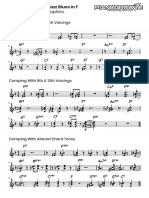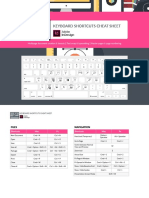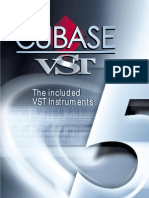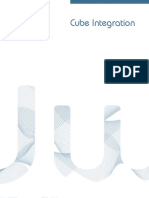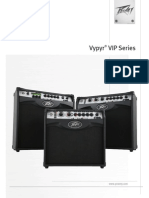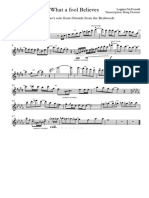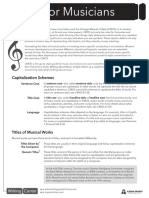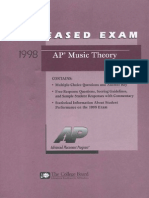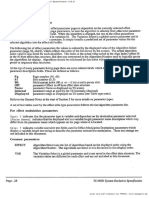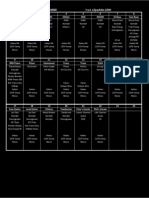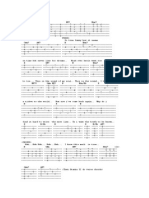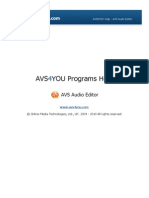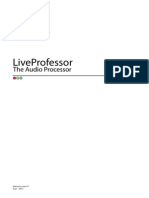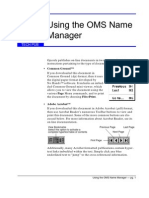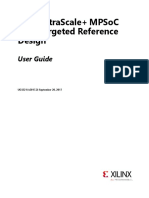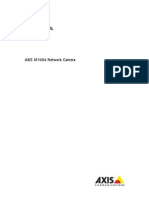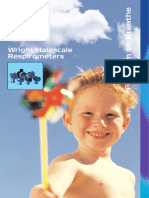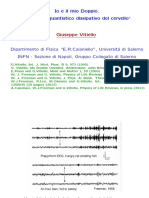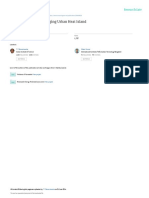Professional Documents
Culture Documents
Cubase HALion Sonic SE
Uploaded by
jcxz6053Copyright
Available Formats
Share this document
Did you find this document useful?
Is this content inappropriate?
Report this DocumentCopyright:
Available Formats
Cubase HALion Sonic SE
Uploaded by
jcxz6053Copyright:
Available Formats
Matthias Klag, Michael Ruf Revision and quality control: Cristina Bachmann, Heiko Bischoff, Marion Brer, Christina
Kaboth, Insa Mingers, Sabine Pfeifer, Benjamin Schtte This PDF provides improved access for vision-impaired users. Please note that due to the complexity and number of images in this document, it is not possible to include text descriptions of images. The information in this document is subject to change without notice and does not represent a commitment on the part of Steinberg Media Technologies GmbH. The software described by this document is subject to a License Agreement and may not be copied to other media except as specifically allowed in the License Agreement. No part of this publication may be copied, reproduced, or otherwise transmitted or recorded, for any purpose, without prior written permission by Steinberg Media Technologies GmbH. Registered licensees of the product described herein may print one copy of this document for their personal use. All product and company names are or trademarks of their respective holders. For more information, please visit www.steinberg.net/trademarks. Release Date: March 29, 2012 Steinberg Media Technologies GmbH, 2012. All rights reserved.
Table of Contents
4
4 5
Introduction
HALion Sonic SE overview About programs, layers, multis, Macro pages, and presets
7
7 7
Managing sounds
Introduction The Multi Program Rack
10
10
Editing programs
Editing programs on the Macro page
13
13 14
MIDI Setup and Mixing
The MIDI page The Mix page
16
16 16 18 34
Global effects
Introduction The Effects page Effects reference HALion 3 legacy effects
42
42 42 43 44
The Performance section
Introduction The performance controls The Quick controls The trigger pads
46
46 46 49
Global functions and settings
Introduction The plug-in functions section The Options page
54
54
MIDI controllers
Using MIDI controllers
58
Index
Introduction
HALion Sonic SE overview
Plug-in functions Toolbars Multi Program Rack
Edit display
Trigger pads Performance controllers
Quick controls Sphere
The HALion Sonic SE interface follows a fixed size single-window concept and is subdivided into several sections: The Multi Program Rack on the left. See The Multi Program Rack on page 7. The Edit display with the Edit, MIDI, Mix, Effects, and Options pages on the right. See the chapter Editing programs on page 10. The Performance section with the trigger pads, quick controls, performance controllers, and sphere control at the bottom of the application window. See The Performance section on page 42. The Plug-in functions section at the top of the application window. See The plug-in functions section on page 46. The toolbars above the Edit display. See The toolbars on page 48.
About programs, layers, multis, Macro pages, and presets
HALion Sonic SE provides two view options: the full-size editor view and the smaller player view. Click the p button in the small toolbar below the Steinberg logo to switch to the player view. In the player view, only the plug-in functions, trigger pads, Quick Controls, and the performance controllers are visible. The button now reads e clicking it restores the editor view.
Player view
About programs, layers, multis, Macro pages, and presets
Programs
A HALion Sonic SE program is a complex instrument or sound that combines up to four so-called layers. Often, a program contains a single layer that already comes with all necessary components such as the synthesis part or insert effects. This is because a layer already is a complete sound structure on its own, see below. The program adds the possibility of combining different layers to build up even more complex sounds or to create combinations of sounds you want to load as a unit. A typical example would be a bass/piano split sound or a piano/string layer sound.
Multis
HALion Sonic SE is a multitimbral plug-in that can load up to 16 sounds (or programs), and combine them. This combination is called a multi program, or multi for short. You can use multis, for example, to layer several programs or to create split sounds by setting several programs to the same MIDI input channel. However, the most common usage is to create sound sets with different instruments set to individual MIDI channels.
Presets
You can save and load all types of sounds as presets, i. e., there can be multi and single program presets.
Content files and folder structure
HALion Sonic SE is supplied with a huge amount of ready-to-use sound content. This content, made up of hundreds of programs, is write-protected. This means that you can edit files while they are loaded in HALion Sonic SE, but you cannot overwrite the factory content files themselves to make your changes permanent. To save any edits to the factory content, you must save the files under a new name and to a predefined location. These files have the name extension .vstpreset, and are referred to as user content. You can categorize and search for them in the same way as with the factory content. The user content is saved in a predefined folder structure on your hard disk (the exact path depends on your operating system).
5 Introduction
About programs, layers, multis, Macro pages, and presets
VST Sound Instrument Sets and Macro pages VST Sound Instrument Sets from Steinberg provide additional content for VST instruments based on the HALion technology. They come with their own Edit pages, called Macro pages, that feature a customized look and a collection of controls that match the functions of the VST Sound Instrument Set. When you edit a program or layer of a certain VST Sound Instrument Set, the accompanying Macro page opens. For details on the functions and controls of a particular Macro page, please read the documentation that comes with the corresponding VST Sound Instrument Set.
Instrument track vs. instrument rack
HALion Sonic SE can either be used on an instrument track or loaded into the VST Instruments rack. In both cases HALion Sonic SE allows you to load up to 16 programs simultaneously. However, there is a major difference. Since instrument tracks do not support plug-ins with multiple outputs, all 16 slots are internally routed to HALion Sonic SEs main output. By setting multiple program slots to the same MIDI channel, you can easily create split and layer sounds that can be used on an instrument track.
Loading programs
Because of its multitimbral architecture, HALion Sonic SE not only allows you to load (and save) presets for the plug-in instance itself (using the standard procedures in Cubase) but also for each slot of the Multi Program Rack (see Loading programs into slots on page 7.)
6 Introduction
Managing sounds
Introduction
This chapter describes the basic functions of the Multi Program Rack and how to manage sounds with it.
The Multi Program Rack
Load Program Mute slot MIDI activity indicator Solo slot
The Multi Program Rack provides 16 slots, so that you can load up to 16 programs simultaneously. The Multi Program Rack is linked to the Edit display: When the Edit page is open and you click individual slots in the Multi Program Rack, you can see the settings for each loaded program (see Editing programs on page 10). Additional slot parameters such as level, pan, MIDI channel, etc. can be found on the MIDI and Mix pages (see The MIDI page on page 13 and The Mix page on page 14). There are two ways to load programs into the Multi Program Rack: You can load programs directly via the Multi Program Rack (see Slot functions in the Multi Program Rack on page 7). You can use the program slot in the plug-in functions section to load a program (see The plug-in functions section on page 46).
Slot functions in the Multi Program Rack
Via the slots of the Multi Program Rack you can load and manage your programs. Furthermore, you can mute or solo single programs, etc. Loading programs into slots To load a program into a program slot, proceed as follows: 1. Click the Load Program button to the right of the slot or select the Load Program option from the slot context menu. A window opens, showing the available programs. 2. Select a program. The program is loaded. Programs containing lots of sample data may take some time to load.
The Multi Program Rack
Managing programs via the slot context menu To open the context menu, right-click the corresponding slot. The following options are available: Option Load Program Save Program Description This option opens the Load Program dialog. Select a program or layer and click OK to load it into this slot. This option saves the current program under the same name. Note that factory content cannot be overwritten. When you edit factory content, selecting this option opens the Save Program dialog where you can save the edited program under a new name. This option opens the Save Program dialog where you can save the current program under a new name. Select this option to remove the program from this slot. Select this option to discard any changes made to the program in this slot. Select this option to copy the program and then remove it from the slot. Select this option to copy the program without removing it. Select this option to paste a previously copied program into the slot. Any program previously loaded in this slot is replaced.
Save Program As Remove Program Revert to last saved Program Cut Program Copy Program Paste Program
You can also cut, copy, and paste programs from one instance of HALion Sonic SE to another. Editing the name of a program To edit the name of a program directly in the Multi Program Rack, proceed as follows: 1. Double-click the program name. 2. Enter a new name. 3. Press [Enter]. You must save the program with its new name to make it available for loading. Switching between slots You can use the up and down arrow keys of your computer keyboard to select a slot. This allows you to move from one programs settings to another quickly. MIDI activity indicator The slot number not only serves as a label but also indicates incoming MIDI data by lighting up. Soloing slots Activate the Solo button of a slot in order to hear only the respective program. Note that several slots can be soloed at the same time. Muting slots Activate the Mute button to turn off playback of this program. The program remains loaded and can therefore be turned on again smoothly.
8 Managing sounds
The Multi Program Rack
Removing loaded programs
To remove all currently loaded programs at the same time: At the top of the Multi Program Rack, click the trash button to the right of the sections name. Removing programs in this way does not reset any parameters that are independent of programs, e. g. effect or slot settings.
9 Managing sounds
Editing programs
Editing programs on the Macro page
The HALion Sonic SE factory content features a Macro page for each layer in a program. This page allows you to adjust the most important parameters. It is divided into the following sections: Voice/Pitch, Filter and Amplifier. To access the Macro page, click the Edit button. If a program consists of multiple layers, you can access the different layer pages by clicking one of the layer buttons (L1, L2, L3, L4) in the pages title bar.
The Voice/Pitch section
This section gives you access to the tuning parameters.
Octave Here you can adjust the tuning in octaves (-4 to +4). Coarse Here you can adjust the tuning in semitones (-12 to +12). Fine Here you can adjust the fine tuning (-100 to +100 cents).
10
Editing programs on the Macro page
Pitchbend Up Here you can set the range of the pitch modulation when moving the pitchbend wheel up. Pitchbend Down Here you can set the range of the pitch modulation when moving the pitchbend wheel down. Polyphony This setting is used to specify how many notes can be played at the same time. Mono Mode When activating Mono mode, you can only play one note at a time, and the Polyphony control is not available.
The Filter section
The Filter section allows you to adjust the filter settings. The parameters are designed to work as offsets, i. e. they allow you to raise or lower the actual values. This section only becomes active when a layer uses a filter.
Cutoff The Cutoff parameter adjusts the timbre of the layer. Resonance The Resonance parameter emphasizes the frequencies around the cutoff frequency. Attack Increases or decreases the attack time of the filter envelope. Release Increases or decreases the release time of the filter envelope.
11 Editing programs
Editing programs on the Macro page
The Amplifier section
The Amplifier section gives you access to the level and pan settings. Furthermore you can adjust the attack and release times of the amplifier envelopes individually.
Level The Level parameter adjusts the loudness of the layer. Pan The Pan parameter sets the position of the layer in the stereo panorama. Attack Use this to offset the attack time of the amplifier envelope. Positive values decrease and negative values increase the attack time. Decay Use this to offset the decay time of the amplifier envelope. Positive values decrease and negative values increase the decay time.
12 Editing programs
MIDI Setup and Mixing
The MIDI page
The MIDI page gives you access to the MIDI parameters of HALion Sonic SE. This comprises the MIDI channel, Key and Velocity ranges as well as Transpose and Polyphony settings. To switch between velocity and key range, use the Key/Vel switches above the range controls.
MIDI page parameters
Channel Here you can specify on which MIDI channel a slot should listen. You can set multiple slots to the same MIDI channel and trigger them simultaneously with the same note events. Poly (Polyphony) This setting is used to specify how many notes can be played at the same time. Since programs can contain up to four layers, the resulting number of voices (stereo samples, synth voices etc.) can be much higher than the value specified here. Transpose Here you can shift the incoming MIDI notes by 64 semitones before they are sent to the loaded program. Key range (Low Key, High Key) Each slot can be limited to a certain key range. You can set the range with the Low Key and High Key values or by dragging the keyboard range control at its ends. When you click and drag towards the middle of the keyboard, both values are moved at the same time. As an additional option, you can use the MIDI input to set the range. Simply click in the value field and play the note.
13
The Mix page
To set the key range, proceed as follows: 1. At the top of the MIDI page, click the Key button. 2. In the slot, set the key range with the keyboard range controls and/or Low Key/High Key value fields. Velocity range (Low Vel, High Vel) Each slot can be limited to a velocity range. You can set the range with the Low Vel and High Vel values or by dragging the graphical velocity range control at its ends. When you click and drag towards the middle of the velocity range control, both values are moved at the same time. To adjust the velocity range, proceed as follows: 1. At the top of the MIDI page, click the Vel button. 2. In the slot, set the velocity range with the velocity range control and/or Low Vel/High Vel value fields. Controller filter You can filter out the most commonly used MIDI controllers for each slot separately. For example, when you set up a keyboard split with bass and piano playing on the same MIDI channel, both sounds will receive the same MIDI controllers. However, you usually do not want the bass to receive the sustain pedal. To avoid that all sounds on the same MIDI channel receive the same MIDI controllers, use the controller filter. To filter out the most commonly used MIDI controllers, proceed as follows: 1. At the top of the MIDI page, click the Ctrl button. 2. In the slot, click the button of the MIDI controller you want to filter out. The following MIDI controllers and messages can be filtered out: Sustain #64, Foot Controller #4, Foot Switches #6569, Pitchbend, Modulation Wheel #1 and Aftertouch.
The Mix page
The Mix page gives you access to the audio parameters of HALion Sonic SE. This comprises the level and pan settings, as well as the AUX effect sends and the output selector. To monitor the output levels, each slot also features a level meter.
14 MIDI Setup and Mixing
The Mix page
Mix page parameters
On/Off This switch allows you to turn the MIDI input of the slot on and off. In contrast to the Mute function that only mutes the audio output of the slot but keeps on processing the sound in the background, this switch interrupts the MIDI communication with the slot and prevents sounds from being processed. Level This parameter allows you to set the output level of the slot. Pan This parameter allows you to set the position in the stereo panorama. Meter The meter indicates the slot output level. FX14 Send Levels Here you can specify the amount of signal sent to the four auxiliary busses which host up to four effects each. Output This parameter defines to which of the 16 plug-in outputs the slot is routed. All slots are routed to the Main output by default.
15 MIDI Setup and Mixing
Global effects
Introduction
HALion Sonic SE features four AUX busses that can be used to realize classical send effects. All slots can send signal portions to the busses. Each bus hosts up to four insert effects which allows you to set up complex effects. The busses are then routed to either the main plug-in output or to one of the individual outputs. The Effects page also provides access to the main output bus which also features four inserts. These can, for example, be used to add a global EQ or compressor to the signal chain.
The Effects page
On the Effects page you can set up insert effects for AUX busses.
Using the insert effect slots
Each bus and the Main bus provides four slots for insert effects. The handling is the same for all slots: To assign an insert effect, click the effect slot and select the effect from the menu. To remove an insert effect, click the effect slot and select None from the menu. The effect with its current settings is removed. The On/Off button above the effect slot deactivates the effect without removing it. This way, you can switch off the effect without losing its settings. The button next to the On/Off button above the effect slot bypasses the effect. The bypass is active when the button lights up yellow. Alternatively, you can use the bypass button in front of the effect name on the effect editor title bar.
16
The Effects page
To edit an insert effect, click the e button of the corresponding slot. You can edit only one effect at a time. The e button stays lit to indicate which effect you are editing. The parameters of the respective insert effect are displayed in the bottom section. The Mix parameter of an effect inserted into an AUX bus is set to 50 % by default. Moving effects To move effects from one slot to another slot on the same bus, or from one bus to another, proceed as follows: 1. Drag the effect by its label (FX1, FX2, FX3, FX4) and move it to a slot. An orange rectangle indicates where the effect will be inserted. 2. Drop the effect to the slot. The currently loaded effect is replaced. To change the order of effects, proceed as follows: 1. Drag the effect whose position you want to change by its label (FX1, FX2, FX3, FX4) and move it close to the border of the two effect slots where you want to insert it. A colored line indicates where the effect will be inserted. 2. Drop it to place the effect in between the two adjacent effect slots. Copying effects from one slot to another To copy an effect from one slot to another, proceed as follows: 1. [Alt]/[Option]-drag the effect by its label (FX1, FX2, FX3, FX4) over the insert slot you want to copy it to. An orange rectangle indicates the slot where the effect will be inserted. 2. Drop it to replace the current effect with a copy of the new effect. To copy an effect and insert it between two effect slots, proceed as follows: 1. [Alt]/[Option]-drag the effect by its label (FX1, FX2, FX3, FX4) close to the border of the two effect slots. An orange line indicates where the effect will be inserted. 2. Drop it to place a copy of the effect in between the two adjacent effect slots.
Changing the output assignments
Above the insert slots, you find menus for assigning the outputs of the AUX busses. To change the output assignment, proceed as follows: 1. Open the Output menu of the AUX bus. 2. Select the output from the menu.
Adjusting the levels
To adjust the output level, use the fader below the level meter: Move the fader of the AUX bus. Alternatively, enter a value in the text field below the fader.
The master effect bus
The main bus works similar to the AUX busses. The only difference you will find is that the main bus has no bus output selector since it is hard-wired to the main plug-in output (1/2). The Mix parameter of an effect inserted into the main bus is set to 50 % by default.
17 Global effects
Effects reference
Effects reference
HALion Sonic SE comes with a collection of high-quality studio effects. These effects are described in detail below.
Reverb
This effect is a high-quality algorithmic reverb with early reflections and reverb tail. The early reflections are responsible for the spatial impression in the first milliseconds of the reverb. For modeling different rooms you can choose from different early reflections patterns and adjust their size. The reverb tail, or late reverberation, offers parameters for controlling the room size and the reverb time. You can adjust the reverb time individually in three frequency bands. Predelay This determines the amount of time between the dry signal and the onset of the reverb. Longer predelays are usually associated with larger spaces. Early Reflections This selects the pattern of the early reflections. The early reflections pattern contains the most important delays that deliver the key information for the spatial impression of the room. The patterns are based on measurements of real rooms. Tail Mix This sets the balance between early reflections and reverb tail. At a setting of 50 %, the early reflections and tail are equally loud. Settings below 50 % raise the early reflections and lower the tail, in which the sound source moves towards the front of the room. Settings above 50 % raise the tail and lower the early reflections in which the sound source moves towards the back of the room. Size This adjusts the length of the early reflections pattern. At a setting of 100 %, the pattern has its original length and the room sounds the most natural. At settings below 100 %, the early reflections pattern is compressed and the room is perceived smaller. Low Cut This attenuates the low frequencies of the early reflections. The higher this value, the less low frequencies the early reflections will have. High Cut This attenuates the high frequencies of the early reflections. The lower this value, the less high frequencies the early reflections will have. Delay This delays the onset of the reverb tail.
18 Global effects
Effects reference
Room Size This parameter controls the dimensions of the room. At a setting of 100 %, the dimensions equal a cathedral or large concert hall. At a setting of 50 %, the dimensions equal a medium sized room or studio. At settings below 50 %, the dimensions equal small rooms or a booth. Main Time This controls the overall reverb time of the tail. The higher you set this value, the longer the reverb tail will decay. At a setting of 100 %, the reverb time is infinitely long. The Tail Main Time parameter also represents the mid band of the reverb tail. High Time This controls the reverb time for the high frequencies of the reverb tail. For positive values, high frequencies decay longer and vice versa. Frequencies will be affected depending on the Tail High Freq parameter. Low Time This controls the reverb time for the low frequencies of the reverb tail. For positive values, low frequencies decay longer and vice versa. Frequencies will be affected depending on the Tail Low Freq parameter. High Freq This sets the cross-over frequency between the mid and the high band of the reverb tail. The reverb time for frequencies above this value can be offset from the main reverb time with the Tail High Time parameter. Low Freq This sets the cross-over frequency between the low and the mid band of the reverb tail. The reverb time for frequencies below this value can be offset from the main reverb time with the Tail Low Time parameter. Shape This controls the attack of the reverb tail. At a setting of 0 %, the attack is more immediate, this is good for drums. The higher this value, the less immediate the attack. Density Here you can adjust the echo density of the reverb tail. At a setting of 100 %, single reflections from walls cannot be heard. The lower this value, the more single reflections can be heard. High Cut This attenuates the high frequencies of the reverb tail. The lower this value, the less high frequencies the reverb tail will have. Width This adjusts the output of the reverb signal between mono and stereo. At a setting of 0 %, the output of the reverb is mono. At a setting of 100 %, the output is stereo. Mix This sets the ratio between the dry and wet signal. At a setting of 100 %, the output signal is fully wet.
19 Global effects
Effects reference
Multi Delay
This effect delivers echoes, so-called delays, with adjustable time, feedback and filters. With Delay mode you can set up this effect as Stereo, Cross or Ping-Pong Delay. Depending on the selected mode, the echoes repeat in varying patterns across the stereo panorama. With Delay Time you set the overall time for the left and right delay. In addition, you can activate Sync to set the delay time in fractions of beats synchronized to the host tempo. The parameter Delay L/R allows you to offset the time of the left or right delay. Feedback and Feedback L/R set and offset the amount of feedback of the left and right delay respectively. Finally, there is a Low and a High Filter to adjust the tone color of the echoes. Mode The Delay offers three different modes: Mode Stereo Cross Description This mode has two delays in parallel, one for the left and one for the right audio channel, each with a feedback path of its own. This mode has two delays with cross feedback. Cross feedback means that the delay of the left channel is fed back into the right delay and vice versa. This mode mixes the left and right input and sends it to hard-panned left and right delays. This way, the echoes bounce like a ping-pong ball between left and right in the stereo panorama. Hence, the name Ping-Pong Delay.
Ping-Pong
Time This sets the overall time for the left and right delay in milliseconds. Use Delay L/R to shorten the time for the left or right delay. Activate Sync to set the delay time as note length. Sync Activate this to synchronize the delay time to the host tempo. When activated, the time is set as note length. If the time of the note length exceeds the maximum delay time of 5000 ms, for example, because your song tempo is very slow, the note length will be halved internally to not exceed the maximum possible delay time. Delay L/R Here you can offset the time of the left or right delay from the overall delay time. The offset adjusts with a factor. A factor of 1 means the delay equals the overall delay time. A factor of 0.5 means the time is half as long as the overall delay time. To offset the left delay time, turn the control left. To offset the right delay time, turn the control right. The letter before the factor changes accordingly to L or R, indicating the delay you adjust.
20 Global effects
Effects reference
Feedback This sets the overall amount of feedback for the left and right delay. Feedback means the output of the delay is fed back to its input. Depending on the amount you set, the echoes repeat more or less. At a setting of 0 %, you hear only one echo. At a setting of 100 %, the echoes repeat endlessly. Feedback L/R This parameter is only available for the Stereo Delay. Use this to offset the amount of feedback of the left or right delay from the overall Feedback. The offset adjusts with a factor. A factor of 1 means the amount of feedback equals the overall Feedback. A factor of 0.5 means the amount is half the overall Feedback. To offset the left feedback, turn the control left. To offset the right feedback, turn the control right. The letter before the factor changes accordingly to L or R, indicating the delay you adjust. Filter Low This allows you to attenuate the low frequencies of the delays. Filter High This allows you to attenuate the high frequencies of the delays. Mix This sets the ratio between the dry and wet signal. At a setting of 100 %, the output signal is fully wet.
Studio EQ
This is a high-quality 4-band parametric equalizer. With the four frequency bands, 1 Low, 2 Mid, 3 Mid and 4 High, you can shape the tone color, for example, to create a brighter or darker sound. The two midrange bands act as peak filters, while the low and high bands act as shelving filters. All bands are fully parametric with adjustable Gain, Frequency and Q factor. Each frequency band offers the following controls: Control Gain Freq Q Description Use this to set the amount of cut or boost for the corresponding band. This sets the frequency that is cut or boosted by the Gain. Use this parameter to adjust the bandwidth of the midrange peak filters from wide to narrow. By increasing the Q value on the low and high shelving filters you can add a dip to their shape.
To adjust the settings of the equalizer, proceed as follows: Use the equalizer controls, Gain, Freq, and Q and adjust them to your liking. To adjust Gain and Freq simultaneously, drag the points to the left in the EQ graph in the display.
21 Global effects
Effects reference
Graphic EQ
This equalizer has ten frequency bands that can be cut or boosted by up to 12dB. Each frequency band is represented by a fader. In addition, there are general controls for setting the overall range and output of the equalizer. To cut or boost the frequency bands, proceed as follows: To cut a frequency band, drag down the fader of the band. To boost a frequency band, drag up the fader of the band. Output This controls the overall output level of the equalizer. Mode The Mode option allows you to add color or character to the equalized output in various ways: Mode True Response Classic Constant Q Description Serial filters with accurate frequency response. Parallel filters where the resonance depends on the amount of gain. Parallel filters where the resonance is raised when boosting the gain and vice versa.
Range This adjusts the maximum cut or boost in dB for all frequency bands together. Invert Activate this to invert the EQ curve. The frequency bands that are boosted will be cut and vice versa. Flatten Click this button to reset all frequency bands to 0 dB.
22 Global effects
Effects reference
MorphFilter
MorphFilter lets you mix low-pass and high-pass filter effects, allowing for creative morphings between two filters. The two effect shapes to be used are selected with the Filter Shape pop-up menus. For Filter Shape B, you can choose between several high-pass and band-rejection filter shapes. For Filter Shape A, low-pass and bandpass filter shapes are available. The Morph control lets you mix the output between the two selected filters. The Cutoff control adjusts the cutoff frequency of the filters. The Resonance control adds a ringing effect to the filtered sound.
Distortion
This effect offers everything from low fidelity, digital distortion to high fidelity, analog sounding distortion. The four different types of distortion, Rate Red, Tube Drive, Hard Clip and Bit Red, can be combined freely. In Gain This adjusts the input level of the sound. Rate Red (Rate Reduction) Rate reduction distorts the sound by means of aliasing. Enable the Rate Red switch to the left to activate the Rate Red control that adjusts the amount of aliasing. The lower the setting the more aliasing is added. Tube Drive This adds warm, tube-like distortions to the sound. Enable the Tube Drive switch to the left to activate the Tube Drive control that adjusts the amount of distortion. The higher the setting, the more distortion is added. Hard Clip This adds bright, transistor-like distortions to the sound. Enable the Hard Clip switch to the left to activate the Hard Clip control that adjusts the amount of distortion. The higher the setting, the more distortion is added. Bit Red (Bit Reduction) Bit reduction distorts the sound by means of quantization noise. Enable the Bit Red switch to the left to activate the Bit Red control that adjusts the amount of quantization noise. The lower the setting the more quantization noise is added. Out Gain This adjusts the output level of the sound.
23 Global effects
Effects reference
Mix This controls the mix between the dry and the wet signal. At 100 %, you will hear the wet signal only.
Amplifier
This effect emulates the sound of an amplifier with speakers. There are different amplifiers and speaker models you can combine. Amp Model Here you can select the type of amplifier. The sound character of the overdrive changes with the amplifier you select. To bypass the amplifier, select No Amp. Speaker Model Here you select the type of Speaker model. Each model colors the sound uniquely. To bypass the model, select No Speaker. Drive This adjusts the amount of overdrive. Bass Use this to adjust the tone color of the low frequencies. Middle Use this to adjust the tone color of the mid frequencies. Treble Use this to adjust the tone color of the high frequencies. Presence Use this to add brightness. Low Damp Use this to attenuate low frequencies of the speakers. High Damp Use this to attenuate high frequencies of the speakers. Channel Mode Here you can define which output channels of the amplifier delivers a distorted signal. You can set it to L (Left), R (Right) or L/R (Both). When set to L or R, the other channel provides a clean signal. Output This controls the output level of the amplifier.
24 Global effects
Effects reference
Chorus
The Chorus thickens and broadens the sound by means of pitch modulation. Rate Use this to specify the frequency of the pitch modulation in Hertz. Sync Activate this to set the Rate in fractions of beats. Depth This sets the intensity of the pitch modulation. Phase This widens the sound image of the effect from mono to stereo. Shape This adjusts the characteristic of the modulation. At a setting of 0 %, the pitch changes continuously, producing a steady modulation. At a setting of 100 %, the pitch does not change all the time, producing a less steady modulation. Mix This controls the mix between the dry and the wet signal. At 100 %, you hear the wet signal only.
Flanger
A Flanger thickens and broadens the sound by means of pitch modulation. With Feedback you can add resonances allowing for jet-like sweeps of the sound. Rate Use this to specify the frequency of the pitch modulation in Hertz. Sync Activate this to set the Rate in fractions of beats. Depth This sets the intensity of the pitch modulation.
25 Global effects
Effects reference
Phase This widens the sound image of the effect from mono to stereo. Phase also changes the characteristic of the Cross Feedback. Shape This adjusts the characteristic of the modulation. You hear this best with Feedback turned on. At a setting of 0 %, the sound sweeps linearly up and down. At a setting of 100 %, the sound sweeps exponentially up and down. Mix This controls the mix between the dry and the wet signal. At 100 %, you hear the wet signal only. Feedback This adds resonances to the effect. Cross FB This mixes the feedback of the left channel to the right channel and vice versa. To bring this parameter into effect, Feedback must be set to a value above 0 %. The effect varies with the setting of the Phase parameter. Tone This adjusts the tone color of the feedback. The Feedback will be less bright the lower you set this parameter.
Phaser
A Phaser thickens and broadens the sound by means of phase modulation. With Feedback you can add resonances to sweep the sound. Rate Use this to specify the frequency of the phase modulation in Hertz. Sync Activate this to set the Rate in fractions of beats. Depth This sets the intensity of the phase modulation. Shift This shifts the phase modulation upwards to higher frequencies of the spectrum. Phase This widens the sound image of the effect from mono to stereo. Low Cut Use this to attenuate low frequencies.
26 Global effects
Effects reference
High Cut Use this to attenuate high frequencies. Mix This controls the mix between the dry and the wet signal. At 100 %, you hear the wet signal only.
Tremolo
This effect produces amplitude modulation, i. e. cyclic modulation of the level of the sound. Rate Use this to specify the frequency of the amplitude modulation in Hertz. Sync Activate this to set the Rate in fractions of beats. Depth This sets the intensity of the amplitude modulation. Phase This widens the sound image of the effect from mono to stereo. Output Use this to set the output level of the Tremolo.
Rotary
This emulates the sound of a vintage rotary speaker including amplifier, horn, drum and cabinet. By emitting the sound via a rotating horn and drum the rotary speaker produces a Doppler effect that thickens the sound. The horn and drum rotate at variable speed producing different amounts of Doppler effect. The amplifier of the rotary speaker adds a warm sounding distortion and the horn, drum and cabinet color the sound uniquely. The horn and drum are recorded via (virtual) microphones that can be set to different angles to broaden the sound image. Typically, rotary speakers are used with electric organs.
27 Global effects
Effects reference
Rotation Use this to switch the rotation speed of the horn and drum between Slow, Fast and Stop. At the Fast setting the Doppler effect is stronger than at the Slow setting. At the Stop setting there is no Doppler effect because the drum and horn do not rotate. Since the horn and drum accelerate and decelerate at different speeds the transition from Slow to Fast and vice versa sounds the most interesting. Distance Here you set the distance of the microphones from the horn and drum. The amplitude modulation of the sound decreases with the distance of the microphones. Set this to higher values for less amplitude modulation. Cabinet The horn and drum sound different when recorded through the louvers of the cabinet. Use this to color the horn and drum with the sound of the cabinet. At a setting of 100 %, you get the full sound of the cabinet. Balance Here you adjust the balance between the horn and drum microphones. At a setting of 0 %, you hear only the drum. At a setting of 100 %, you hear only the horn. The unity setting is at 50 %. Slow This adjusts the slow speed of the horn and drum together. At a setting of -100 %, the speed is two times slower than at 0 %. At a setting of +100 %, the speed is two times faster than at 0 %. Fast This adjusts the fast speed of the horn and drum together. At a setting of -100 %, the speed is two times slower than at 0 %. At a setting of +100 %, the speed is two times faster than at 0 %. Accel Use this parameter to adjust the acceleration time for raising and lowering the rotation speed of the horn and drum. At a setting of -100 %, the time is four times faster. At a setting of +100 %, the time is four times slower. Horn Mic Angle This adjusts the stereo spread of the horn microphones. At a setting of 0, the sound image is monophonic. At a setting of 180, the sound image is fully stereo. Drum Mic Angle This adjusts the stereo spread of the drum microphones. At a setting of 0, the sound image is monophonic. At a setting of 180, the sound image is fully stereo. Treble Use this to adjust the tone color of the high frequencies. Drive Here you can adjust the distortion of the amplifier. At a setting of 100 %, you get maximum distortion. Bass Use this to adjust the tone color of the low frequencies.
28 Global effects
Effects reference
Gain Use this to set the output level of the Rotary Speaker.
Vibrato
This effect emulates the chorus and vibrato effects of vintage organs. The Vibrato thickens the sound by means of pitch modulation. The effect gives direct access to the classic chorus and vibrato settings C1, C2 and C3 and V1, V2 and V3. In addition, there is a Custom mode that allows you to adjust the amount of chorus or vibrato freely. Type Here you can select the classic chorus and vibrato settings C1, C2 and C3 and V1, V2 and V3. The control is only available when Custom mode is switched off. Custom Mode Activate this to adjust the chorus and vibrato settings freely with the Rate, Depth and Mix controls. Rate Use this to specify the frequency of the pitch modulation in Hertz. Depth This sets the intensity of the pitch modulation. Vibr/Chor This controls the mix between the vibrato and the chorus signal. At 100 %, you hear the chorus effect only.
Compressor
Compressors reduce the dynamic range of a sound. This way, the sound gains headroom. You can use this extra headroom to make the overall sound louder again. The graphical control to the left indicates the compression curve. You can edit the Threshold and Ratio graphically with the handles of this control. The input and output VU meters indicate the level before and after the compression. The Gain Reduction meter indicates the current attenuation of the level.
29 Global effects
Effects reference
To edit the Compressor graphically, proceed as follows: In the graphical control, drag the handles up and down to edit the Threshold and Ratio respectively. Drag the Threshold handle up to raise it. Drag the handle down to lower the Threshold. Drag the Ratio handle up to decrease it. Drag the handle down to increase the Ratio. Threshold Use this to set the Threshold in dB. Sounds that are louder than the Threshold will be reduced in gain. Sounds below the Threshold stay untreated. Ratio This adjusts the amount of gain reduction for sounds that are louder than the Threshold. The higher the ratio, the more the output will be lowered. For example, if the ratio is set to 2:1 and the amplitude of the sound is 4 dB above the Threshold, the output will be lowered by 2 dB. If the amplitude is 8 dB above the Threshold, the output will be lowered by 4 dB. The same example with a ratio of 4:1 would lower the output by 3 dB and 6 dB respectively. Soft Knee Activate this to change the characteristic of the compression curve from Hard Knee to Soft Knee. Hard Knee and Soft Knee describes if the angle around the Threshold has a hard edge or soft curvature. With Soft Knee activated, the compression kicks in less suddenly. Make-Up Depending on the set Threshold and Ratio, the sound loses gain (indicated by the Gain Reduction meter).You can use the Make-Up parameter to make the overall sound louder again. Auto This calculates the gain loss from the Threshold and Ratio settings and sets the MakeUp value automatically. The Make-Up potentiometer becomes dark while Auto is active. Attack This determines how fast the Compressor reacts to sounds that exceed the set Threshold. The longer the time, the longer the period will be for reducing the gain to the set Ratio. In other words, with longer times the onset of sounds exceeding the Threshold pass through unprocessed. Hold This sets a guaranteed time over which the compression will be applied after the sound exceeded the set Threshold. Release This determines how fast the Compressor reacts to sounds that fall below the set Threshold. The longer the time, the longer the period will be for returning back to the original level. Auto Release Activate this to set the Release time automatically. The Compressor analyzes the input sound continuously to find the optimal Release time for you. The Release potentiometer becomes dark while Auto Release is active.
30 Global effects
Effects reference
Peak RMS Here you can adjust the loudness sensing of the Compressor freely between Peak and RMS. At a setting of 0 %, the Compressor uses Peak sensing only and at 100 %, RMS sensing only. Peak means that the Compressor senses directly the peak level of the sound. RMS means that the Compressor senses the average power of the sound. Peak sensing responds faster than RMS sensing. Typically, Peak sensing is used for transient and RMS sensing for sustained sounds.
Limiter
The Limiter prevents the sound from exceeding the set output level, for example, to avoid clipping in following effects. The input and output VU meters indicate the level before and after the Limiter. The Gain Reduction meter in the middle indicates the current attenuation of the level. Input This adjusts the input level of the sound. By increasing the input level you can drive the sound more and more into limiting. Output This sets the maximum output level of the sound. Release This sets the time the gain needs for returning to its original level. The longer the time, the longer the period will be for returning back to the original level. Auto Activate this to set the Release time automatically. The Limiter analyzes the input sound continuously to find the optimal Release time for you. The Release potentiometer becomes dark while Auto Release is active.
Expander
Expanders reduce the output level in relation to the input level for signals below the set Threshold. This is useful, when you want to enhance the dynamic range or reduce the noise in quiet passages. The graphical control to the left indicates the expansion curve. You can edit the Threshold and Ratio graphically with the handles of this control. The input and output VU meters indicate the level before and after the expansion. The Gain Reduction meter indicates the current attenuation of the level.
31 Global effects
Effects reference
To edit the Expander graphically, proceed as follows: In the graphical control, drag the handles up and down or left and right to edit the threshold and ratio respectively. Drag the Threshold handle up to raise it. Drag the handle down to lower the threshold. Drag the Ratio handle left to decrease it. Drag the handle right to increase the ratio. Threshold Use this to set the Threshold in dB. Sounds that are softer than the Threshold will be reduced in gain. Sounds above the Threshold stay untreated. Ratio This adjusts the amount of gain reduction for sounds that are softer than the Threshold. The higher the ratio, the more the output will be lowered. For example, if the ratio is set to 2:1 and the amplitude of the sound is 4 dB below the Threshold, the output will be lowered by 2 dB. If the amplitude is 8 dB below the Threshold, the output will be lowered by 4 dB. The same example with a ratio of 4:1 would lower the output by 3 dB and 6 dB respectively. Soft Knee Activate this to change the characteristic of the expansion curve from Hard Knee to Soft Knee. Hard Knee and Soft Knee describes if the angle around the Threshold has a hard edge or soft curvature. With Soft Knee activated, the expansion kicks in less suddenly. Attack This determines how fast the Expander reduces the gain when the sound falls below the set Threshold. The longer the time, the longer the period will be for reducing the gain. Hold This sets a guaranteed time over which the expansion will be applied after the sound falls below the set Threshold. Release This determines how fast the Expander raises the gain after the sound exceeds the set Threshold. The longer the time, the longer the period will be for raising the gain again. Auto Release Activate this to set the Release time automatically. The Expander analyzes the input sound continuously to find the optimal Release time for you. The Release potentiometer becomes dark while Auto Release is active. Peak RMS Here you can adjust the loudness sensing of the Expander freely between Peak and RMS. At a setting of 0 %, the Expander uses Peak sensing only and at 100 % RMS sensing only. Peak means that the Expander senses directly the peak level of the sound. RMS means that the Expander senses the average power of the sound. Peak sensing responds faster than RMS sensing. Typically, Peak sensing is used for transient and RMS sensing for sustained sounds.
32 Global effects
Effects reference
Gate
The Gate passes sound only to its output if the input sound exceeds the set Threshold. Sounds below the Threshold will be silenced. An internal side chain filter allows you to analyze a filtered version of the input sound instead. This way, the Gate senses only certain frequencies of the input sound. Threshold This setting determines the level where the gate is activated. Signal levels above the set threshold trigger the gate to open, and signal levels below the set threshold will close the gate. Side Chain This activates the internal side chain filter. When activated, the input sound is filtered before it is analyzed. The Gate opens only if the filtered sound exceeds the set Threshold. The filter controls turn dark when it is inactive. Filter Type Here you select the filter type for the side chain filter. Select high-pass (HP) to sense high, band-pass (BP) to sense mid, and low-pass (LP) to sense low frequencies only. Monitor Activate this to listen to the sound of the side chain filter. The Gate will be inactive while the Monitor is activated. Frequency (LP, BP, HP) Here you can activate one of three center frequencies of the side chain filter. Q-Factor Activate this to adjust the bandwidth of the band-pass filter from wide to narrow. Attack This determines how fast the Gate opens when the sound exceeded the set Threshold. The longer the time, the longer the period will be for the sound to fade in. Hold This sets a guaranteed time over which the Gate stays open after the sound exceeded the set Threshold. Release This determines how fast the Gate closes after the sound falls below the set Threshold. The longer the time, the longer the period will be for the sound to fade out. Auto Activate this to set the Release time automatically. The Gate analyzes the input sound continuously to find the optimal Release time for you. The Release potentiometer becomes dark while Auto Release is active.
33 Global effects
HALion 3 legacy effects
Peak RMS Here you can adjust the loudness sensing of the Gate freely between Peak and RMS. At a setting of 0 %, the Gate uses Peak sensing only and at 100 % RMS sensing only. Peak means the Gate senses directly the peak level of the sound. RMS means the Gate senses the average power of the sound. Peak sensing responds faster than RMS sensing. Typically, Peak sensing is used for transient and RMS sensing for sustained sounds.
Stereo Pan
This effect allows you to set the stereo position and width of the signal. Input Swap Activate the Input Swap option if you want to swap the stereo channels. Pan Here you can set the pan position of the signal. The panning works for mono and stereo input signals. Width This parameter allows you to adjust the stereo width of the signal from stereo down to mono.
HALion 3 legacy effects
In addition to the standard HALion Sonic SE effects, a number of effects from HALion 3 is also provided. You can find these in the Legacy submenu of the Effects menu.
Hall Reverb
A simple reverb with adjustable pre-delay and damping. Parameter Predelay Time HF Damp Lo EQ Hi EQ Mix Description The Predelay time delays the wet signal to simulate larger acoustic spaces or as a slap-back effect. Length of reverb tail. Progressive damping of high frequencies. Low-cut EQ. High-cut EQ. Wet/dry mix.
34 Global effects
HALion 3 legacy effects
Non-Linear Reverb
A gated reverb with a sharp cutoff. Parameter Time HF Damp Lo EQ Hi EQ Mix Description Length of reverb tail. It also allows you to change the sound from dense early reflections to a trashy, grainy 80's-type reverb. Progressive damping of high frequencies. Low-cut EQ. High-cut EQ. Wet/dry mix.
Early Reflections
A short, dense reverb for simulating small acoustic spaces and to thicken or blur sounds. Parameter Time Low EQ High EQ Mix Description Length of reverb tail. It also allows you to change the sound from dense early reflections to a trashy, grainy 80's-type reverb. Low-cut EQ. High-cut EQ. Wet/dry mix.
Delay
A simple mono-in/stereo out delay. Parameter Delay Sync On/Off Feedback Balance HF Damp Description Delay time. If the Sync parameter is set to On, the delay time is set by using various note values. By activating Sync, delays will be synced to the tempo set in your host application. Feedback controls the number of delay repeats. Ratio of left delay time to right delay time. High-cut filter to soften delay repeats.
Stereo Delay
A stereo-in/stereo out delay. Parameter Delay Feedback Description Delay time. If the Sync parameter is set to On, the delay time is set by using various note values. Feedback controls the number of delay repeats. For minimum feedback set the slider to the mid position. By moving the slider to the left or right cross delay is applied, where left output feeds back into right input or vice versa. By activating Sync, delay repeats will be synced to the tempo set in your host application. Ratio of left delay time to right delay time. High-cut filter to soften delay repeats.
Sync On/Off Balance HF Damp
35 Global effects
HALion 3 legacy effects
Long Delay
The Long Delay provides the same parameters set as the Delay, except delays up to four seconds can be set.
Tape Delay
Simulation of a vintage 4-head analog tape delay. Parameter Delay Sync On/Off Feedback Vintage Head 1 Head 2 Head 3 Head 4 Pan 3+4 Vol 3+4 Description Delay time. If the Sync parameter is set to On, the delay time is set by using various note values. By activating Sync, the delay repeats will be synced to the tempo set in your host application. Feedback controls the number of delay repeats. Amount of vintage color and tape flutter. Delay level 1 (output is panned left). Delay level 2 (output is panned right). Delay level 3. Delay level 4. Varies the panning of delays 3 & 4 from center to hard left/right. Varies the volume of delay outputs 3 & 4.
Chorus
A straightforward chorus effect which can be used to widen sounds. Parameter Rate Depth Predelay Mix Description Modulation rate. Amount of pitch modulation. Initial delay, to vary the tightness of the chorused voices to the dry signal. Wet/dry mix.
Ensemble
Chorus with a more complex modulation waveform for a lively thickening effect. Parameter Rate Depth Shimmer Width Mix Description Modulation rate. Amount of pitch modulation. Creates a more complex modulation effect. Stereo width adjustment. Wet/dry mix.
Flanger
A classic flanger effect. Parameter Rate Depth Feedback Description Sweep rate. Sweep depth. Feedback amount. Increase for a more intense flanging effect.
36 Global effects
HALion 3 legacy effects
Parameter Predelay Mix
Description Initial delay. Adjusts the minimum delay time/maximum flange frequency. Wet/dry mix.
Phaser
A four pole phaser for subtle phasing effects. Parameter Rate Depth Feedback Stereo Center Mix Description Sweep rate. Sweep depth. Feedback amount. Increase for a more pronounced effect. Offset between left and right modulation. Sets the center frequency around which the modulation occurs. Wet/dry mix.
Pan / Tremolo
Autopan and Tremolo effect as used in vintage electric pianos. Parameter Rate Phase Shape Mix Description Sweep rate. Relative phase of left and right channel amplitude modulation, to vary from tremolo to autopan. Shape of modulation waveform from thin pulse, through sine, to fat pulse. Wet/dry mix.
Stereo Width
A stereo width enhancer with 4 modes. Parameter Mode Description Selects between four modes of stereo width enhancement: - Adjust: Adjust existing width of stereo signal. - Swap: As Adjust but swaps left and right channels. - Comb: A stereo comb filter effect. - Haas: Synthesizes stereo width by delaying one channel. Delay time (not used in Adjust and Swap modes). Overall width adjustment. Width adjustment for low/mid/high frequencies, respectively. Output level trim.
Delay Width Low/Mid/High Output
Rotary Speaker
Simulation of a rotary speaker cabinet with high and low rotors. Parameter Rate Dirt Lo/Hi Description Master speed control: Stop, Slow, Fast. Amount of overdrive. Crossover frequency between low and high rotors.
37 Global effects
HALion 3 legacy effects
Parameter Width Tone Hi/Lo Speed Hi/Lo Acc Mix
Description Stereo width. Adjust the tone of the overdriven signal. Speed of high and low rotor, respectively. Acceleration of high and low rotor, respectively. Wet/dry mix.
Wah Pedal
An auto-wah effect. Parameter Rate Depth Pedal Mode Description Modulation rate (optional tempo sync). Modulation depth. Adjusts filter frequency. - Auto: Envelope controlled wah effect. - Pedal: No modulation, Pedal parameter sets the frequency. - Mod: LFO modulation. Rate parameter controls the modulation rate. Sets the amount of filter resonance. Adjusts envelope tracking speed in Auto mode, and envelope rate modulation in Mod mode.
Resonance Tracking
TalkBox
Modulated vowel formant filter. Parameter Rate Depth Vowel Env Mod Env Att Env Rel Mix Description LFO Modulation rate (optional tempo sync). LFO modulation depth. Center setting: Vowel produced when there is no modulation. Amount of vowel modulation by input signal level. Rate of response to a rising input signal level. Rate of response to a falling input signal level. Wet/dry mix.
Shelf EQ
Simple tone control. Parameter Output Bass Treble Description Output level trim. Low frequency cut/boost. High frequency cut/boost.
Parametric EQ
Two-band parametric equalizer. Parameter Gain 1/2 Freq 1/2 Description Cut/boost amount for the two bands, respectively. Sets the center frequency for the two bands, respectively.
38 Global effects
HALion 3 legacy effects
Parameter Width 1/2 Output
Description Sets the band width for the two bands, respectively (Q). Output level trim.
Enhancer
Psycho acoustic spectrum shaping. Parameter High Depth High Tune Low Depth Low Tune Description High frequency boost, combined with mid cut. High/mid tune. Low frequency boost. Low frequency tune.
Limiter
Hard level limiting. Parameter Output Drive Attack Release Description Output level trim. Input signal drive. Attack time. Release time.
Compressor
A simple compressor effect. Parameter Output Threshold Ratio Attack Release Description Output level trim. Compression threshold. Compression amount. Attack time. Release time.
Multiband
Three-band compressor. Parameter Drive Lo/Hi Mid Attack Release Output Description Input signal drive (increase for more density). Balance of low and high frequency bands. Level of mid frequency band. Attack time. Release time. Output level trim.
39 Global effects
HALion 3 legacy effects
Gate
Simple gate effect. Parameter Threshold Range Attack Release Output Description Gate threshold. Level reduction when gate closed. Attack time. Release time. Output level trim.
Distortion
Hard clipping distortion. Parameter Drive Bias Tone Output Mix Description Distortion amount. Adjusts the balance between even and odd harmonics, i.e., the character of the distortion. Distortion tone. Output level trim. Wet/dry mix.
Overdrive
Softer distortion with a gradual onset. Parameter Drive Bias Output Mix Description Overdrive amount. Overdrive character. Adjusts the balance between even and odd harmonics. Output level trim. Wet/dry mix.
Bit Reduction
Digital Lo Fi quality degradation. Parameter Mode Rate Depth Slew Rate Mix Description Sets whether the bit depth is fixed or depends on the signal level (Linear or Companding). Simulated sample rate. Sample bit depth. Maximum rate of change of output waveform, for a soft, wooly distortion. Wet/dry mix.
40 Global effects
HALion 3 legacy effects
Amp Simulator
Amplifier modelling effect. Parameter Model Mode Drive Feedback Treble Mix Description Type of amplifier model. Changes the tone character. Mono/Stereo operation. Mono saves CPU, and in some cases sounds more solid. Overdrive amount. Feedback amount (result depends on input signal). Treble boost optionally in or out of phase for different tones. Wet/dry mix.
Modulate L/R
This effect features three modes of signal distortion, where one side of a stereo signal is used to modulate the other. Parameter Mode Description - Ring Mod: Ring modulation. - Env Mod: Signal level of right channel is modulated by level of left channel. - Duck: Signal level of right channel is reduced when level of left channel increases. Defines which input signal(s) are used as the dry signal for the Mix. Smoothing of modulation. Level trim. Wet/dry mix.
Thru Smooth Drive Mix
41 Global effects
The Performance section
Introduction
The performance section is found in the lower part of the HALion Sonic SE window. It contains those elements that you need for playing HALion Sonic SE. The performance controls, the quick controls, and the trigger pads are the main components of the performance section.
The performance controls
In the lower part of the performance section you will find the performance controls with the wheel controls, the keyboard, and the sphere control.
Wheel controls
Pitchbend wheel Modulation wheel
To the left of the preview keyboard of the plug-in, you can find the pitchbend wheel and the modulation wheel. The modulation wheel is hardwired to MIDI controller #1 which is normally used as a source in the modulation matrix, but can be used as a quick control as well. Typically, you assign the modulation wheel to a parameter of an insert effect, such as the speed of the Rotary. The fixed assignment of MIDI controller #1 cannot be changed. Therefore, the modulation wheel offers no Learn CC function.
Keyboard
The virtual 88-note keyboard of HALion Sonic SE can be used to trigger MIDI notes just like a real keyboard. By clicking the keys at different vertical positions you can control the note-on velocity. Furthermore, the keyboard displays keys that are not used to trigger notes but act as key switches. The Shift Keyboard buttons to the left and right of the keyboard shift the keyboard range by octaves. This allows you to display, for instance, key switches that are located on lower keys.
42
The Quick controls
Sphere H and Sphere V
The Sphere is the orange ball in the bottom right-hand corner of HALion Sonic SE. The Sphere is a two-dimensional control, which means you can adjust two quick controls simultaneously by dragging the mouse horizontally and vertically within the Sphere. The quick control on the horizontal axis is called Sphere H. The quick control on the vertical axis is called Sphere V. Typically, two parameters that belong together are assigned to the Sphere. For instance, Cutoff is assigned to Sphere H and Resonance to Sphere V. The small triangles for indicating the horizontal and vertical axis are available only if parameters are assigned to Sphere H and V. Center Horizontal/Center Vertical You can set up the Sphere to return to its center position automatically. You can define the behavior for each axis separately. To activate or deactivate Center Horizontal or Center Vertical, proceed as follows: 1. Right-click the Sphere. 2. In the menu, check or uncheck the options Center Horizontal or Center Vertical respectively.
The Quick controls
The eight potentiometer controls, the horizontal and vertical axis of the sphere, and the modulation wheel located at the bottom of the plug-in interface can be assigned as quick controls. Quick controls allow you to remotely control any parameter inside the program. Typically, they give you easy access to the most important sound parameters. There is a set of quick controls for the program.
Quick controls 18
The eight quick controls are located above HALion Sonic SEs onscreen keyboard. Typically, the eight most important sound parameters are assigned to them.
Bypassing quick controls
To hear a sound without quick control assignments, you can bypass them temporarily. To bypass the quick control assignments of a program, proceed as follows: Click the Bypass button to the right of the quick controls. This turns off temporarily the quick control assignments of the program. Click the Bypass button again to turn the quick control assignments back on.
43 The Performance section
The trigger pads
The trigger pads
You can use HALion Sonic SEs trigger pads to remotely trigger single notes or whole chords. Many of the programs that come with HALion Sonic SE make use of the trigger pads: Blue pads have single notes or whole chords assigned. The line above the pad turns orange when the pad switches between sound variations. To trigger a pad with your mouse, simply click the corresponding pad.
Assigning trigger notes to pads
You can assign a MIDI note to a pad and trigger the pad by playing this note. To define the note, proceed as follows: 1. Right-click the pad. 2. From the menu, select Assign Trigger Note. 3. From the submenus, select the octave and note you want to assign. or 1. Right-click the pad. 2. From the context menu, select Learn Trigger Note. 3. Play the note on your MIDI keyboard or click the note on the virtual keyboard. The name of the MIDI note you assigned as trigger note is displayed in the top left corner of the pad. Keys that serve as trigger notes light up in blue on the virtual keyboard. These keys no longer play sounds, they trigger the respective pads instead. To remove a trigger note from a pad, proceed as follows: 1. Right-click the pad. 2. From the context menu, select Forget Trigger Note.
Using default trigger note settings
By default, the assigned trigger notes are stored with each program to allow for maximum flexibility. However, you may want to keep a fixed set of trigger notes to reflect an existing hardware setup. To be able to use default trigger note settings, you have to save them first: To specify a global set of trigger notes, set the trigger notes for all pads, right-click a pad, and from the context menu, select Save Trigger Notes as Default. Now you can activate the Use Default Trigger Notes option: Right-click a pad and select Use Default Trigger Notes or click the corresponding button to the left of the pads. Changing programs or multi-programs does not change the trigger notes anymore. When you deactivate this option, the trigger notes that were saved with the multi are used.
44 The Performance section
The trigger pads
Naming a pad
To indicate the functionality of a pad, you can enter a name. Proceed as follows: 1. Right-click the pad, and from the context menu, select Rename Pad. 2. Enter the name. For example KeySw1, KeySw2, , Amin7, Gmaj. 3. Press [Enter] on your computer keyboard to confirm the name.
Triggering chords or single notes
To trigger a chord or a single note with a pad, you first need to define the chord or note: 1. Right-click the pad. 2. From the context menu, select Snapshot Chord. The pad starts blinking to indicate it is in learn mode. 3. Play a chord (as single notes or all notes at once) or a single note. You can also click the corresponding keys on the HALion Sonic SE keyboard). Selecting a key again removes the note from the chord. The keys belonging to the chord are highlighted on the HALion Sonic SE keyboard. 4. To accept the chord or note, click the pad that is still blinking. 5. The pads blue color indicates that a chord or note has been assigned. Triggering the pad now plays the chord or note. To use the pads for switching between expressions: Activate Snapshot Chord and play the respective key switch. If you define a chord that also contains a key switch, you can trigger the chord with a specific instrument expression. If you add keys to a chord that work as trigger notes as well, they will trigger the underlying MIDI note instead of the trigger note. To clear the chord or note from a pad, proceed as follows: 1. Right-click the trigger pad. 2. Select Clear Chord.
Bypassing the pads section
You can bypass the whole pads section. This deactivates any functionality you assigned to the trigger pads. To bypass the pads section, press the Bypass Pads button to the right of the trigger pads. The bypass button lights up to indicate that the trigger pads have been deactivated.
Using pad presets
Presets for the trigger pads can be loaded and saved using the controls in the top left of the pads section. To load a preset, click the down arrow button and select the preset from the popup menu. To delete the selected preset from your system, click the trash icon. You will be asked to confirm the deletion. To save a new preset, click the disk icon. A file dialog opens where you can name and save your preset file.
45 The Performance section
Global functions and settings
Introduction
This chapter describes global settings and functions of the program.
The plug-in functions section
At the top of the HALion Sonic SE window you find the plug-in functions section. The plug-in functions section gives you access to global functions, affecting both the currently loaded programs, and the general working of the plug-in. The section is divided into three smaller sections: program slot section, master section and performance displays.
The program slot section
This section includes a program slot, and shows the main parameters of the program loaded in the slot. This slot is a copy of the slot that is currently selected in the Multi Program Rack. You can adjust settings such as level, pan, output bus, MIDI channel and polyphony. Furthermore, you can use the program slot to load programs and to mute/solo them. Slot selector The slot number not only serves as a label but also allows you to select the slot you would like to have displayed. Proceed as follows: 1. Click the slot number to open a context menu. 2. Select the slot. To make slot selection easier, programs already loaded are displayed in the context menu with their name. Slot functions The slot provided in the Plug-in functions section can be used to load programs and layers, just like the slots of the Multi Program Rack (see Loading programs into slots on page 7). MIDI activity indicator The MIDI icon indicates incoming MIDI data by blinking. Solo Enable the Solo button of the slot in order to hear only this program. Mute Enable the Mute button to turn off this program. The program remains loaded and can therefore be turned on again smoothly.
46
The plug-in functions section
Level Use the level fader to adjust the output level of the slot. Pan Use the pan fader to adjust the position of the slot in the stereo panorama. Output Use the output selector to define the output destination of the slot signal. By default all signals are sent to the Main output. Polyphony This parameter allows you set the number of keys you can play simultaneously. Keep in mind that one key can trigger several layers. Check the Performance Meter to see how many voices are triggered by your playing. Program icon The program icon on the left shows to which sound category the program belongs. It cannot be assigned freely but depends on the category and sub category tagged in the MediaBay. If no category is set, a default icon will be shown.
The Master section
The Master section can be used to set the plug-in volume and tuning. Master Volume Use the Main Volume slider to adjust the overall volume of HALion Sonic SE. Master Tune You can set the Master Tune slider within a range from 415.3 Hz to 466.2 Hz, which equals -100 cents to +100 cents.
The Performance displays
To the right in the plug-in functions section, you find meters and text displays that indicate the system load of the plug-in. CPU This meter shows the processor load during playback. The more voices you play, the higher the processor load. If the red overload indicator lights up, reduce the Max Voices setting on the Options page. Disk This meter shows the hard disk transfer load during the streaming of samples or when loading presets. If the red overload indicator lights up, the hard disk is not supplying data fast enough. In such a case, adjust the Disk vs. RAM slider on the Options page towards RAM. You can also decrease the Max Voices setting on the Options page.
47 Global functions and settings
The plug-in functions section
Polyphony (Mono Voices) This display indicates the number of samples currently played back to help you trace performance problems. For example, if you have to reduce the Max Voices setting on the Options page, you can verify your settings by monitoring the number of voices currently playing. MEM (Memory) This display indicates the overall amount of RAM currently used by the plug-in and the loaded programs. The number displayed refers to the streaming buffer and the preloaded samples. The MEM display helps you to trace performance problems. For example, if you need to free up memory for other applications, you can do so by adjusting the Disk vs. RAM slider on the Options page towards Disk. You can verify your settings by monitoring the MEM display.
The plug-in name and the Steinberg logo
If you click on the plug-in logo in the top left of the plug-in interface, the About box opens. It contains information regarding the version and build number of the plug-in. To close the about box, click on it or press [Esc] on your computer keyboard. If you click on the Steinberg logo in the top right corner of the plug-in interface, a popup menu opens: Select Help to open this manual in PDF format. Note that a PDF reader application must be installed on your computer. Selecting one of the other options opens your default internet browser and takes you to the Steinberg web site. To check for software updates and to find information for troubleshooting, select the corresponding link from the menu. Note that your computer needs an active and working internet connection to access the Steinberg web site.
The toolbars
FlexPhrasers Undo/redo Editor/Player
Insert effects AUX effects
Lock FlexPhraser and Trigger Pads
MIDI Reset
Above the Edit display section you will find two small toolbars with various useful global functions. Global insert, AUX and FlexPhraser buttons Use these buttons to switch off all insert effects, all AUX effects and all FlexPhrasers for the whole plug-in at once. For instance, you can use this feature to quickly compare sounds with and without effects or to use a preset without the FlexPhrasers. FlexPhrasers are a feature of the full version of HALion Sonic. They add arpeggios and even complex musical phrases to some programs of the factory content. Lock FlexPhraser and Trigger Pads button When you activate this button, loading another program or layer does not overwrite your current FlexPhraser and Trigger pad settings. Undo/Redo HALion Sonic SE features an undo/redo command stack that allows you to undo or redo the last 10 operations. With the aid of this function you can test new settings without having to worry about losing any of your previous settings.
48 Global functions and settings
The Options page
You can either click the Undo/Redo buttons to undo or redo a single step, or you can: 1. Click the small triangles to see the Undo/Redo history. 2. Click on an entry in the history list to go back (or forward) to that particular step. You cannot undo loading a multi (instance) preset. MIDI Reset Sometimes notes can hang. This may be caused by the plug-in losing the MIDI connection, or the plug-in receiving wrong MIDI controller data. In such a case, you can emergency reset the plug-in: Click the MIDI Reset button (the lightning icon) located under the Steinberg logo to send an All Sound Off and Reset All Controllers message to the plug-in. The plug-in stops playback immediately and resets the controllers to their default values. Editor/Player This button toggles between the two views available for HALion Sonic SE: the fullsize editor view (e), and the smaller player view (p).
The Options page
The Options page contains global settings regarding performance issues, global functions, and MIDI controllers.
Disk Streaming section
Some of the programs come with up to 1 GB of samples, such as the acoustic piano. That is a large amount of data and your computer cannot load all samples completely into the RAM, especially if you are using all of the 16 slots. Instead, HALion Sonic SE loads only the first milliseconds of each sample into the RAM and constantly loads more manageable portions from hard disk while you play. Because the hard disk has to work harder for every additional note you play, it is a good idea to load as much material as possible into the RAM beforehand. This, of course, leaves less RAM for other applications. For an optimum performance of your system, you can balance the RAM versus the hard disk usage of HALion Sonic SE.
49 Global functions and settings
The Options page
Balancing Disk vs. RAM With this slider, you can balance the hard disk versus the RAM usage. If you need more RAM for other applications, drag the slider to the left towards the Disk setting. If your hard disk is not supplying data fast enough, drag the slider to the right towards the RAM setting. The memory displays will be updated accordingly. If you experience no problems with the system performance, leave this setting as it is. The Disk vs. RAM always applies to all plug-in instances. It will not be saved with the project. You need to set this up only once for your computer system.
Performance
Here you find settings to optimize the overall CPU performance of HALion Sonic SE. Max Voices This allows you to specify a total number of voices that a plug-in instance of HALion Sonic SE can play back. As soon as this limit is reached, HALion Sonic SE starts stealing voices. Max CPU To avoid clicks from CPU overloads, you can specify a maximum limit for the CPU load of the plug-in instance. HALion Sonic SE steals voices automatically when this limit is exceeded. A setting of 100 % means that the Max CPU is switched off. Because HALion Sonic SE needs some time to react, you can get CPU peaks that exceed the limit you set, which can lead to artifacts such as audio drop-outs. If you set Max CPU a bit lower than actually needed, you are safe again. Voice Fade Out Here you adjust the time to fade out voices that need to be stolen because the Max Voices setting or the Max CPU of the plug-in instance has been reached. Osc ECO mode Activate this to run the oscillators of synth layers in ECO mode. The oscillators use less CPU at the cost of producing more aliasing at higher pitches. When activated, you are able to play more voices with synth layers. Multi-Core On the Multi-Core pop-up menu, you can specify how many of the available CPU cores of your system can be used by HALion Sonic SE. This allows HALion Sonic SE to compute each program on a different core, for example. The best setting here depends on multiple factors, and varies from system to system, and project to project. A good starting point is to set this value to one core less than the available number of cores. If problems occur, reduce the number of cores, or set the pop-up menu to Off to deactivate multi-core mode and load multiple instances of HALion Sonic SE instead. This way, the host application distributes the work load across the available cores.
Global
Here you find common settings of HALion Sonic SE and you can activate General MIDI mode. The settings in the Global section are not saved with a particular project, but affect HALion Sonic SE as a whole.
50 Global functions and settings
The Options page
Show Tooltips When you activate this option, moving the mouse over a control displays a tooltip. Show Value Tooltips When this option is activated, parameters without a value text field display their value in a tooltip when using the corresponding control. General MIDI Mode Activate this to play back MIDI files that have been arranged for General MIDI sound sets. The General MIDI mode supports MIDI program change and preloads a global chorus and reverb effect for immediate use. Before General MIDI mode is activated, you are prompted to confirm that the currently loaded Multi Program is replaced: Click OK to proceed or Cancel to close the dialog without changing to General MIDI mode. When General MIDI mode is activated, all currently loaded programs are removed and a chorus and a reverb effect are inserted on AUX FX 1 and 3. The 16 Slots are assigned automatically to the 16 MIDI channels. As long as General MIDI mode is active, the 16 MIDI channels on the MIDI page cannot be changed. The MediaBay sets an instrument set filter and displays only the General MIDI sounds. The MIDI program changes 0127 refer to the corresponding GM Sound attributes of the MediaBay. This means that you can make any of your sounds part of the General MIDI sound set by setting the GM Sound attribute on the corresponding sound. The General MIDI sounds that come with HALion Sonic SE are optimized for fast loading times. Please keep in mind that larger programs take longer to load. The Key Commands dialog for instrument functions
Click the Key Commands button to open the Key Commands dialog. You can assign key commands to most operations that can be performed via the panel of HALion Sonic SE. To access the Key Commands for instrument functions, click the Key Commands button in the Global section of the Options page. The Key Commands dialog opens.
51 Global functions and settings
The Options page
The commands are arranged in a hierarchical folder structure, similar to the Windows Explorer and Mac OS Finder. When you open a category folder by clicking the plus sign beside it, the items and functions are displayed with any currently assigned key commands. To get an overview of the available commands and the assigned keys, proceed as follows: Click the plus sign in the top left corner of the dialog. The list of commands and assigned keys is displayed. Use the scrollbar to the right or resize the dialog to see all available commands and keys. Click the minus sign to collapse the list. To set up a key command, proceed as follows: 1. In the Commands list to the left, select a category. 2. Click the plus sign to open the Category folder and display the items it contains. Note that you can also click the global plus and minus signs in the top left corner to open and close all Category folders at once. 3. In the list, select the item to which you want to assign a key command. Already assigned key commands are shown in the Keys column as well as in the Keys section in the top right corner. You can also search for a specific function by entering its name in the search field at the top of the dialog and clicking the search button (the magnifying glass button). 4. When you have found and selected the item, click in the Type in Key field and enter a new key command. You can choose any single key or a combination of one or several modifier keys ([Alt]/[Option], [Ctrl]/[Command], [Shift]) plus any key. 5. Click the Assign button above the field to assign the key command to the function. The new key command is displayed in the Keys list. 6. Click OK to close the dialog. If a key command is already used for another function, a message is displayed allowing you to reassign the key command or cancel the operation. You can set up several key commands for the same function. To delete a key command, select the corresponding command, select the key command in the Keys list and click the Delete button (the trash icon).
MIDI controller
You can save your customized MIDI controller assignments as default or restore the factory MIDI controller assignments. Resetting to factory defaults To restore the factory MIDI controller assignments, proceed as follows: 1. Click the Reset to Factory button. 2. Click Yes to restore the mapping or No to cancel. Saving as default To save the current MIDI controller assignments as default, proceed as follows: Click the Save as Default button.
52 Global functions and settings
The Options page
Now, each time you load a new instance of the plug-in, your customized MIDI controller mapping will be loaded as default. Save as Default does not include any of the MIDI controller assignments of the AUX FX. The current MIDI controller mapping will also be saved with each project. This way, you can transfer your settings to other systems. The project includes the MIDI controller assignments of the AUX FX as well. MIDI controller smoothing MIDI controllers have a maximum resolution of 128 steps. This is rather low. Therefore, if you use a MIDI controller as a modulation source in the modulation matrix or to remote-control a quick control, the parameter change may occur in audible steps, causing an effect often referred to as zipper noise. To avoid this, HALion Sonic SE provides MIDI controller smoothing, so that parameter changes can occur more gradually. If MIDI controller changes cause audible artifacts, turn the control towards slower settings. MIDI controller changes occur not immediately, but are spaced over a period of time (in milliseconds). If you want MIDI controller changes to be more immediate, turn the control towards faster settings. MIDI controller changes may now produce audible artifacts.
53 Global functions and settings
MIDI controllers
Using MIDI controllers
You can assign the parameters volume, pan, mute, solo, send FX 14 and the quick controls of each slot to a MIDI controller. In addition to the slot parameters, you can also assign the parameters of the AUX FX and most of the edit parameters. By default, volume, pan, send FX 14 and the program quick controls are already assigned. You can customize this factory MIDI controller mapping by assigning your own MIDI controllers with a convenient learn function. This way, you can adapt the mapping to your MIDI keyboard or controller. To provide much better control, you can set the minimum and maximum range for each assignment separately.
Assigning MIDI controllers
To assign a MIDI controller to a parameter, proceed as follows: 1. Right-click the control you want to remotely control. 2. Select Learn CC from the menu. 3. On your MIDI keyboard or controller, use the potentiometer, fader, or button. The next time you right-click the control, the menu shows the assigned MIDI controller. You can assign the same MIDI controller several times to different parameters. However, you cannot assign different MIDI controllers to the same parameter.
Unassigning MIDI controllers
To remove a MIDI controller assignment, proceed as follows: 1. Right-click the control you want to unassign. 2. Select Forget CC from the menu.
Setting the parameter range
You can set the minimum and maximum values for the parameter for each assignment separately. This way, you have much better control over the parameter, for example, when you are performing on stage. To set the minimum value for the parameter, proceed as follows: 1. Set the parameter to the minimum value. 2. Right-click the control. 3. Select Set Minimum from the menu. To set the maximum value for the parameter, proceed as follows: 1. Set the parameter to the maximum value. 2. Right-click the control. 3. Select Set Maximum from the menu.
54
Using MIDI controllers
Assigning MIDI controllers to AUX FX
You can assign the parameters of the AUX FX to MIDI controllers as well. Unlike the slots, the AUX FX do not have a MIDI port and channel of their own. Instead, they listen to any incoming MIDI controller message regardless of the MIDI channel (omni mode). Therefore, if you assign a parameter to a MIDI controller, you should use a controller number which is not already in use by any of the assignments you made on the slots. To assign a MIDI controller, load the effect, right-click the parameter and assign a controller, as described above. If you unload or replace the effect, the MIDI controller assignment of this effect will be lost.
Saving a MIDI controller mapping as default
After customizing the factory MIDI controller assignments, you can save them as default. Proceed as follows: 1. Go to the Options page. 2. Click Save as Default in the MIDI controller section. Now, each time you load a new instance of the plug-in, your customized MIDI controller mapping will be available as default. Save as Default does not include any of the MIDI controller assignments of the AUX FX. The current MIDI controller mapping will also be saved with each project. This way, you can transfer your settings to other systems. The project also includes the MIDI controller assignments of the AUX FX.
Restoring the factory MIDI controller assignment
To restore the factory MIDI controller assignments, proceed as follows: 1. Go to the Options page. 2. In the MIDI controller section, click Reset to Factory. 3. Click Yes to restore the mapping or No to cancel.
Automation and factory MIDI controller assignments
The following parameters on the plug-in interface are available for automation from your host software and can be assigned to an external MIDI controller. The controller numbers and names refer to the default factory MIDI controller assignment of these parameters: The assigned MIDI controller numbers are the same for all 16 slots. However, the MIDI controllers listen only to the MIDI channels of the respective slot.
55 MIDI controllers
Using MIDI controllers
Slots 116 Parameter Volume Pan Mute Solo Send FX 1 Send FX 2 Send FX 3 Send FX 4 Program QC 1 Program QC 2 Program QC 3 Program QC 4 Program QC 5 Program QC 6 Program QC 7 Program QC 8 Layer 1 QC 1 Layer 1 QC 2 Layer 1 QC 3 Layer 1 QC 4 Layer 1 QC 5 Layer 1 QC 6 Layer 1 QC 7 Layer 1 QC 8 Layer 2 QC 1 Layer 2 QC 2 Layer 2 QC 3 Layer 2 QC 4 Layer 2 QC 5 Layer 2 QC 6 Layer 2 QC 7 Layer 2 QC 8 Layer 3 QC 1 Layer 3 QC 2 Layer 3 QC 3 Layer 3 QC 4 Controller number #07 #10 #91 #92 #93 #94 #74 #71 #73 #72 #75 #76 #77 #78 Name Volume Pan Effect 1 Depth Effect 2 Depth Effect 3 Depth Effect 4 Depth Brightness Harmonic Content Attack Time Release Time Sound Controller #6 Sound Controller #7 Sound Controller #8 Sound Controller #9 -
56 MIDI controllers
Using MIDI controllers
Parameter Layer 3 QC 5 Layer 3 QC 6 Layer 3 QC 7 Layer 3 QC 8 Layer 4 QC 1 Layer 4 QC 2 Layer 4 QC 3 Layer 4 QC 4 Layer 4 QC 5 Layer 4 QC 6 Layer 4 QC 7 Layer 4 QC 8
Controller number -
Name -
You can remotely control any other parameter by assigning the parameter first to a quick control and then to a MIDI controller. You can use MIDI controllers inside the modulation matrix of a synth or sample layer, for example, to control the cutoff.
CC121 support
HALion Sonic SE can be controlled with the AI knob of Steinbergs CC121 MIDI controller unit. To change a parameter value, proceed as follows: 1. Move the mouse pointer over the control you want to change. 2. Turn the AI knob to set the value. Please note that the AI knob only works on parameters that are automatable. This means, for example, that you cannot use the AI knob to change the parameters of the Options page.
57 MIDI controllers
Index
A
About box 48 Amplifier (effect) 24
C
CC121 support 57 Chorus 25 Compressor 29 Content 5
MIDI Reset 49 Mix page 14 Modulation wheel 42 Multi Delay 20 Multi Program Rack 7 Multis 5
O
Options page 49 Disk Streaming 49 Global 50 MIDI controller 52 Performance 50
D
Disk Streaming Options page 49
E
Effects 16 Effects page 16 Expander 31
P
Pan 34 Performance Options page 50 Performance displays 47 Performance section 42 Phaser 26 Pitchbend wheel 42 Plug-in functions 46 Presets 5 Program slot section 46 Programs 5
F
Flanger 25 Folder structure 5
G
Gate 33 Global Options page 50 Global effects 16 Global functions 46 Graphic EQ 22
Q
Quick controls 43
R
Reverb 18 Rotary 27
H
HALion 3 legacy effects 34 Help 48
S
Slot context menu 8 Sphere 43 Studio EQ 21
K
Keyboard 42
L
Limiter 31
T
Toolbar 48 Tremolo 27 Trigger pads 44
M
Macro page About 6 Amplifier section 12 Filter section 11 Using 10 Voice/Pitch section 10 Master section 47 MIDI controller Options page 52 MIDI controllers 54 MIDI page 13
U
User content 5
V
Vibrato 29 VST Sound Instrument Sets 6
W
Wheel controls 42
58
You might also like
- KONTAKT 5 6 8 Manual EnglishDocument349 pagesKONTAKT 5 6 8 Manual EnglishDaniel HadidaNo ratings yet
- She's Always A Woman To Me (Key of A)Document2 pagesShe's Always A Woman To Me (Key of A)Musicpro MPNo ratings yet
- Tutorials enDocument346 pagesTutorials enMatthew WalkerNo ratings yet
- Practice Log PDFDocument1 pagePractice Log PDFRoman GonzalezNo ratings yet
- Daft Punk's "Get Lucky," Explained Using Music TheoryDocument4 pagesDaft Punk's "Get Lucky," Explained Using Music TheoryMatia CamporaNo ratings yet
- Comping Over Jazz Blues in F - PianoGroove LessonDocument2 pagesComping Over Jazz Blues in F - PianoGroove LessonphuongboulevardNo ratings yet
- What Do You Mean - Justin BieberDocument9 pagesWhat Do You Mean - Justin BieberevanhooverNo ratings yet
- Cheat-Sheet Indesign DisplayDocument4 pagesCheat-Sheet Indesign DisplayLeon TanNo ratings yet
- Ciara & Seb's Retro Wedding PlaylistDocument7 pagesCiara & Seb's Retro Wedding PlaylistRoly SmithersNo ratings yet
- Whole Chord ThingDocument76 pagesWhole Chord ThingEasonNo ratings yet
- Midi Drum GloveDocument29 pagesMidi Drum GloveMarta MuschiettiNo ratings yet
- Arpeggio Patterns For PracticeDocument1 pageArpeggio Patterns For Practiceadilio hernandezNo ratings yet
- Rihanna Diamonds ChordsDocument3 pagesRihanna Diamonds ChordsSteveJonesNo ratings yet
- Always and ForeverDocument1 pageAlways and ForeverErnestNo ratings yet
- Cubase 5 VST InstrumentsDocument12 pagesCubase 5 VST InstrumentsStefanos K.No ratings yet
- Vorwerk Tip of The Week FullDocument105 pagesVorwerk Tip of The Week FullЂорђе Јанковић100% (3)
- WHAT DO YOU MEAN Justin Bieber PDFDocument5 pagesWHAT DO YOU MEAN Justin Bieber PDFCleitonRochaNo ratings yet
- Digital Audio Workstation (DAW)Document14 pagesDigital Audio Workstation (DAW)gregory lorenzNo ratings yet
- Wwise Cube enDocument15 pagesWwise Cube enWojtek StawarzNo ratings yet
- Popovers in Dorico: Bars and Barlines (Shift+B)Document13 pagesPopovers in Dorico: Bars and Barlines (Shift+B)Palanisamy Balasubramani100% (1)
- Trance TutorialDocument14 pagesTrance TutorialChimpinSpaceNo ratings yet
- 12-Bar Blues in EDocument3 pages12-Bar Blues in EBrentley CauthenNo ratings yet
- Native Giga Format Player: Gigastudio Is A Registered Trademark of Garritan, IncDocument23 pagesNative Giga Format Player: Gigastudio Is A Registered Trademark of Garritan, IncArturo de la Rosa100% (2)
- MuseScore 3 HandbookDocument252 pagesMuseScore 3 HandbookZexdxrNo ratings yet
- Peavey Vypyr VIP-1 ManualDocument30 pagesPeavey Vypyr VIP-1 ManualBrian J. Scott0% (1)
- Rhodes Island Soul BandDocument3 pagesRhodes Island Soul Banddanmm123No ratings yet
- Astronomia Full ScoreDocument106 pagesAstronomia Full Score于念一No ratings yet
- Jazz Notation - Chords and Drums - Debreved - Tim Davies WebsiteDocument15 pagesJazz Notation - Chords and Drums - Debreved - Tim Davies WebsiteMatt Derraugh0% (1)
- Mark Russo What A Fool RedwoodsDocument1 pageMark Russo What A Fool RedwoodsBriag DerouetNo ratings yet
- Who Will Love Me As I AmDocument8 pagesWho Will Love Me As I AmOwie Thomas100% (1)
- Warwick Official Owner Manual PDFDocument17 pagesWarwick Official Owner Manual PDFmalex777No ratings yet
- Chicago Style Music Writing Style Guide 2Document4 pagesChicago Style Music Writing Style Guide 2Andreas Foivos ApostolouNo ratings yet
- Music Technology: Creating Your Own Electronic MusicDocument12 pagesMusic Technology: Creating Your Own Electronic MusicMr HarlowNo ratings yet
- 13 Sus Add4 Chords PDFDocument2 pages13 Sus Add4 Chords PDFRobert TolsonNo ratings yet
- A Quick Reference For QLab V3Document49 pagesA Quick Reference For QLab V3Anonymous e5eIzKYBmx100% (1)
- Studio One Reference ManualDocument236 pagesStudio One Reference ManualWabwabit AmunNo ratings yet
- Dave's Gone SkiingDocument1 pageDave's Gone SkiingSimone CarradoriNo ratings yet
- Sound Engineering Starter PackDocument7 pagesSound Engineering Starter PackJacques HillNo ratings yet
- ZOIA Module Index 1.13Document21 pagesZOIA Module Index 1.13Jim K.No ratings yet
- Music Theory Released Exam 1998Document91 pagesMusic Theory Released Exam 1998mikintyNo ratings yet
- Mixing VocalsDocument7 pagesMixing VocalsJames TaylorNo ratings yet
- Antlers Hospice Liner NotesDocument12 pagesAntlers Hospice Liner NotesJesse Andersen100% (2)
- Sytrus MIDI Implementation ChartDocument4 pagesSytrus MIDI Implementation ChartBrittany Tayla MarillierNo ratings yet
- Cool Change by Little River BandDocument2 pagesCool Change by Little River Bandstevesaboe100% (2)
- TS-10 TS-12 MIDI SysEx Spec V2 PDFDocument41 pagesTS-10 TS-12 MIDI SysEx Spec V2 PDFAdriano CamocardiNo ratings yet
- Having Success With Live Music at Your Bar or RestaurantDocument7 pagesHaving Success With Live Music at Your Bar or RestaurantDorian BasteNo ratings yet
- Allan Moore Patterns of Harmony PDFDocument35 pagesAllan Moore Patterns of Harmony PDFnick mendez100% (2)
- Track Sheet - Lilywhite LilithDocument1 pageTrack Sheet - Lilywhite LilithJim KlebanNo ratings yet
- MamaToldMeNotToCome CRDDocument3 pagesMamaToldMeNotToCome CRDzackoxroxNo ratings yet
- Oberheim Matrix-1000 patchbook with top 100 factory patchesDocument13 pagesOberheim Matrix-1000 patchbook with top 100 factory patchesFrederic PaleizyNo ratings yet
- FL Studio 20 Reference ManualDocument16 pagesFL Studio 20 Reference ManualfiraoliharmeNo ratings yet
- Instagram TipsDocument258 pagesInstagram TipsSimon van Cutsem100% (1)
- Head Over Heels ToeDocument3 pagesHead Over Heels ToeClaudioChakrastattooTattooistNo ratings yet
- Clickteam Install Creator Pro Manual EbookDocument87 pagesClickteam Install Creator Pro Manual EbookBruce_Silverna_8948No ratings yet
- AVS Audio Editor UputstvoDocument126 pagesAVS Audio Editor UputstvoDobrica IlicNo ratings yet
- Dictionary App Builder 2 Building AppsDocument14 pagesDictionary App Builder 2 Building Appsmthtar0% (1)
- Dictionary App Builder 02 Building AppsDocument27 pagesDictionary App Builder 02 Building AppsMynameis ErviaNo ratings yet
- Rogue Amoeba - Audio Hijack ManualDocument80 pagesRogue Amoeba - Audio Hijack ManualRetrosquad CommunityNo ratings yet
- Liveprofessor ManualDocument36 pagesLiveprofessor ManualMercedito AlomarNo ratings yet
- Opcode Using OMS Name Manager 1996Document35 pagesOpcode Using OMS Name Manager 1996nifnifnafnafNo ratings yet
- Flatter Frequency Response From Feedback Delay NetworkDocument4 pagesFlatter Frequency Response From Feedback Delay Networkjcxz6053No ratings yet
- Ampire TFT LCD Data SheetDocument20 pagesAmpire TFT LCD Data Sheetjcxz6053No ratings yet
- Ug1221 Zcu102 Base TRD PDFDocument88 pagesUg1221 Zcu102 Base TRD PDFjcxz6053No ratings yet
- AWS Free TierDocument29 pagesAWS Free Tierjcxz6053No ratings yet
- AWS Awsgsg ComputebasicsDocument61 pagesAWS Awsgsg Computebasicsjcxz6053No ratings yet
- SHARC Hardware AcceleratorsDocument2 pagesSHARC Hardware Acceleratorsjcxz6053No ratings yet
- TameBay EBay Ecommerce Tools Services Guide 2013Document211 pagesTameBay EBay Ecommerce Tools Services Guide 2013jcxz6053100% (1)
- Cubase 7 Quick Start GuideDocument95 pagesCubase 7 Quick Start Guidenin_rufaNo ratings yet
- Cubase Remote Control DevicesDocument32 pagesCubase Remote Control Devicesjcxz6053No ratings yet
- Access Virus TI Reference ManualDocument101 pagesAccess Virus TI Reference Manualjcxz6053No ratings yet
- User Manual: AXIS M1054 Network CameraDocument56 pagesUser Manual: AXIS M1054 Network Camerajcxz6053No ratings yet
- Valve Handbook LowRes PDFDocument37 pagesValve Handbook LowRes PDFMohamad SleimanNo ratings yet
- Math 7-Q4-Module-3Document16 pagesMath 7-Q4-Module-3Jeson GaiteraNo ratings yet
- Praepagen HY - CleanersDocument16 pagesPraepagen HY - CleanersCARMEN LINARESNo ratings yet
- Types of distributed computing in 40 charactersDocument8 pagesTypes of distributed computing in 40 charactersAiman FatimaNo ratings yet
- Introduction To C Programming: S.V.Jansi RaniDocument14 pagesIntroduction To C Programming: S.V.Jansi RanisudhanNo ratings yet
- PPTDocument19 pagesPPTSumit Kashyap100% (1)
- Asphalt General SpecDocument39 pagesAsphalt General SpecUtpal MondalNo ratings yet
- Bubble Lab ExerciseDocument9 pagesBubble Lab ExerciseRic Anthony LayasanNo ratings yet
- 2011 REV SAE Suspension Kiszco PDFDocument112 pages2011 REV SAE Suspension Kiszco PDFRushik KudaleNo ratings yet
- Discretization Methods of Fractional Parallel PIDDocument4 pagesDiscretization Methods of Fractional Parallel PIDBaherNo ratings yet
- Mobile Equipment: Components, Systems and SolutionsDocument8 pagesMobile Equipment: Components, Systems and SolutionsJobiar HossainNo ratings yet
- Analyzing Network Traffic with TSharkDocument46 pagesAnalyzing Network Traffic with TSharkJay SingireddyNo ratings yet
- Australia: AiracDocument3 pagesAustralia: AiracPero PericNo ratings yet
- 180.5Mbps-8Gbps DLL-based Clock and Data Recovery Circuit With Low Jitter PerformanceDocument4 pages180.5Mbps-8Gbps DLL-based Clock and Data Recovery Circuit With Low Jitter PerformanceMinh KhangNo ratings yet
- Leader MLV Test-03 30 Oct QPDocument60 pagesLeader MLV Test-03 30 Oct QPInsane insaanNo ratings yet
- Sap All TablesDocument24 pagesSap All TablesJulio RafaelNo ratings yet
- Ferraris Wright & HaloscaleDocument4 pagesFerraris Wright & HaloscaleJORGE NAVARRONo ratings yet
- Probability and Statistics For EngineersDocument42 pagesProbability and Statistics For EngineersJennifer ThomasNo ratings yet
- Universal JointDocument17 pagesUniversal Jointakmalzuhri96No ratings yet
- Computer Basics Study GuideDocument11 pagesComputer Basics Study GuidePrerak DedhiaNo ratings yet
- Quick-Connect Moment Connection For Portal Frame Buildings - An Introduction and Case StudiesDocument10 pagesQuick-Connect Moment Connection For Portal Frame Buildings - An Introduction and Case StudiesTuroyNo ratings yet
- SpO2 and Temp Monitoring FinalDocument39 pagesSpO2 and Temp Monitoring FinalWaltas KariukiNo ratings yet
- What is a Neutron Star? Facts About These Ultradense Remnants of Dead StarsDocument3 pagesWhat is a Neutron Star? Facts About These Ultradense Remnants of Dead StarsYoo YoungNo ratings yet
- Mathematical Formulation of Physicochemical ProblemsDocument23 pagesMathematical Formulation of Physicochemical ProblemsDea Puspa Karinda 02211940000031No ratings yet
- Past Papers CXC MathsDocument77 pagesPast Papers CXC MathsShanice Henry96% (27)
- PLATQREFDocument4 pagesPLATQREFManjunath ReddyNo ratings yet
- Preparation and Characterization of Tin Oxide Based Transparent Conducting Coating For Solar Cell ApplicationDocument5 pagesPreparation and Characterization of Tin Oxide Based Transparent Conducting Coating For Solar Cell Applicationcrypto fanbabyNo ratings yet
- Vitiello - Io e Il Mio Doppio. Il Modello Quantistico Dissipativo Del CervelloDocument42 pagesVitiello - Io e Il Mio Doppio. Il Modello Quantistico Dissipativo Del Cervellorobyx71No ratings yet
- Greater Bangalore: Emerging Urban Heat Island: January 2010Document17 pagesGreater Bangalore: Emerging Urban Heat Island: January 2010Rohan ChauguleNo ratings yet
- 505s PDFDocument20 pages505s PDFArfan AliNo ratings yet