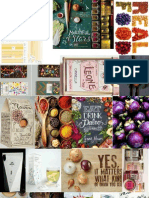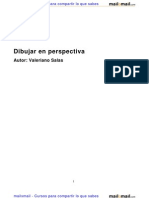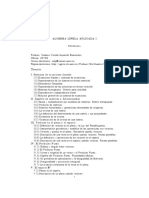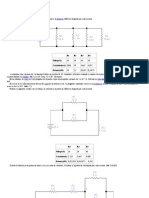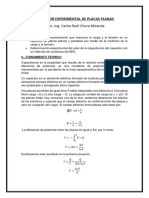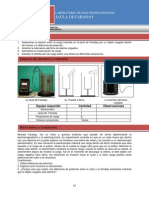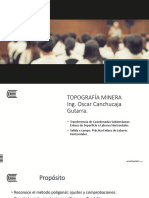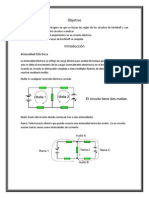Professional Documents
Culture Documents
Blender Datos
Uploaded by
em 3.1416Copyright
Available Formats
Share this document
Did you find this document useful?
Is this content inappropriate?
Report this DocumentCopyright:
Available Formats
Blender Datos
Uploaded by
em 3.1416Copyright:
Available Formats
Explicacin Adicional Adjuntar -OBJETOS Y MATERIALES
Escuela de Diseo del Instituto Nacional de Bellas Artes Licenciatura en Diseo Ciclo Escolar 2012-2013/1 Tercer semestre Curso: Geometra digital Modelado 3D rea: Procesos tcnicos Docentes: Flix Franco, Oscar Velzquez
Diciembre 2012
Objetivo General: Informar al estudiante cmo puede adjuntar en una sola escena aquellos objetos y materiales guardados en diferentes archivos .blend. Impulsar al alumno a la bsqueda autogestiva de materiales .blend, e informacin adicional referente al tema. Instrucciones: 1. Abrir archivo donde queremos adjuntar nuestros objetos o materiales. 2. File / Append Shift F1, con esto aparecer una pantalla en donde buscaremos la ubicacin del archivo .blend en donde se encuentra la informacin que queremos adjuntar. 3. Una vez que encontramos nuestro archivo, dar click y con ello se desplegaran una serie de carpetas (brush, camera, image, lamp, material, mesh, texture, object, scene, world) PARA OBJETOS 4. Dar click en carpeta Objetos. 5. Podremos ver los objetos de nuestra escena (es importante recordar que en el listado de objetos aparecer el nombre de cada uno de ellos, por lo tanto si olvidamos poner un nombre a cada uno, seguramente aparecern nombres como: sphere, plane, lamp, camera, cube etctera) 6. Seleccionar el objeto correspondiente y dar click en Link/Append from Library (botn colocado en la esquina superior derecha de la pantalla). PARA MATERIALES 7. Normalmente los materiales a los que tenemos acceso en la red son .blend por lo tanto para adjuntar un material nuevo tendremos que adjuntarlo desde un archivo con el mismo proceso que utilizamos para adjuntar objetos, slo que esta vez en lugar de seleccionar la carpeta objetos, damos click en la carpeta Material.
DATOS IMPORTANTES PARA MATERIALES I. En blender existen distintos tipos de Render y para cada tipo de Render existen materiales especiales, esto es por que el modo de edicin de estos suele variar entre uno y otro, por lo tanto no todos los materiales sirven para los distintos procesos de renderizado, durante el curso, se habl del ms bsico llamado Blender Render y NO del Render Cycles. II. Debido a lo anterior es importante tomar en cuenta que cuando descarguemos materiales lo hagamos para Blender Render y para Cycles.
DATOS IMPORTANTES PARA OBJETOS I. Un objeto modelado a partir de dos objetos mas (por ejemplo boleanos) para ser adjuntado a una nueva escena tendr que importarse junto con el objeto B (por ejemplo el modelado del queso junto con las esferas) II. Al importar un objeto se adjunta junto con su material, de igual modo al adjuntar un material este se importa junto con sus texturas.
Link recomendado para encontrar materiales: http://matrep.parastudios.de/index.php
Explicacin adicional:
Adjuntar -OBJETOS Y MATERIALES
Diciembre 2012
COLOCAR MATERIAL EN OBJETOS 1. Importar material a nuestra escena. 2. Seleccionar el objeto al que deseamos aplicar material nuevo. 3. Buscar el cono de materiales ubicado en el Panel de propiedades. 4. Dar click al botn colocado a la izquierda de New. 5. Seleccionar el material nuevo.
4
Recomendaciones
Al colocar un material con transparencia como el cristal es importante: 6. Activar la casilla Recive Transparent para permitir que la luz pase por el cristal. 7. El valor Alpha es la cantidad de transparencia que posee nuestro objeto, mientras ms alto ms opaco. 8. En algunas ocasiones si es muy alto el valor Fresnel, se pede opacar demasiado la imagen perdiendo transparencia. 9. Verifi car que el valor IOR no sea muy alto, ya que este deforma la imagen re ejada, y si es demasiada la deformacin, el efecto transparente suele perderse. 10. El valor Depth hace posible que la luz viaje a travs de varios objetos o masas trasparentes, hay que tener cuidado con este valor ya que un nmero muy alto podra ocasionar falla en el software y sera intil para este nuestro propsito inmediato, un valor de 2 a 4 podra ser sufi ciente en este caso dependiendo de las caractersticas de su ordenador.
7 8 9
10
Explicacin Adicional Dar salida a imagen -RENDER
Escuela de Diseo del Instituto Nacional de Bellas Artes Licenciatura en Diseo Ciclo Escolar 2012-2013/1 Tercer semestre Curso: Geometra digital Modelado 3D rea: Procesos tcnicos Docentes: Flix Franco, Oscar Velzquez
Diciembre 2012
Objetivo General: Integrar conocimientos de manipulacin de objetos a la cmara. Mostrar al estudiante a iluminar una escena fcilmente el Blender. Conocer los puntos bsicos de confi guracin del panel RENDER. Que el estudiante pueda dar salida como imagen a un archivo 3D elaborado en Blender. Instrucciones: Visor LA CMARA 1. Antes de dar salida como imagen a nuestro archivo es importante saber que la imagen fi nal no estar encuadrada en la vista de nuestro visor 3D, si no que depender de la vista de cmara (para ello debemos contar con una cmara en el listado de nuestros objetos del Outliner ). De no contar con una cmara se puede agregar a la escena desde Modo Objeto, Add / Camera.
Indicador de verticalidad
Pantalla de encuadre
2. La cmara es un objeto en forma de pirmide cuyo pice o cspide representa el visor, la base indica la pantalla de encuadre y una punta de echa ubicada junto a dicha base seala hacia la posicin vertical del encuadre. 3. Movimiento de la cmara: La cmara es un objeto mas en nuestra escena y por lo tanto se mueve de igual forma. Se puede orientar en forma ordenada desde las vistas frontal, superior y lateral (numpad 1, 3, 7) mediante los movimientos G mover o R rotar. 4. Para acceder a la Vista de Cmara lo hacemos con la tecla Numpad 0 (en caso de que el ordenador no cuente con teclado numrico activar siguiendo instrucciones de la seccin de configuracin en el ejercicio 2). Una vez dentro de la vista de cmara nos aseguramos de seleccionar el objeto CAMERA, podremos hacerlo desde el listado de nuestros objetos en el Outliner (al hacerlo podremos observar un marco de color que rodea nuestro encuadre), en caso de no ser visible ese marco intenta alejando la vista o de seleccionar correctamente desde el Outliner el objeto Camera. 5. Para encuadrar nuestra vista con mayor precisin, seleccionando correctamente la cmara podemos: Trasladar I. Tecla G (mover) II. Teclas X, Y o Z para seleccionar eje en donde queremos trasladar III. Mover con mouse o teclear nmero deseado. Rotar I. Tecla G (mover) II. Tecla R (rotar) III. Teclas X, Y o Z para seleccionar eje en donde queremos rotar III. Rotar con mouse o teclear nmero deseado. Acercar o alejar encuadre I. I. Tecla G (mover) II. Tecla S (Escalar / acercar, alejar) III. Mover con mouse Paneo I. Teclear 2 veces G II. Mover con el mouse
Explicacin adicional:
Dar salida a imagen -RENDER
Diciembre 2012
EL RENDERIZADO
El renderizado es el proceso de generar una imagen a partir de un modelo, dicho proceso puede ser partiendo desde un lpiz o plumones hasta los medios digitales ya sean bidimensionales o tridimensionales. En terminos digitales el proceso de render es un clculo generado por un ordenador orientado a generar una imagen o secuencia de imgenes (animacin) a partir de un archivo armado o elaborado en un programa bi o tridimensional. La palabra rendering no tiene traduccin real para su significado, por lo que es normal utilizar el trmino en espaol de renderizado. ILUMINACIN
El tema de iluminacin es muy complejo si tenemos poco tiempo en el manejo de programas 3D, por ello slo tocaremos puntos muy bsicos pero prcticos para nuestro fin. 1. Nos aseguramos de tener una luz (lamp) en nuestra escena (mismo proceso que en cmara), de no contar con una la agregamos Add / Lamp / Point 2. Del mismo modo que movemos un objeto, colocamos la luz segn nuestra intencin de iluminacin, es recomendable comenzar a hacerlo desde la vista superior (Numpad 7) 3. Hacemos una prueba de render tecleando F12 (si no aparece una pantalla de render leer la parte de configuracin en el Ejercicio 2), para salir de la pantalla de Render oprimir ESC 4. Generalmente nuestra escena iluminada con una sola fuente de luz suele verse bastante oscura, inclusive algunas zonas pueden llegar a verse totalmente negras, por lo tanto es muy probable que se requiera de mayor luminosidad, para ello podramos anexar mas fuentes de luz, sin embargo, una forma ms sencilla sera ir a World -tercer cono del panel de Propiedades (tiene el grfico de mundo)-, y activar la opcin Ambient Occlusion con esta opcin, el programa simular luces ambientales, es importante notar que normalmente esta opcin suele quemar la escena iluminando demasiado por lo que para lograr una cantidad moderada de iluminacin podremos ajustar dicha cantidad dando click el botn de abajo Factor y modificando el valor que normalmente se encuentra al mximo. RENDER
1. Dar click en el primer cono del panel Propiedades que es la opcin de Render y tiene un grfico en forma de cmara fotogrfica. 2. En Resolution ajustar el tamao de la imagen final que queremos obtener Y para altura y X para ancho y el valor que est al 50% elevarlo a 100%. Si no tenemos claras las dimensiones medidas en pixeles les pongo como ejemplo el formato carta apaisado a 300 DPI que mide 3307 (ancho) y 2539 (alto) 3. Verificar que est activada la opcin Anti- Aliasing ya que con ella se suavizaran los bordes evitando efectos de dentado en lneas curvas o diagonales, a mayor cantidad (5, 8, 11, 16), mayor recursos ocupados por el ordenador. 4. En la parte inferior del panel dar click en donde dice JPG para activar un listado en donde podremos elegir el formato final de salida JPEG, TIFF, PNG etctera. Eelevar la calidad al 100% en caso de JPEG, en el caso de TIFF NO es muy recomendable para fines inmediatos elevarla a 16 bits ya que el renderizado puede tardar demasiado. 5. Regresar al inicio del panel Render y dar click en el botn Image o bien oprimimos F12, entonces el ordenador comenzar a generar nuestra imagen. 6. Para guardar nuestra imagen ya procesada oprimimos F3, elegimos el destino, y salvamos dando click en Save as image. Es importante tomar en cuenta que si por alguna razn salimos del editor de imagen oprimiendo ESC y nuestra imagen ya haba sido renderizada por completo, siempre podremos volver pinchando el cono del panel y cambiarlo por el UV/Image Editor (revisar informacin de paneles entregada la primera clase).
Explicacin Adicional Physics -FLUIDOS
Escuela de Diseo del Instituto Nacional de Bellas Artes Licenciatura en Diseo Ciclo Escolar 2012-2013/1 Tercer semestre Curso: Geometra digital Modelado 3D rea: Procesos tcnicos Docentes: Flix Franco, Oscar Velzquez
Diciembre 2012
Instrucciones: 1. Para aplicar la fsica de uidos debemos de tener tres partes importantes: A. Un objeto que se transformar en uido. B. Un dominio, que es el rea en dnde va a interactuar la simulacin de uido C. Uno o ms objetos con los que chocar el lquido Obstculo(s)
FLUIDO
OBSTCULO DOMINIO
Para el Obstculo 2. Colocar un cubo en la escena y eliminar la cara superior seleccionando y oprimiendo X / Faces 3. En panel de propiedades activar el ltimo cono con la imagen de una pelota rebotando Physics. 4. Click en Fluid 5. En Type seleccionar Obstacle 6. En Volume colocar Shell (para permitir que el uido quede dentro del cubo).
Explicacin adicional:
Physics -FLUIDOS
Diciembre 2012
Para el Dominio 7. Desde modo objeto, insertar al visor 3D un cubo mas grande que el de inicio ya que en el deben caber el cubo contenedor y el objeto uido. 8. Teniendo seleccionado el cubo dominio buscar y dar click al cuarto cono del panel de propiedades Object que tiene un grfi co con forma de Cubo. 9. Dentro de Object buscamos Display y en Type cambiar a Wire para ver ese objeto en modo alambre y no impida la vista del recipiente y el uido. 10. Aplicar Physics / Fluid 11. En Type seleccionar Domain Para el Fluido 12. Desde modo Objeto insertar un cubo, reducirlo en escala y colocarlo por arriba del cubo contenedor 13. Aplicar Physics / Fluid 14. En type colocar Fluid 15. Teniendo esto ya podemos hacer una prueba inicial, en Blender para simular clculos fsicos de uidos es necesario hacer algo similar a la simulacin de textil en donde el programa calcular una serie de impactos y movimientos de una masa que en este caso ser un uido. 16. Seleccionamos el objeto Domain (es importante nombrarlos para no perder orden) y dentro de las opciones de Fluid buscamos donde dice BAKE con el cono en forma de gota, podemos notar que debajo de este hay una opcin que dice Resolution (Final: 65) esta indica la calidad de malla del uido mientras mas grande sea la resolucin fi nal mejores resultados obtendremos, es conveniente que, si estamos haciendo pruebas lo mantengamos en un valor bajo ya que el tiempo de clculo para simulacin de uidos suele demandar muchos recursos en nuestro equipo y por lo tanto es muy lento en comparacin con el calculo de fsica de telas. 17. Para realizar el clculo fsico de uidos dar click en Bake y con ello comenzar en poco tiempo a avanzar una barra de proceso en la parte superior del visor 3D (no es forzoso esperar a que termine sucede algo parecido que con el mantel, para pausar dar click en la cruz y con tecla ESC. 18. Para visualizar la fsica damos PLAY en la lnea de tiempo y pausamos en donde creamos conveniente. 17. Blender posee unos Presets que permiten simular el comportamiento de viscosidad como miel, aceite o agua, accedemos a ellos desplegando la opcin Domain World / Viscosity Presets / Fluid Presets 18. De creerlo conveniente, podemos dejar fi jo el uido en movimiento si seleccionamos el lquido y una vez en la posicin deseada desde el cono de modifi cadores damos click en Aplicar. 19. Es recomendable dejar hasta el fi nal la aplicacin de smooth y materiales para no complicar el proceso de clculo. Mas informacin: http://www.pkblender.it/FluidSim/ uidsim_index.htm
Proceso de simulacin de uido despus de dar click en BAKE
You might also like
- FoodiesDocument3 pagesFoodiesem 3.1416No ratings yet
- Kelley-Diez Caras de La Innovacion PDFDocument14 pagesKelley-Diez Caras de La Innovacion PDFem 3.1416No ratings yet
- Su StratosDocument5 pagesSu Stratosem 3.1416No ratings yet
- Laberintodelasoledad ResumenDocument2 pagesLaberintodelasoledad ResumenVicente Jr PadillaNo ratings yet
- Erner-Sociología de Las TendenciasDocument13 pagesErner-Sociología de Las Tendenciasem 3.1416No ratings yet
- MondragónDocument35 pagesMondragónem 3.1416No ratings yet
- Laberintodelasoledad ResumenDocument2 pagesLaberintodelasoledad ResumenVicente Jr PadillaNo ratings yet
- Guia Blender 2.5 Autor: Joaquín Herrera Goás (Joaclint Istgud)Document45 pagesGuia Blender 2.5 Autor: Joaquín Herrera Goás (Joaclint Istgud)Jesús Odremán, El Perro Andaluz 101100% (6)
- Dibujar Perspectiva 6346 CompletoDocument22 pagesDibujar Perspectiva 6346 Completoem 3.1416No ratings yet
- Dependencia Del Potencial de Una Media PilaDocument6 pagesDependencia Del Potencial de Una Media PilaMaria Gianina Gomez RojasNo ratings yet
- Procedimiento identificación peligros y evaluación riesgos ECOLABDocument10 pagesProcedimiento identificación peligros y evaluación riesgos ECOLABJuan Coasaca PortalNo ratings yet
- Álgebra Lineal Aplicada UAMDocument2 pagesÁlgebra Lineal Aplicada UAMgeNo ratings yet
- Trabajo Colaborativo Unidad 3Document4 pagesTrabajo Colaborativo Unidad 3Jackson Ramirez100% (1)
- Características de Los PalpadoresDocument7 pagesCaracterísticas de Los PalpadoresNani SierraNo ratings yet
- Diseño de mezclas asfálticas por los métodos Marshall y SuperpaveDocument63 pagesDiseño de mezclas asfálticas por los métodos Marshall y SuperpaveROGERNo ratings yet
- IP2 CastilloDocument6 pagesIP2 CastilloSteven Castillo GuillenNo ratings yet
- Resumen Ejecutivo Software HidroestaDocument7 pagesResumen Ejecutivo Software HidroestaDark CazadorNo ratings yet
- Muros de Contencion - TESIS PDFDocument148 pagesMuros de Contencion - TESIS PDFJhoel DuranNo ratings yet
- EjercisiosDocument3 pagesEjercisiosShihanLordNo ratings yet
- Instructivo Purificador de Osmosis InversaDocument15 pagesInstructivo Purificador de Osmosis InversaprofrmarcoNo ratings yet
- Capacitor Experimental de Placas PlanasDocument12 pagesCapacitor Experimental de Placas PlanasDany GuzmanNo ratings yet
- El Ensayo de Tracción de Un Material Consiste en Someter A Una Probeta Normalizada A Un Esfuerzo Axial de Tracción Creciente Hasta Que Se Produce La Rotura de La ProbetaDocument2 pagesEl Ensayo de Tracción de Un Material Consiste en Someter A Una Probeta Normalizada A Un Esfuerzo Axial de Tracción Creciente Hasta Que Se Produce La Rotura de La ProbetaLeonor LucenaNo ratings yet
- Jaula de FaradayDocument3 pagesJaula de FaradayGiovanni ColemanNo ratings yet
- La Parabola: Definición de La ParábolaDocument14 pagesLa Parabola: Definición de La ParábolaGERALD VINO VIDALNo ratings yet
- Transferencia de coordenadas subterráneasDocument25 pagesTransferencia de coordenadas subterráneasRaulPechoPechoNo ratings yet
- FisicaDocument2 pagesFisicahechitzuNo ratings yet
- Iexpro MaestriaEE Act.1 MarinaCabreraDocument4 pagesIexpro MaestriaEE Act.1 MarinaCabreraDiego Cantoral100% (1)
- Practica 2 AmperímetroDocument7 pagesPractica 2 AmperímetroMax MartinezNo ratings yet
- 1.7 Tipos de DisolucionesDocument2 pages1.7 Tipos de Disolucionessgumo100% (2)
- Homomorfismos de gruposDocument8 pagesHomomorfismos de gruposOlga Antonia OrtizNo ratings yet
- Conformación Por Fundición en Moldes de ArenaDocument13 pagesConformación Por Fundición en Moldes de ArenaBitterJairSanchezOsorioNo ratings yet
- Formulación y Evaluación de Una Crema HumectanteDocument12 pagesFormulación y Evaluación de Una Crema HumectanteJuan Luis Torres MartinezNo ratings yet
- Informe Derivados LacteosDocument35 pagesInforme Derivados LacteosLidiaPariNo ratings yet
- Tesca. Valvulas. Julio 2020 PDFDocument10 pagesTesca. Valvulas. Julio 2020 PDFkevinmmp3No ratings yet
- Propuesta Puente LevadizoDocument2 pagesPropuesta Puente LevadizoJezuSxDFG60% (5)
- Monografia Ley de Coulomb TrabajoDocument8 pagesMonografia Ley de Coulomb TrabajorenzoNo ratings yet
- UBD en Cuenca NeuquinaDocument80 pagesUBD en Cuenca NeuquinaFernanda SanchezNo ratings yet
- Presión tubería descarga buqueDocument12 pagesPresión tubería descarga buqueRaul OlivaresNo ratings yet
- Fantom ADocument10 pagesFantom AAbbisita BarreraNo ratings yet