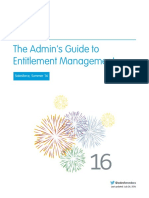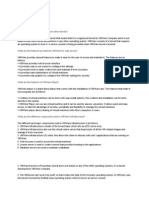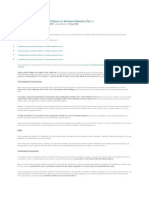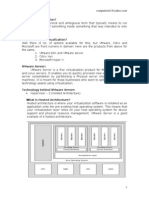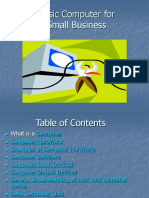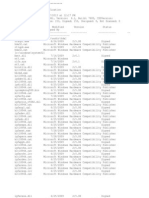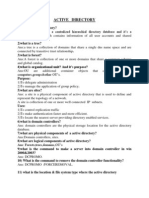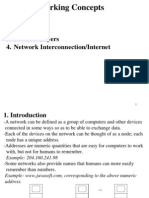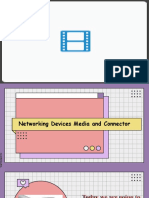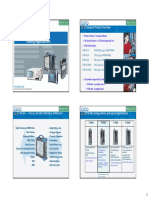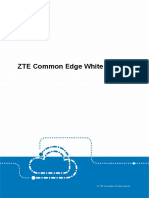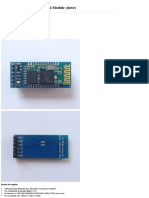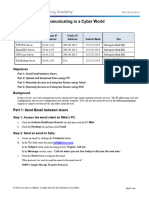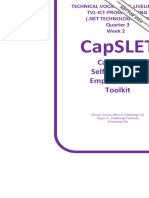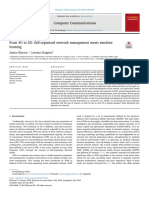Professional Documents
Culture Documents
1211 WP NetworkTroubleshooting
Uploaded by
mugilanitCopyright
Available Formats
Share this document
Did you find this document useful?
Is this content inappropriate?
Report this DocumentCopyright:
Available Formats
1211 WP NetworkTroubleshooting
Uploaded by
mugilanitCopyright:
Available Formats
Network
Troubleshooting and Problem Identification
Brad Hale
Table
of
Contents
Introduction ........................................................................................................................... 3
Troubleshooting
Network
Performance
Issues........................................................................ 3
Baseline
Network
Performance ........................................................................................................ 3
Collect
Network
Device
Performance
Metrics................................................................................... 3
Switch/Router
CPU
Utilization.......................................................................................................... 4
Switch/Router
Memory
Utilization................................................................................................... 4
Interface/Bandwidth
Utilization....................................................................................................... 5
Troubleshooting
Bandwidth
and
Traffic .................................................................................. 6
NetFlow ........................................................................................................................................... 7
Applications ..................................................................................................................................... 9
Protocols.......................................................................................................................................... 9
Top
Talkers .................................................................................................................................... 10
Troubleshooting
Configuration
Issues ................................................................................... 10
Troubleshooting
IP
Address
Conflicts.................................................................................... 12
Network
Troubleshooting
Steps............................................................................................ 14
Tools
for
Network
Troubleshooting ...................................................................................... 15
How
SolarWinds
Can
Help .................................................................................................... 15
SolarWinds
Network
Performance
Monitor.................................................................................... 16
SolarWinds
NetFlow
Traffic
Analyzer.............................................................................................. 16
SolarWinds
Network
Configuration
Manager ................................................................................. 17
SolarWinds
IP
Address
Manager..................................................................................................... 17
SolarWinds
User
Device
Tracker ..................................................................................................... 18
Introduction
The
only
things
in
life
that
are
certain
are
death,
taxes
and
network
issues.
Okay,
I
added
the
last
one
but
we
all
know
that
no
matter
how
carefully
planned
your
network
design
is,
how
much
redundancy
you
have
built
in,
or
how
much
you
proactively
monitor
your
network,
you
are
bound
to
have
a
problem
at
some
point.
And
when
that
problem
occurs,
you
need
to
the
steps
and
tools
to
troubleshoot
the
problem
so
you
can
minimize
the
impact
to
your
users.
This
paper
will
provide
some
basic
guidance
on
troubleshooting
and
then
look
at
five
common
network
issues
and
provide
some
basic
troubleshooting
and
problem
identification
tips
and
tools.
This
paper
assumes
that
the
reader
is
familiar
with
basic
network
fundamentals
and
protocols.
If
not,
please
see
the
SolarWinds
White
Paper
Network
Management
Back
to
the
Basics.
Troubleshooting Network Performance Issues
The network is slow today is without a doubt one of the most disliked phrases heard by network administrators. The network has become a dumping ground for problems that originate as often as not from servers and applications as from the network. Thus, one of the biggest jobs of the network administrator is to defend their network from being labeled the cause of todays problem. Because slow environment performance is often firstand often incorrectly attributed to the network, rapid identification and problem isolation is critical to the administrators workload.
Baseline Network Performance
Hopefully you have performed a baseline of your network performance so you know the normal working conditions of your network infrastructure. This baseline can then be used for comparison to catch changes that could indicate a problem, provide early indicators that application and network demands are pushing near the available capacity, and align network performance baselines with service-level agreements (SLAs). If you haven't established a baseline, then you will need to rely on your equipment vendors and their recommended or best practice thresholds. You can also use various network equipment or monitoring forums to see what other IT professionals are doing.
Collect Network Device Performance Metrics
Network device performance metrics provide information about the system resources on each individual device. These metrics are critical in ascertaining whether a resource overuse problem is a central cause of a reduction in performance. Collecting and reporting on network devices helps the troubleshooting administrator quickly identify whether the device is a source of the problem or the problem lies within the network traffic or application communication itself. Device monitoring using the Simple Network Management Protocol (SNMP) provides a very device- centric view of network conditions. Using SNMP, counters on a device such as a router, switch, or
firewall can be measured and forwarded to a network management system for review. This data is useful for understanding performance conditions that are specific to that device. Performance statistics such as CPU utilization, Interface/Bandwidth Utilization, and Memory Utilization represent the majority of performance issues encountered in the day-to-day operation of network devices. You can monitor these device statistics using one of many commercially available network monitoring software products.
Figure 1: CPU Load & Memory Utilization from SolarWinds Network Performance Monitor
Switch/Router CPU Utilization
Common symptoms of high CPU utilization within your switch or router include: High percentages in the show process cpu command output Input queue drops Slow performance Services such as Telnet, console response, ping response, or updates fail High buffer failures
If
you
are
able
to
connect
to
the
router,
then
you
can
use
the
show
process
cpu
(for
Cisco
routers)
command
to
check
if
CPU
utilization
is
high
due
to
interrupts
or
processes.
router#show processes CPU utilization for five seconds: 0%/0%; one minute: 0%; five minutes: 0% PID Q Ty PC Runtime(uS) Invoked uSecs Stacks TTY Process 1 C sp 602F3AF0 0 1627 0 2600/3000 0 Load Meter 2 L we 60C5BE00 4 136 29 5572/6000 0 CEF Scanner 3 L st 602D90F8 1676 837 2002 5740/6000 0 Check heaps 4 C we 602D08F8 0 1 0 5568/6000 0 Chunk Manager 5 C we 602DF0E8 0 1 0 5592/6000 0 Pool Manager 6 M st 60251E38 0 2 0 5560/6000 0 Timers 7 M we 600D4940 0 2 0 5568/6000 0 Serial Backgroun 8 M we 6034B718 0 1 0 2584/3000 0 OIR Handler 9 M we 603FA3C8 0 1 0 5612/6000 0 IPC Zone Manager 10 M we 603FA1A0 0 8124 0 5488/6000 0 IPC Periodic Tim 11 M we 603FA220 0 9 0 4884/6000 0 IPC Seat Manager 12 L we 60406818 124 2003 61 5300/6000 0 ARP Input 13 M we 60581638 0 1 0 5760/6000 0 HC Counter Timer 14 M we 605E3D00 0 2 0 5564/6000 0 DDR Timers 15 M we 605FC6B8 0 2 0 11568/12000 0 Dialer event
Cisco provides two great documents on Troubleshooting High CPU Utilization and Troubleshooting High CPU Utilization Caused by Interrupts.
Switch/Router Memory Utilization
Memory is a limited resource on all network devices and must be controlled and monitored to ensure that utilization is kept in check. A memory allocation failure means either the network device has used
all available memory or the memory has fragmented such that the device cannot find a usable available block. For Cisco routers, the symptoms of memory allocation failure include, but are not limited to: Possible causes of memory failure include: In Processor Memory ("Pool Processor" on all platforms) Memory Size Does not Support the Cisco IOS Software Image Memory Leak Bug Large Quantity of Memory Used for Normal or Abnormal Processes Memory Fragmentation Problem or Bug Memory Allocation Failure at Process = <interrupt level> In Packet Memory Not Enough Shared Memory for the Interfaces Buffer Leak Bug Router Running Low on Fast Memory The console or log message: "%SYS-2-MALLOCFAIL: Memory allocation of 1028 bytes failed from 0x6015EC84, Pool Processor, alignment 0" Refused Telnet sessions The show processor memory command is displayed no matter what command you type on a console No output from some show commands "Low on memory" messages The console message "Unable to create EXEC - no memory or too many processes" Router hanging, no console response.
For additional detail and troubleshooting steps for Cisco routers, see Troubleshooting Memory Problems.
Interface/Bandwidth
Utilization
Before
you
start
digging
into
the
gory
details
of
your
router
interfaces,
it
is
best
to
simply
monitor
the
overall
bandwidth
utilization
to
determine
if
you
even
have
a
problem.
Numerous
open
source
or
free
tools
from
network
management
suppliers
exist
in
the
market
that
greatly
simplify
the
process
of
gathering
bandwidth
utilization
data
and
presenting
it
in
an
easy-to-consume
Figure
2:
Interface
Utilization
Using
SolarWinds
Free
Real
Time
Bandwidth
Monitor
graphical
format.
SolarWinds
free
Real-Time
Bandwidth
Analyzer
is
an
example
of
a
commercially
developed
free
tool
that
displays
network
device
interface
utilization.
If
you
determine
that
you
have
a
problem
then
you
will
want
to
get
detailed
information
about
the
interface
on
your
router.
On
Cisco
routers,
you
can
view
the
information
about
a
particular
interface
using
the
show
interface
command:
Router# show interfaces Ethernet 0 is up, line protocol is up Hardware is MCI Ethernet, address is 0000.0c00.750c (bia 0000.0c00.750c) Internet address is 131.108.28.8, subnet mask is 255.255.255.0 MTU 1500 bytes, BW 10000 Kbit, DLY 100000 usec, rely 255/255, load 1/255 Encapsulation ARPA, loopback not set, keepalive set (10 sec) ARP type: ARPA, ARP Timeout 4:00:00 Last input 0:00:00, output 0:00:00, output hang never Last clearing of "show interface" counters 0:00:00 Output queue 0/40, 0 drops; input queue 0/75, 0 drops Five minute input rate 0 bits/sec, 0 packets/sec Five minute output rate 2000 bits/sec, 4 packets/sec 1127576 packets input, 447251251 bytes, 0 no buffer Received 354125 broadcasts, 0 runts, 0 giants, 57186* throttles 0 input errors, 0 CRC, 0 frame, 0 overrun, 0 ignored, 0 abort 5332142 packets output, 496316039 bytes, 0 underruns 0 output errors, 432 collisions, 0 interface resets, 0 restarts
Troubleshooting Bandwidth and Traffic
Bandwidth monitoring and traffic analysis are two key activities for every business environment. Performing each correctly assists the network administrator with identifying bottlenecks. It helps the admin identify the network needs and uses of servers and their hosted applications, as well as how the network needs of one IT service impacts another. It also delivers hard data that objectively verifies the ability of the network to meet stated Service Level Agreements (SLAs). The two most common ways in which network traffic can be monitored and measured for performance are through packet analysis and flow analysis. Traditional packet-based monitoring tools enable peering into individual packets to determine their contents, the transactions between systems, and the details of communications being passed along that network. Flow analysis provides insight into the flow of traffic within the network, specifically the who and what of traffic consumption. The packet-based approach is a lot like attempting to determine the cause of a traffic jam by peeking into each individual vehicle. Knowing what people and cargo are travelling within each vehicle may be helpful in answering some questions, but its not likely to illuminate the cause of the system-wide slowdown. Flow analysis, on the other hand, allows us to step back to see conditions on the system as a whole. To help you understand the differences in perspective here, lets take a look at common ways used to measure traffic on a network:
Protocol analyzers - Protocol analyzers take a look at network conditions from the perspective of the packet. These tools analyze conversations between devices on the network from the location where the analyzer is measuring. This information gives the network administrator an extremely detailed view of individual transactions between two devices and the specific data being transferred between them. Hardware probes and distributed analyzers - Hardware probes and distributed analyzers are an early attempt to overcome the limitations of an individual protocol analyzer. These tools can be positioned all across the network for the gathering of information. They go far in providing the whole-system perspective that is so difficult to gather through the previous two perspectives. Traffic flow analyzers - These tools overcome the administration headaches of hardware probes and distributed analyzers by leveraging the data flow capture capabilities of the network device itself. Traffic flow analyzers receive flow data directly from monitored devices and analyze that data to gain the high-level perspective needed for troubleshooting incidents across the network.
NetFlow
NetFlow
is
a
network
traffic
monitor
protocol
developed
by
Cisco
Systems
for
collecting
IP
traffic
information.
While
the
term
NetFlow
has
become
a
de-facto
industry
standard
many
other
manufacturers
support
alternative
flow
technologies
including;
Juniper
(Jflow);
3Com/HP,
Dell
and
Netgear
(s-flow);
Huawei
(NetStream);
Alcatel-Lucent
(Cflow);
and
Ericsson
(Rflow).
Routers
and
switches
that
support
NetFlow
collect
IP
traffic
statistics
on
all
interfaces
where
NetFlow
is
enabled,
and
later
export
those
statistics
as
NetFlow
records,
toward
at
least
one
NetFlow
collector
typically
a
server
that
does
the
actual
traffic
analysis.
The
NetFlow
collector
then
processes
the
data
to
perform
the
traffic
analysis
and
presentation
in
a
user-friendly
format.
NetFlow
collectors
can
take
the
form
of
hardware
based
collectors
or
probes,
or
software
based
collectors.
SolarWinds
NetFlow
Traffic
Analyzer
(NTA)
is
an
example
of
a
software
based
NetFlow
collector
that
collects
traffic
data,
correlates
it
into
a
useable
format,
and
then
presents
it
to
the
user
in
a
web
based
interface.
Monitoring
and
analyzing
NetFlow
will
help
obtain
valuable
information
about
network
users
and
applications,
peak
usage
times,
and
traffic
routing.
In
contrast
with
traditional
SNMP-dependent
systems,
NetFlow-based
traffic
monitoring
has
the
ability
to
characterize
traffic
from
applications
and
users,
understand
the
traffic
patterns,
provide
a
holistic
view
into
bandwidth
utilization
and
WAN
traffic,
support
CBQoS
validation
and
performance
monitoring,
be
used
for
network
traffic
forensics,
and
aid
in
compliance
reporting.
Configuring
NetFlow
on
a
Cisco
router
is
a
very
straightforward
and
easy
process.
You
can
use
a
free
tool
such
as
SolarWinds
NetFlow
Configurator
or
you
can
manually
configure
using
the
following
steps:
Step
1
Step
2
Command
Router> enable Router# configure terminal
Purpose Enters privileged EXEC mode Enter your password if prompted Enters global configuration mode
Step 3 Step 4
Router(config)# ip flow-export Version 9 Router(config)# ip flow-export templates refresh-rate 15
Step 5
Router(config)# ip flow-export template timeout-rate 90 Router(config)# ip flow-export template options export-stats
Step 6
Step 7
Router(config)# ip flow-export template options refresh-rate 25
Step 8
Router(config)# ip flow-export template options timeout-rate 120 Router(config)# end
Step 9
Enables v9 data export for the main cache (Optional) Specifies the refresh rate in number of export packets. packets is an integer from 1 to 600. The default is 20 packets. (Optional) Specifies the timeout rate in minutes. minutes is an integer from 1 to 3600. The default is 30 minutes Specifies the options template export statistics, including how many export packets have been sent and how many flows have been exported. (Optional) Specifies the refresh rate in number of export packets. packets is an integer from 1 to 600. The default is 20 packets. (Optional) Specifies the timeout rate in minutes. minutes is an integer from 1 to 3600. The default is 30 minutes. Ends the configuration session and returns to privileged EXEC mode
To
display
the
statistics
from
the
NetFlow
data
export,
including
statistics
for
the
main
cache
and
all
other
enabled
caches,
use
the
show
ip
flow
export
command
in
user
EXEC
or
privileged
EXEC
mode.
The
following
is
sample
output
from
the
show
ip
flow
export
command:
Router# show ip flow export Flow export is enabled Exporting flows to 10.42.42.1 (9991) 10.0.101.254 (9991) Exporting using source IP address 10.0.101.203 Version 5 flow records Export Stats for 10.42.42.1 (9991) 3 flows exported in 3 udp datagrams 0 flows failed due to lack of export packet 3 export packets were sent up to process level 0 export packets were dropped due to no fib 0 export packets were dropped due to adjacency issues 0 export packets were dropped enqueuing for the RP 0 export packets were dropped due to IPC rate limiting Export Stats for 10.0.101.254 (9991) 7 flows exported in 7 udp datagrams 0 flows failed due to lack of export packet 6 export packets were sent up to process level 0 export packets were dropped due to no fib 0 export packets were dropped due to adjacency issues 0 export packets were dropped enqueuing for the RP 0 export packets were dropped due to IPC rate limiting
There are a number of commercially available flow analysis and bandwidth monitor products that greatly simplify the process of enabling NetFlow and then display the raw numbers into easy-to- interpret charts and tables. Lets take a look at three particular use cases for using flow analysis for troubleshooting bandwidth and traffic.
Applications
When
an
application
on
the
network
begins
consuming
more
than
its
fair
share
of
network
bandwidth,
its
use
will
impact
the
capacity
available
for
other
network
services.
The
problem
with
identifying
these
incidents
using
other
types
of
network
tools
is
that
the
reporting
of
problems
tends
to
focus
on
the
network
service
being
impacted.
For
example,
when
the
problem
occurs,
the
network
administrator
usually
starts
with
knowledge
that
Application
B
is
slow
today.
The
job
is
then
theirs
to
determine
why
the
service
is
slow
and
what
is
inhibiting
its
desired
level
of
performance.
Using
effective
flow
analysis
tools,
the
administrator
can
easily
view
the
traffic
and
usage
patterns
across
the
entire
network
to
identify
that
Application
A
is
actually
the
culprit.
Conversely,
using
tools
with
a
closer
perspective
may
incorrectly
focus
the
administrators
troubleshooting
on
Application
B,
while
ignoring
the
impact
of
Application
A.
Figure
3:
SolarWinds
NetFlow
Traffic
Analyzer
Top
10
Applications
Resource
Protocols
A second and similar issue occurs when a specific protocol over consumes network resources. Streaming protocols are an excellent example of this type of constant and predictable network flow. When users on a network make use of streaming applications, their consumption typically occurs at a constant level over an extended period of time. Different than transaction-based protocols, streaming protocols have the tendency to saturate available network resources due to the additive effect of multiple streams. One user making use of one stream may not be likely to cause a network problem, but 50 or 100 users employing an equal number of streams quickly begins saturating the network. Unlike packet-based tools that analyze individual pieces as they go by, flow analysis tools enable the identification of the source, destination, and protocol of streams across the network. The end result is the ability to craft effective network policies that enable streaming protocols where necessary while preventing those that negatively impact the functionality of the network.
Top
Talkers
A
final
area
for
which
flow
analysis
tools
are
particularly
well
suited
is
the
identification
of
top
talkers
or,
who
is
consuming
the
bandwidth.
The
Top
Talkers
feature
of
NetFlow
can
be
useful
for
analyzing
and
troubleshooting
network
traffic
in
any
one
of
the
following
ways:
Security
by
viewing
a
list
of
the
top
talkers
to
see
if
traffic
patterns
are
consistent
with
Denial
of
Service
(DoS)
attacks;
Load
balancing
through
the
identification
of
the
most
heavily
used
parts
of
your
network;
and
general
traffic
study
and
planning
for
your
network.
Figure
4:
SolarWinds
NetFlow
Traffic
Analyzer
Top
Protocols
Resource
Troubleshooting Configuration Issues
One of the first questions network administrators should ask themselves when troubleshooting is Did something on my network change? More than 80% of network issues are the result of device configuration errors, many of which were unplanned, unauthorized, or not fully tested prior to deployment. Hopefully you have been keeping an archive of your device configurations so you can compare the current version to the previously archived versions. If you havent been, then you need to start immediately. For a Cisco router, the archive config command allows you to save your IOS configuration in the configuration archive using a standard location and filename prefix that is automatically appended with an incremental version number as each consecutive file is saved.
Router# configure terminal Router(config)# archive Router(config-archive)# path disk0:myconfig
You
then
save
the
current
running
configuration
in
the
configuration
archive
as
follows:
Router# archive config
The
show
archive
command
displays
information
on
the
files
saved
in
the
configuration
archive
as
shown
in
the
following
sample
output:
Router# show archive There are currently 1 archive configurations saved. The next archive file will be named disk0:myconfig-2 Archive # Name 0 1 disk0:myconfig-1 <- Most Recent 2
Assuming
that
you
have
a
config
archive,
you
can
perform
a
line-by-line
comparison
of
any
two
configuration
files
and
generate
a
list
of
the
differences
between
them
using
the
show
archive
config
differences
command.
show archive config differences[filename1(path)[filename2(path)][ignorecase]]
The
output
will
display
the
results
of
the
diff
operation
performed
on
the
configuration
files.
A
plus
symbol
(+)
indicates
that
the
configuration
line
exists
in
filename2(path)
but
not
in
filename1(path)
while
a
minus
symbol
(-)
indicates
that
the
configuration
line
exists
in
filename1(path)
but
not
in
filename2(path).
An
exclamation
point
(!)
with
descriptive
comments
is
used
to
identify
order-sensitive
configuration
lines
whose
location
is
different
in
filename1(path)
than
in
filename2(path).
+ip subnet-zero +ip name-server 10.4.4.4 +voice dnis-map 1 +dnis 111 interface Ethernet1/0 +no ip address +shutdown +ip default-gateway 10.5.5.5 +ip classless +access-list 110 deny ip any host 10.1.1.1 +access-list 110 deny ip any host 10.1.1.2 +access-list 110 deny ip any host 10.1.1.3 +snmp-server community private RW -no ip subnet-zero interface Ethernet1/0 -ip address 10.7.7.7 255.0.0.0 -no ip classless -snmp-server community public RO
As
opposed
to
relying
on
a
cumbersome
and
hard
to
decipher
CLI
troubleshooting
process,
the
network
administrator
may
want
to
consider
one
of
the
many
commercially
available
network
change
and
configuration
management
tools
that
will
automate
and
simplify
the
process
of
managing
device
configurations.
Once
you
determine
that
a
config
has
changed,
you
can
replace
the
current
running
config
with
any
saved
config
file
using
the
configure
replace
command.
This
functionality
can
be
used
to
revert
to
a
previous
configuration
state,
effectively
rolling
back
any
configuration
changes
that
were
made
since
the
previous
configuration
state
was
saved.
Figure
5:
SolarWinds
Network
Configuration
Manager
Compare
Configs
Router# configure replace disk0:myconfig This will apply all necessary additions and deletions to replace the current running configuration with the contents of the specified configuration file, which is assumed to be a complete configuration, not a partial configuration. Enter Y if you are sure you want to proceed. ? [no]: Y Total number of passes: 1 Rollback Done
Troubleshooting IP Address Conflicts
IP address conflicts occur when two devices on a network are assigned the same IP address resulting in one or both being disabled and losing connectivity until the conflict is resolved. IP address conflicts are almost always the result of configuration errors including: assignment of the same static IP address by a network administrator; assignment of a static IP address within the DHCP range (dynamic range) resulting in the same address being automatically assigned by the local DHCP server; an error in the DHCP server; or a system coming back online after an extended period in stand-by or hibernate mode with an IP address that has been re-assigned and is in use on the network. Here are a number of steps that you can take to troubleshoot this pesky problem. Step 1 Look For Overlapping IP Address Ranges on Your DHCP Server If you are using multiple DHCP servers, you will first want to verify that no two servers have overlapping IP address ranges. This can be as simple as comparing the IP address ranges and looking for overlaps
when
the
servers
are
using
dynamic
or
automatic
allocation
of
IP
addresses.
If
they
are
using
static
allocation,
then
you
will
need
to
review
each
hard
coded
IP
address
assignment.
Step
2
Look
for
Duplicate
Static
IP
Addresses
Look
for
devices
on
the
network
segment
that
have
been
statically
configured
with
the
duplicate
IP
address.
Once
found,
you
can
either
reconfigure
the
device
to
use
DHCP
or
you
can
configure
the
DHCP
server
to
stop
assigning
the
duplicated
IP
address.
Step
3
Find
the
Conflicting
MAC
Addresses
If
steps
1
and
2
do
not
produce
results,
you
will
need
to
find
the
MAC
addresses
of
the
conflicting
devices.
Since
the
MAC
address
is
unique
for
each
device
on
the
network,
you
can
look
for
devices
that
contain
the
same
IP
address
but
with
different
MAC
addresses.
You
can
use
the
Address
Resolution
Protocol
(ARP)
to
establish
a
correspondence
between
the
IP
address
and
the
MAC
address.
Start
at
your
core
router
and
use
the
show
ip
arp
command:
Router# show ip arp Protocol Internet Internet Internet Internet Internet Internet Address 172.16.233.229 172.16.233.218 172.16.233.19 172.16.233.309 172.16.168.11 172.16.168.254 Age(min) 9 Hardware Addr 0000.0c59.f892 0000.0c07.ac00 0000.0c63.1300 0000.0c36.6965 0000.0c63.1300 0000.0c36.6965 Type ARPA ARPA ARPA ARPA ARPA ARPA Interface Ethernet0/0 Ethernet0/0 Ethernet0/0 Ethernet0/0 Ethernet0/0 Ethernet0/0
If
you
were
to
see
two
IP
addresses
with
differing
hardware
addresses
then
you
have
located
your
problem
devices.
Step
4
-
Trace
the
Location
of
the
Device
Perhaps
you
want
to
know
the
physical
location
or
at
least
the
switch
port
that
the
offending
devices
are
connected
to.
One
way
is
to
go
to
the
switch
and
use
the
show
mac-address
table
command.
This
will
show
you
the
MAC
address
for
each
port.
switch# show mac-address-table Mac Address Table ------------------------------------------Vlan Mac Address Type Ports ------------------------1 0007.e9e2.2d7d DYNAMIC Fa0/5 1 0009.0f30.07e9 DYNAMIC Fa0/48 1 0009.5bbc.af04 DYNAMIC Fa0/28 1 00e0.bb2c.30d1 DYNAMIC Gi0/1 1 00e0.bb2c.3e5f DYNAMIC Gi0/1 Total Mac Addresses for this criterion: 5 Switch#
Unfortunately,
you
need
to
run
this
command
from
each
switch
and,
if
the
network
is
down,
you
will
have
to
go
to
the
console
of
each
switch.
This
can
be
very
tedious
and
time
consuming
not
to
mention
logistically
challenged
in
the
case
of
geographically
distributed
networks.
Another
alternative
is
the
use
of
commercially
available
switch
port
management
tools
that
will
trace
the
location
of
a
device
on
a
network
automatically.
SolarWinds
User
Device
Tracker
is
a
device
tracking
and
switch
port
management
tool
that
quickly
locates
a
device
on
the
network
by
searching
on
the
IP
address,
Hostname
or
MAC
address.
Preventing
Conflicts
in
the
Future
Once
you
have
identified
and
corrected
IP
address
conflicts,
here
are
some
tips
to
prevent
future
conflicts:
Use
DHCP
to
reduce
the
chances
of
manually
assigning
duplicate
addresses.
Set
your
DHCP
server
to
detect
IP
address
conflicts.
Modify
the
DHCP
lease
duration
to
something
less
than
the
default
lease
time
of
8
days.
Use
multiple
DHCP
servers,
each
having
it
own
specific
scope.
Reserve
IP
addresses
instead
of
assigning
static
IP
addresses.
Use
automated
DHCP,
DNS,
and
IP
address
management
and
monitoring
tools
SolarWinds
User
Device
Tracker
Endpoint
Details
Even by following these tips, there still remains the possibility that IP conflicts will occur. I would encourage you to evaluate a commercially available IP address management product that allows you to centrally manage, monitor, alert, and report on your IP infrastructure. By proactively managing and monitoring your IP address space you can significantly reduce the chances of IP address conflicts.
Network Troubleshooting Steps
There are literally hundreds of network troubleshooting flow charts available on the Internet today and we are not about to prescribe one over the other. However, you will find that in all these flow charts, successful troubleshooting relies on logic and methodology and follow these basic steps: 1. Identify the symptoms document the symptoms 2. Identify the scope of the problem geographic, demographic, or chronological 3. Determine if anything has changed on the network has there been a hardware or software change? 4. Determine the most probable cause of the problem no, its not always the user 5. Implement solution 6. Test the solution
7. Document the solution And while not specifically called out in these steps, it is important to remember to pay attention to the obvious and dont discount the simple questions. To put it bluntly, dont forget to check the cables.
Tools for Network Troubleshooting
As we have shown throughout the paper, there are literally hundreds of open source, free, or commercially licensed products available to monitor and troubleshoot network performance, traffic and bandwidth, configurations, and IP infrastructure. Below are some guidelines on picking the right tool for your needs. Multiple vendor device support It would be very difficult in this day and age to find a network that consists of equipment from a single vendor. While all vendors provide some type of tool or utility that will manage and monitor their own equipment, it is critical that you look for a tool that allows you to monitor all of your different vendors in a single pane of glass. Support for multiple standard protocols including: SNMP, ICMP, and Syslog for network management; RDP, WMI, and WS Management for Windows management; and NetFlow, J- Flow, sFlow, IPFIX, and NetStream for flow based traffic monitoring. Real-time and historical analysis capabilities. Although most problems in network administration directly relate to how the network operates right now, the only effective way to ascertain todays behaviors is to view them in comparison with yesterdays or last weeks. Visualizations accessible from anywhere. As a network administrator, youre not always sitting in your office. Problems and issues tend to pop up all across the network, some of which require on-site support. In these cases, having visualizations that can be accessed from anywherefor example, using a standard Web browsergives you the ability to take your toolset to wherever the problem exists. Drill-down support. With drill-down support it is possible to quickly move from the highest-level view down into specific problems as needed. Drill-down support reduces on-screen clutter, enabling a single-glimpse and high-level view during periods of nominal activity. Affordability. Lastly, any toolset used in troubleshooting and resolving issues must cost less than the amount of benefit it provides. Expensive solutions take longer to pay for themselves and may be more difficult to obtain in a time of shrinking IT budgets. Finding the tool that meets your needs at an acceptable cost is important to gaining the biggest return on your investment.
How SolarWinds Can Help
SolarWinds award-winning network management software makes it easy to discover and map network devices, monitor network performance, analyze network traffic, manage and back up network configurations, track IP addresses, find rogue devices, and much more.
SolarWinds Network Performance Monitor
SolarWinds Network Performance Monitor (NPM) makes it easy to quickly detect, diagnose, and resolve performance issues and delivers real-time views and dashboards that enable you to visually track network performance at a glance. Plus, using dynamic network topology maps and automated network discovery, you can deploy and keep up with your evolving network Simplifies detection, diagnosis, & resolution of network issues before outages occur Tracks response time, availability, & uptime of routers, switches, & other SNMP-enabled Figure 6: SolarWinds Network Performance Monitor's Summary devices Page Shows performance statistics in real time via dynamic, drillable network maps Includes out-of-the-box dashboards, alerts, reports, & expert guidance on what to monitor & how Automatically discovers SNMP-enabled network devices & typically deploys in less than an hour
SolarWinds NetFlow Traffic Analyzer
SolarWinds NetFlow Traffic Analyzer (NTA) enables you to capture data from continuous streams of network traffic and convert those raw numbers into easy-to-interpret charts and tables that quantify exactly how the corporate network is being used, by whom and for what purpose. Monitors network bandwidth & traffic patterns down to the interface level Identifies which users, applications, & protocols are consuming the most bandwidth Highlights the IP addresses of top talkers Analyzes Cisco NetFlow, Juniper J-Flow, IPFIX, sFlow, & Huawei NetStream
Figure 7: SolarWinds NetFlow Traffic Analyzer Summary Page
SolarWinds Network Configuration Manager
SolarWinds Network Configuration Manager (NCM) keeps you ahead of network issues with immediate visibility into the cause and effect relationship between configuration errors and network performance. Plus, you can rest easy and save time with features such as nightly config backups, bulk config changes, user tracking, and inventory and compliance reporting. Enables bulk configuration, community string, ACL, & MAC address changes Automates network configuration backups & compliance reporting Detects & reports on configuration policy violations & delivers real-time alerts Protect against unauthorized, unscheduled, or Figure 8: SolarWinds Network Configuration Manager Summary Page erroneous config changes Automatically discovers SNMP-enabled network devices & typically deploys in less than an hour
SolarWinds IP Address Manager
SolarWinds IP Address Manager (IPAM) enables you and your team to ditch your spreadsheets for an easy- to-use, centralized IP address monitoring and management solution. Now its easier than ever to manage Microsoft DHCP services, monitor Microsoft DNS and Cisco DHCP servers, and manage your IP address space; all from an intuitive, centralized Web console. Centrally manage, alert, & report on your IP address space Manage & monitor Microsoft DHCP/DNS services & monitor Cisco DHCP servers Figure 9: SolarWinds IP Address Manager Summary Page Delivers role-based access & control from an intuitive web based interface Alert notifications help prevent your subnets & DHCP scopes from filling up Automatically discovers used & unused addresses & typically deploys in less than an hour
SolarWinds User Device Tracker
SolarWinds User Device Tracker enables you to quickly find devices on your network, create device watch lists, map switch ports and track switch capacity. Track user and device locations by MAC address, IP address, or Hostname Map and monitor switches by ports used, CPU load, memory used and more Receive immediate alerts when a specified device connects to the network
Figure 10: SolarWinds User Device Tracker Summary Page
SolarWinds (NYSE: SWI) provides powerful and affordable IT management software to customers worldwide from Fortune 500 enterprises to small businesses. The company works to put its users first and remove the obstacles that have become status quo in traditional enterprise software. SolarWinds products are downloadable, easy to use and maintain, and provide the power, scale, and flexibility needed to address users management priorities. SolarWinds online user community, http://thwack.com, is a gathering-place where tens of thousands of IT pros solve problems, share technology, and participate in product development for all of the companys products. Learn more today at http://solarwinds.com.
You might also like
- The Sympathizer: A Novel (Pulitzer Prize for Fiction)From EverandThe Sympathizer: A Novel (Pulitzer Prize for Fiction)Rating: 4.5 out of 5 stars4.5/5 (119)
- Devil in the Grove: Thurgood Marshall, the Groveland Boys, and the Dawn of a New AmericaFrom EverandDevil in the Grove: Thurgood Marshall, the Groveland Boys, and the Dawn of a New AmericaRating: 4.5 out of 5 stars4.5/5 (265)
- The Little Book of Hygge: Danish Secrets to Happy LivingFrom EverandThe Little Book of Hygge: Danish Secrets to Happy LivingRating: 3.5 out of 5 stars3.5/5 (399)
- A Heartbreaking Work Of Staggering Genius: A Memoir Based on a True StoryFrom EverandA Heartbreaking Work Of Staggering Genius: A Memoir Based on a True StoryRating: 3.5 out of 5 stars3.5/5 (231)
- Grit: The Power of Passion and PerseveranceFrom EverandGrit: The Power of Passion and PerseveranceRating: 4 out of 5 stars4/5 (587)
- Never Split the Difference: Negotiating As If Your Life Depended On ItFrom EverandNever Split the Difference: Negotiating As If Your Life Depended On ItRating: 4.5 out of 5 stars4.5/5 (838)
- The Subtle Art of Not Giving a F*ck: A Counterintuitive Approach to Living a Good LifeFrom EverandThe Subtle Art of Not Giving a F*ck: A Counterintuitive Approach to Living a Good LifeRating: 4 out of 5 stars4/5 (5794)
- Team of Rivals: The Political Genius of Abraham LincolnFrom EverandTeam of Rivals: The Political Genius of Abraham LincolnRating: 4.5 out of 5 stars4.5/5 (234)
- Shoe Dog: A Memoir by the Creator of NikeFrom EverandShoe Dog: A Memoir by the Creator of NikeRating: 4.5 out of 5 stars4.5/5 (537)
- The World Is Flat 3.0: A Brief History of the Twenty-first CenturyFrom EverandThe World Is Flat 3.0: A Brief History of the Twenty-first CenturyRating: 3.5 out of 5 stars3.5/5 (2219)
- The Emperor of All Maladies: A Biography of CancerFrom EverandThe Emperor of All Maladies: A Biography of CancerRating: 4.5 out of 5 stars4.5/5 (271)
- The Gifts of Imperfection: Let Go of Who You Think You're Supposed to Be and Embrace Who You AreFrom EverandThe Gifts of Imperfection: Let Go of Who You Think You're Supposed to Be and Embrace Who You AreRating: 4 out of 5 stars4/5 (1090)
- The Hard Thing About Hard Things: Building a Business When There Are No Easy AnswersFrom EverandThe Hard Thing About Hard Things: Building a Business When There Are No Easy AnswersRating: 4.5 out of 5 stars4.5/5 (344)
- Her Body and Other Parties: StoriesFrom EverandHer Body and Other Parties: StoriesRating: 4 out of 5 stars4/5 (821)
- Hidden Figures: The American Dream and the Untold Story of the Black Women Mathematicians Who Helped Win the Space RaceFrom EverandHidden Figures: The American Dream and the Untold Story of the Black Women Mathematicians Who Helped Win the Space RaceRating: 4 out of 5 stars4/5 (894)
- Elon Musk: Tesla, SpaceX, and the Quest for a Fantastic FutureFrom EverandElon Musk: Tesla, SpaceX, and the Quest for a Fantastic FutureRating: 4.5 out of 5 stars4.5/5 (474)
- The Unwinding: An Inner History of the New AmericaFrom EverandThe Unwinding: An Inner History of the New AmericaRating: 4 out of 5 stars4/5 (45)
- The Yellow House: A Memoir (2019 National Book Award Winner)From EverandThe Yellow House: A Memoir (2019 National Book Award Winner)Rating: 4 out of 5 stars4/5 (98)
- On Fire: The (Burning) Case for a Green New DealFrom EverandOn Fire: The (Burning) Case for a Green New DealRating: 4 out of 5 stars4/5 (73)
- HCNA-Security CBSN Constructing Basic Security NetworkDocument642 pagesHCNA-Security CBSN Constructing Basic Security NetworkmugilanitNo ratings yet
- Soc2 Csa CCM ReportDocument31 pagesSoc2 Csa CCM ReportmugilanitNo ratings yet
- Linux Firewall With IptablesDocument39 pagesLinux Firewall With IptablesnarsingthakurNo ratings yet
- Best Practices For Integrating OS X With Active DirectoryDocument20 pagesBest Practices For Integrating OS X With Active DirectorymugilanitNo ratings yet
- 5G Mobility and Traffic Management Guideline: 2/154 43-LZA 701 6017 Uen EDocument147 pages5G Mobility and Traffic Management Guideline: 2/154 43-LZA 701 6017 Uen EmbNo ratings yet
- Palo Alto Study GuideDocument290 pagesPalo Alto Study GuideRahul Isa100% (2)
- 03 It ProcurementDocument6 pages03 It ProcurementmugilanitNo ratings yet
- Ingenious 69 Practice Labs: Routing Switching Tigers ForumDocument33 pagesIngenious 69 Practice Labs: Routing Switching Tigers ForumAkashShindeNo ratings yet
- Adva - Training - FSP 150CC-GE20x R4.x Course - 2 - AdministrationDocument37 pagesAdva - Training - FSP 150CC-GE20x R4.x Course - 2 - Administrationgerritrensink100% (2)
- HCIA-Routing & Switching Entry Lab Guide V2.5Document92 pagesHCIA-Routing & Switching Entry Lab Guide V2.5Sarah BorgiNo ratings yet
- MulticastDocument97 pagesMulticastAndres ChavessNo ratings yet
- Vulnerability Assessment and Penetration Testing For Cyber DefenceDocument3 pagesVulnerability Assessment and Penetration Testing For Cyber DefencemugilanitNo ratings yet
- S12 Social Media Handout 2Document3 pagesS12 Social Media Handout 2mugilanitNo ratings yet
- Annex 12: Technical Environment and Standard Operating Procedures of The Publications OfficeDocument24 pagesAnnex 12: Technical Environment and Standard Operating Procedures of The Publications OfficemugilanitNo ratings yet
- Using Samba & Kerberos Technology For Mac OSX & AD-based SSO Identity Management v1.6Document35 pagesUsing Samba & Kerberos Technology For Mac OSX & AD-based SSO Identity Management v1.6Kefa RabahNo ratings yet
- Salesforce Entitlements Implementation GuideDocument47 pagesSalesforce Entitlements Implementation GuidemugilanitNo ratings yet
- 21 Final 3GDocument41 pages21 Final 3GabdmohNo ratings yet
- VMware QADocument5 pagesVMware QAmugilanitNo ratings yet
- Bhagavath GeethaDocument20 pagesBhagavath GeethaVenu Gopal92% (12)
- Troubleshooting Connectivity Problems On Windows NetworksDocument17 pagesTroubleshooting Connectivity Problems On Windows NetworksmugilanitNo ratings yet
- VMware (ESX) Interview Q & A by ImjmDocument16 pagesVMware (ESX) Interview Q & A by ImjmmugilanitNo ratings yet
- Raid 5Document26 pagesRaid 5Ritu ShrivastavaNo ratings yet
- Basic Computer For Small BusinessDocument21 pagesBasic Computer For Small Businessashiq_a99No ratings yet
- Excel - TutorDocument208 pagesExcel - TutormugilanitNo ratings yet
- SIGVERIFDocument6 pagesSIGVERIFmugilanitNo ratings yet
- Interview QuestionsDocument69 pagesInterview QuestionsmugilanitNo ratings yet
- RaidDocument2 pagesRaidmugilanitNo ratings yet
- SIGVERIFDocument6 pagesSIGVERIFmugilanitNo ratings yet
- How To Install VMware Tools - TutorialDocument12 pagesHow To Install VMware Tools - TutorialBrian WebbNo ratings yet
- Interview QuestionsDocument69 pagesInterview QuestionsmugilanitNo ratings yet
- Excel - TutorDocument208 pagesExcel - TutormugilanitNo ratings yet
- SLA ImplementationDocument20 pagesSLA ImplementationmugilanitNo ratings yet
- Excel - TutorDocument208 pagesExcel - TutormugilanitNo ratings yet
- Excel - TutorDocument208 pagesExcel - TutormugilanitNo ratings yet
- Basic Networking ConceptsDocument28 pagesBasic Networking Conceptsapi-3832232100% (2)
- SMB SupportDocument7 pagesSMB SupportCatalin DinuNo ratings yet
- Cisco Firepower 1000 Series: Cisco Secure Firewall ASA Cisco Secure Firewall Threat Defense (FTD)Document9 pagesCisco Firepower 1000 Series: Cisco Secure Firewall ASA Cisco Secure Firewall Threat Defense (FTD)Fernando Maciel VoigtNo ratings yet
- FortiOS 6.4.1 Administration GuideDocument1,768 pagesFortiOS 6.4.1 Administration GuideCristian PrietoNo ratings yet
- Whitepaperc 117314552Document7 pagesWhitepaperc 117314552dangkuw5572No ratings yet
- Grade 9-LESSONDocument20 pagesGrade 9-LESSONrinleygh ूNo ratings yet
- Sonet/Sdh Testing Applications: Transport Product OverviewDocument18 pagesSonet/Sdh Testing Applications: Transport Product OverviewhammadNo ratings yet
- ZTE Common Edge White Paper enDocument29 pagesZTE Common Edge White Paper enCesar Gutierrez TineoNo ratings yet
- Belden Copper Catalog 12.13 PDFDocument84 pagesBelden Copper Catalog 12.13 PDFRodney LanagNo ratings yet
- Measuring Delay, Jitter, and Packet Loss With Cisco Ios Saa and RttmonDocument8 pagesMeasuring Delay, Jitter, and Packet Loss With Cisco Ios Saa and RttmonJames OmaraNo ratings yet
- Error Detection and CorrectionDocument47 pagesError Detection and CorrectionIT GeekNo ratings yet
- FTP Protocol Sequence DiagramDocument6 pagesFTP Protocol Sequence DiagramZteTems OptNo ratings yet
- Bluetooth LC 0810 Shenzhen LC Technology Co.,Ltd PDFDocument2 pagesBluetooth LC 0810 Shenzhen LC Technology Co.,Ltd PDFdurierNo ratings yet
- Aikman Series Multiple Choice Questions Ch#2Document8 pagesAikman Series Multiple Choice Questions Ch#2AdnanNo ratings yet
- 1.5.3.6 Packet Tracer - Communicating in A Cyber WorldDocument6 pages1.5.3.6 Packet Tracer - Communicating in A Cyber WorldulfaameliaNo ratings yet
- Sitecom WLM-4501 Full Manual English)Document55 pagesSitecom WLM-4501 Full Manual English)madwebNo ratings yet
- Analisis VIRTUALIZACIONDocument74 pagesAnalisis VIRTUALIZACIONNelson TorresNo ratings yet
- Bca SyllabusDocument18 pagesBca SyllabusKAUSHIKNo ratings yet
- HCIA Routing and Switching MOCK TestDocument6 pagesHCIA Routing and Switching MOCK TestAuto 888No ratings yet
- G11-TVL-ICT Programming (.Net Technology) Capslet Quarter 3-Week 2Document10 pagesG11-TVL-ICT Programming (.Net Technology) Capslet Quarter 3-Week 2bronxkieNo ratings yet
- Network Management FundamentalsDocument39 pagesNetwork Management FundamentalsMichael AshrafNo ratings yet
- 5g1 s2.0 S0140366418300380 MainDocument21 pages5g1 s2.0 S0140366418300380 MainRaspberry PiNo ratings yet
- Essentia Wifless ESS 1xx, 1xxS & 1xx-D (HW All) Basic System Manual - OpenWifless ESS CPE Ver 1.20 - 20090623 PDFDocument121 pagesEssentia Wifless ESS 1xx, 1xxS & 1xx-D (HW All) Basic System Manual - OpenWifless ESS CPE Ver 1.20 - 20090623 PDFDavide Sesti0% (1)
- Important Ports to Forward for HikCentral Professional V1.4.2Document6 pagesImportant Ports to Forward for HikCentral Professional V1.4.2Of The King UYNo ratings yet