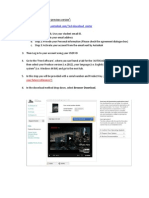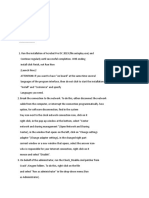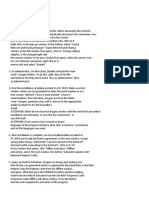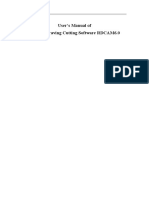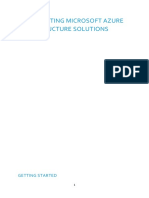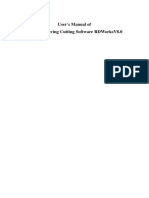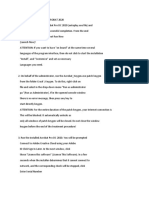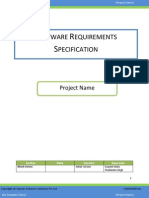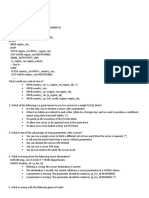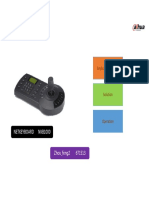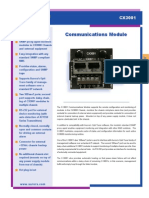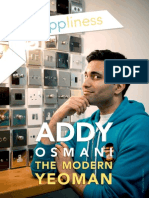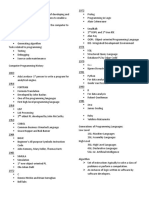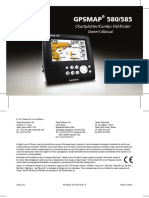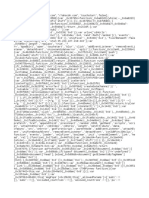Professional Documents
Culture Documents
Design Expert Installation Guide
Uploaded by
Jpmega Civil StructuralOriginal Description:
Original Title
Copyright
Available Formats
Share this document
Did you find this document useful?
Is this content inappropriate?
Report this DocumentCopyright:
Available Formats
Design Expert Installation Guide
Uploaded by
Jpmega Civil StructuralCopyright:
Available Formats
Design Expert Installation and Activation Manual
Design Expert Installation
1. Download the setup package from: http://proektsoft-bg.com/dropbox/en/Design_Expert_Setup_EN.exe 2. Start the downloaded file. 3. The Setup dialog appears. Click the Next > button.
Design Expert Installation and Activation Manual
Select destination folder or click Next > to use the default.
4. Select which components to install and click Next >. You can install all components. They will work 30 days for free. When you buy the software only purchased components will be activated.
Design Expert Installation and Activation Manual
5. Select start menu folder and click Next >.
6. Click Install to install the software with the selected options.
Design Expert Installation and Activation Manual
Loading Design Expert Plug-ins into AutoCAD
1. In order to use the program with AutoCAD 2010 or later, please download and install VBA Enabler for AutoCAD first. 2. Write menuload into AutoCAD command prompt, click Browse , select the file c:\DesignExpert\ZWCAD\Menu\ DesignExpert.cuix and click Load. For older versions of AutoCAD, that do not support cui files: 1. Write the menuload command, click Browse , select the file c:\DesignExpert\ZWCAD\Menu\DesignExpert.mnu and click Load. 2. Write the appload command. Click Contents in the Startup suite box and select the file c:\DesignExpert\ZWCAD\Menu\ DesignExpertA.lsp. 3. If you have installed Design Expert in other folder than c:\DesignExpert, then use the respective folder instead of c:\DesignExpert.
Loading Design Expert Plug-ins into ZWCAD
The program should load automatically into ZWCAD during the installation process. You only have to to install ZWCAD before Design Expert. If the program fails to load automatically, you can do it manually as follows: 1. Write the menuload command, click Browse , select the file c:\DesignExpert\ZWCAD\Menu\DesignExpert.mnu and click Load. 2. Write the appload command. Click Contents in the Startup suite box and select the file c:\DesignExpert\ZWCAD\Menu\ DesignExpert.lsp. When you first start ZWCAD after the setup you can get the following message
These macros are part of the program. Check the Always trust macros from this source option and click Enable Macros. If you have already disabled macros and they do not start anymore, go to the Tools -> Macros -> Safety Settings menu and select Security Level Low. Then close and restart ZWCAD.
Design Expert Installation and Activation Manual
Design Expert Activation
1. After setup is completed, press the Scroll Lock key on the keyboard!!! Scroll Lock may be switched using the function (Fn) key on laptops and notebooks. Check your laptop documentation.
If you cannot find the Scroll Lock key, you can use the Windows On-screen keyboard. You can start it from Windows Start Menu: Start / All Programs / Accessories / Ease of Access / On-Screen Keyboard
2. Start one of the programs from your desktop e.g. Steel Expert. 3. Activation dialog appears on screen.
Design Expert Installation and Activation Manual
4. Open your mail, copy Site Code MID from the red boxes and send the email to support@proektsoft-bg.com. Click Continue >> to start the program.
How to copy: Select the text with the mouse and press Ctrl+C or click the right mouse button and select Copy
4
5. We will send you the activation code back. 6. Make sure Scroll Lock is switched on!!! 7. Start the program again. 8. Click Unlock application. 9. Copy the activation code to Activation code white box. 10. Press Continue >>. Activation dialog will close and Steel Expert will start.
Design Expert Installation and Activation Manual
9 8
10 11. To make sure that software is licensed, start Steel Expert again with Scroll Lock on and check whether the blue box text is LICENSED.
11
Switch the Scroll Lock off to avoid further appearance of the Activation dialog with each program start.
You might also like
- Adobe CC GuideDocument14 pagesAdobe CC GuidederricknamaNo ratings yet
- Build-Master 2009: 1. InstallationDocument4 pagesBuild-Master 2009: 1. InstallationGiridhari ChandrabansiNo ratings yet
- Smartphone Development Tutorial: CS 160, March 7, 2006Document5 pagesSmartphone Development Tutorial: CS 160, March 7, 2006elvenfriendNo ratings yet
- How To Install AutoCAD 2013Document8 pagesHow To Install AutoCAD 2013Hasan SharijadNo ratings yet
- Quick Installation and Deploy of Aumentum Automation SolutionDocument7 pagesQuick Installation and Deploy of Aumentum Automation SolutionCarlos GongoraNo ratings yet
- Artec Robo Secuencia AprendizajeDocument20 pagesArtec Robo Secuencia AprendizajeFaviola Alarcón CornejoNo ratings yet
- Lab Manual 2Document3 pagesLab Manual 2millimalaika07No ratings yet
- Activation Instructions For AdoveDocument4 pagesActivation Instructions For Adoveelson lopezNo ratings yet
- Activation InstructionsDocument2 pagesActivation InstructionsStanleyNo ratings yet
- Support Microsoft Com KB 2530126Document5 pagesSupport Microsoft Com KB 2530126rockbharat13No ratings yet
- Lab DevelopmentEnvironment AndroidStudioDocument32 pagesLab DevelopmentEnvironment AndroidStudioNan Md. SaharNo ratings yet
- AutoLaser Installation GuideDocument7 pagesAutoLaser Installation GuideJair ArmandoNo ratings yet
- Installation Guide For Autocad 2013Document2 pagesInstallation Guide For Autocad 2013Mark Arboleda GumamelaNo ratings yet
- Blog Windows Article .Document40 pagesBlog Windows Article .RaajmuthuNo ratings yet
- Getting Started With MASM and Visual Studio 2010Document22 pagesGetting Started With MASM and Visual Studio 2010jriver64No ratings yet
- Install Android SDK & Create Hello World AppDocument25 pagesInstall Android SDK & Create Hello World AppRaihan FuadNo ratings yet
- Masm ProceduresDocument9 pagesMasm ProceduressenthamilairmenNo ratings yet
- Getting Started With Keil Uvision CompilerDocument10 pagesGetting Started With Keil Uvision CompilerAshish PillaiNo ratings yet
- Criando Ações CustomizadasDocument4 pagesCriando Ações CustomizadasEduardo BaptistaNo ratings yet
- Help Plotter V740CDocument14 pagesHelp Plotter V740CRennier MascarenhasNo ratings yet
- ReadmeDocument13 pagesReadmeLalo RuizNo ratings yet
- IGR User GuideDocument20 pagesIGR User Guidesales leotekNo ratings yet
- User ManualDocument26 pagesUser ManualAndrei Bleoju86% (7)
- Build Master GuideDocument10 pagesBuild Master Guidemahesh4975No ratings yet
- Laser WORKS 8 InstallDocument12 pagesLaser WORKS 8 InstalldavicocasteNo ratings yet
- How To Write Assembly Programs in Keil: Sepehr NaimiDocument11 pagesHow To Write Assembly Programs in Keil: Sepehr Naimiraghavendran_beeeeNo ratings yet
- SoftwareDocument60 pagesSoftwareAlthea DyNo ratings yet
- Adobe DC Activation InstructionsDocument3 pagesAdobe DC Activation Instructionsaunghtoo1100% (1)
- RDCAM Software SetUp Manual V6.0Document15 pagesRDCAM Software SetUp Manual V6.0Fer SilvaNo ratings yet
- Scheme Editor: Installing InstructionsDocument9 pagesScheme Editor: Installing InstructionsElias80No ratings yet
- Matter-and-Form 3D-Scanner FAQs PCDocument3 pagesMatter-and-Form 3D-Scanner FAQs PCJESUS MANUEL POLO FERNANDEZNo ratings yet
- Getting Started With MASMDocument22 pagesGetting Started With MASMWilliam Smith100% (1)
- Getting Started With MASM and Visual Studio 2012Document22 pagesGetting Started With MASM and Visual Studio 2012jriver64No ratings yet
- 5.1 Keil Software IntroductionDocument6 pages5.1 Keil Software Introductionssrao2211No ratings yet
- Android Installation in XPDocument22 pagesAndroid Installation in XPfinder08No ratings yet
- SchrodingerWorkshopInstallation LinuxDocument12 pagesSchrodingerWorkshopInstallation LinuxJason KurniawanNo ratings yet
- The License Manager Is Not FunctioningDocument5 pagesThe License Manager Is Not Functioninga duttaNo ratings yet
- Install & Activation Autodesk 2015 v1.0Document22 pagesInstall & Activation Autodesk 2015 v1.0sarvanNo ratings yet
- IMPLEMENTING AZURE INFRASTRUCTURE SOLUTIONSDocument8 pagesIMPLEMENTING AZURE INFRASTRUCTURE SOLUTIONSsunil kambleNo ratings yet
- RDWorksV8 Software and The Plug in Software SetUp ManualDocument15 pagesRDWorksV8 Software and The Plug in Software SetUp Manualcabe79No ratings yet
- Installing Inventor 11 Pro & AutoCAD 2007Document11 pagesInstalling Inventor 11 Pro & AutoCAD 2007Sargunam SankaravadivelNo ratings yet
- Visual Studio 2022 Installation GuideDocument5 pagesVisual Studio 2022 Installation GuideMuhammad FaisalNo ratings yet
- Creo 2.0 - Student Edition - Quick Installation Guide: Log inDocument1 pageCreo 2.0 - Student Edition - Quick Installation Guide: Log inChris TanNo ratings yet
- Ignition Quick Start GuideDocument38 pagesIgnition Quick Start GuideKerwin GrapaNo ratings yet
- ReadmeDocument5 pagesReadmeVladimir AvramovicNo ratings yet
- 1a Tutorial For Downloading and Installation of Primavera P6Document14 pages1a Tutorial For Downloading and Installation of Primavera P6Abdrakhman MursalimovNo ratings yet
- SW Installation For JiwagoDocument5 pagesSW Installation For JiwagoamitNo ratings yet
- Install Microsoft Office Document Imaging: Windows VistaDocument3 pagesInstall Microsoft Office Document Imaging: Windows VistaZuena EdelzNo ratings yet
- CMS3510 Software Install WindowsDocument13 pagesCMS3510 Software Install WindowsHaroon RasheedNo ratings yet
- AutoCAD 2018 - The License Manager Is Not Functioning or Is Improperly InstalledDocument8 pagesAutoCAD 2018 - The License Manager Is Not Functioning or Is Improperly InstalledFeteneNo ratings yet
- Getting Started With MASM and Visual Studio 2015Document29 pagesGetting Started With MASM and Visual Studio 2015Hugo Betto Wilde Lunicer100% (1)
- How To Activate Adobe Acrobat 2020Document2 pagesHow To Activate Adobe Acrobat 2020Rozalia PengoNo ratings yet
- DE#47 #8VLQJ#WKH#3DFNDJH#DQG#'HSOR/PHQW:L) DUG: 2emhfwlyhvDocument6 pagesDE#47 #8VLQJ#WKH#3DFNDJH#DQG#'HSOR/PHQW:L) DUG: 2emhfwlyhvEdgar RamirezNo ratings yet
- Autucad 2012 Installation ProcedureDocument2 pagesAutucad 2012 Installation ProcedureSaitejaMechNo ratings yet
- Walkthrough - Deploying A Visual C++ Application by Using A Setup ProjectDocument5 pagesWalkthrough - Deploying A Visual C++ Application by Using A Setup ProjectTeofiloNo ratings yet
- Using The Installer - PSCAD V5 Free Edition-1Document10 pagesUsing The Installer - PSCAD V5 Free Edition-1Rathindra Nath Mondal M.Tech., Electrical Engineering, IIT(BHU)No ratings yet
- Installing Tech2Win & Selecting A Drew Tech DeviceDocument25 pagesInstalling Tech2Win & Selecting A Drew Tech DeviceGeorge FuentesNo ratings yet
- Installation InstructionsDocument20 pagesInstallation InstructionsjhonNo ratings yet
- Syabas Standard Drawing 02Document20 pagesSyabas Standard Drawing 02Jpmega Civil StructuralNo ratings yet
- Syabas Standard Drawing 01Document31 pagesSyabas Standard Drawing 01Jpmega Civil Structural100% (1)
- JKR Method of Measurement - 02 SECTION 01 GENDocument21 pagesJKR Method of Measurement - 02 SECTION 01 GENJpmega Civil StructuralNo ratings yet
- Chapter 6-Rainwater HarvestingDocument20 pagesChapter 6-Rainwater HarvestingJpmega Civil StructuralNo ratings yet
- Syabas ManualDocument148 pagesSyabas ManualJpmega Civil Structural67% (3)
- Steel Pipes Hollow SectionsDocument33 pagesSteel Pipes Hollow Sectionsvijayakumar2015No ratings yet
- Guidelines To Design of Blockwork MasonaryDocument111 pagesGuidelines To Design of Blockwork MasonaryJpmega Civil StructuralNo ratings yet
- Guidelines To Design of Blockwork MasonaryDocument111 pagesGuidelines To Design of Blockwork MasonaryJpmega Civil StructuralNo ratings yet
- 8110 Part 3-1985 PDFDocument60 pages8110 Part 3-1985 PDFcosmin_bNo ratings yet
- Syabas Specification 2007Document322 pagesSyabas Specification 2007Jpmega Civil StructuralNo ratings yet
- Syabas Specification 2007Document322 pagesSyabas Specification 2007Jpmega Civil StructuralNo ratings yet
- JKR Spec 2005Document188 pagesJKR Spec 2005rex79x98% (60)
- CIDB-Construction Industry Standard (Rev.2) 080310Document65 pagesCIDB-Construction Industry Standard (Rev.2) 080310Jpmega Civil StructuralNo ratings yet
- KL PC Slab CoverDocument9 pagesKL PC Slab CoverJpmega Civil StructuralNo ratings yet
- SUBDRAINAGE GUIDELINESDocument39 pagesSUBDRAINAGE GUIDELINESNurulaqdiyah Mohd Jamid100% (2)
- SRSDocument13 pagesSRSPintu OjhaNo ratings yet
- Salesforce AdminDocument14 pagesSalesforce AdminKRUNAL RAJURKARNo ratings yet
- EC8791 Important QuestionsDocument27 pagesEC8791 Important QuestionsSurendar PNo ratings yet
- Assembly Drawing Examples PDF - Google Search4Document2 pagesAssembly Drawing Examples PDF - Google Search4JebDesNo ratings yet
- Ail 605 Assignment 3 Empress Searight Multimedia Project ToolsDocument5 pagesAil 605 Assignment 3 Empress Searight Multimedia Project ToolsEmpress SearightNo ratings yet
- Analytical Forensic Investigation With Data Carving ToolsDocument12 pagesAnalytical Forensic Investigation With Data Carving ToolsInternational Journal of Innovative Science and Research TechnologyNo ratings yet
- 1200703en Wlan Mobile Cassy 2016 SafeDocument12 pages1200703en Wlan Mobile Cassy 2016 SafeUditha MuthumalaNo ratings yet
- PLSQL Semestar1 Final Sa ResenjimaDocument11 pagesPLSQL Semestar1 Final Sa ResenjimaAnonymous lt8xM07S67% (3)
- JD Edwards Enterpriseone Joint Venture Management Frequently Asked QuestionsDocument2 pagesJD Edwards Enterpriseone Joint Venture Management Frequently Asked QuestionsasadnawazNo ratings yet
- NKB1000 Keyboard Configuration OperationDocument45 pagesNKB1000 Keyboard Configuration OperationMilorad NozinicNo ratings yet
- Platform1 Server and HIO Configuration Guide V1.01Document40 pagesPlatform1 Server and HIO Configuration Guide V1.01sirengeniusNo ratings yet
- Software Development Systems Analysis MethodsDocument3 pagesSoftware Development Systems Analysis MethodshannahfridgeNo ratings yet
- Avishek BoseDocument5 pagesAvishek Bosekuldeepitsim07No ratings yet
- Ap09 ManualDocument7 pagesAp09 ManualChevo SanchezNo ratings yet
- Cmos Camera Interface Arduino ManualDocument12 pagesCmos Camera Interface Arduino ManualSHANKARNo ratings yet
- 87 10018 RevB CX3001 CommModuleDocument2 pages87 10018 RevB CX3001 CommModuleVíctor MayaNo ratings yet
- Info RigsenseDocument4 pagesInfo RigsenseShaikh Sabir HussainNo ratings yet
- Tibco EAI InfraStructure-ArchitectDocument14 pagesTibco EAI InfraStructure-ArchitectSrinivasKannanNo ratings yet
- Customizable Manpack Radio for Military CommunicationsDocument2 pagesCustomizable Manpack Radio for Military CommunicationsWeerut Srhidhara100% (1)
- Appliness #8 - November 2012Document89 pagesAppliness #8 - November 2012Serghei CebotariNo ratings yet
- Programming ReviewerDocument3 pagesProgramming ReviewerElyanane ManansalaNo ratings yet
- Gpsmap 580/585: Chartplotter/Combo Fishfinder Owner's ManualDocument98 pagesGpsmap 580/585: Chartplotter/Combo Fishfinder Owner's ManualfattaharisNo ratings yet
- Cisco Cheat Sheet Komande #1Document4 pagesCisco Cheat Sheet Komande #1Merima Begic100% (1)
- Oxe Um ALE SoftPhone 8AL90653ENAA 1 enDocument36 pagesOxe Um ALE SoftPhone 8AL90653ENAA 1 enlocuras34No ratings yet
- Computer Operator Skills TestDocument3 pagesComputer Operator Skills TestRepunzel RaajNo ratings yet
- Haskell Ebook ReaderDocument1,600 pagesHaskell Ebook ReaderZazil SantizoNo ratings yet
- Smfq12 F FSRDocument1 pageSmfq12 F FSRAAKASH GUPTANo ratings yet
- GL200 SMS Protocol V102 Decrypted.100130920 PDFDocument28 pagesGL200 SMS Protocol V102 Decrypted.100130920 PDFCezaryNo ratings yet
- Replacement, AMC & Warranty Management Solution - TallyWarmDocument12 pagesReplacement, AMC & Warranty Management Solution - TallyWarmMilansolutionsNo ratings yet
- AtagDocument2 pagesAtagapi-341586737No ratings yet