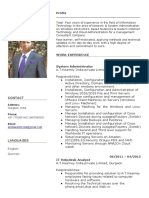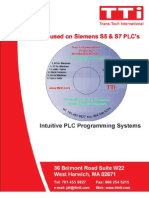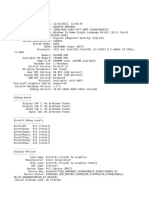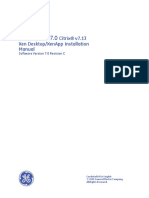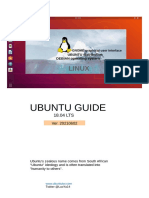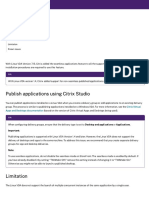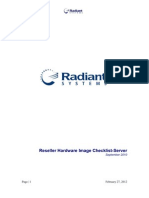Professional Documents
Culture Documents
Android 2 2 Upgrade User Guide
Uploaded by
Ab CentCopyright
Available Formats
Share this document
Did you find this document useful?
Is this content inappropriate?
Report this DocumentCopyright:
Available Formats
Android 2 2 Upgrade User Guide
Uploaded by
Ab CentCopyright:
Available Formats
Telstra T-Touch Tab Upgrade User Guide
Telstra T-Touch Tab
Android 2.2 Upgrade User Guide
Huawei Technologies Co., Ltd. All rights reserved
Copyright Huawei Technologies Co., Ltd. 2010. All rights reserved. No part of this document may be reproduced or transmitted in any form or by any means without prior written consent of Huawei Technologies Co., Ltd. The product described in this upgrade user guide may include copyrighted software of Huawei Technologies Co., Ltd. and possible licensors. Customers shall not in any manner reproduce, distribute, modify, decompile, disassemble, decrypt, extract, reverse engineer, lease, assign, or sublicense the said software, unless such restrictions are prohibited by applicable laws or such actions are approved by respective copyright holders under licenses.
2011-9-11
Huawei confidential
Page 1, Total16
Telstra T-Touch Tab Upgrade User Guide
Table of Contents
1 2 3 4 5 6 7 8 9
Prerequisites ..............................................................................................................................3 Warning and Back-Up Information ..........................................................................................3 Connecting the Telstra T-Touch Tab to your PC. ................................................................5 Download the Upgrade Software Package from Huawei Server. ..........................................8 Copy the Upgrade Software into the MicroSD. .......................................................................8 Upgrade Process with Separate MicroSD Card Reader ......................................................12 Android 2.2 Upgrade Sequence. .........................................................................................14 Remarks ....................................................................................................................................16 Trademarks...............................................................................................................................16
2011-9-11
Huawei confidential
Page 2, Total16
Telstra T-Touch Tab Upgrade User Guide
1 Prerequisites
1.1 Telstra T-Touch Tab with Android 2.1 (build number B021) and with a fully charged battery.
1.2
Personal Computer. Minimum Hardware Requirements (PC): Intel Pentium III or higher processor clock speed recommended 1GB of RAM or higher recommended 300 MB of available free hard disk space, and USB 2.0 is required XGA (1024 x 768) or higher-resolution video adapter and monitor recommended. Supported Operating Systems: Windows XP (SP2 & SP3) Windows Vista (SP1) Windows 7
1.3
Micro USB cable (connects Telstra T-Touch Tab with PC) - This cable was included in Telstra T-Touch Tab Gift box.
1.4
MicroSD card (minimum free memory of 256Mb)
1.5
MicroSD card reader (Optional)
2 Warning and Back-Up Information
2.1 Please read carefully the warnings below before you upgrade your device. The upgrade operation will set your device to factory settings, and will cause loss of the user data including SMS, MMS, Contacts, and calendar which are stored in the device. The applications previously downloaded from Android Market and installed by user will also be lost.
2011-9-11
Huawei confidential
Page 3, Total16
Telstra T-Touch Tab Upgrade User Guide 2.2 It is important prior to the upgrade of your Telstra T-Touch Tab, that you manually backup or transfer your music, pictures, contacts and other files between your tablet and the microSD card using the following steps:
Emails: Record all your user IDs and passwords for all the email accounts stored in your device prior to upgrade, as they will need to be manually set-up after the upgrade for each email account. All your emails will be retained within the individual email servers, eg Hotmail, Yahoo, Gmail, etc.
Music & Photos: By default, all pictures, videos and music tracks are stored in the microSD card of your device. These files will still be available after the upgrade.
Phone Contacts: Ensure that all your phone contacts from your device have been exported to your microSD card by following these simple steps: 1. Tap Phone Dialer application 2. Tap Contacts tab 3. Then press Menu button 4. Tap the Import/Export tab 5. Finally export to SD card as prompted.
You can then reverse the procedure after the Android 2.2 upgrade to reinstate all your contacts back from the microSD card into your device.
Messages: All your SMS & MMS messages will be erased from your device during the upgrade. However, your messages are stored in the network servers and can be retrieved after the upgrade.
Applications: Record all the applications that you have previously downloaded from Android Market so that you can manually reinstall them after the upgrade. Purchased applications will still be available to be downloaded again at no extra cost.
2011-9-11
Huawei confidential
Page 4, Total16
Telstra T-Touch Tab Upgrade User Guide
3 Connecting the Telstra T-Touch Tab to your PC.
3.1 Power on your Telstra T-Touch Tab and connect it to your PC with the USB cable.
3.2
Ignore or Cancel the following pop-up warnings on your PC.
2011-9-11
Huawei confidential
Page 5, Total16
Telstra T-Touch Tab Upgrade User Guide
3.3
On the Telstra T-Touch Tab Home Screen page, click the corner.
icon on the upper right
3.4
Enter the Notifications and Tasks manager screen
2011-9-11
Huawei confidential
Page 6, Total16
Telstra T-Touch Tab Upgrade User Guide 3.5 Click the USB connected notification. After you click the USB connected notification, a pop-up will be shown as such:
3.6
Click Mount in the dialog above to confirm that you want to transfer music, pictures, and other files between your devices microSD card and the computer.
3.7
This operation will set the Telstra T-Touch Tab as a microSD card adapter.
3.8
Once you have completed the above sequence to set your Telstra T-Touch Tab as a microSD adapter, your PC will then display a Removable Disk (the disk designated letter will be assigned by your PC and may be different to that displayed below).
3.9
For extra security, copy all your songs, pictures, videos, contacts, etc from the microSD card to your computer.
2011-9-11
Huawei confidential
Page 7, Total16
Telstra T-Touch Tab Upgrade User Guide
4 Download the Upgrade Software Package from Huawei Server.
4.1 Click on the following Huawei Website link: http://huawei.com.au/products-services/telstra-t-touch-tab/
4.2
Download the upgrade package dload.zip into your PC.
5 Copy the Upgrade Software into the MicroSD.
5.1 You will need Winrar or Winzip program to extract the upgrade software into your PC. Below you will find the installation program to unzip the upgrade file.
5.2
Extract the software package (dload.rar).
5.3
After extraction onto your PC, the actual upgrade file UPDATA.APP will be found under a directory named dload as can be seen below:
2011-9-11
Huawei confidential
Page 8, Total16
Telstra T-Touch Tab Upgrade User Guide
5.4
Copy the upgrade file to the microSD card of your Telstra T-Touch Tab.
(If you do have a separate microSD card reader, then please jump directly to Step 6.1)
5.5
Copy and paste the folder dload and its contents from your PC to the above removable disk which now represents your connected Telstra T-Touch Tab
2011-9-11
Huawei confidential
Page 9, Total16
Telstra T-Touch Tab Upgrade User Guide
5.6
Ensure that the folder dload with UPDATA.APP file has been correctly copied to your microSD card in the Telstra T-Touch Tab
5.7
Set the Telstra T-Touch Tab back to normal mode by turning off the microSD card adapter. On the Telstra T-Touch Tab Home Screen page, click the corner. Enter the Notifications and Tasks manager screen, and click the Turn off SD card notification. icon on the upper right
5.8
5.9
2011-9-11
Huawei confidential
Page 10, Total16
Telstra T-Touch Tab Upgrade User Guide
5.10
After you click the Turn off SD card notification, a pop-up window will be shown as such:
5.11
Click the Turn Off button to set the Telstra T-Touch Tab back to the normal mode.
5.12
Remove the USB cable that connects the Telstra T-Touch Tab to your PC.
2011-9-11
Huawei confidential
Page 11, Total16
Telstra T-Touch Tab Upgrade User Guide
6 Upgrade Process with Separate MicroSD Card Reader
Please follow the following instructions if you do have a separate microSD Card Reader, bypassing the Telstra T-Touch Tab device altogether. 6.1 Insert microSD card into the adapter.
6.2
Connect the adapter to the PC USB port.
6.3
Copy and paste the upgrade folder from your PC to your microSD card adapter.
2011-9-11
Huawei confidential
Page 12, Total16
Telstra T-Touch Tab Upgrade User Guide
6.4
Make sure the dload folder with UPDATA.APP file has been correctly copied into the microSD Card.
2011-9-11
Huawei confidential
Page 13, Total16
Telstra T-Touch Tab Upgrade User Guide
7 Android 2.2 Upgrade Sequence.
7.1 Power off the Telstra T-Touch Tab and ensure the microSD card (with the newly copied upgrade software) is inserted into the Telstra T-Touch Tab and all cables removed. Press and hold the [Menu key] + [End key] and press the Power on key at the same time: 1. 2. 3. Menu key End key Power key
7.2
7.3
The Telstra T-Touch Tab will begin the upgrade automatically.
During the upgrade process, there will be a progress bar displayed on the LCD screen. Also the LED indication lights on the right of the Telstra T-Touch Tab will slowly blink every second. After the upgrade has been completed, the OK will be displayed on the LCD screen as shown below.
2011-9-11
Huawei confidential
Page 14, Total16
Telstra T-Touch Tab Upgrade User Guide
7.4
To ensure that all new systems configurations are adequately implemented into the Telstra T-Touch Tab system, a second upgrade sequence must be performed. You will now need to REMOVE and REINSERT the battery (following the instructions in your Getting Started Guide) as well as the main power, for the upgrade to continue on the Telstra T-Touch Tab.
7.5
Repeat steps 1 and 2 once again. After successful completion of the upgrade process, the screen will display OK as can be seen below.
7.6
REMOVE the microSD card, REMOVE and REINSERT the battery (following the instructions in your Getting Started Guide) as well as the main power. Then press the ON button and the Telstra T-Touch Tab will start up for the first time after the upgrade. The screen will flash several times, and when the initial start up animation is completed, the Telstra T-Touch Tab will finally restart automatically and enter the Screen Calibration prompts.
7.7
Remove the DLOAD directory from your microSD card once the upgrade has been successfully completed in your Telstra T-Touch Tab. This will stop any unwanted reload of the upgrade software into your tablet.
Enjoy your new Android 2.2 .2 software.
2011-9-11
Huawei confidential
Page 15, Total16
Telstra T-Touch Tab Upgrade User Guide
8 Remarks
8.1 If the Telstra T-Touch Tab does not start up, it would mean that the upgrade was not successful or not complete .You would then need to perform the upgrade sequence of the Telstra T-Touch Tab once again.
9 Trademarks
, and Huawei are trademarks or registered Trademarks of Huawei Technologies Co., Ltd. Other trademarks, product, service and company names mentioned are the property of their respective owners.
Android is a trademark of Google Inc. Use of this trademark is subject to Google Permissions. The Telstra T-Touch Tab is a registered trademark of Telstra Corporation Limited. ABN 33 051 775 556
2011-9-11
Huawei confidential
Page 16, Total16
You might also like
- The Subtle Art of Not Giving a F*ck: A Counterintuitive Approach to Living a Good LifeFrom EverandThe Subtle Art of Not Giving a F*ck: A Counterintuitive Approach to Living a Good LifeRating: 4 out of 5 stars4/5 (5795)
- The Gifts of Imperfection: Let Go of Who You Think You're Supposed to Be and Embrace Who You AreFrom EverandThe Gifts of Imperfection: Let Go of Who You Think You're Supposed to Be and Embrace Who You AreRating: 4 out of 5 stars4/5 (1091)
- Never Split the Difference: Negotiating As If Your Life Depended On ItFrom EverandNever Split the Difference: Negotiating As If Your Life Depended On ItRating: 4.5 out of 5 stars4.5/5 (838)
- Hidden Figures: The American Dream and the Untold Story of the Black Women Mathematicians Who Helped Win the Space RaceFrom EverandHidden Figures: The American Dream and the Untold Story of the Black Women Mathematicians Who Helped Win the Space RaceRating: 4 out of 5 stars4/5 (895)
- Grit: The Power of Passion and PerseveranceFrom EverandGrit: The Power of Passion and PerseveranceRating: 4 out of 5 stars4/5 (588)
- Shoe Dog: A Memoir by the Creator of NikeFrom EverandShoe Dog: A Memoir by the Creator of NikeRating: 4.5 out of 5 stars4.5/5 (537)
- The Hard Thing About Hard Things: Building a Business When There Are No Easy AnswersFrom EverandThe Hard Thing About Hard Things: Building a Business When There Are No Easy AnswersRating: 4.5 out of 5 stars4.5/5 (345)
- Elon Musk: Tesla, SpaceX, and the Quest for a Fantastic FutureFrom EverandElon Musk: Tesla, SpaceX, and the Quest for a Fantastic FutureRating: 4.5 out of 5 stars4.5/5 (474)
- Her Body and Other Parties: StoriesFrom EverandHer Body and Other Parties: StoriesRating: 4 out of 5 stars4/5 (821)
- The Emperor of All Maladies: A Biography of CancerFrom EverandThe Emperor of All Maladies: A Biography of CancerRating: 4.5 out of 5 stars4.5/5 (271)
- The Sympathizer: A Novel (Pulitzer Prize for Fiction)From EverandThe Sympathizer: A Novel (Pulitzer Prize for Fiction)Rating: 4.5 out of 5 stars4.5/5 (121)
- The Little Book of Hygge: Danish Secrets to Happy LivingFrom EverandThe Little Book of Hygge: Danish Secrets to Happy LivingRating: 3.5 out of 5 stars3.5/5 (400)
- The World Is Flat 3.0: A Brief History of the Twenty-first CenturyFrom EverandThe World Is Flat 3.0: A Brief History of the Twenty-first CenturyRating: 3.5 out of 5 stars3.5/5 (2259)
- The Yellow House: A Memoir (2019 National Book Award Winner)From EverandThe Yellow House: A Memoir (2019 National Book Award Winner)Rating: 4 out of 5 stars4/5 (98)
- Devil in the Grove: Thurgood Marshall, the Groveland Boys, and the Dawn of a New AmericaFrom EverandDevil in the Grove: Thurgood Marshall, the Groveland Boys, and the Dawn of a New AmericaRating: 4.5 out of 5 stars4.5/5 (266)
- A Heartbreaking Work Of Staggering Genius: A Memoir Based on a True StoryFrom EverandA Heartbreaking Work Of Staggering Genius: A Memoir Based on a True StoryRating: 3.5 out of 5 stars3.5/5 (231)
- Team of Rivals: The Political Genius of Abraham LincolnFrom EverandTeam of Rivals: The Political Genius of Abraham LincolnRating: 4.5 out of 5 stars4.5/5 (234)
- On Fire: The (Burning) Case for a Green New DealFrom EverandOn Fire: The (Burning) Case for a Green New DealRating: 4 out of 5 stars4/5 (74)
- The Unwinding: An Inner History of the New AmericaFrom EverandThe Unwinding: An Inner History of the New AmericaRating: 4 out of 5 stars4/5 (45)
- Dogar Aptitude Test Book PDFDocument3 pagesDogar Aptitude Test Book PDFFahad Farooqui0% (4)
- Energy Management by W R Murphy PDFDocument3 pagesEnergy Management by W R Murphy PDFAbhi Gadu Local50% (2)
- FS-3540MFP FS-3640MFP: Service ManualDocument267 pagesFS-3540MFP FS-3640MFP: Service ManualMotocas & MotocasNo ratings yet
- ZK Time Manual 8.0Document88 pagesZK Time Manual 8.0Anonymous oV47buBoNo ratings yet
- CMD CommandsDocument5 pagesCMD CommandsMahmudur RahmanNo ratings yet
- Amit Awasthi System Admin GDocument3 pagesAmit Awasthi System Admin GAmit AwasthiNo ratings yet
- s5-s7 Tti BrochureDocument24 pagess5-s7 Tti Brochureedi29No ratings yet
- DX DiagDocument50 pagesDX Diagahmad muhajirinNo ratings yet
- Experiment No 4Document2 pagesExperiment No 4AR KhokharNo ratings yet
- Cardiosoft V7.0: Citrix® V7.13 Xen Desktop/Xenapp Installation ManualDocument46 pagesCardiosoft V7.0: Citrix® V7.13 Xen Desktop/Xenapp Installation ManualStephane LASSERRENo ratings yet
- Setup LogDocument289 pagesSetup LogjuanownNo ratings yet
- DeceptionGrid 7.3 Installation GuideDocument47 pagesDeceptionGrid 7.3 Installation GuideJonathan Puentes RiveroNo ratings yet
- Ubuntu 1804 EnglishDocument64 pagesUbuntu 1804 EnglishydorenexNo ratings yet
- Atheros Wireless Technology Wireless Lan Adapter DriversDocument3 pagesAtheros Wireless Technology Wireless Lan Adapter DriversDilan TorresNo ratings yet
- 3 Computing Fundamentals - Operating SystemDocument19 pages3 Computing Fundamentals - Operating SystemAnonymous PcPkRpAKD5No ratings yet
- Windows Admin CenterDocument231 pagesWindows Admin CenterCindea AlinNo ratings yet
- Dbms Lab FileDocument17 pagesDbms Lab FileAnup YadavNo ratings yet
- Publish Applications - Linux Virtual Delivery Agent 2106Document2 pagesPublish Applications - Linux Virtual Delivery Agent 2106rameshgmorayNo ratings yet
- Learning Word 2010 in ArabicDocument39 pagesLearning Word 2010 in ArabicAli Faiz AbotiheenNo ratings yet
- BioSigRZ ManualDocument114 pagesBioSigRZ Manualwinter94001224No ratings yet
- Citrix or VDI Handbook - WINDOWS System-1Document39 pagesCitrix or VDI Handbook - WINDOWS System-1Deepika TNo ratings yet
- Unit 4Document5 pagesUnit 4Dev KaushikNo ratings yet
- README For Microsoft Internet Explorer 6 Service Pack 1 andDocument17 pagesREADME For Microsoft Internet Explorer 6 Service Pack 1 andCandice WilsonNo ratings yet
- HP Z2 Tower G4 Workstation: Work Faster With Our Most Powerful Entry WorkstationDocument4 pagesHP Z2 Tower G4 Workstation: Work Faster With Our Most Powerful Entry Workstationdams1No ratings yet
- Openfire-Spark On Windows Server 2008 R2 With SSO PDFDocument9 pagesOpenfire-Spark On Windows Server 2008 R2 With SSO PDFAlejandro Barquero RamírezNo ratings yet
- How I Fixed My Windows XP Stop C000021aDocument2 pagesHow I Fixed My Windows XP Stop C000021aZvjezdan DjurkovicNo ratings yet
- S273-5 Cellular IoT Modbus RTU User Manual V1.0Document68 pagesS273-5 Cellular IoT Modbus RTU User Manual V1.0Oscar Arturo Callirgos LozadaNo ratings yet
- Dep LargeDocument621 pagesDep Largevimal_rajkNo ratings yet
- Aloha Windows Server ConfigDocument7 pagesAloha Windows Server ConfigDana DaneNo ratings yet
- Word For Thesis Writing 21Document57 pagesWord For Thesis Writing 21BirdyTheoNo ratings yet