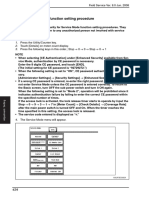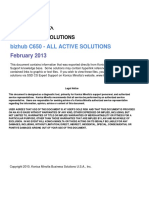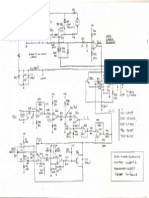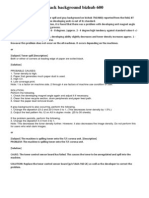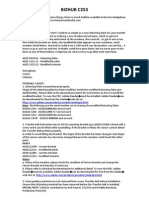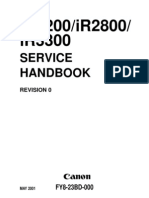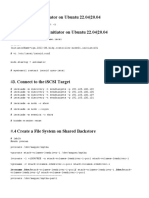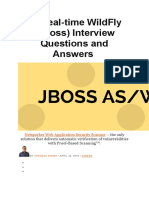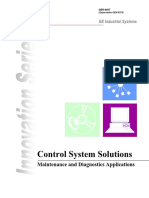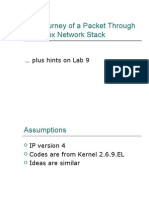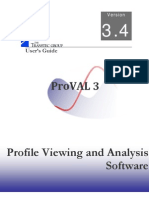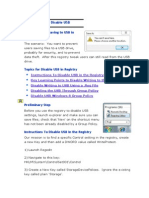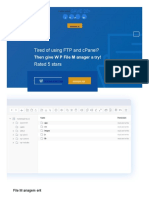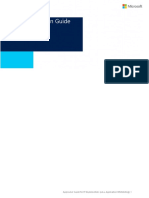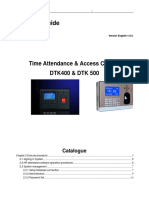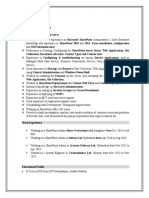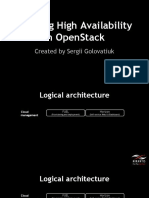Professional Documents
Culture Documents
Bizhub C250 Web Connection Job Shops PDF
Uploaded by
saito36Original Title
Copyright
Available Formats
Share this document
Did you find this document useful?
Is this content inappropriate?
Report this DocumentCopyright:
Available Formats
Bizhub C250 Web Connection Job Shops PDF
Uploaded by
saito36Copyright:
Available Formats
Konica Minolta bizhub C250 PageScope Web Connection Job Shops
Formerly PageScope Light
bizhub C250 proudly joins the bizhub family named 2005 Product Line of the Year by Buyers Laboratory Inc.
bizhub C250 Web Connection Job Shop
Table of Contents
PageScope Web Connection (Formerly called PageScope Light) . . . . . . . . . . . . . . . . 1 Things to Think About . . . . . . . . . . . . . . . . . . . . . . . . . . . . . . . . . . . . . . . . . . . . . . . . . . . . 1 SECTION I . . . . . . . . . . . . . . . . . . . . . . . . . . . . . . . . . . . . . . . . . . . . . . . . . . . . . . . . . . . . . . 2 Administrative Mode . . . . . . . . . . . . . . . . . . . . . . . . . . . . . . . . . . . . . . . . . . . . . . . . . . 2 Accessing PageScope Web Connection . . . . . . . . . . . . . . . . . . . . . . . . . . . . . . . . . 2 Logging in to PageScope Web Connection . . . . . . . . . . . . . . . . . . . . . . . . . . . . . . . 3 Accessing the System Settings . . . . . . . . . . . . . . . . . . . . . . . . . . . . . . . . . . . . . . . . . 4 System Tab > Date/Time . . . . . . . . . . . . . . . . . . . . . . . . . . . . . . . . . . . . . . . . . . . . . . 5 System Tab > Online Assistance . . . . . . . . . . . . . . . . . . . . . . . . . . . . . . . . . . . . . . . . 6 System Tab > Email Alert . . . . . . . . . . . . . . . . . . . . . . . . . . . . . . . . . . . . . . . . . . . . . . 7 Summary Tab > Maintenance . . . . . . . . . . . . . . . . . . . . . . . . . . . . . . . . . . . . . . . . . . 8 Accessing the User Box Settings . . . . . . . . . . . . . . . . . . . . . . . . . . . . . . . . . . . . . . . 8 User Box > User Box Delete . . . . . . . . . . . . . . . . . . . . . . . . . . . . . . . . . . . . . . . . . . . 9 Accessing the Print Settings . . . . . . . . . . . . . . . . . . . . . . . . . . . . . . . . . . . . . . . . . . . 9 Accessing the Scan Settings . . . . . . . . . . . . . . . . . . . . . . . . . . . . . . . . . . . . . . . . . . 10 Accessing the Network Settings . . . . . . . . . . . . . . . . . . . . . . . . . . . . . . . . . . . . . . . 11 SECTION II . . . . . . . . . . . . . . . . . . . . . . . . . . . . . . . . . . . . . . . . . . . . . . . . . . . . . . . . . . . . 13 Web Connection - End-User Mode . . . . . . . . . . . . . . . . . . . . . . . . . . . . . . . . . . . . . 13 Accessing the System Tab . . . . . . . . . . . . . . . . . . . . . . . . . . . . . . . . . . . . . . . . . . . 14 Accessing Job Settings . . . . . . . . . . . . . . . . . . . . . . . . . . . . . . . . . . . . . . . . . . . . . . 18 Accessing the User Box . . . . . . . . . . . . . . . . . . . . . . . . . . . . . . . . . . . . . . . . . . . . . . 19 Accessing the Print Settings . . . . . . . . . . . . . . . . . . . . . . . . . . . . . . . . . . . . . . . . . . 20 Accessing the Scan Settings > Address Book . . . . . . . . . . . . . . . . . . . . . . . . . . . 22 Accessing the Scan Settings > Group . . . . . . . . . . . . . . . . . . . . . . . . . . . . . . . . . . 24 Accessing the Scan Settings > Program . . . . . . . . . . . . . . . . . . . . . . . . . . . . . . . . 25 Accessing the Scan Settings > Temporary One-Touch . . . . . . . . . . . . . . . . . . . . . 27 Scan Settings > Subject . . . . . . . . . . . . . . . . . . . . . . . . . . . . . . . . . . . . . . . . . . . . . . 28
bizhub C250 Web Connection Job Shop
PageScope Web Connection (Formerly called PageScope Light)
Embedded C250 web page documentation included on the C250 User Software CD-ROM.
Things to Think About
How do you currently program your MFPs one-touches? How do you confirm settings such as: Paper sizes available Supply levels Other general machine configuration settings What if you want to set a print setting as the default and not use the current print driver? Who, in the corporate environment, would be the most interested in utilizing this solution? How would you demonstrate this function? Great, now that we have you thinking about PageScope Web Connection, lets get some hands on!
bizhub C250 Web Connection Job Shop
PageScope Web Connection is a device management application that accesses the HTTP server built into the C250 print controller. By using a standard Web Browser from a networked PC, machine settings can be configured remotely. Lets learn more.
SECTION I Administrative Mode
When logged on to Administrator mode, the machines control panel is locked and cannot be used.
Accessing PageScope Web Connection
Description Launch Internet Explorer Access the bizhub C250 Action Start , Internet Explorer or double click the Internet Explorer icon on the desktop. Type in the IP address of the bizhub C250. click the GO button.
bizhub C250 Web Connection Job Shop
Logging in to PageScope Web Connection
The default password for PageScope Web Connection varies from device to device. The bizhub C250 does not have a password as its default. PLEASE NOTE THAT ONLY ONE PERSON CAN BE LOGGED IN AT ANY GIVEN TIME. Description Login to PageScope Web Connection. Action Click Admin Mode. Do not enter a password and Enter click Login.
bizhub C250 Web Connection Job Shop
Accessing the System Settings
More advanced settings can be performed when logged in as the Administrator. System Tab Under the System Tab, the bizhub C250s settings are configured. The date and time of the C250 can be set here along with changing the administrator password. Also under the System Tab, you can set the control panel lock time when using the TWAIN scan functions from a networked PC. Under the Scan Tab, you can enter a predetermined prefix and suffix when sending email (i.e. @kmbs.konicaminolta.us). You can also import and export address book data that can be then imported into the bizhub C250. Also under the Scan Tab, under the Other setting, you can set access restrictions on the address book data. Under the Network Tab, you can configure Network settings (TCP/IP, Netware, IPP, FTP, SNMP, SMB, LDAP, SSL/TLS), mail server settings, and authentication settings.
Scan Tab
Network
bizhub C250 Web Connection Job Shop
System Tab > Date/Time
The System Tab within the secure mode allows an Administrator to set the date & time of the C250, change the administrator password, program device information, type in a customized device name, reset network settings, configure email alerts, view the latest firmware and set the control panel lock time when using the TWAIN scan function from a PC. Description Access the System Settings Access the Date/Time Tab Action Click the System Tab. View that the settings are set up correctly on the bizhub C250.
bizhub C250 Web Connection Job Shop
System Tab > Online Assistance
Description Click on System Tab Action Click on Online Assistance. Type in Konica Minolta Customer Support in the Contact Name field. Click Apply.
bizhub C250 Web Connection Job Shop
System Tab > Email Alert
Description Click on Email Alert Information This screen allows an Administrator to configure the bizhub C250 to alert a specific email account on various C250 alerts: alerts such as paper jams, staple empty, incomplete job, paper needs to be replenished and more!
bizhub C250 Web Connection Job Shop
Summary Tab > Maintenance
Description Click on Maintenance Network Setting Clear Reset Information Administrators can use this screen to initialize the network settings to the factory default The controller will be initialized but the main body will not.
Accessing the User Box Settings
The User Box Tab allows administrators to delete existing user boxes, reset user box passwords and enter a password for the User Box Administrator.
bizhub C250 Web Connection Job Shop
User Box > User Box Delete
NOTE: View the information that is contained here but do not delete any user boxes Description Access the User Box Tab Action Click User Box Delete Scroll down and view the current list of user boxes. by typing in a user box number and clicking delete, you can permanently delete a user box. View the information contained in this tab. Here an administrator can reset a user box password if a user forget his/her password.
Click on Reset User Box Password
Accessing the Print Settings
Description Click on The Print Tab Action Click on Interface. View the various settings but DO NOT change any settings. Here is where the Administrator can set various print interface timeouts. View all the information that can be set as the printer DEFAULTs. An Administrator can predetermine if they want all the C250 print jobs to be double-sided, stapled, hole punched etcThey can even pull from a specific paper draw (i.e. perhaps for recycled paper). Here an Administrator can also determine the PCL & PS settings.
Click on Default Settings
bizhub C250 Web Connection Job Shop
Accessing the Scan Settings
The Scan Tab allows an Administrator to enter in a prefix or suffix for email addresses as well as import and export address book data. Description Access the Scan Settings Click on Prefix/Suffix Action Click the Scan Tab. Click a new radio button and click edit. enter in a new prefix (your name) and a suffix (your company domain) Click apply. you may want to then go back and click the same radio button and click delete. This is where an Administrator can import an existing address book file from a PC and push it to the C250.
Click on Import/Export
10
bizhub C250 Web Connection Job Shop
Accessing the Network Settings
The Network Tab allows access to configuring network settings such as TCP/IP, IPP, FTP, SNMP, SMB, LDAP Email, SSL/TLS, authentication etc Description Access the Network settings. Click on TCP/IP Action Click the Network Tab. This screen is used to set a summary of the image controller interface. When TCP/IP is disabled, you still need to set parameters. if set to disable, end users will not have access to web connection. this can be used if there are security concerns. This screen is used to specify the host address and restrict access permission. You can also use this screen to enable or disable access permission, access refusal, and their ranges of TCP/IP filtering. For example, a company wants to allow a specific segment access to Web Connection but another segment cannot have access. This screen is used to enter and confirm various settings concerning NetWare This screen is used to enter and confirm settings concerning IPP. When IPP Print is set to disable, you still need to set parameters. FTP CLient - This screen is used to enter and confirm various settings concerning the FTP client, such as proxy and timeout settings. This screen is used to enter and confirm various settings concerning the FTP server. Enable or disable. Enable or disable SNMP Enable or disable SMB scans Enable or Disable SMB Printing. If set to disable, parameters still have to be set. Enable or Disable
Click on IP Filtering
Click on Netware (Novell) IPP
FTP
FTP Server
SNMP SMB SMB Print Apple Talk
11
bizhub C250 Web Connection Job Shop
Email Receive (POP) - this screen is used to enter and confirm settings concerning receiving email. Email Send (SMTP) this screen is used to enter and confirm settings when sending email An Administrator can create a self-signed certificate , Request a Certificate or Install a Certificate User authentication - This screen is used to enter user authentication based on the MFP or external server (i.e. LDAP) or it can be set as disabled. Auto Log-out the administrator can set the admin and user logout times.
SSL/TLS
Authentication
IS OpenAPI
12
bizhub C250 Web Connection Job Shop
SECTION II Web Connection End-User Mode
Description Launch Internet Explorer Access the bizhub C250 Action Start , Internet Explorer or double click the Internet Explorer icon on the desktop. Type in the IP address of the bizhub C250. click the GO button.
13
bizhub C250 Web Connection Job Shop
Accessing the System Tab
Description Click on Summary Action Here an end user can view device specific attributes such as device type, device name, location, HDD installed and the finishing functions that are installed.
14
bizhub C250 Web Connection Job Shop
Description Click on Detail
Action Click on Input Tray This screen shows all the paper trays and the paper size located in each. It also shows the status of each drawer. Click on Output Tray This screen shows how many output trays are available as well as if there is paper in each. It also shows what optional accessories are installed, i.e. punch kit. Click on HDD. This shows the total amount of HDD that is installed and how much is currently being used. Click on Interface information. This shows all the protocol information that is either enabled or disabled as well as the network information.
15
bizhub C250 Web Connection Job Shop
Description Click on Interface Information
Action This screen lists the status of all the network protocols, i.e. TCP/IP, SMTP etc This screen also lists the network information such as the IP address of the 1050, the hostname, workgroup name etc
Click on Consumables.
Here a user can see the status of all the consumables of the device, i.e. toner levels, waster toner bottle, staple unit, fusing unit, transfer belts and more! This screen shows the status of the toner, punch duster and the stapler.
Click on Consumables
16
bizhub C250 Web Connection Job Shop
Click on Counter
This screen shows gives a plethora of information on total meter counts. You can view the total print, copy, scan, and fax information as well as view total counters by paper size and black & white vs color!
17
bizhub C250 Web Connection Job Shop
Accessing Job Settings
Description Click on the Job Tab Action Click on the Done Job List > Print. Click on the first job in the queue and click on the magnifying glasses. This will open up specific attributes on that print job, i.e. # of originals, # of copies, start & end time, where it was outputted etc Click on the Done Job List > Scan Transmission. Here you can see the user name (if authentication is on), document name, delivery type (i.e. email), # of originals, start & end time and if the job was complete.
18
bizhub C250 Web Connection Job Shop
Accessing the User Box
Here a user can login to their box or create new boxes. Description Click on the User Box Tab Action Under the User Box List, click on Create User Box. Type in a user box number that is not already chosen. Enter in your name for User Box Name and enter in a lowercase x for the password. Change the User Box Document deletion time to 12 hours. Click APPLY.
19
bizhub C250 Web Connection Job Shop
Accessing the Print Settings
All of these settings can only be viewed by the end-user. Configuration settings are only done by the Administrator after he/she logs-in to the C250 built-in HTTP server. Description Click on the Print Tab Action Click on General Settings. This screen shows the default settings to a user. For example, if duplex is on/off, stapling on/off etcThe defaults can be changed by the Administrator is he/she logins in. This screen shows the default PCL settings Font, Symbol Set, Line/Page, Font Point Size, Font Pitch, and CR/LF Mapping This screen shows the end user if print to PS Error is enabled or disabled.
Click on PCL Settings
Click on PS Settings
20
bizhub C250 Web Connection Job Shop
Description Click on Report Types
Action This screen shows the different types of reports that can be printed config page, PCL Font list, PCL Demo Page, PS Font List, PS Demo Page.
21
bizhub C250 Web Connection Job Shop
Accessing the Scan Settings > Address Book
Single address entries can be made using the address book tab. For example, a one touch button can be made to scan to email, scan to FTP, scan to SMB, scan to User Box and G3 Fax. Description Create a new Email One Touch to the bizhub C250 Action Click on the Scan Tab and then click on New Registration. Click on the radio button for email and click NEXT. Type in your name in the name field and choose the letter of your first name for the Index. Type in your email address under destination information. Click Apply. Congratulations. You just configured a one-touch setting on the bizhub C250. Its that easy!
22
bizhub C250 Web Connection Job Shop
Description Create a new User Box
Action Click on the Scan Tab > Address Book. Click on New Registration. Click on the radio button for User Box and click Next. Name in your name for the user box name. Choose a user box number that is not already being used and click Apply. Once a User Box is set-up, you can send scan files to that particular box.
23
bizhub C250 Web Connection Job Shop
Accessing the Scan Settings > Group
Using the Group setting, users can register multiple destinations as a single destination. For example, existing abbreviated addresses (i.e. email) can be all linked to one group such as the Marketing Group consists of five people. Description Create a new Group Action Click on New Registration. Enter C250 LAUNCH as the Group Name. Click the check box for email. Choose a few existing email addresses (for demo purposes). Click Apply. Group registration will say complete. Click OK. You will now see the new Group List created. From here, you can re-select that new group, edit or delete it.
24
bizhub C250 Web Connection Job Shop
Accessing the Scan Settings > Program
Under the Program setting, users can register scan settings in addition to destinations. For example, a user can select an existing address (abbreviated or Group) and apply scan settings to those documents (i.e. resolution, file type, original direction, bind, frame erase etc). Description Create a new Program Action Click on New Registration.
Create a new Email Program One-Touch
Click on the Email radio button and click Next. Enter in a Program Number and enter C250 PROGRAM in the Name Field. Click on the radio button for Address Book (under Destination Information) Choose a few email addresses that already exist.
25
bizhub C250 Web Connection Job Shop
Description Configure the Scan Settings of a Program One-Touch
Action Select the resolution to be 300 x 300 Select the file type to be PDF. Choose double sided for Document Mode. Scroll down to VIEW the other settings. Click APPLY. Congratulations. You just configured a Program one-touch key that is made up of Email addresses. NOTE: If you want a program one-touch to be compiled of a mixture of existing different one-touches, you have to enter them as part of a Group first. Then choose that group and apply the various scan settings.
26
bizhub C250 Web Connection Job Shop
Accessing the Scan Settings > Temporary One-Touch
Temporary One-Touches are set-up once and once used, they are automatically deleted from the MFP.
27
bizhub C250 Web Connection Job Shop
Scan Settings > Subject
Description Add a new Subject heading Action Select the Scan Tab > Subject. Click in an open radio button and click EDIT.Enter in a new Subject line, i.e. C250 launch information and click APPLY. Click OK after it says Complete.
Adding new Text would be the same as above.
Congratulations, you just completed the PageScope Web Connection Job Shop.
28
Notes
Notes
You might also like
- Enhanced SecurityDocument5 pagesEnhanced Securitysaito36No ratings yet
- SKMBT C55019031912080Document34 pagesSKMBT C55019031912080saito36No ratings yet
- Puzzle BurrDocument3 pagesPuzzle Burrsaito36No ratings yet
- Microsoft ToolkitDocument3 pagesMicrosoft Toolkitsaito36No ratings yet
- Bizhub C650Document499 pagesBizhub C650saito36No ratings yet
- Konica 7020 Error Codes: Code DescriptionDocument3 pagesKonica 7020 Error Codes: Code Descriptionsaito36No ratings yet
- 20110128112142Document107 pages20110128112142saito36No ratings yet
- Oki b2520 MFPDocument1 pageOki b2520 MFPsaito36No ratings yet
- KIP 700m: Hardware Operation GuideDocument12 pagesKIP 700m: Hardware Operation Guidesaito36No ratings yet
- Ineo 423 SeriesDocument49 pagesIneo 423 Seriessaito36No ratings yet
- Reset Drum, Fuser & Transfer On C5300 C5100 EctDocument36 pagesReset Drum, Fuser & Transfer On C5300 C5100 EctconanthebonanNo ratings yet
- Panasonic 7722 Sim CodesDocument4 pagesPanasonic 7722 Sim Codessaito36No ratings yet
- NVRAM ResetDocument1 pageNVRAM Resetsaito36No ratings yet
- PWW Motor ControllerDocument1 pagePWW Motor Controllersaito36No ratings yet
- Colt Double EagleDocument56 pagesColt Double EagleJustinNo ratings yet
- Black Background Bizhub 600Document1 pageBlack Background Bizhub 600saito36100% (1)
- Xerox Error CodesDocument6 pagesXerox Error Codessaito36No ratings yet
- Panasonic 7722 Sim CodesDocument4 pagesPanasonic 7722 Sim Codessaito36No ratings yet
- How To Fix SC 542 Error On Ricoh Ap400 and Ap600Document1 pageHow To Fix SC 542 Error On Ricoh Ap400 and Ap600saito36No ratings yet
- SCX 4216f Xeu Parts ListDocument11 pagesSCX 4216f Xeu Parts Listsaito36No ratings yet
- 2005 Mini All ModelsDocument165 pages2005 Mini All ModelsRobert GrendellNo ratings yet
- Bizhub c253Document1 pageBizhub c253saito36No ratings yet
- Panasonic 7722Document1 pagePanasonic 7722saito36No ratings yet
- Bizhub c253Document1 pageBizhub c253saito36No ratings yet
- How To Reset "Change Drum Soon" Message Brother Fax 2820Document1 pageHow To Reset "Change Drum Soon" Message Brother Fax 2820saito36No ratings yet
- Canon Ir2200, Ir2800, Ir3300 Service HandbookDocument352 pagesCanon Ir2200, Ir2800, Ir3300 Service HandbookEduardo Millani100% (2)
- HOW TO (Canon)Document8 pagesHOW TO (Canon)saito36No ratings yet
- How To Reset The Maintenance Counter MessageDocument2 pagesHow To Reset The Maintenance Counter Messagesaito36No ratings yet
- CLP 510pcb PDFDocument25 pagesCLP 510pcb PDFsaito36No ratings yet
- KX f910bx PDFDocument237 pagesKX f910bx PDFsaito36No ratings yet
- The Subtle Art of Not Giving a F*ck: A Counterintuitive Approach to Living a Good LifeFrom EverandThe Subtle Art of Not Giving a F*ck: A Counterintuitive Approach to Living a Good LifeRating: 4 out of 5 stars4/5 (5794)
- Shoe Dog: A Memoir by the Creator of NikeFrom EverandShoe Dog: A Memoir by the Creator of NikeRating: 4.5 out of 5 stars4.5/5 (537)
- The Yellow House: A Memoir (2019 National Book Award Winner)From EverandThe Yellow House: A Memoir (2019 National Book Award Winner)Rating: 4 out of 5 stars4/5 (98)
- Hidden Figures: The American Dream and the Untold Story of the Black Women Mathematicians Who Helped Win the Space RaceFrom EverandHidden Figures: The American Dream and the Untold Story of the Black Women Mathematicians Who Helped Win the Space RaceRating: 4 out of 5 stars4/5 (895)
- The Hard Thing About Hard Things: Building a Business When There Are No Easy AnswersFrom EverandThe Hard Thing About Hard Things: Building a Business When There Are No Easy AnswersRating: 4.5 out of 5 stars4.5/5 (344)
- The Little Book of Hygge: Danish Secrets to Happy LivingFrom EverandThe Little Book of Hygge: Danish Secrets to Happy LivingRating: 3.5 out of 5 stars3.5/5 (399)
- Grit: The Power of Passion and PerseveranceFrom EverandGrit: The Power of Passion and PerseveranceRating: 4 out of 5 stars4/5 (588)
- The Emperor of All Maladies: A Biography of CancerFrom EverandThe Emperor of All Maladies: A Biography of CancerRating: 4.5 out of 5 stars4.5/5 (271)
- Devil in the Grove: Thurgood Marshall, the Groveland Boys, and the Dawn of a New AmericaFrom EverandDevil in the Grove: Thurgood Marshall, the Groveland Boys, and the Dawn of a New AmericaRating: 4.5 out of 5 stars4.5/5 (266)
- Never Split the Difference: Negotiating As If Your Life Depended On ItFrom EverandNever Split the Difference: Negotiating As If Your Life Depended On ItRating: 4.5 out of 5 stars4.5/5 (838)
- A Heartbreaking Work Of Staggering Genius: A Memoir Based on a True StoryFrom EverandA Heartbreaking Work Of Staggering Genius: A Memoir Based on a True StoryRating: 3.5 out of 5 stars3.5/5 (231)
- On Fire: The (Burning) Case for a Green New DealFrom EverandOn Fire: The (Burning) Case for a Green New DealRating: 4 out of 5 stars4/5 (73)
- Elon Musk: Tesla, SpaceX, and the Quest for a Fantastic FutureFrom EverandElon Musk: Tesla, SpaceX, and the Quest for a Fantastic FutureRating: 4.5 out of 5 stars4.5/5 (474)
- Team of Rivals: The Political Genius of Abraham LincolnFrom EverandTeam of Rivals: The Political Genius of Abraham LincolnRating: 4.5 out of 5 stars4.5/5 (234)
- The World Is Flat 3.0: A Brief History of the Twenty-first CenturyFrom EverandThe World Is Flat 3.0: A Brief History of the Twenty-first CenturyRating: 3.5 out of 5 stars3.5/5 (2259)
- The Unwinding: An Inner History of the New AmericaFrom EverandThe Unwinding: An Inner History of the New AmericaRating: 4 out of 5 stars4/5 (45)
- The Gifts of Imperfection: Let Go of Who You Think You're Supposed to Be and Embrace Who You AreFrom EverandThe Gifts of Imperfection: Let Go of Who You Think You're Supposed to Be and Embrace Who You AreRating: 4 out of 5 stars4/5 (1090)
- The Sympathizer: A Novel (Pulitzer Prize for Fiction)From EverandThe Sympathizer: A Novel (Pulitzer Prize for Fiction)Rating: 4.5 out of 5 stars4.5/5 (120)
- Her Body and Other Parties: StoriesFrom EverandHer Body and Other Parties: StoriesRating: 4 out of 5 stars4/5 (821)
- Installing Oracle Primavera P6 Professional StandaloneDocument10 pagesInstalling Oracle Primavera P6 Professional StandaloneLovis NKNo ratings yet
- How To Enable DHCP On MikroTik WinboxDocument2 pagesHow To Enable DHCP On MikroTik WinboxNikola DukicNo ratings yet
- How To Configure ISCSI Initiator On Ubuntu 22.04Document3 pagesHow To Configure ISCSI Initiator On Ubuntu 22.04thienvugcsNo ratings yet
- Tailoring AutoCAD P&ID and Plant 3DDocument194 pagesTailoring AutoCAD P&ID and Plant 3DTuấn Lữ100% (7)
- 17 Real-Time Wildfly (Jboss) Interview Questions and AnswersDocument8 pages17 Real-Time Wildfly (Jboss) Interview Questions and AnswersbegumNo ratings yet
- and Install ORCAD Full Crack - Install and CR at CK Orcad 17.2Document22 pagesand Install ORCAD Full Crack - Install and CR at CK Orcad 17.2gibonul100% (1)
- Geh 6407 Control System Solutions (Maintenance and Diagnostics Applications)Document79 pagesGeh 6407 Control System Solutions (Maintenance and Diagnostics Applications)SupolNo ratings yet
- Lab 9Document29 pagesLab 9Vineet JoshiNo ratings yet
- ProVAL 3.4 Users GuideDocument128 pagesProVAL 3.4 Users GuideCarlos CamposNo ratings yet
- Registry Disable USBDocument6 pagesRegistry Disable USBedijhon5815No ratings yet
- Parameters KCCDocument122 pagesParameters KCCAlex ParaschivuNo ratings yet
- File Manager Pro - WordPress PluginDocument8 pagesFile Manager Pro - WordPress PluginFile Manager ProNo ratings yet
- ETCCDocument2 pagesETCCMuhd QNo ratings yet
- Symantec Messaging Gateway 10.5.2 Release NotesDocument19 pagesSymantec Messaging Gateway 10.5.2 Release NotesChristian ChristensenNo ratings yet
- AppLocker Design Guide PDFDocument82 pagesAppLocker Design Guide PDFOageng Escobar BarutiNo ratings yet
- Rac Proactive Monitoring Using Os WatcherDocument10 pagesRac Proactive Monitoring Using Os Watcheranjaniprasad83No ratings yet
- SRX550 UpgradeDocument7 pagesSRX550 UpgradePritam MapareNo ratings yet
- 3d Map Generator GEO - Short Instructions PDFDocument16 pages3d Map Generator GEO - Short Instructions PDFBala Kiran GaddamNo ratings yet
- Installing ESYS PDFDocument14 pagesInstalling ESYS PDFmunkarobertNo ratings yet
- Mie3 Basic EngDocument24 pagesMie3 Basic EngyaghoarNo ratings yet
- STEP7 Compatibility enDocument32 pagesSTEP7 Compatibility enidforemon6898No ratings yet
- Software Guide: Time Attendance & Access Control DTK400 & DTK 500Document70 pagesSoftware Guide: Time Attendance & Access Control DTK400 & DTK 500arif setiawanNo ratings yet
- Introduction To DockerDocument29 pagesIntroduction To DockerSangakkara WarriorsNo ratings yet
- G1onG1XonB1onB1Xon Firmware Update Guide v1.21 Win EDocument4 pagesG1onG1XonB1onB1Xon Firmware Update Guide v1.21 Win EGerth Vogt CastroNo ratings yet
- Vinay P: Professional SummaryDocument5 pagesVinay P: Professional SummaryvinaykumarputtaNo ratings yet
- Wavelab 5.0 ManualDocument702 pagesWavelab 5.0 Manualtune'No ratings yet
- Building High Availability in OpenStack Sergii Golovatiuk MirantisDocument23 pagesBuilding High Availability in OpenStack Sergii Golovatiuk MirantisSubbarao AppanabhotlaNo ratings yet
- RebarCAD What's New in V9.03Document5 pagesRebarCAD What's New in V9.03balacadsNo ratings yet
- Deltek Process ManagerDocument30 pagesDeltek Process ManagerKevin La BrieNo ratings yet
- Brookhaven Fe ScriptDocument2 pagesBrookhaven Fe Scriptpepe sluisNo ratings yet