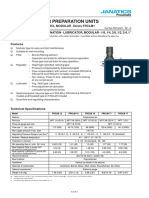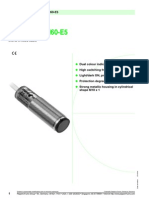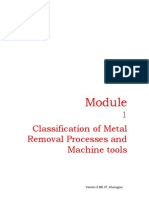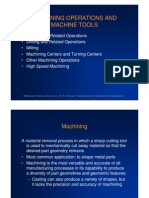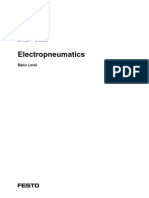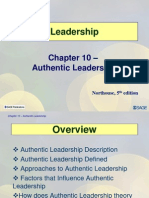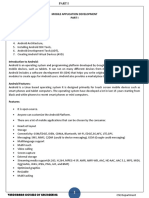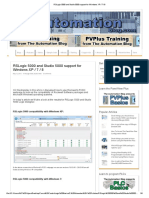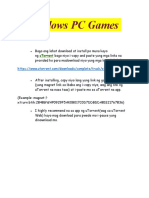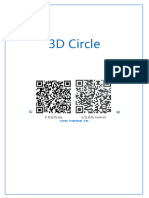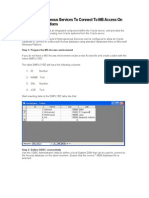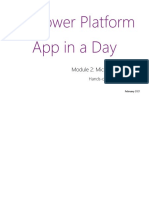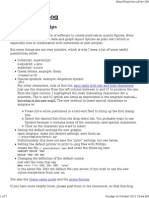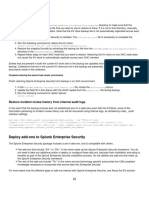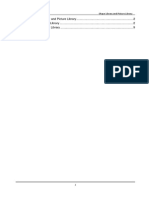Professional Documents
Culture Documents
Publisher Exercises
Uploaded by
Mohan ShanmugamOriginal Description:
Copyright
Available Formats
Share this document
Did you find this document useful?
Is this content inappropriate?
Report this DocumentCopyright:
Available Formats
Publisher Exercises
Uploaded by
Mohan ShanmugamCopyright:
Available Formats
Tutorial: Autodesk Inventor Publisher 2012
Section 4-A | 9:30 - 10:15 am Instructor: Jorge Fernandez
In this Tutorial you will work through a series of tasks that begin by importing an Inventor assembly file and establishing the Publish Area. You will also practice setting up the overall story using the Storyboard Editor to create and modify Storyboards and their Snapshots. In creating some of the Snapshots you will move and explode components and change viewpoints. To complete the tutorial you will also refine the document's presentation timing. Before beginning any publication it is a good idea to consider the requirements of the documentation. In this example you should consider the following: Animated assembly and disassembly instructions are required for maintenance instructions. Maintenance instructions are available on a website or accessible through an iOS mobile device. A parts list is not required. Task 1: Pre-Authoring In this task you will start the creation of a new publisher document using the Autodesk Inventor Publisher software. Once created you will insert a new 1. Launch the Autodesk Inventor Publisher software using one of the following methods: On the Start Menu, click All Programs > Autodesk > Autodesk Inventor Publisher 2012 > Autodesk Inventor Publisher 2012. (Note - This is the default install path and may vary depending on your installation.) On your desktop, select the Autodesk Inventor Publisher 2012 program icon ( ). (New).
2. In the Quick Access Toolbar, click
KETIV Technologies, Inc.
CA AZ NV OR WA
866.465.3848
ama.ketiv.com
Efficient and Fast Sheet Metal
3. In the Insert dialog box, navigate to the C:\AMA 2011 Datasets\Publisher\269_Series_PTO_Assembly\ folder and select 269 series pto assembly.iam. Since a parts list is not required in the assembly instructions and the published document is intended for video animations, leave the Insert options at their defaults. 4. Click to open the selected file in a new document in the Autodesk Inventor Publisher software.
Task 2: Authoring - Setup the Story. 1. In the Storyboard Editor at the bottom of the Graphics Window, select the breadcrumb to return to the list of Storyboards. Double-click on the default Storyboard name and enter Disassemble as the new Storyboard name, as shown in the following image.
2. Double-click on the Disassemble Storyboard. The first Snapshot in the Storyboard should be active by default, as indicated by the boxed corners on its thumbnail image in the Storyboard Editor. 3. To access the options that are available for manipulating the Publish Area, hover your mouse over the icon on the right-hand border. The options display as shown in the following image. Select Edit. Ensure that Pixel Size is enabled and select 800 x 600 (4:3) from the Presets pull-down menu. Click . The bounding box that defines the Publish Area updates.
KETIV TECHNOLOGIES, INC
| CA AZ NV OR WA | 866.465.3848 |
ama.ketiv.com
Efficient and Fast Sheet Metal
4. On the Navigation Bar on the right-hand side of the Graphics Window, select (Zoom) and drag up to refit the model inside the Publish Area. Select (Free Orbit) to rotate the model and (Pan) to drag right and left to center the model inside the Publish Area as shown in the following image.
5. Save the document as 269_Series_PTO_Asm_ Maintenance.ipb. 6. On the View tab, under Appearance, click (Background). From the Background Configuration dialog box, select Solid. Select the (Custom Color) swatch to open the Color dialog box and select a gray color. Click to close both the Color dialog box and the Background Configuration dialog box. Tip: It is a good idea to configure as many global document settings as possible before creating additional Snapshots. This will avoid having to modify multiple Snapshots and working with the scope changes functionality.
KETIV TECHNOLOGIES, INC
| CA AZ NV OR WA | 866.465.3848 |
ama.ketiv.com
Efficient and Fast Sheet Metal
7. Double-click on the first Snapshot's name in the Disassemble Storyboard and enter Start as the new Snapshot name, as shown in the following image.
Task 3: Authoring - Create Snapshots. In this task, you create new Snapshots, including setting up the viewpoints and component movements for the disassembly of the model. 1. On the Home tab, under Storyboard, click (New Snapshot). A new Snapshot is added after the first Snapshot. Double-click on the default name of the new Snapshot and rename the Snapshot Step 1-1. Using the Zoom ( ) and Pan ( ) commands in the Navigation bar, reposition the model inside the Publish Area, as shown in the following image.
2. Create another Snapshot using the same viewpoint as Snapshot Step 1-1. Rename the Snapshot Step 1-2.
KETIV TECHNOLOGIES, INC
| CA AZ NV OR WA | 866.465.3848 |
ama.ketiv.com
Efficient and Fast Sheet Metal
3. Select the Roll Pin component directly in the Graphics Window (before selecting, the component highlights so that you can check that you are selecting the correct component). Press and hold down SHIFT and select the Ball. The components should highlight in blue as shown in the following image.
Tip: Alternatively, expand the Components and assembly nodes in the Canvas Browser and select the 018_7_26_10 and 019_7_26 components. 4. On the Home tab, under Component, click (Move). The Triad appears on the components, as shown in the following image. Move the components by selecting and dragging the directional handle, shown in the following image.
KETIV TECHNOLOGIES, INC
| CA AZ NV OR WA | 866.465.3848 |
ama.ketiv.com
Efficient and Fast Sheet Metal
5. Select anywhere in the Graphics Window to complete the Move command. The Snapshot displays as shown in the following image.
Tip: If the viewpoint does not look correct after moving the components, change the viewpoint. Once you are satisfied with the viewpoint, re-activate the Step 1-1 Snapshot and use the Extract Camera tool to copy the viewpoint of the Step 1-2 Snapshot to it. To extract a camera from another Snapshot, activate the Snapshot that requires changing, select the source Snapshot (so that it highlights blue), right click and select Extract Camera. 6. Activate the Step 1-2 Snapshot and create a new Snapshot named Step 21. Using the Free Orbit ( ) and Pan ( ) commands in the Navigation bar, reposition the model inside the Publish Area, as shown in the following image. Select the two components (018_7_26_10 and 019_7_26 components) that were just moved using either the Canvas Browser or by selecting directly in the Graphics Window. Right-click in the Graphics Window and clear the Visibility option to remove them from display in the viewpoint.
KETIV TECHNOLOGIES, INC
| CA AZ NV OR WA | 866.465.3848 |
ama.ketiv.com
Efficient and Fast Sheet Metal
7. Create a new Snapshot named Step 2-2. 8. Select the NWD Plug component (026_7_26_10) either in the Canvas Browser or in the Graphics Window. On the Home tab, under Component, click (Move) to initiate a move operation on this component. Using the directional handle reposition the component as shown in the following image.
9. Create a new Snapshot with the viewpoint, as shown in the following image. Rename it Step 3-1. Clear the 026_7_26_10 component, that was moved in the Step 2-2 Snapshot, from the display.
KETIV TECHNOLOGIES, INC
| CA AZ NV OR WA | 866.465.3848 |
ama.ketiv.com
Efficient and Fast Sheet Metal
10. Create a new Snapshot and rename it Step 3-2. 11. Select the Idler Pin (component 002_7_23_10) and the O-ring (component 025_7_26_10) from the Graphics Window or from the Canvas Browser. You will need to use the Select Other tool to select the O-ring if you are selecting from within the Graphics Window. Use the Move command to move the components, as shown in the following image.
Tip: To select both components from the Graphics Window, select the Idler Pin first. To select its O-ring, press and hold down SHIFT and hover your mouse over the location of the O-ring, as shown on the left-hand side in the following image. When the Select Other ( ) tool appears, select it and select By Depth. Hover the mouse over each component in the list until the O-ring (002_7_26_10) is highlighted and select it.
KETIV TECHNOLOGIES, INC
| CA AZ NV OR WA | 866.465.3848 |
ama.ketiv.com
Efficient and Fast Sheet Metal
12. Create a new Snapshot with the viewpoint, as shown in the following image. Rename it Step 4-1. Hide the 002_7_26_10 and 002_7_23_10 components that were moved in the Step 3-2 Snapshot.
13. Create a new Snapshot. Rename the Snapshot Step 4-2. 14. Select the following components from the Components node in the Canvas Browser. 001_7_23_10:1 022_7_26_10:1 029_7_26_10:1 030_7_26_10:1 030_7_26_10:2
KETIV TECHNOLOGIES, INC
| CA AZ NV OR WA | 866.465.3848 |
ama.ketiv.com
Efficient and Fast Sheet Metal
15. Right-click on the last component and select Selection > Save Selection. The saved selection appears in the Selections node at the bottom of the Canvas Browser. Double-click on the new selection set and enter [Input Gear Assembly] as its new name and press ENTER. Now that the selection set is created it can be used to easily select the components in the future. 16. Move the components, as shown in the following image. Press ESC key to cancel the Move command.
17. Select the Input Gear Assembly selection set. On the Home tab, under Component, click (Manual Explode: One level), from the drop-down menu as shown in the following image.
KETIV TECHNOLOGIES, INC
| CA AZ NV OR WA | 866.465.3848 |
ama.ketiv.com
Efficient and Fast Sheet Metal
18. Select and drag the direction arrow so that all components move apart along the component's major axes, as shown in the following image.
Tip: If necessary, you can change the direction of the arrow. Hover the mouse over the glyph and select Set Direction from the pop-up menu. Select a plane that is normal to the required explode direction. 19. Save the file. Task 4: Authoring - Add Annotations. If you have not completed the previous tasks, select in the Quick Access toolbar and navigate to and open C:\AMA 2011 Datasets\Publisher \269_Series_PTO_Assembly \269_Series_PTO_Asm_ Maintenance_Complete1.ipb. If you have completed the previous tasks you can continue working on your own document. 1. Activate the Step 1-1 Snapshot in the Disassemble Storyboard. 2. On the Home tab, under Annotation, click (Callout). Select the Roller Pin component to associate the callout to, as shown in the following image. The leader will point to the selected component. Move the mouse to the required text location (inside the defined published area) and left-click to place the callout. The Annotation tab displays.
KETIV TECHNOLOGIES, INC
| CA AZ NV OR WA | 866.465.3848 |
ama.ketiv.com
Efficient and Fast Sheet Metal
Tip: The Callout command remains active until you edit the callout text. As an alternative, you can continue to create Callouts and then edit the text once all callouts are placed. 3. Create a second callout associated with the Ball component, as shown in the following image. Select anywhere in the Graphics Window to cancel callout creation.
4. Double-click on the callout text box pointing to the roller pin and enter [Roller Pin 500-967-16]. Press ENTER. 5. Double-click on the callout text box pointing to the ball and enter Ball 378108. Press ENTER. Modify the callouts position and text box boundaries by selecting and dragging their borders so that they appear similar to the following image.
KETIV TECHNOLOGIES, INC
| CA AZ NV OR WA | 866.465.3848 |
ama.ketiv.com
Efficient and Fast Sheet Metal
Tip: Select the Callout to activate the Annotation tab. This tab provides options for changing the Callout Style. Ensure the Auto Size option is active to have the text box resize with changes in the text. 6. Activate the Step 2-1 Snapshot and create a callout associated with the NWD Plug, as shown in the following image. Enter NWD Plug 379672 as the text.
Tip: To add a second line to a text box, press SHIFT + ENTER. 7. Activate the Step 3-1 Snapshot and create a callout associated with the Idler Pin component, as shown in the following image. Enter Idler Pin 9 P 91 as the text.
KETIV TECHNOLOGIES, INC
| CA AZ NV OR WA | 866.465.3848 |
ama.ketiv.com
Efficient and Fast Sheet Metal
8. Activate the Step 4-1 Snapshot and create the callout as shown in the following image. Enter Input Gear Assembly as the text.
9. Activate Step 4-2 and create the callouts as shown in the following image. You may need to reposition the model to fit everything inside the Publish Area.
Tip: If the text stays stationary when the model is repositioned in the Snapshot, select the callout, and on the Annotation tab, under Screen Placement, clear the Pin to Screen option. 10. Create a new Snapshot as shown in the following image. Rename the Snapshot Step 4-3. Clear the visibility of all components in the assembly except those that are part of the Input Gear Assembly selection set, as shown in the following image. To quickly select the components and clear them, select the Input Gear Assembly selection set in the Canvas Browser,
KETIV TECHNOLOGIES, INC
| CA AZ NV OR WA | 866.465.3848 |
ama.ketiv.com
Efficient and Fast Sheet Metal
right-click and select Selection > Invert Selection. Once selected, rightclick and clear the Visibility option.
11. On the Home tab, under Annotation, click (Label). Select a location in the Graphic Window (inside the defined published area) to place the label. Double-click on the text field and enter the text as shown in the following image. To add a second line to a text box press SHIFT + ENTER. This label was created with a yellow background to help it stand out. To assign the yellow background, select the label and in the Annotation tab, under Label Style, select Color > Yellow from the Fill pull-down menu.
KETIV TECHNOLOGIES, INC
| CA AZ NV OR WA | 866.465.3848 |
ama.ketiv.com
Efficient and Fast Sheet Metal
Task 5: Authoring - Create Assemble Storyboard. If you have not completed the previous tasks, open C:\AMA 2011 Datasets\ Publisher \ 269_Series_PTO_Assembly \269_Series_PTO_Asm_ Maintenance_Complete2.ipb. If you have completed the previous tasks you can continue working on your own document. 1. Select the breadcrumb in the Storyboard Editor.
2. Select the existing Storyboard in the Storyboard Editor, right-click and select Copy. 3. Select the existing Storyboard in the Storyboard Editor, right-click and select Paste. A new Storyboard is added to the presentation that is a copy of the existing Storyboard. 4. Rename the second Storyboard as Assemble, as shown in the following image.
5. Right-click on the Assemble Storyboard and select Reverse Storyboard, as shown in the following image.
KETIV TECHNOLOGIES, INC
| CA AZ NV OR WA | 866.465.3848 |
ama.ketiv.com
Efficient and Fast Sheet Metal
6. Double-click on the Assemble Storyboard to activate it and review the Snapshots. The Storyboard is the reverse of the Disassemble Storyboard. This is a fast way to create an assemble Storyboard from a previously created disassemble Storyboard. 7. From the Assemble Storyboard, rename the Start Snapshot as Complete. 8. From the Assemble Storyboard, activate the Step 4-3 Snapshot. 9. Expand the Annotations > Callouts node in the Canvas Browser and remove any visible callout from the display on this Snapshot. Turn off the callouts visibility, but do not delete the callouts as they are still used in the Disassemble Storyboard. 10. Expand the Annotations > Labels node in the Canvas Browser and remove any visible labels from the display on this Snapshot. Turn off the label visibility, but do not delete the label as it is still used in the Disassemble Storyboard. 11. Clear the visibility of the rest of the callouts in the entire Assemble Storyboard. 12. Activate the Step 3-2 Snapshot in the Assemble Storyboard and create the label, as shown in the following image.
13. Save the file.
KETIV TECHNOLOGIES, INC
| CA AZ NV OR WA | 866.465.3848 |
ama.ketiv.com
Efficient and Fast Sheet Metal
Task 6: Authoring - Create a Detail View. 1. Activate the Step 3-2 Snapshot in the Disassemble Storyboard. 2. On the Home tab, under Annotation, click (Detail View). Select a point to represent the center of the detail view, as shown in the following image. A circle appears outlining the area of the detail view. Move the mouse and select a location in the Graphics Window to place the detail view. The Annotation tab is activated. Press ESC to cancel the command.
3. Double-click on the detail view to edit its own Snapshot. On the Home tab, under Annotation, click (Callout). Select the O-ring component to associate the callout to and enter the text, as shown in the following image. On the Home tab, under Return, click Snapshot. (Return) to return to the Step 3-2
4. Select the Detail View to access the Annotation tab. In the Detail View Style panel, change the Fill setting to White and change the Leader style to Elbow, similar to the following image.
KETIV TECHNOLOGIES, INC
| CA AZ NV OR WA | 866.465.3848 |
ama.ketiv.com
Efficient and Fast Sheet Metal
Task 7: Authoring - Add Descriptions 1. To view and modify the Snapshot descriptions, right-click on any breadcrumb and select Show Description, as shown in the following image.
3. Select the first Snapshot in the Disassemble Storyboard (you do not need to activate it). 4. Select in the Description field and enter Input Gear Assembly Maintenance, as shown in the following image.
KETIV TECHNOLOGIES, INC
| CA AZ NV OR WA | 866.465.3848 |
ama.ketiv.com
Efficient and Fast Sheet Metal
5. Add descriptions to the Snapshots as shown in the following table: Storyboard Snapshot Description Disassemble Step 1-1 Disassemble Step 2-1 Disassemble Step 3-1 Disassemble Step 3-2 Disassemble Step 4-1 Disassemble Step 4-2 Assemble Assemble Assemble Assemble Assemble 6. Save the file. Step 4-1 Step 3-2 Step 2-2 Step 1-2 Complete Remove Ball & Roll Pin. Inspect and replace if worn or damaged. Remove NWD Plug. Inspect and replace if worn or damaged. Remove Idler Pin. Inspect and replace if worn or damaged. Replace O-ring. Remove Input Gear Assy. Remove Bearings and Spacers from Gear component. Reposition Input Gear Assy into Main Housing. Reinsert Idler Pin. Reinsert NWD Plug. Reinsert Ball & Roll Pin. Models courtesy of Parker Hannifin Corporation
KETIV TECHNOLOGIES, INC
| CA AZ NV OR WA | 866.465.3848 |
ama.ketiv.com
Efficient and Fast Sheet Metal
Task 8: Authoring - Play the Storyboards and Optimize the Animation. If you have not completed the previous tasks, select in the Quick Access toolbar and navigate to and open C:\AMA 2011 Datasets\Publisher \269_Series_PTO_Assembly \269_Series_PTO_Asm_ Maintenance_Complete3.ipb. If you have completed the previous tasks you can continue working on your own document. 1. Ensure that the first Snapshot in the Disassemble Storyboard is active. On the Home tab, under Storyboard, click (Play) and review the presentation. Note that once the first Storyboard is complete, the second Storyboard is played automatically. All of the Snapshots, along with their descriptions, are listed in the Presentation view at the bottom of the Graphics Window. 2. Once the presentation is complete, right-click anywhere in the Graphics Window to display the remote control and click to end the presentation. Some of the issues that need to be resolved include: The animations moves too quickly. Some of the transitions are choppy. The Step 4-3 Snapshot should not be included in both the Disassemble and Assemble Storyboard. 3. To view and modify the Snapshot timing, right-click on any breadcrumb and select Show Timing, as shown in the following image.
KETIV TECHNOLOGIES, INC
| CA AZ NV OR WA | 866.465.3848 |
ama.ketiv.com
Efficient and Fast Sheet Metal
4. Activate the Assemble Storyboard and turn off the visibility of Snapshot Step 4-3, as shown in the following image.
Tip: If this Snapshot is not be used in any output, you could also delete it. 5. The animation currently moves too quickly. Snapshots with text or other details need to be slowed to provide time for reading. Some of the transitions between the Snapshots are also too slow or too fast, which contributes to the overall choppiness of the animation. Use your own preferences to modify the timing of the Snapshot and transition durations for the document. Try also modifying the Transition Acceleration between Snapshots to create smooth component and viewpoint movements. The following table provides suggested Snapshot and transition durations: Snapshot Snapshot Duration Transition Duration Disassemble Storyboard Start 1 Second 1 Second Step 1-1 1.5 Seconds 2 Seconds Step 1-2 0.5 Seconds 0.5 Seconds Step 2-1 1.5 Seconds 2 Seconds Step 2-2 0.5 Seconds
KETIV TECHNOLOGIES, INC
| CA AZ NV OR WA | 866.465.3848 |
ama.ketiv.com
Efficient and Fast Sheet Metal
1 Second Step 3-1 1.5 Seconds 2 Seconds Step 3-2 2 Seconds 2 Seconds Steps 4-1 1.5 Seconds 1 Second Step 4-2 1 Second 1 Second Step 4-3 2 Seconds
Snapshot Snapshot Duration Transition Duration Assemble Storyboard Step 4-2 0.5 Seconds 1 Second Step 4-1 1 Second 1 Second Step 3-2 1.5 Seconds 1.5 Seconds Step 3-1 0.5 Seconds 1 Second Step 2-2 0.5 Seconds 1 Second Step 2-1 0.5 Seconds 1 Second
KETIV TECHNOLOGIES, INC
| CA AZ NV OR WA | 866.465.3848 |
ama.ketiv.com
Efficient and Fast Sheet Metal
Step 1-2 0.5 Seconds 1.5 Seconds Step 1-1 0.5 Seconds 0.5 Seconds Complete 1 Second
6. To modify the Transition Acceleration method, right-click on above the Snapshot thumbnail and select the required method. Modify the Transition Accelerations as needed. Try a Smooth transition acceleration for Snapshots with viewpoint or component movement. Continue to modify the Snapshot and transition durations and transition acceleration until you are satisfied with the resulting animation. Tip: Consider using Extract Camera if there are inconsistencies between Snapshots.
Task 9: Publish (Optional) 1. On the Home tab, under Publish, click (Video) as shown in the following image. In the Publish to Video dialog box, enter the following information: Select object to Publish: Document Video Resolution: Use Defined Published Area Compression: Microsoft Video 1 (default) Scale Annotations: No Display Published File in Player: Yes Save the video in the working folder and maintain its default name.
KETIV TECHNOLOGIES, INC
| CA AZ NV OR WA | 866.465.3848 |
ama.ketiv.com
Efficient and Fast Sheet Metal
2. On the Home tab, under Publish, click (Mobile). In the Publish to Mobile dialog box, enter the following information: Select object to Publish: Document Title: 269 Series PTO Assembly Maintenance Description: Maintenance procedure for the 269 Series PTO Assembly. Target Location: Save Local Save the video in the working folder and maintain its default name. Once this file has been placed locally it can be emailed to a mobile device and opened using the Autodesk Inventor Publisher Mobile (IPM) Viewer app. Optionally, you can save the published mobile file online and access it through a user account directly on your iOS device. 3. Save and close the file.
KETIV TECHNOLOGIES, INC
| CA AZ NV OR WA | 866.465.3848 |
ama.ketiv.com
You might also like
- FRCLM PDFDocument3 pagesFRCLM PDFMohan ShanmugamNo ratings yet
- 11 Chapter 5Document55 pages11 Chapter 5jebabalan jebaNo ratings yet
- Lubricator With Metal Bowel PDFDocument3 pagesLubricator With Metal Bowel PDFMohan ShanmugamNo ratings yet
- Magnetic Sensor PDFDocument2 pagesMagnetic Sensor PDFMohan ShanmugamNo ratings yet
- One Touch Fittings PDFDocument11 pagesOne Touch Fittings PDFMohan ShanmugamNo ratings yet
- ABB Industrial Drives: ACS850, Drive Modules, 1 To 600 HP / 1.1 To 500 KWDocument24 pagesABB Industrial Drives: ACS850, Drive Modules, 1 To 600 HP / 1.1 To 500 KWMohan ShanmugamNo ratings yet
- Junction Box PDFDocument2 pagesJunction Box PDFMohan ShanmugamNo ratings yet
- Air Preparation Units: Lubricator Series L1 LUBRICATOR - 1/4, 3/8, 1/2, 3/4, 1" FeaturesDocument3 pagesAir Preparation Units: Lubricator Series L1 LUBRICATOR - 1/4, 3/8, 1/2, 3/4, 1" FeaturesMohan ShanmugamNo ratings yet
- Obt500 E5Document4 pagesObt500 E5Mohan ShanmugamNo ratings yet
- Obt500 18GM60 E5Document3 pagesObt500 18GM60 E5Mohan ShanmugamNo ratings yet
- Singleturn Absolute Encoder AVS58-0: Synchron Serielles InterfaceDocument9 pagesSingleturn Absolute Encoder AVS58-0: Synchron Serielles InterfaceMohan ShanmugamNo ratings yet
- Vego Pumps BrochureDocument8 pagesVego Pumps BrochureMohan ShanmugamNo ratings yet
- Machining Operations and Machine ToolsDocument11 pagesMachining Operations and Machine ToolsMohan ShanmugamNo ratings yet
- Vego BrickDocument4 pagesVego BrickMohan ShanmugamNo ratings yet
- 2 Basic Working Principle, ConfigurationDocument17 pages2 Basic Working Principle, Configurationrichardcaroncstj100% (1)
- 01 Introduction To Manufacturing and MachiningDocument10 pages01 Introduction To Manufacturing and MachiningTarun MehtaNo ratings yet
- 4 Conversion of Tool Angles From One System To AnotherDocument16 pages4 Conversion of Tool Angles From One System To AnotherPRASAD326100% (4)
- Ch22 MachiningOps Wiley PDFDocument72 pagesCh22 MachiningOps Wiley PDFMohan ShanmugamNo ratings yet
- 5 Mechanism of Chip FormationDocument17 pages5 Mechanism of Chip FormationPRASAD326100% (9)
- 3 Geometry of Single Point Cutting ToolsDocument13 pages3 Geometry of Single Point Cutting Toolsrichardcaroncstj100% (2)
- Selection GuidelinesDocument28 pagesSelection GuidelinesMohan ShanmugamNo ratings yet
- GCSE Pneumatic Control 5port Doublecylinder (Notes)Document7 pagesGCSE Pneumatic Control 5port Doublecylinder (Notes)Mohan ShanmugamNo ratings yet
- Mead Pneumatic HandbookDocument40 pagesMead Pneumatic Handbookjoydeep100% (5)
- Neumatic Echanic Ertification: Including Study Guide, Solutions, & Pre-TestsDocument82 pagesNeumatic Echanic Ertification: Including Study Guide, Solutions, & Pre-TestsMohan Shanmugam100% (1)
- Festo ElectroPneumatics Basic Level TP201 012002 294Document294 pagesFesto ElectroPneumatics Basic Level TP201 012002 294Avtomatika Kole Nehtenin100% (1)
- Pneumatics DesigndataDocument132 pagesPneumatics DesigndataMohan ShanmugamNo ratings yet
- PCC 4Document104 pagesPCC 4Mohan ShanmugamNo ratings yet
- Pneumatic PracticalDocument7 pagesPneumatic Practicalatulsrivastava975No ratings yet
- Design & Simulation of Electro-Pneumatic SystemDocument54 pagesDesign & Simulation of Electro-Pneumatic SystemSaravanan Mathi0% (2)
- 10 PowerPoint - NewDocument20 pages10 PowerPoint - NewMohan ShanmugamNo ratings yet
- The Subtle Art of Not Giving a F*ck: A Counterintuitive Approach to Living a Good LifeFrom EverandThe Subtle Art of Not Giving a F*ck: A Counterintuitive Approach to Living a Good LifeRating: 4 out of 5 stars4/5 (5794)
- The Little Book of Hygge: Danish Secrets to Happy LivingFrom EverandThe Little Book of Hygge: Danish Secrets to Happy LivingRating: 3.5 out of 5 stars3.5/5 (400)
- Shoe Dog: A Memoir by the Creator of NikeFrom EverandShoe Dog: A Memoir by the Creator of NikeRating: 4.5 out of 5 stars4.5/5 (537)
- Hidden Figures: The American Dream and the Untold Story of the Black Women Mathematicians Who Helped Win the Space RaceFrom EverandHidden Figures: The American Dream and the Untold Story of the Black Women Mathematicians Who Helped Win the Space RaceRating: 4 out of 5 stars4/5 (895)
- The Yellow House: A Memoir (2019 National Book Award Winner)From EverandThe Yellow House: A Memoir (2019 National Book Award Winner)Rating: 4 out of 5 stars4/5 (98)
- The Emperor of All Maladies: A Biography of CancerFrom EverandThe Emperor of All Maladies: A Biography of CancerRating: 4.5 out of 5 stars4.5/5 (271)
- A Heartbreaking Work Of Staggering Genius: A Memoir Based on a True StoryFrom EverandA Heartbreaking Work Of Staggering Genius: A Memoir Based on a True StoryRating: 3.5 out of 5 stars3.5/5 (231)
- Never Split the Difference: Negotiating As If Your Life Depended On ItFrom EverandNever Split the Difference: Negotiating As If Your Life Depended On ItRating: 4.5 out of 5 stars4.5/5 (838)
- Grit: The Power of Passion and PerseveranceFrom EverandGrit: The Power of Passion and PerseveranceRating: 4 out of 5 stars4/5 (588)
- On Fire: The (Burning) Case for a Green New DealFrom EverandOn Fire: The (Burning) Case for a Green New DealRating: 4 out of 5 stars4/5 (73)
- Elon Musk: Tesla, SpaceX, and the Quest for a Fantastic FutureFrom EverandElon Musk: Tesla, SpaceX, and the Quest for a Fantastic FutureRating: 4.5 out of 5 stars4.5/5 (474)
- Devil in the Grove: Thurgood Marshall, the Groveland Boys, and the Dawn of a New AmericaFrom EverandDevil in the Grove: Thurgood Marshall, the Groveland Boys, and the Dawn of a New AmericaRating: 4.5 out of 5 stars4.5/5 (266)
- The Unwinding: An Inner History of the New AmericaFrom EverandThe Unwinding: An Inner History of the New AmericaRating: 4 out of 5 stars4/5 (45)
- Team of Rivals: The Political Genius of Abraham LincolnFrom EverandTeam of Rivals: The Political Genius of Abraham LincolnRating: 4.5 out of 5 stars4.5/5 (234)
- The World Is Flat 3.0: A Brief History of the Twenty-first CenturyFrom EverandThe World Is Flat 3.0: A Brief History of the Twenty-first CenturyRating: 3.5 out of 5 stars3.5/5 (2259)
- The Gifts of Imperfection: Let Go of Who You Think You're Supposed to Be and Embrace Who You AreFrom EverandThe Gifts of Imperfection: Let Go of Who You Think You're Supposed to Be and Embrace Who You AreRating: 4 out of 5 stars4/5 (1090)
- The Hard Thing About Hard Things: Building a Business When There Are No Easy AnswersFrom EverandThe Hard Thing About Hard Things: Building a Business When There Are No Easy AnswersRating: 4.5 out of 5 stars4.5/5 (344)
- The Sympathizer: A Novel (Pulitzer Prize for Fiction)From EverandThe Sympathizer: A Novel (Pulitzer Prize for Fiction)Rating: 4.5 out of 5 stars4.5/5 (121)
- Her Body and Other Parties: StoriesFrom EverandHer Body and Other Parties: StoriesRating: 4 out of 5 stars4/5 (821)
- Android Malware Reverse Engineering: Srinivasan Pawan KumarDocument18 pagesAndroid Malware Reverse Engineering: Srinivasan Pawan KumarPawan Kumar SrinivasanNo ratings yet
- Mad Part 1 NotesDocument10 pagesMad Part 1 NotesVeeresh NikeeNo ratings yet
- Suresh Kumar - 3.7 Yrs - Tibco Developer+java - Mphasis - ChennaiDocument3 pagesSuresh Kumar - 3.7 Yrs - Tibco Developer+java - Mphasis - Chennaisabarin_72No ratings yet
- Readme 162Document2 pagesReadme 162Bvm BvmmNo ratings yet
- Smart Bro HackDocument1 pageSmart Bro HackGamaliel Season67% (3)
- Unit4 PhpdatabaseDocument3 pagesUnit4 PhpdatabaseMrinal KaushikNo ratings yet
- RSLogix 5000 and Studio 5000 Support For Windows XP - 7 - 8Document6 pagesRSLogix 5000 and Studio 5000 Support For Windows XP - 7 - 8Oscar YajureNo ratings yet
- BioStar EntryUpgrade - 1.x Naar 2.xDocument6 pagesBioStar EntryUpgrade - 1.x Naar 2.xEvents IdeasNo ratings yet
- Exam 434146339Z-184Document15 pagesExam 434146339Z-184Albert RossNo ratings yet
- TrerteretDocument2 pagesTrerteretSergio MendozaNo ratings yet
- Windows PC Games InstructionsDocument13 pagesWindows PC Games Instructionskenji salongaNo ratings yet
- 3D Circle User Manualv6.4Document6 pages3D Circle User Manualv6.4awNo ratings yet
- Oracle Heterogeneous Services To Connect To MS Access On MS WindowsDocument4 pagesOracle Heterogeneous Services To Connect To MS Access On MS WindowsAhmed Abd El LatifNo ratings yet
- 02-Microsoft Dataverse Lab ManualDocument53 pages02-Microsoft Dataverse Lab Manualsequeesp medalviruNo ratings yet
- Latex Important Greek SymbolDocument7 pagesLatex Important Greek SymbolAnkit AgrawalNo ratings yet
- A Security-Privacy Based Model For Operating Systems: Kalyani Kaviti 59142Document7 pagesA Security-Privacy Based Model For Operating Systems: Kalyani Kaviti 59142yaminiallu2612No ratings yet
- Srs On Online Booking SystemDocument9 pagesSrs On Online Booking Systemfakeacc180% (2)
- R-Winedt: Uwe Ligges Sfb475, Fachbereich Statistik, Universit at Dortmund, GermanyDocument9 pagesR-Winedt: Uwe Ligges Sfb475, Fachbereich Statistik, Universit at Dortmund, GermanycruzifikNo ratings yet
- Darwinbox Bio-Metric-Integration Pull v1.1Document1 pageDarwinbox Bio-Metric-Integration Pull v1.1Sanketh ThilakNo ratings yet
- (V7 V8) How To USB Forced Upgrade 2020.12.21Document3 pages(V7 V8) How To USB Forced Upgrade 2020.12.21Pedro PicoNo ratings yet
- Electronic Commerce SystemsDocument49 pagesElectronic Commerce SystemsCN NguyenNo ratings yet
- Modify The Mouse Settings From The Command Line - Ghacks Tech NewsDocument4 pagesModify The Mouse Settings From The Command Line - Ghacks Tech NewsxibulaNo ratings yet
- L1 Introduction To Information and Communication TechnologyDocument22 pagesL1 Introduction To Information and Communication TechnologyRenz OrlidoNo ratings yet
- Digital Marketing PDFDocument3 pagesDigital Marketing PDFGame PlayerNo ratings yet
- Yoruba Names MODUPE ODUYOYE PDFDocument160 pagesYoruba Names MODUPE ODUYOYE PDFAsogun Falcão T'ogúnNo ratings yet
- Window TopMost Control v1.2Document3 pagesWindow TopMost Control v1.2Tamil Arasu SNo ratings yet
- 24 - 7 PDF - ES 7.0.2 InstallDocument1 page24 - 7 PDF - ES 7.0.2 InstallhjmclddgbolrlsxbknNo ratings yet
- Igxp 32Document34 pagesIgxp 32Larasati Wido MathovanieNo ratings yet
- MS-Teams TutorialDocument80 pagesMS-Teams TutorialAbhijat JhaNo ratings yet
- Chapter 14 Shape Library and Picture LibraryDocument14 pagesChapter 14 Shape Library and Picture LibraryJesus Manuel TorrealbaNo ratings yet