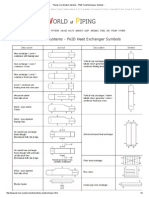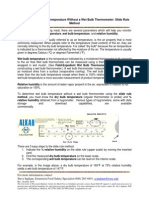Professional Documents
Culture Documents
Files 2-Lectures Autocad Drawing Commands
Uploaded by
misteryuz_1212Original Description:
Copyright
Available Formats
Share this document
Did you find this document useful?
Is this content inappropriate?
Report this DocumentCopyright:
Available Formats
Files 2-Lectures Autocad Drawing Commands
Uploaded by
misteryuz_1212Copyright:
Available Formats
AUTOCAD DRAWING COMMANDS
LINE POLYLINE CIRCLE ELLIPSE ARC POLYGON RECTANGLE SPLINE
AUTOCAD DRAWING COMMANDS
AutoCAD Line Command: The line command can allow you to create a single line or a series of lines. To activate the Line command use one of the following options: 1- Draw Toolbar.
2- Draw from the pull-down menu bar.
3- Key board: Type L for line on the command line and press Enter.
AutoCAD Polyline Command: A polyline is connected sequence of lines created as a single line. To activate the PLine command use one of the following options: 1- Draw Toolbar.
2- Draw from the pull-down menu bar. 1
3- Key Board: Type Pl at the command line and then press Enter.
AutoCAD Circle Command: The circle command will allow you to create circle with the following options: Center Radius Center Diameter Two Points Three Points Tangent, Tangent, radius (TTR) Tangent, Tangent, Tangent.
To activate the Circle Command use one of the following options: 1- Draw Tool bar.
2- Draw from the pull-down menu bar.
3- Key Board: Type C on the command line and then press Enter.
Center, Radius Option Click Circle on the Draw Toolbar. Specify the center point. Specify the radius.
Center, Diameter Option Click Circle on the Draw Toolbar. Specify the center point. Specify the diameter.
2P Option Click Circle on the Draw Toolbar. At the specify the center point for the circle or[ 3P/2P/TTR]. Click 2P Specify the first point of the circle's diameter. Specify the second point of the circle's diameter.
3P Option Click Circle on the Draw Toolbar. At the specify the center point for the circle or[ 3P/2P/TTR]. Click 3P Specify the first point of the circle. Specify the second point of the circle. Specify the third point of the circle.
TTR Option Click Circle on the Draw Toolbar. At the specify the center point for the circle or[ 3P/2P/TTR]. Click 3P Specify a point on drawing for the first tangent point of the circle. Specify a point on drawing for the second tangent point of the circle. 3
Specify the radius of the circle.
AutoCAD Ellipse Command The ellipse command has the following options: Endpoint Axis Center Arc
To activate the ellipse command use one the following options: 1- Draw Toolbar.
2- Draw from the pull-down menu bar.
3- Key Board: Type Ellipse at the command line and then press Enter. Drawing an ellipse with a Distance Option: From the Draw Menu, select Ellipse.
Specify the first endpoint of the first axis. (1) 4
Specify the second endpoint of the first axis. (2) At the specify the distance to other axis or [rotation] prompt, drag the cursor away from the previous point and click to specify a distance. (3). See figure bellow.
Drawing an ellipse with Rotation Option From the Draw Menu, select ellipse.
Specify the first endpoint of the first axis. (1) Specify the second endpoint of the first axis. (2) At the specify the distance to other axis or [rotation] prompt, click Rotation or enter R.
Move the cursor around the center of the ellipse and click, or specify a value for the angle of rotation. See figure bellow.
Drawing an ellipse with a Center Option - From the Draw pull-down menu, select ellipse, then click Center.
Specify the center point. (1) Specify endpoint of axis. (2) At the specify the distance to other axis or [rotation] prompt, click Rotation or enter R.
Specify a distance or locate point. (3) See figure bellow.
Drawing an ellipse with Arc Option From the Draw pull-down menu, select ellipse, then click Arc.
Specify first endpoint on the elliptical arc. (1) Specify second endpoint on the elliptical arc. (2) Specify distance point. (3) Specify the start angle point. (4) Specify the end angle point. (5), See figure below.
AutoCAD Arc Command Arc command allows you to create arcs in several ways. Most arcs are drawn in the counter-clockwise direction from the start point to the end point. To activate the arc command use one the following options: 1- Draw Tool bar, on the toolbar select Arc
2- Draw from the pull-down menu bar.
3- Type A for Arc on the command line then press Enter. List of Arc Options available on the drop-down menu.
Drawing Arcs with 3Points Option: This type of arc can be drawn in both directions, counter-clockwise and clockwise. 1- Specify the first starting point. (1) 2- Specify the second point. (2) 3- Specify the end point of the arc. (3). See figure below.
Drawing Arcs with Start, Center, End Option: This type of arc can be drawn in counter-clockwise direction. 1- Specify the start point. (P1) 2- Specify the center point. (P2) 3- Specify the end point of the arc. (P3). See figure below.
Note: You can use the same procedure to experiment the other options of AutoCAD ARC command. AutoCAD Polygon Command The polygon command can allow you to create polygons of different shapes and sizes.
To activate the Polygon command use one the following options: 1- Draw Tool bar
2- Draw from the pull-down menu: Enter the number of sides required for the polygon.
3- Key Board, type Polygon> enter the number of side> Specify the center of the polygon>Select an option from Inscribed in a circle or Circumscribed about a circle. 4- Specify the Radius of the circle, enter a value and press Enter. AutoCAD Rectangle Command The rectangle command will allow you to create rectangles of different sizes by specifying two points P1 and P2 diagonally opposite as shown in the figure below.
To activate the Rectangle command use one the following options: 1- Draw Toolbar.
2- Draw from the pull-down menu.
3- From the Command line: Type Rec for rectangle . Example: - At the line command type: REC then press enter. - At the Prompt: Specify first corner point or[Chamfer/Elevation/Fillet/Thickness/Width]: Pick P1, see figure below. - At the prompt: Specify second corner point or [Dimensions]: Pick P2, see figure below.
10
AutoCAD Spline Command: Creates a nonuniform rational B-spline (NURBS) curve. To activate the Spline command use one of the following options: Draw Toolbar
- Draw from the pull-down menu.
Type Spline at the command line:
You create splines by specifying points. You can close the spline so that the start and endpoints coincide to form a closed shape. Tolerance describes how closely the spline fits the set of points you specify. The lower the tolerance, the more closely the spline fits the points. At zero tolerance, the spline passes through the points.
11
You might also like
- A Heartbreaking Work Of Staggering Genius: A Memoir Based on a True StoryFrom EverandA Heartbreaking Work Of Staggering Genius: A Memoir Based on a True StoryRating: 3.5 out of 5 stars3.5/5 (231)
- The Sympathizer: A Novel (Pulitzer Prize for Fiction)From EverandThe Sympathizer: A Novel (Pulitzer Prize for Fiction)Rating: 4.5 out of 5 stars4.5/5 (121)
- Grit: The Power of Passion and PerseveranceFrom EverandGrit: The Power of Passion and PerseveranceRating: 4 out of 5 stars4/5 (588)
- Never Split the Difference: Negotiating As If Your Life Depended On ItFrom EverandNever Split the Difference: Negotiating As If Your Life Depended On ItRating: 4.5 out of 5 stars4.5/5 (838)
- The Little Book of Hygge: Danish Secrets to Happy LivingFrom EverandThe Little Book of Hygge: Danish Secrets to Happy LivingRating: 3.5 out of 5 stars3.5/5 (400)
- Devil in the Grove: Thurgood Marshall, the Groveland Boys, and the Dawn of a New AmericaFrom EverandDevil in the Grove: Thurgood Marshall, the Groveland Boys, and the Dawn of a New AmericaRating: 4.5 out of 5 stars4.5/5 (266)
- The Subtle Art of Not Giving a F*ck: A Counterintuitive Approach to Living a Good LifeFrom EverandThe Subtle Art of Not Giving a F*ck: A Counterintuitive Approach to Living a Good LifeRating: 4 out of 5 stars4/5 (5795)
- Her Body and Other Parties: StoriesFrom EverandHer Body and Other Parties: StoriesRating: 4 out of 5 stars4/5 (821)
- The Gifts of Imperfection: Let Go of Who You Think You're Supposed to Be and Embrace Who You AreFrom EverandThe Gifts of Imperfection: Let Go of Who You Think You're Supposed to Be and Embrace Who You AreRating: 4 out of 5 stars4/5 (1090)
- The World Is Flat 3.0: A Brief History of the Twenty-first CenturyFrom EverandThe World Is Flat 3.0: A Brief History of the Twenty-first CenturyRating: 3.5 out of 5 stars3.5/5 (2259)
- The Hard Thing About Hard Things: Building a Business When There Are No Easy AnswersFrom EverandThe Hard Thing About Hard Things: Building a Business When There Are No Easy AnswersRating: 4.5 out of 5 stars4.5/5 (345)
- Shoe Dog: A Memoir by the Creator of NikeFrom EverandShoe Dog: A Memoir by the Creator of NikeRating: 4.5 out of 5 stars4.5/5 (537)
- The Emperor of All Maladies: A Biography of CancerFrom EverandThe Emperor of All Maladies: A Biography of CancerRating: 4.5 out of 5 stars4.5/5 (271)
- Team of Rivals: The Political Genius of Abraham LincolnFrom EverandTeam of Rivals: The Political Genius of Abraham LincolnRating: 4.5 out of 5 stars4.5/5 (234)
- Hidden Figures: The American Dream and the Untold Story of the Black Women Mathematicians Who Helped Win the Space RaceFrom EverandHidden Figures: The American Dream and the Untold Story of the Black Women Mathematicians Who Helped Win the Space RaceRating: 4 out of 5 stars4/5 (895)
- Elon Musk: Tesla, SpaceX, and the Quest for a Fantastic FutureFrom EverandElon Musk: Tesla, SpaceX, and the Quest for a Fantastic FutureRating: 4.5 out of 5 stars4.5/5 (474)
- On Fire: The (Burning) Case for a Green New DealFrom EverandOn Fire: The (Burning) Case for a Green New DealRating: 4 out of 5 stars4/5 (74)
- The Yellow House: A Memoir (2019 National Book Award Winner)From EverandThe Yellow House: A Memoir (2019 National Book Award Winner)Rating: 4 out of 5 stars4/5 (98)
- The Unwinding: An Inner History of the New AmericaFrom EverandThe Unwinding: An Inner History of the New AmericaRating: 4 out of 5 stars4/5 (45)
- Pipe Stress Analysis Per ASME B31.3Document2 pagesPipe Stress Analysis Per ASME B31.3manickbatsaNo ratings yet
- Pantech Pipe SCH ChartDocument1 pagePantech Pipe SCH ChartDinesh Kumar Jd100% (1)
- Site Analysis Checklist Kevin Lynch For VTH SemDocument3 pagesSite Analysis Checklist Kevin Lynch For VTH SemAdarshJacob100% (3)
- E VF PDFDocument21 pagesE VF PDFDinesh Kumar JdNo ratings yet
- Xplore Orld Iping: The ofDocument3 pagesXplore Orld Iping: The ofDinesh Kumar JdNo ratings yet
- Xplore Orld Iping: The ofDocument2 pagesXplore Orld Iping: The ofDinesh Kumar JdNo ratings yet
- Cholamandal Artists' VillageDocument8 pagesCholamandal Artists' VillageDinesh Kumar Jd0% (1)
- Piping EngineeringManilalAMDocument62 pagesPiping EngineeringManilalAMDinesh Kumar JdNo ratings yet
- Unit Conversion SI UnitsDocument6 pagesUnit Conversion SI UnitsJhanvi Rao NarayanaNo ratings yet
- Slide Rule MethodDocument1 pageSlide Rule MethodDinesh Kumar JdNo ratings yet