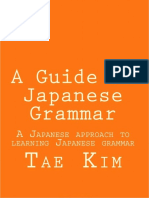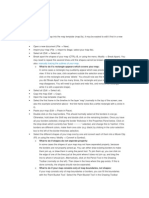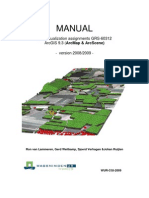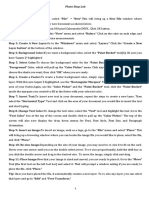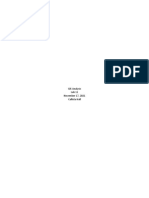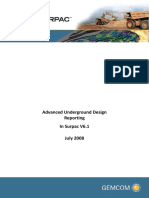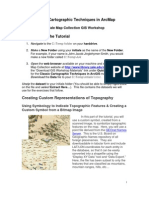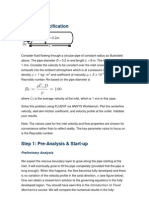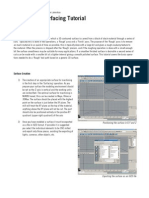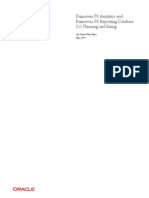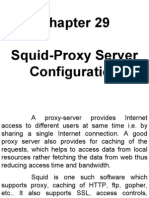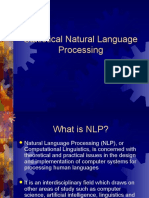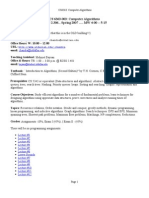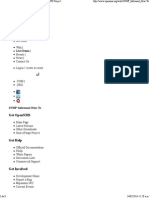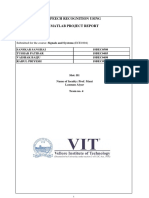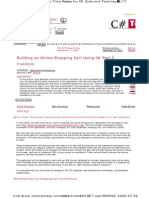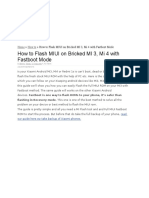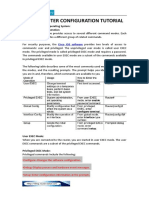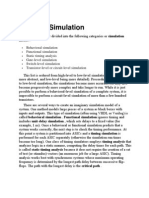Professional Documents
Culture Documents
MS3D Texture Surface Tool 200011
Uploaded by
José Carlos Bustamante MoralesOriginal Description:
Copyright
Available Formats
Share this document
Did you find this document useful?
Is this content inappropriate?
Report this DocumentCopyright:
Available Formats
MS3D Texture Surface Tool 200011
Uploaded by
José Carlos Bustamante MoralesCopyright:
Available Formats
Volume 16, Number 10 November 2000
in th
e
a newsletter for MineSight users
Texturing Surfaces in MineSight
Figure 2 (surface without texture) Figure 1 (surface with texture) A very cool new tool has been added to MineSight that enables you to drape a .jpg picture image onto a surface, adding a sense of realism. This means you could drape an aerial photograph or a geologic map onto your projects topography (Figures 1 & 2)! Images can be attached to a surface, much like wallpaper on your wall. This new feature can only be used for display purposes. Since it is not a MineSight object, it cannot be used to determine cut/fill volumes, etc. The Texture Surface Tool is found on the TOOLS menu in MineSight. To use this new tool in your MineSight session, you must have a .jpg file with dimensions similar to the surface on which you want
(continued on page 3)
IN THIS ISSUE
2000 Training Schedule Chile..................................................9 Tucson............................................9 Current Affairs Removing Duplicate Faces from MS2 Geometry Objects...............................5 D i re c t o r y. . . . . . . . . . . . . . . . . . . . . . . . . . . . . . . . . . . . . . . . . . . . 2 Texturing Surfaces in MineSight.....................1 Tips................................................................................6 Tips from Tech Support A Quick Way to Code Your Model Below a DTM Surface..................................7 Trade Shows..............................................................10 Training Spotlight......................................8
MineSight in th Foreground
(Texturing Surfaces in MineSight continued from front page)
to drape it. You need to know the dimensions of your image, as well as the area that image is supposed to cover. Of course, the closer the image lines up with your surface, the more believable the result will be! Start with a surface, topography, for example (Figure 2, front page). Scan your aerial photo or geologic map, and save it in jpeg (.jpg) file format. Figure 3 illustrates your .jpg file as the flat picture image it is.
Figure 3 Using this new tool, the flat picture can be draped onto a 3-D surface. (Beware! Figure 3 is for illustrative purposes only since the image is not a MineSight object.) To use the new Texture Surface Tool, you must first Add the jpg file to make it available. Use the Add button to add your .jpg image to the list (Figure 4). If youve added one or more that youd like deleted from the list, highlight that .jpg image and click the Remove button. To properly place the .jpg image on your surface you will need to supply dimension information. Be sure the .jpg you want to drape onto the surface is selected (highlighted). To match the picture as closely as possible to your 3-D surface, you will need to figure out the location and coordinates of the origin
Figure 4 of your surface as well as that of the .jpg image. If your surface (e.g., topography) is oriented NorthSouth, the origin is typically the southwest corner. In MineSight, click on the lower left hand corner and the Easting and Northing coordinates will be listed along the bottom of the viewer screen. Next, you will need to know the pixel size in both the east-west and north-south directions. That is, the number of pixels in the east-west direction relative to the east-west distance along your surface, and the same information in the north-south direction. The pixel information is generally available in whatever software you are using to view your .jpg files. For example, if you are viewing the .jpg in Netscape Navigator, that information is listed across both the window Title bar and can also be found under Go, JPEG image 1084x834 pixels. Divide the distance by the number of pixels in each of the orthogonal directions.
(continued on page 4)
November 2000
MineSight in the Foreground
(Texturing Surfaces in MineSight continued from page 3)
This results in the X and Y Pixel Size. This is at least a place to start the placement of the image on your surface. Use an azimuth if the surface is skewed, rotated, or if the origin is not in the lower left hand (southwest) corner. For example, you might use 90 for azimuth if the origin is located in the upper left hand corner (northwest corner). Then, click the Texture Surface button, select the surface you want to texture, and Voil! (Figure 5). Remember, texturing is transient. You must reattach the image after you have closed and then reopened
the surface. When images are read in, they are kept in memory until you exit MineSight. If you update the .jpg image file in your project directory, MineSight will not automatically update the texture map. You must remove the image from the Texture Surface Tool list and add it again. Data that was imported first will not change until it is re-imported. This new tool makes for a very effective presentation! Many thanks to Penny Hobbie at AngloGold for generously allowing us to use their data in this article.
Figure 5
November 2000
You might also like
- The Basics of Drishti: A Free-To-Download Volume Exploration & Presentation ToolDocument37 pagesThe Basics of Drishti: A Free-To-Download Volume Exploration & Presentation ToolBailey Lovett100% (9)
- OIM Analysis Tutorials PDFDocument62 pagesOIM Analysis Tutorials PDFArun Sundar100% (1)
- Maya TutorialDocument28 pagesMaya TutorialJorgeNo ratings yet
- Glabal Mapper Training PDFDocument23 pagesGlabal Mapper Training PDFrabaatliliNo ratings yet
- SolidWorks 2016 Learn by doing 2016 - Part 3From EverandSolidWorks 2016 Learn by doing 2016 - Part 3Rating: 3.5 out of 5 stars3.5/5 (3)
- JKSimBlast SurfaceDocument130 pagesJKSimBlast SurfaceDavid CallalliNo ratings yet
- Tae Kim - Japanese Grammar GuideDocument354 pagesTae Kim - Japanese Grammar GuideAcebo Clau100% (4)
- Make A DTM and Drape An Image MicroStation Pre-V8i - AskInga Community Wiki - AskInga - Bentley CommunitiesDocument16 pagesMake A DTM and Drape An Image MicroStation Pre-V8i - AskInga Community Wiki - AskInga - Bentley CommunitiesVic ValdezNo ratings yet
- Lab 02 - Introduction To Erdas ImagineDocument9 pagesLab 02 - Introduction To Erdas ImagineANN SHALITANo ratings yet
- SBS Adding Trees in AllplanDocument8 pagesSBS Adding Trees in AllplanRusu LilianNo ratings yet
- GISC 7365: Remote Sensing Digital Image Processing Instructor: Dr. Fang Qiu Lab Four: Density Slice and Image Composition ObjectiveDocument9 pagesGISC 7365: Remote Sensing Digital Image Processing Instructor: Dr. Fang Qiu Lab Four: Density Slice and Image Composition ObjectiveosamazpNo ratings yet
- Practice 3: Inputting Geographical Data: Arcview StepsDocument5 pagesPractice 3: Inputting Geographical Data: Arcview StepsHà VănNo ratings yet
- Indesign For YearbookDocument12 pagesIndesign For Yearbookapi-278355286No ratings yet
- Rubislaw Quarry Project - Exercise - 2021Document6 pagesRubislaw Quarry Project - Exercise - 2021Dan GheorghițăNo ratings yet
- Discover 3D 2011 TutorialsDocument74 pagesDiscover 3D 2011 TutorialsGalih 'djawa' ParikesitNo ratings yet
- Base MapDocument5 pagesBase Mapemilia597No ratings yet
- Understanding UV Mapping-TheBasicsDocument23 pagesUnderstanding UV Mapping-TheBasicsjoman1953No ratings yet
- Chapter 6. Generating A Hard Copy Map: ExercisesDocument15 pagesChapter 6. Generating A Hard Copy Map: ExercisessaroopNo ratings yet
- Discover3D TutorialsDocument76 pagesDiscover3D TutorialsAlejandroNo ratings yet
- Step 1. Map Layer: Manually Tracing The Outlines of Your MapDocument5 pagesStep 1. Map Layer: Manually Tracing The Outlines of Your MapkusutdoankNo ratings yet
- Sketchup Terrain & Sandbox ToolDocument21 pagesSketchup Terrain & Sandbox ToolBrooke JarvisNo ratings yet
- Landserf ManualDocument217 pagesLandserf ManualJosé Carlos Sánchez PardoNo ratings yet
- Forestry Applications in QGISDocument23 pagesForestry Applications in QGISumar83No ratings yet
- READMEDocument25 pagesREADMENate ClarkNo ratings yet
- Import Google Earth Image To MicroStationDocument6 pagesImport Google Earth Image To MicroStationeliasox123No ratings yet
- Introduction To Minesight - Topo SurfacesDocument43 pagesIntroduction To Minesight - Topo SurfacesJuan Ramos0% (1)
- CNC 02 Flat Pack FurnitureDocument41 pagesCNC 02 Flat Pack Furnituremarius_danila8736100% (1)
- ARCScene Manual60Document19 pagesARCScene Manual60Vane Del ValleNo ratings yet
- Map CompositionDocument14 pagesMap CompositionuchihaituNo ratings yet
- Discover 3D TutorialDocument77 pagesDiscover 3D TutorialDomingo CaroNo ratings yet
- Photo Shop LabDocument10 pagesPhoto Shop LabKamalakar SreevatasalaNo ratings yet
- Microsoft Word - Laminar Flow Thro PipeDocument47 pagesMicrosoft Word - Laminar Flow Thro PipeSahil DahatNo ratings yet
- Erdas Imagine Intro-2014Document15 pagesErdas Imagine Intro-2014Aqsa BilalNo ratings yet
- Assembly Drafting PRACTICE CATIA V5Document34 pagesAssembly Drafting PRACTICE CATIA V5spsharmagnNo ratings yet
- Tutorial 1 Getting StartedDocument7 pagesTutorial 1 Getting StartedIni ChitozNo ratings yet
- CE 701: Remote Sensing Technology Lab Exercise 2 Georeferencing, Georectification and MosaickingDocument6 pagesCE 701: Remote Sensing Technology Lab Exercise 2 Georeferencing, Georectification and MosaickingraaaaajjjjjNo ratings yet
- Delta Force BHD: Terrain Generator OverviewDocument12 pagesDelta Force BHD: Terrain Generator Overviewjibaro bananaNo ratings yet
- Creating A 3-Dimensional Surface Diagram Based On A Two-Dimensional Contour Map & An Aerial PhotographDocument6 pagesCreating A 3-Dimensional Surface Diagram Based On A Two-Dimensional Contour Map & An Aerial Photographmastergeo35No ratings yet
- GIS Analysis Lab 11 November 17, 2021 Callista HallDocument5 pagesGIS Analysis Lab 11 November 17, 2021 Callista Hallapi-605509061No ratings yet
- AutoCAD 2014 Raster Materials and Rendering PDFDocument12 pagesAutoCAD 2014 Raster Materials and Rendering PDFJose MLNo ratings yet
- GRAPHICAL OUTPUT TUTORIAL How To Printplot in Autocad Architecture, Drawing AnDocument9 pagesGRAPHICAL OUTPUT TUTORIAL How To Printplot in Autocad Architecture, Drawing AnAntonio AbreuNo ratings yet
- Gmax Terrain TutorialDocument7 pagesGmax Terrain TutorialKonstantin SusdaltzewNo ratings yet
- Editing GuideDocument37 pagesEditing GuideRohan ShresthaNo ratings yet
- Advanced Underground Design Reporting PDFDocument89 pagesAdvanced Underground Design Reporting PDFjuan carlosNo ratings yet
- 14 Classic Cartography in ArcMapDocument20 pages14 Classic Cartography in ArcMapHarshit RajanNo ratings yet
- Hacer MapasDocument29 pagesHacer MapaspafrikiyoNo ratings yet
- Delta Force 4 - Task Force Dagger - Mission Editor Manual - PCDocument34 pagesDelta Force 4 - Task Force Dagger - Mission Editor Manual - PCJames YuNo ratings yet
- Tutorial CMGDocument30 pagesTutorial CMGeduardo78dx100% (3)
- ANSYSDocument114 pagesANSYSPablo PachecoNo ratings yet
- Creating Textures For Games Part-1Document11 pagesCreating Textures For Games Part-1Ciprian PopescuNo ratings yet
- Lesson 1-Introduction To The Principles of GISDocument23 pagesLesson 1-Introduction To The Principles of GISBacar MbojNo ratings yet
- DocsDocument5 pagesDocsJenny Guarda JudanNo ratings yet
- Erdas TutorialDocument61 pagesErdas TutorialRamona Badea100% (1)
- GEO/EVS 425/525 Unit 7 Satellite Image Rectification: Step 1: Subsetting and Layerstacking Your ImageDocument6 pagesGEO/EVS 425/525 Unit 7 Satellite Image Rectification: Step 1: Subsetting and Layerstacking Your ImageDavid Andrés HerreraNo ratings yet
- Flat Plate Boundary LayerDocument47 pagesFlat Plate Boundary LayerKlevin GeorheNo ratings yet
- 2010 Nikon LS50 Slide ScannerDocument13 pages2010 Nikon LS50 Slide ScannerRGCNo ratings yet
- fluentWS1 Laminar-PipeDocument27 pagesfluentWS1 Laminar-PipeNader DallejNo ratings yet
- Mastercam Tutorial Surface ModelingDocument4 pagesMastercam Tutorial Surface Modelingapi-3848892100% (1)
- SolidWorks 2015 Learn by doing-Part 2 (Surface Design, Mold Tools, and Weldments)From EverandSolidWorks 2015 Learn by doing-Part 2 (Surface Design, Mold Tools, and Weldments)Rating: 4.5 out of 5 stars4.5/5 (5)
- 53RHDocument5 pages53RHJosé Carlos Bustamante MoralesNo ratings yet
- Master'S Thesis: Simulation of An Underground Haulage System, Renström Mine, Boliden MineralDocument76 pagesMaster'S Thesis: Simulation of An Underground Haulage System, Renström Mine, Boliden MineralJosé Carlos Bustamante MoralesNo ratings yet
- Iog As Quick Start TutorialDocument75 pagesIog As Quick Start Tutorialreef_silver100% (1)
- NI 43 101 Technical Report Prefeasibility Study Update Segovia Project April 25 2019 PDFDocument924 pagesNI 43 101 Technical Report Prefeasibility Study Update Segovia Project April 25 2019 PDFJosé Carlos Bustamante MoralesNo ratings yet
- Guidelines and Considerations For Open Pit Designers: March 2018Document16 pagesGuidelines and Considerations For Open Pit Designers: March 2018Sime ToddNo ratings yet
- Zhou, Jun, Masc, Ieng, Dec 2010Document128 pagesZhou, Jun, Masc, Ieng, Dec 2010José Carlos Bustamante MoralesNo ratings yet
- Raise Boring - PalmieriDocument7 pagesRaise Boring - PalmieriJosé Carlos Bustamante MoralesNo ratings yet
- You Created This PDF From An Application That Is Not Licensed To Print To Novapdf PrinterDocument5 pagesYou Created This PDF From An Application That Is Not Licensed To Print To Novapdf PrinterJosé Carlos Bustamante MoralesNo ratings yet
- Uchucchacua Mine, Oyon Province, Lima Department, PeruDocument4 pagesUchucchacua Mine, Oyon Province, Lima Department, PeruJosé Carlos Bustamante MoralesNo ratings yet
- Imwa 2003 265-274Document10 pagesImwa 2003 265-274José Carlos Bustamante MoralesNo ratings yet
- Pipeline DesignDocument111 pagesPipeline DesignleanderboerNo ratings yet
- Application of Advanced Bounding Surface Plasticity Model in StatDocument53 pagesApplication of Advanced Bounding Surface Plasticity Model in StatJosé Carlos Bustamante MoralesNo ratings yet
- Compañía de Minas BuenaventuraDocument2 pagesCompañía de Minas BuenaventuraJosé Carlos Bustamante MoralesNo ratings yet
- Namdeb ORM LOM - Hydrogeological Study ReportDocument33 pagesNamdeb ORM LOM - Hydrogeological Study ReportJosé Carlos Bustamante MoralesNo ratings yet
- Model Large Limits PDFDocument1 pageModel Large Limits PDFJosé Carlos Bustamante MoralesNo ratings yet
- You Created This PDF From An Application That Is Not Licensed To Print To Novapdf PrinterDocument3 pagesYou Created This PDF From An Application That Is Not Licensed To Print To Novapdf PrinterJosé Carlos Bustamante MoralesNo ratings yet
- Glosario HydrologyDocument471 pagesGlosario HydrologyJosé Carlos Bustamante MoralesNo ratings yet
- GeoStudio2012 PDFDocument2 pagesGeoStudio2012 PDFJosé Carlos Bustamante MoralesNo ratings yet
- Otm 31 App CDocument61 pagesOtm 31 App CJosé Carlos Bustamante MoralesNo ratings yet
- 22nd Annual Seminar: MSDA Custom Reports and 3-D Variogram ModelingDocument22 pages22nd Annual Seminar: MSDA Custom Reports and 3-D Variogram ModelingJosé Carlos Bustamante MoralesNo ratings yet
- Fence Diagrams in MineSight 3-D v3.4 PDFDocument6 pagesFence Diagrams in MineSight 3-D v3.4 PDFJosé Carlos Bustamante MoralesNo ratings yet
- RocData Users Guide PDFDocument54 pagesRocData Users Guide PDFJosé Carlos Bustamante Morales100% (1)
- Log Variogram PDFDocument12 pagesLog Variogram PDFJosé Carlos Bustamante MoralesNo ratings yet
- Art 10.1007 s00603-012-0220-7 Block Flexural Toppling Amini PDFDocument14 pagesArt 10.1007 s00603-012-0220-7 Block Flexural Toppling Amini PDFJosé Carlos Bustamante MoralesNo ratings yet
- Kiliç Et AlDocument12 pagesKiliç Et AlluisparedesNo ratings yet
- GeoStudio2012 PDFDocument2 pagesGeoStudio2012 PDFJosé Carlos Bustamante MoralesNo ratings yet
- Blast Fragmentation Management SAIMMDocument44 pagesBlast Fragmentation Management SAIMMJose Kana HuillcaNo ratings yet
- Estimacion de Finos Generados Por VoladuraDocument11 pagesEstimacion de Finos Generados Por VoladuraJosé Carlos Bustamante MoralesNo ratings yet
- Data Entry Oprator Exam-2014 Answer Key Series A Computer Science & Uttarakhand State Related G.SDocument4 pagesData Entry Oprator Exam-2014 Answer Key Series A Computer Science & Uttarakhand State Related G.SSumit SinghNo ratings yet
- P6 Analytics White PaperDocument22 pagesP6 Analytics White PaperShoeb KhanNo ratings yet
- Sheen Color LED Async Controller Software User Manual V1.4 PDFDocument30 pagesSheen Color LED Async Controller Software User Manual V1.4 PDFRuben ArteagaNo ratings yet
- Linux Mandrake 9.2 - Reference GuideDocument126 pagesLinux Mandrake 9.2 - Reference GuideJesus MoralesNo ratings yet
- A Gentle Introduction To Singular-Value Decomposition For Machine LearningDocument14 pagesA Gentle Introduction To Singular-Value Decomposition For Machine LearningVera DamaiantyNo ratings yet
- p4 p4v Cheat SheetDocument2 pagesp4 p4v Cheat Sheetwasim_sydNo ratings yet
- How To Develop Listeners For Mach-IIDocument15 pagesHow To Develop Listeners For Mach-IIagung setiawanNo ratings yet
- Chapter 29Document27 pagesChapter 29ak.microsoft20056613No ratings yet
- SLEUTH Training ManualDocument20 pagesSLEUTH Training ManualBiagio Antonio Maionese MaimoneNo ratings yet
- Department User ManualDocument11 pagesDepartment User ManualKaren SimsNo ratings yet
- Statistical NLPDocument19 pagesStatistical NLPChandrashekar RamaswamyNo ratings yet
- UT Dallas Syllabus For cs6363.003.07s Taught by Ramaswamy Chandrasekaran (Chandra)Document2 pagesUT Dallas Syllabus For cs6363.003.07s Taught by Ramaswamy Chandrasekaran (Chandra)UT Dallas Provost's Technology GroupNo ratings yet
- SNMP Informant How-To - OpenNMS - The OpenNMS ProjectDocument8 pagesSNMP Informant How-To - OpenNMS - The OpenNMS ProjectdlookungNo ratings yet
- Introduction To Network Programming Using C/C++Document27 pagesIntroduction To Network Programming Using C/C++karmaNo ratings yet
- SignalDocument14 pagesSignalashishNo ratings yet
- Building An Online Shopping Cart Using C Sharp Part 2Document17 pagesBuilding An Online Shopping Cart Using C Sharp Part 2TrungChanhNguyenNo ratings yet
- Eh Cache User GuideDocument234 pagesEh Cache User GuideSumit SrivastavaNo ratings yet
- Bio Perl TutorialDocument34 pagesBio Perl TutorialPatel BansariNo ratings yet
- Control Speed Motor PIDDocument4 pagesControl Speed Motor PIDMas SENo ratings yet
- Flashboot Xiaomi Mi3wDocument5 pagesFlashboot Xiaomi Mi3wAbdul Hamid0% (1)
- 1995-04 HP JournalDocument119 pages1995-04 HP JournalElizabeth WilliamsNo ratings yet
- Differences in SAP-BI (BEx) and BO ReportsDocument8 pagesDifferences in SAP-BI (BEx) and BO ReportsSunny PranavamNo ratings yet
- GH 120 GH 200 GH 202 GH 252 GH 300 Instruction - TocDocument4 pagesGH 120 GH 200 GH 202 GH 252 GH 300 Instruction - TocPilar CaleroNo ratings yet
- Btech It Ecommerce ReportDocument11 pagesBtech It Ecommerce Reportdishant_kapadiaNo ratings yet
- Cisco Router Configuration Tutorial PDFDocument8 pagesCisco Router Configuration Tutorial PDFHamami InkaZoNo ratings yet
- 4.4.2.8 Lab - Using Wireshark To Examine Ethernet FramesDocument7 pages4.4.2.8 Lab - Using Wireshark To Examine Ethernet FramesAmirudinNo ratings yet
- Rman Duplicate From Active DatabaseDocument13 pagesRman Duplicate From Active DatabaseMohammed Abdul RaheemNo ratings yet
- ICT - NVQ 5-6 - FinalcurrDocument86 pagesICT - NVQ 5-6 - FinalcurrYanusa JayakanthanNo ratings yet
- Types of SimulationDocument2 pagesTypes of SimulationRudelsa Agcolicol LangamanNo ratings yet