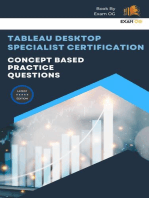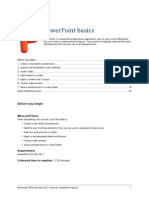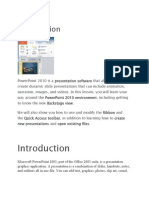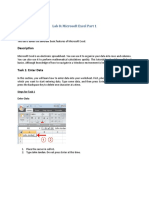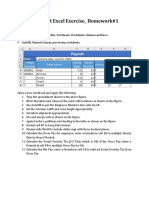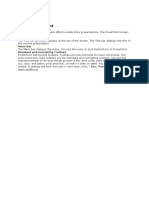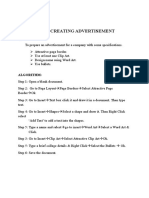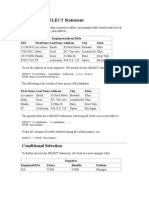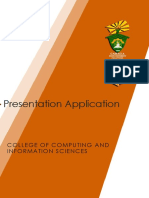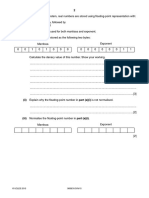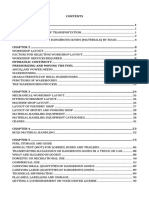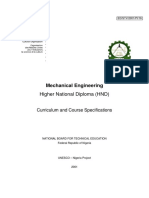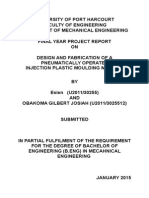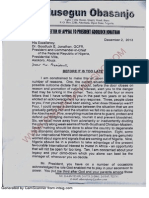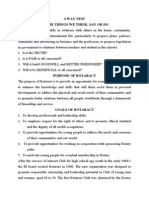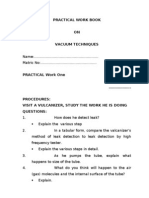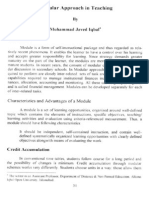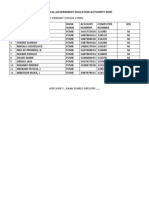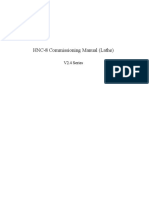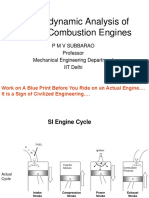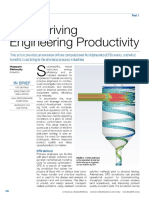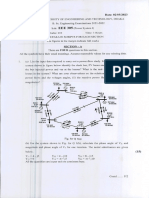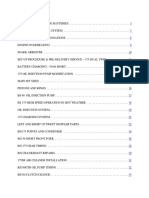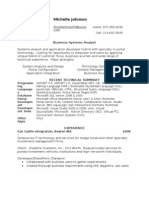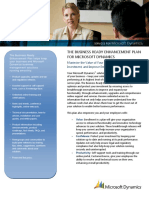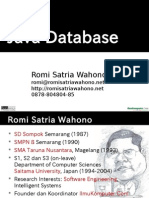Professional Documents
Culture Documents
Microsoft PowerPoint 2007
Uploaded by
Obakoma JosiahCopyright
Available Formats
Share this document
Did you find this document useful?
Is this content inappropriate?
Report this DocumentCopyright:
Available Formats
Microsoft PowerPoint 2007
Uploaded by
Obakoma JosiahCopyright:
Available Formats
MS PowerPoint Preamble
JOMAT Computer Services, Bori
08106225267
Microsoft PowerPoint 2007
1. Presentation Software Packages A presentation package, such as Microsoft PowerPoint, is often used to generate presentation contents to support speeches, public presentations or to tell stories. A typical presentation package provides three main features; A slide show system to display the content in a liner manner. An editor to create/edit content. A graphical system to add graphics. A good presentation establishes an effective communication between the speaker and the audience. What is Microsoft PowerPoint? It is a presentation software package. It helps us to Design, Create and Edit presentations and also to make Printed Handouts. With Microsoft PowerPoint, you can create attractive and exciting slide show presentations. Also, you can use slide shows to illustrate your presentations. Starting PowerPoint
MS PowerPoint Preamble
JOMAT Computer Services, Bori
08106225267
Microsoft Office Button In the upper-left corner of the PowerPoint window, is the Microsoft Office button. When you click the button, a menu appears. You can use this menu to create a new file, open an existing file, save a file and to perform many other tasks. Quick Access Toolbar Next to the Microsoft Office button is the Quick Access toolbar. The Quick Access toolbar provides you with access to commands you frequently use. By default, Save, Undo, and Redo appear on the Quick Access toolbar. You use Save to save your file, Undo to rollback an action you have taken, and Redo to reapply an action you have rolled back. The Title Bar The Title bar is located at the top, center of the PowerPoint window. The Title bar displays the name of the presentation on which you are currently working. By default, PowerPoint names presentations sequentially, starting with Presentation1. When you save your file, you can change the name of your presentation. The Ribbon
MS PowerPoint Preamble
JOMAT Computer Services, Bori
08106225267
The ribbon consists of the following components;
You carry out actions in PowerPoint by executing commands. In PowerPoint 2007, you can use the Ribbon to issue commands. The Ribbon is located at the top of the PowerPoint window, below the Quick Access toolbar. At the top of the Ribbon are several tabs. Clicking a tab causes several related command groups to be displayed in the Ribbon. Within each group are related command buttons. You click buttons to issue commands or to access menus and dialog boxes. You may also find a dialog box launcher in the bottom-right corner of a group. When you click on the dialog box launcher, a dialog box appears on the screen providing additional commands. Rulers Rulers are vertical and horizontal guides. You can use rulers to determine where you want to place objects. If the rulers do not display in your PowerPoint window; Click the View tab Click Ruler in the Show/Hide group Slides, Placeholders, and Notes
Slides appear in the center of the window. You create your presentation on slides. Placeholders hold the objects in your slide. You can use placeholders to hold text, clip art, charts and more. You can use the notes area to create notes to yourself. You can refer to these notes as you continue with your presentation.
MS PowerPoint Preamble
JOMAT Computer Services, Bori
08106225267
View Buttons The View buttons appear near the bottom of the screen. You use the View buttons to change between Normal view, Slider Sorter view and the Slide Show view. Normal View Normal view splits your screen into three major sections; the Outline and Slides tabs, the Slide pane and the Notes area. The Outline and Slides tabs are on the left side of your window. The Outline tab displays each slide of your presentation as an outline made up of the title and main text. The main text is indented under the slide title. The Slides tab displays a thumbnail for each slide in your presentation. The Slide pane is located in the center of your window. It shows a large view of the slide on which you are currently working. The Notes area appears below the Slide pane. You can type notes to yourself in the Notes area. Slide Sorter View Slide Sorter view shows thumbnails of all your slides. In Slide Sorter view, you can easily add, delete, or change the order of your slides. Slide Show Slide Show enables you to view your slides, as they will appear in your final presentation. In this view the following keys can be used to control the slide show. Esc Returns you to the view you were using previously. Left-clicking Moves you to the next slide or animation effect. When you reach the last slide, you automatically return to your previous view. Right-clicking Opens a pop-up menu. You can use this menu to navigate the slides, add speaker notes, select a pointer, and mark your presentation. Zoom Allows you to zoom in and zoom out the window. Zooming in makes the window larger so you can focus on an object whereas zooming out makes the window smaller so you can see the entire content of your slide. You use the Minimize button to remove a window from view. While a window is minimized, its title appears on the taskbar. You can click the Maximize button to cause a window to fill the entire screen. After you maximize a window, clicking the Restore button returns the window to its former smaller size. Click the Close button to close the window and to exist from the PowerPoint program. Closing a Presentation Click the Office Button. Click Close.
MS PowerPoint Preamble
JOMAT Computer Services, Bori
08106225267
3. Basic PowerPoint Operations Create a Blank Presentation This choice allows you to create a new presentation using default settings. 1. Start PowerPoint. 2. Click the office button. 3. Click New. 4. Select Blank Presentation. 5. Click Create button. The following screen shots illustrate the process.
Create a title slide When you start PowerPoint, PowerPoint displays the title slide in the Slide pane. You can type the title of your presentation and a subtitle on this slide. To enter text: 1. Click and type the title of your presentation in the "Click to add title" area. 2. Click and type a subtitle in the "Click to add subtitle" area.
MS PowerPoint Preamble
JOMAT Computer Services, Bori
08106225267
Saving a Presentation 1. Click the office button. 2. Click Save. OR Press (Ctrl + S) on the keyboard. OR 1. Click the save button on the Quick Access Toolbar. 2. Then select the Drive and location (folder) you want to save by clicking on the Save in combo box. 3. Type the file name. 4. Click the Save button.
Opening an Existing Presentation 1. Start PowerPoint. 2. Click the office button. 3. Click Open. OR Press (Ctrl + O) on the keyboard. 4. Each method will show the following open Dialog Box. 5. Choose the file and click the Open Button. 6
MS PowerPoint Preamble
JOMAT Computer Services, Bori
08106225267
Renaming Presentation To rename a presentation while using the program, 1. Click the Office Button 2. Select Open and find the file you want to rename. 3. Right click on the file name with the mouse and select Rename from the shortcut menu. 4. Type the new name for the file and press the Enter Key
Save a Presentation as a Different File Type Open the presentation you want to save for use in another program 1. Click the Office Button. 2. Click Save As. 3. In the file name box, type a new name for the presentation. 4. In the Save as type list, select a file format that you want. 5. Click Save button. Design Template This choice allows you to create a new presentation based on one of the templates supplied by Microsoft. You can preview any of these templates by selecting it. 7
MS PowerPoint Preamble
JOMAT Computer Services, Bori
08106225267
1. Click the office button 2. Click New 3. Select Installed Templates 4. Select a Template with different background and text formatting 5. Click Create button Save a Presentation as a Template 1. Select one of the above steps to save 2. Select Save as type Template 3. Click the Save button 4. Modifying Presentations
Add New Slides After completing your title slide, you can create additional slides. To create a new slide; 1. Choose the Home tab from the Title Bar. 2. Click the New Slide button in the Slides group. The Office Theme dialog box appears and displays several layout templates 3. Click the layout you want 4. To add text, click inside the placeholder and type text
Slide Layouts A typical PowerPoint presentation comprises of a collection of slides. The content of each slide is organized by using a slide layout. PowerPoint provides many layouts to organize the slide contents. Applying a Slide Layout to a Slide 1. Select the slide that you want to change the layout. 2. Click on the right mouse button. 3. From the pop-up menu select Layout. 4. Click on the layout you want to apply.
MS PowerPoint Preamble
JOMAT Computer Services, Bori
08106225267
Use Two-Column Text You can also place text in two separate columns. 1. Choose the Home tab 2. Click the New Slide button in the Slides group. The Office Theme dialog box appears 3. Click the Two Content layout. Themes A theme is a set of colors, fonts, and special effects. Themes provide attractive backgrounds for your PowerPoint slides.
Applying a Theme to Selected Slides 1. Click the Slides tab, located on the left side of the window. 2. Hold down the Ctrl key and then click on the slides, one by one, to which you want to apply a theme. 3. Choose the Design tab. 4. Right-click on the theme you want to apply. Adding a Background 1. Choose the Design tab. 2. Click the Background Styles button. 3. Click the background you want.
Running a PowerPoint Slide Show After creating your slides, you can present your slides by using this feature by using any of the following methods. Press F5 or Choose the Slide Show tab. Click the From Beginning button in the Start Slide Show group or Click the Slide Show icon in the bottom-right corner of your screen. 9
MS PowerPoint Preamble
JOMAT Computer Services, Bori
08106225267
Your slide show appears on your screen.
Slide Sorter View Once you have created your PowerPoint slides, you can move, cut, copy, paste, duplicate, navigate and view your slides in Sorter view. To view the slides in Sorter view, do one of the following: Choose the View tab and then click the Slide Sorter button in the Presentation Views group or Click the Slide Sorter button in the bottom-right corner of the PowerPoint window.
10
MS PowerPoint Preamble
JOMAT Computer Services, Bori
08106225267
11
MS PowerPoint Preamble
JOMAT Computer Services, Bori
08106225267
Slide Master If you want to modify more than half of the slides in your presentation, you can modify the Slide Master. The Slide Master enables you to define the default format for title and text objects for all the slides in the presentation. Modify the Slide Master 1. Choose the View tab. 2. Click the Slide Master Button in the Presentation Views group. 3. Apply the formatting you want by clicking inside the appropriate area.
5. Drawings and Inserting Objects The drawing toolbar allows you to add illustrations and diagrams into your presentations. The Drawing toolbar has many tools that can be used to draw, manipulate and format different kinds of drawings. Creating Shapes 1. Choose the Insert tab. 2. Click the Shape icon in the Illustrations group. A list of shape types appears. 12
MS PowerPoint Preamble
JOMAT Computer Services, Bori
08106225267
3. 4. 5.
Click the shape type. Move the mouse pointer to the place in your document where you want to include drawing (the pointer will be cross-shaped). Click the mouse inside the presentation at the place where you want the object to appear.
Resizing an inserted object After inserting the drawing you can change its size easily. Click on the object. A number of resize handles appear around the object. Clicking on one of the resize handles and holds down the left mouse button. While holding down the left mouse button drag the mouse to resize the object. Release the left mouse button to finish the action. Dragging a side handle alters the object only in that dimension, whilst dragging a corner handle resizes the object both horizontally and vertically. Moving an inserted object Move the mouse inside the object. The cursor shape changes when the mouse is inside the object. While holding down the left mouse button drag the mouse to move the object to the place you want. Release the left mouse button to complete the action. To Rotate a Selected Object Click on the object. Move the mouse pointer on to the rotation handle. When the mouse is on the top of the handle the shape of the mouse pointer changes. While holding down the left mouse button rotate the mouse to rotate the object. Also, you can reposition, resize, align or rotate Objects by : Choose the Home tab. 13
MS PowerPoint Preamble
JOMAT Computer Services, Bori
08106225267
Click the Arrange icon in the Drawing group. A list of shape types appears. Select the sub type you want to apply.
Creating SmartArt Graphics You can create complex graphics such as lists, processes, cycles, hierarchies, relationships etc. by using this feature. 1. Choose the Insert tab. 2. Click the SmartArt icon in the Illustrations group. A smartart dialog box appears. 3. Choose the SmartArt type. 4. Click Ok button. The drawing will be inserted in the current slide. 5. Edit the drawing.
Adding Text to an Object You can add text to many drawing object simply by clicking the object and then typing the text. When you move the object, the text attaches to the object also moves with the object. Adding special Text Effects 1. Choose the Insert tab. 2. Click the WordArt icon in the Text group. A list of shape types appears 3. Click the WordArt type. 4. Then Type the Text.
14
MS PowerPoint Preamble
JOMAT Computer Services, Bori
08106225267
Inserting Graph or Chart You can either: Create the graph in Excel and paste it on your slide, or Use Chart option for creating the graph from scratch. Inserting from Excel Click the right mouse button somewhere on the chart you want to insert. Select Copy icon in the Clipboard group. Switch back to Power Point. Right click on the graph placeholder. Choose Paste icon in the Clipboard. Creating a Graph from scratch on the current slide In the slide, there is a graph placeholder. Double click on it. Or 1. Choose the Insert tab. 2. Click the Chart icon in the Illustrations group. An Insert Chart dialog box appears 3. Choose the Chart type and the sub type. 4. Click Ok button.
Once you click on the Ok button, Power Point will display the graph sample datasheet and its corresponding graph Drag through the rows in the data sheet that contains the sample data and delete it by pressing Del or by right clicking and choosing Clear Contents Enter your own data in the datasheet, just as you would in an Excel spreadsheet. 15
MS PowerPoint Preamble
JOMAT Computer Services, Bori
08106225267
The graph window will graph your data as your enter it. Format your graph using the menus.
6. Animations and Transitions You can animate the objects on your PowerPoint slides. Animations control how objects move around your slides. Transitions control how your presentation moves from one slide to the next. Add Animations PowerPoint provides four types of animations: Entrance, Emphasis, Exit and Motion Paths. An Entrance animation determines the manner in which an object appears on a slide. For example, an object can move onto a slide. An Emphasis animation does something to draw attention to an object. For example, the object can become larger. An Exit animation determines the manner in which an object leaves a slide. For example, an object can move off a slide. A Motion Paths animation determines how an object moves around a slide. For example, an object can move from left to right. Once you add an animation, you can use the Custom Animation pane to modify it by choosing an effect. Choosing an effect enables you to define what starts the animation, its properties (such as the direction from which an object moves onto the slide) and control the speed of the animation. In addition, you can make an animation start when you click the mouse, start along with the previous animation or start at a specified time after the previous animation. If the Auto Preview box is checked on the Custom Animation pane, PowerPoint provides you with preview of your animation after you create it as well as each time you modify it. You can also use the Play button on the Custom Animation pane to preview an animation.
16
MS PowerPoint Preamble
JOMAT Computer Services, Bori
08106225267
To Choose an Effect Select the object you want to animate. 1. Choose the Animations tab 2. Click the Custom Animation button. The Custom Animation pane appears 3. Click the Add Effect button. A menu appears 4. Choose the type of effect you want 5. Click the effect you want
To Modify an Effect 1. Click the down arrow next to the Start field on the Custom Animations pane and then select the start method you want 2. Click the down arrow next to the Property field on the Custom Animations pane and the select the property you want. The Property field might be labeled; Direction, Size, or some other property 3. Click the down arrow next to the Speed field on the Custom Animations pane and then select the speed you want to apply to your animation 4. To preview the animation, click the Play button on the Custom Animations Pane
Modify the Effect 1. Click the down arrow next to the Start field and then select On Click. 2. Click the down arrow next to the Direction field and then select From Bottom. 3. Click the down arrow next to the Speed field and then select Medium. 17
MS PowerPoint Preamble
JOMAT Computer Services, Bori
08106225267
Modify the Animation 1. Click the down arrow next to the Start field and then select After Previous. Click the down arrow next to the Direction field and then select From Bottom. 2. Click the down arrow next to the Rectangle 4 and then click Timing. The Fly In dialog box appears.
3. 4.
Click the down arrow next to the Speed field and then select Medium. Click Ok
Click the Play button on the Custom Animation pane at anytime to preview an animation. Add Transitions Transitions determine how your presentations move from one slide to the next. For example, a slide can move up onto the screen and replace the previous slide. PowerPoint provides several transition methods. You can add sound to a transition and you can control its speed. You can apply a transition to selected slides or to all slides of your presentation. A transition can occur when the presenter clicks the mouse or after the amount of time you specify. 18
MS PowerPoint Preamble
JOMAT Computer Services, Bori
08106225267
To Apply a Transition to Selected Slides: 1. On the Slides tab, hold down the Ctrl key and then click the slides to which you want to apply the transition 2. Choose the Animations tab 3. Click the More buttons in the Transition to this Slide group. A menu of transitions appears 4. Click the transition you want to apply
To Apply a Transition to All Slides: 1. Choose the Animations tab 2. Click the More button in the Transition to this Slide group. A menu of transitions appears 3. Click the transition you want to apply 4. Click the Apply to All buttons in the Transition to This Slide group. To Add Sound to a Transition: 1. Choose the Animations tab 2. Click the down arrow next to the Transition Sound field and then click the sound you want
19
MS PowerPoint Preamble
JOMAT Computer Services, Bori
08106225267
To Set the Speed of a Transition: 1. Choose the Animations tab 2. Click the down arrow next to the Transition Speed field and then click the speed you want 3. If you want the transition to occur after the presenter clicks the mouse, check the On Mouse Click check box. 4. If you want a transition to occur after a specified period of time, check the Automatically After check box and then specify the amount of time you want to elapse before the transition occurs. 5. The On Mouse Click check box and the Automatically After check box are both located on the Animations tab in the Transition to This Slide group.
Advance Slide Transition 1. Check the On Mouse Click check box. 2. Click the Automatically After check box. 3. Type 00:07 in the Automatically After text box. 4. Click the Apply to All button. PowerPoint applies all of your changes to all slides. 5. Click Slide 1 on the Slides tab. 6. Type 00:03 in the Automatically After text box. PowerPoint changes the timing for Slide 1. 7. Spell Check and Print Spell Check PowerPoint checks your spelling as you type and displays errors with a red wavy line under the misspelled word. To check your spelling right-click and then select the correct spelling from the list of offerings on the menu that appears or select Spelling to open the Spelling dialog box. If you need to, you can initiate a spell check anytime you like. To start a spell check, do one of the following: Press F7 OR Choose the Review tab and then click the Spelling button.
If the spell check finds a possible spelling error, the Spelling dialog box opens
20
MS PowerPoint Preamble
JOMAT Computer Services, Bori
08106225267
with the spelling error highlighted. You can respond in several ways.
Print PowerPoint provides you with many printing options. You can print a large view of your slides or you can print your slides as handouts with 1, 2, 3, 4, 6, or 9 slides per page. You can also print your Notes pages or the Outline view of your slides. To Print Preview 1. Click the Microsoft Office button. A menu appears. 2. Choose Print. 3. Click Print Preview. The Print Preview tab appears.
4. 5.
Click the down arrow next to the Print What field in the Page Setup group and then select Outline View. Click the Print button. The Print dialog box appears. 21
MS PowerPoint Preamble
JOMAT Computer Services, Bori
08106225267
6.
7. 8.
Click the down arrow next to the Color/Grayscale field to select whether you want your slides to print in color, grayscale or black and white. If you are using a black and white printer, choose black and white. You will use less ink or toner. Set the other print settings. Click OK
Print Your Slides Click the Microsoft Office button. A menu appears. Choose Print. Click Print Preview. The Print Preview tab appears. Click the down arrow next to the Print What field in the Page Setup group and then select Slides. Click the Print button. The Print dialog box appears. Click the down arrow next to the Color/Grayscale field to select whether you want your slides to print in color, grayscale or black and white. If you are using a black and white printer, choose black and white. You will use less ink or toner. Set the other print settings. Click OK. Your slides will start printing. Print Your Slides as a Handout Click the Microsoft Office button. A menu appears. Choose Print. Click Print Preview. The Print Preview tab appears. Click the down arrow next to the Print What field in the Page Setup group and then select Handouts (4 slides per page). 22
MS PowerPoint Preamble
JOMAT Computer Services, Bori
08106225267
Click the Print button. The Print dialog box appears. Click the down arrow next to the Color/Grayscale field to select whether you want your slides to print in color, grayscale or black and white. If you are using a black and white printer, choose black and white. You will use less ink or toner. Set the other print settings. Click OK. Your handouts will start printing.
Exercises Exercise 1 1) Create a new blank presentation and enter the following text on a title slide:
2)
Insert a new slide and add the following title and bulleted text:
This slide uses the 'Comparison' layout 23
MS PowerPoint Preamble
JOMAT Computer Services, Bori
08106225267
3)
Save your presentation with the name Training Course.pptx and close it down.
Exercise 2 1) Create a new presentation, choosing the Blank slide layout and changing the orientation of the presentation to Portrait. 2) Use PowerPoint's drawing tools to create a flowchart resembling the one below:
3) 4)
Feel free to choose different colours and fonts. Save the file with the name Faultfinder.pptx and close it down.
24
You might also like
- Concept Based Practice Questions for Tableau Desktop Specialist Certification Latest Edition 2023From EverandConcept Based Practice Questions for Tableau Desktop Specialist Certification Latest Edition 2023No ratings yet
- PowerPoint Tutorial - PowerPoint BasicsDocument22 pagesPowerPoint Tutorial - PowerPoint Basicsdorje@blueyonder.co.ukNo ratings yet
- Powerpoint Tutorial - Powerpoint BasicsDocument22 pagesPowerpoint Tutorial - Powerpoint Basicsapi-260792442No ratings yet
- Introduction To Microsoft Powerpoint 2007Document65 pagesIntroduction To Microsoft Powerpoint 2007mary joyce enocNo ratings yet
- MS PowerpointDocument52 pagesMS PowerpointJohn Lester M. Dela CruzNo ratings yet
- Microsoft Power Point 2007 TutorialDocument28 pagesMicrosoft Power Point 2007 TutorialavinmanzanoNo ratings yet
- Lesson One: The Microsoft Powerpoint ScreenDocument18 pagesLesson One: The Microsoft Powerpoint Screenusman bashirNo ratings yet
- Lab Manual Spreadsheets: Microsoft ExcelDocument56 pagesLab Manual Spreadsheets: Microsoft ExcelRambabu VurimiNo ratings yet
- Excel For Data AnalysisDocument9 pagesExcel For Data AnalysisManglamjainNo ratings yet
- PowerPoint Practical ExamDocument1 pagePowerPoint Practical ExamElimNo ratings yet
- Learning ExcelDocument149 pagesLearning ExcelMohd ShahidNo ratings yet
- Beginners' Guide To PowerPoint 2020 PDFDocument104 pagesBeginners' Guide To PowerPoint 2020 PDFBiteMe76No ratings yet
- Objective: Lab 8: Microsoft Excel Part 1Document33 pagesObjective: Lab 8: Microsoft Excel Part 1Khairullah HamsafarNo ratings yet
- SQ L CommandsDocument6 pagesSQ L CommandsYmmanuel CasundoNo ratings yet
- Excel Project FinalDocument38 pagesExcel Project FinalhimanshiNo ratings yet
- Microsoft Excel BeginnerDocument35 pagesMicrosoft Excel BeginnerAnuraag GhoshNo ratings yet
- MS Excel ExercisesDocument9 pagesMS Excel ExercisesClaire BarbaNo ratings yet
- Chapter 03-Number SystemDocument9 pagesChapter 03-Number SystemSamyak JainNo ratings yet
- Mos Word 2016 Exam SimulationDocument2 pagesMos Word 2016 Exam SimulationDaffa AdzanuNo ratings yet
- Laboratory Exercises MS WordDocument4 pagesLaboratory Exercises MS WordESTHER LANCITANo ratings yet
- Microsoft Excel Exercise - 1Document1 pageMicrosoft Excel Exercise - 1Omar El-Horani100% (1)
- Lesson 2: Entering Excel Formulas and Formatting DataDocument65 pagesLesson 2: Entering Excel Formulas and Formatting DataRohen RaveshiaNo ratings yet
- 1301 Excel Assignment Fall 2016Document2 pages1301 Excel Assignment Fall 2016shreyansh jainNo ratings yet
- Microsoft Access 2007 Handout MaterialsDocument30 pagesMicrosoft Access 2007 Handout MaterialsRay Jhon OrtizNo ratings yet
- GC-CCS - CCS111L: Excel 2007: Entering Excel Formulas and Formatting DataDocument40 pagesGC-CCS - CCS111L: Excel 2007: Entering Excel Formulas and Formatting Datasky9213No ratings yet
- MSExcel Exercises Part 1Document8 pagesMSExcel Exercises Part 1Katia LopezNo ratings yet
- EXCEL ActivitiesDocument4 pagesEXCEL Activitiesjayjay BauzonNo ratings yet
- Module II B. Spreadsheet ApplicationDocument16 pagesModule II B. Spreadsheet ApplicationLarry Rico100% (1)
- Basic PowerPointDocument2 pagesBasic PowerPointPrithvi NarvekarNo ratings yet
- Assignment Access PDFDocument7 pagesAssignment Access PDFnur syuhada nabilaNo ratings yet
- Lesson 1: Getting Familiar With Microsoft Word 2007 For WindowsDocument64 pagesLesson 1: Getting Familiar With Microsoft Word 2007 For WindowsarenroferosNo ratings yet
- Creating Advertisement: Aim: To Prepare An Advertisement For A Company With Some SpecificationsDocument20 pagesCreating Advertisement: Aim: To Prepare An Advertisement For A Company With Some Specificationspradeep kumarNo ratings yet
- Advanced Excel: Training HandbookDocument46 pagesAdvanced Excel: Training Handbookeshwar1975No ratings yet
- AdvancedFeaturesMS Excel SummaryDocument54 pagesAdvancedFeaturesMS Excel SummarySameer KrishnaNo ratings yet
- Training and Development: Managing Human ResourcesDocument60 pagesTraining and Development: Managing Human ResourcesKrishma BarotNo ratings yet
- Exercise 01Document3 pagesExercise 01ishaneliteNo ratings yet
- EXCEL Intermediate Practice ActivitiesDocument4 pagesEXCEL Intermediate Practice ActivitiesLeosel AmorNo ratings yet
- Assignment On Excel FunctionsDocument5 pagesAssignment On Excel Functionssanjeev05No ratings yet
- MS Excel Exercise 3Document2 pagesMS Excel Exercise 3Manuelo VangieNo ratings yet
- Half Yearly Examinations: Task 1Document3 pagesHalf Yearly Examinations: Task 1Ramya100% (1)
- Cs 105 Week 4 AssignmentDocument3 pagesCs 105 Week 4 AssignmentGrantham University100% (1)
- Graphics. An Example Would Be Microsoft Word. Formulas Into The Spreadsheet For Easy Calculation. An Example Would Be Microsoft ExcelDocument6 pagesGraphics. An Example Would Be Microsoft Word. Formulas Into The Spreadsheet For Easy Calculation. An Example Would Be Microsoft ExcelLeopold LasetNo ratings yet
- Lab Assignment 5Document5 pagesLab Assignment 5wajiha batoolNo ratings yet
- Computer Application (COM 113) : Lesson 2: Cell BasicsDocument9 pagesComputer Application (COM 113) : Lesson 2: Cell BasicsRaymond Gregorio Trinidad100% (1)
- SQL (Part 5)Document6 pagesSQL (Part 5)bookworm_shashiNo ratings yet
- Practice QuestionsDocument6 pagesPractice QuestionsPooja KaulNo ratings yet
- Spreadsheet Exercises13 14Document13 pagesSpreadsheet Exercises13 14pravin963100% (1)
- Ms-Office (Theory) : Max. Marks: 100Document3 pagesMs-Office (Theory) : Max. Marks: 100bhagathnagarNo ratings yet
- Presentation (PPT Application)Document28 pagesPresentation (PPT Application)Robert Jake CotonNo ratings yet
- Real Numbers Problems PDFDocument9 pagesReal Numbers Problems PDFEdgardo Leysa100% (1)
- After-Mid Assignments On Ms-ExcelDocument10 pagesAfter-Mid Assignments On Ms-Excelarham buttNo ratings yet
- Microsoft Excel Training UpdatedDocument85 pagesMicrosoft Excel Training UpdatedJoshua ChristopherNo ratings yet
- Excel - Lab - 1 - BasicsDocument4 pagesExcel - Lab - 1 - BasicsrahulNo ratings yet
- PowerpointDocument20 pagesPowerpointKshitij Shandilya100% (1)
- Auto SumDocument65 pagesAuto SumAnil BatraNo ratings yet
- Module 2 - Microsoft ExcelDocument30 pagesModule 2 - Microsoft ExcelraderpinaNo ratings yet
- Exercise 1: - RESUME: Steps To Create A ResumeDocument40 pagesExercise 1: - RESUME: Steps To Create A ResumeShivanshu PandeyNo ratings yet
- Termwork QuestionsDocument9 pagesTermwork QuestionsIshanNo ratings yet
- Office Automation Unit 3Document20 pagesOffice Automation Unit 3Krithi LinaNo ratings yet
- Som Lab Manual Nnce PDFDocument39 pagesSom Lab Manual Nnce PDFObakoma JosiahNo ratings yet
- Transport Economy PDFDocument102 pagesTransport Economy PDFObakoma JosiahNo ratings yet
- About Monkey PoxDocument3 pagesAbout Monkey PoxObakoma Josiah100% (1)
- p1324 eDocument6 pagesp1324 eObakoma JosiahNo ratings yet
- eDocument256 pageseObakoma JosiahNo ratings yet
- Mechanics of Material Lab6Document36 pagesMechanics of Material Lab6NiroexNo ratings yet
- eDocument298 pageseObakoma JosiahNo ratings yet
- PHND Project UpdDocument26 pagesPHND Project UpdObakoma JosiahNo ratings yet
- Olusegun Obasanjo's Letter To MR President - Obj-LetterDocument18 pagesOlusegun Obasanjo's Letter To MR President - Obj-LetterObakoma JosiahNo ratings yet
- eDocument256 pageseObakoma JosiahNo ratings yet
- Types of Coordinates in AutocadDocument4 pagesTypes of Coordinates in AutocadObakoma Josiah100% (2)
- BMT ManualDocument72 pagesBMT ManualSuvam PatelNo ratings yet
- P1 MechanicsDocument60 pagesP1 MechanicsObakoma JosiahNo ratings yet
- Injection Molding Machine DiagramDocument1 pageInjection Molding Machine DiagramObakoma JosiahNo ratings yet
- Learn Microsoft ExcelDocument40 pagesLearn Microsoft ExcelObakoma JosiahNo ratings yet
- CET MS Word 2007 Training Manual v1.2Document51 pagesCET MS Word 2007 Training Manual v1.2Farhan PipraniNo ratings yet
- Ijeit1412201301 15Document4 pagesIjeit1412201301 15ennaguNo ratings yet
- Part2 RootsDocument32 pagesPart2 RootsObakoma JosiahNo ratings yet
- ThesisDocument157 pagesThesisObakoma JosiahNo ratings yet
- MS AccessDocument143 pagesMS Accessapi-3798412100% (3)
- Calender TemplateDocument8 pagesCalender TemplateObakoma JosiahNo ratings yet
- 4 Way Test of The Things We Think, Say or DoDocument5 pages4 Way Test of The Things We Think, Say or DoObakoma JosiahNo ratings yet
- Document9 Goodluck Jonathans Response To ObasanjoDocument25 pagesDocument9 Goodluck Jonathans Response To ObasanjoObakoma JosiahNo ratings yet
- Autocad Practical 3DDocument1 pageAutocad Practical 3DObakoma JosiahNo ratings yet
- Laboratory Tech. Practical Work BookDocument4 pagesLaboratory Tech. Practical Work BookObakoma JosiahNo ratings yet
- Javed Iqbal Muhammad 0193 PDFDocument15 pagesJaved Iqbal Muhammad 0193 PDFObakoma JosiahNo ratings yet
- Introduction To Penetrate InspectionDocument1 pageIntroduction To Penetrate InspectionObakoma JosiahNo ratings yet
- Khana Local Government Education Authority BoriDocument2 pagesKhana Local Government Education Authority BoriObakoma JosiahNo ratings yet
- Dickens, Charles - Oliver TwistDocument351 pagesDickens, Charles - Oliver TwistObakoma JosiahNo ratings yet
- 5,8Document2 pages5,8Obakoma JosiahNo ratings yet
- Somaiya Vidyavihar UniversityDocument2 pagesSomaiya Vidyavihar UniversitySumit BhongNo ratings yet
- Group1: Refrigeration and Air Conditioning Course ProjectDocument67 pagesGroup1: Refrigeration and Air Conditioning Course Projectdamola2realNo ratings yet
- Elevators TechnologyDocument25 pagesElevators Technologyengineer63No ratings yet
- 09slide 4Document29 pages09slide 4Muhanad Al-khalisyNo ratings yet
- HNC 8 Commissioning Manual Lathe v2.4Document115 pagesHNC 8 Commissioning Manual Lathe v2.4Sam eagle goodNo ratings yet
- Thermodynamic Analysis of Internal Combustion EnginesDocument26 pagesThermodynamic Analysis of Internal Combustion Engineschethan rNo ratings yet
- Manual of Information Technology Audit PDFDocument113 pagesManual of Information Technology Audit PDFgio33gioNo ratings yet
- LIT PAL CS Rev BDocument16 pagesLIT PAL CS Rev ByousefdrahmedNo ratings yet
- Salesforce Architect - Citizens-1Document1 pageSalesforce Architect - Citizens-1JawadNo ratings yet
- Flow Past An Aerofoil Lab ManualDocument12 pagesFlow Past An Aerofoil Lab ManualLaw Zhan HongNo ratings yet
- Six Essential Skills For Managing ConflictDocument4 pagesSix Essential Skills For Managing ConflictErdi Karatepe100% (2)
- Instrucciones Distribuidor SB12-LSDocument28 pagesInstrucciones Distribuidor SB12-LSbenjamin100% (1)
- Actividades - Grupo Diana MabelDocument22 pagesActividades - Grupo Diana MabelJhon Alejandro Hurtado ValenciaNo ratings yet
- Seagate Part21 Family f3Document52 pagesSeagate Part21 Family f3OmegalexNo ratings yet
- CFD - Driving Engineering ProductivityDocument5 pagesCFD - Driving Engineering ProductivityBramJanssen76No ratings yet
- HR Chapter13 PDFDocument30 pagesHR Chapter13 PDFDee WangNo ratings yet
- L-3ff - lIEEE Date: 02/05/2023: Toomw 200MW 20 Mvar 9 Mvar Bus 2Document26 pagesL-3ff - lIEEE Date: 02/05/2023: Toomw 200MW 20 Mvar 9 Mvar Bus 2mahiyanintesirprethuprethuNo ratings yet
- VW t4 Libretto ManutenzioneDocument301 pagesVW t4 Libretto Manutenzionelorant hathaziNo ratings yet
- E2S Guide For Hazardous AreasDocument9 pagesE2S Guide For Hazardous AreasRam KumarNo ratings yet
- API Valves Standards PDFDocument1 pageAPI Valves Standards PDFDodi SuhendraNo ratings yet
- Master Posix Threading Inside Outside.Document1,756 pagesMaster Posix Threading Inside Outside.gili mudavanhuNo ratings yet
- Bridgestone Motorcycle Factory Service Sheets PDFDocument50 pagesBridgestone Motorcycle Factory Service Sheets PDFMoppie Hofstede0% (1)
- Johnson Michelle Resume Business Systems AnalystDocument3 pagesJohnson Michelle Resume Business Systems Analystmichelle johnson100% (1)
- The Economic Impact of Cloud Computing On Business Creation, Employment and Output in EuropeDocument40 pagesThe Economic Impact of Cloud Computing On Business Creation, Employment and Output in EuropeKishore Khsgas KNo ratings yet
- Quick Start Guide Guía de Inicio Rápido: TH-46PZ850U TH-50PZ850UDocument66 pagesQuick Start Guide Guía de Inicio Rápido: TH-46PZ850U TH-50PZ850Ujeffreyspeck7119No ratings yet
- Business Ready Enahancement Plan FactsheetDocument2 pagesBusiness Ready Enahancement Plan FactsheetNarendra KulkarniNo ratings yet
- Using Mapping Tools in MATLABDocument22 pagesUsing Mapping Tools in MATLABوجدي بلخيريةNo ratings yet
- Romi Oop 05 Javadatabase 1mei2011Document78 pagesRomi Oop 05 Javadatabase 1mei2011Nora AsteriaNo ratings yet
- SmarishDocument18 pagesSmarishShivaprasad SVNo ratings yet
- Scrisoare de RecomandareDocument2 pagesScrisoare de RecomandareAndra GeanguNo ratings yet