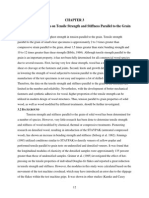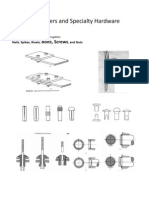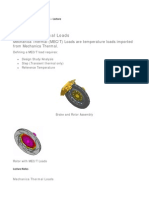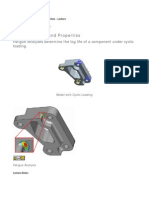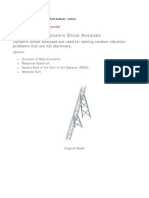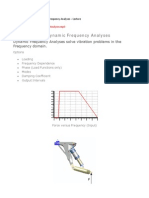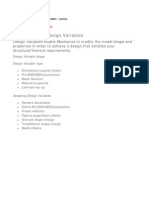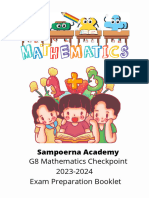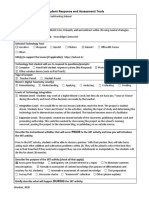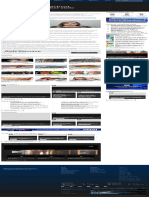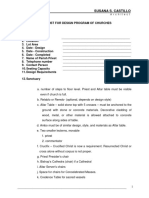Professional Documents
Culture Documents
23 - Understanding AutoGEM Limits and Settings
Uploaded by
SameOldHatCopyright
Available Formats
Share this document
Did you find this document useful?
Is this content inappropriate?
Report this DocumentCopyright:
Available Formats
23 - Understanding AutoGEM Limits and Settings
Uploaded by
SameOldHatCopyright:
Available Formats
TheoryandMechanicaModelTopics UnderstandingAutoGEMLimitsandSettingsLecture Understanding_AutoGEM_Limits_and_Settings.
mp3
Understanding AutoGEM Limits and Settings
Limits and settings can be used to affect the default behavior of AutoGEM.
Edge and Face Angle Examples
Aspect Ratio
Max Edge Turn = 90
LectureNotes
Max Edge Turn = 30
AutoGEM Limits AutoGEM limits enable you to customize which limit settings are permitted during the creation of mesh elements. The limit settings are:
Allowable Angles (Refer to the figure on the upper left for an example of Edge and Face angles). o Max/Min Edge Angles: Edge angles are the angles formed at the vertices of the edges of single facets. o Max/Min Face Angles: Face angles are the angles formed between adjacent facets.
Max Aspect Ratio: The aspect ratio is the ratio between the longest and shortest leg lengths of a facet. The example shown on the upper right side of this slide shows a ratio of 4:2 or 2.0. Max Edge Turn: The edge turn angle is the maximum angle subtended by an edge that is permitted. The two figures on the bottom of the slide (shown in green) show examples of a model that was meshed with the Max Edge Turn limit set to 90 degrees (on the left) and 30 degrees (on the right). In simple terms, it is the maximum number of degrees that the normal to a given edge of a facet can turn from its start to its end.
AutoGEM Settings AutoGEM settings enable you to customize the parameters that determine how mesh elements are created. Settings include:
Insert Points: Enables the addition of points to create a valid mesh. Move or Delete Existing Points: Enables the relocation/removal of existing points for optimal element configuration. Modify or Delete Existing Elements: Permits modification/deletion of existing elements to optimize/complete element creation. Automatic Interrupt: Stops AutoGEM automatically after it creates a specified percentage of elements. Ignore Unpaired Surfaces: Unpaired surfaces are excluded from the mesh. Remove Unopposed Surfaces: Unopposed surfaces are excluded from the mesh. Create Links Where Needed: Enables the creation of links when needed to connect shell/solid elements or solid quadrilateral/solid triangular faces. Create Bonding Elements: Permits creation of bonding elements that link parts in assemblies. Detailed Fillet Modeling: Creates more elements near fillets for smoother fringe plots. Display AutoGEM Prompts: Display the prompts or message boxes which require action/confirmation to continue meshing. Element Types: Direct AutoGEM to allow the creation of certain element types for shells and solids. For shell elements, the default setting is to have AutoGEM create quadrilateral and triangular elements but you can also restrict AutoGEM to the creation of triangular elements only. For solid elements, the default setting is to have AutoGEM create only tetrahedral elements, but you could also allow AutoGEM to create tetrahedral and wedge type elements, or tetrahedral, wedge, and brick type elements.
Best Practices For solids and shells, the software default limits work well for most scenarios. However, better shell model results are often obtained when the following limits are used: Edge Max and Face Max= 165; Edge Min and Face Min= 15; Max Aspect Ratio= 5; Max Edge Turn= 85.
Additionally, AutoGEM can be directed to create nodes where datum points are encountered. This method can be used to force nodes into specific areas of an analysis model. UnderstandingAutoGEMLimitsandSettingsDemonstration Understanding_AutoGEM_Limits_and_Settings_demo.mp4 UnderstandingAutoGEMLimitsandSettingsProcedure
Procedure: Understanding AutoGEM Limits and Settings
Scenario
Apply different AutoGEM limits to a model. AutoGEM_limits limits_example.prt
Task 1. Create a P-mesh using AutoGEM default limits.
1. Click Applications > Mechanica. 2. Click Create and click Create from the AutoGEM dialog box to create a mesh using the default settings. Note that the current mesh contains a total of 41 elements.
3. After examining the resulting mesh, click Close > Close > No to leave the AutoGEM mode. You can click Close to close the Diagnostics dialog box if desired.
Task 2. Modify the default AutoGEM limits.
1. Click AutoGem > Settings... and select the Limits tab. 2. Verify that the Limits for field are set to Creating and type the following values in the fields specified:
Field
Value
Edge Max
165
Edge Min
15
Face Max
165
Face Min
15
Max Aspect Ratio
Max Edge Turn 3. Click OK in the AutoGEM Settings dialog box.
85
4. After reviewing the warning, click OK to close the Information dialog box.
Task 3. Create a P-mesh using the modified AutoGEM limits.
1. Click Create and select Create from the AutoGEM dialog box to create a mesh using the modified settings. Note the change in the general shape of each element and the increase in the total number of elements from 41 to 137.
2. After examining the resulting mesh, click Close > Close > No to leave the AutoGEM mode. You can click Close to close the Diagnostics dialog box if desired.
3. Return to the Standard Pro/ENGINEER mode by clicking Applications > Standard. 4. Click Save from the main toolbar and click OK to save the model. 5. Click File > Erase > Current > Yes to erase the model from memory. This completes the procedure.
You might also like
- Hidden Figures: The American Dream and the Untold Story of the Black Women Mathematicians Who Helped Win the Space RaceFrom EverandHidden Figures: The American Dream and the Untold Story of the Black Women Mathematicians Who Helped Win the Space RaceRating: 4 out of 5 stars4/5 (895)
- The Subtle Art of Not Giving a F*ck: A Counterintuitive Approach to Living a Good LifeFrom EverandThe Subtle Art of Not Giving a F*ck: A Counterintuitive Approach to Living a Good LifeRating: 4 out of 5 stars4/5 (5794)
- REFPROP9Document62 pagesREFPROP9Mohamed ZaghloulNo ratings yet
- Thermodynamic Properties of Air and Mixtures Od Nitrogen, Argon and Oxygen From 60 To 2000K at Pressures To 2000 MPaDocument55 pagesThermodynamic Properties of Air and Mixtures Od Nitrogen, Argon and Oxygen From 60 To 2000K at Pressures To 2000 MPaMarvin Diaz MejiaNo ratings yet
- Effect of Densification On Tensile Strength and Stiffness Parallel To The GrainDocument41 pagesEffect of Densification On Tensile Strength and Stiffness Parallel To The GrainSameOldHatNo ratings yet
- Cap Screws Size ClearanceDocument2 pagesCap Screws Size ClearanceSameOldHatNo ratings yet
- 18 - FastenersDocument25 pages18 - FastenersSameOldHat100% (1)
- 169 - Analysis Best Practices - IntroductionDocument1 page169 - Analysis Best Practices - IntroductionSameOldHatNo ratings yet
- 167 - Process Advisor OverviewDocument5 pages167 - Process Advisor OverviewSameOldHatNo ratings yet
- 161 - Hyperelastic and Elastoplastic MaterialsDocument8 pages161 - Hyperelastic and Elastoplastic MaterialsSameOldHatNo ratings yet
- 166 - Post ProcessingDocument6 pages166 - Post ProcessingSameOldHatNo ratings yet
- 163 - Understanding Prestress Static AnalysesDocument4 pages163 - Understanding Prestress Static AnalysesSameOldHatNo ratings yet
- 162 - Mechanica Thermal LoadsDocument6 pages162 - Mechanica Thermal LoadsSameOldHatNo ratings yet
- 164 - Understanding Prestress Modal AnalysesDocument6 pages164 - Understanding Prestress Modal AnalysesSameOldHatNo ratings yet
- 160 - Fatigue Studies and PropertiesDocument8 pages160 - Fatigue Studies and PropertiesSameOldHatNo ratings yet
- 159 - Advanced Topics - IntroductionDocument1 page159 - Advanced Topics - IntroductionSameOldHatNo ratings yet
- 150 - Understanding Optimization Design StudiesDocument23 pages150 - Understanding Optimization Design StudiesSameOldHatNo ratings yet
- 156 - Understanding Dynamic Random AnalysesDocument20 pages156 - Understanding Dynamic Random AnalysesSameOldHatNo ratings yet
- 153 - Dynamic Analyses - IntroductionDocument1 page153 - Dynamic Analyses - IntroductionSameOldHatNo ratings yet
- 157 - Understanding Dynamic Shock AnalysesDocument7 pages157 - Understanding Dynamic Shock AnalysesSameOldHatNo ratings yet
- 154 - Understanding Dynamic Time AnalysesDocument34 pages154 - Understanding Dynamic Time AnalysesSameOldHatNo ratings yet
- 155 - Understanding Dynamic Frequency AnalysesDocument44 pages155 - Understanding Dynamic Frequency AnalysesSameOldHatNo ratings yet
- 151 - Understanding Shape AnimateDocument6 pages151 - Understanding Shape AnimateSameOldHatNo ratings yet
- 145 - Understanding Standard Design StudiesDocument5 pages145 - Understanding Standard Design StudiesSameOldHatNo ratings yet
- 149 - Optimization Studies - IntroductionDocument1 page149 - Optimization Studies - IntroductionSameOldHatNo ratings yet
- 147 - Understanding Global Sensitivity Design StudiesDocument16 pages147 - Understanding Global Sensitivity Design StudiesSameOldHatNo ratings yet
- 146 - Understanding Local Sensitivity Design StudiesDocument25 pages146 - Understanding Local Sensitivity Design StudiesSameOldHatNo ratings yet
- 142 - Design and Sensitivity Studies - IntroductionDocument1 page142 - Design and Sensitivity Studies - IntroductionSameOldHatNo ratings yet
- 143 - Understanding Design VariablesDocument10 pages143 - Understanding Design VariablesSameOldHatNo ratings yet
- 144 - Understanding Design StudiesDocument2 pages144 - Understanding Design StudiesSameOldHatNo ratings yet
- 140 - Using Simplified Representations in MechanicaDocument6 pages140 - Using Simplified Representations in MechanicaSameOldHatNo ratings yet
- The Yellow House: A Memoir (2019 National Book Award Winner)From EverandThe Yellow House: A Memoir (2019 National Book Award Winner)Rating: 4 out of 5 stars4/5 (98)
- Elon Musk: Tesla, SpaceX, and the Quest for a Fantastic FutureFrom EverandElon Musk: Tesla, SpaceX, and the Quest for a Fantastic FutureRating: 4.5 out of 5 stars4.5/5 (474)
- Shoe Dog: A Memoir by the Creator of NikeFrom EverandShoe Dog: A Memoir by the Creator of NikeRating: 4.5 out of 5 stars4.5/5 (537)
- The Little Book of Hygge: Danish Secrets to Happy LivingFrom EverandThe Little Book of Hygge: Danish Secrets to Happy LivingRating: 3.5 out of 5 stars3.5/5 (399)
- On Fire: The (Burning) Case for a Green New DealFrom EverandOn Fire: The (Burning) Case for a Green New DealRating: 4 out of 5 stars4/5 (73)
- Never Split the Difference: Negotiating As If Your Life Depended On ItFrom EverandNever Split the Difference: Negotiating As If Your Life Depended On ItRating: 4.5 out of 5 stars4.5/5 (838)
- Grit: The Power of Passion and PerseveranceFrom EverandGrit: The Power of Passion and PerseveranceRating: 4 out of 5 stars4/5 (588)
- A Heartbreaking Work Of Staggering Genius: A Memoir Based on a True StoryFrom EverandA Heartbreaking Work Of Staggering Genius: A Memoir Based on a True StoryRating: 3.5 out of 5 stars3.5/5 (231)
- Devil in the Grove: Thurgood Marshall, the Groveland Boys, and the Dawn of a New AmericaFrom EverandDevil in the Grove: Thurgood Marshall, the Groveland Boys, and the Dawn of a New AmericaRating: 4.5 out of 5 stars4.5/5 (266)
- The Hard Thing About Hard Things: Building a Business When There Are No Easy AnswersFrom EverandThe Hard Thing About Hard Things: Building a Business When There Are No Easy AnswersRating: 4.5 out of 5 stars4.5/5 (344)
- The Emperor of All Maladies: A Biography of CancerFrom EverandThe Emperor of All Maladies: A Biography of CancerRating: 4.5 out of 5 stars4.5/5 (271)
- Team of Rivals: The Political Genius of Abraham LincolnFrom EverandTeam of Rivals: The Political Genius of Abraham LincolnRating: 4.5 out of 5 stars4.5/5 (234)
- The Gifts of Imperfection: Let Go of Who You Think You're Supposed to Be and Embrace Who You AreFrom EverandThe Gifts of Imperfection: Let Go of Who You Think You're Supposed to Be and Embrace Who You AreRating: 4 out of 5 stars4/5 (1090)
- The Unwinding: An Inner History of the New AmericaFrom EverandThe Unwinding: An Inner History of the New AmericaRating: 4 out of 5 stars4/5 (45)
- The World Is Flat 3.0: A Brief History of the Twenty-first CenturyFrom EverandThe World Is Flat 3.0: A Brief History of the Twenty-first CenturyRating: 3.5 out of 5 stars3.5/5 (2259)
- The Sympathizer: A Novel (Pulitzer Prize for Fiction)From EverandThe Sympathizer: A Novel (Pulitzer Prize for Fiction)Rating: 4.5 out of 5 stars4.5/5 (120)
- Her Body and Other Parties: StoriesFrom EverandHer Body and Other Parties: StoriesRating: 4 out of 5 stars4/5 (821)
- SET UP Computer ServerDocument3 pagesSET UP Computer ServerRicHArdNo ratings yet
- SOP For Operation & Calibration of PH Meter - QualityGuidancesDocument9 pagesSOP For Operation & Calibration of PH Meter - QualityGuidancesfawaz khalilNo ratings yet
- Al Multaqaa Presentation v2Document22 pagesAl Multaqaa Presentation v2Hasaan WaheedNo ratings yet
- Grade 8 Mathematics Checkpoint Booklet AY 23-24Document270 pagesGrade 8 Mathematics Checkpoint Booklet AY 23-24Arta riaNo ratings yet
- Reviewer For Bookkeeping NCIIIDocument18 pagesReviewer For Bookkeeping NCIIIAngelica Faye95% (20)
- Individual Reflection ScribdDocument4 pagesIndividual Reflection ScribdJamie Chan JieminNo ratings yet
- MELASMA (Ardy, Kintan, Fransisca)Document20 pagesMELASMA (Ardy, Kintan, Fransisca)Andi Firman MubarakNo ratings yet
- Electric Machinery and Transformers - I. L. Kosow PDFDocument413 pagesElectric Machinery and Transformers - I. L. Kosow PDFzcjswordNo ratings yet
- GENUS Clock Gating Timing CheckDocument17 pagesGENUS Clock Gating Timing Checkwasimhassan100% (1)
- Molecules of Life PDFDocument113 pagesMolecules of Life PDFArpit Pradhan100% (1)
- Keira Knightley: Jump To Navigation Jump To SearchDocument12 pagesKeira Knightley: Jump To Navigation Jump To SearchCrina LupuNo ratings yet
- Hilti TE 804 and 905avr PartsDocument13 pagesHilti TE 804 and 905avr PartsAqui Solo100% (1)
- 01 C. Toolbar and Message BoxDocument10 pages01 C. Toolbar and Message Boxradu.iacobNo ratings yet
- Rise of Al JazeeraDocument1 pageRise of Al Jazeeraইlish ProductionsNo ratings yet
- Celestino vs. CIRDocument6 pagesCelestino vs. CIRchristopher d. balubayanNo ratings yet
- PLX Model OfficialDocument105 pagesPLX Model OfficialBảo Ngọc LêNo ratings yet
- Tip Sheet March 2017Document2 pagesTip Sheet March 2017hoangvubui4632No ratings yet
- Definition Nature and Scope of Urban GeographyDocument4 pagesDefinition Nature and Scope of Urban Geographysamim akhtarNo ratings yet
- m07srt Lesson KmarlinkDocument3 pagesm07srt Lesson Kmarlinkapi-515106812No ratings yet
- QLD Plan Draft Review Raw DataDocument242 pagesQLD Plan Draft Review Raw DataRohit Jain100% (1)
- DRUGPDocument371 pagesDRUGPPolarogramaNo ratings yet
- CV Old NicDocument4 pagesCV Old NicTensonNo ratings yet
- Classical School of Thought: Ms. Salma ShaheenDocument62 pagesClassical School of Thought: Ms. Salma ShaheenQasim Ali100% (1)
- Introduction To Object Oriented Database: Unit-IDocument67 pagesIntroduction To Object Oriented Database: Unit-Ipreetham rNo ratings yet
- MSS SP 69pdfDocument18 pagesMSS SP 69pdfLaura CaballeroNo ratings yet
- Police Cranston School Committee Member Stole PTO FundsDocument1 pagePolice Cranston School Committee Member Stole PTO FundsashaydelineNo ratings yet
- CA-idms Ads Alive User Guide 15.0Document142 pagesCA-idms Ads Alive User Guide 15.0svdonthaNo ratings yet
- Check List For Design Program of A Parish ChurchDocument11 pagesCheck List For Design Program of A Parish ChurchQuinn HarloweNo ratings yet
- Calculate Breakeven Point in Units and Revenue Dollars: Intermediate Cost Analysis and ManagementDocument52 pagesCalculate Breakeven Point in Units and Revenue Dollars: Intermediate Cost Analysis and ManagementNavice Kie100% (1)
- Module 1Document64 pagesModule 1Jackyson RajkumarNo ratings yet