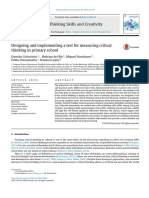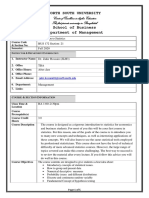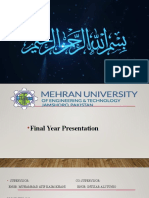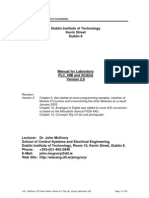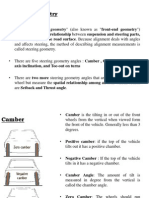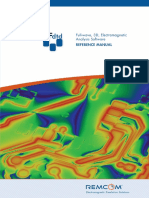Professional Documents
Culture Documents
Model Builder and Customization
Uploaded by
jast53Original Description:
Copyright
Available Formats
Share this document
Did you find this document useful?
Is this content inappropriate?
Report this DocumentCopyright:
Available Formats
Model Builder and Customization
Uploaded by
jast53Copyright:
Available Formats
Workshop #12 Using ModelBuilder and Customizing the ArcMap Interface
Toolboxes can be created in ArcToolbox, in folders or within geodatabases. In this tutorial you will place the toolbox in your project folder.
Creating a new Toolbox & Model
1. Open ArcToolbox. 2. In the TreeView of ArcCatalog, navigate to the C:\Temp\SDM\12_Model_Builder_and_Customization\Data\Tools folder. 3. Right-click on the Tools folder and go to New>Toolbox.
4. A new toolbox is added to the folder. Change the default name to View Tools. 5. Right-click on the View Tools toolbox you just created and go to New>Model. The Model Editor window will open. 6. In the Main Menu, go to Model>Model
Properties 7. In the Name: text box, change the default model name from Model to Higuchi Viewshed. Click OK to close the Model Properties window. 8. Click on the Save Button to save your changes to the model.
Adding the New Toolbox to ArcMap and the ArcToolbox
1. In the TreeView of ArcCatalog, double-click the Observer_Points.mxd Map Document to open it. 2. Open the ArcToolbox Panel in ArcMap. 3. In the ArcCatalog TreeView, click-and-hold the View Tools Toolbox and drag it to the ArcToolbox icon at the top of the ArcToolbox panel. The View Tools will be added to the ArcToolbox, in alphabetical order.
4. Click on the Save Button
in ArcMap.
Building the Model
1. From the Table of Contents in ArcMap, click-and-drag the Observer_Points layer from ArcMap into the Model Builder window.
2. Activate the ArcToolbox Search Tab and search on the term add field. 3. From the Search Results, clickand-drag the Add Field tool into the Model Window, just as you did the Observer_Points layer. 4. While the two Add Field objects are still selected, in the main menu go to Edit>Copy. 5. Again in the Main Menu, go to Edit>Paste. A second copy of the Add Field Object pair will be added. 6. Activate the Add Connection and use it to create a connection between the Button Observer_Points layer and the first Add Field Object. 7. Double-click on the Add Field Object you just created to open the ArcToolbox Dialog. 8. Your Observer_Points layer should already be assigned as the Input Table. 9. Assign a Field Name as OFFSETA taking care to use all caps. 10. Leave the Field Type as Long. Click OK. 11. Select the Add Connection Tool again and connect the Observer_Points (2) Object to the second Add Field Object. 12. Double-click on the second Add Field Object to open the dialog box.
13. Assign a Field Name of VERT1 and accept the defaults for the rest of the settings. Click OK. 14. Return to the ArcToolbox Search Tab and search on the term calculate field. 15. Click-and-drag the Calculate Field Tool to your Model Builder window. 16. While the new objects are still selected, Copy-and-Paste a second set to the model. 17. Activate the Add Connection and add a connection Tool between the Observer_Points (3) object and the first Calculate Field Object. 18. Double-click on the Calculate Field Object you just created the connection to to open the dialog. 19. Use the drop-down to select OFFSETA as the Field Name. 20. Leave the Expression Field blank. Click OK. 21. Right-click on the Calculate Field Object and go to Make Variable>From Parameter>Expression. 22. Right-click on the Expression Object and select Model Parameter. 23. Right-click on the Expression Object and select Rename. Rename the Object OFFSETA.
24. Use the Add Connection Tool to connect the Observer_Points (4) Object to the Calculate Field (2) Object. 25. Double-click on the Calculate Field (2) Object to open the dialog. 26. Use the drop-down to select VERT1 as the Field Name. Click OK. 27. Right-click on the Calculate Field (2) Object and go to Make Variable>From Parameter>Expression. 28. Right-click on the Expression Object and select Model Parameter. 29. Right-click on the Expression Object and select Rename. Rename the Object VERT1.
Adding the Viewshed Analysis Tool
1. Return to the ArcToolbox Search Tab and search on the term viewshed. 2. Click-and-drag the Viewshed Tool from the ArcToolbox Search Tab into your Model Builder window. 3. Click-and-drag the elevation layer from ArcMaps Table of Contents to the Model Builder window. 4. Activate the Add Connection Tool and connect the last Observer_Points (5) object to the Viewshed Object.
5. Use the Add Connection Tool to connect the elevation Object to the Viewshed Object. 6. Right-click on the Output Raster Object and select Model Parameter. 7. Save your work Final Touches 1. Return to the ArcToolBox Search Tab and search on the term delete field. 2. Copy-and-Paste a second copy of the Delete Field Objects to the Model Window. 3. Use the Add to Connection Tool connect the final Observer_Points (5) Object to the first Delete Field Object. 4. Double-click on the Delete Field Object to open its dialog and select OFFSETA as the field to delete. Click OK. 5. Right-click on the Delete Field Object you just altered and select Properties. 6. Click on the Preconditions Tab and select Output Raster. Click OK. 7. Use the Add Connection Tool to connect the Observer_Points (6) Object to the second Delete Field (2) Object. 8. Double-click on the Delete Field (2) Object to open its dialog, and select VERT1 as the field to be deleted. Click 6 in the Model Builder Window.
OK. 9. Right-click on the Delete Field (2) Object and open the Properties. 10. Select the Preconditions Tab and check the Observer_Points (6) checkbox. Click OK. 11. Save your work in the Model Builder Window.
Using the Model
1. Return to ArcMap and find the Higuchi Viewshed Model in the ArcToolbox Panel. 2. Double-click on the Higuchi Viewshed Tool to open its dialog box. 3. Assign an OFFSETA value of 150. 4. Assign a VERT1 value of -10 5. Browse to your C:\Temp\initials\12_Model_Builder_and_Customization\Data\Work Folder and give the Output Raster an appropriate name. 6. Cross your fingers & Click OK.
7. You should be presented with a new raster layer of the Viewshed resulting from the parameters you have set.
ArcGIS Weirdness
For some reason, even though you have inserted a Delete Field routine in your model, if you try to run the model again from ArcToolbox you will get a message that OFFSETA and VERT1 already exist. Of course, they dont, and this is a bug. The workaround would be to eliminate the Add Field Objects and simply use an Observer Points layer that already had the appropriate fields. This would allow you to recalculate (the model will overwrite each previous iteration of the field values) the parameter values without having to delete the fields. Or, you can simply leave the Model Builder Window open and use the File>Validate Entire Model routine before running the model each time (which is still faster that running all these routines manually each time). The use of a model with this type of weirdness is intentional, so that you can see that sometimes problems require that you come at them from several directions in ArcMap.
How to create custom toolbars
1. On the Main Menu, go to Tools>Customize. 2. Click the Toolbars tab. 3. Click New. 4. Name the new toolbar Workshop. 5. Click the dropdown arrow of the Save in combo box and choose the Normal.mxt. This choice will save the new toolbar to the default view of ArcMap every time the program is opened on this machine. Saving the toolbar to the current document will cause the toolbar to be available only when this document is opened. 6. Click OK. The new, empty toolbar appears in the Toolbars list; it is displayed in the application as a floating toolbar.
7. Click on the Commands Tab in the Customize Dialog. 8. Scroll down the list of Categories and select Surface. 9. Click-and-drag the Slope item (in the Commands list), to the Workshop Toolbar. 10. Click-and-drag the Hillshade item (in the Commands list), to the Workshop Toolbar. 11. Click Close. You can dock the new toolbar in a place of your choice in the ArcMap application window.
Adding an ArcScript to ArcMap
1. Open your web browser and go to http://arcscripts.esri.com/ 2. Register for an account (if you dont have one). 3. Return to the ArcScript Search page. 4. Change the ESRI Software drop-down to ArcGIS Desktop and search on the term fishnet. 5. The first result should be the Create a grid polygon shapefile (FINSHNET) tool. 6. Click through the pages required to download the tool and download it to your computer. 7. Browse to the folder you have downloaded the tool to and unzip its contents.
Installing the Tool in ArcMap
1. Return to ArcMap and, in the Main Menu, go to Tools>Customize.
2. Click on the Add from file Button. 3. Browse to the location of the files you extracted from the zipped file and select the Fishnet.dll file. Click Open. 4. You should receive a dialog box that indicates that the clsFishnet Object has been added. Click OK. 5. Click on the Commands Tab and scroll down the Categories List to find the Developer Samples. Highlight the Developer Samples item and click-and-drag the Create Fishnet tool to the Workshop Toolbar you created earlier. 6. Close the Customize Window. 7. Click on the Fishnet Button you dragged to the Workshop Toolbar to make sure that it launches the tool.
10
You might also like
- Shoe Dog: A Memoir by the Creator of NikeFrom EverandShoe Dog: A Memoir by the Creator of NikeRating: 4.5 out of 5 stars4.5/5 (537)
- Never Split the Difference: Negotiating As If Your Life Depended On ItFrom EverandNever Split the Difference: Negotiating As If Your Life Depended On ItRating: 4.5 out of 5 stars4.5/5 (838)
- Elon Musk: Tesla, SpaceX, and the Quest for a Fantastic FutureFrom EverandElon Musk: Tesla, SpaceX, and the Quest for a Fantastic FutureRating: 4.5 out of 5 stars4.5/5 (474)
- The Subtle Art of Not Giving a F*ck: A Counterintuitive Approach to Living a Good LifeFrom EverandThe Subtle Art of Not Giving a F*ck: A Counterintuitive Approach to Living a Good LifeRating: 4 out of 5 stars4/5 (5782)
- Grit: The Power of Passion and PerseveranceFrom EverandGrit: The Power of Passion and PerseveranceRating: 4 out of 5 stars4/5 (587)
- Hidden Figures: The American Dream and the Untold Story of the Black Women Mathematicians Who Helped Win the Space RaceFrom EverandHidden Figures: The American Dream and the Untold Story of the Black Women Mathematicians Who Helped Win the Space RaceRating: 4 out of 5 stars4/5 (890)
- The Yellow House: A Memoir (2019 National Book Award Winner)From EverandThe Yellow House: A Memoir (2019 National Book Award Winner)Rating: 4 out of 5 stars4/5 (98)
- On Fire: The (Burning) Case for a Green New DealFrom EverandOn Fire: The (Burning) Case for a Green New DealRating: 4 out of 5 stars4/5 (72)
- The Little Book of Hygge: Danish Secrets to Happy LivingFrom EverandThe Little Book of Hygge: Danish Secrets to Happy LivingRating: 3.5 out of 5 stars3.5/5 (399)
- A Heartbreaking Work Of Staggering Genius: A Memoir Based on a True StoryFrom EverandA Heartbreaking Work Of Staggering Genius: A Memoir Based on a True StoryRating: 3.5 out of 5 stars3.5/5 (231)
- Team of Rivals: The Political Genius of Abraham LincolnFrom EverandTeam of Rivals: The Political Genius of Abraham LincolnRating: 4.5 out of 5 stars4.5/5 (234)
- Devil in the Grove: Thurgood Marshall, the Groveland Boys, and the Dawn of a New AmericaFrom EverandDevil in the Grove: Thurgood Marshall, the Groveland Boys, and the Dawn of a New AmericaRating: 4.5 out of 5 stars4.5/5 (265)
- The Hard Thing About Hard Things: Building a Business When There Are No Easy AnswersFrom EverandThe Hard Thing About Hard Things: Building a Business When There Are No Easy AnswersRating: 4.5 out of 5 stars4.5/5 (344)
- The Emperor of All Maladies: A Biography of CancerFrom EverandThe Emperor of All Maladies: A Biography of CancerRating: 4.5 out of 5 stars4.5/5 (271)
- The World Is Flat 3.0: A Brief History of the Twenty-first CenturyFrom EverandThe World Is Flat 3.0: A Brief History of the Twenty-first CenturyRating: 3.5 out of 5 stars3.5/5 (2219)
- The Unwinding: An Inner History of the New AmericaFrom EverandThe Unwinding: An Inner History of the New AmericaRating: 4 out of 5 stars4/5 (45)
- The Gifts of Imperfection: Let Go of Who You Think You're Supposed to Be and Embrace Who You AreFrom EverandThe Gifts of Imperfection: Let Go of Who You Think You're Supposed to Be and Embrace Who You AreRating: 4 out of 5 stars4/5 (1090)
- The Sympathizer: A Novel (Pulitzer Prize for Fiction)From EverandThe Sympathizer: A Novel (Pulitzer Prize for Fiction)Rating: 4.5 out of 5 stars4.5/5 (119)
- Her Body and Other Parties: StoriesFrom EverandHer Body and Other Parties: StoriesRating: 4 out of 5 stars4/5 (821)
- Everything You Need to Know About Hino Truck Models FD, FE, FF and SGDocument4 pagesEverything You Need to Know About Hino Truck Models FD, FE, FF and SGHS itNo ratings yet
- Rca Ep Nar 1 and 2 Rev1Document7 pagesRca Ep Nar 1 and 2 Rev1Safrin SangiaNo ratings yet
- Serway PSE Quick Ch21Document17 pagesSerway PSE Quick Ch21music manNo ratings yet
- Chapter 5001Document32 pagesChapter 5001jangra014100% (1)
- Paper Test Critical ThinkingDocument10 pagesPaper Test Critical Thinkingandrea217No ratings yet
- 577roof Bolt TypesDocument15 pages577roof Bolt TypesOmar HelalNo ratings yet
- Tangents and Normal: IIT JEE (Main) ExaminationDocument18 pagesTangents and Normal: IIT JEE (Main) ExaminationHanuman VermaNo ratings yet
- Bus 172Document5 pagesBus 172api-538674995No ratings yet
- CCS - View Topic - Enable Timer1 Interrupt in Another ISRDocument4 pagesCCS - View Topic - Enable Timer1 Interrupt in Another ISRapi-3755810100% (2)
- Session GuideDocument6 pagesSession GuideLuisa GarcillanNo ratings yet
- SssDocument24 pagesSssSaFdaR QaZiNo ratings yet
- Io ListDocument122 pagesIo ListCahyanti Dwi WinartiNo ratings yet
- Australia: AiracDocument3 pagesAustralia: AiracPero PericNo ratings yet
- Structure Design Calculation SheetDocument5 pagesStructure Design Calculation SheetifyNo ratings yet
- Laser Theodolite ManualDocument24 pagesLaser Theodolite Manualp2342No ratings yet
- Truss Problem: Q.1:A Four Bar Truss Element Is Shown in Figure. Determine The FollowingDocument9 pagesTruss Problem: Q.1:A Four Bar Truss Element Is Shown in Figure. Determine The FollowingAVINASHNo ratings yet
- Steering GeometryDocument23 pagesSteering GeometryChetanPrasadSevana100% (1)
- SQL Server Versions in Distribution, Parallelism and Big Data - Paper - 2016Document9 pagesSQL Server Versions in Distribution, Parallelism and Big Data - Paper - 2016ngo thanh hungNo ratings yet
- Applications of Linear Algebra in EngineeringDocument5 pagesApplications of Linear Algebra in EngineeringArtemisNo ratings yet
- XFDTD Reference Manual PDFDocument440 pagesXFDTD Reference Manual PDFAna Paula OliveiraNo ratings yet
- D IV SMT III - Kecakapan Bahari Sesi 1 - Anchor ArrangementsDocument17 pagesD IV SMT III - Kecakapan Bahari Sesi 1 - Anchor ArrangementsWeslyNo ratings yet
- How To Operate BlenderDocument1 pageHow To Operate BlenderMang Aip RezpectorSejatiNo ratings yet
- Manual Surge Test Baker St106aDocument2 pagesManual Surge Test Baker St106aDiego AndradeNo ratings yet
- NumberDocument37 pagesNumbersiddhant_masson6026No ratings yet
- Introduction To Functional Analysis - Goetz GrammelDocument33 pagesIntroduction To Functional Analysis - Goetz GrammelLaura RadoiNo ratings yet
- EC 14 603 VLSI Design, April 2017Document2 pagesEC 14 603 VLSI Design, April 2017anon_742948544No ratings yet
- Mathematics in The Modern World-FeuaDocument12 pagesMathematics in The Modern World-FeuaChachi UsiNo ratings yet
- MIT Haystack Lunch Talk 2-3-10Document19 pagesMIT Haystack Lunch Talk 2-3-10Stu SutherlandNo ratings yet
- Weekly Home Learning Plan Gen MathDocument2 pagesWeekly Home Learning Plan Gen MathLeizel Jane LjNo ratings yet
- C&S Sales Catalog PDFDocument144 pagesC&S Sales Catalog PDFTariq AngelNo ratings yet