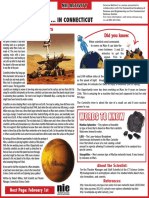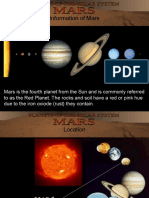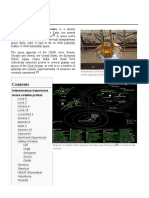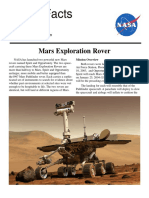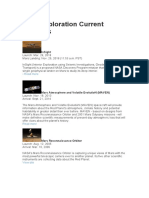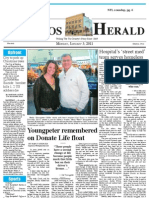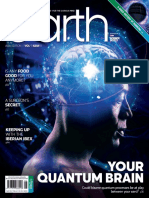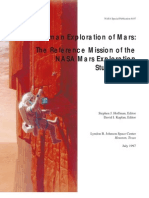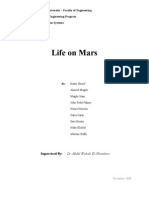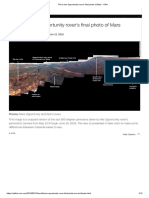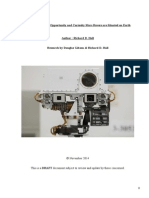Professional Documents
Culture Documents
LCRCalico V2
Uploaded by
Wayne ChienOriginal Description:
Original Title
Copyright
Available Formats
Share this document
Did you find this document useful?
Is this content inappropriate?
Report this DocumentCopyright:
Available Formats
LCRCalico V2
Uploaded by
Wayne ChienCopyright:
Available Formats
LEARNING
COMPUTING
WITH
ROBOTS
Edited by
Deepak Kumar
Institute for Personal Robots in Education
www.roboteducation.org
This text is provided as is with no guarantees of any kind.
Permission is hereby granted to reproduce facsimiles of this text in any form for distribution
provided an e-mail note is sent to the editor at dkumar@cs.brynmawr.edu describing the manner
and intended purpose of distribution.
Permission is also granted to modify the content of this text in any manner seemed desirable by
instructors. We recommend that all derivations from this text be distributed through IPRE in the
same manner as this text. To obtain the permission we require the same process as laid out for
distribution above.
We strongly recommend distributing the text and its modifications with a not for profit motive.
We are making this text available in the manner described above so as to enable the widest
possible accessibility of the content as well as the ideas illustrated in this text. We hope that users
will respect and honor and promote such practices with their own works.
We have taken great care to attribute all images used in this text to their original sources. This
text is intended for educational purposes and such use constitutes fair use. Where feasible, we
have obtained permissions to use copyrighted images. Please contact the editor in case there are
any pending issues in this regard. All images not explicitly attributed in the text are created by
members of the IPRE team.
IPRE is supported in part by grants from Microsoft Research Corp., the National Science
Foundation grants NSF-DUE 0920539 and CCF-0939370, Georgia Institute of Technology, and
Bryn Mawr College. We sincerely thank them for all their support.
This version was produced in August, 2011.
ISBN: 978-1-257-97130-5
Institute for Personal Robots in Education
August 2011 Edition
i
Contributors
IPRE was created to explore the use of personal robots in education with
primary funding from Microsoft Research, Georgia Institute of
Technology, and Bryn Mawr College. This text would not have been
possible without the hardware, software, and course materials developed
by members of the IPRE team.
Ben Axelrod, Georgia Institute of Technology
Tucker Balch, Georgia Institute of Technology
JoseSaid Becerra Paloma, Universidad Manuela Beltran (Colombia)
Christina Beckford, Williamstown High School CS Academy
Douglas Blank, Bryn Mawr College
Natasha Eilbert, Bryn Mawr College
Frank L. Friedman, Temple University
Ashley Gavin, Bryn Mawr College
Gaurav Gupta, Georgia Institute of Technology
Mansi Gupta, Bryn Mawr College
Mark Guzdial, Georgia Institute of Technology
Douglas Harms, DePauw University
Ali Irturk, University of California, San Diego
Jared Jackson, Microsoft Research
Ben Johnson, Georgia Institute of Technology
Jennifer S. Kay, Rowan University
Julia Kelly, Bryn Mawr College
Deepak Kumar, Bryn Mawr College
Bruce MacLennan, University of Tennessee-Knoxville
Marwa Nur Muhammad, Bryn Mawr College
Keith OHara, Georgia Institute of Technology
Jennifer Kay, Rowan University
Shikha Prashad, Bryn Mawr College
Richard Roberts, Georgia Institute of Technology
Mark Russo, Bristol-Myers Squibb
Learning Computing With Robots
ii
Ying Ying Sheng, Bryn Mawr College
Jay Summet, Georgia Institute of Technology
Monica Sweat, Georgia Institute of Technology
Stewart Tansley, Microsoft Research
Teyvonia Thomas, University of Pennsylvania
Daniel Walker, Georgia Institute of Technology
Henry Walker, Grinnell College
Learning Computing With Robots
iii
Contents
Preface v
Chapter 1
The World of Robots 1
Chapter 2
Personal Robots 17
Chapter 3
Building Robot Brains 35
Chapter 4
Sensing From Within 59
Chapter 5
Sensing The World 81
Chapter 6
Insect-Like Behaviors 107
Chapter 7
Behavior Control 131
Chapter 8
Sights & Sounds 157
Chapter 9
Image Processing & Perception 181
Learning Computing With Robots
iv
Chapter 10
Artificial Intelligence 205
Chapter 11
Computers & Computation 227
Chapter 12
Fast, Cheap & Out of Control 257
Python Overview 267
Myro Overview 275
Index 284
Learning Computing With Robots
v
Preface
What is a computer? A personal computer?
What is a robot? A personal robot?
What is computing? What is personal computing?
This book will introduce you to the world of computers, robots, and computing.
Computers, as we know them today have been around less than 75 years. To our
young audience for whom this book is designed, that may seem like an eternity.
While computers are all around us, the world of computing is just in its infancy.
It is a baby!
In this book, you will learn that computing is no more about computers than
astronomy is about telescopes. In that respect, the roots of computing could be
traced back more than 2000 years to Euclid in 300 BC. Could it be that
computing is actually as old as or even older than some of the other disciplines?
Prior to the development of modern computers, the word computing mostly
implied numerical calculation. Today, computing encompasses all forms of
electronic manipulation of objects: numbers, text, sound, music, photographs,
movies, genes, motors, etc., and even ideas! Every day we are discovering new
things that can be computed.
Robots are not that much older than computers. We will learn that, contrary to
popular belief, a robot is any mechanism that is guided by automated control. A
robot can be controlled as a result of computation. In fact, in todays robots
computation is a key component.
Advances in the past few decades have brought about many changes in the way
we use and live with technology. Computers have become smaller, cheaper,
faster, and more personal. The same is also true for robots. In this book we have
created a confluence of these two technologies to use as a basis for introducing
the world of computing to students.
Learning Computing With Robots
vi
The word personal is key to this new confluence. Computers and robots are no
longer the realm of large corporate offices and industrial manufacturing
scenarios. They have become personal in many ways: they help you write your
term papers, store and organize your photographs, your music collection, your
recipes, and keep you in touch with your friends and family. Many people might
even dismiss the computer as an appliance: like a toaster oven, or a car.
However, as you will learn in this book, a computer is far more versatile than
most appliances. It can be used as an extension of your mind. We were not
kidding above when we mentioned that computers can be used to process ideas.
It is in this form, that a computer becomes an enormously powerful device
regardless of your field of interest. How personal you can make a computer or a
robot is entirely up to you and your abilities to control these devices. This is
where this book comes in. You will learn the basics of how a computer and a
robot is controlled and how you can use these ideas to personalize your
computers even further, limited only by your imagination.
How to use this book
We have strived in creating this book to make the learning experience engaging,
entertaining, and enlightening. This book comes with a robot kit and you will
make extensive use of your personal robot as you go through the book. As a part
of your learning process, you will be bringing all of the material in this book to
life in the form of computer programs and robot behaviors. You will create new
and interesting behaviors for your robots. In order to get the most out of this
book, you will need the following:
This book.
A robot. This book uses the Scribbler or Scribbler 2 robots.
A Fluke Lancet dongle.
A Bluetooth enabled computer. If your computer does not have built-in
Bluetooth, you can purchase a USB Bluetooth dongle to add that
functionality. You can use any of the following operating systems:
MACOS (Version 10.4 or later), Windows (XP or Vista), or Linux.
Software: Calico+Python. This book is based on version 2.7 of Python.
Some accessories: A basic gamepad controller, Sharpie permanent color
markers, a flashlight, spare AA batteries, poster or any other large
drawing paper, a carrying case, some craft materials for decorating the
robot, etc.
You can order the robot, the Fluke dongle, the Bluetooth dongle, as well as a
software CD, and the book from betterbots.com. For more information on
Learning Computing With Robots
vii
additional sources, documentation (including a copy of this book), and latest
updates visit the IPRE web site at wiki.roboteducation.org.
While our approach is tightly integrated with the use of a personal robot we will
also take frequent excursions into other forms of computing: numbers, text,
sounds, music, images, etc. The thing to remember is that all the concepts of
computing introduced in this book can be used to do computing on all kinds of
objects.
To get the most out of this book we would recommend reading each chapter first
and then bringing all the ideas discussed in the chapter to life by actually creating
computer programs and robot behaviors. Before proceeding to the next chapter,
try and do most of the exercises at the end of each chapter and think about
further applications that come to mind. Try out a few of those and then proceed
to the next chapter. We would also like to encourage you to work in an
environment where you can share your work and ideas with others around you.
After all, you are going to be creating several robot behaviors. Find the
opportunity to demonstrate your robots newly programmed capabilities to your
friends, classmates, and even the wider world (through web sites like
youtube.com). Make learning from this book a social activity and you will find
yourself learning more. The bottom-line keyword here is doing. Computing is an
abstract concept, but the only way to grasp it is by doing it. Like that famous
Nike commercial, Just do it!
What you will learn
By using this book as described above you will learn a number of fundamental
concepts in computing and robotics. We have written the text for entry-level
students into computing. Other than being able to use a computer to do
something, we do not expect our readers to have any additional background in
computing. Some of the material in the book does rely on basic high school level
mathematics. It is ideally suited for a college-level introductory computing
course which is widely recognized as CS1 in the computing education
community. By the time a reader works through the entire book they will have
covered the following topics:
Fundamentals of computing: problem solving, program design, basic
syntax and semantics of the programming language Python; the role of
names; data values: numbers, strings, and boolean; data structures:
sequences, lists, tuples, dictionaries, objects; functions, parameters, basic
scoping rules, assignment, expressions, control (sequential, conditional
and iteration constructs), modules and libraries (APIs); Simple input-
Learning Computing With Robots
viii
output, file I/O, and other forms of I/O devices; testing and error
checking; interactive design.
Program development process: using an IDE, interactive style computing,
debugging, and documentation.
Basic robotics: robot sensing and control; sensor types, synchronous and
asynchronous operations; control paradigms: direct or reactive,
Braitenberg style, subsumption style, neural network; behavior design;
real-time/embedded control.
Media computation: numbers, sound and music, image: generation,
processing, and understanding; gamepad controllers and game playing.
Social implications of computing and robotics.
Computation: history and essentials of algorithms; efficiency; limits of
computing; other issues and open problems in computing.
For instructors, it should be clear that the above set of concepts provide sufficient
coverage of the CS1 topics recommended by the latest ACM/IEEE Curricular
guidelines
1
as well as the guidelines developed for liberal arts degrees in
computer science
2
. In many respects the content of the book goes well beyond
the recommended CS1 guidelines. It does not explicitly mention recursion or
sorting algorithms. We have deliberately chosen to omit these topics. Sorting of
lists and other sequential structures is built-in in Python and students will use
these to do sorting. We often find that students discover recursion in the course
of doing exercises from the text. Rather than provide a separate chapter or a
section on recursion, we have left it as a topic to be introduced by the instructor
if she/he so chooses. We do use recursion is example programs in Chapter 10. It
would also be fairly trivial for instructors to include class discussions of sorting
algorithms if they feel so inclined.
Further, for instructors, the coverage and sequence of topics in this book will
vastly differ from that found in most traditional CS1 texts. We have deliberately
taken a contextual approach to introduce ideas. The nature of the context, robots
and computers, has driven the nature, ordering, and sequencing of topics. We
have found that this is a more engaging, exciting, and enlightening framework.
We hope that you will be able to share this excitement while you are teaching a
course based on this material. Further details on how to use this book and
additional materials are provided in the Instructors manual accompanying this
text. Much of this work is an outcome of research conducted under the banner of
1
Computing Curricula 2001, ACM Journal on Educational Resources in Computing (JERIC) Vol. 1
, No. 3, Fall 2001.
2
A Model Curriculum for a Liberal Arts Degree in Computer Science, LACS, ACM JERIC, Vol. 7,
No. 2, June 2007.
Learning Computing With Robots
ix
IPRE specifically for developing a fresh new approach to CS1. We invite you to
refer to our project web site (wiki.roboteducation.org) and read some of the
papers and articles that elaborate much more on the underlying research and its
goals.
To students, we have taken efforts to make the material engaging and exciting
for you. We hope that we have succeeded somewhat in this. This is an open
source development project, so we hope that you will take the time to provide
valuable feedback, as well as ideas and content for further improving this book.
We do hope that you will exploit all the fun learning opportunities provided in
this book.
The World of Robots
I wouldn't ever want them to be brought back to Earth. We built them for Mars,
and Mars is where they should stay. But Spirit and Opportunity have become
more than just machines to me. The rovers are our surrogates, our robotic
precursors to a world that, as humans, we're still not quite ready to visit.
-: Steve Squyres in Roving Mars, Hyperion, 2005.
Opposite page: Mars Rover.
Photo courtesy of NASA/JPL-Caltech
Chapter 1
2
The picture above is among one of thousands sent back by Spirit and
Opportunity from the surface of Mars. It goes without saying that it will probably
be several years, decades or even more, before a human ever sets foot on Mars.
The rovers Spirit and Opportunity landed on Mars in January 2004 as robot
geologists whose mission was to analyze rocks and soils of the red planet in
search for clues to past presence of water on the planet. The two robots were
expected to last about 90 days. Years later, they were still exploring the planet's
surface and sending invaluable geological and pictorial data from the planet.
Only in the spring of 2011 did NASA suspend operations on Spirit but its twin,
Opportunity, is still continuing to explore the planet while NASA is getting ready
to send another rover, Curiosity, to explore Mars.
Back on Earth, the same month as the rovers landing on Mars, the Tumbleweed
robot rover traveled 40 miles across Antarcticas polar plateau transmitting local
meteorological data back to its base station via satellite. Besides surviving
adverse conditions on Mars and Antarctica, robots are slowly becoming
household consumer items. Take for instance, the Roomba from iRobot
Corporation. Introduced in 2002, more than 6 million Roombas have been sold to
vacuum and clean floors.
One commonality among the robots mentioned above is that they are all
designed for very specific tasks: analyze rocks and soils on the surface of Mars,
meteorology on the polar cap, or vacuuming a room. Yet, the core of robot
technology is almost as easy to use as computers. In this course you will be given
a personal robot of your own. Through this personal robot, you will learn to give
it instructions to do a variety of tasks. Like the robots mentioned above your
robot is also a rover. However, unlike the robots above, your personal robot does
not come pre-programmed to do any specific task. It has certain basic capabilities
(that you will learn about) and it can be programmed to make use of its
The rim of Victoria Crater on Mars.
The rover Opportunity has been superimposed on the crater rim to show scale.
Photo courtesy of JPL/NASA/Cornell University, October, 2006.
The World of Robots
3
capabilities to do various tasks. We hope that the process of learning about the
capabilities of your robot and making it do different things will be exciting and
fun for you. In this chapter, we introduce you to the world of robots and then
introduce you to your own personal robot and some of its capabilities.
What is a robot?
The Merriam-Webster Online Dictionary gives the following definitions of the
word robot:
1. a machine that looks like a human being and performs various complex acts (as
walking or talking) of a human being; also a similar but fictional machine whose
lack of capacity for human emotions is often emphasized; and also an efficient
insensitive person who functions automatically
2. a device that automatically performs complicated often repetitive tasks
3. a mechanism guided by automatic controls
In today's world, the first two definitions will probably be considered archaic
(the third interpretation in the first definition notwithstanding). Robots were
originally conceived as human-like entities, real or fictional, devoid of emotions,
that performed tasks that were repetitive or full or drudgery. Today's robots come
in all kinds of shapes and sizes and take on all kinds of tasks (see below for some
examples). While many robots are put to use for repetitive or dull tasks
(including the Roomba; unless you enjoy the therapeutic side effects of
vacuuming :-), robots today are capable of doing a lot more than implied by the
first two definitions above. Even in fictional robots the lack of emotional
capacity seems to have been overcome (see for instance Steven Spielbergs
movie, Artificial Intelligence).
For our purposes, the third definition is more abstract and perhaps more
appropriate. A robot is a mechanism or an artificial entity that can be guided by
automatic controls. The last part of the definition, guided by automatic controls,
is what we will focus on in this course. That is, given a mechanism capable of
such guidance, what is involved in creating its controls?
"I want a Roomba to vacuum my floors, Scooba to wash my floors, Verro
to clean my pool, Looj to clean my gutters."
-: From www.irobot.com web site, 2011.
Chapter 1
4
A Short History of Robots
Modern robots were initially conceived as industrial robots designed to assist in
automated manufacturing tasks. The first commercial robot company,
Unimation, was created nearly 50 years ago. As the use of robots in industrial
manufacturing grew, people also started experimenting with other uses of robots.
Earlier industrial robots were mainly large
arms that were attached to a fixed base.
However, with the development of mobile
robots people started to find uses for them in
other domains. For instance, in exploring
hazardous environments ranging from
radioactive sites, volcanoes, finding and
destroying mines, military surveillance, etc.
We started this chapter by introducing you
to two Mars rover robots. The first ever
planetary rover landed on Mars in 1997.
Increasingly in the last decade or so robots
have ventured into newer and more exciting
areas like medicine (Google: robotic
surgery, robot wheelchair, etc.), toys and
entertainment (Google: Pleo, SONY Aibo,
LEGO Mindstorms, etc.), and even
education (Google: IPRE). Some of the
most exciting developments in robotics are
still in research stages where, for example,
in Artificial Intelligence research people are
trying to develop intelligent robots and also using robots to understand and
explore models of human intelligence. Here we have provided some pointers (do
the searches mentioned above) for examples of various robots and their uses.
There are numerous web sites where you can look up more about the history of
robots. We will leave that as an exercise.
Robots and Computers
In the last few decades computers have become increasingly ubiquitous. Most
likely you are reading this sentence on a computer. If youre reading this text
online, the text itself is coming to you from another computer (located
somewhere on the western banks of the Delaware River in south-eastern parts of
the state of Pennsylvania in the United Stated of America). On its journey from
the computer in Pennsylvania to your computer, the text has probably traveled
through several computers (several dozen if you are outside the state of
Today, it is hard to imagine life
without a web search engine.
While there are several search
engines available, the one
provided by Google Inc. has
become synonymous with web
searching. So much so that people
use it as a common phrase:
Google it!
You may have your own personal
preference for a search engine. Go
ahead use it and search for the
items suggested here.
The World of Robots
5
Pennsylvania!). What makes this journey of this text almost instantaneous is the
presence of communication networks over which the internet and the World
Wide Web operate. Advances in the technologies of wireless communication
networks make it possible to access the internet from nearly any place on the
planet. The reason that you are sitting in front of a computer and learning about
robots is primarily because of the
advent of these technologies. While
robots are not quite as ubiquitous as
computers, they are not too far behind.
In fact, it is precisely the advances in
computers and communications
technologies that have made it feasible
for you to become more familiar with
the world of robots.
The relationship between robots and
computers is the basis for the use of
the phrase automatic controls in
describing a robot. Automatically
controlling a robot almost always
implies that there is a computer
involved. So, in the process of learning
about and playing with robots you will
also uncover the world of computers.
Your robot has a computer embedded in it. You will be controlling the robot
through your computer. Moreover, you will do this over a wireless
communication technology called bluetooth. Initially, for our purposes, learning
to automatically control a robot is going to be synonymous with learning to
control a computer. This will become more obvious as we proceed through these
lessons.
Automating control involves specifying, in advance, the set of tasks the robot or
the computer is to perform. This is called programming. Programming involves
the use of a programming language. Today, there are more programming
languages than human languages! Perhaps you have heard of some of them: Java,
C, Python, etc. In this course, we will do all our robot programming in the
programming language Python. Python, named after the popular Monty Python
TV shows, is a modern language that is very easy to learn and use.
While we are talking about computers and languages, we should also mention the
Calico software system. Calico includes Myro (for My robot) which was
developed by us to simplify the programming of robots. Myro provides a small
A Postage stamp titled World of
Invention (The Internet) was issued by
UKs Royal Mail on March 1, 2007
honoring the development of the
World Wide Web.
Chapter 1
6
set of robot commands that extend the Python
language. This makes it easy, as you will see, to
specify automatic controls for robots.
A Robot of Your Own: The Scribbler
The scribbler robot, shown here, is also a rover. It
can move about in its environment. The wheels,
and its other functions, can be controlled through a
computer via a wireless interface. Your laboratory assistants will provide you
with a Scribbler and the required components to enable wireless communication.
Once configured, you will be able to control the robot's movements (and all other
features) through the computer. Besides moving, your robot can also play sounds
(beeps) and, with the help of a pen inserted in its pen port, it can draw a line
wherever it goes (hence its name, Scribbler). The robot can move forward,
backward, turn, spin, or perform any
combination of these movements giving it
adequate functionality to travel anywhere
on the surface of an environment. Besides
roving, the Scribbler robot can also sense
certain features of its environment. For
example, it is capable of sensing a wall or
an obstacle, or a line on the floor. We will
discuss the Scribbler's sensing
capabilities later.
Do This
The first few activities show you how you
to set up the computer and the robot and
will help you get familiarized with your
Scribbler. This will involve the following
four activities:
1. First things first: Setup Myro
2. Name your robot
3. Drive your robot around
4. Explore a little further
You may need the assistance of your instructor for the first activity to ensure that
you know how to set up and use your robot for the remainder of the text.
Dear Student:
Every chapter in this book will include
several hands-on activities. These are
short learning exercises designed
carefully to explore some of the
concepts presented in the chapter. It
is important that you do all of the
activities in the chapter before moving
on to the next chapter.
We would also recommend trying out
some (or all) of the exercises
suggested at the end to gain a better
understanding.
The Scribbler 2 Robot
The World of Robots
7
1. First things first: Setup Myro
At the time you received your robot, its software
and hardware was configured for use. The
software we will be using for controlling the
robot is called, Myro (for My Robot) which is
included in the Calico software. Within Calico,
which supports multiple programming
languages, we will be using the Python language.
In this, the first exercise, we will start the robot
and the software and ensure that the software is
able to successfully communicate with the robot
through your computer. If Calico has not been
installed on your computer, you should go ahead
and obtain a copy from wiki.roboteducation.org
and follow the download instructions.
In a typical session, you will start the
Calico software, connect to the robot
through the Myro library, and then
control the robot through it. We have
set up the system so that all
communication between the
computer and the robot occurs
wirelessly over a Bluetooth
connection. Bluetooth technology is
a common wireless communication
technology that enables electronic
devices to talk to each other over
short distances. For example,
Bluetooth is most commonly used in
cell phones to enable wireless communication between a cell phone (which may
be in your pocket) and your wireless headset. This kind of communication
requires two physical devices that serve as receivers and transmitters. In the
Scribbler kit you received, there is a pair of these Bluetooth devices: one
connects into the scribbler (Fluke Dongle) and the other into the USB port of
your computer. If your computer has a built-in Bluetooth capability, you may not
need the one that goes into your computer. Go ahead and make sure that these
devices are plugged in, the robot is turned on, and so is your computer. Open up
the Bluetooth configuration facility on your computer to get the port number
being used for communication. On Windows this will be something like COM12
(the actual number will vary). Detailed instructions for setting up the Bluetooth
The Fluke Dongle adds
Bluetooth and other
capabilities to the Scribbler.
The Scribbler robot with the Fluke Dongle.
Chapter 1
8
connection came with your robot. Make sure you have established the connection
and obtained the port number before proceeding.
2. Name your robot
In this exercise, we will connect to the robot and make it do something simple,
like make it beep. Then, we will give the robot a name to personalize it. These
tasks can be performed by using the following steps:
1. Start Calico
2. Connect to the robot
3. Make the robot beep
4. Give the robot a name
Since this is your very first experience with using robots, we will provide
detailed instructions to accomplish the task outlined above.
1. Start Calico: When you installed the software, a file called StartCalico.bat
was created. Next, create a folder where you plan to store all your robot
programs. Once done go ahead and click on the StartCalico icon. The
following window should appear on your computer screen:
The World of Robots
9
What you see above is the Python interaction window or the Python - Calico
Shell. From now on we will simply refer to it as the Python Shell. You will be
entering all Python commands in the top section of the window (following the
python> prompt). The next step is to use Myro to connect to the robot.
2. Connect to the robot: Make sure your robot and the computer have their
Bluetooth dongles inserted and that your robot is turned on. To connect to the
robot enter the following command into the Python shell:
python> from Myro import *
This interaction is shown below:
That is, you have now informed the Python Shell that you will be using the Myro
library. The import statement/command is something you will use each time you
want to control the robot. After issuing the import, the results (Ok) are printed in
the bottom section of the window and then the Shell is ready for the next Python
Chapter 1
10
command. Now it is time to connect to the robot by issuing the following
command:
python> initialize("comX")
where X is the port number (in comX) which your computer is using to
communicate with the robot. If you need help figuring out the port number,
consult with your instructor. The example below shows how to issue the
command when the port com3 is being used:
python> from Myro import *
Ok
python> initialize("com3")
You are using:
Fluke, version 2.9.1
Scribbler 2, version 1.0.2
Hello, my name is 'RedRover'!
When you issue the initialize command, the computer attempts to
communicate with the robot. If this is successful, the robot responds with the
Hello... line shown above. As you can see, the robot's name is RedRover. You
can give your robot whatever name you like. We will do that later. First, let us
give it a command to make a beep so that we know that we are in control of the
robot:
3. Make the robot beep: In the Python Shell, enter the command:
python> beep(1, 880)
The command above directs the robot to make a beeping sound at 880 Hertz for
1 second. Go ahead and try it. Your robot will beep for 1 second at 880 Hz. Go
ahead and try the following variations to hear different beeps:
beep(0.5, 880)
beep(0.5, 500)
etc.
So now, you should realize that you are in control of the robot. By issuing simple
commands like the ones above, you can make the robot perform different
behaviors. Now, we can learn the command to give the robot a new name.
4. Give the robot a name: Suppose we wanted to name the robot Shrek. To do
this, all you have to do it give it the following command:
The World of Robots
11
python> setName("Shrek")
Whatever name you decide to give your robot, you can specify it in the command
above replacing the words Shrek. From now on, that will be the name of the
robot. How do we know this for a fact? Go ahead and try asking it its name:
python> getName()
It will also report that name each time you connect to it using the initialize
command:
python> initialize("com3")
You are using:
Fluke, version 2.9.1
Scribbler 2, version 1.0.2
Hello, my name is 'Shrek'!
Ok
Congratulations! You have now completed the first Exercise and you are well on
your way to more fun and exciting things with your robot. Before we move on, it
would be a good idea to review what you just did. Each session with a robot
begins by starting the Python software (Step 1 above), followed by importing the
Myro library and initializing the robot. From then on, you can issue any
command to the robot.
The Myro library contains dozens of commands that enable various kinds of
robot behaviors. In the next few weeks we will be learning several robot
commands and learning how to use them to program complex robot behaviors.
One thing to remember at this juncture is that all commands are being issued in
the Python language. Thus, as you learn more about your robot and its behaviors,
you will also be learning the Python language.
One characteristic of programming languages (like Python) is that they have a
very strict way of typing commands. That is, and you may already have
experienced this above, the language is very precise about what you type and
how you type it. Every parenthesis, quotation mark, and upper and lower case
letter that makes up a command has to be typed exactly as described. While the
rules are strict, luckily there aren't too many of them. Soon you will get
comfortable with this syntax and it will become second nature. The precision in
syntax is required so that the computer can determine exactly one interpretation
for the command resulting in desired action. For this reason, computer languages
are often distinguished from human languages by describing them as formal
languages (as opposed to natural languages that are used by humans).
Chapter 1
12
3. Drive the robot around
In this exercise, we will introduce you to a way
of making the robot move about in its
environment manually controlled by a game pad
device (see picture on right). As above, place the
robot on an open floor, turn the robot on, start
Python as above and connect to the robot. You
may already have this from Exercise 2 above.
Also, plug the game pad controller into an
available USB port of your computer. At the
prompt, enter the following command:
python> gamepad()
In response to this command, you will get some help text printed in the Calico
window showing what would happen if you pressed various game pad buttons. If
you look in the picture of the game pad controller above, you will notice that it
has eight (8) blue buttons (numbered 1 through 8 in the picture), and an axis
controller (the big blue swivel button on the left). The axis controller can be used
to move the robot around. Go ahead and try it. Pressing each of the numbered
buttons will result in different behaviors, some will make the robot beep, some
will make the computer speak or say things. Button#1 will result in the robot
taking a picture of whatever it is currently seeing through its camera and display
it on your computer screen. Button#8 will quit from the game pad control mode.
Spend some time experimenting with the various game pad control features. See
how well you can navigate the robot to go to various places, or follow a wall, or
go round and round something (like yourself!). You may also place the robot on
a big piece of paper, insert a Sharpie pen in its pen port and then move it around
to observe its scribbling. Can you scribble your name (or initials)? Try a pattern
or other shapes.
Without creating a program, this is an effective remote way of controlling the
movements of your robot. The next exercise asks you to try and issue commands
to the robot to move.
4. Explore a little further
OK, now you are on your own. Start Calico, import Myro, connect to the robot,
and give commands to move forward, backward, turn left and right, and spin.
Use the commands: forward(SPEED), backward(SPEED), turnLeft(SPEED),
The game pad controller.
The World of Robots
13
turnRight(SPEED), and rotate(SPEED). SPEED can be any number in the range
-1.0..1.0. These and all other robot commands are detailed in the Myro
Reference Manual. This would be a good time to review the descriptions of all
the commands introduced in this section.
Myro Review
from Myro import *
This command imports all the robot commands available in the Myro library. We
will use this whenever we intend to write programs that use the robot.
initialize(<PORT NAME>)
init(<PORT NAME>)
This command establishes a wireless communication connection with the robot.
<PORT NAME> is determined at the time you configured your software during
installation. It is typically the word com followed by a number. For example,
"com5". The double quotes (") are essential and required.
beep(<TIME>, <FREQUENCY>)
Makes the robot beep for <TIME> seconds at frequency specified by
<FREQUENCY>.
getName()
Returns the name of the robot.
setName(<NEW NAME>)
Sets the name of the robot to <NEW NAME>. The new name should be enclosed in
double quotes, no spaces, and not more than 16 characters long. For example:
setName("Bender").
gamepad()
Enables manual control of several robot functions and can be used to move the
robot around.
Python Review
StartCalico.bat
This is the icon you double-click on to start a Python - Calico Shell.
python>
The Python prompt. This is where you type in a Python command.
Chapter 1
14
Note: All commands you type (including the Myro commands listed above) are
essentially Python commands. Later, in this section we will list those commands
that are a part of the Python language.
Exercises
1. Where does the word robot come from? Explore the etymology of the
words robot and robotics and write a short paper about it.
2. What are Asimov's Laws of robotics? Write a viewpoint essay on them.
3. Look up the Wikipedia entry on robots, as well as the section in AI
Topics (see links above). Write a short essay on the current state of
robots.
4. Write a short essay on a robot (real or fictional) of your choice. Based on
what you have learned from your readings, evaluate its capabilities.
5. Spirit and Opportunity were not the
first rovers to land on Mars. On July 4,
1997, the Mars Pathfinder landed on
Mars with a payload that included the
Sojourner rover. The United States
Postal Service issued the stamp shown
here to commemorate the landing.
This is perhaps the first ever real robot
to appear on a postage stamp! Find out
what you can about the Mars
Pathfinder mission and compare the Sojourner rover with Spirit and
Opportunity.
6. Through the exercises, you have experienced a subset of capabilities of
the Scribbler robot. Reflect/write about the physical capabilities of the
Scribbler and the kinds of tasks you could make it perform.
7. Insert a pen (provided in your kit) in the robot's pen port. Place the robot
on a surface where it is OK to write/draw. Drive the robot around with
the game pad controller. It will scribble on the paper as it moves. Observe
its scribbles by moving it forward and then backwards. Does it trace its
path exactly? Why or why not?
8. Using the game pad operation, make your robot Scribble your name on
the floor. You may find this difficult for several reasons. Try to make the
robot write your initials instead. Also, see if you can guide the robot to
draw a five point star. This task is in some sense not too different from
controlling a robot to perform surgery. Research the capabilities of
today's surgical robots and write a short paper about it.
Facsimile of the Mars
Pathfinder Postage Stamp
The World of Robots
15
9. Using the game pad controller draw the Bluetooth logo (see picture)
using a pen inserted in the Scribbler robot. Do a web search for Harald
Bltand and read more about the runic alphabets.
Further Reading
1. Wikipedia entry on Robots (http://en.wikipedia.org/wiki/Robot)
2. AI Topics: Robots from the American Association for Artificial
Intelligence (AAAI) (http://www.aaai.org/AITopics/html/robots.html)
3. Social Robots are robots that interact with and learn from people around
them. Here is an interview with Cynthia Breazeal who heads the Robotic
Life Group at MIT's Media Lab.
(http://www.pbs.org/saf/1510/features/breazeal.htm)
4. Visit the online Robot Hall of Fame and find out more about the real and
fictional robots that have been inducted into it.
(http://www.robothalloffame.org/)
Harald Bltand Gormson
Whats in a name?
The Bluetooth logo is derived from runic alphabet
letters H and B juxtaposed together. HB for Harald
Bltand a Scandinavian King (from the 10
th
century AD)
who was legendary in uniting Denmark and Norway.
The wireless technology we use today is named in his
honor (Bltand means Bluetooth) because the
technology itself was developed by Ericsson, a
Scandinavian company. The technology is designed to
unite computers and telecomm devices. Bluetooth
devices are most commonly found in cell phones.
Were using it here to communicate between your
robot and the computer.
Opposite page: Mars Rover.
Photo courtesy of NASA/JPL-Caltech
17
Personal Robots
Every Pleo is autonomous. Yes, each one begins life as a newly-hatched baby
Camarasaurus, but that's where predictability ends and individuality begins.
Like any creature, Pleo feels hunger and fatigue - offset by powerful urges to
explore and be nurtured. He'll graze, nap and toddle about on his own -when he
feels like it! Pleo dinosaur can change his mind and his mood, just as you do.
From: www.pleoworld.com
Opposite page: Pleo robots
Photo courtesy of UGOBE Inc.
Chapter 2
18
Most people associate the personal computer (aka the PC) revolution with the
1980s but the idea of a personal computer has been around almost as long as
computers themselves. Today, on most college campuses, there are more
personal computers than people. The goal of One Laptop Per Child (OLPC)
Project is to provide children around the world with new opportunities to
explore, experiment, and express themselves (see www.laptop.org). Personal
robots, similarly, were conceived several decades ago. However, the personal
robot revolution is still in its infancy. The picture on the previous page shows
the Pleo robots that are designed to emulate behaviors of an infant Camarasaurus.
The Pleos are marketed mainly as toys or as mechatronic pets. Robots these
days are being used in a variety of situations to perform a diverse range of tasks:
like mowing a lawn; vacuuming or scrubbing a floor; entertainment; as
companions for elders; etc. The range of applications for robots today is limited
only by our imagination! As an example, scientists in Japan have developed a
baby seal robot (shown on the opposite page) that is being used for therapeutic
purposes for nursing home patients.
Your Scribbler robot is your personal robot. In this case it is being used as an
educational robot to learn about robots and computing. As you have already
seen, your Scribbler is a rover, a robot that moves around. Such robots have
become more prevalent in the last few years and represent a new dimension of
robot applications. Roaming robots have been used for mail delivery in large
offices and as vacuum cleaners in homes. Robots vary in the ways in which they
move about: they can roll about like small vehicles (like the lawn mower,
Roomba, Scribbler, etc.), or even ambulate on two, three, or more legs (e.g.
Pleo). The Scribbler robot moves on three wheels, two of which are powered. In
this chapter, we will get to know the Scribbler in some more detail and also learn
about how to use its commands to control its behavior.
The Scribbler Robot: Movements
In the last chapter you were able to use the Scribbler robot through Myro to carry
out simple movements. You were able to start the Calico software, connect to the
robot, and then were able to make it beep, give it a name, and move it around
using a joystick. By inserting a pen in the pen port, the scribbler is able to trace
its path of movements on a piece of paper placed on the ground. It would be a
good idea to review all of these tasks to refresh your memory before proceeding
to look at some more details about controlling the Scribbler.
Personal Robots
19
If you hold the Scribbler in your hand and take a look at it, you will notice that it
has three wheels. Two of its wheels (the big ones on either side) are powered by
motors. Go ahead turn the wheels and you will feel the resistance of the motors.
The third wheel (in the back) is a free wheel that is there for support only. All the
movements the Scribbler performs are controlled through the two motor-driven
wheels. In Myro, there are several commands to control the movements of the
robot. The command that directly controls the two motors is the motors
command:
motors(LEFT, RIGHT)
LEFT and RIGHT can be any value in the range
[-1.0...1.0] and these values control the
left and right motors, respectively. Specifying
a negative value moves the motors/wheels
backwards and positive values move it
forward. Thus, the command:
motors(1.0, 1.0)
moves it forward at full speed, and the
command:
motors(0.0, 1.0)
will cause the left motor to stop and the right motor to move forward at full
speed resulting in the robot turning left. Thus by giving a combination of left and
right motor values, you can control the robot's movements. Myro has also
provided a set of often used movement commands that are easier to remember
and use. Some of them are listed below:
forward(SPEED)
backward(SPEED)
turnLeft(SPEED)
turnRight(SPEED)
stop()
Another version of these commands takes a second argument, an amount of time
in seconds:
forward(SPEED, SECONDS)
backward(SPEED, SECONDS)
turnLeft(SPEED, SECONDS)
turnRight(SPEED, SECONDS)
The Paro Baby Seal Robot.
Photo courtesy of National
Institute of Advanced Industrial
Science and Technology, Japan
(paro.jp).
Chapter 2
20
Providing a number for SECONDS in the commands above specifies how long that
command will be carried out. For example, if you wanted to make your robot
traverse a square path, you could issue the following sequence of commands:
forward(1, 1)
turnLeft(1, .3)
forward(1, 1)
turnLeft(1, .3)
forward(1, 1)
turnLeft(1, .3)
forward(1, 1)
turnLeft(1, .3)
of course, whether you get a square or not will depend on how much the robot
turns in 0.3 seconds. There is no direct way to ask the robot to turn exactly 90
degrees, or to move a certain specified distance (say, 2 feet). We will return to
this later.
You can also use the following movement commands to translate (i.e. move
forward or backward), or rotate (turn right or left):
translate(SPEED)
rotate(SPEED)
Additionally, you can specify, in a single command, the amount of translation
and rotation you wish to use:
move(TRANSLATE_SPEED, ROTATE_SPEED)
In all of these commands, SPEED can be a value between [-1.0...1.0].
You can probably tell from the above list that there are a number of redundant
commands (i.e. several commands can be specified to result in the same
movement). This is by design. You can pick and choose the set of movement
commands that appear most convenient to you. It would be a good idea at this
point to try out these commands on your robot.
Do This: Start Calico, connect to the robot, and try out the following movement
commands on your Scribbler:
First make sure you have sufficient room in front of the robot (place it on the
floor with a few feet of open space in front of it).
python> motors(1, 1)
Personal Robots
21
python> motors(0, 0)
Observe the behavior of robot. Specifically, notice if it does (or doesn't) move in
a straight line after issuing the first command. You can make the robot carry out
the same behavior by issuing the following commands:
python> move(1.0, 0.0)
python> stop()
Go ahead and try these. The behavior should be exactly the same. Next, try
making the robot go backwards using any of the following commands:
motors(-1, -1)
move(-1, 0)
backward(1)
Again, notice the behavior closely. In
rovers precise movement, like moving
in a straight line, is difficult to achieve.
This is because two independent
motors control the robot's movements.
In order to move the robot forward or
backward in a straight line, the two
motors would have to issue the exact
same amount of power to both wheels.
While this technically feasible, there
are several other factors that can
contribute to a mismatch of wheel
rotation. For example, slight
differences in the mounting of the
wheels, different resistance from the
floor on either side, etc. This is not
necessarily a bad or undesirable thing
in these kinds of robots. Under similar
circumstances even people are unable to move in a precise straight line. To
illustrate this point, you can try the experiment shown on right.
For most people, the above experiment will result in a variable movement.
Unless you really concentrate hard on walking in a straight line, you are most
likely to display similar variability as your Scribbler. Walking in a straight line
requires constant feedback and adjustment, something humans are quite adept at
doing. This is hard for robots to do. Luckily, roving does not require such precise
moments anyway.
Do humans walk straight?
Find a long empty hallway and make
sure you have a friend with you to help
with this. Stand in the center of the
hallway and mark your spot. Looking
straight ahead, walk about 10-15 paces
without looking at the floor. Stop,
mark your spot and see if you walked
in a straight line.
Next, go back to the original starting
spot and do the same exercise with
your eyes closed. Make sure your
friend is there to warn you in case you
are about to run into an object or a
wall. Again, note your spot and see if
you walked in a straight line.
Chapter 2
22
Do This: Review all of the other movement commands listed above and try them
out on your Scribbler. Again, note the
behavior of the robot from each of these
commands. In doing this activity, you
may find yourself repeatedly entering the
same commands (or simple variations).
Calico provides a convenient way to
repeat previous commands (see the Tip
in the box on the right).
Defining New Commands
Trying out simple commands
interactively in Calico is a nice way to
get to know your robot's basic features.
We will continue to use this each time
we want to try out something new.
However, making a robot carry out more
complex behaviors requires several
series of commands. Having to type these over and over interactively while the
robot is operating can get tedious. Python provides a convenient way to package
a series of commands into a brand new command called a function. For example,
if we wanted the Scribbler to move forward and then move backward (like a
yoyo), we can define a new command (function) called yoyo as follows:
python> def yoyo():
forward(1)
backward(1)
stop()
The first line defines the name of the new command/function to be yoyo. The
lines that follow are slightly indented and contain the commands that make up
the yoyo behavior. That is, to act like a yoyo, move forward and then backward
and then stop. The indentation is important and is part of the Python syntax. It
ensures that all indented commands are part of the definition of the new
command. We will have more to say about this later.
Once the new command has been defined, you can try it by entering the
command into Python Shell as shown below:
python> yoyo()
Calico Tip
You can repeat a previous command
by using Calico's command history
feature:
key retrieves previous command
key retrieves next
Pressing key again will give the
previous command from that one and
so on. You can also move forward in
the command history by pressing
key repeatedly.
Personal Robots
23
Do This: If you have your Scribbler ready, go ahead and try out the new
definition above by first connecting to the robot, and then entering the definition
above. You will notice that as soon as you type the first line, Calico
automatically indents the next line(s) aligned with it. After entering the last line
hit an extra RETURN to end the definition. This defines the new command in
Python.
Observe the robot's behavior when you give it the yoyo() command. You may
need to repeat the command several times. The robot momentarily moves and
then stops. If you look closely, you will notice that it does move forward and
backwards.
In Python, you can define new functions
by using the def syntax as shown
above. Note also that defining a new
function doesn't mean that the
commands that make up the function
get carried out. You have to explicitly
issue the command to do this. This is
useful because it gives you the ability to
use the function over and over again (as
you did above). Issuing the new
function like this in Python is called,
invocation. Upon invocation, all the
commands that make up the function's
definition are executed in the sequence
in which they are listed in the definition.
How can we make the robot's yoyo
behavior more pronounced? That is,
make it move forward for, say 1 second,
and then backwards for 1 second, and
then stop? You can use the SECONDS
option in forward and backward
movement commands as shown below:
python> def yoyo():
forward(1, 1)
backward(1, 1)
What is Calico?
The Calico Project is a framework for
learning, doing, and playing with
computation. At its core is an
integrated editor, interactive console
(the shell), and social interaction
framework for exploring computer
science through modern, dynamic
languages. It is designed to be a
simple, yet powerful, integrated
development environment (IDE) for
students, teachers, researchers---and
regular humans, too! Using Calico, you
can write programs in several different
programming languages (See Chapter
11), including Python.
Chapter 2
24
The same behavior can also be
accomplished by using the command,
wait which is used as shown below:
wait(SECONDS)
where SECONDS specifies the amount of
time the robot waits before moving on to
the next command. In effect, the robot
continues to do whatever it had been
asked to do just prior to the wait
command for the amount of time
specified in the wait command. That is, if
the robot was asked to move forward and
then asked to wait for 1 second, it will move forward for 1 second before
applying the command that follows the wait. Here is the complete definition of
yoyo that uses the wait command:
python> def yoyo():
forward(1)
wait(1)
backward(1)
wait(1)
stop()
Do This: Go ahead and try out the new definitions exactly as above and issue the
command to the scribbler. What do you observe? In both cases you should see
the robot move forward for 1 second followed by a backward movement for 1
second and then stop.
Adding Parameters to Commands
Take a look at the definition of the yoyo function above and you will notice the
use of parentheses, (), both when defining the function as well as when using it.
You have also used other functions earlier with parentheses in them and probably
can guess their purpose. Commands or functions can specify certain parameters
(or values) by placing them within parentheses. For example, all of the
movement commands, with the exception of stop have one or more numbers
that you specify to indicate the speed of the movement. The number of seconds
you want the robot to wait can be specified as a parameter in the invocation of
the wait command. Similarly, you could have chosen to specify the speed of the
forward and backward movement in the yoyo command, or the amount of time to
Scribbler Tip:
Remember that your Scribbler runs on
batteries and with time they will get
drained. When the batteries start to
run low, the Scribbler may exhibit
erratic movements. Eventually it stops
responding. When the batteries start
to run low, the Scribbler's red LED light
starts to blink. This is your signal to
replace the batteries.
Personal Robots
25
wait. Below, we show three definitions of the yoyo command that make use of
parameters:
python> def yoyo1(speed):
forward(speed, 1)
backward(speed, 1)
python> def yoyo2(waitTime):
forward(1, waitTime)
backward(1, waitTime)
python> def yoyo3(speed, waitTime):
forward(speed, waitTime)
backward(speed, waitTime)
In the first definition, yoyo1, we specify the speed of the forward or backward
movement as a parameter. Using this definition, you can control the speed of
movement with each invocation. For example, if you wanted to move at half
speed, you can issue the command:
python> yoyo1(0.5)
Similarly, in the definition of yoyo2 we have parameterized the wait time. In the
last case, we have parameterized both speed and wait time. For example, if we
wanted the robot to move at half speed and for 1 seconds each time, we would
use the command:
python> yoyo3(0.5, 1.5)
This way, we can customize individual commands with different values resulting
in different variations on the yoyo behavior. Notice in all of the definitions above
that we did not have to use the stop() command at all. Why?
Saving New Commands in Modules
As you can imagine, while working with different behaviors for the robot, you
are likely to end up with a large collection of new functions. It would make sense
then that you do not have to type in the definitions over and over again. Python
enables you to define new functions and store them in files in a folder on your
computer. Each such file is called a module and can then be easily used over and
over again. Let us illustrate this by defining two behaviors: a parameterized yoyo
behavior and a wiggle behavior that makes the robot wiggle left and right. The
two definitions are given below:
Chapter 2
26
# File: moves.py
# Purpose: Two useful robot commands to try out as a module.
# First import myro and connect to the robot
from Myro import *
init()
# Define the new functions...
def yoyo(speed, waitTime):
forward(speed)
wait(waitTime)
backward(speed)
wait(waitTime)
stop()
def wiggle(speed, waitTime):
rotate(-speed)
wait(waitTime)
rotate(speed)
wait(waitTime)
stop()
All lines beginning with a '#' sign are called comments. These are simply
annotations that help us understand and document the programs in Python. You
can place these comments anywhere, including right after a command. The #
sign clearly marks the beginning of the comment and anything following it on
that line is not interpreted as a command by the computer. This is quite useful
and we will make liberal use of comments in all our programs.
Notice that we have added the import and the init commands at the top. The
init command will always prompt you to enter the com-port number.
Do This: To store the yoyo and wiggle behaviors as a module in a file, you can
ask Calico for a New Python Script from the File menu. Next enter the text
containing the two definitions and then save them in a file (lets call it moves.py)
in your Myro folder (same place you have the StartCalico icon). All Python
modules end with the filename extension .py and you should make sure they are
always saved in the same folder as the StartCalico.bat file. This will make it
easy for you as well as Calico to locate your modules when you use them.
Once you have created the file, there are two ways you can use it. The easiest
way is to simply press the green "Run" button ( ) in the Shell window.
Alternately, in Calico, just enter the command:
Personal Robots
27
python> from moves import *
and then try out any of the two commands. For example, the following shows
how to use the yoyo function after importing the moves module:
python> from Moves import *
You are using:
Fluke, version 2.9.1
Scribbler 2, version 1.0.2
Hello, my name is 'Shrek'!
Ok
python> yoyo(0.5, 0.5)
Ok
As you can see from above, accessing the commands defined in a module is
similar to accessing the capabilities of the Myro module. This is a nice feature of
Python. In Python, you are encouraged to extend the capabilities of any system
by defining your own functions, storing them in modules and then using them by
importing them. Thus importing from the moves module is no different that
importing from the Myro module. In general, the Python import command has
two features that it specifies: the module name; and what is being imported from
it. The precise syntax is described below:
from <MODULE NAME> import <SOMETHING>
where <MODULE NAME> is the name of the module you are importing from, and
<SOMETHING> specifies the commands/capabilities you are importing. By
specifying a * for <SOMETHING> you are importing everything defined in the
module. We will return to this a little later in the course. But at the moment,
realize that by saying:
from Myro import *
you are importing everything defined in the Myro module. Everything defined in
this module is listed and documented in the Myro Reference Manual. This also
enables you to define your own set of commands that extend the basic commands
available in Myro in order to customize the behavior of your robot. We will be
making use of this over and over again in this course.
Chapter 2
28
Functions as Building Blocks
Now that you have learned how to define new commands using existing ones, it
is time to discuss a little more Python. The basic syntax for defining a Python
function takes the form:
def <FUNCTION NAME>(<PARAMETERS>):
<SOMETHING>
...
<SOMETHING ELSE>
That is, to define a new function, start by using the word def followed by the
name of the function (<FUCTION NAME>) followed by <PARAMETERS> enclosed in
parenthesis followed by a colon (:). This line is followed by the commands that
make up the function definition (<SOMETHING>...<SOMETHING ELSE>). Each
command is to be placed on a separate line, and all lines that make up the
definition should be indented (aligned) the same amount. The number of spaces
that make up the indentation is not that important as long as they are all the same.
This may seem a bit awkward and too restricting at first, but you will soon see
the value of it. First, it makes the definition(s) more readable. For example, look
at the following definitions for the yoyo function:
def yoyo(speed, waitTime):
forward(speed)
wait(waitTime)
backward(speed)
wait(waitTime)
stop()
def yoyo(speed, waitTime):
forward(speed); wait(waitTime)
backward(speed); wait(waitTime)
stop()
The first definition will not be accepted by Python, as shown below:
Personal Robots
29
It reports that there is a syntax error and it points out that there is an unexpected
indent on line 3. This is because Python strictly enforces the indentation rule
described above. The second definition, however, is acceptable. For two reasons:
indentation is consistent; and commands on the same line can be entered
separated by a semi-colon (;). We would recommend that you continue to enter
each command on a separate line and defer from using the semi-colon as a
separator until you are more comfortable with Python. More importantly, you
will notice that Calico helps you in making your indentations consistent by
automatically indenting the next line, if needed.
The idea of defining new functions by using existing functions is very powerful
and central to computing. By defining the function yoyo as a new function using
the existing functions (forward, backward, wait, stop) you have abstracted
a new behavior for your robot. You can define further higher-level functions that
use yoyo if you want. Thus, functions serve as basic building blocks in defining
various robot behaviors, much like the idea of using building blocks to build
bigger structures. As an example, consider defining a new behavior for your
robot: one that makes it behave like a yoyo twice, followed by wiggling twice.
You can do this by defining a new function as follows:
python> def dance():
yoyo(0.5, 0.5)
yoyo(0.5, 0.5)
wiggle(0.5, 1)
wiggle(0.5, 1)
python> dance()
Chapter 2
30
Do This: Go ahead and add the dance function to your moves.py module. Try
the dance command on the robot. Now you have a very simple behavior that
makes the robot do a little shuffle dance.
Guided by Automated Controls
Earlier we agreed that a robot is a mechanism guided by automated controls.
You can see that by defining functions that carry out more complex movements,
you can create modules for many different kinds of behaviors. The modules
make up the programs you write, and when they are invoked on the robot, the
robot carries out the specified behavior. This is the beginning of being able to
define automated controls for a robot. As you learn more about the robots
capabilities and how to access them via functions, you can design and define
many kinds of automated behaviors.
Summary
In this chapter, you have learned several commands that make a robot move in
different ways. You also learned how to define new commands by defining new
Python functions. Functions serve as basic building blocks in computing and
defining new and more complex robot behaviors. Python has specific syntax
rules for writing definitions. You also learned how to save all your function
definitions in a file and then using them as a module by importing from it. While
you have learned some very simple robot commands, you have also learned some
important concepts in computing that enable the building of more complex
behaviors. While the concepts themselves are simple enough, they represent a
very powerful and fundamental mechanism employed in almost all software
development. In later chapters, we will provide more details about writing
functions and also how to structure parameters that customize individual function
invocations. Make sure you do some or all of the exercises in this chapter to
review these concepts.
Personal Robots
31
Myro Review
backward(SPEED)
Move backwards at SPEED (value in the range -1.0..1.0).
backward(SPEED,SECONDS)
Move backwards at SPEED (value in the range -1.0..1.0) for a time given in
SECONDS, then stop.
forward(SPEED)
Move forward at SPEED (value in the range -1.0..1.0).
forward(SPEED,TIME)
Move forward at SPEED (value in the range -1.0..1.0) for a time given in seconds,
then stop.
motors(LEFT,RIGHT)
Turn the left motor at LEFT speed and right motor at RIGHT speed (value in the
range -1.0..1.0).
move(TRANSLATE, ROTATE)
Move at the TRANSLATE and ROTATE speeds (value in the range -1.0..1.0).
rotate(SPEED)
Rotates at SPEED (value in the range -1.0..1.0). Negative values rotate right
(clockwise) and positive values rotate left (counter-clockwise).
stop()
Stops the robot.
translate(SPEED)
Move in a straight line at SPEED (value in the range -1.0..1.0). Negative values
specify backward movement and positive values specify forward movement.
turnLeft(SPEED)
Turn left at SPEED (value in the range -1.0..1.0)
turnLeft(SPEED,SECONDS)
Turn left at SPEED (value in the range -1.0..1.0) for a time given in seconds, then
stops.
turnRight(SPEED)
Turn right at SPEED (value in the range -1.0..1.0)
Chapter 2
32
turnRight(SPEED,SECONDS)
Turn right at SPEED (value in the range -1.0..1.0) for a time given in seconds,
then stops.
wait(TIME)
Pause for the given amount of TIME seconds. TIME can be a decimal number.
Python Review
def <FUNCTION NAME>(<PARAMETERS>):
<SOMETHING>
...
<SOMETHING ESLE>
Defines a new function named <FUNCTION NAME>. A function name should
always begin with a letter and can be followed by any sequence of letters,
numbers, or underscores (_), and may not contain any spaces. Try to choose
names that appropriately describe the function being defined.
Exercises
1. Compare the robot's movements in the commands turnLeft(1),
turnRight(1) and rotate(1) and rotate(-1). Closely observe the robot's
behavior and then also try the motor commands:
python> motors(-0.5, 0.5)
python> motors(0.5, -0.5)
python> motors(0, 0.5)
python> motors(0.5, 0)
Do you notice any difference in the turning behaviors? The rotate commands
make the robot turn with a radius equivalent to the width of the robot (distance
between the left and right wheels). The turn command causes the robot to spin
in the same place.
2. Insert a pen in the scribbler's pen port and then issue it command to go
forward for 1 or more seconds and then backward for the same amount. Does the
robot travel the same distance? Does it traverse the same trajectory? Record your
observations.
3. Measure the length of the line drawn by the robot in Exercise 2. Write a
function travel(DISTANCE) to make the robot travel the given DISTANCE.
You may use inches or centimeters as your units. Test the function on the robot a
few times to see how accurate the line is.
Personal Robots
33
4. Suppose you wanted to turn/spin your robot a given amount, say 90 degrees.
Before you try this on your robot, do it yourself. That is, stand in one spot, draw
a line dividing your two feet, and then turn 90 degrees. If you have no way of
measuring, your turns will only be approximate. You can study the behavior of
your robot similarly by issuing it turn/spin commands and making them wait a
certain amount. Try and estimate the wait time required to turn 90 degrees (you
will have to fix the speed) and write a function to turn that amount. Using this
function, write a behavior for your robot to transcribe a square on the floor (you
can insert a pen to see how the square turns out).
5. Generalize the wait time obtained in Exercise 3 and write a function called
degreeTurn(DEGREES). Each time it is called, it will make the robot turn the
specified degrees. Use this function to write a set of instructions to draw a
square.
6. Using the functions travel and degreeTurn, write a function to draw the
Bluetooth logo (See Chapter 1, Exercise 9).
7. Choreograph a simple dance routine for your robot and define functions to
carry it out. Make sure you divide the tasks into re-usable moves and as much as
possible parameterize the moves so they can be used in customized ways in
different steps. Use the building block idea to build more and more complex
series of dance moves. Make sure the routine lasts for at least several seconds
and it includes at least two repetitions of the entire sequence. You may also make
use of the beep command you learned from the last section to incorporate some
sounds in your choreography.
8. Record a video of your robot dance and then dub it with a soundtrack of your
choosing. Use whatever video editing software accessible to you. Post the video
online on sites like YouTube to share with friends.
9. Lawn mower robots and even vacuuming robots can use specific
choreographed movements to ensure that they provide full coverage of the area
to be serviced. Assuming that the area to be mowed or cleaned is rectangular and
without any obstructions, can you design a behavior for your Scribbler to provide
full coverage of the area? Describe it in writing. [Hint: Think about how you
would mow/vacuum yourself.]
Opposite page: Mars Rover.
Photo courtesy of NASA/JPL-Caltech
35
Building Robot Brains
What a splendid head, yet no brain.
Aesop (620 BC-560 BC)
Opposite page: Home Simpsons Brain
Photo courtesy of The Simpsons Trivia (www.simpsonstrivia.com)
Chapter 3
36
If you think of your robot as a creature that acts in the world, then by
programming it, you are essentially building the creature's brain. The power of
computers lies in the fact that the same computer or the robot can be supplied a
different program or brain to make it behave like a different creature. For
example, a program like Firefox or Explorer makes your computer behave like a
web browser. But switching to your Media Player, the computer behaves as a
DVD or a CD player. Similarly, your robot will behave differently depending
upon the instructions in the program that you have requested to run on it. In this
chapter we will learn about the structure of Python programs and how you can
organize different robot behaviors as programs.
The world of robots and computers, as you have seen so far, is intricately
connected. You have been using a computer to connect to your robot and then
controlling it by giving it commands. Most of the commands you have used so
far come from the Myro library which is specially written for easily controlling
robots. The programming language we are using to do the robot programming is
Python. Python is a general purpose programming language. By that we mean
that one can use Python to write software to control the computer or another
device like a robot through that computer. Thus, by learning to write robot
programs you are also learning how to program computers. Our journey into the
world of robots is therefore intricately tied up with the world of computers and
computing. We will continue to interweave concepts related to robots and
computers throughout this journey. In this chapter, we will learn more about
robot and computer programs and their structure.
Basic Structure of a Robot Brain
The basic structure of a Python program (or a robot brain) is shown below:
def main():
<do something>
<do something else>
...
This is essentially the same as defining a new function. In fact, here, we are
adopting a convention that all our programs that represent robot brains will be
called main. In general, the structure of your robot programs will be as shown
below (we have provided line numbers so we can refer to them):
Line 1: from Myro import *
Line 2: init()
Line 3: <any other imports>
Building Robot Brains
37
Line 4: <function definitions>
Line 5: def main():
Line 6: <do something>
Line 7: <do something else>
Line 8: ...
Line 9: main()
Every robot brain program will begin with the first two lines (Line 1 and Line
2). These, as you have already seen, import the Myro library and establish a
connection with the robot. In case you are using any other libraries, you will then
import them (this is shown in Line 3). This is followed by the definitions of
functions (Line 4), and then the definition of the function, main. Finally, the last
line (Line 9) is an invocation of the function main. This is placed so that when
you load this program into the Python Shell the program will start executing. In
order to illustrate this, let us write a robot program that makes it do a short dance
using the yoyo and wiggle movements defined in the last chapter.
# File: dance.py
# Purpose: A simple dance routine
# First import myro and connect to the robot
from Myro import *
init()
# Define the new functions...
def yoyo(speed, waitTime):
forward(speed, waitTime)
backward(speed, waitTime)
def wiggle(speed, waitTime):
motors(-speed, speed)
wait(waitTime)
motors(speed, -speed)
wait(waitTime)
stop()
# The main dance program
def main():
print("Running the dance routine...")
yoyo(0.5, 0.5)
wiggle(0.5, 0.5)
yoyo(1, 1)
wiggle(1, 1)
print("...Done")
main()
Chapter 3
38
We have used a new Python command in the definition of the main function: the
print command. This command will print out the text enclosed in double quotes
(") when you run the program. This program is not much different from the
dance function defined in the previous chapter except we are using a spin motion
to wiggle. However, instead of naming the function dance we are calling it main.
As we mentioned earlier, this is just a naming convention that we are adopting
that makes it easy to identify the main program in a program file.
Do This: In order to run this program on the robot, you can start Calico, create a
new Python Script, enter the program in it, save it as a file (dance.py) and then
press the Run button ( ). Alternately, to run this program, you can enter the
following command in the Python Shell:
python> from dance import *
This is essentially equivalent to the Run button option described above. When
you run the program you will notice that the robot carries out the dance routine
specified in the main program. Also notice the two messages printed in the
Calico window. These are the results of the print command. print is a very
useful command in Python and can be used to output essentially anything you
ask it to. While you are in this session, go ahead and change the print command
to the following:
speak("Running the dance routine")
speak is a Myro command that enables speech output from your computer. Go
ahead and change the other print command also to the speak command and try
your program. Once done, enter some other speak commands on the python>
prompt. For example:
speak("Dude! Pardon me, would you have any Grey Poupon?")
The speech facility is built into most computers these days. Later we will see
how you can find out what other voices are available and also how to change to
them.
Speaking Pythonese
We have launched you into the world of computers and robots without really
giving you a formal introduction to the Python language. In this section, we
provide more details about the language. What you know about Python so far is
that it is needed to control the robot. The robot commands you type are
Building Robot Brains
39
integrated into Python by way of the Myro library. Python comes with several
other useful libraries or modules that we will try and learn in this course. If you
need to access the commands provided by a library, all you have to do is import
them.
The libraries themselves are largely made up of sets of functions (they can
contain other entities but more on that later). Functions provide the basic
building blocks for any program. Typically, a programming language (and
Python is no exception) includes a set of pre-defined functions and a mechanism
for defining additional functions. In the case of Python, it is the def construct.
You have already seen several examples of function definitions and indeed have
written some of your own by now. In the def construct, when defining a new
function, you have to give the new function a name. Names are a critical
component of programming and Python has rules about what forms a name.
Whats in a name?
A name in Python must begin with either an alphabetic letter (a-z or A-Z) or the
underscore (i.e. _) and can be followed by any sequence of letters, digits, or
underscore letters. For example,
iRobot
myRobot
jitterBug
jitterBug2
my2cents
my_2_cents
are all examples of valid Python names. Additionally, another important part of
the syntax of names is that Python is case sensitive. That is the names myRobot
and MyRobot and myrobot are distinct names as far as Python is concerned. Once
you name something a particular way, you have to consistently use that exact
case and spelling from then on. Well, so much about the syntax of names, the
bigger question you may be asking is what kinds of things can (or should) be
named?
So far, you have seen that names can be used to represent functions. That is,
what a robot does each time you use a function name (like yoyo) is specified in
the definition of that function. Thus, by giving functions a name you have a way
of defining new functions. Names can also be used to represent other things in a
program. For instance, you may want to represent a quantity, like speed or time
by a name. In fact, you did so in defining the function yoyo which is also shown
below:
Chapter 3
40
def yoyo(speed, waitTime):
forward(speed, waitTime)
backward(speed, waitTime)
Functions can take parameters that help customize what they do. In the above
example, you can issue the following two commands:
python> yoyo(0.8, 2.5)
python> yoyo(0.3, 1.5)
The first command is asking to perform the yoyo behavior at speed 0.8 for 2.5
seconds where as the second one is specifying 0.3 and 1.5 for speed and time,
respectively. Thus, by parameterizing the function with those two values, you are
able to produce similar but varying outcomes. This idea is similar to the idea of
mathematical functions: sin(x) for example, computes the sine of whatever value
you supply for x. However, there has to be a way of defining the function in the
first place that makes it independent of specific parameter values. That is where
names come in. In the definition of the function yoyo you have named two
parameters (the order you list them is important): speed and waitTime. Then
you have used those names to specify the behavior that makes up that function.
That is the commands forward, and backward use the names speed and
waitTime to specify whatever the speed and wait times are included in the
function invocation. Thus, the names speed and waitTime represent or designate
specific values in this Python program.
Names in Python can represent functions as well as values. What names you use
is entirely up to you. It is a good idea to pick names that are easy to read, type,
and also appropriately designate the entity they represent. What name you pick to
designate a function or value in your program is very important, for you. For
example, it would make sense if you named a function turnRight so that when
invoked, the robot turned right. It would not make any sense if the robot actually
turned left instead, or worse yet, did the equivalent of the yoyo dance. But
maintaining this kind of semantic consistency is entirely up to you.
Values
In the last section we saw that names can designate functions as well as values.
While the importance of naming functions may be obvious to you by now,
designating values by names is an even more important feature of programming.
By naming values, we can create names that represent specific values, like the
speed of a robot, or the average high temperature in the month of December on
top of the Materhorn in Switzerland, or the current value of the Dow Jones Stock
Index, or the name of your robot, etc. Names that designate values are also called
Building Robot Brains
41
variables. Python provides a simple mechanism for designating values with
names:
speed = 0.75
aveHighTemp = 37
DowIndex = 12548.30
myFavoriteRobot = "C3PO"
Values can be numbers or strings (anything enclosed in double-quotes, "). The
above are examples of assignment statements in Python. The exact syntax of an
assignment statement is given below:
<variable name> = <expression>
You should read the above statement as: Let the variable named by <variable
name> be assigned the value that is the result of calculating the expression
<expression>. So what is an <expression>? Here are some examples:
python> 5
5
python> 5 + 3
8
python> 3 * 4
12
python> 3.2 + 4.7
7.9
python> 10 / 2
5.0
What you type at the Python prompt (python>) is actually called an expression.
The simplest expression you can type is a number (as shown above). A number
evaluates to itself. That is, a 5 is a 5, as it should be! And 5 + 3 is 8. As you can
see when you enter an expression, Python evaluates it and then outputs the result.
Also, addition (+), subtraction (-), multiplication (*), and division (/) can be
used on numbers to form expressions that involve numbers.
You may have also noticed that numbers can be written as whole numbers (3, 5,
10, 1655673, etc) or with decimal points (3.2, 0.5, etc) in them. Python (and most
computer languages) distinguishes between them. Whole numbers are called
integers and those with decimal points in them are called floating point numbers.
While the arithmetic operations are defined on both kinds of numbers, there are
some differences you should be aware of. Look at the examples below:
python> 10.0/3.0
3.3333333333333335
Chapter 3
42
python> 10/3
3.3333333333333335
python> 1/2
0.5
python> 1.0/2
0.5
When you divide a floating point number by another floating point number, you
get a floating point result. Additionally, when you divide an integer by another
integer, you get floating point result. Thus, in the examples above, you get the
result 3.3333333333333335 when you divide 10.0 by 3.0, and you get the same
result when you divide 10 by 3. Thus, the result of dividing 1 by 2 (see above) is
0.5. Thus, Python will always give you a floating point result when you divide
two numbers. You should keep this in mind. More on numbers later, before we
get back to robots, let us quickly introduce you to strings.
Computers came to be called so because they excelled in doing calculations.
However, these days, computers are capable of manipulating any kind of entity:
text, images, sounds, etc. Text is made of letters or characters and strings are
simply sequences of characters. Python requires that strings be written enclosed
in quotes: which could be single ('I am a string'), double ("Me too!"), or
even triple quotes ('''I'm a string as well!'''). Treating a string as a
value is a powerful feature of Python. Python also provides some operations on
strings using which you can write some useful string expressions. Here are some
examples:
python> mySchool = "Bryn Mawr College"
python> yourSchool = "Georgia Institute of Technology"
python> print(mySchool)
Bryn Mawr College
python> print(yourSchool)
Georgia Institute of Technology
python> print(mySchool, yourSchool)
Bryn Mawr College Georgia Institute of Technology
python> yourSchool+mySchool
'Georgia Institute of TechnologyBryn Mawr College'
python> print(yourSchool+mySchool)
Georgia Institute of TechnologyBryn Mawr College
Pay special attention to the last two examples. The operation + is defined on
strings and it results in concatenating the two strings. The print command is
followed by zero or more Python expressions, separated by commas, and
Building Robot Brains
43
enclosed in parentheses. print evaluates all the expressions and prints out the
results on the screen. As you have also seen before, this is a convenient way to
print out results or messages from your program.
A Calculating Program
Ok, set your robot aside for just a few more minutes. You have now also learned
enough Python to write programs that perform simple, yet interesting,
calculations. Here is a simple problem:
On January 1, 2008 the population of the world was estimated at approximately
6.650 billion people. It is predicted that at current rates of population growth,
we will have over 9 billion people by the year 2050. A gross estimate of
population growth puts the annual increase at +1.14% (it has been as high as
+2.2% in the past). Given this data, can you estimate by how much the worlds
population will increase in this year (2008)? Also, by how much will it increase
each day?
In order to answer the questions, all you have to do is compute 1.14% of 6.650
billion to get the increase in population this year. If you divide that number by
366 (the number of days in 2008) you will get average daily increase. You can
just use a calculator to do these simple calculations. You can also use Python to
do this in two ways. You can use it as a calculator as shown below:
python> 6650000000*1.14/100.0
75810000.0
python> 75810000.0/365.0
207131.1475409836
That is, in this year there will be an increase of 75.81 million in the worlds
population which implies an average daily increase of over 207 thousand
people). So now you know the answer!
Also, let us try and write a program to do the above calculations. A program to
do the calculation is obviously going to be a bit of overkill. Why do all the extra
work when we already know the answer? Small steps are needed to get to higher
places. So lets indulge and see how you would write a Python program to do
this. Below, we give you one version:
Chapter 3
44
#File: worldPop.py
# Purpose:
# Estimate the world population growth in a year and
# also per day.
# Given that on January 1, 2008 the world's population was
# estimated at 6,650,000,000 and the estimated growth is
# at the rate of +1.14%
def main():
population = 6650000000
growthRate = 1.14/100.0
growthInOneYear = population * growthRate
growthInADay = growthInOneYear / 366
print("World population on January 1, 2008 is", population)
print("By Jan. 1, 2009, it will grow by", growthInOneYear)
print("An average daily increase of", growthInADay)
main()
The program follows the same structure and conventions we discussed above. In
this program, we are not using any libraries (we do not need any). We have
defined variables with names population, and growthRate to designate the
values given in the problem description. We also defined the variables
grothInOneYear and growthInADay and use them to designate the results of
the calculations. First, in the main program we assign the values given, followed
by performing the calculation. Finally, we use the print commands to print out
the result of the computations.
Do This: Start Calico, enter the program, and run it (just as you would run your
robot programs) and observe the results. Voila! You are now well on your way to
also learning the basic techniques in computing! In this simple program, we did
not import anything, nor did we feel the need to define any functions. But this
was a trivial program. However, it should serve to convince you that writing
programs to do computation is essentially the same as controlling a robot.
Using Input
The program we wrote above uses specific values of the world's population and
rate of growth. Thus, this program solves only one specific problem for the given
values. What if we wanted to calculate the results for a different growth rate? or
even a different population? What if we wanted to try out the program for
varying quantities of both? Such a program would be much more useful and
Building Robot Brains
45
could be used over and over again. Notice that
the program begins by assigning specific
values to the two variables:
population = 6650000000
growthRate = 1.14/100.0
One thing you could do is simply modify those
two lines to reflect the different values.
However, typical programs are much more
complicated than this one and it may require a
number of different values for solving a
problem. When programs get larger, it is not a
good idea to modify them for every specific
problem instance but it is desirable to make
them more useful for all problem instances.
One way you can achieve this is by using the
input facilities of Python. All computer
programs typically take some input, do some
computation (or something), and then produce
some output. Python has a simple input
command that can be used to rewrite the
program above as follows:
#File: worldPop.py
# Purpose:
# Estimate the world population
# growth in a year and
# also per day.
# Given that on January 1, 2008
# the world's population was
# estimated at 6,650,000,000 and the estimated growth is
# at the rate of +1.14%
def main():
# print out the preamble
print("This program computes population growth figures.")
# Input the values
population = eval(ask("Enter current world population: "))
growthRate = eval(ask("Enter the growth rate: "))/100.0
# Compute the results
growthInOneYear = population * growthRate
growthInADay = growthInOneYear / 366
The Energy Problem
The root cause of world energy
problems is growing world
population and energy
consumption per capita.
How many people can the
earth support? Most experts
estimate the limit for long-
term sustainability to be
between 4 and 16 billion.
From: Science, Policy & The Pursuit of
Sustainability, Edited by Bent, Orr,and
Baker. Illus. by Shetter. Island Press,
2002.
Chapter 3
46
# output results
print("World population today is", population)
print("In one year, it will grow by", growthInOneYear)
print("An average daily increase of", growthInADay)
main()
Read the program above carefully. Notice that we have added additional
comments as well as print statements. This improves the overall readability as
well as the interaction of this program. Notice the use of the input statements
above. The basic syntax of input is shown below:
<variable name> = eval(ask(<some prompt string>))
That is, the eval(ask(...)) is a function (actually, two functions) whose
parameter is a string and the value it returns is the value of the expression that
will be entered by the user. When executed, the computer will pop a window
asking for input and wait for the user to enter a something.
The user can enter something in response to the prompt and then hit the OK
button. Whatever one enters is first treated as a string and then evaluated as an
expression evaluated by Python and the resulting value is returned. That value is
then assigned to the variable <variable name>. You can see that there are two
functions being used here: ask(...) which prompts the user for input. It returns
a string containing whatever the user enters (e.g. '6650000000'); and eval(...)
which evaluates the input string as an expression (the number 6650000000). The
statement above uses the same syntax as the assignment statement. With this
modification, we now have a more general program which can be run again and
again. Below, we show two sample runs:
Building Robot Brains
47
Notice how you can re-run the program by just typing the name of the
main()function. There are other ways of obtaining input in Python. We will see
those a little later.
Robot Brains
Writing programs to control your robot is therefore no different from writing a
program to perform a computation. They both follow the same basic structure.
The only difference is that all robot programs you will write will make use of the
Myro library. There will be several robot programs that will require you to obtain
input from the user (see exercises below). You can then make use of the input
function as described above.
One characteristic that will distinguish robot programs from those that just do
computations is in the amount of time it will take to run a program. Typically, a
program that only performs some computation will terminate as soon as the
computation is completed. However, it will be the case that most of the time your
robot program will require the robot to perform some task over and over again.
Here then, is an interesting question to ask:
Question How much time would it take for a vacuuming robot to vacuum a 16ft
by 12ft room?
Seemingly trivial question but if you think about it a little more, you may reveal
some deeper issues. If the room does not have any obstacles in it (i.e. an empty
room), the robot may plan to vacuum the room by starting from one corner and
then going along the entire length of the long wall, then turning around slightly
away from the wall, and traveling to the other end. In this manner, it will
ultimately reach the other side of the room in a systematic way and then it could
stop when it reaches the last corner. This is similar to the way one would mow a
flat oblong lawn, or even harvest a field of crop, or re-ice an ice hockey rink
using a Zamboni machine. To answer the question posed above all you have to
do is calculate the total distance travelled and the average speed of the vacuum
Chapter 3
48
robot and use the two to compute the estimated time it would take. However,
what if the room has furniture and other objects in it?
You might try and modify the approach for vacuuming outlined above but then
there would be no guarantee that the floor would be completely vacuumed. You
might be tempted to redesign the vacuuming strategy to allow for random
movements and then estimate (based on average speed of the robot) that after
some generous amount of time, you can be assured that the room would be
completely cleaned. It is well known (and we will see this more formally in a
later chapter) that random movements over a long period of time do end up
providing uniform and almost complete coverage. Inherently this also implies
that the same spot may very well end up being vacuumed several times (which is
not necessarily a bad thing!). This is similar to the thinking that a herd of sheep,
if left grazing on a hill, will result, after a period of time, in a nearly uniform
grass height (think of the beautiful hills in Wales).
On the more practical side, iRobot's Roomba robot uses a more advanced
strategy (though it is time based) to ensure that it provides complete coverage. A
more interesting (and important) question one could ask would be:
Question: How does a vacuuming robot know that it is done cleaning the room?
Most robots are programmed to either detect certain terminating situations or are
run based on time. For example, run around for 60 minutes and then stop.
Detecting situations is a little difficult and we will return to that in the next
chapter.
So far, you have programmed very simple robot behaviors. Each behavior which
is defined by a function, when invoked, makes the robot do something for a fixed
amount of time. For example, the yoyo behavior from the last chapter when
invoked as:
python> yoyo(0.5, 1)
would cause the robot to do something for about 2 seconds (1 second to go
forward and then 1 second to move backward). In general, the time spent
carrying out the yoyo behavior will depend upon the value of the second
parameter supplied to the function. Thus if the invocation was:
python> yoyo(0.5, 5.5)
Building Robot Brains
49
the robot would move for a total of 11 seconds. Similarly, the dance behavior
defined in the previous chapter will last a total of six seconds. Thus, the total
behavior of a robot is directly dependent upon the time it would take to execute
all the commands that make up the behavior. Knowing how long a behavior will
take can help in pre-programming the total amount of time the overall behavior
could last. For example, if you wanted the robot to perform the dance moves for
60 seconds, you can repeat the dance behavior ten times. You can do this by
simply issuing the dance command 10 times. But that gets tedious for us to have
to repeat the same commands so many times. Computers are designed to do
repetitious tasks. In fact, repetition is one of the key concepts in computing and
all programming languages, including Python, provide simple ways to specify
repetitions of all kinds.
Doing Repetition in Python
If you wanted to repeat the dance behavior 10 times, all you have to do is:
for i in range(10):
dance()
This is a new statement in Python: the for-statement. It is also called a loop
statement or simply a loop. It is a way of repeating something a fixed number of
times. The basic syntax of a for-loop in Python is:
for <variable> in <sequence>:
<do something>
<do something>
...
The loop specification begins with the keyword for which is followed by a
<variable> and then the keyword in and a <sequence> followed by a colon
(:). This line sets up the number of times the repetition will be repeated. What
follows is a set of statements, indented (again, indentation is important), that are
called a block that forms the body of the loop (stuff that is repeated).
When executed, the <variable> (which is called a loop index variable) is
assigned successive values in the <sequence> and for each of those values, the
statements in the body of the loop are executed. A <sequence> in Python is a list
of values. Lists are central to Python and we will see several examples of lists
later. For now, look at the dance example above and notice that we have used the
function range(10) to specify the sequence. To see what this function does you
can start Calico and enter it as an expression at the Python prompt:
Chapter 3
50
python> range(10)
[0, 1, 2, 3, 4, 5, 6, 7, 8, 9]
The result of entering the range(10) is a sequence (a list) of ten numbers 0..9.
Notice how range returns a sequence of values starting from 0 all the way up to,
but not including, 10. Thus, the variable i in the loop:
for i in range(10):
dance()
will take on the values 0 through 9 and for each of those values it will execute
the dance() command.
Do This: Let us try this out on the robot. Modify the robot program from the
start of this chapter to include the dance function below and then write a main
program to use the loop above.
# File: dance.py
# Purpose: A simple dance routine
# First import myro and connect to the robot
from Myro import *
init()
# Define the new functions...
def yoyo(speed, waitTime):
forward(speed, waitTime)
backward(speed, waitTime)
stop()
def wiggle(speed, waitTime):
motors(-speed, speed)
wait(waitTime)
motors(speed, -speed)
wait(waitTime)
stop()
def dance():
yoyo(0.5, 0.5)
yoyo(0.5, 0.5)
wiggle(0.5, 1)
wiggle(0.5, 1)
# The main dance program
def main():
print "Running the dance routine..."
Calico Tip
You can stop a program at any time by
hitting the STOP ( ) button.
In the case of a robot program this will
also stop the robot.
Building Robot Brains
51
for danceStep in range(10):
dance()
print "...Done"
main()
Notice that we have used danceStep (a more meaningful name than i) to
represent the loop index variable. When you run this program, the robot should
perform the dance routine ten times. Modify the value specified in the range
command to repeat the dance some more times. If you end up specifying a really
large value, remember that for each value of danceStep the robot will do
something for 6 seconds. Thus, if you specified 100 repetitions, it will run for 10
minutes.
In addition to repeating by counting, you can also specify repetition using time.
For example, if you wanted the robot (or the computer) to do something for 30
seconds. You can write the following command to specify a repetition based on
time:
for t in timer(10):
<do something>
<do something>
...
The above commands will be repeated for 10 seconds. Thus, if you wanted the
computer to say Doh! for 5 seconds, you can write:
for t in timer(5):
speak("Doh!", 0)
In writing robot programs there will also be times when you just want the robot
to keep doing its behaviors forever! While technically by forever we do mean
eternity in reality what is likely to happen is either it runs out of batteries, or you
decide to stop it (by hitting STOP ). The Python command to specify this uses
a different loop statement, called a while-loop that can be written as:
while True:
<do something>
<do something>
...
Chapter 3
52
True is also a value in Python (along with False) about which we will learn
more a little later. For now, it would suffice for us to say that the above loop is
specifying that the body of the loop be executed forever!
Do This: Modify the dance.py program to use the timed loop as well as the
while-loop. In the last case (while TRUE: ) remember to use ( ) to stop the
repetitions (and the robot).
As we mentioned above, repetition is one of the key concepts in computing. For
example, we can use repetition to predict the world population in ten years by
repeatedly computing the values for each year:
for year in range(10):
population = population * (1 + growthRate)
That is, repeatedly add the increase in population, based on growth rate, ten
times.
Do This: Modify the worldPop.py program to input the current population,
growth rate, and the number of years to project ahead and compute the resulting
total population. Run your program on several different values (Google: world
population growth to get latest numbers). Can you estimate when the world
population will become 9 billion?
Summary
This chapter introduced the basic structure of Python (and robot) programs. We
also learned about names and values in Python. Names can be used to designate
functions and values. The latter are also called variables. Python provides several
different types of values: integers, floating point numbers, strings, and also
boolean values (True and False). Most values have built-in operations (like
addition, subtration, etc.) that perform calculations on them. Also, one can form
sequences of values using lists. Python provides simple built-in facilities for
obtaining input from the user. All of these enable us to write not only robot
programs but also programs that perform any kind of computation. Repetition is
a central and perhaps the most useful concept in computing. In Python you can
specify repetition using either a for-loop or a while-loop. The latter are useful
in writing general robot brain programs. In later chapters, we will learn how to
write more sophisticated robot behaviors.
Building Robot Brains
53
Myro Review
speak(<something>)
The computer converts the text in <something> to speech and speaks it out.
<something> is also simultaneously printed on the screen. Speech generation is
done synchronously. That is, anything following the speak command is executed
only after the entire thing is spoken.
speak(<something>, 0)
The computer converts the text in <something> to speech and speaks it out.
<something> is also simultaneously printed on the screen. Speech generation is
done asynchronously. That is, execution of subsequent commands can be done
prior to the text being spoken.
timer(<seconds>)
This is used to specify timed repetitions in a for-loop (see below).
Python Review
Values
Values in Python can be numbers (integers or floating point numbers) or strings.
Each type of value can be used in an expression by itself or using a combination
of operations defined for that type (for example, +, -, *, /, % for numbers).
Strings are considered sequences of characters (or letters).
Names
A name in Python must begin with either an alphabetic letter (a-z or A-Z) or the
underscore (i.e. _) and can be followed by any sequence of letters, digits, or
underscore letters.
eval(ask(<prompt string>))
This function prints out <prompt string> in a pop-up window and waits for the
user to enter something. The input is evaluated and its result is returned as a
value of the eval(ask(...)) expression.
from Myro import *
init()
<any other imports>
<function definitions>
def main():
<do something>
<do something>
...
Chapter 3
54
main()
This is the basic structure of a robot control program in Python. Without the first
two lines, it is the basic structure of all Python programs.
print(<expression1>, <expression2>, ...)
Prints out the result of all the expressions on the screen (in the Calico window).
Zero or more expressions can be specified. When no expression is specified, it
prints out an empty line.
<variable name> = <expression>
This is how Python assigns values to variables. The value generated by
<expression> will become the new value of <variable name>.
range(n)
Generates a sequence, a list, of numbers from 0..n-1. There are other, more
general, versions of this function. These are shown below.
range(n1, n2)
Generates a list of numbers starting from n1(n2-1). For example,
range(5, 10) will generate the list of numbers [5, 6, 7, 8, 9].
range(n1, n2, step)
Generates a list of numbers starting from n1(n2-1) in steps of step. For
example, range(5, 10, 2) will generate the list of numbers [5, 7, 9].
Repetition
for <variable> in <sequence>:
<do something>
<do something>
...
for t in timer(<seconds>):
<do something>
<do something>
...
while True:
<do something>
<do something>
...
These are different ways of doing repetition in Python. The first version will
assign <variable> successive values in <sequence> and carry out the body
once for each such value. The second version will carry out the body for
Building Robot Brains
55
<seconds> amount of time. timer is a Myro function (see above). The while
True: version specifies an un-ending repetition.
Exercises
1. Write a Python program to convert a temperature from degrees Celsius to
degrees Fahrenheit. Here is a sample interaction with such a program:
Enter a temperature in degrees Celsius: 5.0
That is equivalent to 41.0 degrees Fahrenheit.
The formula to convert a temperature from Celsius to Fahrenheit is:
C
S
=
(F - S2)
9
,
where C is the temperature in degrees Celsius and F is the temperature in degrees
Fahrenheit.
2. Write a Python program to convert a temperature from degrees Fahrenheit to
degrees Celsius.
3. Write a program to convert a given amount of money in US dollars to an
equivalent amount in Euros. Look up the current exchange rate on the web (see
xe.com, for example).
4. Modify the version of the dance program above that uses a for-loop to use the
following loop:
for danceStep in [1,2,3]:
dance()
That is, you can actually use a list itself to specify the repetition (and successive
values the loop variable will take). Try it again with the lists [3, 2, 6], or
[3.5, 7.2, 1.45], or [United, States, of, America]. Also try
replacing the list above with the string ABC. Remember, strings are also
sequences in Python. We will learn more about lists later.
5. Run the world population program (any version from the chapter) and when it
prompts for input, try entering the following and observe the behavior of the
Chapter 3
56
program. Also, given what you have learned in this chapter, try and explain the
resulting behavior.
a. Use the values 9000000000, and 1.42 as input values as above. Except, when
it asks for various values, enter them in any order. What happens?
b. Using the same values as above, instead of entering the value, say
9000000000, enter 6000000000+3000000000, or 450000000*2, etc. Do you
notice any differences in output?
c. For any of the values to be input, replace them with a string. For instance enter
"Al Gore" when it prompts you for a number. What happens?
9. Rewrite your solution to Exercise 4 from the previous chapter to use the
program structure described above.
10. You were introduced to the rules of naming in Python. You may have noticed
that we have made extensive use of mixed case in naming some entities. For
example, waitTime. There are several naming conventions used by programmers
and that has led to an interesting culture in of itself. Look up the phrase
CamelCase controversy in your favorite search engine to learn about naming
conventions. For an interesting article on this, see The Semicolon Wars
(www.americanscientist.org/issues/pub/the-semicolon-wars).
11. Experiment with the speak function introduced in this chapter. Try giving it
a number to speak (try both integers and floating point numbers). What is the
largest integer value that it can speak? What happens when this limit is
exceeded? Try to give the speak function a list of numbers, or strings, or both.
12. Write a Python program that 'sings' (i.e. speaks) the ABC song: ABCDXYZ.
Now I know my ABCs. Next time wont you sing with me?
Building Robot Brains
57
Opposite page: Mars Rover.
Photo courtesy of NASA/JPL-Caltech
59
Sensing From Within
I see dead people.
Cole Sear (played by Haley Joel Osment) in Sixth Sense,
M. Night Shyamalan, 1999.
Opposite page: Candle Flame
Photo courtesy of Jon Sullivan (www.pdphoto.org)
Chapter 4
60
Cole Sear in Shyamalan's Sixth Sense is not referring to dead bodies lying in
front of him (for those who have not seen the movie). The five senses that most
humans relate to are: touch, vision, balance, hearing, and taste or smell. In all
cases our bodies have special sensory receptors that are placed on various parts
of the body to enable sensing. For example the taste receptors are concentrated
mostly on the tongue; the touch receptors are most sensitive on hands and the
face and least on the back and on limbs although they are present all over the
body, etc. Besides the difference in the
physiology of each kind of receptors there
are also different neuronal pathways and
thereby sensing mechanisms built into our
bodies. Functionally, we can say that each
type of sensory system starts with the
receptors which convert the thing they
sense into electrochemical signals that are
transmitted over neurons. Many of these
pathways lead to the cerebral cortex in the
brain where they are further processed
(like, "Whoa, that jalapeno is hot!!"). The
perceptual system of an organism refers to
the set of sensory receptors, the neuronal
pathways, and the processing of
perceptual information in the brain. The
brain is capable of combining sensory
information from different receptors to
create richer experiences than those
facilitated by the individual receptors.
The perceptual system of any organism includes a set of external sensors (also
called exteroceptors) and some internal sensing mechanisms (interoceptors or
proprioception). Can you touch your belly button in the dark? This is because of
proprioception. Your body's sensory system also keeps track of the internal state
of your body parts, how they are oriented, etc.
Sensing is an essential component of being a robot and every robot comes built
with internal as well as external sensors. It is not uncommon, for example, to find
sensors that are capable of sensing light, temperature, touch, distance to another
object, etc. An example of internal sensing in robots is the measurement of
movement relative to the robot's internal frame of reference. Sometimes also
called dead reckoning, it can be a useful sensing mechanism that you can use to
design robot behaviors.
Proprioception
Sensing from within
Get something really delicious to eat,
like a cookie, or a piece of chocolate,
or candy (whatever you fancy!). Hold
it in your right hand, and let your
right arm hang naturally on your
side. Now close your eyes, real tight,
and try to eat the thing you are
holding. Piece of cake! (well,
whatever you picked to eat :-)
Without fail, you were able to pick it
up and bring it to your mouth, right?
Give yourself a Snickers moment and
enjoy the treat.
Sensing From Within
61
Robots employ electromechanical sensors and there are different types of devices
available for sensing the same physical quantity. For example, one common
sensor found on many robots is a proximity sensor. It detects the distance to an
object or an obstacle. Proximity sensors can be made using different
technologies: infrared light, sonar, or even laser. Depending upon the type of
technology used, their accuracy, performance, as well as cost vary: infrared (IR)
is the cheapest, and laser is on the expensive side. Lets us take a look at the
perceptual system of your Scribbler robot starting with internal sensors.
Proprioception in the Scribbler
The Scribbler has three useful internal sensory mechanisms: stall, time, and
battery level. When your program asks the robot to move it doesnt always imply
that the robot is actually physically moving. It could be stuck against a wall, for
example. The stall sensor in the Scribbler enables you to detect this. You have
already seen how you can use time to control behaviors using the timer and
wait functions. Also, for most movement commands, you can specify how long
you want that movement to take place (for example forward(1, 2.5) means
full-speed forward for 2.5 seconds). Finally, it is also possible to detect battery
power level so that you can detect when it is time to change batteries in the robot.
Time
All computers come built-in with an internal clock. In fact, clocks are so
essential to the computers we use today that without them we would not have
computers at all! Your Scribbler robot can use the computers clock to sense
time. It is with the help of this clock that we are able to use time in functions like
timer, wait, and other movement commands. Just with these facilities it is
possible to define interesting automated behaviors.
Do This: Design a robot program for the Scribbler to draw a square (say with
sides of 6 inches). To accomplish this, you will have to experiment with the
movements of the robot and correlate them with time. The two movements you
have to pay attention to are the rate at which the robot moves, when it moves in a
straight line; and the degree of turn with respect to time. You can write a
function for each of these:
def travelStraight(distance):
# Travel in a straight line for distance inches
def degreeTurn(angle):
# Spin a total of angle degrees
Chapter 4
62
That is, figure out by experimentation on your own robot (the results will vary
from robot to robot) as to what the correlation is between the distance and the
time for a given type of movement above and then use that to define the two
functions above. For example, if a robot (hypothetical case) seems to travel at the
rate of 25 inches/minute when you issue the command translate(1.0), then to
travel 6 inches you will have to translate for a total of (6*60)/25 seconds. Try
moving your robot forward for varying amounts for time at the same fixed speed.
For example try moving the robot forward at speed 0.5 for 3, 4, 5, 6 seconds.
Record the distance travelled by the robot for each of those times. You will
notice a lot of variation in the distance even for the same set of commands. You
may want to average those. Given this data, you can estimate the average amount
of time it takes to travel an inch. You can then define travelStraight as
follows:
def travelStraight(distance):
# set up your robots speed
inchesPerSec = <Insert your robots value here>
# Travel in a straight line for distance inches
forward(1, distance/inchesPerSec)
Similarly you can also determine the time required for turning a given number of
degrees. Try turning the robot at the same speed for varying amounts of time.
Experiment how long it takes the robot to turn 360 degrees, 720 degrees, etc.
Again, average the data you collect to get the number of degrees per second.
Once you have figured out the details use them to write the degreeTurn
function. Then use the following main program:
def main():
# Transcribe a square of sides = 6 inches
for side in range(4):
travelStraight(6.0)
degreeTurn(90.0)
speak("Look at the beautiful square I made.")
main()
Run this program several times. It is unlikely that you will get a perfect square
each time. This has to do with the calculations you performed as well with the
variation in the robot's motors. They are not precise. Also, it generally takes
more power to move from a still stop than to keep moving. Since you have no
way of controlling this, at best you can only approximate this type of behavior.
Sensing From Within
63
Over time, you will also notice that the error will aggregate. This will become
evident in doing the exercise below.
Do This: Building on the ideas from the previous exercise, we could further
abstract the robot's drawing behavior so that we can ask it to draw any regular
polygon (given the number of sides and length of each side). Write the function:
def drawPolygon(SIDES, LENGTH):
# Draw a regular polygon with SIDES number of sides
# and each side of length LENGTH.
Then, we can write a regular polygon drawing robot program as follows:
def main():
# Given the number of sides and the length of each side,
# draw a regular polygon
# First, ask the user for the number of sides and
# side length
print(Given # of sides and side length I will draw)
print(a polygon for you. Specify side length in inches.)
nSides = eval(ask("Enter # of sides in the polygon: "))
sideLength = eval(ask("Enter the length of each side: "))
# Draw the polygon
drawPolygon(nSides, sidelength)
speak("Look! I can draw.")
main()
To test the program, first try drawing a square of sides 6 inches as in the previous
exercise. Then try a triangle, a pentagon, hexagon, etc. Try a polygon with 30
sides of length 0.5 inches. What happens when you give 1 as the number of
sides? What happens when you give zero (0) as the number of sides?
A Slight Detour: Random Walks
One way you can do interesting things with robot drawings is to inject some
randomness in how long the robot does something. Python, and most
programming languages, typically provide a library for generating random
numbers. Generating random numbers is an interesting process in itself but we
will save that discussion for a later time. Random numbers are very useful in all
kinds of computer applications, especially games and in simulating real life
phenomena. For example, in estimating how many cars might be entering an
Chapter 4
64
already crowded highway in the peak of rush hour? Etc. In order to access the
random number generating functions in Python you have to import the random
library:
from random import *
There are lots of features available in this library but we will restrict ourselves
with just two functions for now: random and randint. These are described
below:
random() Returns a random number between 0.0 and 1.0.
randint(A, B) Returns a random number in the range [AB].
Here is a sample interaction with these two functions:
As you can see, using the random number library is easy enough, and similar to
using the Myro library for robot commands. Given the two functions, it is
entirely up to you how you use them. Look at the program below:
Sensing From Within
65
def main():
# generate 10 random polygons
for poly in range(10):
# generate a random polygon and draw it
print(Place a new color in the pen port and then)
userInput = eval(ask("Enter any number: "))
sides = randint(3, 8)
size = randint(2, 6)
drawPolygon(sides, size)
# generate a random walk of 20 steps
for step in range(20):
travelStraight(random())
degreeTurn(randrange(0, 360))
The first loop in the program draws 10 random polygons of sizes ranging from 3
to 8 sides and each side in the range 2 to 6 inches. The second loop carries out a
random walk of 20 steps.
Asking Questions?
As you can see from above, it is easy to program various kinds of movements
into the Scribbler. If there is a pen in the pen port, the Scribbler draws a path.
Also in the example above, you can see that we can stop the program
temporarily, pretend that we are taking some input and use that as an opportunity
to change the pen and then go on. Above, we used the Python eval(ask(...))
command to accomplish this. There is a better way to do this and it uses a
function provided in the Myro library:
python> askQuestion("Are you ready?")
When this function is executed, a dialog window pops up as shown below:
When you press your mouse on any of the choices (Yes/No), the window
disappears and the function returns the name of the key selected by the user as a
string. That is, if in the above window you pressed the Yes key, the function will
return the value:
Chapter 4
66
python> askQuestion("Are you ready?")
'Yes'
The askQuestion command can be used in the program above as follows:
askQuestion("Change my pen to a different color and press 'Yes'
when ready.")
While this is definitely more functional than our previous solution, we can
actually do better. For example, what happens when the user presses the No
button in the above interaction? One thing you know for sure is that the function
will return the string 'No'. However, the way we are using this function, it really
does not matter which key the user presses. askQuestion is designed so it can be
customized by you so that you can specify how many button choices you want to
have in the dialog window as well as what the names of those buttons would be.
Here is an illustration of how you would write a better version of the above
command:
askQuestion("Change my pen to a different color and press 'OK'
when ready", ["OK"])
Now this is certainly better. Notice that the function askQuestion can be used
with either one parameter or two. If only one parameter is specified, then the
default behavior of the function is to offer two button choices: 'Yes' and 'No'.
However, using the second parameter you can specify, in a list, any number of
strings that will become the choice buttons. For example,
askQuestion("What is your favorite ice cream flavor?",
["Vanilla", "Chocolate", "Mango", "Hazelnut", "Other"])
Sensing From Within
67
This will be a very handy function to use in many different situations. In the next
exercise, try and use this function to become familiar with it.
Do This: Write a Scribbler program of your own that exploits the Scribbler's
movements to make random drawings. Make sure you generate drawings with at
least three or more colors. Because of random movements, your robot is likely to
run into things and get stuck. Help your robot out by picking it up and placing it
elsewhere when this happens.
Back to time
Most programming languages also allow you to access the internal clock to keep
track of time, or time elapsed (as in a stop watch), or in any other way you may
want to make use of time (as in the case of the wait) function. The Myro library
provides a simple function that can be used to retrieve the current time:
python> currentTime()
1169237231.836
The value returned by currentTime is a number that represents the seconds
elapsed since some earlier time, whatever that is. Try issuing the command
several times and you will notice that the difference in the values returned by the
function represents the real time in seconds. For example:
python> currentTime()
1169237351.5580001
python> 1169237351.5580001 - 1169237231.836
119.72200012207031
That is, 119.722 seconds had elapsed between the two commands above. This
provides another way for us to write robot behaviors. So far, we have learned
that if you wanted your robot to go forward for 3 seconds, you could either do:
forward(1.0, 3.0)
or
forward(1.0)
Chapter 4
68
wait(3.0)
stop()
or
for t in timer(3.0):
forward(1.0)
stop()
Using the currentTime function, there is yet another way to do the same thing:
startTime = currentTime() # record start time
while (currentTime() - startTime) < 3.0:
forward(1.0)
stop()
The above solution uses the internal clock. First, it records the start time. Next it
enters the loop which first gets the current time and then checks to see if the
difference between the current time and start time is less than 3.0 seconds. If so,
the forward command is repeated. As soon as the elapsed time gets over 3.0
seconds, the loop terminates. This is another way of using the while-loop that
you learned in the previous chapter. You learned that you could write a loop that
executed forever as shown below:
while True:
<do something>
The more general form of the while-loop is:
while <some condition is true>:
<do something>
That is, you can specify any condition in <some condition is true>. The
condition is tested and if it results in a True value, the step(s) specified in <do
something> is/are performed. The condition is tested again, and so on. In the
example above, we use the expression:
(currentTime() - startTime) < 3.0
If this condition is true, it implies that the elapsed time since the start is less than
3.0 seconds. If it is false, it implies that more than 3.0 seconds have elapsed and
it results in a False value, and the loop stops. Learning about writing such
conditions is essential to writing smarter robot programs.
Sensing From Within
69
While it may appear that the solution that specified time in the forward
command itself seemed simple enough (and it is!), you will soon discover that
being able to use the internal clock as shown above provides more versatility and
functionality in designing robot behaviors. This, for example is how one could
program a vacuum cleaning robot to clean a room for 60 minutes:
startTime = currentTime()
while (currentTime() - startTime)/60.0 < 60.0:
cleanRoom()
You have now seen how to write robot programs that have behaviors or
commands that can be repeated a fixed number of times, or forever, or for a
certain duration:
# do something N times
for step in range(N):
do something...
# do something for some duration
for t in timer(duration):
do something...
# do something forever
while True:
do something...
# do something for some duration
duration = <some time in seconds>
startTime = currentTime()
while (currentTime() - startTime) < duration:
do something...
All of the above are useful in different situations. Sometimes it becomes a matter
of personal preference.
Writing Conditions
Let us spend some time here to learn about conditions you can write in while-
loops. The first thing to realize is that all conditions result in either of two values:
True or False (or, alternately a 1 or a 0). These are Python values, just like
numbers. You can use them in many ways. Simple conditions can be written
using comparison (or relational) operations: < (less than), <= (less than or equal
to), > (greater than), >= (greater than or equal to), == (equal to), and != (not
Chapter 4
70
equal to). These operations can be used to compare all kinds of values. Here are
some examples:
python> 42 > 23
True
python> 42 < 23
False
python> 42 == 23
False
python> 42 != 23
True
python> (42 + 23) < 100
True
python> a, b, c = 10, 20, 10
python> a == b
False
python> a == c
True
python> a == a
True
python> True == 1
True
python> False == 1
False
The last two examples above also show how the values True and False are
related to 1 and 0. True is the same as 1 and 0 is the same as False. You can
form many useful conditions using the comparison operations and all conditions
result in either True (or 1) or False (or 0). You can also compare other values,
like strings, using these operations:
python> "Hello" == "Good Bye"
False
python> "Hello" != "Good Bye"
True
python> "Elmore" < "Elvis"
True
python> "New York" < "Paris"
True
python> "A" < "B"
True
python> "a" < "A"
False
Study the above examples carefully. Two important things to notice are: strings
are compared using alphabetical ordering (i.e. lexicographically). Thus "Elmore"
is less than "Elvis" since "m" is less than "v" in those strings ("El" being equal
Unicode
Text characters have an
internal computer coding or
representation that enforces
lexicographic ordering. This
internal encoding is very
important in the design of
computers and this is what
enables all computers and
devices like iPhones etc. to
exchange information
consistently. All language
characters in the world have
been assigned a standard
computer encoding. This is
called Unicode.
Sensing From Within
71
in both). That is also why "New York" is less than "Paris" (since "N" is less
than "P"). The second important thing to note is that uppercase letters are less
than their equivalent lowercase counterparts ("A" is less than "a"). This is by
design (see box on right).
Besides relational operations you can build more complex conditional
expressions using the logical operations (also called Boolean operations): and,
or, and not. Here are some examples:
python> (5 < 7) and (8 > 3)
True
python> not ( (5 < 7) and (8 > 3))
False
python> (6 > 7) or (3 > 4)
False
python> (6 > 7) or (3 > 2)
True
We can define the meaning of logical operators as follows:
<expression-1> and <expression-2>: Such an expression will result
in a value True only if both <expression-1> and <expression-2> are
True. In all other cases (i.e. if either one or both of <expression-1> and
<expression-2> are False) it results in a False.
<expression-1> or <expression-2>: Such an expression will result
in a value True if either <expression-1> or <expression-2> are True
or if both are True. In all other cases (i.e. if both of <expression-1>
and <expression-2> are False) it results in a False.
not <expression>: Such an expression will result in a value True if
<expression> is False or False if <expression> is True). I.e., it flips
or complements the value of expression.
These operators can be combined with relational expressions to form arbitrarily
complex conditional expressions. In fact, any decision making in your programs
boils down to forming the appropriate conditional expressions. The logical
operators were invented by the logician George Boole in the mid 19th century.
Boolean algebra, named after Boole, defines some simple, yet important laws
that govern the behavior of logical operators. Here are some useful ones:
Chapter 4
72
(A or True) is always True.
(not (not A)) is just A
(A or (B and C)) is the same as ((A or B) and (A or C))
(A and (B or C)) is the same as ((A and B) or (A and C))
(not (A or B)) is the same as ((not A) and (not B))
(not (A and B)) is the same as ((not A) or (not B))
These identities or properties can help you in simplifying conditional
expressions. The conditional expressions can be used to write several useful
conditions to control the execution of some program statements. These allow you
to write conditional repetitions as:
while <some condition is true>:
<do something>
Now you can see why the following is a way of saying, do something forever:
while True:
<do something>
Since the condition is always True the statements will be repeated forever.
Similarly, in the loop below:
while (currentTime() - startTime) < duration:
<do something>
As soon as duration becomes equal to or greater than the difference the above
expression will become False and the repetition will stop. Controlling the
repetitions based on conditions is a powerful idea in computing. We will be
using these extensively to control the behaviors of robots.
Sensing Stall
We mentioned in the beginning of this chapter that the Scribbler also has a way
of sensing that it is stalled when trying to move. This is done by using the Myro
function getStall:
getStall() Returns True if the robot has stalled, False otherwise.
You can use this to detect that the robot has stalled and even use it as a condition
in a loop to control behavior. For example:
while not getStall():
<do something>
Sensing From Within
73
That is, keep doing <do something> until the robot has stalled. Thus, you could
write a robot behavior that goes forward until it bumps into something, say a
wall, and then stops.
while not getStall():
forward(1.0)
stop()
speak("Ouch! I think I bumped into something! ")
In the above example, as long as the robot is not stalled, getStall() will return
False and hence the robot will keep going forward (since not False is True).
Once it does bump into something, getStall() will return True and then the
robot will stop and speak.
Do This: Write a complete program for the Scribbler to implement the above
behavior and then observe the behavior. Show this to some friends who are not in
your course. Ask them for their reactions. You will notice that people will tend to
ascribe some form of intelligence to the robot. That is, your robot is sensing that
it is stuck, and when it is, it stops trying to move and even announces that it is
stuck by speaking. We will return to this idea of artificial intelligence in a later
chapter.
Sensing Battery Power Levels
Your Scribbler robot runs on 6 AA batteries. As
with any other electronic device, with use, the
batteries will ultimately drain and you will need
to replace with fresh ones. Myro provides an
internal battery-level sensing function, called
getBattery that returns the current voltage
being supplied by the battery. When the battery
levels go down, you will get lower and lower
voltages causing erratic behavior. The battery
voltage levels of your Scribbler will vary
between 0 and 9 volts (0 being totally drained).
What low means is something you will have to
experiment and find out. The best way to do
this is to record the battery level when you
insert a fresh set of batteries. Then, over time,
keep recording the battery levels as you go.
The Scribbler also has some built-in battery-level indicator lights. The red LED
on the robot remains lit when the power levels are high (or in the good range). It
Disposing Batteries
Make sure that you dispose
used batteries properly and
responsibly. Batteries may
contain hazardous materials
like cadmium, mercury, lead,
lithium, etc. which can be
deadly pollutants if disposed in
landfills. Find out your nearest
battery recycling or disposal
option to ensure proper
disposal.
Chapter 4
74
starts to flash when the battery level runs low. There is also a similar LED on the
Fluke dongle. Can you find it? Just wait until the battery levels run low and you
will see it flashing.
You can use battery-level sensing to define behaviors for robots so that they are
carried out only when there is sufficient power available. For example:
while (getBattery() >= 5.0) and timeRemaining(duration):
<do something>
That is, as long as battery power is above 5.0 and the time limit has not exceeded
duration, <do something>.
World Population, revisited
The ability to write conditional expressions also enables us to define more
sophisticated computations. Recall the world population projection example from
previous chapter. Given the population growth rate and the current population,
you can now write a program to predict the year when the worlds population
will increase to beyond a given number, say 9 billion. All you have to do is write
a condition-driven repetition that has the following structure:
year = <current year>
population = <current population>
growthRate = <rate of growth>
# repeat as long as the population stays below 9000000000
while population < 9000000000:
# compute the population for the next year
year = year + 1
population = population * (1+growthRate)
print("By the year", year, "the worlds population")
print("will have exceeded 9 billion.")
That is, add population growth in the next year if the population is below 9
billion. Keep repeating this until it exceeds 9 billion.
Do This: Complete the program above and compute the year when the worlds
population will exceed 9 billion. To make your program more useful make sure
you ask the user to input the values of the year, population, growth rate, etc. In
fact, you can even ask the user to enter the population limit so you make use the
program for any kinds of predictions (8 billion? 10 billion?). How would you
Sensing From Within
75
change the program so it prints the population projection for a given year, say
2100?
Summary
In this chapter you have learned about proprioception or internal sensory
mechanisms. The Scribbler robot has three internal sensory mechanisms: time,
stall, and battery-level. You have learned how to sense these quantities and also
how to use them in defining automated robot behaviors. You also learned about
random number generation and used it to define unpredictable robot behaviors.
Later, we will also learn how to use random numbers to write games and to
simulate natural phenomena. Sensing can also be used to define conditional
repetitive behaviors using conditional expressions in while-loops. You learned
how to construct and write different kinds of conditions using relational and
logical operations. These will also become valuable in defining behaviors that
use external sensory mechanisms and also enable us to write more explicit
decision-making behaviors. We will learn about these in the next chapter.
Myro Review
randomNumber()
Returns a random number in the range 0.0 and 1.0. This is an alternative Myro
function that works just like the random function from the Python random library
(see below).
askQuestion(MESSAGE-STRING)
A dialog window with MESSAGE-STRING is displayed with choices: 'Yes' and
'No'. Returns 'Yes' or 'No' depending on what the user selects.
askQuestion(MESSAGE-STRING, LIST-OF-OPTIONS)
A dialog window with MESSAGE-STRING is displayed with choices indicated in
LIST-OF-OPTIONS. Returns option string depending on what the user selects.
currentTime()
The current time, in seconds from an arbitrary starting point in time, many years
ago.
getStall()
Returns True if the robot is stalled when trying to move, False otherwise.
getBattery()
Returns the current battery power level (in volts). It can be a number between 0
and 9 with 0 indication no power and 9 being the highest. There are also LED
Chapter 4
76
power indicators present on the robot. The robot behavior becomes erratic when
batteries run low. It is then time to replace all batteries.
Python Review
True, False
These are Boolean or logical values in Python. Python also defines True as 1 and
False as 0 and they can be used interchangeably.
<, <=, >, >=, ==, !=
These are relational operations in Python. They can be used to compare values.
See text for details on these operations.
and, or, not
These are logical operations. They can be used to combine any expression that
yields Boolean values.
random()
Returns a random number between 0.0 and 1.0. This function is a part of the
random library in Python.
randint(A, B)
Returns a random number in the range A (inclusive) and B (exclusive). This
function is a part of the random library in Python.
Exercises
1. Write a robot program to make your Scribbler draw a five point star. [Hint:
Each vertex in the star has an interior angle of 36 degrees.]
2. Experiment with Scribbler movement commands and learn how to make it
transcribe a path of any given radius. Write a program to draw a circle of any
input diameter.
3. Write a program to draw other shapes: the outline of a house, a stadium, or
create art by inserting pens of different colors. Write the program so that the
robot stops and asks you for a new color.
4. If you had an open rectangular lawn (with no trees or obstructions in it) you
could use a Zanboni like strategy to mow the lawn. Start at one end of the lawn,
mow the entire length of it along the longest side, turn around and mow the
entire length again, next to the previously mowed area, etc. until you are done.
Sensing From Within
77
Write a program for your Scribbler to implement this strategy (make the
Scribbler draw its path as it goes).
5. Enhance the random drawing program from this chapter to make use of
speech. Make the robot, as it is carrying out random movements, to speak out
what it is doing. As a result you will have a robot artist that you have created!
6. Rewrite your program from the previous exercise so that the random behavior
using each different pen is carried out for 30 seconds.
7. The Myro library also provides a function called, randomNumber() that
returns a random number in the range 0.0 and 1.0. This is similar to the function
random() from the Python library random that was introduced in this chapter.
You can use either based on your own preference. You will have to import the
appropriate library depending on the function you choose to use. Experiment
with both to convince yourself that these two are equivalent.
8. In reality, you only need the function random() to generate random numbers
in any range. For example, you can get a random number between 1 and 6 with
randRange(1,6) or as shown below:
randomValue = 1 + int(random()*6)
The function int() takes any number as its parameter, truncates it to a whole
number and returns an integer. Given that random() returns values between 0.0
(inclusive) and 1.0 (exclusive), the above expression will assign a random value
between 1..5 (inclusive) to randomValue. Given this example, write a new
function called myRandRange() that works just like randrange():
def myRandRange(A, B):
# generate a random number between A..B
# (just like as defined for randRange)
9. What kinds of things can your robot talk about? You have already seen how to
make the robot/computer speak a given sentence or phrase. But the robot can
also "talk" about other things, like the time or the weather.
One way to get the current time and date is to import another Python library
called time:
python> from time import *
The time module provides a function called localtime that works as follows:
Chapter 4
78
python> localtime()
(2007, 5, 29, 12, 15, 49, 1, 149, 1)
localtime returns all of the following in order:
1. year
2. month
3. day
4. hour
5. minute
6. seconds
7. weekday
8. day of the year
9. whether it is using daylight savings time, or not
In the example above, it is May 29, 2007 at 12:15pm and 49 seconds. It is also
the 1st day of the week, 149 day of the year, and we are using daylight savings
time. You can assign each of the values to named variables as shown below:
year, month, day,, dayOfWeek = localtime()
Then, for the example above, the variable year will have the value 2007; month
will have the value 5, etc. Write a Python program that speaks out the current
date and time.
Sensing From Within
79
Opposite page: Mars Rover.
Photo courtesy of NASA/JPL-Caltech
81
Sensing The World
I see all obstacles in my way.
From the song I can see clearly now,
Johnny Nash, 1972.
Opposite page: The Senses
Photo courtesy of Blogosphere (cultura.blogosfere.it)
Chapter 5
82
In the previous chapter you learned how proprioception: sensing time, stall, and
battery-level can be used in writing simple yet interesting robot behaviors. All
robots also come equipped with a suite of external sensors (or exteroceptors) that
can sense various things in the environment. Sensing makes the robot aware of
its environment and can be used to define more intelligent behaviors. Sensing is
also related to another important concept in computing: input. Computers act on
different kinds of information: numbers, text, sounds, images, etc. to produce
useful applications. Acquiring information to be processed is generally referred
to as input. In this chapter we will also see how other forms of input can be
acquired for a program to process. First, let us focus on Scribblers sensors.
Scribbler Sensors
The Scribbler robot can sense the amount of ambient light, the presence (or
absence) of obstacles around it, and also take pictures from its camera. Several
devices (or sensors) are located on the Scribbler (see picture on the previous
page). Here is a short description of these:
Camera: The camera can take a still picture of whatever the robot is currently
seeing.
Light: There are three light sensors present on the robot. These are located in the
three holes present on the front of the robot. These sensors can detect the levels
of brightness (or darkness). These can be used to detect variations in ambience
light in a room. Also, using the information acquired from the camera, the
Scribbler makes available an alternative set of brightness sensors (left, center,
and right).
Proximity: There are two sets of these on the Scribbler: IR Sensors (left and
right) on the front; and Obstacle Sensors (left, center, and right) on the Fluke
dongle. They can be used to detect objects on the front and on its sides.
Getting to know the sensors
Sensing using the sensors provided in the Scribbler is easy. Once you are
familiar with the details of sensor behaviors you will be able to use them in your
programs to design interesting creature-like behaviors for your Scribbler. But
first, we must spend some time getting to know these sensors; how to access the
information reported by them; and what this information looks like. As for the
internal sensors, Myro provides several functions that can be used to acquire data
from each sensor device. Where multiple sensors are available, you also have the
Sensing the World
83
option of obtaining data from all the sensors or selectively from an individual
sensor.
Do This: perhaps the best way to get a quick
look at the overall behavior of all the sensors is
to use the Myro function senses:
python> senses()
This results in a window (see picture on right)
showing all of the sensor values (except the
camera) in real time. They are updated every
second. You should move the robot around and
see how the sensor values change. The window also displays the values of the
stall sensor as well as the battery level. The leftmost value in each of the sensor
sets (light, IR, obstacle, and bright) is the value of the left sensor, followed by
center (if present), and then the right.
The Camera
The camera can be used to take pictures of the
robots current view. As you can see, the
camera is located on the Fluke dongle. The view
of the image taken by the camera will depend on the orientation of the robot (and
the dongle). To take pictures from the camera you can use the takePicture
command:
takePicture()
takePicture("color")
takePicture("gray")
Takes a picture and returns a picture object.
By default, when no parameters are
specified, the picture is in color. Using the
"gray" option, you can get a grayscale
picture. Example:
python> p = takePicture()
python> show(p)
Alternately, you can also do:
python> show(takePicture())
Scribbler Sensors
Chapter 5
84
Once you take a picture from the camera, you can do many things with it. For
example, you may want to see if there is a laptop computer present in the picture.
Image processing is a vast subfield of computer science and has applications in
many areas. Understanding an image is quite complex but something we do quite
naturally. For example, in the picture above, we have no problem locating the
laptop, the bookcase in the background, and even a case for a badminton racket
(or, if you prefer racquet). The camera on the Scribbler is its most complex
sensory device that will require a lot of computational effort and energy to use it
in designing behaviors. In the simplest case, the camera can serve as your remote
eyes on the robot. We may not have mentioned this earlier, but the range of the
Bluetooth wireless on the robot is 100 meters. In Chapter 9 we will learn several
ways of using the pictures. For now, if you take a picture from the camera and
would like to save it for later use, you use the Myro command, savePicture, as
in:
python> savePicture(p, office-scene.jpg)
The file office-scene.jpg will be saved in the same folder as your Start
Calico folder. You can also use savePicture to save a series of pictures from
the camera and turn it into an animated movie (an animated gif image). This is
illustrated in the example below.
Do This: First try out all the commands for taking and saving pictures. Make
sure that you are comfortable using them. Try taking some grayscale pictures as
well. Suppose your robot has ventured into a place where you cannot see it but it
is still in communication range with your computer. You would like to be able to
look around to see where it is. Perhaps it is in a new room. You can ask the robot
to turn around and take several pictures and show you around. You can do this
using a combination of rotate and takePicture commands as shown below:
fot t in timer(30):
show(takePicture())
turnLeft(0.5, 0.2)
That is, take a picture and then turn for 0.2 seconds, repeating the two steps for
30 seconds. If you watch the picture window that pops up, you will see
successive pictures of the robots views. Try this a few times and see if you can
count how many different images you are able to see. Next, change the
takePicture command to take grayscale images. Can you count how many
images it took this time? There is of course an easier way to do this:
Sensing the World
85
N = 0
for t in timer(30):
show(takePicture())
turnLeft(0.5, 0.2)
N = N + 1
print(N)
Now it will output the number of images it takes.
You will notice that it is able to take many more
grayscale images than color ones. This is
because color images have a lot more
information in them than grayscale images (see
text on right). A 256x192 color image requires
256x192x3 (= 147, 456) bytes of data where as a
grayscale image requires only 256x192 (=
49,152) bytes. The more data you have to
transfer from the robot to the computer, the
longer it takes.
You can also save an animated GIF of the
images generated by the robot by using the
savePicture command by accumulating a series
of images in a list. This is shown below:
Pics = []
for t in timer(30):
pic = takePicture()
show(pic)
Pics.append(pic)
turnLeft(0.5, 0.2)
savePicture(Pics, office-movie.gif)
First we create an empty list called, Pics. Then we append each successive
picture taken by the camera into the list. Once all the images are accumulated,
we use savePicture to store the entire set as an animated GIF. You will be able
to view the animated GIF inside any web browser. Just load the file into a web
browser and it will play all the images as a movie.
There are many more interesting ways that one can use images from the camera.
In Chapter 9 we will explore images in more detail. For now, let us take a look at
Scribblers other sensors.
Pixels
Each image is made up of
several tiny picture elements
or pixels. In a color image, each
pixel contains color
information which is made up
of the amount of red, green,
and blue (RGB). Each of these
values is in the range 0..255
and hence it takes 3 bytes or
24-bits to store the
information contained in a
single pixel. A pixel that is
colored pure red will have the
RGB values (255, 0, 0).
A grayscale image, on the
other hand only contains the
level of gray in a pixel which
can be represented in a single
byte (or 8-bits) as a number
ranging from 0..255 (where 0 is
black and 255 is white).
Chapter 5
86
Light Sensing
The following functions are available to obtain values of light sensors:
getLight()Returns a list containing the three values of all light sensors.
getLight(<POSITION>) Returns the current value in the <POSITION> light
sensor. <POSITION> can either be one of 'left', 'center', 'right' or one of
the numbers 0, 1, 2. The positions 0, 1, and 2 correspond to the left, center, and
right sensors. Examples:
python> getLight()
[135, 3716, 75]
python> getLight('left')
135
python> getLight(0)
135
python> getLight('center')
3716
python> getLight(1)
3716
python> getLight('right')
75
python> getLight(2)
75
The values being reported by these sensors can be in the range [0..5000] where
low values imply bright light and high values imply darkness. The above values
were taken in ambient light with one finger completely covering the center
sensor. Thus, the darker it is, the higher the value reported. In a way, you could
even call it a darkness sensor. Later, we will see how we can easily transform
these values in many different ways to affect robot behaviors.
It would be a good idea to use the senses function to play around with the light
sensors and observe their values. Try to move the robot around to see how the
values change. Turn off the lights in the room, or cover the sensors with your
fingers, etc.
When you use the getLight function without any parameters, you get a list of
three sensor values (left, center, and right). You can use assign these to
individual variables in many ways:
python> L, C, R = getLight()
python> print(L)
135
Sensing the World
87
python> Center = getLight(center)
python> print Center
3716
The variables can then be used in many ways to define robot behaviors. We will
see several examples of these in the next chapter.
The camera present on the Fluke dongle can also be used as a kind of brightness
sensor. This is done by averaging the brightness values in different zones of the
camera image. In a way, you can think of it as a virtual sensor. That is, it doesnt
physically exist but is embedded in the functionality of the camera. The function
getBright is similar to getLight in how it can be used to obtain brightness
values:
getbright()Returns a list containing the three values of all light sensors.
getBright(<POSITION>) Returns the current value in the <POSITION> light
sensor. <POSITION> can either be one of 'left', 'center', 'right' or one of the
numbers 0, 1, 2. The positions 0, 1, and 2 correspond to the left, center, and right
sensors. Examples:
python> getBright()
[2124047, 1819625, 1471890]
python> getBright('left')
2124047
python> getBright(0)
2124047
python> getBright('center')
1819625
python> getBright(1)
1819625
python> getBright('right')
1471890
python> getBright(2)
1471890
The above values are from the camera image of the Firefox poster (see picture
above). The values being reported by these sensors can vary depending on the
view of the camera and the resulting brightness levels of the image. But you will
notice that higher values imply bright segments and lower values imply darkness.
For example, here is another set of values based on the image shown below on
the right.
Chapter 5
88
python> getBright()
[1590288, 1736767, 1491282]
As we can see, a darker image is likely to
produce lower brightness values. In the
image, the center of the image is brighter
than its left or right sections.
It is also important to note the differences in
the nature of information being reported by
the getLight and getBright sensors. The first one reports the amount of
ambient light being sensed by the robot (including the light above the robot). The
second one is an average of the brightness obtained from the image seen from the
camera. These can be used in many different ways as we will see later.
Do This: The program shown below uses a normalization function to normalize
light sensor values in the range [0.0..1.0] relative to the values of ambient light.
Then, the normalized left and right light sensor values are used to drive the left
and right motors of the robot.
# record average ambient light values
Ambient = sum(getLight())/3.0
# This function normalizes light sensor values to 0.0..1.0
def normalize(v):
if v > Ambient:
v = Ambient
return 1.0 - v/Ambient
def main():
# Run the robot for 60 seconds
while timeRemaining(60):
L, C, R = getLight()
# motors run proportional to light
motors(normalize(L), normalize(R))
stop()
Run the above program on your Scribbler robot and observe its behavior. You
will need a flashlight to affect better reactions. When the program is running, try
to shine the flashlight on one of the light sensors (left or right). Observe the
behavior. Do you think the robot is behaving like an insect? Which one? Study
the program above carefully. There are some new Python features used that we
will discuss shortly. We will also return to the idea of making robots behave like
insects in the next chapter.
Sensing the World
89
Proximity Sensing
The Scribbler has two sets of proximity detectors. There are two infrared (IR)
sensors on the front of the robot and there are three additional IR obstacle
sensors on the Fluke dongle. The following functions are available to obtain
values of the front IR sensors:
getIR()Returns a list containing
the two values of all IR sesnors.
getIR(<POSITION>) Returns the
current value in the <POSITION>
IR sensor. <POSITION> can either
be one of 'left' or 'right' or one of
the numbers 0, 1. The positions 0
and 1 correspond to the left,
center, and right sensors.
Examples:
python> getIR()
[1, 0]
python> getIR('left')
1
python> getIR(0)
1
python> getIR('right')
0
python> getIR(1)
0
IR sensors return either a 1 or a 0. A value of 1 implies that there is nothing in
close proximity of the front of that sensor and a 0 implies that there is something
right in front of it. These sensors can be used to detect the presence or absence of
obstacles in front of the robot. The left and right IR sensors are placed far enough
apart that they can be used to detect individual obstacles on either side.
Do This: Run the senses function and observe the values of the IR sensors.
Place various objects in front of the robot and look at the values of the IR
proximity sensors. Take your notebook and place it in front of the robot about
two feet away. Slowly move the notebook closer to the robot. Notice how the
value of the IR sensor changes from a 1 to a 0 and then move the notebook away
again. Can you figure out how far (near) the obstacle should be before it is
detected (or cleared)? Try moving the notebook from side to side. Again notice
the values of the IR sensors.
Chapter 5
90
The Fluke dongle has an additional set of obstacle sensors on it. These are also
IR sensors but behave very differently in terms of the kinds of values they report.
The following functions are available to obtain values of the obstacle IR sensors:
getObstacle()Returns a list containing the values of all IR sensors.
getObstacle(<POSITION>) Returns the current value in the <POSITION> IR
sensor. <POSITION> can either be one of 'left', center, or 'right' or one of the
numbers 0, 1, or 2. The positions 0, 1, and 2 correspond to the left, center, and
right sensors.
Examples:
python> getObstacle()
[1703, 1128, 142]
python> getObstacle('left')
1703
python> getObstacle(0)
1703
python> getObstacle('center')
1128
python> getObstacle(1)
1128
python> getObstacle('right')
142
python> getObstacle(2)
142
The values reported by these sensors range from 0 to 7000. A 0 implies there is
nothing in front of the sensor where as a high number implies the presence of an
object. The sensors on the sides can be used to detect the presence (or absence of
walls on the sides).
Do This: Place your Scribbler on the floor, turn it on, start Calico, and connect to
it. Also connect the game pad controller and start the manual drive operation
(gamepad()). Next, issue the senses command to get the real time sensor
display. Our objective here is to really "get into the robot's mind" and drive it
around without ever looking at the robot. Also resist the temptation to take a
picture. You can use the information displayed by the sensors to navigate the
robot. Try driving it to a dark spot, or the brightest spot in the room. Try driving
it so it never hits any objects. Can you detect when it hits something? If it does
get stuck, try to maneuver it out of the jam! This exercise will give you a pretty
good idea of what the robot senses, how it can use its sensors, and to the range of
behaviors it may be capable of. You will find this exercise a little hard to carry
out, but it will give you a good idea as to what should go into the brains of such
Sensing the World
91
robots when you actually try to design them. We will try and revisit this scenario
as we build various robot programs.
Also do this: Try out the program below. It is very similar to the program above
that used the normalized light sensors.
def main():
# Run the robot for 60 seconds
while timeRemaining(60):
L, R = getIR()
# motors run proportional to IR values
motors(R, L)
main()
Since the IR sensors report 0 or 1 values, you do not need to normalize them.
Also notice that we are putting the left sensor value (L) into the right motor and
the right sensor value (R) into the left motor. Run the program and observe the
robots behavior. Keep a notebook handy and try to place it in front of the robot.
Also place it slightly on the left or on the right. What happens? Can you
summarize what the robot is doing? What happens when you switch the R and L
values to the motors?
You can see how simple programs like the ones we have seen above can result in
interesting automated control strategies for robots. You can also define
completely automated behaviors or even a combination of manual and automated
behaviors for robots. In the next chapter we will explore several robot behaviors.
First, it is time to learn about lists in Python.
Lists in Python
You have seen above that several sensor functions return lists of values. We also
used lists to accumulate a series of pictures from the camera to generate an
animated GIF. Lists are a very useful way of collecting a bunch of information
and Python provides a whole host of useful operations and functions that enable
manipulation of lists. In Python, a list is a sequence of objects. The objects could
be anything: numbers, letters, strings, images, etc. The simplest list you can have
is an empty list:
Chapter 5
92
python> []
[]
or
python> L = []
python> print L
[]
An empty list does not contain anything. Here are some lists that contain objects:
python> N = [7, 14, 17, 20, 27]
python> Cities = [New York, Dar es Salaam, Moscow]
python> FamousNumbers = [3.1415, 2.718, 42]
python> SwankyZips = [90210, 33139, 60611, 10036]
python> MyCar = [Toyota Prius, 2006, Purple]
As you can see from above, a list could be a collection of any objects. Python
provides several useful functions that enable manipulation of lists. Below, we
will show some examples using the variables defined above:
python> len(N)
5
python>len(L)
0
python> N + FamousNumbers
[7, 14, 17, 20, 27, 3.1415, 2.718, 42]
python> SwankyZips[0]
90210
python> SwankyZips[1:3]
[33139, 60611]
python> 33139 in SwankyZips
True
python> 19010 in SwankyZips
False
From the above, you can see that the function len takes a list and returns the
length or the number of objects in the list. An empty list has zero objects in it.
You can also access individual elements in a list using the indexing operation (as
in SwankyZips[0]). The first element in a list has index 0 and the last element in
a list of n elements will have an index n-1. You can concatenate two lists using
the + operator to produce a new list. You can also specify a slice in the index
operation (as in SwankyZips[1:3] to refer to the sublist containing elements
from index 1 through 2 (one less than 3). You can also form True/False
conditions to check if an object is in a list or not using the in operator. These
operations are summarized in more detail at the end of the chapter.
Sensing the World
93
Besides the operations above, Python also provides several other useful list
operations. Here are examples of two useful list operations sort and reverse:
python> SwankyZips
[90210, 33139, 60611, 10036]
python> SwankyZips.sort()
python> SwankyZips
[10036, 33139, 60611, 90210]
python> SwankyZips.reverse()
python> SwankyZips
[90210, 60611, 33139, 10036]
python> SwankyZips.append(19010)
python> SwankyZips
[90210, 60611, 33139, 10036, 19010]
sort rearranges elements in the list in ascending order. reverse reverses the
order of elements in the list, and append appends an element to the end of the
list. Some other useful list operations are listed at the end of the chapter.
Remember that lists are also sequences and hence they can be used to perform
repetitions. For example:
python> Cities = ["New York", "Dar es Salaam", "Moscow"]
python> for city in Cities:
print(city)
New York
Dar es Salaam
Moscow
The variable city takes on subsequent values in the list Cities and the
statements inside the loop are executed once for each value of city. Recall, that
we wrote counting loops as follows:
for I in range(5):
<do something>
The function range returns a sequence of numbers:
python> range(5)
[0, 1, 2, 3, 4]
Thus the variable I takes on values in the list [0, 1, 2, 3, 4] and, as in the
example below, the loop is executed 5 times:
Chapter 5
94
python> for I in range(5):
print(I)
0
1
2
3
4
Also recall that strings are sequences. That is, the string:
ABC = "ABCDEFGHIJKLMNOPQRSTUVWXYZ"
is a sequence of 26 letters. You can write a loop that runs through each
individual letter in the string and speaks it out as follows:
python> for letter in ABC:
speak(letter)
There are also some useful functions that convert strings into lists. Say we have a
string containing a sentence:
python> sentence = "Would you have any Grey Poupon"
You can convert the string above into individual words using the split
operation:
python> sentence.split()
['Would', 'you', 'have', 'any', 'Grey', 'Poupon']
In light of the list operations presented above review some of the sensing
examples from earlier in the chapter. We will be using lists in many examples in
the remained of the text. For now, let us return to the topic of sensing.
Extrasensory Perception?
You have seen many ways of acquiring sensory information using the robots
sensors. In addition to the robot itself, you should be aware that your computer
also has several sensors or devices to acquire all kinds of data. For example,
you have already seen how, using the input function, you can input some values
into your Python programs:
python> N = eval(ask("Enter a number: "))
<Enter a number: 42>
python> print(N)
42
Sensing the World
95
Indeed, there are other ways you can acquire information into your Python
programs. For example, you can input some data from a file in your folder. In
Chapter 1 you also saw how you were able to control your robot using the game
pad controller. The game pad was actually plugged into your computer and was
acting as an input device. Additionally, your computer is most likely connected
to the internet using which you can access many web pages. It is also possible to
acquire the content of any web page using the internet. Traditionally, in
computer science people refer to this is a process of input. Using this view,
getting sensory information from the robot is just a form of input. Given that we
have at our disposal all of the input facilities provided by the computer, we can
just as easily acquire input from any of the modalities and combine them with
robot behaviors if we wish. Whether you consider this as extra sensory
perception or not is a matter of opinion. Regardless, being able to get input from
a diverse set of sources can make for some very interesting and useful computer
and robot applications.
Game Pad Controllers
The game pad controller you used in Chapter
1 is a typical device that provides interaction
facilities when playing computer games.
These devices have been standardized enough
that, just like a computer mouse or a
keyboard, you can purchase one from a store
and plug it into a USB port of your computer.
Myro provides some very useful input
functions that can be used to get input from
the game pad controller. Game pads come in all kinds of flavors and
configurations with varying numbers of buttons, axes, and other devices on them.
In the examples below, we will restrict ourselves to a basic game pad shown in
the picture above.
The basic game pad has eight buttons (numbered 1 through 8 in the picture) and
an axis controller (see picture on right). The buttons can be pressed or released
(on/off) which are represented by 1 (for on) and 0 (for off). The axis can be
pressed in many different orientations represented by a pair of values (for the x-
axis and y-axis) that range from -1.0 to 1.0 with [0.0, 0.0] representing no
activity on the axis. Two Myro functions are provided to access the values of the
buttons and the axis:
Chapter 5
96
getGamepad(<device>)
getGamepadNow(<device>)
returns the values indicating the status of the
specified <device>. <device> can be "axis" or
"button".
The getGamepad function returns only after
<device> has been used by the user. That is, it
waits for the user to press or use that device and
then returns the values associated with the device
at that instant. getGamepadNow does not wait and
simply returns the device status right away. Here
are some examples:
python> getGamepadNow("axis")
[0.0, 0.0]
python> getGamepad("axis")
[0.0, -1.0]
python> getGamepadNow("button")
[0, 0, 0, 0, 1, 1, 0, 0]
Both getGamepad and getGamepadNow return the same set of values: axis values
are returned as a list [x-axis, y-axis] (see picture on right for orientation) and the
button values are returned as a list of 0, and 1s. The first value in the list is the
status of button#1, followed by 2, 3, and so on. See picture above for button
numbering.
Do This: Connect the game pad controller to your computer, start Calico, and
import the Myro module. Try out the game pad commands above and observe
the values. Here is another way to better understand the operation of the game
pad and the game pad functions:
for t in timer(30):
print(getGamepad("button"))
Try out different button combinations. What happens when you press more than
one button? Repeat the above for axis control and observe the values returned
(keep the axes diagram handy for orientation purposes).
The game pad controller can be used for all kinds of interactive purposes,
especially for robot control as well as in writing computer games. Let us write a
simple game pad based robot controller. Enter the program below and run it.
Game Pads Axis Control
Game Pads Axes
Sensing the World
97
def main():
# A simple game pad based robot controller
for t in timer(30):
X, Y = getGamePadNow("axis")
motors(X, Y)
The program above will run for 30 seconds. In that time it will repeatedly sample
the values of the axis controller and since those values are in the range -1.0..1.0,
it uses them to drive the motors. When you run the above program observe how
the robot moves in response to pressing various parts of the axis. Do the motions
of the robot correspond to the directions shown in the game pad picture on
previous page? Try changing the command from motors to move (recall that
move takes two values: translate and rotate). How does it behave with respect to
the axes? Try changing the command to move(-X, -Y). Observe the behavior.
As you can see from the simple example above, it is easy to combine input from
a game pad to control your robot. Can you expand the program above to behave
exactly like the gamepad controller function you used in Chapter 1? (See
Exercise 6).
The World Wide Web
If your computer is connected to the internet, you can also use Python facilities
to access the content of any web page and use it as input to your program. Web
pages are written using markup languages like HTML and so when you access
the content of a web page you will get the content with the markups included. In
this section we will show you how to access the content of a simple web page
and print it out. Later we will see how you could use the information contained
in it to do further processing.
Go to a web browser and take a look at the web page:
http://www.fi.edu/weather/data/jan07.txt
This web page is hosted by the Franklin Institute of Philadelphia and contains
recorded daily weather data for Philadelphia for January 2007. You can navigate
from the above address to other pages on the site to look at daily weather data for
other dates (the data goes back to 1872!). Below, we will show you how, using a
Python library called urllib, you can easily access the content of any web page.
The urllib library provides a useful function called urlopen using which you
can access any web page on the internet as follows:
Chapter 5
98
python> from urllib import *
python> Data =
urlopen("http://www.fi.edu/weather/data/jan07.txt")
python> print(Data.read())
January 2007
Day Max Min Liquid Snow Depth
1 57 44 1.8 0 0
2 49 40 0 0 0
3 52 35 0 0 0
31 31 22 0 0 0
#days 31
Sum 1414 1005 4.18 1.80 1.10
The following two commands are important:
python> Data =
urlopen("http://www.fi.edu/weather/data/jan07.txt")
python> print(Data.read())
The first command uses the function urlopen (which is imported from the
urllib) to establish a connection between your program and the web page. The
second command issues a read to read from that connection. Whatever is read
from that web page is printed out as a result of the print command.
A little more about Python functions
Before we move on, it would be good to take a little refresher on writing Python
commands/functions. In Chapter 2 we learned that the basic syntax for defining
new commands/functions is:
def <FUNCTION NAME>(<PARAMETERS>):
<SOMETHING>
...
<SOMETHING>
The Myro module provides you with several useful functions (forward,
turnRight, etc.) that enable easy control of your robot's basic behaviors.
Additionally, using the syntax above, you learned to combine these basic
behaviors into more complex behaviors (like wiggle, yoyo, etc.). By using
parameters you can further customize the behavior of functions by providing
different values for the parameters (for example, forward(1.0) will move the
robot faster than forward(0.5)). You should also note a crucial difference
Sensing the World
99
between the movement commands like forward, turnLeft, and commands that
provide sensory data like getLight or getStall, etc. The sensory commands
always return a value whenever they are issued. That is:
python> getLight('left')
221
python> getStall()
0
Commands that return a value when they are invoked are called functions since
they actually behave much like mathematical functions. None of the movement
commands return any value, but they are useful in other ways. For instance, they
make the robot do something. In any program you typically need both kinds of
functions: those that do something but do not return anything as a result; and
those that do something and return a value. In Python all functions actually
return a value. You can already see the utility of having these two kinds of
functions from the examples you have seen so far. Functions are an integral and
critical part of any program and part of learning to be a good programmer is to
learn to recognize abstractions that can then be packaged into individual
functions (like drawPolygon, or degreeTurn) which can be used over and over
again.
Writing functions that return values
Python provides a return-statement that you can use inside a function to return
the results of a function. For example:
def triple(x):
# Returns x*3
return x * 3
The function above can be used just like the ones you have been using:
python> triple(3)
9
python> triple(5000)
15000
The general form of a return-statement is:
return <expression>
That is, the function in which this statement is encountered will return the value
of the <expression>. Thus, in the example above, the return-statement returns
Chapter 5
100
the value of the expression 3*x, as shown in the example invocations. By giving
different values for the parameter x, the function simply triples it. This is the idea
we used in normalizing light sensor values in the example earlier where we
defined the function normalize to take in light sensor values and normalize them
to the range 0.0..1.0 relative to the observed ambient light values:
# This function normalizes light sensor values to 0.0..1.0
def normalize(v):
if v > Ambient:
v = Ambient
return 1.0 - v/Ambient
In defining the function above, we are also using a new Python statement: the if-
statement. This statement enables simple decision making inside computer
programs. The simplest form of the if-statement has the following structure:
if <CONDITION>:
<do something>
<do something>
...
That is, if the condition specified by <CONDITION> is True then whatever is
specified in the body of the if-statement is carried out. In case the <condition>
is False, all the statements under the if command are skipped over.
Functions can have zero or more return-statements. Some of the functions you
have written, like wiggle do not have any. Technically, when a function does not
have any return statement that returns a value, the function returns a special
value called None. This is already defined in Python.
Functions, as you have seen, can be used to package useful computations and can
be used over and over again in many situations. Before we conclude this section,
let us give you another example of a function. Recall from Chapter 4 the robot
behavior that enables the robot to go forward until it hits a wall. One of the
program fragments we used to specify this behavior is shown below:
while not getStall():
forward(1)
stop()
In the above example, we are using the value returned by getStall to help us
make the decision to continue going forward or stopping. We were fortunate here
that the value returned is directly usable in our decision making. Sometimes, you
Sensing the World
101
have to do little interpretation of sensor values to figure out what exactly the
robot is sensing. You will see that in the case of light sensors. Even though the
above statements are easy to read, we can make them even better, by writing a
function called stuck() as follows:
def stuck():
# Is the robot stalled?
# Returns True if it is and False otherwise.
return getStall() == 1
The function above is simple enough, since getStall already gives us a usable
value (0/False or 1/True). But now if we were to use stuck to write the robot
behavior, it would read:
while not stuck():
forward(1)
stop()
As you can see, it reads much better. Programming is a lot like writing in this
sense. As in writing, there are several ways of expressing an idea in words. Some
are better and more readable than others. Some are downright poetic. Similarly,
in programming, expressing something in a program can be done in many ways,
some better and more readable than others. Programming is not all about
functionality, there can be poetry in the way you write a program.
Summary
In this chapter you have learned all about obtaining sensory data from the robots
perceptual system to do visual sensing (pictures), light sensing, and proximity
sensing. The Scribbler provides a rich set of sensors that can be used to design
interesting robot behaviors. You also learned that sensing is equivalent to the
basic input operation in a computer. You also learned how to get input from a
game pad, the World Wide Web, and from data files. Programs can be written to
make creative use of the input modalities available to define robot behaviors,
computer games, and even processing data. In the rest of the book you will learn
how to write programs that make use of these input modalities in many different
ways.
Myro Review
getBright()
Returns a list containing the three values of all light sensors.
Chapter 5
102
getBright(<POSITION>)
Returns the current value in the <POSITION> light sensor. <POSITION> can either
be one of 'left', 'center', 'right' or one of the numbers 0, 1, 2.
getGamepad(<device>)
getGamepadNow(<device>)
Returns the values indicating the status of the specified <device>. <device> can
be "axis" or "button". The getGamepad function waits for an event before
returning values. getGamepadNow immediately returns the current status of the
device.
getIR()
Returns a list containing the two values of all IR sensors.
getIR(<POSITION>)
Returns the current value in the <POSITION> IR sensor. <POSITION> can either
be one of 'left' or 'right' or one of the numbers 0, 1.
getLight()
Returns a list containing the three values of all light sensors.
getLight(<POSITION>)
Returns the current value in the <POSITION> light sensor. <POSITION> can either
be one of 'left', 'center', 'right' or one of the numbers 0, 1, 2. The positions 0, 1,
and 2 correspond to the left, center, and right sensors.
getObstacle()
Returns a list containing the values of all IR sensors.
getObstacle(<POSITION>)
Returns the current value in the <POSITION> IR sensor. <POSITION> can either
be one of 'left', center, or 'right' or one of the numbers 0, 1, or 2.
savePicture(<picture>, <file>)
savePicture([<picture1>, <picture2>, ], <file>)
Saves the picture in the file specified. The extension of the file should be .gif
or .jpg. If the first parameter is a list of pictures, the file name should have an
extension .gif and an animated GIF file is created using the pictures
provided.
senses()
Displays Scribblers sensor values in a window. The display is updated every
second.
Sensing the World
103
show(<picture>)
Displays the picture in a window. You can click the left mouse anywhere in the
window to display the (x, y) and (r, g, b) values of the point in the windows
status bar.
takePicture()
takePicture(color)
takePicture(gray)
Takes a picture and returns a picture object. When no parameters are specified,
the picture is in color.
Python review
if <CONDITION>:
<statement-1>
...
<statement-N>
If the condition evaluates to True, all the statements are performed. Otherwise,
all the statements are skipped.
return <expression>
Can be used inside any function to return the result of the function.
<string>.split()
Splits <string> into a list.
urlopen(<URL>)
Establishes a stream connection with the <URL>. This function is to be imported
from the Python module urlopen.
<stream>.read()
Reads the entire contents of the <stream> as a string.
Lists:
[] is an empty list.
<list>[i]
Returns the ith element in the <list>. Indexing starts from 0.
<value> in <list>
Returns True if <value> is in the <list>, False otherwise.
Chapter 5
104
<list1> + <list2>
Concatenates <list1> and <list2>.
len(<list>)
Returns the number of elements in a list.
range(N)
Returns a list of numbers from 0..N-1
range(N1, N2)
Returns a list of numbers starting from N1..(N2-1)
range(N1, N2, N3)
Returns a list of numbers starting from N1 and less than N2 incrementing by N3.
<list>.sort()
Sorts the <list> in ascending order.
<list>.append(<value>)
Appends the <value> at the end of <list>.
<list>.reverse()
Reverses the elements in the list.
Exercises
1. The numbers assigned to the variable FamousNumbers in this chapter all have
names. Can you find them? What other famous numbers do you know?
2. Besides text, the speak command can also vocalize numbers. Try speak(42)
and also speak(3.1419). Try some really large whole numbers, like
speak(4537130980). How is it vocalized? Can you find out the limits of
numerical vocalization?
3. The Fluke camera returns pictures that are 256x192 (= 49,152) pixels. Typical
digital cameras are often characterized by the number of pixels they use for
images. For example, 8 megapixels. What is a megapixel? Do some web search
to find out the answer.
4. All images taken and saved using the Fluke camera can also be displayed in a
web page. In your favorite browser, use the Open File option (under the File
menu) and navigate to a saved picture from the Scribbler. Select it and view it in
the browser window. Try it with an animated GIF image file.
Sensing the World
105
5. What does the following expression produce?
L = [5]*10
Enter it as a Python command and then observe the value of L.
6. Modify the game pad input program from this chapter to make the axis
controller behave so that when the top of the axis is pressed, the robot goes
forward and when the bottom of the axis is pressed, it goes backward.
Opposite page: Mars Rover.
Photo courtesy of NASA/JPL-Caltech
107
Insect-Like Behaviors
So you gotta let me know
Should I stay or should I go?
From the song, Should I stay or should I go, Mick Jones (The Clash), 1982.
Opposite page: Ladybug
Photo courtesy of Jon Sullivan (www.pdphoto.org)
Chapter 6
108
Designing robot behaviors is a challenging, yet fun process. There isn't a formal
methodology or a technique that one can follow. It involves creativity, the ability
to recognize the strengths and limitations of the physical robot, the kind of
environment the robot will be carrying out the behavior, and of course the
knowledge of available paradigms for programming robot behaviors. Creativity
is essential to the design of robot behaviors. You have already seen how even a
simple robot like the Scribbler can be programmed to carry out a diverse range of
behaviors. We have also spent a considerable effort so far in exploring the range
of possible functions a robot can perform. Where a robot is placed when it is
running can play an important role in exhibiting a programmed behavior
successfully. In this chapter, we take a different look at robot behaviors.
Braitenberg Vehicles
In 1984, Valentino Braitenberg wrote a book titled: Vehicles: Experiments in
Synthetic Psychology (MIT Press). In it, he describes several thought
experiments that are centered around the creation of simple vehicles with very
simple control mechanisms that exhibit seemingly complex behavior. The
purpose of the thought experiments was to illustrate some fundamental insights
into the internal structure of animal (and human) brains. Each experiment
involves a description of a simple vehicle that is endowed with a small suite of
sensors (much like our Scribbler robot) and how the sensors can be connected to
the motors of these imaginary vehicles in ways that parallel neurological
connections in animals. He shows how the resulting vehicles are capable of
complex behaviors which can be described as: fear, aggression, love, logic, free
will, etc.
One central theme underlying Braitenberg's experiments is the demonstration of
what he calls the Law of uphill analysis and downhill invention: It is much more
difficult to guess the internal structure of an entity just by observing its behavior
than it is to actually create the structure that leads to the behavior. That is, trying
to postulate the internal structure purely by observing certain behavior is an
uphill (harder) task whereas trying to create an entity that exhibits a certain
behavior is a downhill (easy) task. While all of Braitenberg's vehicles were
imaginary and not really designed to be actually fabricated people have found it a
fun and intellectually interesting exercise to create them. Personal robots like
Scribblers make perfect platforms to do this and in what follows we will describe
some of Braitenberg's (and Braitenberg-type) vehicles and design robot
behaviors based on them.
Insect-Like Behaviors
109
Vehicle 1: Alive
The first vehicle Braitenberg describes has
one sensor and one motor. The value
transmitted by the sensor directly feeds into
the motor. If the value being reported by the
sensor is a varying quantity (say light), the
vehicle will move at a speed proportional to
the amount of quantity being detected by
the sensor.
A schematic of the vehicle is shown above on the left. In order to design this
vehicle using the Scribbler, you can use the center light sensor and connect what
it reports directly to both motors of the robot. This is shown on the right. That is,
the same light reading is directly controlling both the motors by the same
amount. As you have already seen, there are a many different ways to specify
motor movement commands to the Scribbler. Suppose the value obtained from
the center light sensor is C, you can control both motors using this value by using
the command:
motors(C, C)
Alternately, you can also use the forward command:
forward(C)
Now that we know how the internal structure of this vehicle looks, we can start
to write a program that will implement it. But, before we get there, we need to
sort out a small issue of compatibility: light sensors report values in the range
0..5000 whereas motors and movement commands take values in the range -1.0
to 1.0. In this example, we are only concerned with movements that range from a
complete stop to full speed forward, so the values range from 0.0 to 1.0. We have
to computationally normalize, or map the light sensor values in this range. A first
attempt at this would be to write a function called normalize that operates as
follows:
def normalize(v):
# normalizes v to range 0.0 to 1.0
Once we have this function, we can write the behavior for the vehicle as follows:
Vehicle#1: Alive
Chapter 6
110
def main():
# Braitenberg vehicle#1: Alive
while True:
L = getLight("center")
forward(normalize(L))
main()
Normalizing Sensor Values
It is time now to think about the task of the normalize function. Given a value
received from a light sensor, it has to transform it to a proportional value
between 0.0 and 1.0 so that the brighter the light, the higher the value (i.e. closer
to 1.0). Vehicle#1 moves in proportion to the amount of light it receives. This is
a good time to revisit the senses function of Myro to look at the values reported
by the light sensors. Go ahead and do this.
After examining the values returned by the light sensors you may notice that they
report small values (less than 50) for bright light and larger values (as large as
3000) for darkness. In a way, you can say that the light sensor is really a
darkness sensor; the darker it is the higher the values reported by it. The light
sensors are capable of reporting values between 0 and 5000. Now, we can
certainly calibrate or normalize using these values using the following definition
of normalize:
def normalize(v):
# Normalize v (in the range 0..5000) to 0..1.0, inversely
return 1.0 - v/5000.0
That is, we divide the value of the light sensor by its maximum value and then
subtract that from 1.0 (for inverse proportionality). Thus a brighter light value,
say a value of 35, will get normalized as:
1.0 - 35.0/5000.0 = 0.9929
If 0.9929 is sent to the motors (as in the above program), the robot would move
full speed forward. Let us also compute the speed of the robot when it is in total
darkness. When you place a finger on the center sensor, you will get values in the
2000-3000 range. For 3000, the normalization will be:
1.0 - 3000.0/5000.0 = 0.40
Insect-Like Behaviors
111
The robot will still be moving, although at nearly half the speed. Most likely, you
will be operating the robot in a room where there is sufficient ambient light. You
will notice that under ambient daylight conditions, the values reported by the
light sensors are in the 150-250 range. Using the above normalization, you get:
1.0 - 200.0/5000.0 = 0.9599
That is almost full speed ahead. In order to experience the true behavior of the
above vehicle, we have to use a normalization scheme that takes into account the
ambient light conditions (they will vary from room to room). Further, let us
assume that in ambient light conditions, we will watch the robot respond to a
light source that we will control. A flashlight will work nicely. So, to make the
robot appropriately sensitive to the flashlight under ambient light conditions you
can write a better version of normalize as follows:
def normalize(v):
if v > Ambient:
v = Ambient
return 1.0 - v/Ambient
That is, the darkest condition is represented by the ambient light value (Ambient)
and then normalization is done with respect to that value. You can either set the
ambient value by hand, or, a better way is to have the robot sense its ambient
light at the time the program is initiated. This is the same version of normalize
that you saw in the previous chapter. Now you know how we arrived at it. The
complete program for Vehicle#1 is shown below:
# Braitenberg Vehicle#1: Alive
from Myro import *
initialize("com"+ask("What port?"))
Ambient = getLight("center")
def normalize(v):
if v > Ambient:
v = Ambient
return 1.0 - v/Ambient
def main():
# Braitenberg vehicle#1: Alive
while True:
L = getLight("center")
forward(normalize(L))
Chapter 6
112
Do This: Implement the program above and observe the robot's behavior. Does it
respond as described above?
You may have also noticed by now that the three light sensors are not necessarily
closely matched. That is, they do not report exactly the same values under the
same conditions. When writing robot programs that use multiple light sensors, it
is a good idea to average the values returned by all the light sensors to represent
the ambient value. Modify the program above to use the average of all three
values as the ambient value. There shouldn't be a noticeable difference in the
robot's behavior. However, this is something you may want to use in later
programs.
Vehicle 2: Coward and Aggressive
The next set of vehicles use two sensors.
Each sensor directly drives one motor.
Thus the speed of the individual motor is
directly proportional to the quantity being
sensed by it sensor. There are two
possible ways to connect the sensors. In
the first case, Vehicle2a, the sensor on
each side connects to the motor on the
same side. In the other case, Vehicle2b, the connections are interchanged. That
is, the left sensor connects to the right motor and the right sensor connects to the
left motor. Let us design the control program for Vehicle 2a first:
# Braitenberg Vehicle#2a
from Myro import *
initialize("com"+ask("What port?"))
Ambient = sum(getLight())/3.0
def normalize(v):
if v > Ambient:
v = Ambient
return 1.0 - v/Ambient
def main():
# Braitenberg vehicle#2a: Coward
while True:
L = getLight("left")
R = getLight("right")
motors(normalize(L), normalize(R))
Vehicle 2a: Coward
Insect-Like Behaviors
113
The structure of the above program is very similar to that of Vehicle1. We have
modified the setting of the ambient light value to that of an average of the three
light values. Also, we use the motors command, to drive the left and right
motors proportional to the left and right light sensor values (after normalizing).
Do This: Implement the control program for Vehicle 2a as shown above.
Observe the robots behaviors by shining the flashlight directly in front of the
robot and in each of the left and right
sensors.
Next, write the control program for
Vehicle2b as shown here. This requires
one simple change from the program of
Vehicle2a: switch the parameters of the
motors command to reflect the
interchanged connections. Again
observe the behaviors by shining the
flashlight directly ahead of the robot
and also a little to each side.
You will notice that the robots behave the same way when the light is placed
directly ahead of them: they are both attracted to light and hence move towards
the light source. However, Vehicle 2a will move away from the light if the light
source is on a side. Since the nearer sensor will get excited more, moving the
corresponding motor faster, and thereby turning the robot away. In the case of
Vehicle 2b, however, it will always turn towards the light source and move
towards it. Braitenberg calls these behaviors coward (2a) and aggressive (2b).
Controlling Robot Responses
It is often necessary, when designing and testing robot behaviors, to properly set
up the robot's environment and the orientation of the robot in it. In simple cases
this is easily achieved by first placing the robot in the desired orientation and
then loading and executing the program. However prior to the robot's actual
behavior, the robot may need to perform some preliminary observations (for
example, sensing ambient light), it becomes necessary to re-orient the robot
properly before starting the execution of the actual behavior. This can be easily
accomplished by including some simple interactive commands in the robot's
program. The resulting program structure is shown below:
Vehicle 2b: Aggressive
Chapter 6
114
# import Myro library and establish connection with the robot
# define all functions here (like, normalize, etc.)
# set values of ambient conditions
def main():
# Description of the behavior...
# Give user the opportunity to set up the robot
askQuestion("Press OK to begin...", ["OK"])
# Write your robot's behavior commands here
Do This: Modify the programs for Vehicles 1, 2a, and 2b to include the
askQuestion command above.
We have introduced a few basic programming patterns above that can be used in
many robot programming situations. The thing to remember is that, at any point
in the execution of a robot's program, you can also program appropriate
interjections to perform various experimental or control functions. We will see
several other examples later on.
Other Normalizations
All the normalizations of light sensor values shown above were used to
normalize the values in the range 0.0..1.0 in direct proportion to the amount of
light being sensed. That is, the darker it is, the closer the normalized values are to
0.0 and the brighter it gets, the closer the normalized values get to 1.0. This is
just one way that one can relate the quantity being sensed to the amount of speed
applied to the robot's motors. You can imagine other relationships. The most
obvious of course is an inverse relationship: the darker it is the closer to 1.0 and
vice versa. Braitenberg calls this inhibitory (as opposed to excitatory)
relationship: the more of a quantity being sensed, the slower the robot's motors
turn. As in Vehicles 2a and 2b above, there is choice of two kinds of
connections: straight and crossed. These are shown below (a plus (+) sign next to
a connector indicates an excitatory connection and a minus sign (-) represents an
inhibitory connection):
Writing the normalize function for an inhibitory connection is quite
straightforward:
def normalize(v):
if v > Ambient:
v = Ambient
return v/Ambient
Insect-Like Behaviors
115
Braitenberg describes the behavior of the
resulting vehicles as love (Vehicle 3a) and
explorer (Vehicle 3b). That is, if you were
to observe the behavior of the two vehicles,
you are likely to notice that Vehicle 3a will
come to rest facing the light source (in its
vicinity) whereas vehicle 3b will come to
rest turned away from the source and may
wander away depending on the presence of
other light sources.
In other variations on sensor value normalizations, Braitenberg suggests using
non-monotonic mathematical functions. That is, if you look at the excitatory and
inhibitory normalizations, they can be described as monotonic: more light, faster
motor speed; or more light, slower motor speed. But consider other kinds of
relationships for normalizations. Observe the function shown on the next page.
That is, the relationship is increasing in proportion to sensory input but only up
to a certain point and after that it decreases. Incorporating such relationships in
vehicles will lead to more complex behavior (Braitenberg describes them as
vehicles having instincts). The following defines a normalization function, based
on the curve shown:
The above function is based on the simpler
function:
which in the first definition is stretched to span
the range 0..200 for values of x with 100 being the point where it reports the
maximum value (i.e. 1.0). Mathematically this function is also known as the bell
curve or a Gaussian Curve in general. A bell curve is defined in terms of a mean
() and standard deviation () as shown below:
(x) = c
-(x-n)
2
(2c
2
)
Thus, in the normalization function we are using 100 as mean and 30 as standard
deviation. You can easily scale the curve for the range of sensor values you
desire using the following normalize function.
Vehicles 3a (Love) and 3b (Explorer)
A Non-Monotonic Function
Chapter 6
116
def normalize(v):
mean = Ambient/2.0
stddev = Ambient/6.0
if v >= Ambient:
v = Ambient
return exp(-(v - mean)**2 / (2*(stddev**2)))
exp(x) is a Python function that computes the value of c
x
. It is available in the
Python math library. We will delve into the math library in more detail in the
next chapter. In order to use the exp function as shown above you have to
import the math library:
from math import *
There are of course several other possibilities that one could try: a step function;
or a threshold; and any other mathematical combinations. The key idea is that
there is a clear mapping of the range of sensor values to motor values in the
range 0.0..1.0.
Robots using these normalizations and other variations are likely to exhibit very
interesting and sometimes unpredictable behaviors. Observers unaware of the
internal mapping mechanisms will have a hard time describing precisely the
robot's behavior and will tend to use anthropomorphic terms (like, love, hate,
instincts, etc.) to describe the behavior of robots. This is what an uphill analysis
means.
Multiple Sensors
Adding several sensors enriches the design space for robot behaviors. As a
designer, you now have a choice of different types of mappings: excitatory,
inhibitory, or more complex; and connections: straight or crossed. Suddenly the
resulting robot behavior will seem complex. On the Scribbler, for instance, in
addition to light sensors, you also have the stall sensor, and the IR sensors. With
the exception of light sensors, all of these other sensors are digital or threshold
sensors that are either ON or OFF (i.e. they report values that are either 0 or 1
indicating the presence or absence or the thing they are sensing). In a way you
can think that the digital sensors are already normalized, but it is still possible to
invert the relationship if need be. You can design several interesting behaviors by
combining two or more sensors and deciding whether to connect them straight or
crossed.
Do This: In your design of vehicles 2a and 2b substitute the obstacle sensor in
place of the light sensors. Describe the behavior of the resulting vehicles. Try the
Insect-Like Behaviors
117
same for Vehicles 3a and 3b. Next, combine the behavior of the resulting
vehicles with the light sensors. Try out all combinations of connections, as well
as inhibitory and excitatory mappings. Which vehicles exhibit the most
interesting behaviors?
More Vehicles
Here are descriptions of several vehicles that are in the spirit of Braitenberg's
designs and also exhibit interesting behaviors. Using the concepts and
programming techniques from above, try to implement these on the Scribbler
robot. Once completed, you should invite some friends to observe the behaviors
of these creatures and record their reactions.
Timid
Timid is capable of moving forward in a straight line. It has one threshold light
sensor, pointing up. When the light sensor detects light, the creature moves
forward, otherwise, it stays still. The threshold of the light sensor should be set to
ambient light. That way, when the creature can "see" the light, it will move.
When it enters a shadow (which can be cast by a hand or another object) it stops.
If whatever is casting the shadow is moved, the creature will move again.
Therefore, timid is a shadow seeker.
Indecisive
Indecisive is similar to Timid, except, it never stops: its motors are always
running, either in forward direction, or in reverse direction, controlled by the
threshold light sensor. When the light sensor detects light, it moves forward,
otherwise, it moves backwards. When you run this creature, you will notice that
it tends to oscillate back and forth at shadow edges. Thus, Indecisive is a shadow
edge seeker.
Paranoid
Paranoid is capable of turning. This is accomplished by moving the right motor
forward and moving the left motor in reverse direction at the same time. It has a
single threshold light sensor. When the sensor detects light, it moves forward.
When the sensor enters a shadow, it reverses the direction of its left motor, thus
turning right. Soon the sensor will swing around, out of the shadow. When that
happens, it resumes its forward motion. Paranoid, is a shadow fearing creature.
Chapter 6
118
This, That, or the Other
The if-statement introduced earlier in Chapter 5 is a way of making simple
decisions (also called one-way decisions). That is, you can conditionally control
the execution of a set of commands based on a single condition. The if-statement
in Python is quite versatile and can be used to make two-way or even multi-way
decisions. Here is how you would use it to choose among two sets of commands:
if <condition>:
<this>
else:
<that>
That is, if the <condition> is true it will do the commands specified in <this>.
If, however, the <condition> is false, it will do <that>. Similarly, you can
extend the if-statement to help specify multiple options:
if <condition-1>:
<this>
elif <condition-2>:
<that>
elif <condition-3>:
<something else>
...
else:
<other>
Notice the use of the word elif (yes, it is spelled that way!) to designate "else
if". Thus, depending upon whichever condition is true, the corresponding
<this>, <that>, or <something else> will be carried out. If all else fails, the
<other> will be carried out.
Simple Reactive Behaviors
Using the three light sensors the robot can detect varying light conditions in its
environment. Let us write a robot program that makes it detect and orient
towards bright light. Recall from Chapter 5 that light sensors report low values in
bright light conditions and high values in low light. To accomplish this task, we
only need to look at the values reported by left and right light sensors. The
following describes the robot's behavior:
do for a given amount of time
if left light is brighter than right light
turn left
Insect-Like Behaviors
119
else
turn right
Thus, by making use of the if-else statement, we can refine the above into the
following:
for t in timer(30):
if left light is brighter that right light:
turnLeft(1.0)
else:
turnRight(1.0)
The only thing remaining in the commands above is to write the condition to
detect the difference between the two light sensors. This can be done using the
expression:
getLight('left') < getLight('right')
Do This: Write a complete program that implements the above behavior and test
it on your robot.
You may have noticed that even in uniform lighting conditions sensors tend to
report different values. It is generally a good idea to threshold the difference
when making the decision above. Say we set the threshold to a difference of at
least 50. That is, if the left and right sensors differ by at least 50 then turn
towards the brighter sensor. What happens if the difference is less than the
threshold? Let us decide that in that case the robot will stay still. This behavior
can be captured by the following:
thresh = 50
for t in timer(30):
# Get sensor values for left and right light sensors
L = getLight('left')
R = getLight('right')
# decide how to act based on sensors values
if (L - R) > thresh:
# left is seeing less light than right so turn right
turnRight(1.0)
elif (R - L) > thresh:
# right is seeing less light than left, so turn left
turnLeft(1.0)
else:
# the difference is less than the threshold, stay put
stop()
Chapter 6
120
Notice how we have used the variable thresh to represent the threshold value.
This is good programming practice. Since the performance of sensors varies
under different light conditions, this allows you to adjust the threshold by simply
changing that one value. By using the name thresh instead of a fixed value, say
50, you only have to make such changes in one place of your program.
In the statements above, there is a pattern that you will find recurring in many
programs that define robot behaviors using simple decisions:
for t in timer(<seconds>):
<sense>
<decide and then act>
Such behaviors are called reactive behaviors. That is, a robot is reacting to the
change in its environment by deciding how to act based on its sensor values. A
wide range of robot behaviors can be written using this program structure.
Below, we present descriptions of several interesting, yet simple automated robot
behaviors. Feel free to implement some of them on your robot.
Simple Reactive Behaviors
Most of the behaviors described below require selection among alternatives
using conditional expressions and if-statements.
Refrigerator Detective: As a child did you ever wonder if that refrigerator light
was always on? Or did it shut off when you closed the door? Well, here is a way
to find out. Build a refrigerator detective robot that sits inside the fridge and tells
you if the light is on or off!
Burglar Alarm Robot: Design a robot that watches your dorm door. As soon as
the door opens, it sounds an alarm (beeps).
Wall Detector: Write a robot program that goes
straight and then stops when it detects a wall in
front. You will be using the IR sensors for this
task.
Hallway Cruiser: Imagine your robot in an
environment that has a walled corridor going
around a 2 ft by 2 ft square box (see picture on
right). Write a program that will enable the robot
to go around this box. One strategy you can use
Insect-Like Behaviors
121
is to have the robot go forward in a straight line until it bumps into a wall. After a
bump it will proceed to make a 90 degree turn (you may need to have it go
backwards a little to enable turning room) and then continue again in a straight
line.
Measuring Device: You have calibrated your robot with regards to how far it
travels in a given amount of time. You can use that to design a robot that
measures space. Write a program that enables a robot to measure the width of a
hallway.
Follower: Write a robot program to exhibit the following behavior: The robot
prefers to stay near a wall (in front). If it does not have a wall in front of it, it
moves forward until it finds it. Test your program first by placing the robot in a
play pen. Ensure that your program behaves as described. Next, place it on a
floor and hold a blank piece of paper in front of it (close enough so the robot can
detect it). Now, slowly move the paper away from the robot. What happens?
Designing Reactive Behaviors
Most of the robot behaviors that are implemented using the Braitenberg style rely
on a few simple things: selecting one or more sensors; choosing the kind of
wiring (straight or crossed); and selecting normalization functions for each
sensor. While you can guess the behavior that may result from these designs the
only way to confirm this is by actually watching the robot carry out the behavior.
You also saw how, using if-statements you can design simple, yet interesting
robot. In this section we will design additional reactive behaviors.
Light Following
To begin, it will be fairly straightforward to extend the behavior of the light
orienting behavior from above into one that results in a light follower robot. That
is, with a flashlight you will be able to guide the robot to follow you around.
Again, you have to start by observing the range of values reported by the robot
under various lighting conditions. If a flashlight is going to be the bright light
source, you will observe that the light sensors report very low values when a
light is shining directly on them (typically in the 0..50 range). Thus, deciding
which way to go (forward, turn left, or turn right) can be decided based on the
sensor readings from the three light sensors. The structure of the program
appears as follows:
Chapter 6
122
# Light follower
from Myro import *
initialize(ask("What port?"))
# program settings...
thresh = 50
fwdSpeed = 0.8
cruiseSpeed = 0.5
turnSpeed = 0.7 # left turn, -0.7 will be right turn
def main():
while True:
# get light sensor values for left, center, and right
L, C, R = getLight()
# decide how to act based on sensor values
if C < thresh:
# bright light from straight ahead, go forward
move(fwdSpeed, 0)
elif L < thresh:
# bright light at left, turn left
move(cruiseSpeed, turnSpeed)
elif R < thresh:
# bright light on right side, turn right
move(cruiseSpeed, -turnSpeed)
else:
# no bright light, move forward slowly (or stop?)
move(cruiseSpeed/2, 0)
main()
Notice that, in the program above, we have decided to set values for light
threshold (thresh) as well as movements to specific values. Also, in all cases,
we are using the move command to specify robot movement. This is because the
move command allows us to blend translation and rotation movement.
Additionally, notice that regardless of the sensor values, the robot is always
moving forward some amount even while turning. This is essential since the
robot has to follow the light and not just orient towards it. In the case where there
is no bright light present, the robot is still moving forward (at half the cruise
speed).
Do This: Implement the light following program as described above and observe
the robot's behavior. Try adjusting the value settings (for threshold as well as
motor speeds) and note the changes in the robot's behaviors. Also, do you
observe that this behavior is similar to any of the Braitenberg vehicles described
above? Which one?
Insect-Like Behaviors
123
In the design of the light following robot above, we used a threshold value for
detecting the presence of bright light. Sometimes it is more interesting to use
differential thresholds for sensor values. That is, is the light sensor's value
different from the ambient light by a certain threshold amount? You can use the
senses function again observe the differences from ambient light and modify the
program above to use the differential instead of the fixed threshold.
Here is another idea. Get several of your classmates together in a room with their
robots, all running the same program. Make sure the room has plenty of floor
space and a large window with a curtain. Draw close the curtains so the outside
light is temporarily blocked. Place the robots all over the room and start the
program. The robots will scurry around, cruising in the direction of their initial
orientation. Now, slowly draw the curtains open to let in more light. What
happens?
Avoiding Obstacles
Obstacles in the path of a robot can be detected using the IR sensors in front of
the robot. Then, based on the values obtained, the robot can decide to turn away
from an approaching obstacle using the following algorithm:
if obstacle straight ahead, turn (left or right?)
if obstacle on left, turn right
if obstacle on right, turn left
otherwise cruise
This can be implemented using the program below:
# Avoiding Obstacles
from Myro import *
initialize(ask("What port?"))
# program settings...
cruiseSpeed = 0.6
turnSpeed = 0.5 # this is a left turn, -0.5 will be right
turn
def main():
while True:
# get sensor values for left and right IR sensors
L, R = getIR()
L = 1 - L
R = 1 - R
Chapter 6
124
# decide how to act based on sensors values
if L and R:
# obstacle straight ahead, turn (randomly)
move(0, turnSpeed)
elif L:
# obstacle on left, turn right
move(cruiseSpeed, -turnSpeed)
elif R:
# obstacle on right, turn left
move(cruiseSpeed, turnSpeed)
else:
# no obstacles
move(cruiseSpeed, 0)
main()
As in the case of the light follower, observe that we begin by setting values for
movements. Additionally, we have flipped the values of the IR sensors so that
the conditions in the if-statements look more natural. Recall that the IR sensors
report a 1 value in the absence of any obstacle and a 0 in the presence of one. By
flipping them (using 1 - value) the value is 1 for an obstacle present and 0
otherwise. These values make it more natural to write the conditions in the
program above. Remember in Python, a 0 is equivalent to False and a 1 is
equivalent to True. Read the program above carefully and make sure you
understand these subtleties. Other than that, the program structure is very similar
to the light follower program.
Another way to write a similar robot behavior is to use the value of the stall
sensor. Recall that the stall sensor detects if the robots has bumped against
something. Thus, you can write a behavior that doesn't necessarily avoid
obstacles, but navigates itself around by bumping into things. This is very similar
to a person entering a dark room and then trying to feel their way by touching or
bumping slowly into things. In the case of the robot, there is no way to tell if the
bump was on its left or right. Nevertheless, if you use the program (shown
below) you will observe fairly robust behavior from the robot.
# Avoiding Obstacles by bumping
from Myro import *
initialize(ask("What port?"))
# program settings...
cruiseSpeed = 1.0
turnSpeed = 0.5 # this is a left turn, -0.5 will be right
turn
def main():
Insect-Like Behaviors
125
while True:
if getStall():
# I am stalled, turn (randomly?)
move(0, turnSpeed)
else:
# I am not stalled, cruise on
move(cruiseSpeed, 0)
main()
At times, you may notice that the robot gets stuck even when trying to turn. One
remedy for this is to stop the robot, back up a little, and then turn.
Do This: Implement the program above, observe the robot behavior. Next,
modify the program as suggested above (when stalled stop, backup, then turn).
Maze Solver: Create a simple maze for your robot. Place the robot at one end of
the maze and use the obstacle avoidance programs from above (both versions).
Does you robot solve the maze? If not, note if your maze is right handed or left
handed (i.e. every turn is a right turn or left turn in the maze), or both. Modify
the obstacle avoidance programs to solve the right-handed, left-handed mazes.
How would you enable the robot to solve a maze that has both right and left
turns?
Corral Exiting
Given that a simple obstacle avoidance
program can enable a robot to solve
simple mazes, we can also design more
interesting behaviors on top of that.
Imagine a corral: an enclosed area with
maze like partitions and an entrance,
with a light source at the entrance (see
picture on right). Given the robot's
position, can we design a behavior that
will enable the robot to exit the corral?
One can design a solution for the specific corral shown here: follow a wall (any
wall) until it sees bright light then switch to light seeking. Can the Scribbler be
designed to follow a wall? Remember the Fluke dongle has left and right
obstacle sensors that are pointing to its sides. Another approach will be to
combine the obstacle avoidance behavior from above with the light seeker
behavior. That is, in the absence of any bright light, the robot moves around the
OK Corral?
Chapter 6
126
corral avoiding obstacles and when it sees a bright light, it heads towards it. The
hard part here will be to detect that it has exited the corral and needs to stop.
Summary
Braitenberg uses very simple ideas to enable people to think about the way
animal and human brains and bodies are wired. For example, in humans, the
optic nerves (as do some others) have crossed connections inside the brain. That
is, the nerves from the left eye are connected to the right side of the brain and
vice versa. Actually they cross over and some information from either side is
also represented on the same side (that is there are straight as well as crossed
connections). However, it is still a puzzle among scientists as to why this is the
case and what, if any, are the advantages or disadvantages of this scheme.
Similarly, observing the behaviors of Vehicles 2a and 2b one can easily see in
them parallels in the behavior of several animals, like flies orienting towards
light/heat sources. Simple robot behaviors can provide deep insights into
complex behavior: that the observation and analysis of something is an uphill
task if one doesn't know the internal structure. And, by constructing simple
internal structures one can arrive at seemingly complex behaviors. These
seemingly complex behaviors have also been shown to influence group behavior
in insects (see the picture of article on next page). That is, robots that do not look
anything like insects, and not too different in size than the Scribbler, can be used
to influence insect behavior in many situations.
In this chapter, we have attempted to give you a flavor for the idea of synthetic
psychology. At the same time you have also learned how to program internal
structures in a robot brain and learned several techniques for robot control.
Insect-Like Behaviors
127
Background
All the numbered vehicles described here were developed in a set of thought
experiments designed by Valentino Braitenberg in his book, Vehicles:
Experiments in Synthetic Psychology, MIT Press, 1984.
Some of the other vehicles described here were designed by David Hogg, Fred
Martin, and Mitchel Resnick of the MIT Media Laboratory. Hogg et al used
specialized electronic LEGO bricks to build these vehicles. For more details, see
their paper titled, Braitenberg Creatures.
To read more about robots influencing insect behavior see the November 16,
2007 issue of Science magazine. The primary article that is discussed in the
picture above is by Halloy et al, Social Integration of Robots into Groups of
Story from Science Magazine, January 10, 2008
Chapter 6
128
Cockroaches to Control Self-Organized Choices, Science, November 16, 2007.
Volume 318, pp 1155-1158.
Myro Review
There were no new Myro features introduced in this chapter.
Python Review
The if-statement in Python has the following forms:
if <condition>:
<this>
if <condition>:
<this>
else:
<that>
if <condition-1>:
<this>
elif <condition-2>:
<that>
elif <condition-3>:
<something else>
...
...
else:
<other>
The conditions can be any expression that results in a True, False, 1, or 0 value.
Review Chapter 4 for details on writing conditional expressions.
Exercises
1. An even better way of averaging the ambient light conditions for purposes of
normalization is to have the robot sample ambient light all around it. That is, turn
around a full circle and sample the different light sensor values. The ambient
value can then be set to the average of all the light values. Write a function
called, setAmbient that rotates the robot for a full circle (or you could use time),
samples light sensor values as it rotates, and then returns the average of all light
values. Change the line:
Ambient = sum(getLight())/3.0
Insect-Like Behaviors
129
to the line:
Ambient = setAmbient()
Try out all of the earlier behaviors described in this chapter to see how this new
mechanism affects the robot's behavior.
2. Design and implement a program that exhibits the corral exiting behavior
described in this chapter.
3. Implement the refrigerator detective behavior described in this chapter.
4. Implement the Burglar alarm robot described in this chapter.
5. Implement the hallway cruiser behavior described in this chapter.
6. In addition to movements try to integrate music/sound output in your robot
behaviors and observe how the addition of sounds amplifies the perception of the
robots personality.
Opposite page: Mars Rover.
Photo courtesy of NASA/JPL-Caltech
131
Behavior Control
Oh, Behave!
Austin Powers (played by Mike Myers) in the movie
Austin Powers: International Man of Mystery,
New Line Cinema, 1997.
Opposite page: My Traffic Lights
Illustration by Yingshun Wong (yingshun.co.uk)
Chapter 7
132
Writing programs is all about exercising control. In the case of a robots brain
your program directs the operations of a robot. However, it is also important to
realize that the program itself is really controlling the computer. That is, when
you write Python programs you are controlling the computer that is then
communicating with the robot. Your program is directing the computer to control
the robot. If you take Myro out of the picture you are writing programs to control
the computer. This is the sense in which learning with robots also leads to
learning computing. Every program you write is doing computation. Contrary to
popular misconceptions computing is not just about doing calculations with
numbers. Controlling your robot is also computing, as is predicting the worlds
population, or composing an image, etc. This is one aspect of control.
When writing robot control programs, the structure you use to organize the
program itself is a control strategy. Programming a robot is specifying automated
control. As a programmer or behavior designer you structure your program to
accomplish the goals of the behavior: how the sensors are used to decide what to
do next. This is another aspect of control. So far, you have seen how to write
control programs using Braitenberg style sensor-motor wiring. You have also
seen how to specify reactive control. These are examples of two robot control
paradigms.
In this chapter we delve further into the world of computation and robot control
paradigms. We will learn how to write robot control programs for more complex
and more robust robot tasks. We will also see how, using the concepts learned so
far, we can write useful and interesting computer applications.
Behavior-based Control
When writing robot control programs, so far, you have used a very basic
technique in designing control programs:
def main():
# do forever or for some time
# or until a certain condition is satisfied
# sense and transform sensor values
# reason or decide what to do next
# do it
As you have seen, such a control program works well for many simple tasks.
However, you may have already run into many situations where, once the task
gets a little complex, it becomes difficult to structure a program in terms of a
single stream of control as shown above. For example, the corral exiting
Behavior Control
133
behavior from the last chapter requires you to combine two simple behaviors:
solve a maze (avoid obstacles) and seek light to get out of the corral. As you
have seen before, it is fairly easy to program each of the individual behaviors:
obstacle avoidance; light following. But, when you combine these behaviors to
accomplish the corral exiting behavior two things happen: you are forced to
amalgamate the two control strategies into a single one and it may become
difficult to decide which way to combine them; additionally, the resulting
program is not very pretty and hard to read. In reality, hardly any robot programs
are written that way. In this section, we will look at a different way of structuring
robot programs that makes designing behaviors easy, and yet, the resulting
structure of the overall program is also clean and straightforward. You can
design some very sophisticated behaviors using these ideas.
People in the robotics community call the style of programming shown above as
reactive control or direct control. Also referred to as sensor fusion, the resulting
programs are purely sensor driven and hence appear to be too bottom-up. That is,
the values of the sensors drive the logic of control as opposed to the goals of the
robot tasks themselves. In behavior-based control you get away from sensors
and focus the design of your robot programs based on the number and kinds of
behaviors your robot has to carry out.
Let us look at how behavior-based control enables us to design the corral exiting
behavior. The robot essentially has to carry out three kinds of behaviors: cruise
(in the absence of any obstacles and/or light), avoid obstacles (if present), and
seek light (if present). In a behavior-based style of writing programs, you will
define each of these behaviors as an individual decision unit. Thus, each is quite
simple and straightforward to write. Next, the control program has to fuse the
behaviors recommended by each individual behavior unit. Look at the picture
shown below:
Chapter 7
134
In the diagram above, we have shown the three basic behaviors that we are trying
to combine: Cruise, Avoid, SeekLight. Each of these behaviors outputs a triple:
Yes/No, Translate Speed, Rotate Speed. A Yes implies that the behavior module
has a recommendation. No implies that it doesn't. That is, it allows the possibility
of a behavior having no recommendation. For example, in the corral exiting
situation, in the absence of a light source being sensed by the robot, the
SeekLight module will not have any recommendation. It then becomes the task
of the arbitrator (or the decision module) to decide which of the available
recommendations to use to drive the robot. Notice that in the end to control the
robot, all one has to do is decide how much to translate and rotate. Many
different arbitration schemes can be incorporated. We will use a simple but
effective one: Assign a priority to each behavior module. Then the arbitrator
always chooses the highest priority recommendation. This style of control
architecture is also called subsumption architecture. In the figure above, we have
actually drawn the modules in the order of their priority: the higher the module is
in the figure, the higher its priority. The lowest behavior, cruise does not require
any sensors and is always present: it wants the robot to always go forward.
Arranging a control based on combining simple behaviors has several
advantages: you can design each individual behavior very easily; you can also
test each individual behavior by only adding that behavior and seeing how well it
performs; you can incrementally add any number of behaviors on top of each
other. In the scheme above, the control regime implies that the robot will always
cruise forward. But, if there is an obstacle present, it will override the cruise
behavior and hence try to avoid the obstacle. However, if there is a light source
detected, it will supersede all behaviors and engage in light seeking behavior.
Ideally, you can imagine that all the behaviors will be running simultaneously
(asynchronously). In that situation, the arbitrator will always have one or more
recommendations to adopt based on priority.
Let us develop the program that implements behavior-based control. First, we
define each behavior:
cruiseSpeed = 0.8
turnSpeed = 0.8
lightThresh = 80
def cruise():
# is always ON, just move forward
return [True, cruiseSpeed, 0]
def avoid():
# see if there are any obstacles
L, R = getIR()
Behavior Control
135
L = 1 - L
R = 1 - R
if L:
return [True, 0, -turnSpeed]
elif R:
return [True, 0, turnSpeed]
else:
return [False, 0, 0]
def seekLight():
L, C, R = getLight()
if L < lightThresh:
return [True, cruiseSpeed/2.0, turnSpeed]
elif R < lightThresh:
return [True, cruiseSpeed/2.0, -turnSpeed]
else:
return [False, 0, 0]
In the above, you can see that each individual behavior is simple and is easy to
read (and write). There are several ways to incorporate these into a behavior-
based program. Here is one:
# list of behaviors, ordered by priority (left is highest)
behaviors = [seekLight, avoid, cruise]
def main():
while True:
T, R = arbitrate()
move(T, R)
main()
The main program calls the arbitrate function that returns the chosen translate
and rotate commands which are then applied to the robot. The function
arbitrate is simple enough:
# Decide which behavior, in order of priority
# has a recommendation for the robot
def arbitrate():
for behavior in behaviors:
output, T, R = behavior()
if output:
return [T, R]
Chapter 7
136
That is, it queries each behavior in order of priority to see if it has a
recommendation. If it does, that is the set of motor commands returned.
Do This: Implement the program above and see how well the robot behaves in
navigating around and exiting the corral. What happens if you change the priority
(ordering in the list) of behaviors? In writing the program above, we have used
two new Python features. We will review these next.
Names and Return values
In Chapter 3 you learned that in Python names can be used to represent functions
as well as numbers and strings. You also saw in Chapter 5 that lists, and even
pictures or images could be represented using names. A name is an important
programming concept. In Python a name can represent anything as its value: a
number, a picture, a function, etc. In the program above, when we defined the
variable behaviors as:
behaviors = [seekLight, avoid, cruise]
we used the names seekLight, avoid, and cruise to denote the functions that
they represented. We named these functions earlier in the program (using def).
Thus, the list named behaviors is a list of function names each of which denote
the actual function as its value. Next, look at the way we used the variable
behaviors in the function arbitrate:
for behavior in behaviors:
output, T, R = behavior()
Since behaviors is a list it can be used in the loop to represent the sequence of
objects (in this case functions). Thus in each iteration of the loop, the variable
behavior takes on successive values from this list: seekLight, avoid, and
cruise. When the value of the variable is seekLight, the function seekLight is
called in the statement:
output, T, R = behavior()
There is no function named behavior() defined anywhere in the program.
However, since the value of the variable name behavior is set to one of the
functions in the list behaviors, the corresponding function is invoked.
Behavior Control
137
The other new aspect of Python that we have used in the program above is the
fact that a function can return any object as its value. Thus the functions cruise,
avoid, seekLight, and arbitrate all return lists as their values.
Both of these are subtle features of Python. Many other programming languages
have restrictions on the kinds of things one can name as variables and also on the
kinds of values a function can return. Python gives uniform treatment to all
objects.
The Python Math Library
Most programming languages, Python included, provide a healthy selection of
libraries of useful functions so you do not have to write them. Such libraries are
often termed as an application programming interface or an API. Earlier you
were introduced to the random library provided by Python. It contains several
useful functions that provide facilities for generating random numbers. Similarly,
Python also provides a math library that provides often used mathematical
functions. In Chapter 6, we used the function exp from the math library to
normalize sensor values. Some of the commonly used functions in the math
library are listed below:
Commonly used functions in the math module
ceil(x) Returns the ceiling of x as a float, the smallest integer value greater
than or equal to x.
floor(x) Returns the floor of x as a float, the largest integer value less than or
equal to x.
exp(x) Returns c
x
.
log(x[, base]) Returns the logarithm of x to the given base. If the base is not
specified, return the natural logarithm of x (i.e., log
c
x).
log10(x) Returns the base-10 logarithm of x (i.e. log
10
x).
pow(x, y) Returns x
.
sqrt(x) Returns the square root of x (
x).
Chapter 7
138
Some of the other functions available in the math module are listed at the end of
the chapter. In order to use any of these all you have to do is import the math
module:
python> import math
python> math.ceil(5.34)
6.0
python> math.floor(5.34)
5.0
python> math.exp(3)
20.085536923187668
python> math.log10(1000)
3.0
python> math.log(1024, 2)
10.0
python> math.pow(2, 10)
1024.0
python> math.sqrt(7.0)
2.6457513110645907
Alternately, you can import the math module as shown below:
python> from math import *
python> ceil(5.34)
6.0
python> floor(5.34)
5.0
python> exp(3)
20.085536923187668
python> log10(1000)
3.0
python> log(1024,2)
10.0
python> sqrt(7.0)
2.6457513110645907
In Python, when you import a module using the command:
import <module>
You have to prefix all its commands with the module name (as the case in the
first set of examples above). We have also been using the form
from <module> import *
Behavior Control
139
This imports all functions and other objects provided in the module which can
then be used without the prefix. You can also individually import specific
functions from a module using:
from <module> import <this>, <that>,
Which version you use may depend on the context in which you use the imported
functions. You may run into a situation where two different modules define
functions with the same name but to do different things (or to do things in a
different way). In order to use both functions in the same module you will have
to use the module prefix to make clear which version you are using.
Doing Computations
Lets us weave our way back to traditional style computing for now. You will see
that the concepts you have learned so far will enable you to write lots of different
and more interesting computer applications. It will also give you a clear sense of
the structure of typical computer programs. Later, in Chapter 11, we will also
return to the larger issue of the design of general computer programs.
A Loan Calculator
Your current car, an adorable 1992 SAAB 93 was bought used and, for past
several months, you have had nothing but trouble keeping the car on the road.
Last night the ignition key broke off in the key slot when you were trying to start
it and now the broken piece would not come out (this used to happen a lot with
older SAAB's). The mechanic has to dismantle the entire ignition assembly to get
the broken key out and it could cost you upwards of $500. The car's engine,
which has done over 185,000 miles, has left you stranded on the road many
times. You have decided that this is it; you are going to go out and get yourself a
brand new reliable car. You have been moonlighting at a restaurant to make extra
money and have managed to save $5500.00 for exactly this situation. You are
now wondering what kind of new car you can buy. Obviously, you will have to
take a loan from a bank to finance the rest of the cost but you are not sure how
big a loan, and therefore what kind of car, you can afford. You can write a small
Python program to help you try out various scenarios.
You can either dream (realistically) of the car you would like to buy, or you can
go to any of the helpful car buying sites on the web (www.edmunds.com is a
good place to start). Let us say that you have spent hours looking at features and
options and have finally narrowed your desires to a couple of choices. Your first
choice is going to cost you $22,000.00 and your second choice is priced at
Chapter 7
140
$18,995.00. Now you have to decide which of these you can actually afford to
purchase.
First, you go talk to a couple of banks and also look at some loan offers on the
web. For example, go to bankrate.com and look for current rates for new car
loans.
Suppose the loan rates quoted to you are: 6.9% for 36 months, 7.25% for 48
months, and 7.15% for 60 months.
You can see that there is a fair bit of variation in the rates. Given all this
information, you are now ready to write a program that can help you figure out
which of the two choices you may be able to make. In order to secure the loan,
you have to ensure that you have enough money to pay the local sales tax (a 6%
sales tax on a $20,000 car will add up to a hefty $1200!). After paying the sales
tax you can use the remainder of the money you have saved up towards the down
payment. The remainder of the money is the amount that you would borrow.
Depending on the type of loan you choose, your monthly payments and how long
you will make those payments will vary. There is a simple formula that you can
use to estimate your monthly payment:
Whoa! That seems complicated. However, given the formula, you can see that it
really requires two mathematical functions: log(x) and c
x
, both of which are
available in the Python math module. Suddenly, the problem seems not that hard.
Let us try and outline the steps needed to write the program: First, note the cost
of the car, the amount of money you have saved, and the sales tax rate Also, note
the financials: the interest rate, and the term of the loan. The interest rate quoted
is generally the annual percentage rate (APR) convert it to monthly rate (by
dividing it by 12). Next, compute the sales tax you will pay. Use the money left
to make a down payment. Then determine the amount you will borrow. Plug in
all of the values in the formula and compute the monthly payment. Also,
compute the total cost of the car. Output all the results. Next, we can take each of
the above steps and start to encode them into a program. Here is a first order
refinement:
def main():
# First, note the cost of the car (Cost),
# the amount of money you have saved (Cash),
# and the sales tax rate (TaxRate)
Behavior Control
141
# Also, note the financials: the interest rate (APR),
# and the term of the loan (Term)
# The interest rate quoted is generally the annual
# percentage rate (APR)
# Convert it to monthly rate (by dividing it by 12) (MR)
# Next, compute the sales tax you will pay (SalesTax)
# Use the money left to make a down payment (DownPayment)
# Then determine the amount you will borrow (LoanAmount)
# Plug in all of the values in the formula and compute
# the monthly payment (MP)
# Also, compute the total cost of the car. (TotalCost)
# Output all the results
main()
Above, we have taken the steps and converted them into a skeletal Python
program. All the steps are converted to Python comments and where needed, we
have decided the names of variables that will hold the values that will be needed
for the calculations. This is useful because this also helps determine how the
formula will be encoded and also helps determine what values can be
programmed in and which ones you will have to supply as input. Making the
program require inputs will easily enable you to enter the different parameters
and then based on the outputs you get, you can decide which car to buy. Let us
encode all the inputs first:
def main():
# First, note the cost of the car (Cost),
Cost = eval(ask("Enter the cost of the car: $"))
# the amount of money you have saved (Cash),
Cash = eval(ask("Enter the amount of money you saved: $"))
# and the sales tax rate (TaxRate) (6% e.g.)
SalesTaxRate = 6.0
# Also, note the financials: the interest rate (APR),
# and the term of the loan (Term)
# The interest rate quoted is generally the annual
# percentage rate (APR)
APR = eval(ask("Enter the APR for the loan (in %): "))
# Convert it to monthly rate (by dividing it by 12) (MR)
# Next, compute the sales tax you will pay (SalesTax)
Chapter 7
142
# Use the money left to make a down payment (DownPayment)
# Then determine the amount you will borrow (LoanAmount)
# Plug in all of the values in the formula and compute
# the monthly payment (MP)
# Also, compute the total cost of the car. (TotalCost)
# Output all the results
main()
We have refined the program to include the inputs that will be needed for each
run of the program. Notice that we chose not to input the sales tax rate and
instead just assigned it to the variable SalesTaxRate. If you wanted, you could
also have that be entered as input. What you choose to have as input to your
program is your design decision. Sometimes the problem may be framed so it
explicitly specifies the inputs; sometimes you have to figure that out. In general,
whatever you need to make your program more versatile is what you have to
base your decisions on. For instance, fixing the sales tax rate to 6.0 will make the
program usable only in places where that rate applies. If, for example, you
wanted your friend in another part of the country to use the program, you should
choose to make that also an input value. Let us go on to the next steps in the
program and encode them in Python. These are mainly computations. The first
few are simple. Perhaps the most complicated computation to encode is the
formula for computing the monthly payment. All of these are shown in the
version below.
from math import *
def main():
# First, note the cost of the car (Cost),
Cost = eval(ask("Enter the cost of the car: $"))
# the amount of money you have saved (Cash),
Cash = eval(ask("Enter the amount of money you saved: $"))
# and the sales tax rate (TaxRate) (6% e.g.)
SalesTaxRate = 6.0
# Also, note the financials: the interest rate (APR),
# and the term of the loan (Term)
# The interest rate quoted is generally the annual
# percentage rate (APR)
APR = eval(ask("Enter the APR for the loan (in %): "))
# Input the term of the loan (Term)
term = eval(ask("Enter length of loan term (in months): "))
Behavior Control
143
# Convert it (APR) to monthly rate (divide it by 12) (MR)
# also divide it by 100 since the value input is in %
MR = APR/12.0/100.0
# Next, compute the sales tax you will pay (SalesTax)
SalesTax = Cost * SalesTaxRate / 100.0
# Use the money left to make a down payment (DownPayment)
DownPayment = Cash - SalesTax
# Then determine the amount you will borrow (LoanAmount)
LoanAmount = Cost - DownPayment
# Plug in all of the values in the formula and compute
# the monthly payment (MP)
MR = (LoanAmount * MR) / (1.0 - exp(-term * log(1.0+MR)))
# Also, compute the total cost of the car. (TotalCost)
TotalCost = SalesTax + DownPayment + MR * term
# Output all the results
print("Here are the details about your new car...")
print("------------------------------------------")
print()
print("Money you have saved $", Cash)
print("Cost of the car $", Cost)
print("Sales Tax rate is", SalesTaxRate, "%")
print("Sales Tax on the car $", SalesTax)
print("Your down payment will be $", DownPayment)
print("You will be borrowing $", LoanAmount)
print("A", term, "month loan at", APR, "% APR")
print("Your monthly payment will be $", MP)
print("Total cost will be $", TotalCost)
print()
main()
Do This: When you enter the above program and run it in Python, you can enter
the data about your car. Here is a sample run:
Enter the cost of the car: $20000.00
Enter the amount of money you saved: $5500.00
Enter the APR for the loan (in %): 6.9
Enter the length of loan term (in months): 36
Here are the details about your new car...
------------------------------------------
Chapter 7
144
Money you have saved $ 5500.0
Cost of the car $ 20000.0
Sales Tax rate is 6.0 %
Sales Tax on the car $ 1200.0
Your down payment will be $ 4300.0
You will be borrowing $ 15700.0
A 36 month loan at 6.9 % APR
Your monthly payment will be $ 484.052914723
Total cost will be $ 22925.90493
It appears that at for the $20000.00 car, for a 36 month 6.9% loan you will end
up paying $484.05 (or $484.06 depending upon how the pennies are rounded!).
When you need to restrict your output values to specific decimal places (two in
the case of dollars and cents, for example), you can use the string formatting
features built into Python. For example, in a string, you can specify how to
include a floating point value as follows:
"Value of PI %5.3f in 3 places after the decimal" % (math.pi)
The above is a Python expression that has the syntax:
<string> % <expression>
Inside the <string> there is a format specification beginning with a %-sign and
ending in an f. What follows the %-sign is a numerical specification of the value
to be inserted at that point in the string. The f in the specification refers to the
fact it is for a floating point value. Between the %-sign and the f is a number, 5.3.
This specifies that the floating point number to be inserted will take up at least 5
spaces, 3 of which will be after the decimal. One of the spaces is always
occupied by the decimal. Thus, the specification %5.3f specifies a value to be
inserted in the following manner:
"This is the value of PI -.--- expressed in three places after
the decimal"
You can see the result of executing this in Python below:
python> "Value of PI %5.3f in 3 places after the decimal" %
(math.pi)
'Value of PI 3.142 in 3 places after the decimal'
python> "Value of PI %7.4f in 4 places after the decimal" %
(math.pi)
'Value of PI 3.1416 in 4 places after the decimal'
Behavior Control
145
In the second example above, we replaced the specification with %7.4f. Notice
that the resulting string allocates seven spaces to print that value. If there are
more spaces than needed they get padded by blanks on the leading edge (notice
the extra space before 3 in the second example above). If the space specified is
less, it will always be expanded to accommodate the number. For example:
python> "Value of PI %1.4f in 4 places after the decimal" %
(math.pi)
'Value of PI 3.1416 in 4 places after the decimal'
We deliberately specified that the value be 1 space wide with 4 spaces after the
decimal (i.e. %1.4f). As you can see, the space was expanded to accommodate
the value. What is assured is that the value is always printed using the exact
number of spaces after the decimal. Here is another example:
python> "5 is also %1.3f with 3 places after the decimal." % 5
'5 is also 5.000 with 3 places after the decimal.'
Thus, the value is printed as 5.000 (i.e. the three places after the decimal are
always considered relevant in a specification like %1.3f). Similarly, for
specifying whole number or integer values you can use the letter-d, and for
strings you can use the letter-s:
python> "Hello %10s, how are you?" % "Arnold"
'Hello Arnold, how are you?'
By default, longer specifications are right-justified. You can use a %-
specification to left-justify. For example:
python> "Hello %-10s, how are you?" % "Arnold"
'Hello Arnold , how are you?'
Having such control over printed values is important when you are trying to
output tables of aligned values. Let us modify our program from above to use
these formatting features:
from math import *
def main():
# First, note the cost of the car (Cost),
Cost = eval(ask("Enter the cost of the car: $"))
# the amount of money you have saved (Cash),
Cash = eval(ask("Enter the amount of money you saved: $"))
Chapter 7
146
# and the sales tax rate (TaxRate) (6% e.g.)
SalesTaxRate = 6.0
# Also, note the financials: the interest rate (APR),
# and the term of the loan (Term)
# The interest rate quoted is generally the annual
# percentage rate (APR)
APR = eval(ask("Enter the APR for the loan (in %): "))
# and the term of the loan (Term)
term = eval(ask("Enter length of loan term (in months): "))
# Convert it (APR) to monthly rate (divide it by 12) (MR)
# also divide it by 100 since the value input is in %
MR = APR/12.0/100.0
# Next, compute the sales tax you will pay (SalesTax)
SalesTax = Cost * SalesTaxRate / 100.0
# Use the money left to make a down payment (DownPayment)
DownPayment = Cash - SalesTax
# Then determine the amount you will borrow (LoanAmount)
LoanAmount = Cost - DownPayment
# Plug in all of the values in the formula and compute
# the monthly payment (MP)
MP = (LoanAmount * MR) / (1.0 - exp(-term * log(1.0+MR)))
# Also, compute the total cost of the car. (TotalCost)
TotalCost = SalesTax + DownPayment + MP * term
# Output all the results
print("Here are the details about your new car..."
print("------------------------------------------"
print()
print("Money you have saved $%1.2f" % Cash)
print("Cost of the car $%1.2f" % Cost)
print("Sales Tax rate is %1.2f" % SalesTaxRate)
print("Sales Tax on the car $", SalesTax, "%")
print("Your down payment will be $%1.2f" % DownPayment)
print("You will be borrowing $%1.2f" % LoanAmount)
print("A %2d month loan at %1.2f APR" % (term, APR))
print("Your monthly payment will be $%1.2f" % MP)
print("Total cost will be $%1.2f" % TotalCost)
print()
main()
When you run it again (say for a slightly different loan term), you get:
Behavior Control
147
Enter the cost of the car: $20000.00
Enter the amount of money you saved: $5500.00
Enter the APR for the loan (in %): 7.25
Enter the length of loan term (in months): 48
Here are the details about your new car...
------------------------------------------
Money you have saved $5500.00
Cost of the car $20000.00
Sales Tax rate is 6.00
Sales Tax on the car $ 1200.0 %
Your down payment will be $4300.00
You will be borrowing $15700.00
A 48 month loan at 7.25 APR
Your monthly payment will be $377.78
Total cost will be $23633.43
You can see that for the same amount if you borrow it for a longer period you
can reduce your monthly payments by over $100 (but you pay about $700 more
in the end).
Decision Making in Computer Programs
Decision making is central to all computer programs. In fact there is a famous
theorem in computer science that says that if any programmable device is
capable of being programmed to do sequential execution, decision making, and
repetition, it is capable of expressing any computable algorithm. This is a very
powerful idea that is couched in terms of very simple ideas. Given a problem, if
you can describe its solution in terms of a combination of the three execution
models then you can get any computer to solve that problem. In this section, we
will look at decision making in a classic game playing situation.
Computers have been extensively used in game playing: for playing games
against people and other computers. The impact of computers on game playing is
so tremendous that these days several manufacturers make game playing
consoles with computers in them that are completely dedicated to game playing.
Let us design a simple game that you have most likely played while growing up:
Paper, Scissors, Rock!
In this game, two players play against each other. At the count of three each
player makes a hand gesture indicating that they have selected one of the three
items: paper (the hand is held out flat), scissors (two fingers are extended to
designate scissors), or rock (indicating by making a fist).
Chapter 7
148
The rules of deciding the winner are simple: if
both players pick the same object it is a draw;
otherwise, paper beats rock, scissors beat
paper, and rock beats scissors. Let us write a
computer program to pay this game against the
computer. Here is an outline for playing this
game once:
# Computer and player make a selection
# Decide outcome of selections
# (draw or who won)
# Inform player of decision
If we represent the three items in a list, we can
have the computer pick one of them at random
by using the random number generation
facilities provided in Python. If the items are
represented as:
items = ["Paper", "Scissors", "Rock"]
Then we can select any of the items above as
the computer's choice using the expression:
# Computer makes a selection
myChoice = items[<0 or 1 or 2 selected randomly>]
That is items[0] represents the choice "Paper", items[1] represents
"Scissors", and items[2] is "Rock". We saw, in Chapter 4, that we can
generate a random number in any range using the randint function from the
random library module in Python. Thus we can model the computer making a
random selection using the following statement:
from random import *
# Computer makes a selection
myChoice = items[randint(0,2)]
Recall that randint(n, m) returns a random numbers in the range [n..m].
Thus, randint(0, 2) will return either 0, 1, or 2. We can use the askQuestion
command in Pyro to ask the player to indicate their selection (see Chapter 3).
The exact name of the game can
vary, with the three components
appearing in a different order, or
with stone in place of rock.
Non-English speakers may know
the game by their local words for
rock, paper, scissors, although
it is also known as Jankenpon in
Japan, Rochambeau in France,
and in South Africa as Ching-
Chong-Cha...
From:tal kingtotan.wordpress.com/2007/08/
Behavior Control
149
# Player makes a selection
yourChoice = askQuestion("Pick an item by clicking on it.",items)
Now that we know how to the computer and player make their selection, we need
to think about deciding the outcome. Here is an outline:
if both picked the same item then it is a draw
if computer wins then inform the player
if player wins then inform the player
Rewriting the above using if-statements we get the following first draft:
if myChoice == yourChoice:
print("It is a draw.")
if <myChoice beats yourChoice>:
print("I win.")
else:
print("You win.")
All we need to do is figure out how to write the condition <myChoice beats
yourChoice>. The condition has to capture the rules of the game mentioned
above. We can encode all the rules in a conditional expression as follows:
if (myChoice == "Paper" and yourChoice == "Rock")
or (myChoice == "Scissors" and yourChoice == "Paper")
or (myChoice == "Rock" and yourChoice == "Scissors"):
print("I win.")
else:
print("You win.")
The conditional expression above captures all of the possibilities that should be
examined in order to make the decision. Another way of writing the above
decision would be to use the following:
if myChoice == "Paper" and yourChoice == "Rock":
print("I win.")
elif myChoice == "Scissors" and yourChoice == "Paper":
print("I win.")
elif myChoice == "Rock" and yourChoice == "Scissors":
print("I win.")
else:
print("You win.")
That is each condition is examined in turn until one is found that confirms that
the computer wins. If none such condition is true, the else-part of the if-
statement will be reached to indicate that the player won.
Chapter 7
150
Another alternative to writing the decision above is to encode the decision in a
function. Let us assume that there is a function beats that returns True or False
depending on the choices. We could then rewrite the above as follows:
if myChoice == yourChoice:
print("It is a draw.")
if beats(myChoice, yourChoice):
print("I win.")
else:
print("You win.")
Let us take a closer look at how we could define the beats function. It needs to
return True if myChoice beats yourChoice. So all we need to do is encode the
rules of the game described above. Here is a draft of the function:
def beats(me, you):
# Does me beat you? If so, return True, False otherwise.
if me == "Paper" and you == "Rock":
# Paper beats rock
return True
elif me == "Scissors" and you == "Paper":
# Scissors beat paper
return True
elif me == "Rock" and you == "Scissors":
# Rock beats scissors
return True
else:
return False
Once again, we have used the if-statements in Python to encode the rules of the
game. Now that we have completely fleshed out all the critical parts of the
program, we can put them all together as shown below:
# A program that plays the game of Paper, Scissors, Rock!
from Myro import *
from random import randrange
def beats(me, you):
# Does me beat you? If so, return True, False otherwise.
if me == "Paper" and you == "Rock":
# Paper beats rock
return True
elif me == "Scissors" and you == "Paper":
# Scissors beat paper
return True
Behavior Control
151
elif me == "Rock" and you == "Scissors":
# Rock beats scissors
return True
else:
return False
def main():
# Play a round of Paper, Scissors, Rock!
print("Lets play Paper, Scissors, Rock!")
print("In the window that pops up, make your selection>")
items = ["Paper", "Scissors", "Rock"]
# Computer and Player make their selection...
# Computer makes a selection
myChoice = items[randrange(0, 3)]
# Player makes a selection
yourChoice = askQuestion("Pick an item.", items)
# inform Player of choices
print()
print("I picked", myChoice)
print("You picked", yourChoice)
# Decide if it is a draw or a win for someone
if myChoice == yourChoice:
print("We both picked the same thing.")
print("It is a draw.")
elif beats(myChoice, yourChoice):
print("Since", myChoice, "beats", yourChoice, "...")
print("I win.")
else:
print("Since", yourChoice, "beats", myChoice, "...")
print("You win.")
print("Thank you for playing. Bye!")
main()
A few more print commands were added to make the interaction more natural.
Do This: Implement the Paper, Scissors, Rock program from above and play it
several times to make sure you understand it completely. Modify the program
above to play several rounds. Also, incorporate a scoring system that keeps track
of the number of times each player won and also the number of draws.
Chapter 7
152
Summary
In this chapter you have seen a variety of control paradigms: behavior-based
control for robots, writing a simple, yet useful computational program, and
writing a simple computer game. Behavior-based control is a powerful and
effective way of describing sophisticated robot control programs. This is the
paradigm used in many commercial robot applications. You should try out some
of the exercises suggested below to get comfortable with this control technique.
The other two programs illustrate how, using the concepts you have learned, you
can design other useful computer applications. In the next several chapters, we
will explore several other dimensions of computing: media computation, writing
games, etc.
Myro Review
There was nothing new from Myro in this chapter.
Python Review
The math library module provides several useful mathematics functions. Some of
the commonly used functions are listed below:
ceil(x) Returns the ceiling of x as a float, the smallest integer value greater
than or equal to x.
floor(x) Returns the floor of x as a float, the largest integer value less than or
equal to x.
exp(x) Returns c
x
.
log(x[, base]) Returns the logarithm of x to the given base. If the base is not
specified, return the natural logarithm of x (i.e., log
c
x).
log10(x) Returns the base-10 logarithm of x (i.e. log
10
x).
pow(x, y) Returns x
.
sqrt(x) Returns the square root of x (
x).
Behavior Control
153
Trigonometric functions
acos(x) Returns the arc cosine of x, in radians.
asin(x) Returns the arc sine of x, in radians.
atan(x) Returns the arc tangent of x, in radians.
cos(x) Returns the cosine of x radians.
sin(x) Returns the sine of x radians.
tan(x) Returns the tangent of x radians.
degrees(x) Converts angle x from radians to degrees.
radians(x) Converts angle x from degrees to radians.
The module also defines two mathematical constants:
pi The mathematical constant .
e The mathematical constant e.
Exercises
1. Replace the Avoid module in the behavior-based control program with a
module called: follow. The follow module tries to detect a wall to the robots
right (or left) and then tries to follow it at all times. Observe the resulting
behavior.
2. Do Population growth by modeling it as a difference equation.
3. Do population growth by modeling it as a continuous growth function.
4. Instead of using the statement:
yourChoice = items[randint(0,2)]
use the command:
yourChoice = choice(items)
Chapter 7
154
choice(<list>) is another function defined in the random module. It randomly
selects an element from the supplied list.
5. Can you make the program better?
6. Implement the HiLo game: the computer picks a random number between 0
and 1000 and the user has to try and guess it. With every guess the computer
informs the user f their guess was high (Hi), low (Lo), or they got it.
7. Reverse the roles in the HiLo game from above. This time, the user guesses a
number between 0 and 1000 and computer program has to guess it. Think about a
good strategy for guessing the number based on high and low clues, and then
implement that strategy.
Behavior Control
155
Opposite page: Mars Rover.
Photo courtesy of NASA/JPL-Caltech
157
Sights & Sounds
Don't make music for some vast, unseen audience or market or ratings share or
even for something as tangible as money. Though it's crucial to make a living,
that shouldn't be your inspiration. Do it for yourself.
-Billy Joel
Opposite page: Be My Valentine
Fractal Art by Sven Geier (www.sgeier.net)
Chapter 8
158
We mentioned earlier that the notion of computation these days extends far
beyond simple numerical calculations. Writing robot control programs is
computation, as is making world population projections. Using devices like
iPods you are able to enjoy music, videos, and radio and television shows.
Manipulating sounds and images is also the realm of computation and in this
chapter we will introduce you to these. You have already seen how, using your
robot, you can take pictures of various scenes. You can also take similar images
from your digital camera. Using basic computational techniques you have
learned so far you will see, in this chapter, how you can do computation on
shapes and sound. You will learn to create images using computation. The
images you create can be used for visualizing data or even for aesthetic purposes
to explore your creative side. We will also present some fundamentals of sound
and music and show you how you can also do similar forms of computation
using music.
Sights: Drawing
If you have used a computer for any amount of time you must have used some
kind of a drawing application. Using a typical drawing application you can draw
various shapes, color them etc. You can also generate drawings using drawing
commands provided in the Graphics library module. In order to draw anything
you first need a place to draw it: a canvas or a window. You can create such a
window using the command (remember to import
the Graphics module first):
myCanvas = Window()
If you entered the command above in Calico, you
will immediately see a small gray window pop up
(see picture on right). This window will be serving
as our canvas for creating drawings. By default,
the window created by the Window command is
200 pixels high and 200 pixels wide and its name
is Graphics Window. Not a very inspiring way
to start, but the Window command has some other
variations as well. First, in order to make the
window go away, you can use the command:
myCanvas.close()
To create a graphics window of any size and a name that you specify, you can
use the command below:
AGraphics window
Sights & Sounds
159
myCanvas = Window(My Masterpiece, 200, 300)
The command above creates a window named My
Masterpiece that will be 200 pixels wide and 300
pixels tall (see picture on right). You can change the
background color of a graphics window as shown
below:
myCanvas.setBackground(Color(white))
You can name any color name in the command
above, ranging from mundane ones like red,
blue, gray, yellow, to more exotic colors
ranging from AntiqueWhite to LavenderBlush
to WhiteSmoke. Colors can be created in many
ways as we will see below. Several thousand color
names have been pre-assigned (Google: color names
list) that can be used in the command above.
Now that you know how to create a canvas (and make it go away) and even set a
background color, it is time to look at what we can draw in it. You can create and
draw all kinds of geometrical objects: points, lines, circles, rectangle, and even
text and images. Depending on the type of object you wish to draw, you have to
first create it and then draw it. Before you can do this though, you should also
know the coordinate system of the graphics window.
In a graphics window with width, W and height H (i.e WxH pixels) the pixel (0,
0) is at the top left corner and the pixel (199, 299) will be at the bottom right
corner. That is, x-coordinates increase as you go right and y-coordinates increase
as you go down.
The simplest object that you can create is a point. This is done as follows:
p = Point(100, 50)
That is, p is an object that is a Point whose x-coordinate is at 100 and y-
coordinate is at 50. The Point object is useful in creating other shapes (like a
line, a circle, etc.) which we will shortly see. In order to draw a point, you have
to first create a dot object:
d = Dot(100, 50)
Next, you have to issue the command:
My Masterpiece 200x300
Chapter 8
160
d.draw(myCanvas)
The syntax of the above command may seem a little strange at first. You saw it
briefly when we presented lists in Chapter 5 but we didnt dwell on it. Certainly
it is different from what you have seen so far. But if you think about the objects
you have seen so far: numbers, strings, etc., most of them have standard
operations defined on them (like +, *, /, etc.). But when you think about
geometrical objects, there is no standard notation. Programming languages like
Python provide facilities for modeling any kind of object and the syntax we are
using here is standard syntax that can be applied to all kinds of objects. The
general form of commands issued on objects is:
<object>.<function>(<parameters>)
Thus, in the example above, <object> is the name d which was earlier defined
to be a Dot object, <function> is draw, and <parameters> is myCanvas. The
draw function requires the graphics window as the parameter. That is, you are
asking the dot represented by d to be drawn in the window specified as its
parameter. You can also access other attributes of the object:
python> d.x
100
python> d.y
50
That is, given a Dot object, you can get its x-
and y-coordinates. Objects are created using
their constructors like the Point(x, y)
constructor above. We will use lots of
constructors in this section for creating the
graphics objects. A line object can be created
similar to point objects. A line requires the two
end points to be specified. Thus a line from (0,
0) to (100, 200) can be created as:
L = Line(Point(0,0), Point(100,200))
And you can draw the line using the same draw
command as above:
L.draw(myCanvas)
The picture on the right shows the two objects
Sights & Sounds
161
we have created and drawn so far. As for Dot, you can get the values of a lines
end points:
python> start = L.getP1()
python> start.x
0
python> end = L.getP2()
python> end.y
200
Here is a small Python loop that can be used to create and draw several lines:
for n in range(0, 200, 5):
L=Line(Point(n,25),Point(100,100))
L.draw(myCanvas)
In the loop above (the results are shown on the
right), the value of n starts at 0 and increases by 5
after each iteration all the way up to but not including 200 (i.e. 195). For each
value of n a new Line object is created with starting co-ordinates (n, 25) and
end point at (100, 100).
Do This: Try out all the commands introduced so far. Then observe the effects
produced by the loop above. Change the increment 5 in the loop above to
different values (1, 3, etc.) and observe the effect. Next, try out the following
loop (you will need to import both Myro and Graphics modules):
for n in range(0, 200, 5):
L = Line(Point(n, 25), Point(100, 100))
L.draw(myCanvas)
wait(0.3)
L.undraw()
The undraw function does exactly as the name implies. In the loop above, for
each value that n takes, a line is created (as above), drawn, and then, after a wait
of 0.3 seconds, it is erased. Again, modify the value of the increment and observe
the effect. Try also changing the amount of time in the wait command.
You can also draw several geometrical shapes: circles, rectangles, ovals, and
polygons. To draw a circle, (or any geometrical shape), you first create it and
then draw it:
C = Circle(centerPoint, radius)
C.draw(myCanvas)
Chapter 8
162
centerPoint is a Point object and radius is specified in pixels. Thus, to draw a
circle centered at (100, 150) with a radius of 30, you would do the following
commands:
C = Circle(Point(100, 150), 30)
C.draw(myCanvas)
Rectangles and ovals are drawn similarly (see details at the end of the chapter).
All geometrical objects have many functions in common. For example, you can
get the center point of a circle, a rectangle, or an oval by using the command:
centerPoint = C.getCenter()
By default, all objects are drawn in purple with a black outline. There are several
ways to modify or specify colors for objects. For each object you can specify a
color for its outline as well as a color to fill it with. For example, to draw a circle
centered at (100, 150), radius 30, and outline color red, and fill color yellow:
C = Circle(Point(100, 150), 30)
C.draw(myCanvas)
C.setOutline(Color(red))
C.setFill(Color(yellow))
By the way, setFill and setOutline have the same effect on Dot and Line
objects (since there is no place to fill any color). Also, the line or the outline
drawn is always 1 pixel thick. You can change the thickness by using the
command setWidth(<pixels>):
C.setWidth(5)
The command above changes the width of the circles outline to 5 pixels.
Do This: Try out all the commands introduced here. Also, look at the end of the
chapter for details on drawing other shapes.
Earlier, we mentioned that several colors have been assigned names that can be
used to select colors. You can also create colors of your own choosing by
specifying their red, green, and blue values. In Chapter 5 we mentioned that each
color is made up of three values: RGB or red, green and blue color values. Each
of the these values can be in the range 0..255 and is called a 24-bit color value. In
this way of specifying colors, the color with values (255, 255, 255) (that is red =
255, green = 255, and blue = 255) is white; (255, 0, 0) is pure red, (0, 255, 0), is
pure blue, (0, 0, 0) is black, (255, 175, 175) is pink, etc. You can have as many
Sights & Sounds
163
as 256x256x256 colors (i.e. over 16 million colors!). Given specific RGB values,
you can create a new color by using the command, Color:
myColor = Color(255, 175, 175)
Do This: The program below draws several circles of random sizes with random
colors. Try it out and see its outcome. A sample output screen is show on the
right. Modify the program to input a number for the number of circles to be
drawn. randrange(m,n) returns a random number in range [m..n-1].
# Program to draw a bunch of # random colored circles
from Graphics import *
from random import *
def makeCircle(x, y, r):
# creates a Circle centered
# at point (x, y) of radius r
return Circle(Point(x, y), r)
def randColor():
# creates a new color using
# random RGB values
red = randrange(0, 256)
green = randrange(0, 256)
blue = randrange(0, 256)
return Color(red, green,blue)
def main():
# Create and display a
# graphics window
width = 500
height = 500
myCanvas = Window("Circles",width,height)
myCanvas.setBackground(Color("white"))
# draw a bunch of random circles with random colors.
N = 500
for i in range(N):
# pick random center, point, and radius in the window
x = randrange(0,width)
y = randrange(0,height)
r = randrange(5, 25)
c = makeCircle(x, y, r)
# select a random color
c.setFill(randColor())
c.draw(myCanvas)
main()
Chapter 8
164
Notice our use of functions to organize the program. From a design perspective,
the two functions makeCircle and randColor are written differently. This is just
for illustration purposes. You could, for instance, define makeCircle just like
randColor so it doesnt take any parameters and generates the values of x, y,
and radius as follows:
def makeCircle():
# creates a Circle centered at point (x, y) of radius r
x = randrange(0,width)
y = randrange(0,height)
r = randrange(5, 25)
return Circle(Point(x, y), r)
Unfortunately, as simple as this change seems, the function is not going to work.
In order to generate the values of x, and y it needs to know the width and height
of the graphics window. But width and height are defined in the function main
and are not available or accessible in the function above. This is an issue of
scope of names in a Python program: what is the scope of accessibility of a name
in a program?
Python defines the scope of a name in a program textually or lexically. That is,
any name is visible in the text of the program/function after it has been defined.
Note that the notion of after is a textual notion. Moreover, Python restricts the
accessibility of a name to the text of the function in which it is defined. That is,
the names width and height are defined inside the function main and hence they
are not visible anywhere outside of main. Similarly, the variables red, green,
and blue are considered local to the definition of randColor and are not
accessible outside of the function, randColor.
So how can makeCircle, if you decided it would generate the x and y values
relative to the window size, get access to the width and height of the window?
There are two solutions to this. First, you can pass them as parameters. In that
case, the definition of makeCircle will be:
def makeCircle(w, h):
# creates a Circle centered at point (x, y) of radius r
# such that (x, y) lies within width, w and height, h
x = randrange(0,w)
y = randrange(0,h)
r = randrange(5, 25)
return Circle(Point(x, y), r)
Sights & Sounds
165
Then the way you would use the above function in the main program would be
using the command:
C = makeCircle(width, height)
That is, you pass the values of width and height to makeCircle as parameters.
The other way to define makeCircle would be exactly as shown in the first
instance:
def makeCircle():
# creates a Circle centered at point (x, y) of radius r
x = randrange(0,width)
y = randrange(0,height)
r = randrange(5, 25)
return Circle(Point(x, y), r)
However, you would move the definitions of width and height outside and
before the definitions of all the functions:
from Graphics import *
from random import *
width = 500
height = 500
def makeCircle():
def randColor():
def main():
Since the variables are defined outside of any function and before the definitions
of the functions that use them, you can access their values. You may be
wondering at this point, which version is better? Or even, why bother? The first
version was just as good. The answer to these questions is similar in a way to
writing a paragraph in an essay. You can write a paragraph in many ways. Some
versions will be more preferable than others. In programming, the rule of thumb
one uses when it comes to the scope of names is: ensure that only the parts of the
program that are supposed to have access to a name are allowed access. This is
similar to the reason you would not share your password with anyone, or your
bank card code, etc. In our second solution, we made the names width and
Chapter 8
166
height globally visible to the entire program that follows. This implies that even
randColor can have access to them whether or not it needs them.
You may want to argue at this point: what difference does it make if you make
those variables visible to randColor as long as you take care not to use them in
that function? You are correct, it doesnt. But it puts an extra responsibility on
your part to ensure that you will not do so. But what is the guarantee that
someone who is modifying your program chooses to?
We used the simple program here to illustrate simple yet potentially hazardous
decisions that dot the landscape of programming like land mines. Programs can
crash if some of these names are mishandled in a program. Worse still, programs
do not crash but lead to incorrect results. However, at the level of deciding which
variables to make local and which ones to make global, the decisions are very
simple and one just needs to exercise safe programming practices. We will
conclude this section of graphics with some examples of creating animations.
Any object drawn in the graphics window can be moved using the command
move(dx, dy). For example, you move the circle 10 pixels to the right and 5
pixels down you can use the command:
C.move(10, 5)
Do This: Let us write a program that moves a circle about (randomly) in the
graphics window. First, enter this following program and try it out.
# Moving circle; Animate a circle...
from Myro import *
from Graphics import *
from random import *
def main():
# create and draw the graphics window
w = Window("Moving Circle", 500, 500)
w.setBackground(Color("white"))
# Create a red circle
c = Circle(Point(250, 250), 50)
c.setFill(Color("red"))
c.draw(w)
# Do a simple animation for 200 steps
for i in range(200):
c.move(randrange(-4, 5), randrange(-4, 5))
wait(0.2)
main()
Sights & Sounds
167
Notice, in the above program, that we are moving the circle around randomly in
the x- and y directions. Try changing the range of movements and observe the
behavior. Try changing the values so that the circle moves only in the horizontal
direction or only in the vertical direction. Also notice that we had to slow down
the animation by inserting the wait command after every move. Comment the
wait command and see what happens. It may appear that nothing did happen but
in fact the 200 moves went so quickly that your eyes couldnt even register a
single move! Using this as a basis, we can now write a more interesting program.
Look at the program below:
# Moving circle; Animate a circle...
from Myro import *
from Graphics import *
from random import *
def main():
# create and draw the graphics window
winWidth = winHeight = 500
w = Window("Bouncing Circle", winWidth, winHeight)
w.setBackground(Color("white"))
# Create a red circle
radius = 25
c = Circle(Point(53, 250), radius)
c.setFill(Color("red"))
c.draw(w)
# Animate it
dx = dy = 3
for t in timer(15):
# move the circle
c.move(dx, dy)
# make sure it is within bounds
center = c.getCenter()
cx, cy = center.x, center.y
if (cx+radius >= winWidth) or (cx-radius <= 0):
dx = -dx
if (cy+radius >= winHeight) or (cy-radius <= 0):
dy = -dy
wait(0.01)
main()
Chapter 8
168
For 15 seconds, you will see a red circle bouncing around the window. Study the
program above to see how we keep the circle inside the window at all times and
how the direction of the ball bounce is being changed. Each time you change the
direction, make the computer beep:
computer.beep(0.005, 440)
If you are excited about the possibility of animating a circle, imagine what you
can do if you have many circles and other shapes animated. Also, plug in the
game pad controller and see if you can control the circle (or any other object)
using the game pad controls. This is very similar to controlling your robot.
Design an interactive computer game that takes advantage of this new input
modality. You can also design multi-user games since you can connect multiple
game pad controllers to your computer. See the Reference documentation for
details on how to get input from several game pad controllers.
Drawing Text & Images
Like shapes, you can also place text in a graphics window. The idea is the same.
You first create the text using the command:
myText = Text(<anchor point>, <string>)
and then draw it. You can specify the type face, size, and style of the text. We
will not detail these here. They are summarized in the reference at the end of the
text. When we get an opportunity, we will use these features below in other
examples.
Images in this system are treated just like any other objects. You can create an
image using the Picture command:
myPhoto = Picture(<file name>)
You have to have an already prepared image in one of the common image
formats (like JPEG, GIF, etc.) and stored in a file (<file name>). Once the
image object is created, it can be drawn, undrawn, or moved just like other
shapes.
What you do with all this new found functionality depends on your creativity.
You can use graphics to visualize some data: plotting the growth of world
population, for example; or create some art, an interactive game, or even an
animated story. You can combine your robot, the game pad controller, or even
Sights & Sounds
169
sound to enrich the multi-media experience. The exercises at the end of the
chapter present some ideas to explore further. Below, we delve into sounds.
Sound
As we have seen, you can have your robot make beeps by calling the beep()
function from the Myro library, like so:
beep(1, 440)
This command instructs the robot to play a tone at 440 Hz for 1 second. Let us
first try and analyze what is in the 440 Hz tone. First, the letters Hz are an
abbreviation for Hertz. The name itself comes from a German physicist, Heinrich
Rudolph Hertz who did pioneering work in the production of electromagnetic
waves in the late 19th century. Today, we use Hertz (or Hz) as a unit for
specifying frequencies.
1Hertz = 1cycle / second
The most common use of frequencies these days is in specifying the clock speeds
of computer CPU's. For example, a typical PC today runs at clock speeds of a
few GigaHertz (or GHz).
1GigaHertz = 10
9
cycles / second
Frequencies are related to periodic (or repetitive) motions or vibrations. The time
it takes for a motion or vibration to repeat is called its time period. Frequency
and time period are inversely related. That is the number of cycles or repetitions
in a second is called the frequency. Thus 1 Hertz refers to any motion or
vibration that repeats every 1 second. In the case of computer clock frequencies
then, a computer running at 4 Gigahertz is repeating 4 billion times a second!
Other examples of periodic motions include: the earth's rotation on its axis (1
cycle every 24 * 60 * 60 = 86400 seconds or at a frequency of 0.00001157
cycles/second), a typical audio CD spins 400 times a second, a CD drive on your
computer rated at 52x spins the CD at 52 * 400 = 20800 times per second,
hummingbirds can flap their wings at frequencies ranging from 20-78
times/second (some can go even as high as 200!).
Sound is a periodic compression and rarefaction (or return to its original state) of
air (for simplicity, let us assume that the medium is air). One Cycle of a sound
comprises one compression and one rarefaction. Thus, producing a beep at 440
Hz represents 440 complete cycles of compression and rarefaction. Generally, a
Chapter 8
170
human ear is capable for hearing frequencies in the 20 Hz to 20000 Hz (or 20
Kilo Hertz) range. However the capability varies from person to person. Also,
many electronic devices are not capable for producing frequencies in that entire
range. 20-20KHz is considered hi-fidelity for stereo or home theater audio
components. Let us first examine the range of audible sounds the Scribbler can
produce. To make a sound out of the Scribbler, you have to give a frequency and
the duration (in seconds) that the sound should be played. For example, to play a
440 Hz sound for 0.75 seconds:
beep(0.75, 440)
The human ear is capable of distinguishing sounds that differ only by a few
Hertz (as little as 1 Hz) however this ability varies from person to person. Try the
commands:
beep(1, 440)
beep(1, 450)
Can you distinguish between the two tones? Sometimes it is helpful to place
these in a loop so you can repeatedly hear the alternating tones to be able to
distinguish between them. The next exercise can help you determine what
frequencies you are able to distinguish.
Exercise: Using the example above, try to see how close you can get in
distinguishing close frequencies. As suggested, you may want to play the tones
alternating for about 5-10 seconds. Start with 440 Hz. Can you hear the
difference between 440 and 441? 442? Etc. Once you have established your
range, try another frequency, say 800. Is the distance that you can distinguish the
same?
Do This: You can program the Scribbler to create a siren by repeating two
different tones (much like in the example above). You will have to experiment
with different pairs of frequencies (they may be close together or far apart) to
produce a realistic sounding siren. Write your program to play the siren for 15
seconds. The louder the better!
You can also have Myro make a beep directly out of your computer, rather than
the robot, with the command:
computer.beep(1, 440)
Unfortunately, you can't really have the robot and computer play a duet. Why
not? Try these commands:
Sights & Sounds
171
beep(1, 440)
computer.beep(1, 440)
beep(1, 880)
computer.beep(1, 880)
beep(1, 440)
computer.beep(1, 440)
What happens? Try your solutions to the above exercises by making the sounds
on the computer instead of the Scribbler.
Musical Scales
In western music, a scale is divided into 12 notes (from 7 major notes:
ABCDEFG). Further there are octaves. An octave in C comprises of the 12 notes
shown below:
C C#/Db D D#/Eb E F F#/Gb G G#/Ab A A#/Bb B
C# (pronounced "C sharp") is the same tone as Db (pronounced "D flat").
Frequencies corresponding to a specific note, say C, are multiplied (or divided)
by 2 to achieve the same note in a higher (or lower) octave. On a piano there are
several octaves available on a spread of keys. What is the relationship between
these two tones?
beep(1, 440)
beep(1, 880)
The second tone is exactly one octave the first. To raise a tone by an octave, you
simply multiply the frequency by 2. Likewise, to make a tone an octave lower,
you divide by 2. Notes indicating an octave can be denoted as follows:
C0 C1 C2 C3 C4 C5 C6 C7 C8
That is, C0 is the note for C in the lowest (or 0) octave. The fifth octave
(numbered 4) is commonly referred to as a middle octave. Thus C4 is the C note
in the middle octave. The frequency corresponding to C4 is 261.63 Hz. Try
playing it on the Scribbler. Also try C5 (523.25) which is twice the frequency of
C4 and C3 (130.815). In common tuning (equal temperament) the 12 notes are
equidistant. Thus, if the frequency doubles every octave, each successive note is
2
1 / 12
apart. That is, if C4 is 261.63 Hz, C# (or Db) will be:
C#4/Db4 = 261.63*2
/
= 277.18
Chapter 8
172
Thus, we can compute all successive note frequencies:
D4 = 277.18 * 2
1 / 12
= 293.66
D#4/Eb = 293.66*2
/
= 311.13
etc.
The lowest tone that the Scribbler can play is A0 and the highest tone is C8. A0
has a frequency of 27.5 Hz, and C8 has a frequency of 4186 Hz. That's quite a
range! Can you hear the entire range?
beep(1, 27.5)
beep(1, 4186)
Exercise: Write a Scribbler program to play all the 12 notes in an octave using
the above computation. You may assume in your program that C0 is 16.35 and
then use that to compute all frequencies in a given octave (C4 is 16.35 * 2
4
).
Your program should input an octave (a number from 0 through 8), produce all
the notes in that octave and also printout a frequency chart for each note in that
octave.
Making Music
Playing songs by frequency is a bit of a pain. Myro contains a set of functions to
make this task a bit more abstract. A Myro song is a string of characters
composed like so:
NOTE1 [NOTE2] WHOLEPART
where [] means optional. Each of these notes/chords is composed on its own
line, or separated by semicolons where:
NOTE1 is either a frequency or a NOTENAME
NOTE2 is the same, and optional. Use for Chords.
WHOLEPART is a number representing how much of
a whole note to play.
NOTENAMES are case-insensitive strings. Here is an entire scale of NOTENAMES:
C C#/Db D D#/Eb E F F#/Gb G G#/Ab A A#/Bb B C
This is the default octave. It is also the 5th octave, which can also be written as:
Sights & Sounds
173
C5 C#5/Db5 D5 D#5/Eb5 E5 F5 F#5/Gb5 G5 G#5/Ab5 A5 A#5/Bb5 B5 C6
The Myro Song Format replicates the keys on the piano, and so goes from A0 to
C8. The middle octave on a keyboard is number 4, but we use 5 as the default
octave. See http://en.wikipedia.org/wiki/Piano_key_frequencies for additional
details. Here is a scale:
"C 1; C# 1; D 1; D# 1; E 1; F 1; F# 1; G 1; G# 1; A 1; A# 1; B 1;
C 1;"
The scale, one octave lower, and played as a polka:
"C4 1; C#4 1/2; D4 1/2; D#4 1; E4 1/2; F4 1/2; F#4 1; G4 1/2; G#4
1/2; A4 1; A#4 1/2; B4 1/2; C4 1;"
There are also a few other special note names, including PAUSE, REST, you can
leave the octave number off of the default octave notes if you wish. Use "#" for
sharp, and "b" for flat.
WHOLEPART can either be a decimal notation, or division. For example:
Ab2 .125
or
Ab2 1/8
represents the A flat in the second octave (two below middle).
As an example, try playing the following:
c 1
c .5
c .5
c 1
c .5
c .5
e 1
c .5
c .5
c 2
e 1
e .5
e .5
e 1
e .5
Chapter 8
174
e .5
g 1
e .5
e .5
e 2
Do you recognize it??
You may leave blank lines, and comments should begin with a # sign. Lines can
also be separated with a semicolon.
Using a song
For the following exercises, you will need to have an object to play the song.
You will need to initialize the robot in a slightly different way. Rather than:
initialize()
do:
robot = Scribbler()
Now that you have a song, you probably will want to play it. If your song is in a
file, you can read it:
s = readSong(filename)
and play it on the robot:
robot.playSong(s)
or on the computer:
computer.playSong(s)
You can also use makeSong(text) to make a song. For example:
s = makeSong("c 1; d 1; e 1; f 1; g 1; a 1; b 1; c7 1;")
and then play it as above.
If you want to make it play faster or slower, you could change all of the
WHOLENOTE numbers. But, if we just want to change the tempo, there is an easier
way:
Sights & Sounds
175
robot.playSong(s, .75)
The second argument to playSong is the duration of a whole note in seconds.
Standard tempo plays a whole note in about .5 seconds. Larger numbers will play
slower, and smaller numbers play faster.
Summary
You can use the graphics window as a way of visualizing anything. In the
graphics window you can draw all kinds of shapes: points, line, circles,
rectangles, ovals, polygons, text, and even images. You can also animate these
shapes as you please. What you can do with these basic drawing capabilities is
limited only by your creativity and your programming ability. You can combine
the sights you create with sounds and other interfaces, like the game pad
controller, or even your robot. The multimedia functionalities introduced in this
chapter can be used in all kinds of situations for creating interesting programs.
Myro/Graphics Reference
Below, we summarize all of the graphics commands mentioned in this chapter.
You are urged to review the reference manual for more graphics functionality.
Window()
Window(<title>, <width>, <height>)
Returns a graphics window object. It creates a graphics window with title,
<title> and dimensions <width> x <height>. If no parameters are specified,
the window created is 200x200 pixels.
<window>.close()
Closes the displayed graphics window <window>.
<window>.setBackground(<color>)
Sets the background color of the window to be the specified color. <color> can
be a named color (Google: color names list), or a new color created using the
Color command (see below)
Color(<red>, <green>, <blue>)
Color(<string_color_name>)
Creates a new color using the specified <red>, <green>, and <blue> values. The
values can be in the range 0..255. <string_color_name> can alternately name
one of the known named colors.
Chapter 8
176
Dot(<x>, <y>)
Creates a drawable point object at (<x>, <y>) location in the window.
Point(<x>, <y>)
Creates a point object at (<x>, <y>) location in the window.
<point>.x
<point>.y
Returns the x and y coordinates of the point object <point>.
Line(<start point>, <end point>)
Creates a line object starting at <start point> and ending at <end point>.
Circle(<center point>, <radius>)
Creates a circle object centered at <center point> with radius <radius> pixels.
Rectangle(<point1>, <point2>)
Creates a rectangle object with opposite corners located at <point1> and
<point2>.
Oval(<point1>, <point2>)
Creates an oval object in the bounding box defined by the corner points
<point1> and <point2>.
Polygon(<point1>, <point2>, <point3>,)
Polygon([<point1>, <point2>, ])
Creates a polygon with the given points as vertices.
Text(<anchor point>, <string>)
Creates a text anchored (bottom-left corner of text) at <anchor point>. The text
itself is defined by <string>.
Picture(<file name>)
Creates an image from the image file <file name>. The image can be in GIF,
JPEG, or PNG format.
All of the graphics objects respond to the following commands:
<object>.draw(<window>)
Draws the <object> in the specified graphics window <window>.
<object>.undraw()
Undraws <object>.
Sights & Sounds
177
<line-object>.getP1()
<line-object>.getP2()
Returns the end points of the <line-object>.
<object>.getCenter()
Returns the center point of the <object>.
<object>.setOutline(<color>)
<object>.setFill(<color>)
Sets the outline and the fill color of the <object> to the specified <color>.
<object>.setWidth(<pixels>)
Sets the thickness of the outline of the <object> to <pixels>.
<object>.move(<dx>, <dy>)
Moves the object <dx>, <dy> from its current position.
The following sound-related functions were presented in this chapter.
beep(<seconds>, <frequency>)
beep(<seconds>, <f1>, <f2>)
Makes robot beep for <seconds> time at frequency specified. You can specify a
single frequency <frequency> or a mix of two: <f1> and <f2>.
<robot/computer object>.beep(<seconds>, <frequency>)
<robot/computer object>.beep(<seconds>, <f1>, <f2>)
Makes robot or computer beep for <seconds> at frequency specified. You can
specify a single frequency <frequency> or a mix of two: <f1> and <f2>.
robot.playSong(<song>)
Plays the <song> on the robot.
readSong(<filename>)
Reads a song file from <filename>.
song2text(song)
Converts a <song> to text format.
makeSong(<text>)
text2song(<text>)
Converts <text> to a song format.
Python reference
Chapter 8
178
In this chapter we presented informal scope rules for names in Python programs.
While these can get fairly complicated, for our purposes you need to know the
distinction between a local name that is local within the scope of a function
versus a global name defined outside of the function. The text ordering defines
what is accessible.
Exercises
1. Using the graphics commands learned in this chapter, write a
program to generate a seasonal drawing: winter, summer, beach, or
a festival scene.
2. Write a program that has a function drawRobot(x, y, w) such that it draws
the figure of a robot shown above. The robot is anchored at (x, y) and is drawn in
the window, w. Also notice that the robot is entirely made up of rectangles (8 of
them).
3. Using the drawRobot function from the previous
exercise, draw a pyramid of robot as shown on the right.
4. Suppose that each robot from the previous exercise is
colored using one of the colors: red, blue, green, and
yellow. Each time a robot is drawn, it uses the next color
in the sequence. Once the sequence is exhausted, it
recycles. Write a program to draw the above pyramid so
robots appear in these colors as they are drawn. You may
decide to modify drawRobot to have an additional parameter: drawRobot(x, y,
c, w) or you can write it so that drawRobot decides which color it chooses.
Complete both versions and compare the resulting programs. Discuss the merits
and/or pitfalls of these versions with friends. [Hint: Use a list of color names.]
5. The beep command can play two tones simultaneously. In this exercise we
will demonstrate an interesting phenomena. First, Try the following commands:
beep(2, 660)
beep(2, 665)
You may or may not be able to tell the two tones apart. Next, try playing the two
tones together using the command:
Sights & Sounds
179
beep(2, 660, 665)
You will hear pulsating beats. This phenomenon, called beating, is very common
when you play pure tone together. Explain why this happens.
6. Do a web search on fractals and write programs to draw some simple fractals.
For example, Koch Snowflakes, Sierpinski Triangles, Mandelbrot Sets, Julia
Sets, etc. Also, see page 186 for a nice fractal!
Opposite page: Mars Rover.
Photo courtesy of NASA/JPL-Caltech
181
Image Processing &
Perception
Seeing is believing.
Proverb
Opposite page: Rotating Snakes (A Visual Illusion)
Created by Akiyoshi Kitaoka (www.ritsumei.ac.jp/~akitaoka/index-e.html)
Chapter 9
182
Your robot has a small digital camera that can be used to take pictures. A picture
taken by a digital camera is represented as an image. As you have seen in the
previous chapter images can be drawn and moved about in a graphics window
just as if it were any other graphics object (like a line, circle, etc.). We also saw
in Chapter 5 how an image taken from the Scribblers camera can be viewed on
your monitor in a separate window. In this chapter we will learn how to do
computing on images. We will learn how images are represented and how we
can create them via computation and also process them in many different ways.
The representation of images we will use is same as those used by most digital
cameras and cell phones and the same representation can be used to display them
in a web page. We will also learn how an image taken by the robots camera can
be used to serve as the cameras eye into its world using some image
understanding techniques. Image understanding is the first step in visual
perception. A robot equipped with even the most rudimentary visual perception
capabilities can be designed to carry out more interesting behaviors.
What is an Image?
In Myro you can issue a command for the robot to take a picture and display it on
the computers monitor using the commands:
pic = takePicture()
show(pic)
The picture on the next page shows an example
image taken from the Scribblers camera. An
image is made up of several tiny picture elements
or pixels. In a color image, each pixel contains
color information which is made up of the
amount of red, green, and blue (also called,
RGB) values. Each of these values can be in the
range [0..255] and hence it takes 3 bytes or 24 bits to store the information
contained in a single pixel. A pixel that is colored pure red will have the RGB
values (255, 0, 0). A grayscale image, on the other hand, only contains the level
of gray in a pixel which can be represented in a single byte (8 bits) as a number
ranging from 0..255 where 0 is black and 255 is white. The entire image is just a
2-dimensional array of pixels. For example, the images obtained from the
Scribbler have 256x192 (WxH) or a total of 49,152 pixels. Since each pixel
requires 3 bytes of data, this image has a size of 147,456 bytes.
All digital cameras are sold by specifying the number of megapixels. For
example, the camera shown below is rated at 6.3 megapixels. This refers to the
Image Processing & Perception
183
size of the largest image that it can take. The more pixels in an image the better
the image resolution can be when it is printed. With a 6.3 megapixel image you
will be able to create good quality prints as large as 13x12 inches (or even
larger). By comparison, a conventional 35mm photographic film has roughly
4000x3000 or 12 million pixels. Professional digital cameras easily surpass this
resolution and that is why, in the last decade or so, we have seen a rapid decline
in film-based photography. For displaying sharp images on a computer you need
less than half the resolution offered by the camera shown here. The Scribbler
camera, with an image size of 147,456 bytes is only about 0.14 megapixels.
While this is low resolution it is sufficient for doing visual perception for the
robot.
To make electronic storage and transfer of
images (web, e-mail, etc.) fast and
convenient the data in an image can be
compressed. Several formats are available
to electronically store images: JPEG, GIF,
PNG, etc. JPEG is the most common
format used by digital cameras, including
the Scribblers. JPEG enables excellent
compression coupled with a wider range
of colors compared with the GIF format
making it useful for most image applications. Myro supports both JPEG and GIF
image formats. When we intend to process an image, we will always use the
JPEG format. We will primarily use the GIF format for creating animated
images.
Myro Image Basics
After you take a picture with the Scribbler as above you can get some
information about the size of the picture with the getWidth() and getHeight()
functions:
picWidth = getWidth(pic)
picHeight = getHeight(pic)
print("Image WxH is", picWidth, "x", picHeight, pixels.)
If you wish to save the image for later use, you can use the Myro command:
savePicture(pic, "OfficeScene.jpg")
Chapter 9
184
The file OfficeScene.jpg will be saved in the current folder. The .jpg extension
signals the command to save the image as a JPEG image. If you wanted to save it
as a GIF image, you can use the .gif extension as shown below:
savePicture(pic, "OfficeScene.gif")
Later, you can load the picture from disk with the makePicture() function:
mySavedPicture = makePicture("OfficeScene.jpg")
show(mySavedPicture)
A nice command combination that allows you to navigate and then select the
image to load is:
mySavedPicture = makePicture(pickAFile())
show(mySavedPicture)
The pickAFile command gives you a navigational dialog box, just like the one
you see when you open and select files in many other computer applications.
You can navigate to any folder and select a file to open as an image. In fact, you
can use the makePicture command to load any JPEG picture file regardless of
whether it was created from your own digital camera or one you downloaded
from the web. Below, we show you how to load a picture and display it:
lotusTemple = makePicture(pickAFile())
show(lotusTemple, Lotus Temple)
If you move your mouse and click
anywhere in the picture, you can
also get the x- and y- coordinates
of the pixel you selected along
with its RGB values. This is shown
in the picture on the right. The
mouse was clicked on the pixel at
location (65, 196) and its RGB
values were (168,174,104). Can
you guess where that is in the
picture? By the way, the show
command takes an optional second
parameter which is a string that
becomes the title of the image
window. One advantage of being
able to load and view any image is that we can also learn to process or
Image Processing & Perception
185
manipulate such images computationally. We will return to image processing
later in this chapter.
A Robot Explorer
If you do not need a full color picture, you can tell Myro to capture a gray-scale
image by giving the takePicture() function the "gray" parameter.
grayPic = takePicture("gray")
show(grayPic)
You will notice that taking the gray-scale picture took less time than taking the
color picture. As we explained earlier, a gray scale picture only uses one byte per
pixel, instead of three. Because gray-scale images can be transferred from the
robot to your computer faster than full color images, they can be useful if you
want the images to update quickly. For example, you can use the joyStick()
function combined with a loop that takes and displays pictures to turn your robot
into a remotely piloted explorer, similar to the mars rovers.
joystick()
for i in range(25):
pic = takePicture("gray")
show(pic)
The above code will open a joy stick window so that you can control your robot
and then capture and show 25 pictures, one after the other. While the pictures are
being captured and displayed like a movie, you can use the joystick to drive your
robot around, using the pictures to guide it. Of course, if you removed the
"gray" parameter from the takePicture() function call, you would get color
pictures instead of grayscale pictures, but they would take much longer to
transfer from the robot to your computer, and make it more difficult to control
the robot.
Animated GIF Movies
The savePicture() function also allows you to make an animated GIF, which is
a special type of picture that in a web browser will show several pictures one
after another in an animation. To save an animated GIF, you must give the
savePicture() function a list of pictures (instead of a single picture) and a
filename that ends in ".gif". Here is an example:
Chapter 9
186
pic1 = takePicture()
turnLeft(0.5,0.25)
pic2 = takePicture()
turnLeft(0.5,0.25)
pic3 = takePicture()
turnLeft(0.5,0.25)
pic4 = takePicture()
listOfPictures = [pic1, pic2, pic3, pic4]
savePicture(listOfPictures, "turningMovie.gif")
The best way to view an animated GIF file is to use a web browser. In your
favorite browser use the FILE->Open File menu, and then pick the
turningMovie.gif file. The web browser will show all frames in the movie, but
then stop on the last frame. To see the movie again, press the "Reload" button.
You can also use a loop to make a longer movie with more images:
pictureList = [] #Start with an empty list.
for i in range(15):
pic = takePicture()
pictureList = pictureList + [pic] #Append the new picture
turnLeft(0.5,0.1)
savePicture(pictureList,"rotatingMovie.gif")
The above commands create an animated GIF movie from 15 pictures taken
while the robot was rotating in place. This is a nice way to capture a complete
scene around the robot
Making Pictures
Since an image is just an array of pixels it is also possible to create or compose
your own images by coloring in each individual pixel. Myro provides simple
commands to fill in or examine a color or grayscale value in individual pixels.
You can use computations to determine what to fill in each pixel. To start with,
you can create a blank image as follows:
W = H = 100
newPic = makePicture(W, H, Color("black))
show(newPic)
The 100x100 pixel image starts out with all its pixels
colored pure black (i.e. RGB = (0,0,0)). If youd rather
like all pixels to be a different color, you can specify its RGB values:
Image Processing & Perception
187
newPic = makePicture(W, H, Color(R,G,B))
Alternately, if you ever need to, you can also set all the pixels to any color, say
white, using the loop:
for x in range(W)
for y in range(H):
pixel = getPixel(newPic, x, y)
setColor(pixel, Color("white"))
The getPixel command returns the pixel at specified x- and y- locations in the
picture. setColor sets the given pixels color to any specified color. Above
were using the predefined color white. You can create a new color by specifying
its RGB values in the command:
myRed = Color(255, 0, 0)
To visually select a color and its corresponding RGB values, you can use the
command:
myColor = pickAColor()
A color palette will be displayed from which you can select a color of your
choosing. The palette also shows you the chosen colors RGB values. After you
select a color and press OK, the value of myColor will be the selected color.
In addition to the setColor command, Myro also has the setRGB command that
can be used to set a pixels color. This command uses RGB values themselves,
instead of a color.
setRGB(pixel, (255, 0, 0))
There is also a corresponding command to get the RGB values of a given pixel:
r, g, b = getRGB(pixel)
The getRGB command returns the triple (R,G,B) that can be assigned to
individual variables as shown above. Additionally, given a pixel, you get the
individual RGB values using the commands getRed, getGreen, and getBlue.
These are described in more detail at the end of this chapter and are illustrated in
examples below.
Chapter 9
188
Many image creation and processing situations require the processing of every
pixel in the image. In the loops above, we are using the x- and y- variables to
reach every pixel in the image. An alternate way of accomplishing the same
result is to use the following form of the loop:
for pixel in getPixels(newPic):
setColor(pixel, gray)
Like the timer function used in earlier chapters, getPixels returns the next
pixel to be processed each time around the loop thus guaranteeing that all pixels
of the image are processed. Just to watch how the loop above works you may
want to try and put repaint inside the loop. The difference between the two
methods is that the first loop gets a pixel at the given x- and y- coordinates,
while the latter gives you a pixel at a time without worrying about its x- and y-
values.
Shades of Gray
Using the basic image pixel accessing and modifying commands one can write
computations to create interesting and creative images. To introduce you to basic
image creation and processing techniques, we will create some images entirely in
the grayscale spectrum. In a JPEG image, all shades of gray have equal RGB
values. The darkest shade of gray is (0,0,0) or black and the brightest is
(255,255,255) or white. Rather than worrying about the triple of RGB values, we
can think of just a single value in the range 0..255 to represent the grayscale
spectrum. We can write a simple function that will return the RGB shade of gray
as follows:
def gray(v):
# returns an rgb gray color for v
return Color(v, v, v)
Lets create an image that displays the entire range of shades of gray using the
following rule:
pixel at x, y is colored using the grayscale x+y
That is, a pixel in the image at 0, 0 will get the shade 0+0=0
or black, which the pixel at 50,50 will get the shade
50+50=100 which will be a midrange gray. We can
accomplish this using the following loop:
Image Processing & Perception
189
def main():
MAX = 255
W = 100
H = 100
# Create the blank image
myPic = makePicture(W, H)
show(myPic, Shades of Gray)
# Fill in each pixel with x+y shade of gray
for x in range(W):
for y in range(H):
setPixel(myPic, x, y, gray((x+y)%(MAX+1)))
We have used the variable MAX above to represent the maximum value of the
grayscale range. In the last line we take the remainder (x+y)%(MAX+1) to ensure
that the gray value will be in the range 0..255. The image generated by the above
commands is shown on the right. It may seem strange at first that we have used
the x- and y- locations of a pixel to compute its grayscale or brightness value.
Since x- and y- are numbers and since the grayscale value itself is a number it is
ok to do this. Recognizing that x- and y- values (and their sum) might be larger
than the range of the grayscale spectrum, we take the remainder to wrap the
values around.
Do This: Write a complete program and try this out. Once you have the program,
try it out on an image of size 123x123 (why?). Then again, try it out on a much
larger image, say 500x500.
The grayscale range basically represents levels of brightness.
We can have some more fun by changing the range, say to
0..50. Then we can modify the gray function as shown below
to proportionately map any value in the range 0..50 to the
range 0..255:
MAX = 50
def gray(v):
# returns an rgb gray color for v
brightness = v*255/MAX
return Color(brightness, brightness, brightness)
Chapter 9
190
Do This: Rewrite the program to use the
above definition of gray and create a
500x500 image. Modify the value of
MAX to 25 and create a 100x100 image
(shown above). Note that if you set
MAX to 255, it will revert to the earlier
version of the function.
Do This: Next use the rule:
pixel at x, y is colored using the
grayscale x*y
Remember to take remainder as above.
Change MAX to 250 and create a 500x500
image. Try other sizes and values of MAX.
You can experiment with other rules,
geometric transformations, and
trigonometric functions. See exercises at
the end of this chapter for more
suggestions.
Image Processing
One doesnt always have to start with a
blank image to create a new one. You
can take existing images and transform
them in interesting ways. The basic
principles remain the same: you access
an individual pixel and its color value
and transform it in any way you like. In
this section we will do some simple image transformations to illustrate this. All
the image transformations we will learn will require the same transformation on
all pixel values of a given image. You can of course choose to select specific
regions if you like.
We will use the sample images shown here to learn image transformations. You
can feel free to select one or more images from your own digital camera. In most
of the examples we have used transformations on grayscale images. You should
feel free to use color images and experiment with them. You will also notice that
the bigger the size of the image, the longer it will take to transform it. This is a
Image Processing & Perception
191
direct consequence of the amount of computation you have to do. For example,
to transform a 500x500 image you will be operating on 250,000 pixels. If each
pixel transformation involves 10 operations, you will be specifying 25 million
operations! How long this will take depends on the computer you are using. We
will return to this in more detail later in the chapter. For now, try and restrict
yourself to small size images, say no bigger than 300x300 pixels.
As we mentioned earlier, even the most rudimentary digital cameras these days
give you several megapixels of image resolution. So the first thing we should
learn to do is how to shrink a given image into a smaller size.
Shrinking & Enlarging
Lets us write a program that will take an input image and shrink it by a given
factor, say F. For example, if the original image is 3000x3000 pixels and we
shrink it by a factor of 10, we would end up with an image of size 300x300
pixels. This transformation boils down to selecting the value of each of the pixels
in the new image based on the old image. We can use the following rule as our
transformation:
New pixel at x, y is a copy of the old pixel at x*F, y*F
The program below prompts the user to pick an image, display it, and then ask
the user to specify the shrinking factor (which has to be larger than 1).
Original Image (300x213)
After Shrinking
(150x106, F=2)
Chapter 9
192
def main():
# read an image and display it
oldPic = makePicture(pickAFile())
show(oldPic, "Before")
X = getWidth(oldPic)
Y = getHeight(oldPic)
# Input the shrink factor and computer size of new image
F = int(ask("Enter the shrink factor."))
newx = X/F
newy = Y/F
# create the new image
newPic = makePicture(newx, newy)
for x in range(newx):
for y in range(newy):
c = getColor(getPixel(oldPic, x*F, y*F))
setPixel(newPic, x, y, c)
show(newPic, "After")
Do This: Select one or more images and make sure they are in JPEG format and
are high resolution images (for our purposes, 400x400 pixels or larger). Run the
program on each image and observe the output for different values of F. Modify
the program to use the savePicture command to save the images into a file for
use in examples below.
Enlarging is done in a complementary manner using the rule:
New pixel at x, y is a copy of the old pixel at x/F, y/F
The size of the new image will be F times the size of the original image.
Image Processing & Perception
193
When you enlarge an image from a smaller image you are really generating data
where there wasnt any. Therefore, the resulting image is likely to be more
blurred than the original. This is similar to so called upconverting DVD players
that claim to upconvert a movie to high definition from a standard signal. If you
look closely, you will be able to see flaws in the unconverted images.
Blurring & Sharpening
You can blur an image by taking the average color values of neighboring pixels.
The size of the neighborhood determines the amount of blurring. Below, we
show how to blur each pixel using a neighborhood of 4 (see picture on next
page):
n1 = getPixel(oldPic, x, y)
n2 = getPixel(oldPic, x, y-1)
n3 = getPixel(oldPic, x-1, y)
n4 = getPixel(oldPic, x+1, y)
n5 = getPixel(oldPic, x, y+1)
v = (getRed(n1)++getRed(n5))/5
setPixel(newPic, x, y, gray(v))
Notice in the above that n1 is the original pixel. You can use different sizes and
shapes of neighborhoods to create more elaborate blurring effects. The picture
above shows the effect of using a larger, still square, neighborhood.
Instead of averaging the pixel values, if you subtracted the pixel values you end
up sharpening the image. That is,
15-pixel neighborhood Blurred Image
Chapter 9
194
v = 5*getRed(n1) -
(getRed(n2)++getRed(n5))
setPixel(newPic, x, y, gray(v))
Do This: Write a complete program that uses the
above neighborhood averaging formula to blur
and sharpen images. Depending on the size and
shape of the neighborhood you choose, the loop
index ranges will vary. For example, the loop for
the 4-pixel neighborhood will appear as follows:
for x in range(1,X-1):
for y in range(1,Y-1):
# Average pixel values
As the size of the neighborhood grows, you will
have to adjust the start and stop values of the x
and y variables in the loop above.
Negative & Embossing
Creating a negative of an image is obtained by
inverting the pixel values. For grayscale values
this amounts to subtracting from 255. For color
pixels you have to subtract from 255 for each of
the RGB values. The rule for grayscale is:
New pixel at x,y is 255-value of old pixel at x,y
You can specify the entire transformation using
the loop:
for x in range(X):
for y in range(Y):
pixel = getPixel(oldPic, x, y)
v = MAX getRed(pixel)
setPixel(newPic, x, y, gray(v))
Similarly, you can create an embossing or relief
effect by subtracting from the current pixels
value, the value (or a fraction thereof) of a pixel two pixels away:
4-pixel neighborhood
Blurred Image
Sharpened Image
Image Processing & Perception
195
pixel1 = getPixel(oldPic, x, y)
pixel2 = getPixel(oldPic, x+2, y+2)
v = getRed(pixel1) getRed(pixel2)
setPixel(newPic, x, y, gray(v))
or
v = getRed(pixel1) + (MAX/2 getRed(pixel2))
Do This: Implement the two rules shown above. Try creating a negative of a
color image, as well as a grayscale image. Try different fractions for embossing
to see their effect.
Most likely, as you were reading and
experimenting with the above techniques, you
were wondering about the kind of image
processing done by some of the popular photo-
editing software programs. You may already be
familiar with or might have heard of Adobe
Photoshop, Fireworks, GIMP, etc. Most of these
programs use techniques similar to the ones we
have described above and provide many more
features and options for image manipulation.
Image Understanding & Robot Vision
The picture shown on right was taken from a
newspaper article in a local newspaper in
western New York. Read the accompanying
Negative
Emboss
"THE BEST - The All-WNY boys volleyball
team surrounds the coach of the year,
Frontier's Kevin Starr. Top row, from left,
are Eden's Brian Heffernan, Lake Shore's
Tom Kait, Sweet Home's Greg
Gegenfurtner, Kenmore West's George
Beiter. Bottom row: from left, are Eden's
David Nagowski and Orchard Park's Rich
Bland."
Chapter 9
196
caption and see if you can identify each individual in the picture. After reading
the caption, you will no doubt confirm that the person in the front row center is
Coach Kevin Starr. It would be really hard to do identify the people if the caption
werent present. Still you would be able to answer questions like, how many
people are in the picture. This is an example of the image understanding
problem: Given an image, how can you determine, computationally, that there
are seven people in the image, that three of them are kneeling and four are
standing, etc. You would also not have any trouble drawing a box on the face of
each person in the image. In this section we introduce you some basic techniques
in image understanding and use them for creating a visual perception system for
the Scribbler robot. You are already familiar with the basic image processing
commands. The same commands will be used to do image understanding.
For a robot to perceive its environment
visually it has to start by taking a picture.
Once the image is obtained perception of the
contents of the image are done
computationally. Instead of taking on the
image understanding task shown above, we
will start simple: how does a Scribbler
recognize a ball? Once it recognizes it, can it
follow the ball wherever it goes?
The second problem becomes easy once we
know how to recognize a ball. We can write
a simple control program like this:
for t in timer(T):
# take picture and locate the ball
if <ball is on the left of visual field>:
turnLeft(cruiseSpeed)
elif <ball is in the middle of visual field>:
forward(cruiseSpeed)
else:
turnRight(cruiseSpeed)
The main problem is locating the ball in the image. Given the pixel manipulation
commands you have learned so far, think about how we might accomplish this?
The basic principles in image understanding rely on starting at the pixel level.
Let us make things a little more concrete. Take a look at the image shown here
on the right. The picture was taken by a Scribbler robot. For our purposes we
have exaggerated the scene by choosing a bright colored (pink) ball. When you
Image Processing & Perception
197
click your mouse anywhere on the image it will give you the RGB values of that
pixel. The picture shows the values of a pixel in the center of the ball. Notice that
the red pixel is 253 and the green pixels value is 66. By the way, true pink has
RGB values (255,175,175). We can use this information as a way of identifying
the ball. Here is a simple image transformation loop that turns all pixels in the
image into white or black pixels. If a pixel has a high red value and a lower green
value it will be turned white else it will be turned black.
for pixel in getPixels(p):
r, g, b = getRGB(pixel)
if r > 200 and g < 100:
setRGB(pixel, (255, 255, 255))
else:
setRGB(pixel, (0, 0, 0))
The resulting image is shown here. As you
can see, by just selecting the appropriate
values of individual colors you can filter out
the unwanted regions and focus on just the
colors you are interested in. Even though the
entire ball has not been filtered, it is
sufficient for use in identifying its location.
By tweaking the RGB threshold values you
can further refine this filter. Further
processing will be required to identify the
balls location in the visual field (which is
the image).
We are interested in locating the ball in the left, right, or center of the image. One
way to accomplish this is to locate the x- coordinate of the center point of the
ball. One way to do this is to take the average of the x- locations of all white
pixels in the image:
def locateBall(picture):
tot_x = 0
count = 0
for pixel in getPixels(p):
r, g, b = getRGB(pixel)
if r > 200 and g < 100:
tot_x = tot_x + getX(pixel)
count = count + 1
return tot_x/count
Chapter 9
198
Alternately, you could also average the x- locations of all pink pixels without
using the filter. On the image shown, the average x- value returned was 123.
Given that the image is 256 pixels wide, 123 is just about in the center. Below,
we show the locations obtained for each of the images shown:
Given that the images width is 256 pixels, you can divide the visual field into
three regions: left (0..85), center (86..170), and right (171, 255). The robot
control to follow the ball can then be defined as shown below:
for t in timer(T):
# take picture and locate the ball
pic = takePicture()
ballLocation = locateBall(pic)
if ballLocation <= 85:
turnLeft(cruiseSpeed)
elif ballLocation <= 170:
forward(cruiseSpeed)
else:
turnRight(cruiseSpeed)
Do This: Implement the above program to recognize a given object in the
picture. The object could be a box, a ball, a trash can, etc. Experiment with
different colored objects. Can you use these techniques to recognize any object?
Say an animal? A person? Etc.
Blobs
The kind of threshold filtering used above is commonly called blob filtering. All
pixels satisfying the selected color properties are to be identified and the rest
eliminated. This is such a common operation in image processing that many
cameras and camera hardware integrate blob filtering as a primitive. The
Scribbler also has this capability. Using this, you do not have to worry about
identifying specific color values for the filter threshold. All you have to do is
take a picture and then display it. Then using your mouse, define the rectangular
location = 41
location = 123
location = 215
Image Processing & Perception
199
region that contains your desired blob. To do this, take a picture, display it, and
then click your mouse on the top left corner of the ball in the image and then
drag it to the bottom right corner before releasing it. You have to make sure that
you are connected to the robot because the selected blob region is transferred
back to the robot. Once that is defined, you will be able to make use of the
predefined blob filter by taking pictures using the command:
pic = takePicture("blob")
As soon as the picture is taken, the cameras blob detector goes to work and
returns the resulting image (shown above). Now you can use this image as before
to control your robot. You will have to average the locations of all black pixels.
Alternately, you could use the getBlob() function as follows:
onPixels, avgX, avgY = getBlob()
The function returns three values: the number of on pixels (i.e. the pixels in the
image that were in the detected blob), and the average x- and y- location of the
blob pixels. This is a better and much faster way of doing blob recognition and
you will notice that your robot tracks the ball much better.
Do This: Redo the ball tracking example from above to use the blob features
introduced here.
Further computations on an image can result in identifying object boundaries.
This is called edge detection. These can be further used to do object recognition:
Is there a car in the picture? A face? Etc.
Setting a blob on the ball.
Result of takePicture("blob")
Chapter 9
200
Object recognition requires the
ability to identify features that are
typical of an object. The domain
of image recognition and
computational vision is rich with
techniques and applications like
these. On the right, we show the
results of recognizing faces and
identifying the individuals in the
picture. As researchers advance
these techniques and as
computational capabilities of
digital cameras increase, we are
starting to see many of these
incorporated into even the most
basic digital cameras. Such
techniques can be used to
automatically focus on the main
subject and also adjust exposure
to get a perfect picture even for
amateur photographers.
Summary
In this chapter, you have seen various Myro facilities that can be used for image
creation, processing and understanding. Most image creation, processing, and
understanding techniques involve pixel-level manipulations of an image.
However, many interesting effects as well as applications can be developed using
these simple ideas. Many of these features are increasingly found in everyday
devices like digital cameras, biometric identification devices, and even
automated mail sorting systems. Combined with robot behaviors these facilities
can be used for modeling smarter behaviors.
Myro review
getBlob()
Returns a triple of onPixels, avgX, avgY (the number of pixels that matched
the blob, the average x and y locations of blob pixels).
getHeight(<picture>)
getWidth(<picture>)
Returns the height and width of the <picture> object (in pixels).
Image Processing & Perception
201
getPixel(<picture>, x, y)
Returns the pixel object at x,y in the <picture>.
getPixels(<picture>)
When used in a loop, returns one pixel at a time from <picture>.
getRGB(pixel)
getRed(<pixel>)
getGreen(<pixel>)
getBlue(<pixel>)
Returns the RGB values of the <pixel>.
makeColor(<red>, <green>, <blue>)
Creates a color object with the given <red>, <green>, and <blue> values (all of
which are in the range [0..255]).
makePicture(<file>)
makePicture(<width>, <height>)
makePicture(<width>, <height>, <color>)
Creates a picture object either by reading a picture from a <file>, or of the
given <width> and <height>. If <color> is not specified, the picture created has
a white background.
pickAColor()
Creates an interactive dialog window to select a color visually. Returns the color
object corresponding to the selected color.
pickAFile()
Creates an interactive dialog window that allows user to navigate to a folder and
select a file to open. Note: it cannot be used to create new files.
repaint()
repaint(<picture>)
Refreshes the displayed <picture>.
savePicture(<picture>, <file>)
savePicture(<picture list>, <gif file>)
Saves the <picture> in the specified file (a GIF or JPEG as determined by the
extension of the <file>: .gif or .jpg). <picture list> is saved as an
animated GIF file.
setColor(<pixel>, <color>)
setRed(<pixel>, <value>)
Chapter 9
202
setGreen(<pixel), <value>)
setBlue(<Pixel>, <value>)
Sets the color of <pixel> to specified <color> or <value>.
show(<picture>)
show(<picture>, <name>)
Displays the <picture> on the screen in a window named <name> (string).
takePicture()
takePicture(gray)
takePicture(blob)
Takes a picture from the Scribbler camera. It is a color picture by default, or
grayscale (gray), or a filtered image based on the defined blob (blob). See
chapter text for examples.
Python Review
There were no new Python features introduced in this chapter.
Exercises
1. Instead of viewing each pixel in an image as x- and y- values in the Cartesian
coordinate system, imagine that it is in a polar coordinate system with the origin
in the center of the picture (See picture below).
Write a function called polar(x, y) that returns the polar coordinates (r, theta) of
the given point. Using this function write a transformation as follows:
Image Processing & Perception
203
for x in range (1, W):
for y in range(1, H):
r, theta = polar(x, y)
setPixel(myPic, x, y,
gray((((r+theta)%16)-8)*MAX/16+MAX/2))
Create a 400x400 picture using the above transformation. Start with a black
picture.
2. Based on the above exercise, try transforming an image (like a portrait). For
example use the rule: new x, y is a copy of original pictures /2, theta.
3. Write a transformation that flips an image clockwise (or counter clockwise) by
90 degrees. Try it on a square image of your choice.
4. Write an image transformation that averages two images (same size) into a
single image.
5. Write a program that sews two or more images together to create a panorama.
6. Use blob detection techniques described in this chapter to recognize Coke and
Pepsi cans. Write a program to hunt for a Coke or Pepsi can.
7. Can you expand on Exercise above to recognize small toy figurines of Disney
cartoon characters like Mickey, Minnie, Daisy, Goofy, Pluto, and Donald?
Opposite page: Mars Rover.
Photo courtesy of NASA/JPL-Caltech
205
Artificial Intelligence
David: Martin is Mommy and Henry's real son. After I find the Blue Fairy then I can go
home. Mommy will love a real boy. The Blue Fairy will make me into one.
Gigolo Joe: Is Blue Fairy Mecha, Orga, man or woman?
David: Woman.
Gigolo Joe: Woman? I know women! They sometimes ask for me by name. I know all
about women. About as much as there is to know. No two are ever alike, And after
they've met me, no two are ever the same. And I know where most of them can be
found.
David: Where?
Gigolo Joe: Rouge City. Across the Delaware.
Dialog between two Artificial Intelligence entities: Gigolo Joe (played by Jude Law) and
David (played by Haley Joel Osment) in the movie, Artificial Intelligence, Directed by
Steven Speilberg, Warner Bros., 2001.
Opposite page: A.I. Artificial Intelligence
From the movie poster. Warner Bros., 2001.
Chapter 10
206
The Question of Intelligence
The quest for the understanding of intelligence probably forms the oldest and yet
to be fully understood human inquiry. With the advent of computers and robots,
the question of whether robots and computers can be as intelligent as humans has
driven the scientific pursuits in the field of Artificial Intelligence (AI). Whether a
computer can be intelligent was lucidly discussed by Professor Alan Turing in
1950. To illustrate the issues underlying machine intelligence, Turing devised a
thought experiment in the form of an imitation game. It is played with three
people, a man, a woman, and an interrogator. They are all in separate rooms and
interact with each other by typing text into a computer (much like the way people
interact with each other over IM or other instant messaging services). The
interrogator's task is to identify which person is a man (or woman). To make the
game interesting, either player can try and be deceptive in giving their answers.
Turing argues that a computer should be considered intelligent if it could be
made to play the role of either player in the game without giving itself away.
This test of intelligence has come to be called the Turing Test and has generated
much activity in the community of AI researchers (see Exercises). The dialog
shown above, from the movie Artificial Intelligence, depicts an aspect of the test
of intelligence designed by Alan Turing. Based on the exchange between Gigolo
Joe and David, can you conclude that they are both intelligent? Human?
After over five decades of AI research the field has matured and evolved in many
ways. For one, the focus on intelligence is no longer limited to humans: insects
and other forms of animals with varying degrees and kinds of intelligence have
been the subject of study within AI. There has also been a fruitful exchange of
ideas and models between AI scientists, biologists, psychologists, cognitive
scientists, neuroscientists, linguists and philosophers. You saw examples of such
an influence in the models of Braitenberg vehicles introduced earlier. Given the
diversity of researchers involved in AI there has also been an evolution of what
AI itself is really about. We will return to this later in the chapter. First, we will
give you a few examples of models that could be considered intelligent that are
commonly used by many AI scientists.
Language Understanding
One aspect of intelligence acknowledged by many people is the use of language.
People communicate with each other using a language. There are many (several
thousand) languages in use on this planet. Such languages are called natural
languages. Many interesting theories have been put forward about the origins of
language itself. An interesting question to consider is: Can people communicate
Artificial Intelligence
207
with computers using human (natural) languages? In other words, can a
computer be made to understand language? Think about that for a few moments.
To make the question of language understanding more concrete, think of your
Scribbler robot. So far, you have controlled the behavior of the robot by writing
Python programs for it. Is it possible to make the Scribbler understand English so
that you could interact with it? What would an interaction with Scribbler look
like? Obviously, you would not expect to have a conversation with the Scribbler
about the dinner you ate last night. However, it would probably make sense to
ask it to move in a certain way. Or to ask whether it is seeing an obstacle ahead.
Do this: Write down a series of short 1-word commands like: forward, right,
left, stop, etc. Create a vocabulary of commands and then write a program that
inputs a command at a time interprets it and makes the Scribbler carry it out. For
example:
You: forward
Scribbler: starts moving forward
You: right
Scribbler starts turning right
You: stop
Experiment with the behavior of the robot based on these commands and think
about the proper interpretation that may make its behavior more natural.
You will find yourself making several assumptions about interpretation of even
the simplest commands in the exercise above. For example, what happens when
after you command the Scribbler to move forward, you ask it to turn right?
Should the Scribbler stop going forward or should it stop and then start turning?
Decisions like these also give deep insights into our own abilities of
understanding language. You can also see that, as in the case of visual
perception, processing of language (or text) begins at a very primitive level:
words. If the input is speech, the basic units are electrical signals, perhaps
coming from a microphone. Just like processing individual pixels to try and
understand the contents of an image, one has to start at a low level of
representation for beginning to understand language.
Researchers working in the field of computational linguistics (or natural
language understanding) have proposed many theories of language processing
that can form the basis of a computational model for a Scribbler to understand a
small subset of the English language. In this section, we will examine one such
Chapter 10
208
model which is based on the processing of syntax and semantics of language
interaction. Imagine, interacting with the Scribbler using the following set of
sentences:
You: do you see a wall?
Scribbler: No
You: Beep whenever you see a wall.
You: Turn right whenever you see a wall to your left.
You: Turn left whenever you see a wall to your right.
You: Move for 60 seconds.
[The Scribbler robot moves around for 60 seconds turning whenever
it sees a wall. It also beeps whenever it sees a wall.]
Earlier, you have written Python programs that perform similar behaviors.
However, now imagine interacting with the robot in the fashion described. From
a physical perspective, imagine that you are sitting in front of a computer, and
you have a Bluetooth connection to the robot. The first question then becomes:
Are you actually speaking or typing the above commands? From an AI
perspective, both modalities are possible: You could be sitting in front of the
computer and speaking into a microphone; or you could be typing those
commands on the keyboard. In the first instance, you would need a speech
understanding capability. Today, you can obtain software (commercial as well as
freeware) that will enable you to do this. Some of these systems are capable of
distinguishing accents, intonations, male or female voices etc. Indeed, speech
and spoken language understanding is a fascinating field of study that combines
knowledge from linguistics, signal processing, phonology, etc.
You can imagine that the end result of speaking into a computer is a piece of text
that transcribes what you said. So, the question posed to the Scribbler above: Do
you see a wall? will have to be processed and then transcribed into text. Once
you have the text, that is, a string Do you see a wall? it can be further
processed or analyzed to understand the meaning or the content of the text. The
field of computational linguistics provides many ways of syntactic parsing,
analyzing, and extracting meaning from texts. Researchers in AI itself have
developed ways of representing knowledge in a computer using symbolic
notations (e.g. formal logic). In the end, the analysis of the text will result in a
getIR() or getObstacle() command to the Scribbler robot and will produce
the response shown above.
Our goal of bringing up the above scenario here is to illustrate to you various
dimensions of AI research that can involve people from many different
disciplines. These days, it is entirely possible even for you to design and build
Artificial Intelligence
209
computer programs or systems that are capable of interacting with robots using
language.
Game Playing
In the early history of AI, scientists posed several challenging tasks which if
performed by computers could be used as a way of demonstrating the feasibility
of machine intelligence. It was common practice to think of games in this realm.
For example, if a computer could play a game, like chess, or checkers, at the
same level or better than humans we would be convinced into thinking that it
was indeed feasible to think of a computer as a possible candidate for machine
intelligence. Some of the earliest demonstrations of AI research included
attempts at computer models for playing various games. Checkers and chess
seemed to be the most popular choices, but researchers have indulged themselves
into examining computer models of many popular games: Poker, Bridge,
Scrabble, Backgammon, etc.
In many games, it is now possible for computer models to play at the highest
levels of human performance. In Chess, for example, even though the earliest
programs handily beat novices in the 1960's, it wasn't until 1996 when an IBM
computer Chess program, named Deep Blue, beat the world champion Gary
Kasparov at a tournament-level game, though Kasparov did manage to win the
match 4-2. A year later, in New York, Deep Blue beat Kasparov in a 6 game
match representing the very first time a computer defeated the best human player
in a classical style game of Chess. While these accomplishments are worthy of
praise it also now clear that the quest for machine intelligence is not necessarily
answered by computer game playing. This has resulted in much progress in game
playing systems and game playing technology which is now a multi-billion dollar
industry.
Two-person zero-sum games: Chess, Tic Tac Toe, Konane
Chapter 10
210
It turns out that in many Chess-like games the general strategy for a computer to
play the game is very similar. Such games are classified as two-person zero-sum
games: two people/computers play against each other and the result of the game
is either a win for one player and loss for the other, or it is a draw. In many such
games, the basic strategy for making the next move is simple: look at all the
possible moves I have and for each of them all the possible moves the other
player might have and so on until the very end. Then, trace back from wins (or
draws) and make the next move based on those desirable outcomes. You can see
this even in simple games like Tic Tac Toe where it is easy to mentally look
ahead future moves and then make more informed decisions about what to do
next. The best way to understand this is to actually write a program that plays the
game.
Tic Tac Toe
Also known as Noughts and Crosses or Hugs and Kisses, Tic Tac Toe is a
popular childrens game (see description on right). We will develop a program
that can be used to play this game against a person. Almost any board game can
be programmed using the basic loop shown below:
def play():
# Initialize board
board = makeBoard()
# set who moves first/next: X always moves first
player = 'X'
# Display the initial board
display(board)
# The game loop
while (not gameOver(board)):
move(board, player)
display(board)
player = opponent(player)
# game over, show outcome
winningPiece = winner(board)
if winningPiece != 'Tie':
print(winningPiece, "won.")
else:
print("It is a tie.")
Tic Tac Toe Rules
Two players, O and X, take
turns filling the squares in a
33 grid. X always going first.
The player who succeeds in
placing three pieces in a
horizontal, vertical or diagonal
row wins the game.
Artificial Intelligence
211
The function above can be used to play a round of any two-person board game.
The variable player is the player (or piece) whose move is next. We are already
using the Tic Tac Toe piece X in the function above. Six basic functions
(shown highlighted above) make up the basic building blocks of the game. For
Tic Tac Toe, they can be defined as:
1. makeBoard(): Returns a fresh new board representing the start of the
game. For Tic Tac Toe, this function will return an empty board
representing the nine squares.
2. displayBoard(board): Displays the board on the screen for the user to
see. The display can be as simple or elaborate as you wish. It is good to
start with the easiest one you can write. Later you can make it fancier.
3. opponent(player): Returns the opponent of the current player/piece. In
Tic Tac Toe, if the player is X, it will return an O, and vice versa.
4. move(board, player): Updates the board by making one move for the
player. If the player is the user, it will input the move from the user. If the
player is the computer, it will decide how to make the best move. This is
where the smarts will come in.
5. gameOver(board): Returns True if there are no more moves left to be
made, False otherwise.
6. winner(board): Examines the board and returns the winning piece or
that the game is not yet over, or that it is a tie. In Tic Tac Toe, it will
return either an X, O, a blank (representing game is not over yet), or a
TIE.
We will need a few more functions to complete the game but these six form the
basic core. We will write them first.
The game itself consists of nine squares that start out being empty. Players
choose a game piece: an X or an O. We will assume that X always goes
first. The first thing to do then is to design a representation of the game board.
We will use the following simple representation:
board = [' ',' ',' ',' ',' ',' ',' ',' ',' ']
This is a list of 9 1-character strings. Note that we are using this linear
representation of the board instead of a 2-dimensional one. However, as you will
see, this representation makes it easier to do many manipulations for the game.
During play, the board can be displayed in its natural format. Below, we show
two functions: one creates a fresh new board each time it is called; and one
displays it:
Chapter 10
212
def makeBoard():
# A 3x3 board is represented as a list of 9 elements.
# We will use the following numbering to locate a square
# 0 | 1 | 2
# ---|---|---
# 3 | 4 | 5
# ---|---|---
# 6 | 7 | 8
return [' ',' ',' ',' ',' ',' ',' ',' ',' ']
def display(board):
for i in range(0, 9, 3):
if i > 0:
print('---|---|---')
print(" %c | %c | %c "%(board[i],board[i+1],board[i+2]))
print()
One advantage of writing the display function as shown is that it gives us a quick
way of creating and displaying the game. Later, when you are done, you can
write a fancier version that displays the game graphically (see Exercises). With
the above functions, we can easily create a fresh new board and display it as
follows:
board = makeBoard()
display(board)
To determine the opponent of a given piece is simple enough:
def opponent(player):
if player == "X":
return "O"
else:
return "X"
Next, we have to write the function move. It first determines whose move it is. If
it is the users move, it will input the move from the user. Otherwise, it will
determine the best move for the computer. Then it will actually make the move.
As a first design, we will let move make a random choice out of the possible
moves for the computer. Later, we will make a more informed decision. The
choice function is available in the random library module:
from random import choice
You = X
Me = O
Artificial Intelligence
213
def move(board, player):
if player == You: # user's move?
square = eval(ask("Enter your move: ")) 1
else: # my turn
# player is the computer, make a random choice
square = choice(possibleMoves(board, player))
# place player's piece on the chosen square
applyMove(board, player, square)
We have set the global variables You and Me to specific pieces. This is a
simplification for now. Later you can come back and rewrite them so that for
each game, the user gets to select their piece. In Tic Tac Toe, X always moves
first. So by making the users piece X, we have made an assumption that X
always goes first. Again, later we can come back and modify this (See
Exercises). Also notice that we are not doing any error checking in user input to
ensure that a legal move was input (see exercises).
The user inputs their move by entering a number from 1..9 where the square
numbering is as shown below. This is slightly different from our internal
numbering of squares and more natural for people. In the move function above,
we subtract 1 from the input number so it maps to the proper square in our
internal scheme.
1 | 2 | 3
---|---|---
2 | 5 | 6
---|---|---
7 | 8 | 9
Again, we have simplified the interface for now. The exercises suggest how to
improve on this design.
The move function defined above requires two additional functions (shown
highlighted). These are also core functions in any board-based game and are
described below:
7. possibleMoves(board, player): Returns a list of possible moves for
the given player.
8. applyMove(board, player, square): Given a specific square and a
player/piece, this function actually applies the move on the board. In Tic
Tac Toe all one has to do is actually place the piece in the given square.
In other games, like Chess or Checkers, there may be pieces that get
removed.
Chapter 10
214
In Tic Tac Toe all empty squares are possible places where a player can move.
Below, we write a function that, given a board, returns a list of all the possible
locations where a piece can be placed:
def possibleMoves(board):
return [i for i in range(9) if board[i] == ' ']
We are using list comprehensions (a Python feature) above to create the list of
possible moves. You may be more comfortable writing the following version
instead:
def possibleMoves(board):
moves = []
for i in range(9):
if board[i] == ' ':
moves.append(i)
return moves
To complete the game playing program, we need to write two more functions
defined above. The winner function examines the board and determines who
won. It returns the winning piece (an 'X', 'O') or the string 'Tie'. In case
the game is not yet over, it returns a ' '. Below, we first define all the winning
positions in Tic Tac Toe, based on our board representation. Next, we define the
function itself to examine the board.
# These square triples represent wins (three in a row).
WINS = [[0, 1, 2],[3, 4, 5],[6, 7, 8], # the rows
[0, 3, 6],[1, 4, 7],[2, 5, 8], # the columns
[0, 4, 8],[2, 4, 6]] # diagonals
def winner(board):
for win in WINS:
posWinner = board[win[0]]
if (posWinner != ' ' and
posWinner == board[win[1]] and
posWinner == board[win[2]]):
return posWinner
# No winner yet, are there empty squares left?
for i in range(9):
if board[i] == ' ':
return ' '
# The board is full and no one has three in a row
return 'Tie'
Artificial Intelligence
215
Last, the gameOver function can be written either by relying on the fact that
winner retruns a ' ' when the game is not yet over. Alternately, we can write it
using possibleMoves as follows:
def gameOver(board):
return len(possibleMoves(board)) == 0
Now, we have all the ingredients for a program to play a game of Tic Tac Toe.
The version above is simplified in many ways, and yet it captures the essential
elements of playing a round of Tic Tac Toe.
Do This: Implement the program above and play a few rounds of Tic Tac Toe.
When you play against the computer, you are anticipating possible moves down
the road and then playing your own moves with those in mind.
You probably had no problems beating the computer at the game. That is
because the computer is just picking its moves by random from a set of possible
moves:
# player is the computer, make a random choice
square = choice(possibleMoves(board, player))
This is the line in move where we can put some intelligence into the program.
However, the basic question that needs to be asked is: which of the possible
moves is the best one for me? Think about this for yourself a little. In Tic Tac
Toe, you play in two modes: defensively so as not to lose after the next move, or
offensively to try and win. If a win is imminent for you, you will of course make
that move, but if it isnt (and neither is a loss) how do you select your move? We
will try and generalize this idea next in a way that will also be applicable to other
board games.
Let us delegate the responsibility of finding the best move to a function:
bestMove that will return the best move from among a set of possible moves.
That is, we can change the line in move as follows:
# player is the computer, make a random choice
square = bestMove(board, player, possibleMoves(board, player))
If bestMove were to make a random choice (as above) we could write it as:
def bestMove(board, player, moves):
return choice(moves)
Chapter 10
216
Imagine that you decided to go watch two players playing a game of Chess (or
Tic Tac Toe). However, you get there in the middle of the game. You walk into
the room, look at the board, and are able to evaluate how each player is doing
without knowing anything about how the board came to be. For example, take a
look at the Tic Tac Toe boards:
X | O | X O | X | X X | O | X X | |
---|---|--- ---|---|--- ---|---|--- ---|---|---
| O | | | O | X | O | |
---|---|--- ---|---|--- ---|---|--- ---|---|---
O | X | X X | | O | X | | |
1 2 3 4
In all the cases above, the computer is playing O and it is Os turn next. Examine
each board and think about what the best move for O would be.
In case 1, the computer has to play defensively and place an O in square 6 to
avoid losing the game. In case 2, it can be on the offensive and recognize that it
will win the game by placing an O in square 5. In case 3, it has to play to avoid
losing. In the last case, the board is wide open. Of the eight possible choices, is
there a best move? From experience, you are probably going to place the O in the
center square (square 5). Why? Let us elaborate this by looking ahead (see
Figure on next page).
Think about how we could quantify each of the above board positions with
respect to Os chances of winning. For each board, count the number of possible
winning positions still remaining for O and compare those for X. For example, in
the first board, O has 5 possible winning positions, and X has 6. We could say
that O is 5 6 = -1 has one less possibility than X. If you did this for the second
and the third boards, you will see that both X and O are even in the number of
possible remaining winning positions (5 each). However, in the fourth case, O
has 5 possible winning positions remaining, and X has only 4. Try and work out
the remaining board positions to confirm the scores shown above. Clearly, you
can see that placing O in square 5 is the best of all the possibilities. Try and
elaborate the 5 possible moves for O in case 2 above. You will find that one of
the five leads to a win for O. Similarly, when you elaborate the two options for O
in case 1, you will notice that one leads to a tie and the other to a loss for O. We
can capture all these situations in a function that takes a look at the board and
returns a number representing a score in favor of O: the higher the value
returned, the more desirable the board.
Artificial Intelligence
217
c:oluotc(boorJ) = _
, i boorJ is o win or computcr
-, i boorJ is o loss or computcr
opcnwins(computcr) - opcnwins(uscr), ow
That is, a win for the computer receives a high score, a loss receives a low score.
Otherwise, it is the difference in the number of open wins remaining for each.
We can capture this in Python as follows:
INFINITY = 10
def evaluate(board):
# if board is a win for player, return INFINITY
piece = winner(board)
if piece == Me:
return INFINITY
elif piece == You:
return INFINITY
else:
return openWins(board,Me) - openWins(board,You)
We define INFINITY as 10, a large enough number relative to the other values
that might be returned by evaluate. openWins looks at each winning triple on
the board and counts the number of openings for the given player.
Chapter 10
218
def openWins(board, player):
possWins = 0
for position in WINS:
n = 0
for i in range(3):
if (board[position[i]] == player) or
(board[position[i]] == ' '):
n += 1
if n == 3: possWins += 1
return possWins
Do This: Implement the two functions above and then test them. Create several
board positions (use the ones from examples above) and confirm that the board is
being evaluated to the correct values.
Next, we can rewrite bestMove to take advantage of evaluate:
def bestMove(board, player, moves):
scores = []
for move in moves:
b = copy(board)
applyMove(b, player, move)
scores.append(evaluate(b))
return moves[scores.index(max(scores))]
Notice how it takes each possible move, creates a new board with that move, and
then evaluates the score of the resulting board. Finally, it returns the move with
the highest score as the best move. Modify your program from above to use this
version of bestMove and play the game several times. You will notice that there
is a significant improvement in the computers playing ability. Can you measure
it in some way? (See Exercises).
The above rewrite of bestMove will make the program play significantly better
but there is still more room for improvement. In most board games good players
are able to mentally picture the game several moves ahead. In many games, like
Chess, certain recognizable situations lead to well determined outcomes and so a
great part of playing a successful game also relies on the ability to recognize
those situations.
Looking ahead several moves in a systematic manner is something computers are
quite capable of doing and hence anyone (even you!) can turn them into fairly
good players. The challenge lies in the number of moves you can look ahead and
in the limited capacity, if time to make the next move is limited, how to choose
among the best available options? These decisions lend interesting character to
Artificial Intelligence
219
computer game programs and continue to be a constant source of fascination for
many people. Lets us look at how your Tic Tac Toe program can easily look at
all the possible moves all the way to the end of game in determining its next
move (which, in most situations leads to a draw, given the simplicity of the
game).
When you look ahead a few moves, you take into account that your opponent is
going to try and beat you at every move. Your program, in trying to select the
best move, can look ahead at the opponents moves and take that into
consideration when choosing its best move. In fact, it can go further, all the way
to the end. The evaluate function we wrote above can be used effectively to
evaluate future board situations by assuming that when it is the computers
move, it will always try to pick the move that promises the highest score in the
future. However, when it examines the opponents moves, it has to assume that
the opponent is going to make the move that is worst for the computer. In other
words, when looking ahead, the computer is going to maximize its possible score
while the opponent is going to minimize the computers chances to win. This can
be captured in the following:
def lookahead(board, player, MAX, level):
moves = possibleMoves(board)
if level <= 0 or len(moves)==0: # limit of look ahead
return evaluate(board)
if MAX: # computers move
V = -INFINITY
for m in moves:
b = copy(board)
b[m] = player
V =max(V,lookahead(b,opponent(player),1-MAX,level-1))
else: # opponents move
V = INFINITY
for m in moves:
b = copy(board)
b[m] = player
V =min(V,lookahead(b,opponent(player),1-MAX,level-1))
return V
The lookahead function defined above takes the current board, the player whose
turn it is, whether the player is the computer (one trying to maximize its
outcome) or the computer (one trying to minimize the computers outcomes),
and the levels still to look ahead, and computes a score based on examining all
the moves going forward to the limit of look ahead. In the above function when
MAX is 1 it represents the computer and 0 represents its opponent. Thus,
Chapter 10
220
depending on the value of MAX, the evaluation is minimized or maximized
accordingly. Each time it looks ahead further, the level is reduced by 1. The final
value returned by lookahead can be used by bestMove as follows:
LEVEL = 9
def bestMove(board, player, moves):
scores = []
for m in moves:
b = copy(board)
b[m] = player
scores.append(lookahead(b,opponent(player),0,LEVEL-1)
return moves[scores.index(max(scores))]
As before, the move with the highest value is considered the best move. We have
set the value of LEVEL above at 9 (i.e. look 9 moves ahead!) implying that each
time it will look as far as the end of the game before making the decision. There
can only be a maximum of 9 moves in a Tic Tac Toe game. The quality of the
computers decision maker can in fact be adjusted by lowering the value of
LEVEL. At LEVEL = 1, it will be equivalent to the version we wrote earlier that
only used the evaluate function.
How many levels ahead one looks in a game like this can depend on the game
itself. Can you guess how many board situations the computer will have to look
at in doing a look ahead at LEVEL = 9 after the users first move? It will be
40,320 different board situations! Why? Additionally, by the time it is the
computers second move, it will only need to look at 720 board positions. This is
because, in Tic Tac Toe, as the board gets filled, there are fewer possible moves
remaining. In fact, by the time it is the computers third move, it only needs to
look at a total of 24 boards. And, if the computer makes it to its fourth move, it
will only have to look at two possible moves. Thus, an exhaustive search for all
the possible board positions until the end of the game each time the computer has
to make a move it will be examining a total of 41,066 board positions. However,
if you consider a typical game of Chess, in which each player makes an average
of 32 moves and the number of feasible moves available at any time averages
around 10, you would soon realize that the computer would have to examine
something of the order of 1u
65
board positions before making a move! This,
even for the fastest computers available today, will take several gazillion years!
More on that later. But, to play an interesting two-person zero-sum game, it is
not essential to look so far ahead. You can vary the amount of look ahead by
adjusting the value of LEVEL in such programs.
Artificial Intelligence
221
Do This: Implement lookahead as described above and compare how well the
computer plays against you. Try and vary the levels from 1, 2, , to see if there
is any improvement in the computers play. Would you consider this program
intelligent?
The exercises at the end of the chapter will guide you in transforming the above
program into a more robust and even efficient game playing program for Tic Tac
Toe. However, study the program structure carefully and you will be able to use
the same strategy, including much of the core of the program, to play many other
two-person board games.
Smarter Paper Scissors Rock
In Chapter 7, you saw an example of a program that played the game of Paper
Scissors Rock against a human user. In that version, the programs choice
strategy for picking an object was completely random. We reproduce that section
of the program here:
items = ["Paper", "Scissors", "Rock"]
# Computer makes a selection
myChoice = items[randint(0, 2)]
In the above program segment, myChoice is the programs choice. As you can
see, the program uses a random number to select its object. That is, the likelihood
of picking any of the three objects is 0.33 or 33%. The game and winning
strategies for this game have been extensively studied. Some strategies rely on
detecting patterns in human choice behavior. Even though we may not realize it
there are patterns in our seemingly random behavior. Computer programs can
easily track such behavior patterns by keeping long histories of players choices,
detect them, and then design strategies to beat those patterns. This has been
shown to work quite effectively. It involves recording players choices and
searching through them. Another strategy is to study human choice statistics in
this game. Before we present you with some data, do the exercise suggested
below.
Do This: Play the game against a few people, Play several dozen rounds. Record
the choices made by each player (just write a P/S/R in two columns). Once done,
compute the percentages of each object picked. Now read on.
Chapter 10
222
It turns out that most casual human players are more prone towards picking Rock
than Paper or Scissors. In fact, various analyses suggest that 36% of the time
people tend to pick Rock, 30% Paper, and 34% Scissors. This suggests that RPS
is not merely a game of chance there is room for some strategies at winning.
Believe it or not, there are world championships of RPS held each year. Even a
simple game like this has numerous possibilities. We can use some of this
information, for instance, to make our program smarter or better adept at playing
the game. All we have to do is instead of using a fair 33% chance of selecting
each object we can skew the chances of selection based on peoples preferences.
Thus, if 36% of the time people tend to pick Rock, it would be better for our
program to pick Paper 36% of the time since Paper beats Rock. Similarly, our
program should pick Scissors 30% of the time to match the chance of beating
Paper, and pick Rock 34% of the time to match the chances of beating Paper. We
can bias the random number generator using these percentages as follows:
First generate a random number in the range 0..99
If the number generated is in the range 0..29, select Scissors (30%)
If the number generated is in the range 30..63, select Rock (34%)
If the number generated is in the range 64..99, select Paper (36%)
The above strategy of biasing the random selection can be implemented as
follows:
def mySelection():
# First generate a random number in the range 0..99
n = randrange(0, 100)
# If the n is in range 0..29, select Scissors
if n <= 29:
return "Scissors"
elif n <= 63:
# if n in range 30..63, select Rock
return "Rock"
else:
return "Paper"
Do This: Modify your RPS program from Chapter 7 to use this strategy. Play the
game several times. Does it perform much better that the previous version? You
will have to test this by collecting data from both versions against several people
(make sure they are novices!).
Another strategy that people use is based upon the following observation:
Artificial Intelligence
223
After many rounds, people tend to make the move that would have beaten their
own previous move.
Say a player picks Paper. Their next pick will be Scissors. A computer program
or a player playing against this player should then pick Rock to beat Scissors.
Note that the relationship between the choices is cyclical. Paper beats Rock,
Rock beats Scissors, and Scissors beat Paper. Therefore, since the players
previous move was Paper, your program can pick Rock in anticipation of the
players pick of Scissors. Try to think over this carefully and make sure your
head is not spinning by the end of it. If a player can spot this they can use this as
a winning strategy. We will leave the implementation of this strategy as an
exercise. The exercises also suggest another strategy.
The point of the above examples is that using strategies in your programs you
can make your programs smarter or more intelligent. Deliberately, we have
started to use the term intelligence a little more loosely than what Alan Turing
implied in his famous essay. Many people would argue that these programs are
not intelligent in the ultimate sense of the word. We agree. However, writing
smarter programs is a natural activity. If the programs incorporate strategies or
heuristics that people would use when they are doing the same activity, then the
programs have some form of artificial intelligence in them. Even if the strategy
used by the program is nothing like what people would use, but it would make
the program smarter or better, we would call it artificial intelligence. Many
people would disagree with this latter claim. To some, the quest for figuring out
intelligence is limited to the understanding of intelligence in humans (and other
animals). In AI both points of view are quite prevalent and make for some
passionate debates among scholars.
Discussion
The very idea of considering a computer as an intelligent device has its
foundations in the general purpose nature of computers. By changing the
program the same computer can be made to behave in many different ways. At
the core of it a computer is just a symbol manipulator: manipulating encodings
for numbers, or letters, or images, etc. It is postulated that the human brain is also
a symbol manipulator. The foundations of AI lie in the fact that most intelligent
systems are physical symbol systems and since a computer is a general purpose
symbol manipulator, it can be used for studying or simulating intelligence.
Chapter 10
224
Myro Review
No new Myro functions were introduced in the Chapter. In the completed version
there will be some neural network functions described here.
Python review
choice(LIST)
Returns a randomly selected element from LIST. This function is to be imported
from the random module.
List Comprehensions
A short and elegant way to construct lists. See Python documentation for more
information.
Exercises
1. Read Alan Turings paper Computing Machinery and Intelligence. You can
easily find a copy of it by searching on the web.
2. Do a web search for Searle Chinese Room argument to locate Philosopher
John Searles arguments that no matter how intelligent a computer or a program
gets, it will never have a mind.
3. Rewrite display for Tic Tac Toe game to display the board graphically.
4. Design a language of one-word English commands for the Scribbler. Write a
program to input one command at a time, interpret it, and then execute the
command on the Scribbler.
5. Extend the language from Exercise 4 to include queries (e.g. wall?) and then
modify your program to incorporate such queries.
6. Do a survey of speech understanding systems.
7. Do a survey of computational linguistics.
8. In the Tic Tac Toe program designed in this Chapter, we assumed that the user
always plays an X. Modify your program so that it gives the user a choice at the
beginning of the game. Further, at the end of each game, the pieces are swapped.
Artificial Intelligence
225
9. In the function move defined for Tic Tac Toe, the program accepts whatever
the user inputs for their move. Try the program and instead of entering a valid
move, enter your name instead. What happens? Such an errors might be easily
detected since it will halt the programs execution. However, next try entering a
number from 1-9 using a spare position that is already occupied in the board.
What happens? Modify the function to accept only correct moves. If the user
enters an incorrect move, the program should point that out and give the user
another chance.
10. The function gameOver can make use of the winner function to make its
decision in the Tic Tac Toe program. Rewrite gameOver to do this.
11. One way to measure how one strategy compares against another is to play it
against another strategy over and over again recording the number of wins,
losses, and draws. Modify your Tic Tac Toe or RPS program to substitute the
second strategy for the user (instead of taking input from the user, it uses a
function that implements the second strategy. Add statements to play the game
many times (say 1000) and record the wins, losses, and draws. You may also
want to suppress all board output since the game is being played completely
inside the program. Do a comparison of all the strategies discussed in this
Chapter and how they compare against each other.
Opposite page: Mars Rover.
Photo courtesy of NASA/JPL-Caltech
227
Computers &
Computation
Home computers are being called upon to perform many new functions, including the
consumption of homework formerly eaten by the dog.
Doug Larson
Computer Science is no more about computers than astronomy is about telescopes.
Edsger W. Dijkstra
What is the central core of computer science?My answer is simple -it is the art of
programming a computer. It is the art of designing efficient and elegant methods of
getting a computer to solve problems, theoretical or practical, small or large, simple or
complex. It is the art of translating this design into an effective and accurate computer
program.
C.A.R. Hoare
Opposite page: The XO Laptop
Photo courtesy of OLPC Project (www.laptop.org)
Chapter 11
228
Today, there are more computers than people on most college campuses in the
United States. The laptop computer shown on the previous page is the XO laptop
developed by the One Laptop Per Child Project (OLPC). It is a low cost
computer designed for kids. The OLPC project aims to reach out to over 2 billion
children all over the world. They aim to get the XO computers in their hands to
help in education. Their mission is to bring about a radical change in the global
education system by way of computers. Of course a project with such a
grandiose mission is not without controversy. It has had a bumpy ride since its
inception. The technological issues were the least of their problems. They have
had to convince governments (i.e. politicians) to buy-in into the mission. Several
countries have agreed to buy-in and then reneged for all kinds of reasons. The
laptops are not available for open purchase within the United States which has
led to other socio-political controversies. Regardless, in the first year of its
release the project aims to have over 1 million XOs in the hands of children in
many developing countries. The thing about technology that has always been
true is that a good idea is infective. Other players have emerged who are now
developing ultra-low cost computers for kids. It will not be long before other
competitive products will be available to all. The bigger questions are: What kind
of change will this bring about in the world? How will these computers be used
in teaching elementary and middle school children? Etc. You may also be
wondering if your Scribbler robot can be controlled by the XO. It can.
You have been writing programs to control your robot through a computer.
Along the way you have seen many different ways to control a robot and also
ways of organizing your Python programs. Essentially you have been engaging
in the activity commonly understood as computer programming or computer-
based problem solving. We have deliberately refrained from using those terms
because the general perception of these conjures up images of geeks with pocket-
protectors and complex mathematical equations that seem to be avoidable or out
of reach for most people. Hopefully you have discovered by now that solving
problems using a computer can be quite exciting and engaging. Your robot may
have been the real reason that motivated you into this activity and that was by
design. We are confessing to you that robots were used to attract you to pay
some attention to computing. You have to agree, if you are reading this, that the
ploy worked! But remember that the reason you are holding a robot of your own
in your hand is also because of computers. Your robot itself is a computer.
Whether it was a ploy or not you have assimilated many key ideas in computing
and computer science. In this chapter, we will make some of these ideas more
explicit and also give you a flavor for what computer science is really all about.
As Dijkstra puts it, computer science is no more about computers than
astronomy is about telescopes.
Computers & Computation
229
Computers Are Dumb
Say you are hosting an international exchange student in your home. Soon after
her arrival you teach her the virtues of PB&J (Peanut Butter & Jelly) sandwiches.
After keenly listening to you, her mouth starts to water and she politely asks you
if you can share the recipe with her. You write it down on a piece of paper and
hand it to her.
Do This: Go ahead; write down the recipe to make a PB&J sandwich.
Seriously, do try to write it down. We insist!
OK, now you have a recipe for making PB&J sandwiches.
Do This: Go ahead, use your recipe from above to make yourself a PB&J
sandwich. Try to follow the instructions exactly as literally as you can. If you
successfully managed to make a PB&J sandwich, congratulations! Go ahead and
enjoy it. Do you think your friend will be able to follow your recipe and enjoy
PB&J sandwiches?
You have to agree, writing a recipe for PB&J sandwiches seemed trivial at first,
but when you sit down to write it you have no choice but to question several
assumptions: does she know what peanut butter is? Should I recommend a
specific brand? Ditto for jelly? By the way, did you forget to mention it was
grape jelly? What kind of bread to use? Will it be pre-sliced? If not, you need a
knife for slicing the loaf? Did you specify how thick the slices should be? Should
she use the same knife for spreading the peanut butter and the jelly? Etc. The
thing is, at such a level of detail you can go on and on...does your friend know
how to use a knife to spread butter or jelly on a slice? Suddenly, a seemingly
trivial task becomes a daunting exercise. In reality, in writing down your recipe,
you make several assumptions: she knows what a sandwich is, it involves slices
of bread, spreading things on the slices, and slapping them together. There, you
have a sandwich!
Think of the number of recipes that have been published in cookbooks all over
the world. Most good cookbook authors start with a dish, write down a recipe, try
it a number of times and refine it in different ways. Prior to publication, the
recipe is tested by others. After all, the recipe is for others to follow and recreate
a dish. The recipe is revised and adjusted based on feedback by recipe testers.
The assumption that cookbook authors make is that you will have the
competence to follow the recipe and recreate the dish to your satisfaction. It may
never result in the same dish that the author prepared. But it will give you a base
Chapter 11
230
to improvise upon. Wouldn't it be nice if there was an exact way of following a
recipe so that you end up with the exact same result as the cookbook author
every time you made that dish? Would it? That may depend on your own tastes
and preferences. Just for fun, here is a recipe for some yummy Saffron Chicken
Kabobs.
Saffron Chicken Kabobs
Ingredients
1 lb boneless chicken breast, cubed into 1-2 inch pieces
1 medium onion, sliced
1 tsp saffron threads
1 lime
1 tbsp olive oil
Salt and black pepper to taste
Preparation
1. Mix the chicken and onions in a non-reactive bowl.
2. With your fingers crush and add saffron threads.
3. Add the juice of the lime, olive oil, and salt and pepper.
4. Marinade in the refrigerator for at least 30 min (or overnight).
5. Preheat a grill (or oven to 400 degrees).
6. Skewer kabobs, discarding the onion slices. Or place everything in a lined
baking sheet if using oven.
7. Grill/bake for 12-15 min until done.
In cooking recipes, like the ones above, you can assume many things: they will
be used by people (like you and me); they will be able to follow them; perhaps
even improvise. For instance, in the recipe above, we do not specify that one will
need a knife to cut the chicken, onions, or the lime; or that you will need a grill
or an oven; etc. Most recipes assume that you will be able to interpret and follow
the recipe as written.
Computer programs are also like recipes, to some extent. Think of the program
you wrote for choreographing a robot dance, for instance. We have reproduced
the version from Chapter 3 here:
Computers & Computation
231
# File: dance.py
# Purpose: A simple dance routine
# First import myro and connect to the robot
from Myro import *
initialize()
# Define the new functions...
def yoyo(speed, waitTime):
forward(speed, waitTime)
backward(speed, waitTime)
stop()
def wiggle(speed, waitTime):
motors(-speed, speed)
wait(waitTime)
motors(speed, -speed)
wait(waitTime)
stop()
# The main dance program
def main():
print("Running the dance routine...")
yoyo(0.5, 0.5)
wiggle(0.5, 0.5)
yoyo(1, 1)
wiggle(1, 1)
print("...Done")
main()
In many ways, this program above is like a recipe:
To do a robot dance
Ingredients
1 function yoyo for the robot to go back and forth at a given speed
1 function wiggle that enables the robot to wiggle at a given speed
Preparation
1. yoyo at speed 0.5, wait 0.5
2. wiggle at speed 0.5, wait 0.5
3. yoyo at speed 1, wait 1
4. wiggle at speed 1, wait 1
Chapter 11
232
Further, you could similarly specify the steps involved in doing the yoyo and
wiggle motions as a recipe. This may seem like a trivial example, but it makes
two very important points: a computer program is like a recipe in that it lays out
the list of ingredients and a method or steps for accomplishing the given task;
and, like a recipe, its ingredients and the steps require careful pre-planning and
thought. Importantly, computer programs are different from recipes in one
aspect: they are designed to be followed by a computer!
A computer is a dumb device designed to follow instructions/recipes. We will
save the technical details of how a computer does what it does for a later course.
But it is almost common knowledge that everything inside is represented as 0's
and 1's. Starting from 0's and 1's, one can design encoding schemes to represent
numbers, letters of the alphabet, documents, images, movies, music, etc. and
whatever other abstract entities you would like to manipulate using a computer.
A computer program is ultimately also represented as a sequence of 0's and 1's
and it is in this form that most computers like to follow recipes. However
limiting or degenerate this might sound it is the key to the power of computers.
Especially when you realize that it is this simplification that enables a computer
to manipulate hundreds of millions of pieces of information every second. The
price we have to pay for all this power is that we have to specify our recipes as
computer programs in a rather formal and precise manner. So much so that there
is no room for improvisation: no pinch of salt vagaries, as in cooking recipes, is
acceptable. This is where programming languages come in. Computer scientists
specify their computational recipes using programming languages. You have
been using the programming language Python to write your robot programs.
Other examples of programming languages are Java, C++ (pron.: sea plus plus),
C# (pron.: sea sharp), etc. There are well over 2000 programming languages in
existence!
Do This: Can you find out how many programming languages there are? What
are the ten most commonly used programming languages?
Prior to the existence of programming languages computers were programmed
using long sequences of 0's and 1's. Needless to say it drove several people
crazy! Programming languages, like Python, enable a friendlier way for
programmers to write programs. Programming languages provide easy access to
encodings that represent the kinds of things we, humans, relate to. For example,
the Python statement:
meaningOfLife = 42
Computers & Computation
233
is a command for the computer to associate the value, 42 with the name
meaningOfLife. This way, we can ask the computer to check that it is indeed 42:
if meaningOfLife == 42:
speak("Eureka!")
else:
speak("What do we do now?")
Once again, it would be good to remind you that the choice of the name,
meaningOfLife, doesn't really mean that we are talking about the meaning of
life. We could as well have called it timbuktoo, as in:
timbuktoo = 42
You see, computers are truly dumb!
It is really up to us, the programmer, to ensure that we use our names
consistently and choose them, in the first place, carefully. But, by creating a
language like Python, we have created a formal notation so that when translated
into 0's and 1's each statement will mean only one thing, no other interpretations.
This makes them different from a cooking recipe.
Robot goes to buy fresh eggs
Recipes, however, form a good conceptual basis for starting to think about a
program to solve a problem. Say, you have in mind to make your favorite Apple
Strudel. You know you will need apples. Perhaps it is the apple season that
prompted the thought in the first place. You will also need pastry. But when you
get down to it, you will need that recipe you got from your grandma.
Whenever we are asked to solve a problem using a computer, we begin by laying
out a rough plan for solving the problem. That is, sketch out a strategy. This is
further refined into specific steps, perhaps even some variables are identified and
named, etc. Once you convince yourself that you have a way of solving the
problem, what you have is an algorithm.
The idea of an algorithm is central to computer science so we will spend some
time here developing this notion. Perhaps the best way to relate to it is by an
example. Assume that a robot goes into a grocery store to buy a dozen fresh
eggs. Assuming it is capable of doing this, how will it ensure that it has selected
the freshest eggs available?
Chapter 11
234
Your personal robot is probably not up to this
kind of task but imagine that it was. Better yet,
leave the mechanics aside, let us figure out how
you would go and buy the freshest eggs. Well,
you would somehow need to know what today's
date is. Assume it is September 15, 2007 (why
this date? it'll become clear soon!). Now you also
know that egg cartons typically carry a freshness
date on them. In fact, USDA (the United States
Department of Agriculture) offers voluntary, no cost, certification programs for
egg farms. An egg farmer can volunteer to participate in USDA's egg
certification program whereby the USDA does regular inspections and also
provides help in categorizing eggs by various sizes. For example, eggs are
generally classified as Grade AA, Grade A, or Grade
B. Most grocery stores carry Grade A eggs. They can
also come in various sizes: Extra Large, Large,
Small, etc. What is more interesting is that the carton
labeling system has some very useful information
encoded on it.
Every USDA certified egg carton has at least three
pieces of information (see picture on the right): a
"sell by" date (or a "use by date" or a "best by" date),
a code identifying the specific farm the eggs came
from, and a date on which the eggs were packed in
that carton. Most people buy eggs by looking at the
"sell by" date or the "best by" date. However the
freshness information is really encoded in the packed
on date. To make things more confusing, this date is
encoded as the day of the year.
For example, take a look at the top carton shown above. Its "sell by" date is
October 4. "P1107" is the farm code. This carton was packed on the 248th day of
the year. Further, USDA requires that all certified eggs be packed within 7 days
of being laid. Thus, the eggs in the top carton were laid somewhere between day
241 and day 248 of 2007. What dates correspond to those dates?
Next, look at the bottom carton. Those eggs have a later "sell by" date (October
18) but an earlier packed date: 233. That is those eggs were laid somewhere
between day 226 and day 233 of 2007.
Which eggs are fresher?
Egg Carton Labeling
Computers & Computation
235
Even though the "sell by" date on the second carton is two weeks later, the first
carton contains fresher eggs. In fact, the eggs in the upper carton were laid at
least two weeks later!
The packed on date is encoded as a 3-digit number. Thus eggs packed on January
1 will be labeled: 001; eggs packed on December 31, 2007 will be labeled: 365.
Do This: Go to the USDA web site
(www.usda.gov) and see if you can find out
which farm the two eggs cartons came
from.
For a robot, the problem of buying the
freshest eggs becomes that of figuring out,
given a packed on date, what the date was
when the eggs were packed?
Fasten your seatbelts, we are about to
embark on a unique computational
voyage...
Designing an algorithm
So far, we have narrowed the problem
down to the following specifications:
Input
3-digit packed on date encoding
Output
Date the eggs were packed
For example, if the packed on date was
encoded as 248, what will be the actual
date?
Well, that depends. It could be September 4
or September 5 depending on whether the
year was a leap year or not. Thus, it turns
out, that the problem above also requires
that we know which year we were talking
The Etymology of Algorithm
The word algorithm, an anagram of
logarithm, is believed to have been
derived from Al-Khowarizmi, a
mathematician who lived from 780-
850 AD. His full name was Abu
Jafar Muammad ibn Ms al-
Khwrizm, (Mohammad, father of
Jafar, son of Moses, a
Khwarizmian). Much of the
mathematical knowledge of
medieval Europe was derived from
Latin translations of his works.
In 1983, The Soviet Union issued
the stamp shown above in honor of
his 1200th anniversary.
Chapter 11
236
about. Working out one or two sample problems is always a good idea because it
helps identify missing information that may be critical to solving the problem.
Given that we do need to know the year, we can ask the user to enter that at the
same time the 3-digit code is entered. The problem specification then becomes:
Input
3-digit packed on date encoding
Current year
Output
Date the eggs were packed
Example:
Input: 248, 2007
Output: The eggs were packed on September 5, 2007
Any ideas as to how you would solve this problem? It always helps to try and do
it yourself, with pencil and paper. Take the example above, and see how you
would arrive at the output date. While you are working it out, try to write down
your problem solving process. Your algorithm or recipe will be very similar.
Suppose we are trying to decode the input 248, 2007. If you were to do this by
hand, using a pen and paper, the process might go something like this:
The date is not in January because it has 31 days and 248 is much
larger than 31.
Lets us subtract 31 out of 248: 248 - 31 = 217
217 is also larger than 28, the number of days in February, 2007.
So, let us subtract 28 from 217: 217 - 28 = 189
189 is larger than 31, the number of days in March.
Subtract 31 from 189: 189 - 31 = 158
158 is larger than 30, the number of days in April.
So: 158 - 30 = 128
128 is larger than 31, the number of days in May.
Hence: 128 - 31 = 97
97 is larger than 30, the number of days in June.
97 - 30 = 67
67 is larger than 31, the number of days in July.
67 - 31 = 36
Computers & Computation
237
36 is larger than the number of days in August (31).
36 - 31 = 5
5 is smaller than the number of days in September.
Therefore it must be the 5th day of September.
The answer is: 248th day of 2007 is September 5, 2007.
That was obviously too repetitious and tedious. But that is where computers
come in. Take a look at the process above and see if there is a pattern to the steps
performed. Sometimes, it is helpful to try another example.
Do This: Suppose the input day and year are: 56, 2007. What is the date?
When you look at the sample computations you have performed, you will see
many patterns. Identifying these is the key to designing an algorithm.
Sometimes, in order to make this easier, it is helpful to identify or name the key
pieces of information being manipulated. Generally, this begins with the inputs
and outputs identified in the problem specification. For example, in this problem,
the inputs are: day of the year, current year. Begin by assigning these values to
specific variable names. That is, let us assign the name day to represent the day
of the year (248 in this example), and year as the name to store the current year
(2007). Notice that we didn't choose to name any of these variables timbuktu or
meaningOfLife!
Also, notice that you have to repeatedly subtract the number of days in a month,
starting from January. Let us assign a variable named, month to keep track of the
month under consideration.
Next, you can substitute the names day and year in the sample computation:
Input:
day = 248
year = 2007
# Start by considering January
month = 1
The date is not in month = 1 because it has 31 days and 248 is
much larger than 31.
day = day - 31
# next month
month = 2
Chapter 11
238
day (= 217) is also larger than 28, the # of days in month = 2
day = day - 28
# next month
month = 3
day (= 189) is larger than 31, the # of days in month = 3.
day = day - 31
# next month
month = 4
day (= 158) is larger than 30, the # of days in month = 4.
day = day - 30
# next month
month = 5
day (= 128) is larger than 31, the # of days in month = 5.
day = day - 31
# next month
month = 6
day (= 97) is larger than 30, the # of days in month = 6.
day = day = 30
# next month
month = 7
day (= 67) is larger than 31, the # of days in month = 7.
day = day - 31
# next month
month = 8
day (= 36) is larger than the # of days in month = 8.
day = day - 31
# next month
month = 9
day (= 5) is smaller than the # of days in month = 9.
Therefore it must be the 5th day of September.
The answer is: 9/5/2007
Notice now how repetitious the above process is. The repetition can be expressed
more concisely as shown below:
Input:
day
year
# start with month = 1, for January
month = 1
repeat
if day is less than number of days in month
Computers & Computation
239
day = day number of days in month
# next month
month = month + 1
else
done
Output: day/month/year
It is now starting to look like a recipe or an algorithm. Go ahead and try it with
the sample inputs from above and ensure that you get correct results.
Additionally, make sure that this algorithm will work for boundary cases: 001,
365.
Thirty Days Hath September
We can refine the algorithm above further: one thing we have left unspecified
above is the computation of the number of days in a month. This information has
to be made explicit for a computer to be able to follow the recipe. So, how do we
compute the number of days in a month? The answer may seem simple. Many of
you may remember the following poem:
Thirty days hath September
April, June, and November
All the rest have thirty-one
Except for February alone
Which hath twenty-eight days clear
And twenty-nine in each leap year
From a design perspective, we can assume that we have an ingredient, a function
in this case, called daysInMonth that, given a month and a year will compute and
return the number of days in the month. That is, we can refine our algorithm
above to the following:
Ingredients:
1 function daysInMotnh(m, y): returns the number of days in
month, m in year y.
Input:
day
year
Chapter 11
240
# start with month = 1, for January
month = 1
repeat
if day is less than number of days in month
day = day - daysInMonth(month, year)
# next month
month = month + 1
else
done
Output: day/month/year
Now, we do have to solve the secondary problem:
Input
month, M
year, Y
Output
Number of days in month, M in year, Y
On the surface this seems easy, the poem above specifies that April, June,
September, and November have 30 days, and the rest, with the exception of
February have 31. February has 28 or 29 days depending upon whether it falls in
a leap year or not. Thus, we easily elaborate a recipe or an algorithm for this as
follows:
Input:
m, y
if m is April (4), June(6), September(9), or November (11)
days = 30
else if m is February
if y is a leap year
days = 29
else
days = 28
else
(m is January, March, May, July, August, October, December)
days = 31
Output:
days
This still leaves out one more detail: how do we tell if y is a leap year?
Computers & Computation
241
First, try and answer the question, what is a leap year?
Again, we can refine the algorithm above by assuming that we have another
ingredient, a function: leapYear, that determines if a given year is a leap year or
not. Then we can write the algorithm above as:
Ingredients:
1 function leapYear(y)
returns True if y is a leap year, false otherwise
Input:
m, y
if m is April (4), June(6), September(9), or November (11)
days = 30
else if m is February
if leapYear(y)
days = 29
else
days = 28
else
(m is January, March, May, July, August, October, December)
days = 31
Output:
days
Most of us have been taught that a leap year is a year that is divisible by 4. That
is the year 2007 is not a leap year, since 2007 is not divisible by 4, but 2008 is a
leap year, since it is divisible by 4.
Do This: How do you determine if something is divisible by 4? Try your
solution on the year 1996, 2000, 1900, 2006.
Leap Years: Papal Bull
To design a recipe or an algorithm that determines if a number corresponding to
a year is a leap year or not is straightforward if you accept the definition from the
last section. Thus, we can write:
Chapter 11
242
Input
y, a year
Output
True if y is a leap year, false otherwise
Method
if y is divisible by 4
it is a leap year, or True
else
it is not a leap year, or False
However, this is not the complete story. The western calendar that we follow is
called the Gregorian Calendar which was adopted in 1582 by a Papal Bull
issued by Pope Gregory XIII. The Gregorian Calendar defines a leap year, by
adding an extra day, every fourth year. However, there is a 100-year correction
applied to it that makes the situation a little more complicated: Century years are
not leap years except when they are divisible by 400. That is the years 1700,
1800, 1900, 2100 are not leap years even though they are divisible by 4.
However, the years 1600, 2000, 2400 are leap years. For more information on
this, see the exercises at the end of the chapter. Our algorithm for determining if
a year is a leap year can be refined as shown below:
Input
y, a year
if y is divisible by 400
it is a leap year, or True
else if y is divisible by 100
it is not a leap year, or False
else if y is divisible by 4
it is a leap year, or True
else
it is not a leap year, or False
Finally, we have managed to design all the algorithms or recipes required to
solve the problem. You may have noticed that we used some familiar constructs
to elaborate our recipes or algorithms. Next, let us take a quick look at the
essential constructs that are used in expressing algorithms.
Computers & Computation
243
Essential Components Of An Algorithm
Computer scientists express solutions to problems in terms of algorithms, which
are basically more detailed recipes. Algorithms can be used to express any
solution and yet are comprised of some very basic elements:
1. Algorithms are step-by-step recipes that clearly identify the inputs and
outputs
2. Algorithms name the entities that are manipulated or used: variables,
functions, etc.
3. Steps in the algorithm are followed in the order they are written (from top
to bottom)
4. Some steps can specify decisions (if-then) over the choice of some steps
5. Some steps can specify repetitions (loops) of steps
6. All of the above can be combined in any fashion.
Computer scientists claim that solutions/algorithms to any problem can be
expressed using the above constructs. You do not need any more! This is a
powerful idea and it is what makes computers so versatile. From a larger
perspective, if this is true, then these can be used as tools for thinking about any
problem in the universe. We will return to this later in the chapter.
Programming Languages
Additionally, as you have seen earlier, in writing Python programs, programming
languages (Python, for example) provide formal ways of specifying the essential
components of algorithms. For example, the Python language provides a way for
you to associate values to variables that you name, it provides a sequential way
of encoding the steps, it provides the if-then conditional statements, and also
provides the while-loop and for-loop constructs for expressing repetitions.
Python also provides means for defining functions and also ways of organizing
groups of related functions into libraries or modules which you can import and
use as needed. As an example, we provide below, the Python program that
encodes the leapYear algorithm shown above:
Chapter 11
244
def leapYear(y):
'''Returns true if y is a leap year, false otherwise.'''
if y %400 == 0:
return True
elif y % 100 == 0:
return False
elif y % 4 == 0:
return True
else:
return False
The same algorithm, when expressed in C++ (or Java) will look like this:
bool leapYear(int y) {
// Returns true if y is a leap year, false otherwise.
if (y % 400 == 0)
return true
else if (y % 100 == 0)
return false
else if (y % 4 == 0)
return true
else
return false
}
As you can see, there are definite syntactic variations among programming
languages. But, at least in the above examples, the coding of the same algorithm
looks very similar. Just to give a different flavor, here is the same function
expressed in the programming language CommonLisp.
(defun leapYear (y)
(cond
((zerop (mod y 400)) t)
((zerop (mod y 100)) nil)
((zerop (mod y 4)) t)
(t nil)))
Again, this may look weird, but it is still expressing the same algorithm.
What is more interesting is that given an algorithm, there can be many ways to
encode it, even in the same programming language. For example, here is another
way to write the leapYear function in Python:
Computers & Computation
245
def leapYear(y):
'''Returns true if y is a leap year, false otherwise.'''
if ((y % 4 == 0) and (y % 100 != 0)) or (y % 400 == 0):
return True
else:
return False
Again, this is the same exact algorithm. However, it combines all the tests into a
single condition: y is divisible by 4 or by 400 but not by 400. The same condition
can be used to write an even more succinct version:
def leapYear(y):
'''Returns true if y is a leap year, false otherwise.'''
return ((y % 4 == 0) and (y % 100 != 0)) or (y % 400 == 0)
That is, return whatever the result is (True/False) of the test for y being a leap
year. In a way, expressing algorithms into a program is much like expressing a
thought or a set of ideas in a paragraph or a narrative. There can be many ways
of encoding an algorithm in a programming language. Some seem more natural,
and some more poetic, or both, and, like in writing, some can be downright
obfuscated. As in good writing, good programming ability comes from practice
and, more importantly, learning from reading well written programs.
From Algorithms To A Working Program
To be able to solve the fresh eggs problem, you have to encode all the algorithms
into Python functions and then put them together as a working program. Below,
we present one version:
# File: fresheggs.py
def leapYear(y):
'''Returns true if y is a leap year, false otherwise.'''
return ((y % 4 == 0) and (y % 100 != 0)) or (y % 400 == 0)
def daysInMonth(m, y):
'''Returns the number of days in month, m (1-12)
in year, y.'''
if (m == 4) or (m == 6) or (m == 9) or (m == 11):
return 30
elif m == 2:
if leapYear(y):
return 29
Chapter 11
246
else:
return 28
else:
return 31
def main():
'''Given a day of the year (e.g. 248, 2007),
convert it to the date (i.e. 9/5/2007)'''
#Input: day, year
day, year = eval(ask("Enter the day, year: "))
# start with month = 1, for January
month = 1
while day > daysInMonth(month, year):
day = day - daysInMonth(month, year)
# next month
month = month + 1
# done, Output: month/day/year
print("The date is: %1d/%1d/%4d" % (month, day, year))
main()
If you save this program in a file, fresheggs.py, you will be able to run it and
test it for various dates. Go ahead and do this. Here are some sample outputs:
<Enter the day, year: 248, 2007>
The date is: 9/5/2007
python> main()
<Enter the day, year: 12, 2007>
The date is: 1/12/2007
python> main()
<Enter the day, year: 248, 2008>
The date is: 9/4/2008
python> main()
<Enter the day, year: 365, 2007>
The date is: 12/31/2007
python> main()
<Enter the day, year: 31, 2007>
The date is: 1/31/2007
Computers & Computation
247
All seems to be good. Notice how we tested the program for different input
values to confirm that our program is producing correct results. It is very
important to test your program for a varied set of input, taking care to include all
the boundary conditions: first and last day of the year, month, etc. Testing
programs is a fine art in itself and several books have been written about the
topic. One has to ensure that all possible inputs are tested to ensure that the
behavior of the program is acceptable and correct. You did this with your robot
programs by repeatedly running the program and observing the robot's behavior.
Same applies to computation.
Testing and Error Checking
What happens, if the above program receives inputs that are outside the range?
What if the user enters the values backwards (e.g. 2007, 248 instead of 248,
2007)? What if the user enters her name instead (e.g. Paris, Hilton)? Now is the
time to try all this out. Go ahead and run the program and observe its behavior on
some of these inputs.
Ensuring that a program provides acceptable results for all inputs is critical in
most applications. While there is no way to avoid what happens when a user
enters his name instead of entering a day and a year, you should still be able to
safeguard your programs from such situations. For example:
python> main()
<Enter the day, year: 400, 2007>
That corresponds to the date: 14/4/2007
Obviously, we do not have a month numbered 14!
The thing that comes to rescue here is the realization that, it is your program and
the computer will only carry out what you have expressed in the program. That
is, you can include error checking facilities in your program to account for such
conditions. In this case, any input value for day that is outside the range 1..365
(or 1..366 for leap years) will not be acceptable. Additionally, you can also
ensure that the program only accepts years greater than 1582 for the second input
value. Here is the modified program (we'll only show the main function):
def main():
'''Given a day of the year (e.g. 248, 2007), convert
it to the date (i.e. 9/5/2007)'''
#Input: day, year
day, year = eval(ask("Enter the day, year: "))
Chapter 11
248
# Validate input values...
if year <= 1582:
print("I'm sorry. You must enter a valid year
(one after 1582). Please try again.")
return
if day < 1:
print("I'm sorry. You must enter a valid day
(1..365/366). Please try again.")
return
if leapYear(year):
if day > 366:
print("I'm sorry. You must enter a valid day
(1..365/366). Please try again.")
return
elif day > 365:
print("I'm sorry. You must enter a valid day
(1..365/366). Please try again.")
return
# input values are safe, proceed...
# start with month = 1, for January
month = 1
while day > daysInMonth(month, year):
day = day - daysInMonth(month, year)
# next month
month = month + 1
# done, Output: month/day/year
print("The date is: %1d/%1d/%4d" % (month, day, year))
main()
Here are the results of some more tests on the above program.
<Enter the day, year: 248, 2007>
The date is: 9/5/2007
python> main()
<Enter the day, year: 0, 2007>
I'm sorry. You must enter a valid day (1..365/366). Please try
again.
python> main()
<Enter the day, year: 366, 2007>
I'm sorry. You must enter a valid day (1..365/366). Please try
again.
python> main()
Computers & Computation
249
<Enter the day, year: 400, 2007>
I'm sorry. You must enter a valid day (1..365/366). Please try
again.
python> main()
<Enter the day, year: 248, 1492>
I'm sorry. You must enter a valid year (one after 1582). Please
try again.
python> main()
<Enter the day, year: 366, 2008>
The date is: 12/31/2008
Starting from a problem description it is a long and carefully planned journey
that involves the development of the algorithm, the encoding of the algorithm in
a program, and finally testing and improving the program. In the end you are
rewarded not just by a useful program, you have also honed your general
problem solving skills. Programming forces you to anticipate unexpected
situations and to account for them prior to encountering them which itself can be
a wonderful life lesson.
Modules to organize components
Often, in the course of designing a program, you end up designing components
or functions that can be used in many other situations. For example, in the
problem above, we wrote functions leapYear and daysInMonth to assist in
solving the problem. You will no doubt agree that there are many situations
where these two functions could come in handy (see Exercises below). Python
provides the module facility to help organize related useful functions into a
single file that you can then use over and over whenever they are needed. For
example, you can take the definitions of the two functions and put them
separately in a file called, calendar.py. Then, you can import these functions
whenever you need them. You have used the Python import statement to import
functionality from several different modules: myro, random, etc. Well, now you
know how to create your own. Once you create the calendar.py file, you can
import it in the fresheggs.py program as shown below:
from calendar import *
def main():
'''Given a day of the year (e.g. 248, 2007), convert
it to the date (i.e. 9/5/2007)'''
#Input: day, year
day, year = eval(ask("Enter the day, year: "))
Chapter 11
250
# Validate input values...
if year <= 1582:
print("I'm sorry. You must enter a valid year
(one after 1582). Please try again.")
return
if day < 1:
print("I'm sorry. You must enter a valid day
(1..365/366). Please try again.")
return
if leapYear(year):
if day > 366:
print("I'm sorry. You must enter a valid day
(1..365/366). Please try again.")
return
elif day > 365:
print("I'm sorry. You must enter a valid day
(1..365/366). Please try again.")
return
# input values are safe, proceed...
# start with month = 1, for January
month = 1
while day > daysInMonth(month, year):
day = day - daysInMonth(month, year)
# next month
month = month + 1
# done, Output: month/day/year
print("The date is: %1d/%1d/%4d" % (month, day, year))
main()
It may have also occurred to you by now that for any given problem there may
be many different solutions or algorithms. In the presence of several alternative
algorithms how do you decide which one to choose? Computer Scientists have
made it their primary business to develop, analyze, and classify algorithms to
help make these decisions. The decision could be based on ease of programming,
efficiency, or the number of resources it takes for a given algorithm. This has
also led computer scientists to create a classification of problems: from easy to
hard, but in a more formal sense. Some of the hardest open questions in the realm
of problems and computing lie in this domain of research. We will not go into
details here, but these questions have even shown up in several popular TV
shows. We will attempt to give you a flavor of this next.
Computers & Computation
251
Space & Time Complexity
Let us start with another problem: You
have to travel from Washington State to
Washington DC in the United States of
America. To make things interesting,
let's add a restriction that you can only
travel through states whose names begin
with the letters in the word woman.
That is, it is OK to go from Washington
to Oregon since both W and O are in
the word woman but it is not OK to go
from Washington to California. Is this
feasible? If it is, how many ways are
possible? Which one goes through the
least/most number of states? Etc.
If you are thinking about how to solve this, you have to rely on your geographic
knowledge of the United States. Alternately, you can Google a state map and
then figure out a solution. But, in doing so, you have stumbled upon the two key
ingredients of computing: data & algorithm.
Data gives you a representation of the relevant information which, in this case is
a way of knowing which states adjoin which other states. The algorithm gives
you a way of finding a solution: Start in Washington, look at its neighbors. Pick a
neighbor whose name satisfies the constraint, then look at that states neighbors,
and so on. Additionally, an algorithm also forces you to make certain choices: if
there is more than one eligible neighbor, which one do you pick? What if you
end up in a dead end, how do you go back to the choices you left behind to
explore alternative paths? Etc. Depending on these decisions, you are likely to
end up with many different algorithms: one that may suggest exploring all
alternatives simultaneously; or one that forces you to choose, only to return to
other choices in case of failure. Each of these will further impact on the amount
of data you will need to store to keep track of your progress.
Developing computer programs to solve any problem requires one to design data
representations and to choose among a set of alternative algorithms. Computer
scientists characterize choices of data representations and algorithms abstractly
in terms of the computer resources of space and time needed to implement those
choices. Solutions vary in terms of the amount of space (or computer memory)
and time (seconds, minutes, hours, days, years) required on a computer. Here are
some examples:
Homer contemplates P = NP?
The second equation on the right is
Eulers Equation.
Chapter 11
252
To compute the product of two numbers requires constant time: to a
computer there is no difference between multiplying 5 by 2 or 5,564,198
by 9,342,100. These are called constant time algorithms.
To find a number in a list of N unordered numbers takes time
proportional to N, especially if the number you are looking for is not in
there. These are called linear time algorithms.
To find a number in a list of N ordered numbers (say, in ascending order)
requires at most log
2
Ntime. How? Such algorithms are called
logarithmic time algorithms.
To transform a NxN pixel camera image by manipulating all its pixels
takes time proportional to N
2
time. These are called quadratic
algorithms.
To find a path from a state to another, in a map of N states, given certain
constraints, can take time proportional to b
d
where b is the average
number of neighbors of each state and d is the number of states that make
up the solution. In general, many problems fall into the category N
k
where N is the size of the problem. These are called polynomial time
algorithms.
There are also several unsolvable problems in the world.
In Chapter 9, when doing image transformations, we restricted ourselves to fairly
small sized images. You may have noticed that the larger the image, the longer it
takes for the transformation. This has to do with the speed of the computer you
are using as well as the speed of the programming language implementation. For
example, a computer running at 4GHz speed is capable of doing approximately 1
billion arithmetic operations in one second (or 1u
9
operations/second). A
program written in the C programming language might be able to give you a
speed of billion operations per second on the same computer. This is due to
extra operations required to implement the C language and additional tasks the
operating system is carrying out in the background. Python programs run
approximately 20 times slower that C programs. That is, a Python program
running on the same computer might give you 25 million operations per second
at best. A typical transformation, say computing the negative, of an image of size
WxH pixels would require the following loop:
for x in range(W)
for y in range(H):
pixel = getPixel(myPic, x, y)
r, g, b = getRGB(pixel)
setRGB(pixel, (255-r,255-g,255-b))
Computers & Computation
253
If the image is 1000x1000 pixels (i.e. W=1000 and H=1000), each of the three
statements in the loop is executed 1 million times. Each of those statements in
turn requires an average of 8-16 low-level computing operations: the actual
calculations, plus calculations to locate pixels in memory, etc. Thus, the
transformation above would require over 24-48 million operations. As you can
imagine, it will take a few seconds to complete that task.
In the computing industry, computing speeds are classified based on official
benchmark computations that calculate speeds in terms of the number of
floating-point operations per second, or flops. A typical laptop or a desktop these
days is capable of delivering speeds between to 1 Gflops (Giga flops or
1u
9
lops). The worlds fastest computer can deliver computing speeds as fast
as over 1 Pflops (Peta flops or 1u
15
lops). That is, it is over 1 million times
faster (and costs many millions to make as well). However, if you stop and think
about the Chess playing program we mentioned in Chapter 10 that would require
approximately 1u
65
operations before making a single move, even the worlds
fastest computer is going to take gazillion years to finish that computation! Such
a problem would be considered uncomputable.
Computer scientists have developed an elaborate vocabulary for discussing
problems and classifying them as solvable or unsolvable, computable or
uncomputable, based on whether there are known models to solve a given
problem and whether the models are solvable, computable, etc. There are also
hierarchies of problem solutions, from simple to hard; constant time to
polynomial time and longer; and equivalence classes implying the same
algorithm can solve all problems in an equivalence class, etc. It is indeed
amazing to conceptualize an algorithm that is capable of solving many unrelated
problems! For example, the algorithms that optimize shipping and delivery
routes can also be used in determining protein folding structures for DNA
molecules. This is what makes computer science intellectually interesting and
exciting.
Summary
In this chapter we have tied together many fundamental ideas in computing and
computer science. While our journey started in Chapter 1 with playing with
personal robots, we have, in the process, acquired a wealth of fundamental
concepts in computing. As you can see, computing is a rich, diverse, and deeply
intellectual discipline of study that has implications for all aspects of our lives.
We started this chapter by pointing out that there are now more computers on a
typical college campus in the United States than the number of people. It
probably will not be long before there are more computers than people on this
Chapter 11
254
entire planet. Yet, the idea of an algorithm that is central to computing is barely
understood by most users despite its simple and intuitive constituents. Many
computer scientists believe that we are still sitting at the dawn of the age of
algorithm and that there are much bigger intellectual and societal benefits yet to
be realized, especially if more people were aware of these ideas.
Myro review
No new Myro features were introduced in this chapter.
Python Review
The only new Python feature introduced in this chapter was the creation of
modules. Every program you create can be used as a library module from which
you can import useful facilities.
Exercises
1. To compute the number of days in a month, we used the following:
def daysInMonth(m, y):
'''Returns the #of days in month, m (1-12) in year, y.'''
if (m == 4) or (m == 6) or (m == 9) or (m == 11):
return 30
elif m == 2:
if leapYear(y):
return 29
else:
return 28
else:
return 31
You can further simplify the writing of the condition in the first if-statement by
using lists:
if m in [4, 6, 9, 11]:
return 30
Rewrite the function to use the above condition.
2. Define a function called valid(day, month, year) so that it returns true if
the day, month, and year conform to a valid date as defined in this chapter. Use
Computers & Computation
255
the function to rewrite the program as follows:
def main():
'''Given a day of the year (e.g. 248, 2007), convert
it to the date (i.e. 9/5/2007)'''
#Input: day, year
day, year = eval(ask("Enter the day, year: "))
# Validate input values...
if not valid(day, month, year):
print(Please enter a valid date.)
# input values are safe, proceed...
# start with month = 1, for January
month = 1
while day > daysInMonth(month, year):
day = day - daysInMonth(month, year)
# next month
month = month + 1
# done, Output: month/day/year
print("The date is: %1d/%1d/%4d" % (month, day, year))
main()
Rewrite the program as shown above to use the new function. Besides
developing a correct algorithm it is also important to write programs in a way
that makes them more readable for you.
3. Find out the how fast your computer is by noting the clock speed of the CPU.
Based on that estimate how many arithmetic operations it will be able to perform
in 1 second. Write a program to see how many operations it actually performs in
one second.
4. Do a web search for Chazelle age of algorithm. You will be rewarded with a
link to an essay written by Prof. Chazelle. Read the essay and write a short
commentary on it.
5. What is the fastest computer in use today? Can you find out? How fast is it
compared to the computer you use? 100 times? 1000 time? 100,000 times?
6. What is/was the Y2K problem?
Opposite page: Mars Rover.
Photo courtesy of NASA/JPL-Caltech
257
Fast, Cheap &
Out of Control
We suggest that within a few years it will be possible at
modest cost to invade a planet with millions of tiny robots
With imagination and nerve we can invade the whole solar system.
From a paper titled,
Fast, cheap and out of control: A robot invasion of the solar system,
Rodney Brooks and Anita M. Flynn,
Journal of the British Interplanetary Society, Volume 42, pp 478-485, 1989.
Opposite page: Orb Swarms
Used with permission, Copyright Phil Spitler (www.orbswarm.com)
Chapter 12
258
Nearly two decades ago, Brooks and Flynn laid out a radical vision for the future
that, on July 4, 1997, resulted in successful landing of Sojourner rover on the
surface of Mars. A few years later, in 2004, two rovers Spirit and Opportunity
arrived on Mars to explore the planet. In 2002, in his book, Flesh and Machines,
a more reflective Rodney Brooks confesses to his exuberance in making the
comments in his paper with Anita Flynn and describes the rovers as planetary
ambassadors. The vision put forward by Brooks and Flynn was to replace a
single large 1000 kilogram rover by 100 smaller 1 kilogram rovers to explore
planetary surfaces. The smaller robots would move much faster and could be
built much cheaper and mass produced. They will also offer much needed
redundancy in case of occasional robot failure which in the case of a single larger
robot would lead to total mission failure. Moreover, each individual robot would
be autonomous (i.e. out of human control) operating on its own agenda as
defined in its control program.
It is debatable whether Brooks actually coined the phrase, fast, cheap and out of
control. But the credit for using it in the title of their landmark paper followed by
the deployment of three rovers on Mars led to its widespread use in popular
culture. The phrase became the title of a 1997 documentary movie by Errol
Morris in which Brooks himself was featured. In his 2002 book, Brooks recounts
how a scientist at NASAs Jet Propulsion Laboratory lambasted the idea of fast,
cheap, and autonomous rovers. While the original dream of 100 small,
autonomous robots remains to be realized, today one would find it hard to argue
against the idea. We have used Brooks phrase in the title of this chapter to
suggest that less than twenty years from the coining of the phrase we are in the
thick of exploring the full potential of small, cheap, personal robots. Given that
several million personal robots have already been sold, we could conclude that
our planet itself has been invaded by them. Brooks says that, the robotics
revolution is in its nascent stage, set to burst over us in the early part of the
twenty-first century. In this chapter we present several examples of the ways
robots are becoming a part of our everyday lives.
Robots are mechanisms guided by automated control
We accepted the above definition for robots in the beginning of this text. Using
the Scribbler robot we have also learned much about its mechanisms: sensors and
motors; and how to control them via Python programs. In the course of this
journey we have learned valuable lessons in building different kinds of robot
brains, how to design insect-like behaviors, create sounds, images, and also
ventured briefly into the realm of Artificial Intelligence. Computing lies at the
heart of defining automated control. Any robot, no matter how small or large, has
sensing and motor mechanisms and its behavior can be programmed to enable it
Fast, Cheap & Out of Control
259
to act autonomously in its environment. It is important to keep this in mind as we
explore the various dimensions of the robotics spectrum.
The range of applications for robots is
nearly as diverse as the world we live in.
In fact, it is limited only by our own
imagination. Throughout this text we have
presented examples of robots in several
domains: planetary rovers, vacuum
cleaners, explorers in hazardous
environments, toys and entertainment,
education, medical surgery,
manufacturing, etc. Below, we present
additional interesting examples of the use
of robot technology. It will be important, as we explore some of these examples,
to try and use your understanding from this text to figure out what mechanisms
are in use in each case. Try to think about possible other areas where similar
mechanisms could be out to use.
Toys
Simple robotic toys are everywhere. Some
actually look and behave like robots but most
of them use computing and robotics
technology in simple and innovative ways.
Take for example the Tengu, designed by
Crispin Jones (tengutengutengu.com). Tengu
plugs into your computers USB port. It is
capable of displaying over a dozen mouth
shapes. It is designed to react to sound and
music in its environment. Facial/mouth expressions
change depending upon the sounds heard. If you
sing a song or if there is music playing, it will
appear to lip-sync to it.
Desktop robotic toys are increasing in popularity
for several reasons. The enabling technology is the
presence of a computer with a USB port. The USB
ports are unique in that in addition to providing
channels for exchange of data (like we do in
communicating with the Scribbler) they can also
Chapter 12
260
provide power. Many toys, like Tengu, use the USB port only for the
power. All the controls are built into the Tengu unit.
Some desktop toys can run independent of a computer (all the
controls are present in the unit itself) and yet do not require any
batteries: they run on solar power. The Flip Flap flowers and plants
made by the TOMY Company (www.tomy.com) are good examples.
These toys incorporate very simple mechanisms: solar sensing and
power generation coupled with small motors that are activated by the
electric current. These are simple, yet clever, and entertaining
Braitenberg creatures. The TOMY Company has a whole line of
products that employ these ideas.
There are also plenty of battery operated desktop robotic toys. The Facebank
designed by Takada eats a coin when you flash it in front of its eyes. It runs on
batteries and its mechanism includes IR sensors, similar to the ones on the
Scribbler and a motor that drives or pushes the skin of the face from behind.
Most electronic educational toys employ
programmed automated control mechanisms. An
interesting educational toy is the Tag Reading Pen
made by Leapfrog (leapfrog.com/tag). A child can
use the pen to point on words or text on specially
made story books and the pen speaks out the word
or the entire sentence. Designed for pre-school kids
who are just getting interested in reading, such a toy
can enhance a childs reading and pronunciation
abilities. The pen has an optical reader and a
speaker coupled with a memory that records a
childs reading patterns. Parents can plug the pen
into a computer to download and track their childs
progress.
Robots need not be constructed out of digital
mechanisms. One can also create control
mechanisms using analog circuitry. The picture on
the right shows devices called Thingamapoops
(bleeplabs.com). What do they do? They can be
used to produce or synthesize crazy sounding
beeps. The beeps can also be sent as inputs to
standard musical instruments for creating even
more bizarre sound effects.
Why do you make this thing?
Because there are not nearly
enough beeping, zapping,
bixxerfouping,
anthropomorphic synthesizer
monsters in the world.
From: FAQ on bleeplabs.com
Fast, Cheap & Out of Control
261
Art
Robots have been actively used in creating all kinds of
art and robots themselves have been the subject of art.
There are several organizations worldwide that are
devoted to creating art with robots and robotic devices.
In this book you have also experimented with the
Scribbler drawings. A couple of nice examples of
robots creating artwork are illustrated in the works of Swiss engineers Jrg Lehni
and Uli Franke who created the Hektor graffiti drawing robot (hector.ch) at the
School of Art in Lousanne, and Zefrank (zefrank.com) who has created two
versions of a robot he calls Scribbler which is different from the robot you have.
Both Hektor and Scribbler create new drawings based on an existing drawing. A
drawing is first created. The robot (program) reads the drawing and then
embellishes a new drawing based on the one input. Hektor is mounted on the
wall and has a spray can that moves on a system of robot controlled pulleys. The
graffiti shown here on left was painted by
Hektor. You can visit Lehni and Frankes
web site to view movies of the robot in
action. Scribbler uses basic sketches as
the basis for creating drawings. In the
picture shown here, three sketches are
shown that were created based on the one
in the top left corner. The Scribbler
concept is interesting in that anyone can
go and use it via the web to create
drawings in a web browser. The creators
have also constructed a physical robot
that makes actual drawings.
Do This: Write a program that samples or scans an image and creates a graphics
drawing based on that. Read the details provided on the Scribbler web site and
use it to create some sketches. Watch the process of drawing and think about
how you might create something similar.
Show me the way
Global positioning systems (GPS) have been in use for many years now. More
recently, small portable GPS devices have become available for use in consumer
cars. A GPS enables you to enter a destination or a point of interest and then it
plots a route for you to take. It provides real-time map-based turn-by-turn
Chapter 12
262
guidance. The technology used in these devices uses mechanisms that involve
satellite signals and street maps. These devices also form the core of autopilot
mechanisms in an airplane. An airplane operating in autopilot mode can be
considered a robot by our definition. Over 90% take-offs and landings of
commercial flights these days are done using autopilot systems. You may have
also read about robotic surveillance drones that are used by the army to spy on
enemy territories. Unmanned guided missiles use similar devices. The
technology also exists today to create autopilot systems in cars. That is, it is
possible for your car to drive itself to wherever youd like it to go. In some of
these applications, the questions of technology deployment become more social
and ethical: Do we really want these or not? What are the implications?
Affective & Social Robots
In Chapter 10 we mentioned that one of the challenges of
AI research is to understand and/or artificially create
human-level embodied intelligence. Many AI researchers
work on advancing the state of understanding human
intelligence while many others are working on building
smarter, more intelligent models of behaviors. At the same
time the field of robotics itself is rapidly moving in the
direction of more capable, agile, and human-like robots. A
good, fun way to find convergence of these advances can
be seen in the goals of the RoboCup (www.robotcup.org).
The RoboCup organization is focusing on soccer playing
robots as a test bed for AI and robotics. They hold yearly
robot soccer playing competitions that include, besides
two-legged humanoids, four-legged and wheeled robot
soccer players.
Besides, soccer playing robots, another area of AI and robotics research that is
gathering momentum is Human-Robot Interaction (HRI). As the name suggests it
is an area of research that is studying models of interaction between humans and
robots. Given that we already have millions of robots amongst us, it is important
to recognize the need for creating friendlier ways of interacting with robots.
While we are of the opinion that every citizen of this planet should be well
versed in programming and computation we also recognize that we are nowhere
near that goal. As we mentioned several times earlier soon there will be more
computers than people on this planet. Perhaps robots will also follow?
Nevertheless the need for friendlier interactions with computers has always been
recognized. With the rapid increase in the number of robot-based applications it
Fast, Cheap & Out of Control
263
would be even more imperative for robots,
especially given their physical presence, to
have socially relevant behavior traits. If not
for any other reason, it would make it easier
for people to accept them into our society
and many levels.
Within HRI researchers are studying models
of emotion, gesture recognition, and other
social modalities. Emotive robots have been
studied in many applications that range from
toys to medical therapy (we mentioned the
Paro seal robot in Chapter 1). Given the
interest and recent advances in the area of
HRI a new field of research has emerged:
social robotics. Social robotics studies
models that take into account social norms of
behavior relevant to the environment and/or
application of the robot. Emotions can play
an important role in this area of research.
Within the relatively small community of
researchers there is much debate about
whether social robotics requires one to have
a physical robot. Simulated agents acting
socially are acceptable to some researchers but not to others. Take for example
the simulated robotic agent Ananova (www.ananova.com). Ananova was
designed to deliver news over the web just as a news anchor might on TV. While
it is not a physically embodied robot, it has the simulated morphology of a
human and is capable of using the same models of emotion and expression that
are designed for embodied robots. In fact, given
the physical limitations of robots, the simulation
is far more realistic (see picture on right).
We do not want to leave you with a picture of the
iCat as a representative image of physical robots
capable of emotional expression. In the late
1990s Cynthia Breazeal and Brian Scassellati
developed a sociable robot, Kismet, to explore
expressions and basic human-robot interactions.
Both Breazeal and Scassellati are former students
of Rodney Brooks and have been active in HRI
research. Breazeals current efforts in affective
Ananova News reader
(www.ananova.com)
iCat is a research platform for studying
human-robot interaction topics. The
robot is 38 cm tall and is equipped with
13 servos that control different parts of
the face, such as the eyebrows, eyes,
eyelids, mouth and head position. With
this setup iCat can generate many
different facial expressions - happy,
surprise, angry, sad - that are needed
to create social human-robot
interaction dialogues.
From: research.philips.com
Chapter 12
264
computing are based on the robot, Nexi (see picture below) which was developed
at MIT in collaboration with University of Massachusetts and other corporate
partners.
Brian Scassellati is
developing a humanoid robot
at Yale University that is
roughly the size of a 1-year
old child. The robot is being
used to explore more
fundamental developmental
tasks like hand-eye
coordination. It is also being
used to enhance the diagnosis
of autism in children. Brian
and his colleagues postulate
that the social cues that a
robot needs to detect and learn are the very cues that are deficient in autistics
children. They also think that such robots can be used to create functional models
of autistic behavior.
Autonomous robots are already in use delivering daily mail in large offices. You
can easily imagine the same technology being used for building roaming vending
machines. One can already configure an office espresso maker to make coffee
based on each individuals preferences: the machine senses you (or devices you
wear) which transmit your preferences to the machine and it gets to work. The
possibilities are endless. We conclude here with another novel application: Here
is problem description (from: www.koert.com/work):
In the morning paper, I can read the
weather report as well as the stock
quotes. But when I look out of my
window I only get a weather update
and no stock exchange info. Could
someone please fix this bug in my
environmental system? Thanks!
The solution: Data Fountain
Designed by Koert van Minsvoort,
Charles Mignot and their colleagues,
the Data Fountain uses the environment
A new experimental robot from the MIT Media Lab can slant its
eyebrows in anger, or raise them in surprise, and show a wide
assortment of facial expressions to communicate with people
in human-centric terms. Called Nexi, it is aimed at a range of
applications for personal robots and human-robot teamwork.
From: David Chandler, MIT News Office, April 2008.
Fast, Cheap & Out of Control
265
to display real time data. They designed the system to map currency rates to the
height of the fountains. They call this idea information decoration. You do not
have to restrict yourself to computer screens and displays for visualizing
information. The actual realization of the concept employs robotics or device
control technology that obtains real time currency data from the web and then
transforms it into the actuation of fountain jets.
Summary
Robots have been used to clean up hazardous substances, removal of mines, and
even unclog deep sewage systems in large cities. They are increasingly finding
applications in unusual situations: exploring small passageways in ancient
pyramids, medical surgery, and even farming. Researchers are developing
intelligent agricultural vehicles to monitor crops, plant diseases, and general
growing conditions. While it may be acceptable and even desirable to have a
robot that vacuums your house, or even clean up streets, one has to pause and
wonder if the same technology can be used for destructive purposes. Invariably,
like it is with any new technology, there are benefits as well as potential for
misuse. Social and ethical concerns have to be taken into consideration to make
sound decisions in all circumstances.
Robots are getting fast, small, cheap, and autonomous. However, it is only in the
sense of autonomy that makes them desirable to be out of control. We may not
yet have sent hundreds of small robots to another plant but we surely seem to be
surrounded by millions of them here on earth. The picture of orb-like robots on a
landscape comes from the Orb Swarm project (orbswarm.com). They are
exploring using swarms of these robots coordinating and exploring and
interacting with their environment similar to the vision of Brooks and Flynn.
Whether we are successful in sending armies of orb-like robots to another planet
still remains to be seen. Though one thing is for sure: it makes learning
computing a whole lot more fun with a personal robot!
Chapter 12
266
Python Overview
267
Python
Overview
Chapter 1
StartCalico.bat
This is the icon you double-click on to start a Calico - Python Shell.
python>
The Python prompt. This is where you type in a Python command.
Note: All commands you type (including the Myro commands listed above) are
essentially Python commands. Later, in this section we will list those commands
that are a part of the Python language.
Chapter 2
def <FUNCTION NAME>(<PARAMETERS>):
<SOMETHING>
...
<SOMETHING ELSE>
Defines a new function named <FUNCTION NAME>. A function name should
always begin with a letter and can be followed by any sequence of letters,
numbers, or underscores (_), and not contain any spaces. Try to choose names
that appropriately describe the function being defined.
Chapter 3
Values
Values in Python can be numbers (integers or floating point numbers) or strings.
Each type of value can be used in an expression by itself or using a combination
Python Overview
268
of operations defined for that type (for example, +, -, *, /, % for numbers).
Strings are considered sequences of characters (or letters).
Names
A name in Python must begin with either an alphabetic letter (a-z or A-Z) or the
underscore (i.e. _) and can be followed by any sequence of letters, digits, or
underscore letters.
eval(ask(<prompt string>))
This function prints out <prompt string> in the pop-up window and waits for
the user to enter a Python expression. The expression is evaluated and its result is
returned as a value of the input function.
from Myro import *
initialize("comX")
<any other imports>
<function definitions>
def main():
<do something>
<do something>
...
main()
This is the basic structure of a robot control program in Python. Without the first
two lines, it is the basic structure of all Python programs.
print(<expression1>, <expression2>, ...)
Prints out the result of all the expressions on the screen (in the Calico window).
Zero or more expressions can be specified. When no expression is specified, it
prints out an empty line.
<variable name> = <expression>
This is how Python assigns values to variables. The value generated by
<expression> will become the new value of <variable name>.
range(10)
Generates a sequence, a list, of numbers from 0..9. There are other, more general,
versions of this function. These are shown below.
range(n1, n2)
Generates a list of numbers starting from n1(n2-1). For example,
range(5, 10) will generate the list of numbers [5, 6, 7, 8, 9].
Python Overview
269
range(n1, n2, step)
Generates a list of numbers starting from n1(n2-1) in steps of step. For
example, range(5, 10, 2) will generate the list of numbers [5, 7, 9].
Repetition
for <variable> in <sequence>:
<do something>
<do something>
...
for t in timer(<seconds>):
<do something>
<do something>
...
while True:
<do something>
<do something>
...
These are different ways of doing repetition in Python. The first version will
assign <variable> successive values in <sequence> and carry out the body
once for each such value. The second version will carry out the body for
<seconds> amount of time. timer is a Myro function (see above). The last
version specifies an un-ending repetition.
Chapter 4
True, False
These are Boolean or logical values in Python. Python also defines True as 1 and
False as 0 and they can be used interchangeably.
<, <=, >, >=, ==, !=
These are relational operations in Python. They can be used to compare values.
See text for details on these operations.
and, or, not
These are logical operations. They can be used to combine any expression that
yields Boolean values.
random()
Returns a random number between 0.0 and 1.0. This function is a part of the
random library in Python.
Python Overview
270
randint(A, B)
Returns a random number in the range A (inclusive) and B (exclusive). This
function is a part of the random library in Python.
Chapter 5
if <CONDITION>:
<statement-1>
...
<statement-N>
If the condition evaluates to True, all the statements are performed. Otherwise, all
the statements are skipped.
return <expression>
Can be used inside any function to return the result of the function.
<string>.split()
Splits <string> into a list.
urlopen(<URL>)
Establishes a stream connection with the <URL>. This function is to be imported
from the Python module urlopen.
<stream>.read()
Reads the entire contents of the <stream> as a string.
Lists:
[] is an empty list.
<list>[i]
Returns the ith element in the <list>. Indexing starts from 0.
<value> in <list>
Returns True if <value> is in the <list>, False otherwise.
<list1> + <list2>
Concatenates <list1> and <list2>.
len(<list>)
Returns the number of elements in a list.
range(N)
Returns a list of numbers from 0..N
Python Overview
271
range(N1, N2, N3)
Returns a list of numbers starting from N1 and less than N3 incrementing by N3.
<list>.sort()
Sorts the <list> in ascending order.
<list>.append(<value>)
Appends the <value> at the end of <list>.
<list>.reverse()
Reverses the elements in the list.
Chapter 6
The if-statement in Python has the following forms:
if <condition>:
<this>
if <condition>:
<this>
else:
<that>
if <condition-1>:
<this>
elif <condition-2>:
<that>
elif <condition-3>:
<something else>
...
...
else:
<other>
The conditions can be any expression that results in a True, False, 1, or 0 value.
Review Chapter 4 for details on writing conditional expressions.
Chapter 7
The math library module provides several useful mathematics functions. Some of
the commonly used functions are listed below:
ceil(x) Returns the ceiling of x as a float, the smallest integer value greater
than or equal to x.
Python Overview
272
floor(x) Returns the floor of x as a float, the largest integer value less than or
equal to x.
exp(x) Returns e**x.
log(x[, base]) Returns the logarithm of x to the given base. If the base is not
specified, return the natural logarithm of x (i.e., the logarithm to base e).
log10(x) Returns the base-10 logarithm of x.
pow(x, y) Returns x**y.
sqrt(x) Returns the square root of x.
Trigonometric functions
acos(x) Returns the arc cosine of x, in radians.
asin(x) Returns the arc sine of x, in radians.
atan(x) Returns the arc tangent of x, in radians.
cos(x) Returns the cosine of x radians.
sin(x) Returns the sine of x radians.
tan(x) Returns the tangent of x radians.
degrees(x) Converts angle x from radians to degrees.
radians(x) Converts angle x from degrees to radians.
The module also defines two mathematical constants:
pi The mathematical constant pi.
e The mathematical constant e.
Python Overview
273
Chapter 8
In this chapter we presented informal scope rules for names in Python programs.
While these can get fairly complicated, for our purposes you need to know the
distinction between a local name that is local within the scope of a function
versus a global name defined outside of the function. The text ordering defines
what is accessible.
Chapter 9 & 10
There were no new Python features introduced in this chapter.
Chapter 11
The only new Python feature introduced in this chapter was the creation of
modules. Every program you create can be used as a library module from which
you can import useful facilities.
Python Overview
274
Myro Overview
275
Myro
Overview
Below is a chapter by chapter summary of all the Myro features introduced in
this text. For a more comprehensive listing of all the Myro features you should
consult the Myro Reference Manual.
Chapter 1
from Myro import *
This command imports all the robot commands available in the Myro library. We
will use this whenever we intend to write programs that use the robot.
initialize(<PORT NAME>)
init(<PORT NAME>)
This command establishes a wireless communication connection with the robot.
<PORT NAME> is determined at the time you configured your software during
installation. It is typically the word com followed by a number. For example,
"com5". The double quotes (") are essential and required.
beep(<TIME>, <FREQUENCY>)
Makes the robot beep for <TIME> seconds at frequency specified by
<FREQUENCY>.
getName()
Returns the name of the robot.
setName(<NEW NAME>)
Sets the name of the robot to <NEW NAME>. The new name should be enclosed in
double quotes, no spaces, and not more than 16 characters long. For example:
setName("Bender").
Myro Overview
276
gamepad()
Enables manual control of several robot functions and can be used to move the
robot around.
Chapter 2
backward(SPEED)
Move backwards at SPEED (value in the range -1.01.0).
backward(SPEED,SECONDS)
Move backwards at SPEED (value in the range -1.01.0) for a time given in
SECONDS, then stop.
forward(SPEED)
Move forward at SPEED (value in the range -1.0..1.0).
forward(SPEED,TIME)
Move forward at SPEED (value in the range -1.01.0) for a time given in
seconds, then stop.
motors(LEFT,RIGHT)
Turn the left motor at LEFT speed and right motor at RIGHT speed (value in the
range -1.01.0).
move(TRANSLATE, ROTATE)
Move at the TRANSLATE and ROTATE speeds (value in the range -1.01.0).
rotate(SPEED)
Rotates at SPEED (value in the range -1.01.0). Negative values rotate right
(clockwise) and positive values rotate left (counter-clockwise).
stop()
Stops the robot.
translate(SPEED)
Move in a straight line at SPEED (value in the range -1.01.0). Negative values
specify backward movement and positive values specify forward movement.
turnLeft(SPEED)
Turn left at SPEED (value in the range -1.01.0)
turnLeft(SPEED,SECONDS)
Turn left at SPEED (value in the range -1.0..1.0) for a time given in seconds, then
stops.
Myro Overview
277
turnRight(SPEED)
Turn right at SPEED (value in the range -1.0..1.0)
turnRight(SPEED,SECONDS)
Turn right at SPEED (value in the range -1.0..1.0) for a time given in seconds,
then stops.
wait(TIME)
Pause for the given amount of TIME seconds. TIME can be a decimal number.
Chapter 3
speak(<something>)
The computer converts the text in <something> to speech and speaks it out.
<something> is also simultaneously printed on the screen. Speech generation is
done synchronously. That is, anything following the speak command is done
only after the entire thing is spoken.
speak(<something>, 0)
The computer converts the text in <something> to speech and speaks it out.
<something> is also simultaneously printed on the screen. Speech generation is
done asynchronously. That is, execution of subsequent commands can be done
prior to the text being spoken.
timer(<seconds>)
This is used to specify timed repetitions in a for-loop (see below).
Chapter 4
randomNumber()
Returns a random number in the range 0.0 and 1.0. This is an alternative Myro function
that works just like the random function from the Python random library (see below).
askQuestion(MESSAGE-STRING)
A dialog window with MESSAGE-STRING is displayed with choices: 'Yes' and 'No'.
Returns 'Yes' or 'No' depending on what the user selects.
askQuestion(MESSAGE-STRING, LIST-OF-OPTIONS)
A dialog window with MESSAGE-STRING is displayed with choices indicated in LIST-
OF-OPTIONS. Returns option string depending on what the user selects.
currentTime()
The current time, in seconds from an arbitrary starting point in time, many years ago.
Myro Overview
278
getStall()
Returns True if the robot is stalled when trying to move, False otherwise.
getBattery()
Returns the current battery power level (in volts). It can be a number between 0 and 9
with 0 indication no power and 9 being the highest. There are also LED power
indicators present on the robot. The robot behavior becomes erratic when batteries
run low. It is then time to replace all batteries.
Chapter 5
getBright()
Returns a list containing the three values of all light sensors.
getBright(<POSITION>)
Returns the current value in the <POSITION> light sensor. <POSITION> can either
be one of 'left', 'center', 'right' or one of the numbers 0, 1, 2.
getGamepad(<device>)
getGamepadNow(<device>)
Returns the values indicating the status of the specified <device>. <device> can
be "axis" or "button". The getGamepad function waits for an event before
returning values. getGamepadNow immediately returns the current status of the
device.
getIR()
Returns a list containing the two values of all IR sesnors.
getIR(<POSITION>)
Returns the current value in the <POSITION> IR sensor. <POSITION> can either
be one of 'left' or 'right' or one of the numbers 0, 1.
getLight()
Returns a list containing the three values of all light sensors.
getLight(<POSITION>)
Returns the current value in the <POSITION> light sensor. <POSITION> can either
be one of 'left', 'center', 'right' or one of the numbers 0, 1, 2. The positions 0, 1,
and 2 correspond to the left, center, and right sensors.
getObstacle()
Returns a list containing the values of all IR sesnors.
Myro Overview
279
getObstacle(<POSITION>)
Returns the current value in the <POSITION> IR sensor. <POSITION> can either
be one of 'left', center, or 'right' or one of the numbers 0, 1, or 2.
savePicture(<picture>, <file>)
savePicture([<picture1>, <picture2>, ], <file>)
Saves the picture in the file specified. The extension of the file should be .gif
or .jpg. If the first parameter is a list of pictures, the file name should have an
extension .gif and an animated GIF file is created using the pictures
provided.
senses()
Displays Scribblers sensor values in a window. The display is updated every
second.
show(<picture>)
Displays the picture in a window. You can click the left mouse anywhere in the
window to display the (x, y) and (r, g, b) values of the point in the windows
status bar.
takePicture()
takePicture(color)
takePicture(gray)
Takes a picture and returns a picture object. When no parameters are specified,
the picture is in color.
Chapter 6 & 7
No new Myro features were introduced in these chapters.
Chapter 8
Window()
Window(<title>, <width>, <height>)
Returns a graphics window object. It creates a graphics window with title,
<title> and dimensions <width> x <height>. If no parameters are specified,
the window created is 200x200 pixels.
<window>.close()
Closes the displayed graphics window <window>.
<window>.setBackground(<color>)
Sets the background color of the window to be the specified color. <color> can
Myro Overview
280
be a named color (Google: color names list), or a new color created using the
color_rgb command (see below)
Color(<red>, <green>, <blue>)
Color(<string_color_name>)
Creates a new color using the specified <red>, <green>, and <blue> values. The
values can be in the range 0..255. Alternately a color name string can be used.
Dot(<x>, <y>)
Creates a drawable point object at (<x>, <y>) location in the window.
Point(<x>, <y>)
Creates a point object at (<x>, <y>) location in the window.
<point>.x
<point>.y
Returns the x and y coordinates of the point object <point>.
Line(<start point>, <end point>)
Creates a line object starting at <start point> and ending at <end point>.
Circle(<center point>, <radius>)
Creates a circle object centered at <center point> with radius <radius> pixels.
Rectangle(<point1>, <point2>)
Creates a rectangle object with opposite corners located at <point1> and
<point2>.
Oval(<point1>, <point2>)
Creates an oval object in the bounding box defined by the corner points
<point1> and <point2>.
Picture(<centerPoint>, <file name>)
Creates an image centered at <center point> from the image file <file
name>. The image can be in GIF, JPEG, or PNG format.
Polygon(<point1>, <point2>, <point3>,)
Polygon([<point1>, <point2>, ])
Creates a polygon with the given points as vertices.
Text(<anchor point>, <string>)
Creates a text anchored (bottom-left corner of text) at <anchor point>. The text
itself is defined by <string>.
Myro Overview
281
All of the graphics objects respond to the following commands:
<object>.draw(<window>)
Draws the <object> in the specified graphics window <window>.
<object>.undraw()
Undraws <object>.
<object>.getCenter()
Returns the center point of the <object>.
<object>.setOutline(<color>)
<object>.setFill(<color>)
Sets the outline and the fill color of the <object> to the specified <color>.
<object>.setWidth(<pixels>)
Sets the thickness of the outline of the <object> to <pixels>.
<object>.move(<dx>, <dy>)
Moves the object <dx>, <dy> from its current position.
The following sound-related functions were presented in this chapter.
beep(<seconds>, <frequency>)
beep(<seconds>, <f1>, <f2>)
Makes the robot beep for <seconds> time at frequency specified. You can either
specify a single frequency <frequency> or a mix of two: <f1> and <f2>.
<robot/computer object>.beep(<seconds>, <frequency>)
<robot/computer object>.beep(<seconds>, <f1>, <f2>)
Makes the robot or computer beep for <seconds> time at frequency specified.
You can either specify a single frequency <frequency> or a mix of two: <f1>
and <f2>.
robot.playSong(<song>)
Plays the <song> on the robot.
readSong(<filename>)
Reads a song file from <filename>.
song2text(song)
Converts a <song> to text format.
Myro Overview
282
makeSong(<text>)
text2song(<text>)
Converts <text> to a song format.
Chapter 9
getHeight(<picture>)
getWidth(<picture>)
Returns the height and width of the <picture> object (in pixels).
getPixel(<picture>, x, y)
Returns the pixel object at x,y in the <picture>.
getPixels(<picture>)
When used in a loop, returns one pixel at a time from <picture>.
getRGB(pixel)
getRed(<pixel>)
getGreen(<pixel>)
getBlue(<pixel>)
Returns the RGB values of the <pixel>.
makeColor(<red>, <green>, <blue>)
Creates a color object with the given <red>, <green>, and <blue> values (all of
which are in the range [0..255]).
makePicture(<file>)
makePicture(<width>, <height>)
makePicture(<width>, <height>, <color>)
Creates a picture object either by reading a picture from a <file>, or of the
given <width> and <height>. If <color> is not specified, the picture created has
a white background.
pickAColor()
Creates an interactive dialog window to select a color visually. Returns the color
object corresponding to the selected color.
pickAFile()
Creates an interactive dialog window that allows user to navigate to a folder and
select a file to open. Note: it cannot be used to create new files.
savePicture(<picture>, <file>)
savePicture(<picture list>, <gif file>)
Saves the <picture> in the specified file (a GIF or JPEG as determined by the
Myro Overview
283
extension of the <file>: .gif or .jpg). <picture list> is saved as an
animated GIF file.
setColor(<pixel>, <color>)
setRed(<pixel>, <value>)
setGreen(<pixel), <value>)
setBlue(<Pixel>, <value>)
Sets the color of <pixel> to specified <color> or <value>.
show(<picture>)
show(<picture>, <name>)
Displays the <picture> on the screen in a window named <name> (string).
takePicture()
takePicture(gray)
takePicture(blob)
Takes a picture from the Scribbler camera. It is a color picture by default, or
grayscale (gray), or a filtered image based on the defined blob (blob). See
chapter text for examples.
Chapter 10
There were no new Myro features introduced in this chapter. Actually, when the
chapter is complete it will have Myro primitives for neural nets/conx described
here.
Chapter 11 & 12
No new Myro features were introduced in this chapter.
Myro Overview
284
Index
A
AAAI 15
ABC song 56
abstraction 29
acos 153, 272
Aesop 35
Aggressive, Vehicle#2 112-13
Aibo 4
algorithm 233, 243, 252-53
Al Khwarizmi 235
Alive, vehicle#1 109-12
Anananova 263
and 71, 72, 76, 269
Animated GIF 185-86
AntiqueWhite 159
append 93, 104, 271
Apple Strudel 233
Artificial Intelligence 4, 73, 205-225
movie 3, 205
Asimovs Laws 14
asin 153, 272
askQuestion 65-66, 75, 114, 277
assignment 41, 53, 268
atan 153, 272
Avoiding obstacles 123-25
B
backward 19, 31, 276
battery disposal 73
beep 10, 12, 169-71, 177, 275, 281
Behavior-based control 132
Blobs 198
blob filtering 198
Bluetooth 5, 7
Bluetooth logo 15, 33
blur image 193
Boolean 71
boundary conditions 247
Braitenberg, Valentino 108, 127
Braitenberg Vehicles 108-
Breazeal, Cynthia 15, 263
Brooks, Rodney 257-58, 263
Burglar Alarm 120
C
C 5
C++ 244
Calico 8, 22, 23, 29, 38
CamelCase 56
case sensitive 39
ceil 137, 152, 271
Celsius 55
characters 42
Chazelle, Brian 255
Chess 209
Chicken Kabobs 230
Chinese Room 224
Ching-Chong-Cha 148
choice 215, 224
Circle 161, 176, 280
Clash, The 107
close 158, 175, 279
Cockroach 127
color_rgb 162, 175, 280
CommonLisp 244
comments 26
computable 253
Computational Linguistics 207
Computer Science 227-28
conditions 69-72
constant time algorithms 252
Corral Exiting 125
cos 153, 272
Coward, Vehicle#2 112-13
currentTime 67-69, 75, 277
D
Dar es Salaam 92, 93
data 251
Data Fountain 264
Myro Overview
285
dead reckoning 60
decision making 147
Deep Blue 209
def 22, 32, 98, 267
degrees 153, 272
Delaware River 4
Dijkstra, Edsger W. 227-28
Direct Control 133
draw 159, 176, 280
E
e 153, 272
edge detection 199
Elvis 70
emboss image 194-95
Energy Problem 45
enlarge image 191-92
equal temperament 171
Ericsson 15
Euclid v
Error Checking 247-
Euro 55
exp 116, 137, 152, 272
Explorer 36
Explorer, Vehicle#3 115
expression 41
F
Face Bank 259
False 52, 69, 70, 76, 269
Farenheit 55
Firefox 36
floating point numbers 41-42
floor 137, 152, 272
Flip Flap 259
Flops 253
Fluke Dongle 8, 104
Flying Circus 23
Flynn, Anita M. 257-58
Follower 121
for 49, 54, 269
formal languages 11
forward 19, 31, 276
fractals 178
Franke, Uli 261
Franklin Institute 97
from 26, 27, 138-39, 268
function 22, 32
G
Gamepad controller 12, 95-96
gamepad 12, 13, 98, 276
Game playing 209-
Geier, Sven 157
getBattery 74, 75, 278
getBlob 199, 200
getBlue 201, 282
getBright 87-88, 101-02, 278
getGamepad 95-96, 102, 278
getGamepadNow 95-96, 102, 278
getCenter 162, 176, 281
getGreen 201, 282
getHeight 183, 200, 282
getIR 189, 102, 278
getLight 86, 102, 278
getName 11, 13, 275
getObstacle 90, 102, 278-79
getP1 160, 176
getP2 160, 176
getPixel 187, 201, 282
getPixels 188, 201, 282
getRed 201, 282
getRGB 187, 201, 282
getStall 72, 75, 278
getX 160, 176, 280
getY 160, 176, 280
getWidth 183, 200, 282
GIF 183
global name 164-65
Google 4
Gore, Al 55
Gormson, Harald B. 15
GPS 261-62
Grade A eggs 234
GraphWin 156, 175, 279
grayscale images 85
Myro Overview
286
Gregorian Calendar 242
Grey Poupon 38, 94
H
Hallway Cruiser 120
Hektor robot 261
Hertz (Hz) 169
hi-fidelity 170
HiLo game 154
Hoare, C. A. R. 227
Hogg, David 127
Hugs & Kisses 210
Human-robot interaction 262-63
I
iCat robot 263
Idle, Eric 23
if-statement 100, 103, 118, 128. 270-71
image 182
Image 168, 176, 280
image processing 190
image understanding 195
Imitation Game 206
import 138-39, 275
in 92, 103, 270
Indecisive 117
init 13, 275
initialize 9, 10, 13, 275
input 44-46, 53, 94, 268
integers 41
internet 5
interoceptors 60
invocation, function 23
iPhone 70
iRobot 2, 3, 39
J
jalapeno 60
Jankenpon 148
Java 5
Joe, Gigolo 205
Joel, Billy 157
Jones, Crispin 259
Jones, Mick 107
JPEG 183
Julia Sets 178
K
Kasparov, Gary 209
Kismet robot 263
Kitaoka, Akiyoshi 181
Koch Snowflakes 178
Konane 209
L
Ladybug 107
Larson, Doug 227
LavenderBlush 159
Law, Jude 205
Leap Frog 260
leap year 241-
LED 73
LEGO Mindstorms 4
len 92, 104, 270
Lenhi, Jurg 261
Light following 121-22
Line 160, 176, 280
linear time algorithms 252
List comprehensions 214, 224
lists 49, 91-93, 270
Loan calculator 139-47
local name 164-65, 273
localtime 77-78
log 137, 152, 272
log10 137, 152, 272
logarithmic time algorithms 252
logical operations 71
loop 49
loop index variable 49
Love, Vehicle#3 115
Lousanne 261
M
main 36, 53, 267
makeColor 187, 189, 201, 282
Myro Overview
287
makePicture 184, 186-, 201, 282
Mandelbrot Sets 178
Mars Rover 1, 2, 4
Martin, Fred 127
math library 116, 137-38, 271-72
Maze solver 125
meaning of life 233
Measuring Device 121
Media Player 36
Megapixel 183
Mignot, Charles 264
Minimax algorithm 219
Minsvoort, Koert van 264
MIT Media Lab 127, 264
mixed case 56
module 25-28, 249
Monty Python 5, 23
Morris, Errol 258
Moscow 92-93
motors 19, 31, 276
move (robot) 20, 31, 276
move (graphics object) 166, 177, 281
musical scale 171
Myers, Mike 131
Myro 5-7, 9, 275
myro Song Format 173
N
Names 39, 53, 136, 164-66, 268
NASA JPL 1, 2, 258
Nash, Johnny 81
Natural Language Understanding 206
natural languages 11, 206
Naughts & Crosses 210
negative image 194
New York 70, 92-93
Nexi robot 264
Nike vii
not 71, 72, 76, 269
notes 171
numbers 41
O
octave 171
OK Corral 25
OLPC Project 18, 226-28
Opportunity robot 1, 2, 14, 258
or 71, 72, 76, 269
Orb Swarms 257, 265
Osment, Haley Joel 59, 205-6
Oval 176, 280
P
Papal Bull 241-
Paper Scissors Rock 147-51, 221-
parameters 24, 164-66
Paranoid 117
Paris 70
Paro robot 19
Pathfinder 14
PB&J 275
Pennsylvania 4
Philadelphia 97
pi 153, 272
pickAColor 187, 201, 282
pickAFile 201, 282
pixels 85, 182-83
playSong 174, 177, 281
Pleo 4, 16-18
PNG 183
Point 159, 175, 280
Polar coordinates 202
Polka 173
Polygon 176, 280
polynomial time algorithms 252
Pope Gregory XIII 242
pow 137, 152, 272
Powers, Austin 131
print 37-38, 53, 268
Programming 5, 229
Programming Language 5, 36, 232, 243
Proprioception 60
proximity sensor 61
Python 5, 36, 38
Python Shell 5, 9
Myro Overview
288
Q
quadratic algorithms 252
R
radians 153, 272
random 63-64, 76, 77, 148, 269
randomNumber 75, 77, 277
randint 64, 76, 270
range 49, 54, 93-94, 268, 270
Reactive behaviors 121-25
Reactive control 133
read 98, 103, 270
readSong 174, 177, 281
Rectangle 176, 280
Refrigerator Detective 120
repaint 187, 201, 282
repetition 49, 54, 147
Resnick, Mitchel 127
return 99-100, 103, 270
return values 136
reverse 93, 104, 271
RGB 85, 162, 182, 187
RoboCup 262
Robot, definition 3
Robot Hall of Fame 15
Robot Vision 195
Rochambeau 148
Rock Paper Scissors 147-51, 221-
Roomba 2, 3, 18, 48
rotate 20, 31, 276
Rotating Snakes 180
Royal Mail 5
Run Module 38
runic alphabet 15
S
Saab 139
savePicture 84,102,183-,201,279,282
scale 171
Scassellati, Brian 263
Science Magazine 127
scope 164
Scribbler 6, 18
Scribbler 174
Scribbler drawings 261
Scribbler sensors 82
Sear, Cole 59, 60
Searle, John 224
sequential execution 147
senses 83, 102, 279
Sensor Fusion 133
setBackground 159, 175, 279
setBlue 201, 283
setColor 187, 201, 283
setFill 162, 177, 281
setGreen 202, 283
setName 11, 13, 275
setOutline 162, 177, 281
setPixel 189
setRed 201, 283
setRGB 188
setWidth 162, 177, 281
sharpen image 193
shrink image 191-92
shrinking factor 191-92
show 83, 102, 182, 185, 202, 279, 283
Shyamalan, M. Night 59, 60
Sierpinski Triangles 178
Simpson, Homer 34-35, 251
sin 153, 272
Sixth Sense movie 59-60
Snickers moment 60
Sojourner 14, 258
solvable 253
song2text 177, 281
SONY 4
sort 93, 104, 271
Social Robotics 262
Soviet Union 235
Space Complexity 251-
speak 38, 52, 104, 277
Spielberg, Steven 3, 255
Spirit robot 1, 2, 14, 258
Spitler, Phil 257
Myro Overview
289
split 94, 103, 270
sqrt 137, 152, 272
Squyres, Steve 1
Start Python 8, 13, 267
strings 42
stop 21, 31, 276
Subsumption Architecture 134
Sullivan, Jon 59, 107
syntax error 29
T
Tag reading pen 260
takePicture 83, 103, 185-,202,279,283
Takada 260
tan 153, 272
Tengu 259-60
Testing 247-
Text 168, 176, 280
Thingamapoops 260
Tic Tac Toe 210-
time 77
timer 51, 54, 277
Timid 117
TOMY Company 260
Toyota Prius 92
Traffic Lights 131
translate 20, 31, 276
True 52, 69, 76, 269
Tumbleweed robot 2
Turing, Alan 206
Turing Test 206
turnLeft 31, 276
turnRight 19, 31-32, 277
U
UGOBE Inc. 17
uncomputable 253
undraw 176, 281
Unicode 70
Unimation 4
unsolvable 253
urllib 97-98
urlopen 97-98, 103, 270
USDA 234
V
Values 40, 53, 267
variable 41
Victoria Crater, Mars 2
W
wait 24, 32, 277
Wales 48
Wall Detector 120
Washington DC 251
Washington state 251
while 51, 54, 68, 72, 269
WhiteSmoke 159
Wikipedia 15, 23
Wong, Yingshun 131
world population 43, 51-52, 74
world wide web 4
X
XO Laptop 226-27
Y
Y2K Problem 255
Z
Zamboni 47, 76
Zefrank 261
Myro Overview
290
You might also like
- Grit: The Power of Passion and PerseveranceFrom EverandGrit: The Power of Passion and PerseveranceRating: 4 out of 5 stars4/5 (588)
- The Yellow House: A Memoir (2019 National Book Award Winner)From EverandThe Yellow House: A Memoir (2019 National Book Award Winner)Rating: 4 out of 5 stars4/5 (98)
- The Subtle Art of Not Giving a F*ck: A Counterintuitive Approach to Living a Good LifeFrom EverandThe Subtle Art of Not Giving a F*ck: A Counterintuitive Approach to Living a Good LifeRating: 4 out of 5 stars4/5 (5795)
- Never Split the Difference: Negotiating As If Your Life Depended On ItFrom EverandNever Split the Difference: Negotiating As If Your Life Depended On ItRating: 4.5 out of 5 stars4.5/5 (838)
- Hidden Figures: The American Dream and the Untold Story of the Black Women Mathematicians Who Helped Win the Space RaceFrom EverandHidden Figures: The American Dream and the Untold Story of the Black Women Mathematicians Who Helped Win the Space RaceRating: 4 out of 5 stars4/5 (895)
- The Hard Thing About Hard Things: Building a Business When There Are No Easy AnswersFrom EverandThe Hard Thing About Hard Things: Building a Business When There Are No Easy AnswersRating: 4.5 out of 5 stars4.5/5 (345)
- Shoe Dog: A Memoir by the Creator of NikeFrom EverandShoe Dog: A Memoir by the Creator of NikeRating: 4.5 out of 5 stars4.5/5 (537)
- The Little Book of Hygge: Danish Secrets to Happy LivingFrom EverandThe Little Book of Hygge: Danish Secrets to Happy LivingRating: 3.5 out of 5 stars3.5/5 (400)
- Elon Musk: Tesla, SpaceX, and the Quest for a Fantastic FutureFrom EverandElon Musk: Tesla, SpaceX, and the Quest for a Fantastic FutureRating: 4.5 out of 5 stars4.5/5 (474)
- A Heartbreaking Work Of Staggering Genius: A Memoir Based on a True StoryFrom EverandA Heartbreaking Work Of Staggering Genius: A Memoir Based on a True StoryRating: 3.5 out of 5 stars3.5/5 (231)
- On Fire: The (Burning) Case for a Green New DealFrom EverandOn Fire: The (Burning) Case for a Green New DealRating: 4 out of 5 stars4/5 (74)
- The Emperor of All Maladies: A Biography of CancerFrom EverandThe Emperor of All Maladies: A Biography of CancerRating: 4.5 out of 5 stars4.5/5 (271)
- Devil in the Grove: Thurgood Marshall, the Groveland Boys, and the Dawn of a New AmericaFrom EverandDevil in the Grove: Thurgood Marshall, the Groveland Boys, and the Dawn of a New AmericaRating: 4.5 out of 5 stars4.5/5 (266)
- The Unwinding: An Inner History of the New AmericaFrom EverandThe Unwinding: An Inner History of the New AmericaRating: 4 out of 5 stars4/5 (45)
- Team of Rivals: The Political Genius of Abraham LincolnFrom EverandTeam of Rivals: The Political Genius of Abraham LincolnRating: 4.5 out of 5 stars4.5/5 (234)
- The World Is Flat 3.0: A Brief History of the Twenty-first CenturyFrom EverandThe World Is Flat 3.0: A Brief History of the Twenty-first CenturyRating: 3.5 out of 5 stars3.5/5 (2259)
- The Gifts of Imperfection: Let Go of Who You Think You're Supposed to Be and Embrace Who You AreFrom EverandThe Gifts of Imperfection: Let Go of Who You Think You're Supposed to Be and Embrace Who You AreRating: 4 out of 5 stars4/5 (1091)
- The Sympathizer: A Novel (Pulitzer Prize for Fiction)From EverandThe Sympathizer: A Novel (Pulitzer Prize for Fiction)Rating: 4.5 out of 5 stars4.5/5 (121)
- Her Body and Other Parties: StoriesFrom EverandHer Body and Other Parties: StoriesRating: 4 out of 5 stars4/5 (821)
- Color Calibration of Spirit and Opportunity Rover ImagesDocument7 pagesColor Calibration of Spirit and Opportunity Rover ImagesjrodNo ratings yet
- Words To Know: Studying MarsDocument1 pageWords To Know: Studying MarsHartford CourantNo ratings yet
- Astronavigacia MarsDocument23 pagesAstronavigacia MarsSulxani NataridzeNo ratings yet
- Unit - 5 - Robot Applications: 5.1 Industrial Applications of RobotsDocument7 pagesUnit - 5 - Robot Applications: 5.1 Industrial Applications of RobotsNihar MehtaNo ratings yet
- The Planet Mars and Its 2 MoonsDocument91 pagesThe Planet Mars and Its 2 MoonsAndressa AntunesNo ratings yet
- Space ProbeDocument12 pagesSpace Probeahmed youssefNo ratings yet
- NASA Facts Mars Exploration Rover PDFDocument3 pagesNASA Facts Mars Exploration Rover PDFsomeontorrente100% (1)
- Concluding SentencesDocument2 pagesConcluding Sentencesapi-95178008No ratings yet
- Mars Exploration Current MissionsDocument6 pagesMars Exploration Current MissionsrathanNo ratings yet
- The Mighty Mars Rover Discussion GuideDocument4 pagesThe Mighty Mars Rover Discussion GuideHoughton Mifflin HarcourtNo ratings yet
- DH 0103Document10 pagesDH 0103The Delphos HeraldNo ratings yet
- BBC Earth Singapore August 2017Document100 pagesBBC Earth Singapore August 2017عابد الحربيNo ratings yet
- Mars Human Exploration StudyDocument237 pagesMars Human Exploration StudyAviation/Space History LibraryNo ratings yet
- Myro BookDocument108 pagesMyro BookVicky VarathNo ratings yet
- The International Atlas of Mars Exploration Volume 2, 2004 To 2014 From Spirit To CuriosityDocument459 pagesThe International Atlas of Mars Exploration Volume 2, 2004 To 2014 From Spirit To Curiositysarjoon100% (1)
- Life On Mars Final ReportDocument27 pagesLife On Mars Final Reportahmedxahmed100% (1)
- The Identical Probes: By: Kushaal Agrawal, Neel Patel, Mahiman Vaishnav, Siyona GuptaDocument15 pagesThe Identical Probes: By: Kushaal Agrawal, Neel Patel, Mahiman Vaishnav, Siyona GuptaMahiman VaishnavNo ratings yet
- p181 - Mars Exploration RoverDocument13 pagesp181 - Mars Exploration Roverjnanesh582No ratings yet
- Rover Mission Using Java Technology 10959 nLqgGHaDocument15 pagesRover Mission Using Java Technology 10959 nLqgGHaPadma 18-511100% (4)
- Mars RoverDocument12 pagesMars RoverCherane ChristopherNo ratings yet
- LCRFall 08Document355 pagesLCRFall 08Dani LoNo ratings yet
- WAS Argumentative EssayDocument4 pagesWAS Argumentative EssayJandresNo ratings yet
- Astronomy Log # 1: by Stephen SoljacichDocument18 pagesAstronomy Log # 1: by Stephen SoljacichStephen SoljacichNo ratings yet
- Opportunity RoverDocument15 pagesOpportunity RoverAyush singhNo ratings yet
- This Is The Opportunity Rover S Final Photo of Mars-CNNDocument13 pagesThis Is The Opportunity Rover S Final Photo of Mars-CNNnoone_nomail_comNo ratings yet
- B1 - Video Scripts FILL inDocument12 pagesB1 - Video Scripts FILL inanaNo ratings yet
- Mars Facts: Mars Was Formed Approximately 4.6 Billion Years AgoDocument7 pagesMars Facts: Mars Was Formed Approximately 4.6 Billion Years AgoLV MartinNo ratings yet
- A Hypothesis: The Opportunity and Curiosity Mars RoversDocument55 pagesA Hypothesis: The Opportunity and Curiosity Mars Roversm_tOm100% (1)
- Mars Rovers by Rich Hall VERSION - 2 - HYPOTHESISDocument94 pagesMars Rovers by Rich Hall VERSION - 2 - HYPOTHESISFiachMac100% (2)
- Revista Discover - Iunie 2016 PDFDocument76 pagesRevista Discover - Iunie 2016 PDFlagbird100% (1)