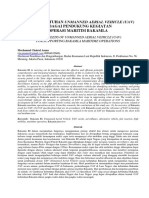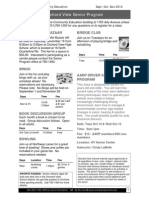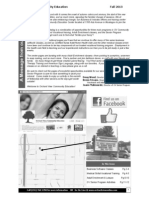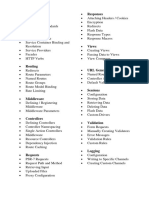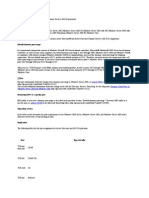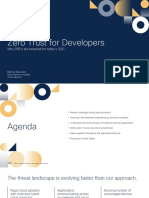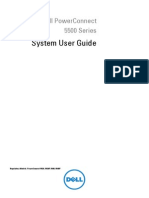Professional Documents
Culture Documents
Ps7x Powerteacher Portal User Guide
Uploaded by
ovwebmasterCopyright
Available Formats
Share this document
Did you find this document useful?
Is this content inappropriate?
Report this DocumentCopyright:
Available Formats
Ps7x Powerteacher Portal User Guide
Uploaded by
ovwebmasterCopyright:
Available Formats
PowerTeacher Portal User Guide PowerSchool 7.
x Student Information System
Released June 2013 Document Owner: Documentation Services This edition applies to Release 7.8 of the PowerSchool software and to all subsequent releases and modifications until otherwise indicated in new editions or updates. The data and names used to illustrate the reports and screen images may include names of individuals, companies, brands, and products. All of the data and names are fictitious; any similarities to actual names are entirely coincidental. PowerSchool is a trademark, in the U.S. and/or other countries, of Pearson Education, Inc. or its affiliate(s). Copyright 2013 Pearson Education, Inc. or its affiliates. All rights reserved. All trademarks are either owned or licensed by Pearson Education, Inc. or its affiliates. Other brands and names are the property of their respective owners.
PowerTeacher Portal User Guide
Contents
Preface ................................................................................................................... 6 Introduction ........................................................................................................... 7 About PowerSchool ........................................................................................... 7 Get Started ............................................................................................................. 8 Sign In to PowerTeacher ................................................................................... 8 Reset Your Password ........................................................................................ 9 Session Timeout............................................................................................. 10 PowerTeacher Start Page ................................................................................ 10 Working With Plugin Links ................................................................................... 15 Schoolnet ...................................................................................................... 15 Pearson SuccessNet/SuccessNet Plus ................................................................ 16 Work with the Navigation Menu ........................................................................... 17 Daily Bulletin ................................................................................................. 17 Staff Directory ............................................................................................... 17 Meals............................................................................................................ 18 Personalize .................................................................................................... 18 Gradebook .................................................................................................... 20 Reports ......................................................................................................... 21 Teacher Recommendations .............................................................................. 24 Work with Classes ................................................................................................ 28 Attendance ......................................................................................................... 28 Attendance Modes .......................................................................................... 28 Enter Single Day Attendance ........................................................................... 29 Enter Multi-Day Attendance ............................................................................. 30 Enter Attendance on the Seating Chart ............................................................. 31 Record Attendance for Multiple Sections ............................................................ 32 Modify Attendance or Mark Future Attendance ................................................... 33 Seating Charts .................................................................................................... 33 Seating Chart Modes....................................................................................... 34 Create a Seating Chart Layout ......................................................................... 35 Access an Existing Layout ............................................................................... 36 Use an Existing Layout as a Template for a New Layout ...................................... 37 Save an Existing Layout as a New Layout .......................................................... 38 Populate Students to a Seating Chart................................................................ 38
Contents
PowerTeacher Portal User Guide
Remove Students and Objects from a Layout ..................................................... 39 Switch Student Seats on a Layout .................................................................... 40 Combine Layouts ........................................................................................... 40 Random Student Selector ................................................................................ 41 Lunch Counts...................................................................................................... 41 Student Information ............................................................................................ 42 Student Information Pages .............................................................................. 42 Analytics Student View.................................................................................... 44 Cumulative Grade Information ......................................................................... 44 Demographics................................................................................................ 44 Final Grades Entry .......................................................................................... 44 Graduation Plan Progress ................................................................................ 45 Meeting Attendance ........................................................................................ 46 Net Access Summary ...................................................................................... 46 Quick Lookup ................................................................................................. 47 Schedule ....................................................................................................... 47 Standards ..................................................................................................... 47 Standards Grades........................................................................................... 48 Student Photo................................................................................................ 48 Submit Log Entry ........................................................................................... 49 Teacher Comments ........................................................................................ 49 Term Grades ................................................................................................. 50 Standards Summary ....................................................................................... 50 Test Results................................................................................................... 51 Quit PowerTeacher ............................................................................................... 56 Sign Out of PowerTeacher ............................................................................... 56 PowerTeacher Mobile Web Pages ......................................................................... 57 Get Started with PowerTeacher Mobile Web Pages ................................................... 57 Sign in to PowerTeacher Mobile Web Pages ....................................................... 57 PowerTeacher Mobile Web Pages Home Page ..................................................... 57 Work with the PowerTeacher Mobile Web Pages Menu .............................................. 59 Attendance .................................................................................................... 59 Rosters ......................................................................................................... 59 Birthdays ...................................................................................................... 60 Daily Bulletin ................................................................................................. 61
Contents
PowerTeacher Portal User Guide
Lunch Counts................................................................................................. 61 Quit PowerTeacher .............................................................................................. 62 Sign Out of PowerTeacher Mobile Web Pages ..................................................... 62
Contents
PowerTeacher Portal User Guide
Preface
Use this guide to assist you while navigating PowerTeacher. This guide is based on the PowerTeacher online help, which you can also use to learn the PowerSchool Student Information System (SIS) and to serve as a reference. The PowerTeacher online help is updated as PowerSchool is updated. Not all versions of the PowerTeacher online help are available in a printable guide. For the most up-to-date information, click Help on any page in PowerTeacher.
Referenced Sections
This guide is based on the PowerTeacher online help, and may include references to sections that are not contained within the guide. See the PowerTeacher online help for the referenced section.
Security Permissions
Depending on your security permissions, only certain procedures may be available to you.
Navigation
This guide uses the > symbol to move down a menu path. If instructed to Click File > New > Window, begin by clicking File on the menu bar. Then, click New and Window. The option noted after the > symbol will always be on the menu that results from your previous selection.
Notes
It is easy to identify notes because they are prefaced by the text Note:.
Preface
PowerTeacher Portal User Guide
Introduction
Welcome to PowerTeacher! PowerTeacher is a tool that is integrated into the PowerSchool Student Information System (SIS) that is specifically developed for teachers. PowerTeacher makes it easy for teachers to get up and running quickly in the classroom by providing easy-to-use tools to create seating charts, view student, faculty, and school information, as well as to print reports and enter attendance, comments, assignments, and scores, teachers can focus their attention on the classroom and student achievement.
About PowerSchool
PowerSchool helps your school access and maintain student, staff, and schedule information. PowerSchool is a database application that runs on a server, which is the center of your student information system. PowerSchool uses the Internet to facilitate student information management and communication among school administrators, teachers, parents, and students.
Introduction
PowerTeacher Portal User Guide
Get Started
To get started, you must sign in to PowerTeacher.
Sign In to PowerTeacher
Before you can sign in to PowerTeacher, you will need your school's PowerTeacher URL, your username, and your password. If you do not have this information or have questions, contact your schools PowerSchool administrator. Note: Do not use someone elses password or give your password to anyone else.
How to Sign In to PowerTeacher
1. Open your Web browser to your school's PowerTeacher URL. The Teacher Sign In page appears. 2. Use the following table to enter information in the fields: Field Select Language Description Choose the language in which you want to view PowerTeacher from the pop-up menu. Note: If no more than one locale is configured, the pop-up menu does not appear. Username Password Enter your username. Enter your password. The characters appear as asterisks (*) to ensure greater security when you sign in.
3. Click Sign In. The start page appears. For more information, see PowerTeacher Start Page. Notes: If your PowerSchool administrator has issued you a temporary password, you may be asked to reset your password upon first signing in. For more information, see How to Reset Your Password. If your password has expired, you may be asked to reset your password. For more information, see How to Reset Your Password. If you have exceeded the number of sign in attempts allowed, you may become locked out of PowerSchool. If so, contact your PowerSchool administrator.
Get Started
PowerTeacher Portal User Guide
Reset Your Password
If your schools PowerSchool administrator has issued you a temporary password or if your password has expired, use this procedure to reset your password. Note: This procedure is only available if the Password Reset Rule or the Password Expiration Rule is enabled.
How to Reset Your Password
1. Sign in to PowerTeacher. The Change Your Password page appears. 2. Use the following table to enter information in the fields: Field Current Password New Password Description Enter your current password. Enter a new password. If your school has established password complexity rules, password requirements will display. Enter your password based upon these requirements. Note: It is important to select a new password that you will remember. If you forget it, you cannot sign in to PowerSchool without help from your PowerSchool administrator; this will delay your work. It is not recommended that you write down your password because an unauthorized user could find it and gain access to PowerSchool. Try to commit your password to memory. Re-Enter New Password Enter your new password again exactly as you entered it in the above field.
3. Click Enter. The start page appears. For more information, see PowerTeacher Start Page. Note: If one of the following messages appears, re-enter your password accordingly: Current password is not correct. New password must be at least [number] characters long. New password must contain at least one uppercase and one lowercase letter. New password must contain at least one letter and one number. New password must contain at least one special character. The verification password you enter must match the new password. The password entered was previously used. Please enter a new password.
The next time you sign in to PowerTeacher, use your new password.
Get Started
PowerTeacher Portal User Guide
Session Timeout
If you are not actively working in PowerTeacher, your session may time out. If so, you need to sign in again. Note: In order to reload/restore the last page you were viewing/using, you must be using the same computer, same HTML5-compatible browser, and same portal. Additionally, if another user signs in after your session has timed out, your previous session cannot be reloaded/restored.
How to Sign In After Session Times Out
1. If the You have been signed out. Return to Sign In Page. pop-up appears, click Sign In Page. The Teacher Sign In page appears. 2. Sign in. Depending on what page of PowerTeacher you were last using, one of the following pop-ups appear: Reload Last Page - Your session timed out due to inactivity. Would you like to restore your previous session and reload the last page you were viewing? Restore Selections(s), School and Term - Your session timed out due to inactivity. Would you like to restore your previous session and return to the last used school, term, student and/or teacher selection?
3. Do one of the following: Click Yes to reload/restore the last page you were viewing/using. Click No to sign in and access the start page.
PowerTeacher Start Page
When you sign in to PowerTeacher, the start page appears. This page serves as the central point from which you begin your PowerTeacher session. The start page consists of the following main areas: Header Navigation Toolbar Navigation Menu Current Classes
Header
The header appears at the top of PowerTeacher. The header includes the following information: Field PowerTeacher Welcome, [Your Description Click to return to the start page from anywhere within the application. The first and last name of the person signed in. Your name
Get Started
10
PowerTeacher Portal User Guide
Field Name]
Description should appear. If it does not, contact your schools PowerSchool administrator. In an effort to ensure that your account is secure and your information protected, the date and time of the last time you signed in appears when you hover over your name. This information can be used to alert you to any unusual account activity. If you experience any unusual account activity, report it to your school.
Help Sign Out
Click to access the PowerTeacher online help. Assistance is just a click away! Click to sign out of PowerTeacher. For more information, see Quit PowerTeacher.
Navigation Toolbar
The navigation toolbar appears at the top of the start page, and is common to every page in the application. The navigation toolbar includes the following information: Field School Description The name of your default school appears. If you have access to more than one school, you can click the link to choose another school. Before beginning any PowerSchool procedure, be sure the school in which you want to work appears. Note: In order to activate the School link, the correct security permission must be assigned by the administrator. How to Change Schools 1. Click School. The Schools pop-up menu appears. Note: You can enter the first couple of letters of the school or district to take you to a specific menu item. 2. Choose the appropriate school name from the School pop-up menu. The navigation toolbar displays the name of the selected school, and the start page appears. Term [Applications Icon] The current term, which adjusts automatically at the beginning of each term. 1. Click the icon (an upward-right arrow). The Applications drawer slides into view. 2. Click the Application link you want to launch. The application launches in a separate window (or tab depending on your browser settings).
Get Started
11
PowerTeacher Portal User Guide
Field
Description Note: The window that appears is not served by PowerSchool. It is rendered from a separate server. If the window does not launch, contact your school's PowerSchool administrator Note: If you are not actively working in PowerTeacher, your session may time out. If so, you need to sign in again. 3. When you are finished working in the application, be sure to sign out of the application. 4. When you are finished working in PowerTeacher, be sure to sign out of PowerTeacher. Note: This icon only appears if a plugin has been installed and enabled, and your school has been granted access to the plugin.
[Notifications Icon]
Click the exclamation point to access the Notifications pop-up. The Password Security section displays the date and time of the last time you signed in appears when you hover over your name. This information can be used to alert you to any unusual account activity. If you experience any unusual account activity, report it to your school. Click to access the Report Queue - My Jobs page. For more information, see How to Use the Report Queue. Note: The icon only appears when you have reports in the queue.
[Report Queue Icon]
[Print this Page Icon]
Click the printer to print a printer-friendly version of the page you are viewing. Additionally, the page includes the name of the selected student and the school and school district for that student.
Navigation Menu
The navigation menu serves as the central point from which to navigate the pages of PowerTeacher. The navigation menu includes the following links: Field Start Page Daily Bulletin Staff Directory Description Click to view the Current Classes page. For more information, see Work with Classes. Click to read your school's daily bulletin. For more information, see Daily Bulletin. Click to access the schools staff directory. For more information, see Staff Directory.
Get Started
12
PowerTeacher Portal User Guide
Field Meals Personalize Gradebook
Description Click to view meal transactions. For more information, see Meals. Click to set user preferences. For more information, see Personalize. Click to launch Gradebook from the PowerTeacher Launch page. Click the blue arrow (quick launch icon) to immediately launch the Gradebook and bypass the PowerTeacher Launch page. Note: If you are on a Mac, the blue arrow (quick launch icon) may not appear if the administrator has enabled an alternate method of launching PowerTeacher Gradebook. If this method is enabled, follow the on-screen instructions for launching the Gradebook. For more information, see Gradebook. Note: If PowerTeacher Gradebook is enabled as your gradekeeping application, this link appears.
Reports Recommendations Schoolnet
Click to print reports for all students in your classes. For more information, see Reports. Click to manage course recommendations for your students. For more information, see Recommendations. Click to launch Schoolnet. For more information, see Schoolnet.
Current Classes
A list of classes for the current term appears in the main part of the start page. For each class, you can view or access the following information: Field [Expression] [Course Name] [Section Number] [Attendance Indicator Icon] [Single Day Attendance Icon] [Multi-Day Attendance Icon] Description The period/day combination for the class. The name of the class. The section number of the class. A dot appears next to each class. The color of the dot indicates whether or not you have submitted attendance for that class. For more information, see Attendance. Click the chair to take attendance for a single day. For more information, see Attendance. Click the grid to take attendance for a date range or term. For more information, see Attendance.
Get Started
13
PowerTeacher Portal User Guide
Field [Seating Chart Icon]
Description Click grid and chair to work with the seating chart. This includes designing and editing a seating chart layout, taking attendance and more. For more information, see Seating Chart. Click the utensils to submit lunch counts. For more information, see Lunch Counts. Click the backpack to view a variety of student data or to enter final grades or log entries. For more information, see Student Information. Click the printer to print reports for an individual student or the entire class. For more information, see Reports. Click to view Analytics data. To view additional Analytics data, see Analytics Student View. Note: The icon only appears if Analytics is enabled. For more information, contact your schools PowerSchool administrator. Note: The data that appears on the graph is not served by PowerSchool. It is rendered from a separate Analytics server. For more information on the configuration of Analytics, see the Analytics documentation.
[Lunch Counts Icon] [Student Information Icon] [Reports Icon] [Analytics Icon]
Get Started
14
PowerTeacher Portal User Guide
Working With Plugin Links
Once a plugin is enabled, the plugin link appears in the PowerSchool based on the navigation links defined in the plugin configuration file.
Schoolnet
PowerSchool includes a close integration with Schoolnet, which allows authorized PowerSchool users to seamlessly transition from PowerSchool into Schoolnet. Note: The Schoolnet link only appears if Schoolnet is enabled at the system level and at least one Schoolnet role has been assigned to you. Schoolnet provides a centralized solution for aligning student assessments, curriculum, and instruction where administrators, teachers, and parents are able to view summarized information for schools, classes and students, as well as detailed reporting and analysis. Using these tools can help administrators, teachers, and parents improve school performance and increase student achievement. When accessing Schoolnet, My Schoolnet is the main landing page, or portal, for logged-in Schoolnet users. It is designed to provide quick, one-click access to Schoolnet components.
How to Launch Schoolnet
1. On the start page, click Schoolnet in the navigation menu. Schoolnet launches the My Schoolnet page in a separate window (or tab depending on your browser setting). Note: The window that appears is not served by PowerSchool. It is rendered from a separate Schoolnet server. For detailed information, see the Schoolnet online help. If the window does not launch, contact your school's PowerSchool administrator. Note: If you are not actively working in PowerTeacher, your session may time out. If so, you need to sign in again. 2. When you are finished working in Schoolnet, be sure to log out of Schoolnet. A confirmation page appears indicating you have been successfully logged out of Schoolnet. 3. Do one of the following: If you are finished working in PowerTeacher, click Sign Out of PowerSchool to sign out of PowerTeacher. If you would like to continue working in PowerTeacher, click Return to PowerSchool. The start page appears.
Note: If on a multi-tenant environment, the PowerSchool Sign In page appears. If you would like to continue working in PowerSchool, sign in to PowerSchool.
Working With Plugin Links
15
PowerTeacher Portal User Guide
Pearson SuccessNet/SuccessNet Plus
PowerSchool includes a close integration with Pearson SuccessNet/SuccessNet Plus, which allows authorized PowerSchool users to seamlessly transition from PowerSchool into Pearson SuccessNet/SuccessNet Plus. Note: When a new student or teacher user is added to PowerSchool, it may take up to 24 hours for their user profile has been established. During that time, Pearson SuccessNet/SuccessNet Plus may be launched; however, content will not yet be available. Note: The link only appears if enabled and the selected school has been granted access to the link.
How to Launch Pearson SuccessNet/SuccessNet Plus
1. Click the Applications icon (an upward-right arrow) in the navigation toolbar. The Applications drawer slides into view. 2. Click Pearson Courses. Pearson SuccessNet/SuccessNet Plus launches in a separate window (or tab depending on your browser settings). Note: The window that appears is not served by PowerSchool. It is rendered from a separate server. If the window does not launch, contact your school's PowerSchool administrator. Note: If you are not actively working in PowerTeacher, your session may time out. If so, you need to sign in again. 3. When you are finished working in Pearson SuccessNet/SuccessNet Plus, be sure to sign out of the application. 4. When you are finished working in PowerTeacher, be sure to sign out of PowerTeacher.
Working With Plugin Links
16
PowerTeacher Portal User Guide
Work with the Navigation Menu
Read this section to understand the basics of working with the navigation menu. Note: You do not need to complete the activities in any particular order, but you should be familiar with all of them.
Daily Bulletin
While you cannot create entries for the daily bulletin, you can read the notices and send a message to the person in charge of maintaining the bulletin.
How to View the Daily Bulletin
1. On the start page, click Daily Bulletin from the navigation menu. The View Daily Bulletin pop-up appears. 2. Do one of the following: Click the Calendar icon to select a date to view the bulletin for that day. On the calendar, dates that are shaded blue have a daily bulletin associated to them, the current date displays a black border, and the selected date has no shading. Use the arrow buttons to navigate to a different month. Click the email address to send a message to the person who creates items for the daily bulletin. Send either an announcement to contribute to the bulletin or a message to the bulletin administrator. For more information, contact your PowerSchool administrator.
3. When done viewing, click the x in the upper right hand corner to close the View Daily Bulletin pop-up.
Staff Directory
The staff directory displays the staff list for the selected school and term. Use this function to filter groups of staff members according to their functions or to find e-mail addresses.
How to View the Staff Directory
1. On the start page, click Staff Directory from the navigation menu. The Staff Directory page appears. 2. To filter staff groups, click a staff group link next to Listing Options. The selected staff group appears. 3. Click the individual's e-mail address to e-mail that staff member. Alternatively, select the e-mail addresses in the Group Email field at the bottom of the page. Using your e-mail application, copy and paste the selected addresses into the address field of a new e-mail message.
Work with the Navigation Menu
17
PowerTeacher Portal User Guide
Meals
The Meals page displays all of your breakfast and lunch transactions. In addition, the current dollar balance appears.
How to View Meal Transactions
1. On the start page, click Meals from the navigation menu. The Meals page appears. Note: All meal transactions for all schools display on this page, regardless of which school is selected on the School pop-up menu. 2. Use the following table to view information on this page: Field Date Time Net Description Description The date the transaction occurred. The time the transaction occurred. The net balance of the transaction. A description of the transaction.
3. When finished, click the PowerTeacher logo to return to the start page.
Personalize
You can customize PowerTeacher to meet your needs and preferences. Preferences can be changed at any time, or you can use the default settings. Change any combination of the settings as often as you want.
How to Change Your Password
1. On the start page, click Personalize from the navigation menu. The Personalize page appears. 2. Click Change Password. The Personalize page for the change password function appears. 3. Use the following table to enter information in the fields: Field Old Password New Password Description Enter your current password. Enter a new password. If your school has established password complexity rules, password requirements will display. Enter your password based upon these requirements.
Work with the Navigation Menu
18
PowerTeacher Portal User Guide
Field
Description Note: It is important to select a new password that you will remember. If you forget it, you cannot sign in to PowerSchool without help from your PowerSchool administrator; this will delay your work. It is not recommended that you write down your password because an unauthorized user could find it and gain access to PowerSchool. Try to commit your password to memory.
Verify New Password
Enter your new password again exactly as you entered it in the above field.
4. Click Submit. The Changes Recorded page appears. Note: If one of the following alert messages appears, click Back and re-enter your password accordingly: Current password is not correct. New password must be at least [number] characters long. New password must contain at least one uppercase and one lowercase letter. New password must contain at least one letter and one number. New password must contain at least one special character. The verification password you enter must match the new password. The password entered was previously used. Please enter a new password.
The next time you sign in to PowerTeacher, use your new password.
How to Set the Default Student Screen
The default student screen is the first page that appears when you open a student record. 1. On the start page, click Personalize from the navigation menu. The Personalize page appears. 2. Click Default Student Screen. The Personalize page for the default student screen appears. 3. On the pop-up menu, select the desired default student screen from the list provided. 4. Click Submit. The Current Classes page appears. From now on, the page you selected appears when you open a student page.
How to Display the Section Number
Section numbers for each class do not display by default. You must set the preference to display section numbers. 1. On the start page, click Personalize from the navigation menu. The Personalize page appears. 2. Click Display Section Number. 3. Choose Yes from the Display Section Number pop-up menu.
Work with the Navigation Menu
19
PowerTeacher Portal User Guide
Note: To remove the section number, choose No. 4. Click Submit. 5. Sign out of PowerTeacher. 6. Sign in to PowerTeacher. The section number for each class appears. Note: If there are no current classes assigned to the teacher, the message "You do not have any current classes" appears on the PowerTeacher start page.
Gradebook
PowerTeacher gradebook is a web-based classroom management solution designed to meet the evolving needs of today's educator with unparalleled ease-of-use. A wide array of functions facilitate differentiated instruction, formative assessment, discipline management, parent communication and more.
Resources
There are several resources available to assist you with PowerTeacher gradebook. PowerTeacher gradebook online help is available in the application. Other available resources include: PowerTeacher Frequently Asked Questions, PowerTeacher Gradebook User Guide, and the PowerTeacher Gradebook Quick Reference Card. You will need Adobe Acrobat Reader to view these documents. These resources are available on PowerSource. To access this site, go to https://powersource.pearsonschoolsystems.com. You will need a username and password to sign in. If you do not have a username and password, contact your PowerSchool administrator.
How to Launch Gradebook for Mac
1. On the start page, click Gradebook from the navigation menu. The PowerTeacher Gradebook page appears. Note: Alternately, click the blue arrow to immediately download the Gradebook application. Note: The blue arrow (quick launch icon) may not appear if the administrator has enabled an alternate method of launching PowerTeacher Gradebook. If this method is enabled, follow the on-screen instructions for launching the Gradebook. 2. Click Launch PowerTeacher Gradebook. The Downloads window appears accompanied by a certificate window. 3. Click Trust. The Java Web Start and Gradebook version windows briefly appear. Then, PowerTeacher Gradebook opens. Note: You may only have one active session of PowerTeacher Gradebook launched at a time. If you attempt to launch a second session of PowerTeacher Gradebook, the Terminate Other Sessions window appears, stating, "Other active sessions exist for this user account. Would you like to terminate the other sessions or quit this session?" Click either Terminate Other Sessions or Quit.
Work with the Navigation Menu
20
PowerTeacher Portal User Guide
How to Launch Gradebook for Windows
1. On the start page, click Gradebook from the navigation menu. The PowerTeacher Gradebook page appears. Note: Alternately, click the blue arrow to immediately download the gradebook application. 2. Click Launch PowerTeacher Gradebook. The File Download window appears accompanied by the Warning Security window. 3. Click Run. The Java Web Start and Gradebook version windows briefly appear. Then, PowerTeacher gradebook opens. Note: You may only have one active session of PowerTeacher gradebook launched at a time. If you attempt to launch a second session of PowerTeacher gradebook, the Terminate Other Sessions window appears, stating, "Other active sessions exist for this user account. Would you like to terminate the other sessions or quit this session?" Either click Terminate Other Sessions or Quit.
Reports
You can print various reports whenever you want without having to wait for your PowerSchool or school administrator to do it for you. PowerTeacher offers custom reports, as well as preconfigured reports. Using the Reports link in the navigation menu, you can generate reports for all students in your classes. Or, using the Reports (printer) icon on the Current Classes page, you can generate reports for an individual student within a particular class or for the entire class. Note: In PowerSchool and PowerTeacher, often a report is a letter or a form. PowerSchool does not limit you to reports containing data only. You can run reports that have either only text or a combination of text and data.
How to Run Reports for All Students
1. On the start page, click Reports from the navigation menu. The Reports for All Students page appears. 2. Use the following table to enter information in the fields: Field Which report would you like to print? For which students? Description Choose the report to print from the pop-up menu. The selected number of students appears. Note: This field does not appear when running a report for an individual student. Test print? You are encouraged to use the Test Print feature until you know each of the reports. Some take a long time to run,
Work with the Navigation Menu
21
PowerTeacher Portal User Guide
Field
Description and you do not want to wait for a report only to learn it is the wrong one. Select the checkbox to generate a test printing of the report, and enter the number of pages to print. If you do not select the checkbox, all the report pages print. Note: This field does not appear when running a report for an individual student.
Watermark Text
If you want to print text as a watermark on each page of the report, use this pop-up menu to either choose one of the standard phrases or choose Custom and enter the text you want to print as a watermark in the blank field. Use the pop-up menu to determine how you want the text to print. Select Watermark to print the text behind objects on the report. Select Overlay to print the text over objects on the report. To run this report, select a time to start it: ASAP: Execute immediately. At Night: Execute during the next evening. On Weekend: Execute during the next weekend. On Specific Date/Time: Execute on the date and time specified in the following fields, using the format mm/dd/yyyy or mm-dd-yyyy. If you do not use this format, an alert appears. If you submit the date with an incorrect format, the date field will be submitted as a blank entry.
Watermark Mode
When to print
3. Click Submit. Depending on the report, either the selected report or the Report Queue My Jobs page appears.
How to Run Class Reports
1. On the Current Classes page, click the Reports (printer) icon next to the class for which you want to run a report. The Print Class Reports page appears. 2. Enter information in the fields. For field descriptions, see How to Run Reports for All Students. 3. Click Submit. Depending on the report, either the selected report or the Report Queue My Jobs page appears.
Work with the Navigation Menu
22
PowerTeacher Portal User Guide
How to Run a Report for an Individual Student
1. On the Current Classes page, click the Student Information (backpack) icon next to the class for which you want to view student information. The Student Information page appears with the selected class roster displayed in the navigation menu. 2. Click the last name of the student whose record you want to view. The student information displays in the default page. 3. Choose Print A Report from the Select screens pop-up menu. The Print A Report page appears. 4. Enter information in the fields. For field descriptions, see How to Run Reports for All Students. 5. Click Submit. Depending on the report, either the selected report or the Report Queue My Jobs page appears.
How to Use the Report Queue
1. On the navigation toolbar, click the Report Queue icon. The Report Queue - My Jobs page appears. Note: The icon only appears when you have reports in the queue. 2. Do one of the following: Click Refresh to update the page. Click Completed to view the report. Click the Trashcan icon to delete the report. Click the Job Name of the report. The Report Queue Job Detail page displays the details of the report job. Select the Run Job Again checkbox to regenerate the report. Click the Result File link to view the PDF of the completed report.
3. Click Submit. The Report Queue My Jobs page appears.
How to Set Automatic Page Refresh on the Report Queue
You can choose how often the Report Queue page refreshes. 1. On the navigation toolbar, click the Report Queue icon. The Report Queue - My Jobs page appears. 2. On the Refresh button, click the arrow. A pop-up menu displays the units of time you can set for the automatic page updates; 30 seconds, one minute, five minutes, or 10 minutes. 3. Select a value from the pop-up menu. A countdown clock appears on the Refresh button and displays the time until the page updates, based on your selection. 4. To cancel the automatic page refresh, click the arrow and select the Cancel button.
Work with the Navigation Menu
23
PowerTeacher Portal User Guide
Teacher Recommendations
Using the Recommendations page, you can manage course recommendations for your students. Course recommendations may be required as a prerequisite or they may be purely advisory, where you wish to advise a student on the path you feel best suits their talents and potential. Once a recommendation is made, it appears on the students Class Registration page in the PowerSchool Parent Portal.
How to View Recommendations for All Students
Use the following procedure to view all course recommendations you have made for all students. Note: All recommendations for all schools display on this page, regardless of which school is selected on the School pop-up menu. 1. On the start page, click Recommendations from the navigation menu. The Recommendations page displays the following information for each existing recommendation: Note: Click column headings to sort in ascending order. Click again to sort in descending order. Field Filter Results Description To narrow the recommendations list, click the arrow and do one or more of the following: Select the Year checkbox to filter recommendations by the school year in which a recommendation was made, and then choose the year from the pop-up menu. Select the Comment checkbox to filter recommendations by recommendation comments, and then enter Select the Last Name checkbox to filter recommendations by students last names. Select the First Name checkbox to filter recommendations by students first names. Select the Course Number checkbox to filter recommendations by course number, and then enter the course number in the field. Select the Course Name checkbox to filter recommendations by course name, and then enter the course name in the field.
Year Last Name First Name
The school year for which the recommended was made. The students last name for which the recommendation was made. The students first name for which the recommendation
Work with the Navigation Menu
24
PowerTeacher Portal User Guide
Field
Description was made.
Course Number Course Name Created Comments
The number of the course for which the recommendation was made. The name of the course for which the recommendation was made. The date and time the recommendation was made. Any comments related to the recommendation. Note: This information appears in PowerSchool and in PowerTeacher.
2. To edit or delete a recommendation, click the Pencil icon. For detailed information, see respective procedures.
How to View Recommendations for an Individual Student
Use the following procedure to view all course recommendations you have made for a specific student. 1. On the Current Classes page, click the Student Information (backpack) icon next to the class for which you want to work with. The Student Information page appears with the selected class roster displayed in the navigation menu. 2. Click the last name of the student you wan to work with. The student information displays the default page previously selected. 3. Choose Recommendations from the Select screens pop-up menu. The Recommendations List page displays the following information for each recommendation: Note: Click column headings to sort in ascending order. Click again to sort in descending order. Field Year Course Number Course Name Comments Description The school year for which the recommended was made. The number of the course for which the recommendation was made. The name of the course for which the recommendation was made. Any comments related to the recommendation. Note: This information appears in PowerSchool and in PowerTeacher.
Work with the Navigation Menu
25
PowerTeacher Portal User Guide
4. To create a new recommendation, click the Create New Recommendations button. For detailed information, see Add Recommendations. 5. To edit or delete a recommendation, click the Pencil icon. For detailed information, see Edit Recommendations.
How to Add a Recommendation
Use the following procedure to create new course recommendations for a selected student. 1. On the Current Classes page, click the Student Information (backpack) icon next to the class for which you want to work with. The Student Information page appears with the selected class roster displayed in the navigation menu. 2. Click the last name of the student you wan to work with. The student information displays the default page previously selected. 3. Choose Recommendations from the Select screens pop-up menu. The Recommendations List page appears. 4. Click Create New Recommendations. The Add / Edit Recommendation page appears. 5. Use the table to enter information in the following fields: Field Course Number Description Enter the number of the course for which you want to recommend. Note: This field is required. Scheduling Year Comments Choose the school year in which the course you want to recommend is scheduled from the pop-up menu. Enter any comments related to the recommendation. Note: This information appears in PowerSchool and in PowerTeacher. 6. Click Submit. The Recommendations List page appears.
How to Edit a Recommendation
Use the following procedure to edit existing course recommendations for a selected student. Note: The quickest way to delete a recommendation is from the Recommendations page as directed in this procedure. However, you can also edit recommendations using the Recommendations List page. To navigate to the Recommendations List page, click the Student Information (backpack) icon next to the class for which you want to work with. Click the last name of the student you wan to work with. And then, choose Recommendations from the Select screens pop-up menu. 1. On the PowerTeacher navigation menu, click Recommendations. The Recommendations page appears. 2. Click the Pencil icon for the recommendation you want to edit. The Edit Recommendation page appears.
Work with the Navigation Menu
26
PowerTeacher Portal User Guide
3. Enter information as needed. For detailed information, see Add Recommendations. 4. Click Submit. The Recommendations page appears.
How to Delete a Recommendation
Use the following procedure to delete existing course recommendations for a selected student. Note: The quickest way to delete a recommendation is from the Recommendations page as directed in this procedure. However, you can also delete recommendations using the Recommendations List page. To navigate to the Recommendations List page, click the Student Information (backpack) icon next to the class for which you want to work with. Click the last name of the student you wan to work with. And then, choose Recommendations from the Select screens pop-up menu. 1. On the PowerTeacher navigation menu, click Recommendations. The Recommendations page appears. 2. Click the Pencil icon for the recommendation you want to delete. The Edit Recommendation page appears. 3. Click Delete. The Recommendations page appears.
Work with the Navigation Menu
27
PowerTeacher Portal User Guide
Work with Classes
Read this section to understand the basics of working with classes. Note: You do not need to complete the activities in any particular order, but you should be familiar with all of them.
Attendance
There are several options for taking attendance in PowerTeacher. No matter which method you use, attendance entered using PowerTeacher save the records directly to the PowerSchool system. Click the Single Day (chair) icon to access the Single Day attendance page. For more information, see Attendance Modes. Click the Multi-Day (grid) icon to access the Multi-Day attendance page. For more information, see Attendance Modes. Click the Seating Chart (grid and chair) icon to access the Seating Chart page. For more information, see Take Attendance on the Seating Chart.
Note: Class sections that meet more than once a day display a pop-up menu next to the Single Day (chair) icon, which allows you to select the specific period in which to record or change attendance. Substitute teachers can take attendance using the PowerSchool Substitute portal. For more information, see the PowerTeacher Substitute Portal User Guide available on PowerSource. If the PowerSchool administrator has granted you the appropriate access, you can change previously entered attendance codes, or you can mark a student absent on a future date. You cannot modify attendance entered or modified by the administrator.
Attendance Indicator
A dot appears next to each class. The color of the dot indicates whether or not you have submitted attendance for that class. A clear dot indicates attendance has not been submitted. A yellow dot and fraction indicates partial attendance has been submitted. A green dot indicates attendance has been submitted. Note: The yellow dot and fraction only appear if (1) the class is set to record attendance for each meeting separately and (2) partial attendance has been taken. As attendance is taken for each period within a class, the fraction reflects those changes: the number of period attendance has been taken vs. the number of total periods. Once attendance has been taken for all periods within a class, the attendance indicator appears green.
Attendance Modes
The PowerTeacher attendance page allows you to enter and submit attendance in three different modes; Single Day, Multi-Day, or on the Seating Chart. Using these modes, you can enter attendance and attendance comments for all PowerSchool attendance methods (daily, meeting, and interval). Once in an attendance mode, you can easily navigate
Work with Classes
28
PowerTeacher Portal User Guide
between modes by using the various tabs. Or, on the Start page, select the appropriate icon, then navigate between tabs as needed.
Enter Single Day Attendance
On the Single Day attendance page, you can enter attendance codes for the current day.
How to Enter Single Day Attendance
1. On the Current Classes page, click the Single Day (chair) icon next to the class for which you want to record attendance. The Record Meeting Attendance [Section] page appears. By default, the Single Day Attendance tab appears selected. Note: Click the Single Day tab if the Single Day Attendance page does not appear. 2. Use the following table to enter information in the fields: Field Attendance Code Date Description Select the attendance code from the pop-up menu. Select the date or period for which you want to enter attendance from the pop-up menu. Note: If entering interval attendance, the interval for the selected period appears at the top of the Attendance column. Classes If you have more that one section of this class, click Show Multiple Sections to combine the students from multiple sections of this class into one attendance view. Click Show Single Section to return to a single section view. For more information, see Record Attendance for Multiple Sections.
3. Use one of the following methods to enter the applicable attendance code: Click in the field next to the students name to enter the attendance code you selected from the Attendance Code pop-up menu. Use the pop-up menu to select a different attendance code, if needed. Double-click in a field and select the code from the pop-up menu. Use the arrow keys on your keyboard to scroll through the list. Click in a field and type the attendance code directly in the field.
Note: Use the Tab or arrow keys to navigate to a different field. 4. When an attendance code is entered, a comment icon appears. Click the icon to enter an attendance comment on the Edit Comments pop-up. Click OK to enter the comment for the students attendance record. 5. Click on an icon in the Alert column to view the applicable alert pop-up.
Work with Classes
29
PowerTeacher Portal User Guide
6. When finished entering attendance and comments, click Submit.
Enter Multi-Day Attendance
On the Multi-Day attendance page, you can enter attendance for a specified date range or reporting term.
How to Enter Multi-Day Attendance
1. On the Current Classes page, click the Multi-Day (grid) icon next to the class for which you want to record attendance. The Record Meeting Attendance [Section] page appears. By default, the Multi-Day Attendance tab appears selected. Note: Click the Multi-Day tab if the Multi-Day Attendance page does not appear. 2. Use the following table to enter information in the fields: Field Attendance Code Description Select the attendance code from the pop-up menu. Note: To enter attendance all students using the day of the week buttons, an attendance code other than blank (Present) must be selected. Date Range 1. Click Edit. The Update Date Range pop-up appears. 2. Do one of the following: Select Range, enter the date range for which you want to enter attendance, or click the Calendar icon to select a date. Select Reporting Term to choose the term from the pop-up menu.
3. Click Update to change the attendance date. Classes If you have more that one section of this class, click Show Multiple Sections to combine the students from multiple sections of this class into one attendance view. Click Show Single Section to return to a single section view. For more information, see Record Attendance for Multiple Sections. Do one of the following: Click Display to show teacher comments in the attendance grid. Click Hide to not show teacher comments in the attendance grid.
Comments
[Pop-Up]
Select the Interval or Period from the pop-up menu.
Work with Classes
30
PowerTeacher Portal User Guide
Field
Description Note: This field is only visible if the attendance method has been enabled for the section or sections that display.
3. To enter an attendance code for all students, click the day of the week (S, M, T, W, T, F, S) for which you want to enter the attendance code. Note: Attendance codes that have already been entered are not overwritten. However, if the attendance code is a blank (Present), it will be overwritten. 4. Use one of the following methods to enter the applicable attendance code: Click in the field next to the students name to enter the attendance code you selected from the Attendance Code pop-up menu. Use the pop-up menu to select a different attendance code, if needed. Double-click in a field and select the code from the pop-up menu. Use the arrow keys on your keyboard to scroll through the list. Click in a field and type the attendance code directly in the field. Note: Use the Tab or arrow keys to navigate to a different field. 5. When an attendance code is entered, a comment icon appears. Click the icon to enter an attendance comment on the Edit Comments pop-up. Click OK to enter the comment for the students attendance record. 6. Click on an icon in the Alert column to view the applicable alert pop-up. 7. When finished entering attendance and comments, click Submit.
Enter Attendance on the Seating Chart
You can enter attendance directly on the Seating Chart for a single day. Attendance can be recorded for students who appear on the Seating Chart, and those who are in the Student Selection bar if the student is eligible to have attendance recorded. To create a seating chart layout, see Create a Seating Chart Layout. The Add Students/Student Selection bar displays students dependent on the Preferences setting in PowerTeacher gradebook. The Hide pre-registered students option determines whether to display these students or not. If the preference is selected, the students are not eligible to have attendance taken on the seating chart. These student photos appear shaded with an icon that denotes the pre-registered status. In addition, students who have been removed from the seating chart for any reason display in the Student Selection bar. Student photos that display OT in the upper right corner indicates that the student is offtrack and attendance cannot be entered.
Work with Classes
31
PowerTeacher Portal User Guide
How to Enter Attendance on the Seating Chart
1. On the Current Classes page, click the Seating Chart (grid and chair) icon next to the class for which you want to take attendance. The Seating Chart [Section] page appears. 2. On the Attendance Code pop-up menu, select the attendance code. 3. On the Date pop-up menu, select the date for which you want to enter attendance. 4. Use one of the following methods to enter the applicable attendance code: Click on a student photo, and the code selected from the Attendance Code pop-up menu automatically displays on the attendance pop-up menu on the student photo. Click in the attendance pop-up menu on the student photo to select a different attendance code, if needed. You can navigate the list of codes on the pop-up menu using the arrow keys. Click in a field and type the attendance code directly in the field.
5. When an attendance code is entered, a comment icon appears. Click the icon to enter an attendance comment on the Edit Comments pop-up. Click OK to enter the comment for the students attendance record. 6. When finished entering attendance and comments, click Submit.
Record Attendance for Multiple Sections
Use the Show Multiple Sections button to take attendance for concurrently meeting sections. If the class spans multiple periods, you may need to take attendance multiple times depending on your school policy. Taking attendance concurrently by meeting is helpful for teachers who instruct several sections during one meeting, since all students for that meeting appear on one list, regardless of their sections. On the Seating Chart, you can combine layouts in order to take attendance for multiple sections. For more information, see How to Combine Seating Chart Layouts. Note: Class sections that meet more than once a day display a pop-up menu next to the Single Day (chair) icon, which allows you to select the specific period in which to record or change attendance.
How to Record Attendance for Multiple Sections
1. On the Current Classes page, click the icon for the attendance mode you would like to use. The selected attendance page appears. For more information, see Attendance Modes. 2. Click Show Multiple Sections. In Single Day attendance mode, the names of those sections that meet concurrently appear, along with a combined class roster. In MultiDay attendance mode, the names of those sections that meet concurrently appear, and the students display by section. Note: Concurrent attendance can only be taken for sections that share the same attendance mode as the originally selected section. For instance, if the selected section is designated as an interval attendance mode, only sections that are
Work with Classes
32
PowerTeacher Portal User Guide
designated as using interval attendance will be combined when Show Multiple Sections is selected. 3. Enter the attendance code using the data entry options for the selected page. For more information, see Attendance Modes. 4. Repeat for each different attendance code to assign. Note that in interval attendance, each student must have an attendance code for each interval. 5. Click Submit. The attendance codes are saved to the PowerSchool system.
Modify Attendance or Mark Future Attendance
When you have submitted attendance, you can modify attendance codes or comments. If you have appropriate access, you can change previously entered attendance codes, or you can mark a student absent on a future date. You cannot modify attendance or comments entered or modified by the administrator. To view a report of a four-week span of attendance data, use the Class Attendance Audit report. Run the report for an individual student, or an entire class. For more information, see Reports.
How to Modify Attendance or Mark Future Attendance
1. On the Current Classes page, click the icon for the attendance mode you would like to use. The selected attendance page appears. For more information, see Attendance Modes. Note: To open a specific period of a multi-meeting section, select the period from the pop-up menu next to the Single Day (chair) icon. 2. Change or enter attendances codes where applicable. Attendance that cannot be changed is indicated by a dash (-) in the field. 3. Click on a comment icon to edit the comment. Click OK on the Edit Comments popup when you are finished editing the comment. 4. Click Submit. The attendance is updated.
Seating Charts
The Seating Chart provides you with a graphical representation of your entire classroom. You can design multiple layouts to help you manage your classroom. Using these layouts, you can record attendance, or use the Random Student Selector to help you call on different students during class discussions. You can also combine different layouts in order to take attendance for different sections. Seating chart layouts allow you to have multiple seating chart options, and provide you with tools to change student seats instantly, without rebuilding a new layout. Create new layouts from existing layouts from current or previous terms, or keep the current layout configuration but change student seat assignments. You can remove and add students individually to layouts, or populate a blank layout solely for the purpose of taking attendance using a seating chart.
Work with Classes
33
PowerTeacher Portal User Guide
Seating Chart Modes
You can work with the Seating Chart in two modes: Seating Chart and Seating Chart Design. Use Seating Chart mode to take attendance and randomly select students on screen. Use the Design mode to create and modify layouts.
Seating Chart Mode
The Seating Chart mode allows you to take attendance. The pre-defined attendance codes are available to assign to the students who appear on the chart using the single day attendance mode. For more information, see Enter Attendance on the Seating Chart. Seating Chart mode also provides you with a random student selector, which highlights an individual student on the chart. Use this feature when you need to call on students for class discussions or activities. You can change to a different seating chart layout whenever its needed. The following controls are available on Seating Chart mode: Control Layout Selection Edit Description Saved seating chart layouts appear on the Layout Selection pop-up menu. Use the pop-up menu to select a layout. Click Edit to modify the name and description of the layout. You can also select a layout to be the default layout that displays when you access the seating chart. Click the Select button to highlight a student on the seating chart in order to promote class participation. Select the attendance code and date in order to enter attendance directly on the Seating Chart. For more information, see Enter Attendance on the Seating Chart. Students who are not places on a seating chart layout, or students who are pre-registered for a class, appear in the Student Selection bar. If the attendance pop-up menu displays on the student photo, you can enter attendance for these students. Click to submit the attendance codes and comments for the selected date. Use the slider bar to increase or decrease the size of the Seating Chart.
Random Student Selector Attendance Code, Date, Period, Interval Student Selection Bar
Submit Zoom Slider Bar
Seating Chart Design Mode
The Seating Chart Design mode allows you to create a Seating Chart that resembles your own classroom layout, or you can create multiple layouts that resemble different student groupings you create in your classroom.
Work with Classes
34
PowerTeacher Portal User Guide
The following controls are available on the Seating Chart Design Mode: Control Seats Description Use the buttons provided to add rows of students, a table grouping of students, or an individual student chair to the seating chart layout. Use the buttons provided to add classroom objects to the seating chart layout. Use the miscellaneous controls to perform the following functions: Add Students Bar Submit Zoom Slider Bar Show/Hide Add Students Bar Remove a selected object or chair from the layout. Undo the previous action. Save the layout.
Objects Controls
Use the Populate and Clear All buttons to move students to and from the chairs on the layout. Click to submit the attendance codes and comments for the selected date. Use the slider bar to increase or decrease the size of the Seating Chart. Click the arrow to show or hid the Add Students/Student Selector Bar.
Create a Seating Chart Layout
You can create multiple seating chart layouts to help you manage your classroom. When you save a layout, you can open it from the Seating Chart pop-up menu in Seating Chart or Seating Chart Design mode. When you add chairs, rows, tables, or objects to the layout, they are automatically selected in order for you to move them to the appropriate locations on the layout.
Prepopulate a Blank Layout
If you have a default blank Seating Chart layout, when you access the Seating Chart you are given the option of prepopulating the layout with the student photos before you create a custom layout. This feature is useful if you do not want to create a custom layout, but would like to take attendance and use the Student Selector features of the Seating Chart. 1. On the Current Classes page, click the Seating Chart (grid and chair) icon next to the class for which you want to create a seating chart. A pop-up appears, asking if you would like to prepopulate the blank layout. 2. Do one of the following:
Work with Classes
35
PowerTeacher Portal User Guide
Click OK to populate the student photos in a standard grid layout. You can then leave the layout alone, or proceed to customize the layout as needed. Click Cancel to customize the layout before populating the student photos.
How to Create a Layout
Design a Seating Chart by placing chairs and objects on the layout, then populate it with students. Note that when you add chairs and object to the layout, they are automatically highlighted and you can move the object to any location on the layout. 1. On the Current Classes page, click the Seating Chart (grid and chair) icon next to the class for which you want to create a seating chart. If the prepopulate pop-up dialog appears, click Cancel. The Seating Chart page appears. 2. Click the Seating Chart Design tab. Controls for the Design mode of the Seating Chart appear. 3. Select New Layout from the Layout Selection pop-up menu. The Create a New Layout pop-up appears. 4. Enter a name and description for the new layout. 5. Select Create a new layout from scratch and then click Finish. A blank layout appears. 6. To add an individual chair, click +Chair. A single box appears representing a seat on the layout. 7. To add multiple chairs in a row configuration, click +Rows. On the Add Rows of Chairs dialog, select the number of rows and the number of students per row from the pop-up menus. A preview image of the row configuration appears on the seating chart and updates based on the options selected on the dialog. Click Add to add the row configuration to the seating chart. 8. To add multiple chairs in a table configuration, click +Tables. On the Add Chairs in a Table Format dialog, select the number of tables, the number of chairs per table, and the table orientation. A preview image of the table configuration appears on the seating chart and updates based on the options selected on the dialog. Click Add to add the table configuration to the seating chart. 9. To add additional objects, click the object button and the object appears on the seating chart. Note: The Text object can be used to represent anything that you want to place on the seating chart represented as a text box, such as fire extinguisher, sink, or a phone. 10. Select chairs and objects in order to move then to different locations on the layout. Click Undo to cancel the previous action. 11. Click OK. The newly created layout appears.
Access an Existing Layout
Saved seating chart layouts are available on the Seating Chart pop-up menu for the class in which it was created.
Work with Classes
36
PowerTeacher Portal User Guide
How to Access an Existing Seating Chart Layout
1. On the Current Classes page, click the Seating Chart (grid and chair) icon next to the class for which you want to access an existing seating chart layout. 2. Click the Seating Chart Design tab. Controls for the Design mode of the Seating Chart appear. 3. Select the applicable seating chart layout from the Layout Selection pop-up menu. The saved seating chart layout for the selected class appears.
Use an Existing Layout as a Template for a New Layout
When creating a new layout, you can select an existing layout to use as a template. You can use layouts from a previous school year, and even keep returning students in the same seats in the new layout. You can also create a template with no students populated that can be used as a starting point for all of your layouts.
How to Crete a Layout from a Template
1. On the Current Classes page, click the Seating Chart (grid and chair) icon next to the class for which you want to access an existing seating chart layout. 2. Click the Seating Chart Design tab. Controls for the Design mode of the Seating Chart appear. 3. Select New Layout from the Layout Selection pop-up menu. The Create a New Layout pop-up appears. 4. Enter a name and description for the new layout. 5. Select Start from a pre-existing layout and then click Next. The Select the Seating Chart pop-up appears. Field School Year Classes Description Select the applicable school year from the pop-up menu. The class name, reporting term, and seating chart layout name appear. Select the seating chart layout to use as a template. Select the checkbox to keep students who are in both classes in the same seat in the new layout. Click to view the selected layout in a pop-up window. To close the pop-up, click Close.
Keep any common students in the same seat View
6. Click Finish. The selected existing seating chart layout appears. Modify the layout as needed. 7. Click Save. The new layout appears.
Work with Classes
37
PowerTeacher Portal User Guide
Save an Existing Layout as a New Layout
You can use the Save As New feature to create a new seating chart layout from an existing layout.
How to Save an Existing Layout as a New Layout
1. On the Current Classes page, click the Seating Chart (grid and chair) icon next to the class for which you want to access an existing seating chart layout. 2. Click the Seating Chart Design tab. Controls for the Design mode of the Seating Chart appear. 3. Select the applicable seating chart layout from the Layout Selection pop-up menu. The saved seating chart layout for the selected class appears. 4. Click Edit. The Edit Layout pop-up appears. 5. Enter a name and description for the new layout. 6. Click Save As New. A confirmation message appears. 7. Click Continue. The new layout appears.
Populate Students to a Seating Chart
Once you have added rows, tables, or chairs to the seating chart, you can populate the objects with the student photos from the Add Students bar.
How to Populate Students to a Seating Chart
1. On the Current Classes page, click the Seating Chart (grid and chair) icon next to the class for which you want to access an existing seating chart layout. 2. Click the Seating Chart Design tab. Controls for the Design mode of the Seating Chart appear. 3. Select the applicable layout from the Layout Selection pop-up menu. 4. On the Add Students bar, click Populate. The Add Students to Chairs pop-up appears. 5. Use the following table to select information from the fields provided: Field Sort By Description Select an available sorting option: Alphabetically: To populate the seating chart alphabetically by the students name. Alternate M/F: To populate the seating chart alternating male and female students. Random: To populate the seating chart in random order.
Order
Select a sorting option from the pop-up menu: A-Z: To sort students in alphabetical order.
Work with Classes
38
PowerTeacher Portal User Guide
Field
Description Z-A: To sort students in reverse alphabetical order.
Use
Select the way in which you want the students name to display on the seating chart from the pop-up menu: Last Name First Name
Start
Select how you want to start the population of students on the seating chart from the pop-up menu: Top Left Bottom Left Top Right Bottom Right
6. Click Add. The students are moved from the Student Selection bar to the seating chart. 7. To remove the students from the seating chart, click Clear on the Student Selection bar. The student photos return to the Student Selection bar. 8. When you have added all student to chairs, click Save.
How to Add a Single Student to the Seating Chart
1. On the Current Classes page, click the Seating Chart (grid and chair) icon next to the class for which you want to access an existing seating chart layout. 2. Click the Seating Chart Design tab. Controls for the Design mode of the Seating Chart appear. 3. Select the applicable layout from the Seating Chart pop-up menu. 4. Do one of the following: Click +Chair. A single box appears representing a seat on the layout. On the Add Student bar, click on a student and drag-and-drop the photo on to the chair. On the Add Student bar, click on a student and drag-and-drop the photo on the layout. A chair is automatically created.
5. Repeat to add additional students to the layout. 6. Click Save.
Remove Students and Objects from a Layout
Once you have populated students to the layout, you may need to remove students individually, or remove objects such as desks and doors.
Work with Classes
39
PowerTeacher Portal User Guide
How to Remove Students and Objects from a Layout
1. On the Current Classes page, click the Seating Chart (grid and chair) icon next to the class for which you want to access an existing seating chart layout. 2. Click the Seating Chart Design tab. Controls for the Design mode of the Seating Chart appear. 3. Select the applicable layout from the Layout Selection pop-up menu. 4. Click on an object, such as a desk or door, and click Remove. The object is removed from the layout. 5. To remove students, do one of the following: Click the x in the upper left corner of the student photo. The student is returned to the Add Students bar, but the chair remains on the layout. Click on a student photo, and then click Remove. The student is returned to the Add Students bar, and the chair is removed form the layout. Click and drag the student photo to the Add Students bar. The student is returned to the Add Students bar, and the chair is removed form the layout. Click and drag the cursor across a row or table group to select multiple student, or click on multiple student photos, and then click Remove. The student is returned to the Add Students bar, and the chair is removed form the layout. Click Clear All to remove all student photos from the layout. The student photos are returned to the Add Students bar, but the chairs remain on the layout.
6. Click Save.
Switch Student Seats on a Layout
Once you have populated students to the layout, you may need to switch student seats.
How to Switch Student Seats on a Layout
1. On the Current Classes page, click the Seating Chart (grid and chair) icon next to the class for which you want to access an existing seating chart layout. 2. Click the Seating Chart Design tab. Controls for the Design mode of the Seating Chart appear. 3. Select the applicable layout from the Layout Selection pop-up menu. 4. Click the two students you want to switch seats. A double-arrow icon appears on both student photos. 5. Click the double-arrow icon on either students photo. The student seats switch. 6. Repeat to switch additional student seats. 7. Click Save.
Combine Layouts
For multi-section classes, you can combine layouts in order to use the Seating Chart features on a single layout.
Work with Classes
40
PowerTeacher Portal User Guide
How to Combine Layouts
When creating a combined layout, you can either create a new layout with the combined sections, or combine the sections in an existing layout. 1. On the Current Classes page, click the Seating Chart (grid and chair) icon next to the class for which you want to access an existing seating chart layout. 2. Click the Seating Chart Design tab. Controls for the Design mode of the Seating Chart appear. 3. Select the applicable layout from the Layout Selection pop-up menu. 4. Click Edit. The Edit Layout pop-up appears. 5. Enter a name and description for the new layout. 6. Select a layout or multiple layouts to combine with the current layout from the available list. 7. Do one of the following: To save the combined layout as a new layout, enter a name for the new layout in the Name field, enter a description, and Click Save As New. To save the combined layout to the selected layout, click OK.
The Design mode appears with the combined layout. 8. Make additional updates if needed. 9. Click Submit.
Random Student Selector
The Random Student Selector feature highlights students on the layout in random order to facilitate balanced classroom participation. Students who are assigned a chair on the layout, and are scheduled to attend the class on the selected date, are eligible to be selected.
How to Use the Random Student Selector
1. On the Current Classes page, click the Seating Chart icon next to a class. The Seating Chart page appears. 2. Select the applicable layout from the Layout Selection pop-up menu. 3. Click the Seating Chart tab, if not already selected. 4. Click Select. A student photo appears on the Selected Student pop-up. You can move the photo to any spot on the seating chart. 5. Repeat to select a different student on the layout. Eligible student photos appear in the pop-up in random order. 6. To close the Selected Student pop-up, click the x.
Lunch Counts
Use the Lunch Counts (utensils) icon to submit lunch counts.
Work with Classes
41
PowerTeacher Portal User Guide
How to Submit Lunch Counts
1. On the Current Classes page, click the Lunch Counts (utensils) icon next to the class for which you want to submit lunch counts. The Submit Lunch Counts page appears. 2. Use the following table to enter information in the fields: Field Student Breakfast Student Lunch Student A La Carte Milk Adult Breakfast Adult Lunch Adults A La Carte Other 1 Description Enter the number of student breakfasts. Enter the number of student lunches. Enter the number of student a la carte meals. Enter the total number of students and adults buying milk. Enter the number of adult breakfasts. Enter the number of adult lunches. Enter the number of adult a la carte meals. Enter the number of Other 1 meals (optional). Note: The field represents an additional meal type that may be used for special request meals, such as a vegetarian dish or a kosher dish. Other 2 Enter the number of Other 2 meals (optional). Note: See Other 1. 3. Click Submit to enter the counts. The start page reappears.
Student Information
Use the Student Information (backpack) icon to access student information.
Student Information Pages
Using the student information pages, you can view a variety of student data, as well as enter final grades and log necessary issues. Several student pages provide alert features. There are four types of alerts: medical, disciplinary, guardian, and general. Enter alert information in the Emergency/Medical, Log Entries, Parent, and Other Information student pages, respectively. If a student's record contains an alert, an Alert icon appears at the top of each of his or her student pages. Alert details are available to all users by clicking the alert icon on any student page. A caret (^) indicates score is exempt from final grade. An asterisk (*) indicates an assignment is not included in final grade. The number one (1) indicates this final grade may
Work with Classes
42
PowerTeacher Portal User Guide
include assignments that are not yet published by the teacher. It may also be a result of special weighting used by the teacher. Click the special weighting link for more information.
How to View Student Information Pages
1. On the Current Classes page, click the Student Information (backpack) icon next to the class for which you want to view student information. The Student Information page appears with the selected class roster displayed in the navigation menu. 2. Click the last name of the student whose record you want to view. The student information displays the default page previously selected. The following pages are available from the Selected screens pop-up menu: Analytics Student View Cumulative Grade Information Demographics Final Grade Entry (Standards) Final Grade Entry (Traditional) Graduation Plan Progress Meeting Attendance Net Access Summary Print A Report Quick Lookup Recommendations Schedule Standards Standards Grades Student Photo Submit Log Entry Teacher Comments Term Grades Test Results
Note: For more information on setting the default page, see How to Set the Default Student Screen. 3. Choose a different student page from the Select screens pop-up menu. The new page displays different student information. 4. Click the first name of another student. Note: Clicking the first name of a student displays the same page that opened for the previous student. Clicking the last name of a student displays the default student page. 5. In the navigation menu, click a class link under Change Class to open another class. The navigation menu displays the selected class roster. 6. Repeat Steps 2 and 3 to view the student information pages.
Work with Classes
43
PowerTeacher Portal User Guide
Analytics Student View
The Analytics Student View page displays Analytics student data. Click the Analytics Student View tab to view Analytics Student data. This tab only appears if Analytics is enabled. For more information, contact your System Administrator. Note: The data that appears on the graph is not served by PowerSchool. It is rendered from a separate Analytics server. For more information, contact your schools PowerSchool administrator.
Cumulative Grade Information
Cumulative Grade Information is a view-only page that displays cumulative grades for the currently selected term. The information is derived from the data entered into PowerTeacher gradebook. Depending on the current school setup, this page may display the students cumulative GPA, class rank, credit hours, GPA for current term, and projected cumulative weighted GPA.
How to View Student Cumulative Grade Information
On the Student Information page, choose Cumulative Grade Information from the Select screens pop-up menu. The Cumulative Grade Information page appears.
Demographics
The Demographics View is a view-only page that provides standard student information fields, including home address, phone, and parental or guardian contact information.
How to View Student Demographics
1. On the Student Information page, choose Demographics from the Select screens pop-up menu. The Demographics page appears. 2. Click on the Guardian Email link (if available) to open your default email client and send an email message to the designated guardian for the selected student.
Final Grades Entry
Final grades are entered through the Student Information page. Your school determines the data that appears on the Final Grade Entry page and how that information displays. You may be able to enter final grade information into a field, choose final grade information from a pop-up menu, or simply view final grade information. Note: Final Grade Entry only appears if enabled by your PowerSchool system administrator.
How to Enter Standards Final Grades
Note: This procedure is only applicable if you are not using PowerTeacher gradebook.
Work with Classes
44
PowerTeacher Portal User Guide
Note: Standards information entered in PowerTeacher do not display in the PowerSchool Parent Portal. Only standards information entered in PowerTeacher gradebook appear in PowerSchool Parent Portal. 1. On the Current Classes page, click the Student Information (backpack) icon next to the class whose standards final grades you want to view or enter. The class roster appears. 2. Click a student's name. 3. Choose Final Grade Entry (Standards) from the Select screens pop-up menu. The Final Grade Entry page for standards appears. 4. Enter the appropriate grades for each standard for the student. Note: To view a detailed list of the standards codes and descriptions, choose Standards from the Select screens pop-up menu and click on the appropriate course section. 5. To enter a final grade comment regarding the student's achievement or behavior, enter text in the appropriate Comment field. 6. Click Submit to store the final grades. 7. Repeat the process for each student in the class by clicking the students first name.
How to Enter Traditional Final Grades
Note: This procedure is only applicable if you are not using PowerTeacher gradebook. 1. On the Current Classes page, click the Student Information (backpack) icon next to the class whose traditional final grades you want to view/enter. The class roster appears. 2. Click a student's name. 3. Choose Final Grade Entry (Traditional) from the Select screens pop-up menu. The Final Grade Entry page for traditional grading appears. 4. Enter or choose from the pop-up menus the appropriate grade, percent, or points for each final grade for the student. 5. To enter a final grade comment regarding the student's achievement or behavior, enter text in the appropriate Comment field. Note: Standards final grades entries may appear on the same page as traditional final grade entry based on the Final Grade Entry Global Options set by the system administrator. 6. Click Submit to store the final grades and any comments you entered. 7. Repeat the process for each student in the class by clicking the students first name.
Graduation Plan Progress
The Graduation Progress page displays the student's four-year graduation plan, any postsecondary plans, and the progress of each of those plans. Progress is indicated by the use of a color-coded bar. Dark green indicates earned credits; light green indicates currently enrolled credits; and yellow indicates requested/planned credits. A green checkmark indicates that a requirement has been completely satisfied.
Work with Classes
45
PowerTeacher Portal User Guide
How to View Graduation Plan Progress
Use this procedure to view course requirements and completion status. 1. On the Student Information page, choose Graduation Plan Progress from the Select screens pop-up menu. The Graduation Progress page displays the following information for each plan: Subject Group Earned Enrolled Requested Required Progress
2. Click the name of a Subject Group to additional information. 3. Click Close when you are done viewing.
Meeting Attendance
In PowerSchool, your school can track meeting attendance, interval attendance, daily attendance and time attendance. Students' meeting and interval attendance records indicate their absences and tardies in each class period during the school day. Interval attendance allows for multiple attendance records per period. Students' daily attendance records indicate their absences, tardies, and arrival and dismissal times for an entire school day. Time attendance is a simple way of adding attendance value by entering total minutes or hours for a given day. Use the Meeting Attendance function to view or change a student's attendance record. Each column represents one week, with the days of the week (MTWTF) underlined in blue. Attendance codes are noted in the chart under each day. In the case of meeting attendance, the days without a code indicate that the student was present.
How to View Meeting Attendance
1. On the Student Information page, choose Meeting Attendance from the Select screens pop-up menu. The Meeting Attendance page appears. 2. Click Show dropped classes also to include dropped classes in the attendance list.
Net Access Summary
Use this view-only page to track the number of times a parent, guardian, or student logs in to PowerSchool. The Summary page displays how many times a family has checked on the student's progress and the date of each sign in. You can tell if members checked in via the Internet or phone and determine how much time they spent reviewing the information.
How to View Net Access Information
On the Student Information page, choose Net Access Information from the Select screens pop-up menu. The Net Access Summary page appears.
Work with Classes
46
PowerTeacher Portal User Guide
Quick Lookup
The Quick Lookup page displays commonly used information, such as the student's schedule, teachers, current grades, and attendance record.
How to View the Quick Lookup Page
1. On the Student Information page, choose Quick Lookup from the Select screens pop-up menu. 2. Click the Quick Lookup tab. The Quick Lookup page appears. On this page, you can perform any of the following tasks: Click a teacher's name to send that teacher an email message. Click on the Section Teachers icon next to the teachers name to view the teachers assigned to the class. Click the x to close the dialog. Note: This icon appears only if there is more than one teacher assigned to the class. Click the final percent scores to display grades per assignment. Click any absences or tardies to display details on the Dates of Attendance page; lower-case attendance codes indicate that the teacher took attendance, while upper-case attendance codes indicate that an attendance clerk or office staff member took attendance. The attendance totals that appear at the bottom of the page can be used for reports. To view the assignments and their scores that comprise the final grades for a term, click the score in the appropriate term column.
Note: Days that appear grayed-out indicate that school is not in session and/or the student is not enrolled on that date. Other information may not appear unless school is in session and/or the student is currently enrolled.
Schedule
View the current schedule for a student in a list format. The following information appears for each line item: schedule expression, term, course number, section number, course name, teacher, room number, enrollment date, and exit date.
How to View Student Schedules
On the Student Information page, choose Schedule from the Select screens pop-up menu. The Schedule page appears.
Standards
Teachers can assign each assignment an unlimited number of standards or benchmark codes supplied by the district. These codes help the teacher align classroom assignments to standards.
Work with Classes
47
PowerTeacher Portal User Guide
How to View Standards
1. On the Student Information page, choose Standards from the Select screens popup menu. The Standards page appears. 2. Click the small triangle to display the first level of standards in each type. Continue clicking the triangle to expand the list. Alternatively, click Expand All to expand all levels. 3. Click the name of a standard to view its details. The Standards Detail page appears. 4. Click a number in the Num Scores column. The Standards Scores page appears. 5. Click an assignment in the Assignment column. The View Assignment Description page appears.
Standards Grades
The Standards Grades page displays the student's standards grades and comments. By default, only classes currently in progress appear. Note: The Standards Grades page only displays standards information entered in PowerTeacher gradebook. To view standards information entered in PowerTeacher, click the Standards link in the lower left corner. For more information, see Standards Summary.
How to View the Standards Grades Page
1. On the Student Information page, choose Quick Lookup from the Select screens pop-up menu. 2. Click the Standards Grades tab. The Standards Grades page appears. On this page, you can perform any of the following tasks: Click Show Completed Classes to view standards grades for completed classes. Click Hide Completed Classes to view only the classes for the current term. If a score appears as a link, click to view score comments. Click the name of the standard to view the following details: o Teacher o Course o Standard Name o Gradescale o Gradescale Description o Gradescale Details
If the student is enrolled in any special programs, the Attendance By Program section of the page displays attendance for any special programs in which the student is enrolled. The special programs must be set to appear on the Quick Lookup page; for more information, contact your school's system administrator.
Student Photo
This page displays a picture of the selected student, if one is available. In addition, a photo appears next to the students name at the top of each student page.
Work with Classes
48
PowerTeacher Portal User Guide
How to View the Student Photo
On the Student Information page, choose Student Photo from the Select screens pop-up menu. The Student Photo page appears.
Submit Log Entry
Use log entries to create a record regarding a student's behavior, performance, or activity. Many schools use log entries to chronicle disciplinary actions. Log entries can also be used to record students' positive achievements. Regardless of your reason for creating the log entry, the system immediately sends the log entry to the PowerSchool server, where it is stored in the student's permanent record. Only authorized staff members can modified or delete the log entry.
How to Submit a Log Entry
1. On the Student Information page, choose Submit Log Entry from the Select screens pop-up menu. The Submit Log Entry page appears. 2. Enter a title for the log entry in the Subject field. 3. Enter the log entry text in the Log Entry field. 4. Click Submit.
Teacher Comments
The Teacher Comments page displays any comment that a teacher has entered regarding a student, such as a students achievement or behavior. To enter comments in PowerTeacher use the Final Grade Entry pages. Once a comment is entered, it can be viewed in PowerSchool, PowerTeacher, and the PowerSchool Parent Portal. Note: The Comment Bank is unavailable in PowerTeacher at this time. However, if you are using PowerTeacher gradebook this feature is available. For more information, see the PowerTeacher Gradebook User Guide available on PowerSource.
How to View Teacher Comments
1. On the Student Information page, choose Teacher Comments from the Select screens pop-up menu. The Teacher Comments page appears. 2. Use the following table to view teacher comments: Field Reporting Term Expression Course Number Course Description By default, the student's schedule for the current term appears. Use the pop-up menu to select a different term. The period and day combination of the course. The number used to identify the course. The name of the course.
Work with Classes
49
PowerTeacher Portal User Guide
Field Teacher Attendance Points Comment
Description The name of the teacher teaching the course. The number of attendance points the student received for the course, such as absent=1, tardy=2, and present=0. Comment entered by teacher. Note: If the column is blank, there are no teacher comments.
Show dropped classes Show only current classes
Click to view currently enrolled classes and dropped classes. Click to view only currently enrolled classes.
Term Grades
This view-only page displays a students end-of-term grades for the current school year. The course, letter grade, percentage points, citizenship grade, and credit hours are noted for each term.
How to View Term Grades
1. On the Student Information page, choose Term Grades from the Select screens pop-up menu. The Term Grades page appears. 2. Click the percentage to view a detailed breakdown of the assignments that make up the grade. The Scores page displays the assignments and the selected students scores for that class.
Standards Summary
The Standards Summary page in PowerTeacher displays all standard final grade entries for the selected section in PowerTeacher. Select a section and view or edit the standard final grades for that section. Note: Standards Summary only appears if enabled by your PowerSchool system administrator. Note: The Standards Summary page displays standards information entered in PowerTeacher gradebook or PowerTeacher.
How to View the Standards Summary
On the Student Information page, click Standards Summary at the bottom of the class roster. The Standards Summary page appears.
Work with Classes
50
PowerTeacher Portal User Guide
How to Edit the Standards Summary
Note: The (m) only appears if Standards Grade Entry is enabled by your PowerSchool system administrator. Note: Standards information entered in PowerTeacher do not display in the PowerSchool Parent Portal. Only standards information entered in PowerTeacher gradebook appear in PowerSchool Parent Portal. 1. On the Student Information page, click (m) next to Standards Summary at the bottom of the class roster. The Standards Summary page appears in edit mode. 2. Choose the appropriate standard from the pop-up menu for each student. 3. Click Submit. 4. On the Student Information page, click Standards Summary at the bottom of the class roster. The changes appear on the Standards Summary page.
Test Results
The Test Results page displays comprehensive information about a student's benchmark, classroom, and standardized test results. Note: The Test Results page only appears if Schoolnet is enabled at the system level and at least one role has been assigned to you. Note: The content that appears is not served by PowerSchool. It is rendered from a separate Schoolnet server. If content does not appear, contact your school's PowerSchool administrator. Note: When accessing the Test Results page, you may encounter one or more of the following error messages: Error Test results are currently unavailable. Please try again later. Test data is not available for this student. Record could not be found. Check with your system administrator for assistance. Description Indicates that the system is down and cannot make network contact.
Indicates there is currently no test data available for the student. Indicates one of the following: Student is not enrolled at a school that is integrated with Schoolnet. Student's account has not yet been set up in Schoolnet. Student's account has been set up in Schoolnet, but credentials are still being set up.
Work with Classes
51
PowerTeacher Portal User Guide
How to View Benchmark Test Results by Test
1. On the Student Information page, choose Test Results from the Select screens pop-up menu. The Test Results page appears. 2. Click the Benchmark Tests tab. Benchmark tests for the selected student appear. 3. Use the following table to enter information in the Filters fields: Field School Year Test Category Description Choose the school year from the pop-up menu. Choose one of the following test categories from the popup menu: View By All Test Categories (default) State Benchmark District Benchmark School Benchmark
Choose the Test option.
4. The following information appears for each test the student has taken: Test Name and Description Test Date Test Score Score Group
5. Click the name of the test to view further details. 6. Click the Benchmark Tests tab to return to list of benchmark tests. Note: For more information, see the Schoolnet online help.
How to View Benchmark Test Results by Standard
1. On the Student Information page, choose Test Results from the Select screens pop-up menu. The Test Results page appears. 2. Click the Benchmark Tests tab. Benchmark tests for the selected student appear. 3. Use the following table to enter information in the Filters fields: Field School Year Test Category Description Choose the school year from the pop-up menu. Choose one of the following test categories from the popup menu: All Test Categories (default) State Benchmark
Work with Classes
52
PowerTeacher Portal User Guide
Field
Description District Benchmark School Benchmark
View By
Choose the Standard option.
4. The following standards information appears for each test the student has taken: Standard Last Assessed Score Score Group
5. Click the name of the standard to view further details. 6. Click the Benchmark Tests tab to return to list of benchmark tests. Note: For more information, see the Schoolnet online help.
How to View Classroom Test Results by Test
1. On the Student Information page, choose Test Results from the Select screens pop-up menu. The Test Results page appears. 2. Click the Classroom Tests tab. Classroom tests for the selected student appear. 3. Use the following table to enter information in the Filters fields: Field School Year Test Category Description Choose the school year from the pop-up menu. Choose one of the following test categories from the popup menu: View By All Test Categories Common Classroom My Classroom
Choose the Test option.
4. The following information appears for each test the student has taken: Test Name and Description Test Date Test Score Score Group
5. Click the name of the test to view further details. 6. Click the Classroom Tests tab to return to list of classroom tests.
Work with Classes
53
PowerTeacher Portal User Guide
Note: For more information, see the Schoolnet online help.
How to View Classroom Test Results by Standard
1. On the Student Information page, choose Test Results from the Select screens pop-up menu. The Test Results page appears. 2. Click the Classroom Tests tab. Classroom tests for the selected student appear. 3. Use the following table to enter information in the Filters fields: Field School Year Test Category Description Choose the school year from the pop-up menu. Choose one of the following test categories from the popup menu: View By All Test Categories Common Classroom My Classroom
Choose the Standard option.
4. The following standards information appears for each test the student has taken: Standard Last Assessed Score Score Group
5. Click the name of the standard to view further details. 6. Click the Classroom Tests tab to return to list of classroom tests. Note: For more information, see the Schoolnet online help.
How to View Standardized Test Results
1. On the Student Information page, choose Test Results from the Select screens pop-up menu. The Test Results page appears. 2. Click the Standardized Tests tab. Standardized tests for the selected student appear. 3. Choose the School Year from the pop-up menu. The following information appears for each standardized test the student has taken: Section Score Group Raw Score Scaled Score
4. Click the name of a standardized test to view test details.
Work with Classes
54
PowerTeacher Portal User Guide
5. Click the Standardized Tests tab to return to list of standardized tests. Note: For more information, see the Schoolnet online help.
Work with Classes
55
PowerTeacher Portal User Guide
Quit PowerTeacher
When finished working in PowerTeacher, it is important to sign out of the application.
Sign Out of PowerTeacher
You can sign out of PowerTeacher from any page in the application. Note: If you are not actively working in PowerTeacher, your session may time out. If so, you need to sign in again.
How to Sign Out of PowerTeacher
Click Sign Out in the header. The Sign In page appears.
Quit PowerTeacher
56
PowerTeacher Portal User Guide
PowerTeacher Mobile Web Pages
PowerTeacher mobile web pages are designed for teachers to quickly and easily access the mobile pages of PowerTeacher using a mobile device. Note: All pages are formatted to fix a 320-pixel width, the standard size for mobile devices.
Get Started with PowerTeacher Mobile Web Pages
Sign in to PowerTeacher Mobile Web Pages
Before you can sign in to PowerTeacher mobile web pages, you will need your school's PowerTeacher URL, your username, and your password. If you do not have this information or have questions, contact your schools PowerSchool administrator. Note: Do not use someone elses password or give your password to anyone else.
How to Sign In to PowerTeacher Mobile Web Pages
1. On you mobile device, open your Web browser to your school's PowerTeacher URL. The Sign In page appears. 2. Enter your username in the first field. 3. Enter your password in the second field. Note: The characters appear as asterisks (*) to ensure greater security when you sign in. 4. Click Enter. The PowerTeacher mobile web pages Home page appears. For more information, see PowerTeacher Mobile Web Pages Home Page. Note: Alternately, you can press ENTER or RETURN on your keyboard.
PowerTeacher Mobile Web Pages Home Page
When you sign in to PowerTeacher mobile web pages, the Home page appears. This page serves as the central point from which you begin your PowerTeacher mobile web pages session. The PowerTeacher mobile web pages Home page consists of the following main areas: Navigation bar ID bar Schedule Menu
PowerTeacher Mobile Web Pages
57
PowerTeacher Portal User Guide
Navigation Bar
The navigation bar appears at the top of the PowerTeacher mobile web pages Home page and is common to every page in the application. The navigation bar includes the following information: Field Home [Page] Sign Out Description Click to return to the Home page. The page name you are currently viewing appears. Click to sign out of PowerTeacher mobile web pages . For more information, see Sign Out of PowerTeacher Mobile Web Pages.
ID Bar
The ID bar appears just below the navigation bar and displays your name. In an effort to ensure that your account is secure and your information protected, the date of the last time you signed in appears next to your name. This information can be used to alert you to any unusual account activity. If you experience any unusual account activity, report it to your school.
Schedule
The name of the current days schedule appears. Click to view the Bell Schedule page, which provides detailed information, including the periods, start times, stop times and duration of each period.
Menu
The navigation menu includes links to the following functions: Field Attendance Rosters Birthdays Daily Bulletin Lunch Counts Exit to Main PS Description Click to record meeting attendance. For more information, see Attendance. Click to view or work with classes. For more information, see Rosters. Click to view students birthdays. For more information, see Birthdays. Click to read your school's daily bulletin. For more information, see Daily Bulletin. Click to submit lunch counts. For more information, see Lunch Counts. Click to return to PowerTeacher in normal mode.
PowerTeacher Mobile Web Pages
58
PowerTeacher Portal User Guide
Work with the PowerTeacher Mobile Web Pages Menu
Note: Access to information is based on your page-level permissions. Additionally, if certain information does not appear, that information may be set to hidden by the your schools PowerSchool administrator.
Attendance
How to Record Meeting Attendance
1. On the Home page, click Attendance. The Attendance page appears. Note: A dot appears next to each class' Chair icon. The color of the dot indicates whether or not you've taken attendance for that class. A clear dot indicates attendance has not been taken. A yellow dot and fraction indicates partial attendance has been taken. A green dot indicates attendance has been taken. 2. Click the period for which you want to record attendance. The Record Meeting Attendance page appears. 3. Click Att Code. The Att Code page appears. 4. Select the attendance code you want to assign. The Record Meeting Attendance page appears. 5. Click Submit. The Home page appears.
Rosters
How to View Student Information
1. On the Home page, click Rosters. The Schedule page appears. 2. Click the class for which you want to work. The Roster page appears displaying a list of students for the selected class. 3. Click the name of the student whose record you want to view. The following student information displays: Field [Student Information] Find Me Description Displays the students photo, name, student number, grade level, date of birth, and age. Click to find the student based on the current time, the current days bell schedule, and the students schedule. The Find Me page displays the following information: Period Rotation
PowerTeacher Mobile Web Pages
59
PowerTeacher Portal User Guide
Field
Description Current Time First Class Begins At Last Class End At
Schedule
Click to view the students current schedule. The Schedule page displays the following information for each of the students classes: Period Course Term Course Grade/Percent Absences Tardies Teacher Room
Demographics
Displays students guardian, home phone number, and address. Click the home phone number of a guardian to call that guardian. Click the address to view a map of the address location. Displays the names and grades of students who are related to this student. Click to view a related students student record. Click Select Entire Family to view a list of the related students, which will make them the current selection. The Family page appears. Displays the email address, name, phone numbers, and employer of parents or guardian associated to the student. Click the email address of a parent or guardian to email that parent or guardian. Click the phone number of a parent or guardian to call that parent or guardian. Displays the relationship, name, and phone numbers of emergency contacts associated to the student. Click the phone number of an emergency contact to call that emergency contact.
Family
Parents
Emergency Contacts
Birthdays
How to View Birthdays
1. On the Home page, click Birthdays. The Birthdays page appears. A photo roster of all students with birthdays yesterday, today, or tomorrow display. 2. Click the name of student to view the students record. For more information, see the field description table in the Rosters section.
PowerTeacher Mobile Web Pages
60
PowerTeacher Portal User Guide
Daily Bulletin
How to View the Daily Bulletin
1. On the Home page, click Daily Bulletin. The Daily Bulletin page displays today's announcements and links to previous or future bulletins. 2. Click the zoom icons increase or decrease the font size for better readability. 3. Click the date links at the top or bottom of the page to view that day's bulletin. 4. Click the e-mail address at the bottom of the page to send a message to the person who issues the announcements. Depending on your default e-mail application, an email form appears. 5. Complete the e-mail message. 6. Click Send.
Lunch Counts
How to Submit Lunch Counts
1. On the Home page, click Lunch Counts. The Lunch Counts page appears. 2. Click the class for which you want to submit lunch counts. The Submit Lunch Counts page appears. 3. Use the following table to enter information in the fields: Field Student Breakfast Adult Breakfast Adult Lunch Student Lunch Student A La Carte Adults A La Carte Milk Other 1 Description Enter the number of student breakfasts. Enter the number of adult breakfasts. Enter the number of adult lunches. Enter the number of student lunches. Enter the number of student la carte meals. Enter the number of adult la carte meals. Enter the total number of students and adults buying milk. Enter the number of Other 1 meals (optional). Note: The field represents an additional meal type that may be used for special request meals, such as a vegetarian dish or a kosher dish. Other 2 Enter the number of Other 2 meals (optional). Note: See Other 1.
PowerTeacher Mobile Web Pages
61
PowerTeacher Portal User Guide
4. Click Submit to enter the counts. The Home page appears.
Quit PowerTeacher
Sign Out of PowerTeacher Mobile Web Pages
When finished working in PowerTeacher mobile web pages, it is important to sign out of the application.
How to Sign Out of PowerTeacher Mobile Web Pages
1. Return to the Home page. 2. Click Sign Out in the navigation bar. The Sign In page appears. You must enter your username and password again to redisplay the PowerTeacher mobile web pages Home page.
PowerTeacher Mobile Web Pages
62
You might also like
- The Sympathizer: A Novel (Pulitzer Prize for Fiction)From EverandThe Sympathizer: A Novel (Pulitzer Prize for Fiction)Rating: 4.5 out of 5 stars4.5/5 (119)
- Devil in the Grove: Thurgood Marshall, the Groveland Boys, and the Dawn of a New AmericaFrom EverandDevil in the Grove: Thurgood Marshall, the Groveland Boys, and the Dawn of a New AmericaRating: 4.5 out of 5 stars4.5/5 (265)
- The Little Book of Hygge: Danish Secrets to Happy LivingFrom EverandThe Little Book of Hygge: Danish Secrets to Happy LivingRating: 3.5 out of 5 stars3.5/5 (399)
- A Heartbreaking Work Of Staggering Genius: A Memoir Based on a True StoryFrom EverandA Heartbreaking Work Of Staggering Genius: A Memoir Based on a True StoryRating: 3.5 out of 5 stars3.5/5 (231)
- Grit: The Power of Passion and PerseveranceFrom EverandGrit: The Power of Passion and PerseveranceRating: 4 out of 5 stars4/5 (587)
- Never Split the Difference: Negotiating As If Your Life Depended On ItFrom EverandNever Split the Difference: Negotiating As If Your Life Depended On ItRating: 4.5 out of 5 stars4.5/5 (838)
- The Subtle Art of Not Giving a F*ck: A Counterintuitive Approach to Living a Good LifeFrom EverandThe Subtle Art of Not Giving a F*ck: A Counterintuitive Approach to Living a Good LifeRating: 4 out of 5 stars4/5 (5794)
- Team of Rivals: The Political Genius of Abraham LincolnFrom EverandTeam of Rivals: The Political Genius of Abraham LincolnRating: 4.5 out of 5 stars4.5/5 (234)
- Shoe Dog: A Memoir by the Creator of NikeFrom EverandShoe Dog: A Memoir by the Creator of NikeRating: 4.5 out of 5 stars4.5/5 (537)
- The World Is Flat 3.0: A Brief History of the Twenty-first CenturyFrom EverandThe World Is Flat 3.0: A Brief History of the Twenty-first CenturyRating: 3.5 out of 5 stars3.5/5 (2219)
- The Emperor of All Maladies: A Biography of CancerFrom EverandThe Emperor of All Maladies: A Biography of CancerRating: 4.5 out of 5 stars4.5/5 (271)
- The Gifts of Imperfection: Let Go of Who You Think You're Supposed to Be and Embrace Who You AreFrom EverandThe Gifts of Imperfection: Let Go of Who You Think You're Supposed to Be and Embrace Who You AreRating: 4 out of 5 stars4/5 (1090)
- The Hard Thing About Hard Things: Building a Business When There Are No Easy AnswersFrom EverandThe Hard Thing About Hard Things: Building a Business When There Are No Easy AnswersRating: 4.5 out of 5 stars4.5/5 (344)
- Her Body and Other Parties: StoriesFrom EverandHer Body and Other Parties: StoriesRating: 4 out of 5 stars4/5 (821)
- Hidden Figures: The American Dream and the Untold Story of the Black Women Mathematicians Who Helped Win the Space RaceFrom EverandHidden Figures: The American Dream and the Untold Story of the Black Women Mathematicians Who Helped Win the Space RaceRating: 4 out of 5 stars4/5 (894)
- Elon Musk: Tesla, SpaceX, and the Quest for a Fantastic FutureFrom EverandElon Musk: Tesla, SpaceX, and the Quest for a Fantastic FutureRating: 4.5 out of 5 stars4.5/5 (474)
- Task Force 1942Document211 pagesTask Force 1942remow100% (3)
- The Unwinding: An Inner History of the New AmericaFrom EverandThe Unwinding: An Inner History of the New AmericaRating: 4 out of 5 stars4/5 (45)
- The Yellow House: A Memoir (2019 National Book Award Winner)From EverandThe Yellow House: A Memoir (2019 National Book Award Winner)Rating: 4 out of 5 stars4/5 (98)
- Report Hype Cycle For Emerging Tech 264126Document98 pagesReport Hype Cycle For Emerging Tech 264126rocura87No ratings yet
- On Fire: The (Burning) Case for a Green New DealFrom EverandOn Fire: The (Burning) Case for a Green New DealRating: 4 out of 5 stars4/5 (73)
- DR BCP Guidebook PDFDocument17 pagesDR BCP Guidebook PDFhaji5No ratings yet
- Desain Kebutuhan Unmanned Aerial Vehicle (Uav) Sebagai Pendukung Kegiatan Operasi Maritim BakamlaDocument28 pagesDesain Kebutuhan Unmanned Aerial Vehicle (Uav) Sebagai Pendukung Kegiatan Operasi Maritim BakamlaDirektorat Penelitian dan Pengembangan Bakamla RINo ratings yet
- Sr. Brochure Sept, Oct, Nov, Dec 2015Document6 pagesSr. Brochure Sept, Oct, Nov, Dec 2015ovwebmasterNo ratings yet
- Adult Enrichment Flyer Fall 2015Document6 pagesAdult Enrichment Flyer Fall 2015ovwebmasterNo ratings yet
- Certified Nurse Aide Info FlyerDocument1 pageCertified Nurse Aide Info FlyerovwebmasterNo ratings yet
- Brochure 2015 First Edition (January)Document14 pagesBrochure 2015 First Edition (January)ovwebmasterNo ratings yet
- Orchard View Early Childhood Opportunities 15-16Document2 pagesOrchard View Early Childhood Opportunities 15-16ovwebmasterNo ratings yet
- Sr. Brochure January-March 2015Document6 pagesSr. Brochure January-March 2015ovwebmasterNo ratings yet
- OV Seniors Spring 2015Document6 pagesOV Seniors Spring 2015ovwebmasterNo ratings yet
- 2015-2016 Vacation Guide (September)Document14 pages2015-2016 Vacation Guide (September)ovwebmasterNo ratings yet
- Brochure 2015 Second Edition (May)Document14 pagesBrochure 2015 Second Edition (May)ovwebmasterNo ratings yet
- Orchard View Early Childhoodl Opportunities 2014-2015Document2 pagesOrchard View Early Childhoodl Opportunities 2014-2015ovwebmasterNo ratings yet
- Adult Enrichment Flyer Spring 2015Document6 pagesAdult Enrichment Flyer Spring 2015ovwebmasterNo ratings yet
- Adult Enrichment Flyer Spring 2015Document6 pagesAdult Enrichment Flyer Spring 2015ovwebmasterNo ratings yet
- Seniors - Sept - Oct - Nov 2014Document7 pagesSeniors - Sept - Oct - Nov 2014ovwebmasterNo ratings yet
- Adult Enrichment Opportunities - Fall 2014Document6 pagesAdult Enrichment Opportunities - Fall 2014ovwebmasterNo ratings yet
- Seniors - Sept - Oct - Nov 2014Document7 pagesSeniors - Sept - Oct - Nov 2014ovwebmasterNo ratings yet
- Travel - 2014 Third Edition - SeptemberDocument14 pagesTravel - 2014 Third Edition - SeptemberovwebmasterNo ratings yet
- Adult Enrichment Opportunities - Fall 2014Document6 pagesAdult Enrichment Opportunities - Fall 2014ovwebmasterNo ratings yet
- Seniors - Sept - Oct - Nov 2014Document7 pagesSeniors - Sept - Oct - Nov 2014ovwebmasterNo ratings yet
- Senior Programs Brochure - Jan/Feb/March 2014Document6 pagesSenior Programs Brochure - Jan/Feb/March 2014ovwebmasterNo ratings yet
- Adult Enrichment OpportunitiesDocument4 pagesAdult Enrichment OpportunitiesovwebmasterNo ratings yet
- Business Industry BrochureDocument16 pagesBusiness Industry BrochureovwebmasterNo ratings yet
- Atlanta - Southern CharmDocument1 pageAtlanta - Southern CharmovwebmasterNo ratings yet
- ShoreTel Voice Mail Quick GuideDocument2 pagesShoreTel Voice Mail Quick GuideovwebmasterNo ratings yet
- Orchard View Adult Education Program Student Handbook 2013-2014Document18 pagesOrchard View Adult Education Program Student Handbook 2013-2014ovwebmasterNo ratings yet
- Travelers BrochureDocument14 pagesTravelers BrochureovwebmasterNo ratings yet
- IP230 Quick ReferenceDocument2 pagesIP230 Quick ReferencehzgoneNo ratings yet
- Orchard View Community Education BrochureDocument12 pagesOrchard View Community Education BrochureovwebmasterNo ratings yet
- ShoreTel 265 Quick RefDocument2 pagesShoreTel 265 Quick RefovwebmasterNo ratings yet
- Shoretel 265Document48 pagesShoretel 265ovwebmasterNo ratings yet
- Appointment Reciept PDFDocument1 pageAppointment Reciept PDFSHAHRUK KHANNo ratings yet
- ODI 11g Master and Work Repository Creation Steps - 1Document20 pagesODI 11g Master and Work Repository Creation Steps - 1Asad HussainNo ratings yet
- FinalDocument79 pagesFinalTeja PochamNo ratings yet
- Scenario Lab Con Guring Telnet On Catalyst 2950 SwitchesDocument4 pagesScenario Lab Con Guring Telnet On Catalyst 2950 SwitchesRufino UribeNo ratings yet
- Kobra CycloneDocument3 pagesKobra CycloneShredman10No ratings yet
- "User Manual" Pmegp E-Portal EDP Training Pmegp SchemeDocument8 pages"User Manual" Pmegp E-Portal EDP Training Pmegp Schemeraghu myNo ratings yet
- Gaining AccessDocument21 pagesGaining Accessnyonie22messiNo ratings yet
- 225 R4 Ig 854 AtgDocument24 pages225 R4 Ig 854 Atgsaid250009250No ratings yet
- Servers CentOS 6 - FinalDocument96 pagesServers CentOS 6 - FinalJohnnyNo ratings yet
- How To Generate and Validate A Software License Key?: 15 AnswersDocument18 pagesHow To Generate and Validate A Software License Key?: 15 AnswersMarcosLeónGonzálezNo ratings yet
- Laravel Certification TopicsDocument3 pagesLaravel Certification TopicsAncaVrabieNo ratings yet
- Ajp Micro-ProjectDocument11 pagesAjp Micro-ProjectCO-352 Vedant Deshpande100% (1)
- COR21.1 ConfDocument1 pageCOR21.1 ConfBRENDANNo ratings yet
- 01 Login CommandDocument34 pages01 Login CommandcgottoliNo ratings yet
- Online MPIC FAQ S PDFDocument3 pagesOnline MPIC FAQ S PDFakkisantosh7444No ratings yet
- Kelly'Skeepsakesnovemberr 2011Document2 pagesKelly'Skeepsakesnovemberr 2011Kevin BurnistonNo ratings yet
- Active Directory Ports RequirementDocument8 pagesActive Directory Ports RequirementthesweetdevilguyNo ratings yet
- For Office Use Only: Please Fill in The Complete Details in Print and Attach Photocopies of Credentials and ReferencesDocument3 pagesFor Office Use Only: Please Fill in The Complete Details in Print and Attach Photocopies of Credentials and ReferencesMD AFROZ RAZANo ratings yet
- Network Engineer With CCNA CCNP ResumeDocument4 pagesNetwork Engineer With CCNA CCNP ResumeSi ValNo ratings yet
- For Duare Sarkar VIDocument9 pagesFor Duare Sarkar VIFood GurudevNo ratings yet
- 126 UpdatedDocument112 pages126 UpdatednumantariqNo ratings yet
- UserManualVendor MSTCDocument21 pagesUserManualVendor MSTCmurthy_tsnNo ratings yet
- Foundations of Zero Trust - WebinarDocument22 pagesFoundations of Zero Trust - WebinarDikerson CarlosNo ratings yet
- Dell Powerconnect 5548 Users GuideDocument728 pagesDell Powerconnect 5548 Users Guidesmash2006No ratings yet
- Operating Manual: Uninterruptible Power SupplyDocument56 pagesOperating Manual: Uninterruptible Power SupplyalstomNo ratings yet
- Hacking The US Elections - Special Report From CASEDocument20 pagesHacking The US Elections - Special Report From CASECAUCASUS ACADEMY OF SECURITY EXPERTSNo ratings yet