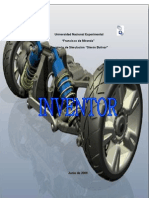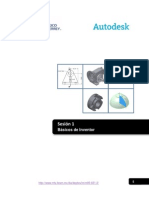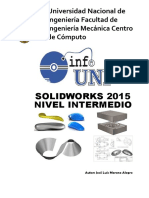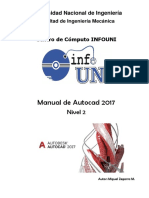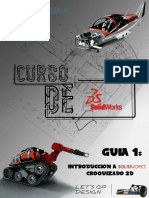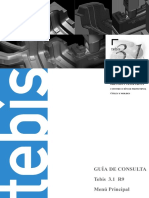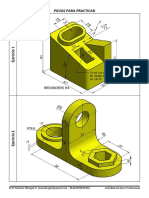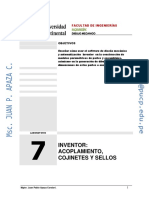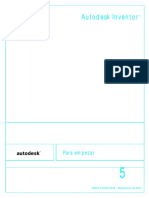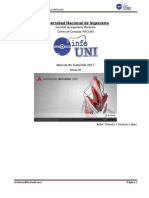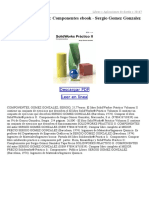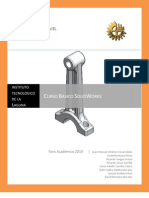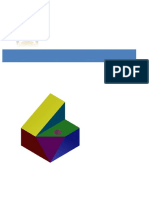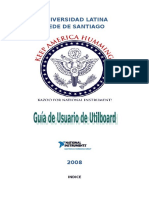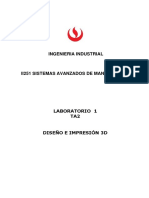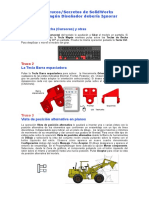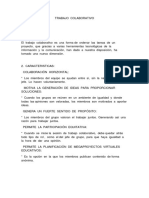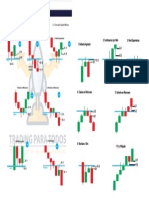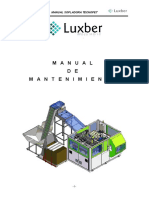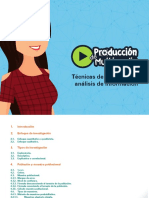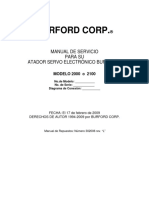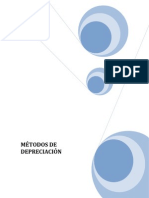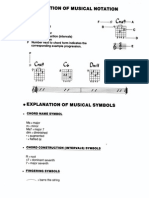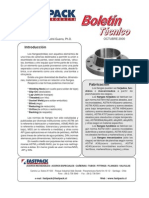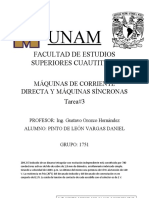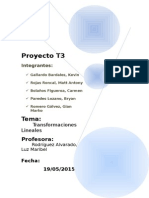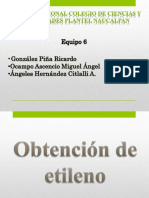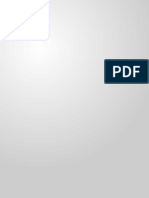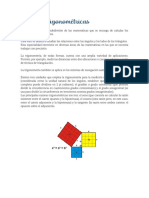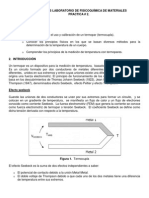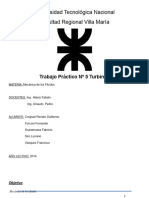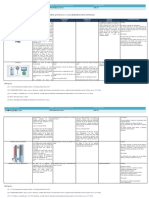Professional Documents
Culture Documents
Manual Inventor 2013 - Nivel 2 - Laborato...
Uploaded by
William HerreraCopyright
Available Formats
Share this document
Did you find this document useful?
Is this content inappropriate?
Report this DocumentCopyright:
Available Formats
Manual Inventor 2013 - Nivel 2 - Laborato...
Uploaded by
William HerreraCopyright:
Available Formats
Universidad Nacional de Ingeniera Facultad de Ingeniera Mecnica Centro de Cmputo
Autor: Ing. Mximo Obregn Ramos
Manual de Autodesk Inventor 2013 Nivel II
Centro de Cmputo UNI - FIM
UNIDAD 1: GENERACION DE PLANOS
Ejercicio Guiado 1: Configuracin bsica y vistas proyectadas
1) Cree un nuevo archivo ISO.idw 2) El tamao de papel por defecto es A3, si desea cambiar de tamao puede usar esta ruta.
3) Para configurar el sistema de proyecccion 4) Seleccionamos Third Angle (Tercer hacemos click en Styles Editor de la ficha cuadrante- ISO A- Sistema Americano) en la Manage. seccin Projection Type
En el cuadro que aparece seleccione Default Standard (ISO).
Luego pulsamos Done.
En la parte derecha escojemos View Preferences.
Y aceptamos con si.
Ing. Mximo Obregn Ramos/ Telf: (0511)999662562(movis)/ 987121648(claro)
Pgina 1
Manual de Autodesk Inventor 2013 Nivel II 5) Click en place views y click en Base.
Centro de Cmputo UNI - FIM
Pulse el boton Open an existing file.
6) Y seale el siguiente archivo.
7) Escoja la escala a 1:2 y presione OK.
Luego seleccione Bottom .
8) Ubiquese en el borde de la vista y observe 9) Muvalo aproximadamente a esta posicin. que aparece un marco punteado, desde ese borde arrastre para reubicar la vista.
Ing. Mximo Obregn Ramos/ Telf: (0511)999662562(movis)/ 987121648(claro)
Pgina 2
Manual de Autodesk Inventor 2013 Nivel II 10) Presione el boton Projected.
Centro de Cmputo UNI - FIM 11) Sobre la misma click derecho y seleccione Create para insertar la vista lateral derecha.
Haga click en la vista principal. Debe mostrarse as, observe que las lneas invisibles se trazan de forma automticamente.
Haga click a la derecha de la vista principal.
12) Repita el procedimiento pulsado el boton 13) Y el resto de vistas. Projected, genere la vista superior.
14) Borre todas las vistas con click derecho 15) Intente generar nuevamente la vista con en el borde del marco. Y escoja Delete y una sola llamada al botn Prejected. aceptar.
..
Ing. Mximo Obregn Ramos/ Telf: (0511)999662562(movis)/ 987121648(claro) Pgina 3
Manual de Autodesk Inventor 2013 Nivel II
Centro de Cmputo UNI - FIM 2) Con el botn Base, seleccione la siguiente pieza. Usando los botones adecuados y con una escala de 1:2, genera la siguiente vista principal.
Ejercicio Guiado 2: Vistas en corte.
1) Cree un nuevo archivo ISO.idw
El tamao de papel por defecto es A3, Configure el sistema de proyeccin al ISO Americano. 3) Pulse botn Section, click en la vista 4) Presione click derecho y seleccione Continue.
Luego click en el lado izquierdo y luego el derecho para fijar la linea de corte.
5) Luego click en la parte inferior.
6) Click en la ficha Annotate.
Pulse el boton Center Mark y luego haga click en cada uno de las circunferencias mostradas en esta vista.
Ing. Mximo Obregn Ramos/ Telf: (0511)999662562(movis)/ 987121648(claro)
Pgina 4
Manual de Autodesk Inventor 2013 Nivel II 7) Luego click en Centerline. Click en los puntos medios de las lineas indicadas.
Centro de Cmputo UNI - FIM 8) La presentacin final.
Luego presion click derecho y Create.
9) Pulse la tecla D o el boton Dimension de la 10) Aparecera un cuadro de dialogo, donde se ficha Annotate. recomienda quitar el check en Edit dimension when created, para que no vuelva aparecer.
Pulse la linea inferior mostrada,
Luego click donde se colocara la cota.
Ing. Mximo Obregn Ramos/ Telf: (0511)999662562(movis)/ 987121648(claro)
Pgina 5
Manual de Autodesk Inventor 2013 Nivel II
Centro de Cmputo UNI - FIM
11) Ahora pulse en las 2 verticales indicadas 12) Presione Esc, y haga click en la cota de 76 de color celeste y luego ubique la cota de 76 y haga 2 click sobre esta. en la parte inferior, observe que esta no sale con el simbolo de dimetro.
En el cuadro, ubiquese en el lado izquierdo del simbolo << >>
13) Luego en la parte derecha seleccione el 14) Observe en el lado izquierdo debe simbolo de dimetro. insertarse el simbolo correspondiente.
15) Ingrese a Styles Editor de la ficha 16) Seleccione en la lista, Default (ISO). Manage.
17) Ingrese a Styles Editor de la ficha 18) En la ficha Units. Manage. Seleccione en la lista, Default (ISO).
Quite el check en ambos Trailing Zeros
Ing. Mximo Obregn Ramos/ Telf: (0511)999662562(movis)/ 987121648(claro)
Pgina 6
Manual de Autodesk Inventor 2013 Nivel II
Centro de Cmputo UNI - FIM 2) Con el botn Base, seleccione la siguiente pieza. Usando los botones adecuados y con una escala de 1:2, genera la siguiente vista principal.
Ejercicio Guiado 3: Vistas en corte con abatido.
1) Cree un nuevo archivo ISO.idw
El tamao de papel por defecto es A3, Configure el sistema de pryeccion al ISO Americano. 3) Click derecho en el marco punteado, y 4) Click en la lnea indicada escoja Rotate.
5) Click en el botn Section, click en la vista 6) Al final click derecho, opcin continue y y luego haga click en cada uno de los puntos luego click en la parte inferior para generar el para sealar esta lnea de corte. corte.
Ing. Mximo Obregn Ramos/ Telf: (0511)999662562(movis)/ 987121648(claro)
Pgina 7
Manual de Autodesk Inventor 2013 Nivel II
Centro de Cmputo UNI - FIM
UNIDAD 2: PRESENTACIONES
Crear una vista de presentacin Cree un nuevo archivo tipo Standard(mm).ipn Luego, cree una vista del ensamblaje que se va a utilizar en la presentacin.
Pulse la herramienta Crear vista
En el cuadro de dilogo, pulse el botn Explorar directorios En el cuadro de dilogo Abrir, pulse dos veces final_assy.iam. Pulse el botn Opciones. Seleccione Mostrar todos los componentes en la lista desplegable Representaciones de vista de diseo y, a continuacin, pulse Aceptar.
En el cuadro de dilogo Seleccionar ensamblaje, pulse Aceptar para crear la vista.
Reducir la vista para mejorar la visualizacin Para crear vistas de presentacin, se mueven los componentes y se aaden trayectorias de despiece que indiquen sus posiciones relativas con respecto al componente base del ensamblaje. Definir la direccin del movimiento Pulse la herramienta Mover componentes. En el cuadro de dilogo Mover componente, verifique que est seleccionado el botn Direccin.
Ing. Mximo Obregn Ramos/ Telf: (0511)999662562(movis)/ 987121648(claro) Pgina 8
Manual de Autodesk Inventor 2013 Nivel II
Centro de Cmputo UNI - FIM
Desplace el cursor sobre el ensamblaje hasta que el icono de ejes temporales coincida con la ilustracin y luego pulse para aceptar la direccin. Mover la boquilla Compruebe que en el cuadro de dilogo Mover componente est seleccionado el botn Componentes y, a continuacin, pulse la boquilla. Para aadir el primer movimiento: Compruebe que la herramienta Z est seleccionada e introduzca 10 en el cuadro de edicin Transformaciones. Compruebe que la opcin Mostrar trayectorias est activada. En el cuadro de dilogo, pulse la herramienta Aplicar La boquilla se mueve 10 cm a lo largo del eje Z. Finalizar los movimientos de la boquilla Aada otros dos movimientos a la boquilla: Pulse el botn Y e introduzca 5 en el campo Transformaciones. Pulse la marca de verde de verificacin. Pulse el botn Z e introduzca 4 en el campo Transformaciones. Pulse la marca de verde de verificacin.
Pulse la herramienta Borrar del cuadro de dilogo Mover componente. Nota: la herramienta Borrar elimina el icono de coordenada de movimiento y la seleccin de componentes actual. Mover el tirador A continuacin, aada movimientos al tirador. Pulse el cilindro grande del cuerpo de la vlvula y especifique la misma orientacin para la trada de direccin de movimiento. Pulse el tirador. Pulse la herramienta X y, a continuacin, introduzca -5. Aplique el movimiento. Pulse la herramienta Y y, a continuacin, introduzca 3. Aplique el movimiento. Pulse la herramienta X y, a continuacin, introduzca -6. Aplique el movimiento.
Pulse el botn Borrar del cuadro de dilogo Mover componente.
Ing. Mximo Obregn Ramos/ Telf: (0511)999662562(movis)/ 987121648(claro) Pgina 9
Manual de Autodesk Inventor 2013 Nivel II
Centro de Cmputo UNI - FIM
Mover la unin Ahora aada un movimiento a la unin para completar la vista. Especifique la misma orientacin para la trada de direccin de movimiento. Detenga el cursor sobre la unin, pulse con el botn derecho del ratn y, a continuacin, elija Seleccionar otro. Utilice las flechas de seleccin Anterior o Previo de la herramienta Seleccionar otro para recorrer cclicamente las posibles selecciones hasta que se resalte la unin. Pulse el botn Seleccionar situado en el centro de la herramienta Seleccionar otro para seleccionar la unin. Pulse la herramienta Z e introduzca 10. Desactive la casilla de seleccin Mostrar trayectorias. Aplique el movimiento.
Cierre el cuadro de dilogo Mover componente. Guardar el trabajo con frecuencia Antes de continuar, guarde el archivo de presentacin. Pulse la herramienta Guardar Asigne al archivo el nombre ensamblaje.ipn. A continuacin, redefinir un movimiento existente y aprender a modificar trayectorias de despiece. Editar un movimiento Puede modificar un movimiento existente suprimindolo y creando uno nuevo, o cambiando su valor de desfase. En esta seccin se modifica el valor de desfase de un movimiento existente. Expanda Vista1 en el navegador. Expanda final_assy.iam. Expanda knob.ipt:1. Pulse el ltimo movimiento (6,000 cm). Cambie el valor a 4 cm en el campo Desfase, situado bajo el navegador. Pulse Intro para efectuar el cambio. El tirador se desplaza a su nueva posicin. Editar una trayectoria de despiece Puede modificar una trayectoria de despiece existente activando o desactivando su visibilidad o arrastrando la trayectoria a una nueva posicin. En esta seccin se arrastra el punto final de una trayectoria de despiece a una nueva posicin. Detenga el cursor sobre el punto final de la trayectoria de despiece del tirador. Pulse la tecla ALT y, a continuacin, pulse y arrastre la trayectoria hacia la izquierda para que se extienda ms all del tirador.
Ing. Mximo Obregn Ramos/ Telf: (0511)999662562(movis)/ 987121648(claro) Pgina 10
Manual de Autodesk Inventor 2013 Nivel II Aadir una trayectoria de despiece Desactivaremos la visibilidad de una trayectoria de despiece y luego aadiremos una nueva trayectoria. Pulse con el botn derecho del ratn el tirador y seleccione Ocultar trayectorias de despiece. Se ocultarn todas las trayectorias de despiece asociadas con movimientos del tirador. Pulse con el botn derecho del ratn la boquilla y seleccione Aadir trayectoria de despiece. Pulse cerca del cuadrante de la cara de la boquilla, tal como se muestra en la siguiente imagen. Pulse el botn derecho del ratn y seleccione Terminar.
Centro de Cmputo UNI - FIM
Se crea una nueva trayectoria de despiece que sigue los movimientos aplicados a la boquilla. Uso de la rotacin precisa de vistas Pulse la herramienta Deshacer para suprimir el movimiento adicional de la boquilla. Analizaremos una til herramienta de visualizacin disponible en los dibujos de presentacin. Pulse la herramienta Rotacin de vista precisa. Acepte el valor por defecto de 10 grados y luego experimente pulsando en los botones Girar y Desplazar del cuadro de dilogo Rotacin incremental de la vista. Pulse el botn Cancelar para volver a la vista original. Active la visibilidad del movimiento del tirador. Pulse con el botn derecho del ratn la cara del tirador y desactive la opcin Ocultar trayectorias de despiece.
Crear una animacin Ahora crear una presentacin animada de los movimientos que aplic a los componentes. Pulse la herramienta Animar Introduzca 5 en el cuadro de edicin Intervalo. Pulse Aplicar. Pulse el botn Retroceso automtico Los movimientos giran en un contorno cerrado completo.
Ing. Mximo Obregn Ramos/ Telf: (0511)999662562(movis)/ 987121648(claro)
Pgina 11
Manual de Autodesk Inventor 2013 Nivel II Guardar el trabajo Antes de continuar, guarde el archivo de presentacin. Pulse la herramienta Guardar.
Centro de Cmputo UNI - FIM
A continuacin, utilice el archivo de presentacin para crear una vista explosionada en un nuevo archivo de dibujo. Abrir un nuevo archivo de dibujo Pulse la herramienta Nuevo En el cuadro de dilogo Nuevo, pulse la ficha Mtrico y seleccione ISO.idw. Autodesk Inventor abre un nuevo archivo de dibujo con un cajetn ya insertado.
Est preparado para crear explosionada. Crear una vista explosionada
una
vista
Pulse la herramienta Vista base En el cuadro de dilogo Vista del dibujo, compruebe que estn definidas las opciones siguientes: Archivo: ensamblaje.ipn Vista de presentacin: Explosin1 Orientacin: Iso superior derecha Pulse la ficha Opciones de visualizacin y active Mostrar trayectoria de despiece. Coloque la vista en el centro de la hoja de dibujo. Aadir referencias numricas al ensamblaje Las referencias numricas son referencias de los componentes para la lista de piezas que va a crear. Pulse el rea de ttulo de la barra del panel y elija Anotacin del dibujo. Pulse la herramienta Referencia numrica Pulse la boquilla. Pulse Aceptar para aceptar las opciones por defecto de la lista de materiales. Pulse para definir el punto final de la directriz. Pulse el botn derecho del ratn y, a continuacin, seleccione Continuar.
Terminar de crear referencias numricas Aada referencias numricas a los otros tres componentes de la vista. Utilice la ilustracin como gua para la insercin de las referencias numricas.
Ing. Mximo Obregn Ramos/ Telf: (0511)999662562(movis)/ 987121648(claro) Pgina 12
Manual de Autodesk Inventor 2013 Nivel II Para terminar la hoja de dibujo, aada una lista de piezas que describa los componentes de la vista explosionada. Crear una lista de piezas Pulse la herramienta Lista de piezas Pulse en la vista explosionada. Pulse Aceptar. Pulse en la ventana grfica para insertar la lista de piezas. Mueva el cursor sobre la lista de piezas y, a continuacin, arrastre la lista de piezas hasta que quede anclada en la esquina inferior izquierda del cajetn.
Centro de Cmputo UNI - FIM
EJERCICIO PROPUESTO Usando las piezas dadas por el profesor, configure la siguiente presentacin as como la presentacin animada que indique el profesor con el proyector.
Ing. Mximo Obregn Ramos/ Telf: (0511)999662562(movis)/ 987121648(claro)
Pgina 13
Manual de Autodesk Inventor 2013 Nivel II
Centro de Cmputo UNI - FIM
UNIDAD 3: ECUACIONES
Ejercicio guiado 1: Ecuaciones bsicas.
Dibuje lo siguiente con las medidas indicadas, de tal manera que el dibujo quede completamente definida es decir fully constrained.
Ingrese a parameters: Click en el siguiente cuadro.
de 2D Sketch Panel y se mostrar
Ahora modifique los nombres de los parmetros segn el siguiente cuadro:
Ahora aada un parmetro de usuario llamado base, modifique la ecuacin para espesor y altura de tal manera que quede as:
Ing. Mximo Obregn Ramos/ Telf: (0511)999662562(movis)/ 987121648(claro)
Pgina 14
Manual de Autodesk Inventor 2013 Nivel II
Centro de Cmputo UNI - FIM
Note que los parmetros del modelo que se configuraron como ecuacin ahora se presenta como fx: , ahora haga click derecho al costado del dibujo y cambie la presentacin de las cotas con: value, name, expresin, tolerance y precise value. La presentacin por defecto es Tolerance, si desea ver las ecuaciones en el dibujo escoja expression.
Ahora extruya 10*base
Ing. Mximo Obregn Ramos/ Telf: (0511)999662562(movis)/ 987121648(claro)
Pgina 15
Manual de Autodesk Inventor 2013 Nivel II
Centro de Cmputo UNI - FIM
Ahora reconfigure los parmetros:
Note que esta herramienta es vlido en el modo sketch o slido. Ejercicio Guiado 2: Enlazando los datos de un archivo de excel con una pieza Cree una carpeta llamado ejercicio1. Abra un documento de Excel y rellene los siguientes valores, luego grbelo en dicha carpeta. Abra un nuevo archivo de estandar.ipt. , dibuje la misma figura anterior y grbelo con algn nombre en la misma carpeta anterior. Actelos las mismas medidas y asgnele algn valor inicial. Luego presione el botn Link y llame al archivo de Excel anterior:
Ing. Mximo Obregn Ramos/ Telf: (0511)999662562(movis)/ 987121648(claro)
Pgina 16
Manual de Autodesk Inventor 2013 Nivel II
Centro de Cmputo UNI - FIM
Indique la ruta del archivo, seleccione las opciones apropiadas y presione abrir.. Converse con el profesor sobre la diferencia entre Link y Embed. Los nombres de los parmetros del modelo asgnele de acuerdo al cuadro de parmetros mostrado ms abajo. Luego enlace los datos del modelo con los datos del excel tal como se indica en el siguiente cuadro.
Ahora realice cambios en archivo de Excel y observe como cambia.
Ing. Mximo Obregn Ramos/ Telf: (0511)999662562(movis)/ 987121648(claro)
Pgina 17
Manual de Autodesk Inventor 2013 Nivel II
Centro de Cmputo UNI - FIM
Ejercicio guiado 3: Enlazando los datos de un archivo de una pieza con otra pieza. Dibuje la siguiente pieza en un nuevo archivo *.ipt y configure las medidas de cada parmetro del modelo segn la tabla siguiente, considere en este caso que el parmetro del dimetro del agujero ser compartido con otra pieza para ello deber activar la casilla check de exportacin de parmetros. Finalmente grabe el archivo como disco.ipt
Ahora cree un nuevo archivo *.ipt, llame a la herramienta de parmetros y la opcin Link, seleccione el tipo de archivo ipt y escoja el archivo disco.
Aparecer el siguiente cuadro que muestra todos los parmetros de dicho dibujo, ahora podr escoger todos los parmetros que quisiera compartir de discos al dibujo actual, note que el parmetro dimetro aparece con una flechita, la cual indica que est listo para ser compartido. Seleccinelo (click en , lado izquierdo de dimetro y cambiar a ) y presione aceptar.
Ing. Mximo Obregn Ramos/ Telf: (0511)999662562(movis)/ 987121648(claro)
Pgina 18
Manual de Autodesk Inventor 2013 Nivel II
Centro de Cmputo UNI - FIM
Status Proporciona los siguientes botones de comando, permitindole modificar el estado de varios parmetros seleccionados al mismo tiempo. Vincula los parmetros seleccionados del archivo enlazado. Excluye los parmetros seleccionados del enlace. Smbolos Indica el estado de los parmetros asociados con los parmetros seleccionados. Pulse en el icono situado junto a un parmetro individual para cambiar su estado o seleccione varios parmetros y pulse un botn de estado en la parte superior del cuadro de dilogo. Los smbolos corresponden a los botones de comando de estado anteriormente descrito adems de lo siguiente: Indica que la carpeta contiene una combinacin de parmetros incluidos y excluidos. Parmetros del modelo (Model Parameter) Parmetros creados por Autodesk Inventor al aadir nuevas operaciones o cotas.
Parmetros de usuario (User Parameters) Parmetros definidos por el usuario. Mostrar todos los parmetros (Show All Parameters) Al seleccionarlo, se enumeran todos los parmetros enlazados y no enlazados.
Finalmente el cuadro de parmetros debe quedar as:
Ingrese al archivo disco.ipt y comparta tambin la altura del disco y enlace con este archivo, deber quedar as.
Luego dibuje una circunferencia y acote el dimetro con lo siguiente:
Ing. Mximo Obregn Ramos/ Telf: (0511)999662562(movis)/ 987121648(claro)
Pgina 19
Manual de Autodesk Inventor 2013 Nivel II
Centro de Cmputo UNI - FIM
Ahora extruya con el siguiente valor:
Agregue en un extremo del cilindro un eje con las siguientes dimensiones:
Genere un plano paralelo que pase por la mitad del eje central, use la siguiente expresin: y aplique mirror para obtener la figura de la derecha. Finalmente grabe el archivo como eje.
Ing. Mximo Obregn Ramos/ Telf: (0511)999662562(movis)/ 987121648(claro)
Pgina 20
Manual de Autodesk Inventor 2013 Nivel II
Centro de Cmputo UNI - FIM
Aada un parmetro de usuario llamado longitud que calcule la longitud total del eje y marque la casilla correspondiente para exportarlo. (Nota: Corrija la frmula para longitud en el cuadro siguiente)
Ahora abra un archivo de ensamble (*.iam) y enlace con los dos dibujos eje y disco de tal manera que se importe los siguientes parmetros.
Inserte las piezas tal como se muestra a continuacin y aplique la siguiente restriccin con el valor de offset indicado.
Ing. Mximo Obregn Ramos/ Telf: (0511)999662562(movis)/ 987121648(claro)
Pgina 21
Manual de Autodesk Inventor 2013 Nivel II
Centro de Cmputo UNI - FIM
Luego dentro del archivo del ensamble modifique la tabla de parmetros de disco.ipt, de tal manera que quede as. (Asegrese de tener solamente abierto el archivo de ensamble, para ello fjese en el men Window)
Y la pieza deber tener la siguiente apariencia, note que este ensamble est gobernada por las variables altura y dimetro, definidas en el archivo disco.ipt; as como de longitud definida en el archivo eje.ipt
Ing. Mximo Obregn Ramos/ Telf: (0511)999662562(movis)/ 987121648(claro)
Pgina 22
Manual de Autodesk Inventor 2013 Nivel II
Centro de Cmputo UNI - FIM
EJERCICIOS PARA PRACTICAR Ejercicio 1.- Dibuje las dos piezas mostradas (base.ipt y eje.ipt) y luego ensamble con las restricciones correspondientes, los parmetros que controlaran el dibujo ser la altura H, el dimetro D del eje, la profundidad P y el espesor E de la base. L es calculado como la longitud del arco que presenta el eje. (En este ejercicio no use Excel), puede usar las siguientes relaciones: E
L H
Ejercicio 2.- Disee un banco de madera con las siguientes consideraciones: Estar compuesto por 2 tipos de piezas: a. disco.ipt: Disco superior del asiento b. soporte.ipt: La pata de la silla de forma cilndrica Todos los parmetros sern calculados en un archivo de Excel. El parmetro de entrada ser solamente el peso que debe soportar la silla y se debe considerar las siguientes relaciones empricas: Para disco.ipt El dimetro del disco: Se calcula considerando que para 100 kg el dimetro debe ser de 30cm y para 50 kg ser de 25 cm, considere que el incremento de los dimetros ser cada cm. para ello considere en su formula la operacin de redondeo.
Ing. Mximo Obregn Ramos/ Telf: (0511)999662562(movis)/ 987121648(claro)
Pgina 23
Manual de Autodesk Inventor 2013 Nivel II
Centro de Cmputo UNI - FIM
El espesor del disco: Se calcula con la formula: e 2 0.1* p , donde e esta en cm y p en kg. Considere que los incrementos del espesor ser cada cm, para ello considere la operacin de truncar en su formula.
Para soporte.ipt El dimetro de la seccin de la pata ser 2cm ms 0.5cm por cada 40. La longitud de las patas ser 50 cm mas 1cm por cada 20 kg Para el ensamble El nmero de patas: Sera 3 y se agregara 1 ms por cada 50kg. Considere que las patas se distribuyen igualmente espaciados sobre una circunferencia debajo del disco de dimetro 0.8 veces el dimetro del disco. As mismo las patas sern verticales. Deber dibujar las piezas y el ensamble, adems de preparar la hoja de clculo en Excel que muestre los valores de todos los parmetros de la silla, as mismo tambin genere en un plano, las vistas de cada pieza, as como del ensamble y la lista de materiales del banco. A continuacin las frmulas a utilizar dado el enunciado:
Ing. Mximo Obregn Ramos/ Telf: (0511)999662562(movis)/ 987121648(claro)
Pgina 24
Manual de Autodesk Inventor 2013 Nivel II
Centro de Cmputo UNI - FIM
Ejercicio 3.- Disee un mueble con las siguientes dimensiones principales registradas en un archivo de Excel. Considerando las unidades en milmetros.
Ing. Mximo Obregn Ramos/ Telf: (0511)999662562(movis)/ 987121648(claro)
Pgina 25
Manual de Autodesk Inventor 2013 Nivel II Hoja de clculo a usar:
Centro de Cmputo UNI - FIM
Ing. Mximo Obregn Ramos/ Telf: (0511)999662562(movis)/ 987121648(claro)
Pgina 26
Manual de Autodesk Inventor 2013 Nivel II
Centro de Cmputo UNI - FIM
REGLAS ILOGIC: Dibuje la siguiente figura y conecte el cdigo con la pieza, as como tambin el cuadro de dialogo. Tome como referencia las siguientes variables.
Ing. Mximo Obregn Ramos/ Telf: (0511)999662562(movis)/ 987121648(claro)
Pgina 27
Manual de Autodesk Inventor 2013 Nivel II
Centro de Cmputo UNI - FIM
If tamao="grande" Then lado1=275 ElseIf tamao="mediano" Then lado1=160 Else lado1=90 End If If lado1<50 Then dia1=lado1/2.3 ElseIf lado1<100 Then dia1=lado1/3 ElseIf lado1<200 Then dia1=lado1/4 Else dia1=lado1/5 End If dia2=lado2*0.8 If dia1>dia2 Then diametro=dia2 Else diametro=dia1 End If dis1=lado1/3-diametro/6 dis2=lado1/3+diametro/3 redondeo=diametro/2 If filetear=True Then Feature.IsActive("fillet1")=True Else Feature.IsActive("fillet1")=False End If Ing. Mximo Obregn Ramos/ Telf: (0511)999662562(movis)/ 987121648(claro) Pgina 28
Manual de Autodesk Inventor 2013 Nivel II
Centro de Cmputo UNI - FIM
UNIDAD 4: ANIMACION DE MECANISMOS A PARTIR DE RESTRICCIONES.
Ejercicio guiado 1: Animando un rodamiento Para ello usaremos los archivos de la carpeta rodamiento que contiene 4 piezas.
Como repasando el curso anterior (Inventor nivel I) realice el montaje en un archivo *.iam, se recomienda seguir la siguiente secuencia: 1.- Inserte el aro menor (ser el elemento fijo) 2.- Inserte la jaula y fije 2 restricciones (igualar ejes y planos apropiadamente) 3.- Inserte la bola y fije una restriccin de tangencia con los agujeros de la jaula, tambin fije restriccin de tangencia con el aro menor 4.- Copie con para obtener cada bola en cada agujero de la jaula. 5.- Finalmente inserte el aro mayor de forma anloga restrinja lo necesario. Debe quedar as, note que el aro mayor y la jaula con las bolas debe girar alrededor del eje libremente y de forma independiente. Luego asigne una restriccin de tipo angular
Ing. Mximo Obregn Ramos/ Telf: (0511)999662562(movis)/ 987121648(claro)
Pgina 29
Manual de Autodesk Inventor 2013 Nivel II
Centro de Cmputo UNI - FIM
Entre los planos principales de los 2 aros, luego haga click derecho sobre esta ltima restriccin en el browser y escoja Drive Constraint (simulador de restricciones), la cual hace que se muestre el siguiente cuadro, configure los parmetros segn la muestra y luego presione
:
Debe notar que el aro mayor comienza a girar alrededor de su eje a cierta velocidad. Pero la jaula con las bolas no se mueve debido a las restricciones. Pero en la realidad si se mueve pero de forma libre, podemos simular el movimiento de dicha jaula suponiendo de forma ficticia que la jaula se mueve a 1/3 de la velocidad angular del aro mayor. Para ello debe averiguar en que variable se guardo el parmetro que controla la restriccin anterior y luego deber asignar otra restriccin angular entre el aro menor y la jaula y asgnele como ngulo 1/3 de dicha variable, vuelva a simular y observe. Usando la herramienta de filmar una secuencia en un archivo avi y reprodzcalo con el Windows Media Player. , grabe
Drive Adaptivity (Simular adaptatividad): Active esta casilla para adaptar los componentes al tiempo que conserva la relacin de restriccin, si procede. Collision Detection (Deteccin de colisiones): Active esta casilla para simular el ensamblaje restringido hasta que se detecte una colisin. Cuando se detecte una interferencia, sta se mostrar junto con el valor de restriccin correspondiente. Increment Amount of value: Determina que el incremento corresponder al valor especificado en el cuadro de edicin. El valor por defecto es 1,0. Total # of steps: N de pasos divide la secuencia de simulacin en el nmero especificado de pasos iguales. El cuadro de edicin define el valor de cada incremento o nmero de pasos. El valor se puede medir, introducir o definir como un valor de cota. Repeticiones Start/End: Simula la restriccin desde el valor inicial al valor final y restablece el valor inicial de la misma. Start/End/Start: Simula la restriccin desde el valor inicial al valor final y, a continuacin, en orden inverso hacia el valor inicial. El nmero de ciclos completados durante una repeticin depende del valor del cuadro de edicin. El cuadro de edicin define el nmero de repeticiones de Inicio/Fin y el nmero de ciclos de Inicio/Fin/Inicio. Cada desplazamiento se considera un ciclo. Ratea vi (Frecuencia de AVI): Especifica los incrementos en los que se toma una "instantnea" para incluirla como un marco en una animacin grabada. Ing. Mximo Obregn Ramos/ Telf: (0511)999662562(movis)/ 987121648(claro) Pgina 30
Manual de Autodesk Inventor 2013 Nivel II Ejercicio guiado 2: La prensa manual Use la carpeta prensa y ensamble de tal manera que iguale a la muestra, configure la unidad en pulgadas para este ensamble. Se recomienda usar restriccin insert para ubicar los pines ms fcil y gil. Considere que la pieza Lower_plate sea el elemento fijo (grounded).
Centro de Cmputo UNI - FIM
Aplique restriccin entre los 2 soportes del tornillo y fijar la distancia de 3.5 pulgadas. Luego realice una simulacin del mecanismo variando esta distancia desde 2 hasta 3.5 pulgadas, cada 0.02, observe el movimiento que se desarrolla.
Como podr observar esta simulacin es parcialmente real, el mango accionador no se mueve, es ms, cuando se gira el mango debera desplazarse linealmente el tornillo. Ahora vamos a dibujar los hilos del tornillo de una manera bastante simplificada para realizar la animacin, para ello desarrollamos sobre el tornillo el siguiente perfil cerca del mango, se sugiere trabajar en modo alambre as como, en el ensamble sera bueno activar solamente esta pieza para poder realizar las modificaciones con comodidad, sin la obstruccin de las dems piezas, para ello use la opcin del browser, edite la pieza con open, ubique el plano adecuado y presione [F7] para tener una vista en seccin.
Ing. Mximo Obregn Ramos/ Telf: (0511)999662562(movis)/ 987121648(claro)
Pgina 31
Manual de Autodesk Inventor 2013 Nivel II Observe cual es la diferencia entre el uso del browser en modo Assembly View y Modeling View Finalmente aplique la herramienta , para generar el hilo del tornillo, escoja los parmetros segn el cuadro Coil de la muestra. Aplique la rosca al eje que le corresponde usando estas mismas medidas.
Centro de Cmputo UNI - FIM
Finalmente la figura debe presentarse como la muestra, ahora realice la animacin considerando una restriccin angular entre uno de los planos principales del tornillo (screw) y uno de los planos principales del soporte inferior del tornillo (pivot_lower), luego fije otra restriccin de tipo mate para la distancia entre los centros de los 2 soportes del tornillo (pivot_lower y pivot_threaded), luego ubique estos parmetros y cambie de nombre a ngulo y distancia respectivamente, luego con el asistente de parmetros, asgnele una formular a distancia de tal manera que por cada vuelta, esta se incremente un paso apropiado de tal manera que coincida con el paso del tornillo. Formula de referencia: distancia= 2.000 in + angulo * 2.540 ul * 0.2 ul / PI. Nota: A veces la animacin se obstruye por algunos inconvenientes con la restriccin de tipo insercin, por lo que se
Ing. Mximo Obregn Ramos/ Telf: (0511)999662562(movis)/ 987121648(claro) Pgina 32
Manual de Autodesk Inventor 2013 Nivel II
Centro de Cmputo UNI - FIM
recomienda usar este tipo de restricciones principalmente entre elementos que van a quedar fijo uno a otros (soldado), pero para aquellos que entre las piezas va ha existir un desplazamiento lineal o angular, se recomienda que esta sea restringida solamente con el tipo mate, como lo es uno de los soportes del tornillo (pivot_threaded). Aplique de la simulacin de restriccin (drive constraint) y disfrute de la animacin, genere el archivo correspondiente animacin. Ejercicio guiado 3: Sistema de engranajes En este caso usaremos la ficha motion (restricciones de movimiento).
Las restricciones de movimiento especifican el movimiento previsto entre los componentes del ensamblaje. Puesto que slo funcionan si hay grados de libertad, no entran en conflicto con las restricciones de posicin, cambian el tamao de piezas adaptativas o desplazan los componentes fijos. Las restricciones de movimiento se muestran en el navegador. Cuando se hace clic con el ratn o se pasa el cursor sobre la entrada del navegador, los componentes restringidos se resaltan en la ventana grfica. No hay restricciones de simulacin disponibles para las restricciones de movimiento. Sin embargo, las piezas restringidas mediante restricciones de movimiento se simularn segn la direccin y la relacin especificadas. Type: Especifica el tipo de restriccin y muestra la solucin del movimiento previsto entre los componentes seleccionados. Se puede aplicar entre elementos lineales, planos, cilndricos y cnicos. El tipo de restriccin se puede cambiar si el cuadro de dilogo est abierto mientras se inserta o se edita la restriccin. Cuando el cursor se detenga sobre un componente, una flecha mostrar la direccin de la restriccin. En el cuadro Solucin, pulse Avanzar o Retroceder para cambiar la direccin. Rotacin: esta restriccin especifica que la primera pieza seleccionada gira en relacin con otra pieza segn una relacin especfica. Se utiliza normalmente en engranajes y poleas. Rotacin-Traslacin: esta restriccin especifica que la primera pieza seleccionada gira en relacin con la traslacin de otra pieza segn una distancia especfica. Normalmente se utiliza para mostrar el movimiento en plano, como cremalleras y piones. Ratio o distance (Relacin o Distancia ) Especifica el movimiento del primer componente seleccionado respecto al segundo seleccionado. Relacin: Para las restricciones de tipo Rotacin, la relacin especifica el grado con el que gira la segunda seleccin cuando gira la primera. Por ejemplo, un valor de 4,0 (4:1) significa que la segunda seleccin gira cuatro unidades por cada unidad de la primera. Un valor de 0,25 (1:4) significa que la segunda seleccin gira una unidad por cada cuatro que gira la primera. El valor por defecto es 1,0 (1:1). Si se seleccionan dos caras cilndricas, Autodesk Inventor calcula y muestra una relacin por defecto que es proporcional a los radios de las dos selecciones. Distancia: Para las restricciones de tipo Rotacin-Traslacin, la distancia especifica el grado con el que se desplaza la segunda seleccin respecto a una rotacin de la primera seleccin. Por ejemplo, un valor de 4,0 mm desplaza la segunda seleccin 4,00 mm por cada rotacin completa de la primera seleccin. Si la primera seleccin es una superficie cilndrica, Autodesk Inventor calcula y muestra una distancia por defecto que es la circunferencia de la primera seleccin.
Ing. Mximo Obregn Ramos/ Telf: (0511)999662562(movis)/ 987121648(claro)
Pgina 33
Manual de Autodesk Inventor 2013 Nivel II
Centro de Cmputo UNI - FIM
Nota: aunque los parmetros de relacin y distancia sirven para especificar el grado de movimiento de la segunda seleccin con respecto a la primera, la restriccin es bidireccional de modo que si la segunda seleccin se desplaza, la primera seleccin tambin lo hace pero con un grado inverso de relacin o de distancia segn corresponda al tipo de restriccin.
Use la carpeta engranajes y ensamble con la siguiente presentacin.
Luego de las restricciones clsicas para llevarlo a la muestra, agregue las restricciones de movimiento (Motion) de rotacin y rotacin - traslacin. Antes de ello, se sugiere fijar la tangencia entre los dientes para que la relacin de rotacin encaje exactamente entre sus dientes, para el caso de los 2 engranajes usar la relacin de dimetros de 2.4783, para el caso del tornillo-engranaje averige la relacin de distancia que debe configurar para el movimiento correspondiente, el engranaje tiene 57 dientes. Para este caso se pide realizar 2 configuraciones: 1) A partir del movimiento del pin, deber hacer girar en sentido contrario al engranaje y este a su vez desplazar el tornillo con respecto a sus ejes de sujecin. Considere que el tornillo tendr 2 grados de libertad. 2) A partir del giro del tornillo con respecto a su eje, deber hacer girar el engranaje y este a su vez el pin, para ello debe considerar que el tornillo queda fijada de forma centrada a sus 2 apoyos, y solo podr girar con respecto a su eje, es decir el tornillo tiene un grado de libertad. Nota: En el proceso del ensamble puede ayudarse de la visualizacin de los grados de libertad, para ello presione Ctrl-Shift-E para observar todos los grados de libertad, o haga click derecho sobre cualquier pieza y escoja properties/Ocurrence y active la casilla Degrees Freedom.
Ing. Mximo Obregn Ramos/ Telf: (0511)999662562(movis)/ 987121648(claro)
Pgina 34
Manual de Autodesk Inventor 2013 Nivel II MOVIMIENTOS SECUENCIALES
Centro de Cmputo UNI - FIM
sign(x)
0 sign(x-a)
0 sign(x-a)-sign(x-b)
Ing. Mximo Obregn Ramos/ Telf: (0511)999662562(movis)/ 987121648(claro)
Pgina 35
Manual de Autodesk Inventor 2013 Nivel II
Centro de Cmputo UNI - FIM
EJERCICIOS PROPUESTOS
Ensamble las piezas apropiadamente y realice la animacin considerando los grados de libertad apropiado para cada caso.
PISTON
PRENSA
CARDAN
Ing. Mximo Obregn Ramos/ Telf: (0511)999662562(movis)/ 987121648(claro)
Pgina 36
Manual de Autodesk Inventor 2013 Nivel II
Centro de Cmputo UNI - FIM
MECANISMO
Ing. Mximo Obregn Ramos/ Telf: (0511)999662562(movis)/ 987121648(claro)
Pgina 37
Manual de Autodesk Inventor 2013 Nivel II
Centro de Cmputo UNI - FIM
UNIDAD 5: EXPORTANDO E IMPORTANDO MODELOS 3D
Pasar un archivo de Autocad 3D a Inventor Primero dibuje algn solido en Autocad con cierto grado de complejidad, luego proceda a exportar, en el men file/Export.. del Autocad.
Indique en Save in, la ruta que desee, luego presione Save y luego seale cada una de las partes que componen al solido. Luego valla a Autodesk inventor y cierre todos los archivos. Valla al men File/Open/En tipo indique SAT Files. Una vez abierto, note que el archivo se abre como un ensamble.
Ing. Mximo Obregn Ramos/ Telf: (0511)999662562(movis)/ 987121648(claro)
Pgina 38
Manual de Autodesk Inventor 2013 Nivel II
Centro de Cmputo UNI - FIM
EJERCICIO PROPUESTO
Ejercicio: Ahora usted intente desarrollar el proceso inverso, es decir cree una pieza o un ensamble en Autodesk Inventor y exprtelo de tal manera que se pase el modelo 3D hacia Autocad.
Ing. Mximo Obregn Ramos/ Telf: (0511)999662562(movis)/ 987121648(claro)
Pgina 39
Manual de Autodesk Inventor 2013 Nivel II
Centro de Cmputo UNI - FIM
UNIDAD 6: INVENTOR STUDIO
Ejercicio guiado 1: Renderizado de una posicin fija del modelo
Abra el ensamble del rodamiento y presntelo de la forma siguiente.
Ahora cambie el entorno de trabajo a Autodesk Inventor Studio, para ello seleccione la ficha Environments / Inventor Studio, las herramientas que aparecen en la nueva cinta, as mismo note tambin que las componentes del browser han cambiado tal como lo indican las figuras adjuntas.
Ing. Mximo Obregn Ramos/ Telf: (0511)999662562(movis)/ 987121648(claro)
Pgina 40
Manual de Autodesk Inventor 2013 Nivel II
Centro de Cmputo UNI - FIM
Presione F6 para llevarlo a una vista isomtrica e inmediatamente use la herramienta y presione el boton Render, obtendr una primera presentacin renderizada.
Rote la vista y genere diferentes presentaciones con el renderizado, observe el efecto de las sombras e iluminacin.
Ing. Mximo Obregn Ramos/ Telf: (0511)999662562(movis)/ 987121648(claro)
Pgina 41
Manual de Autodesk Inventor 2013 Nivel II Ahora pruebe algunas opciones de este cuadro de dialogo.
Centro de Cmputo UNI - FIM
Cambie la opcin Render Type: de realistic a illustration y obtenga este resultado, la figura de la derecha.
Con la opcin width y height, puedes seleccionar la resolucin para mostrar con mayor nitidez. Pruebe con otros valores de resolucin, por ejemplo con 1024x768 y luego de 2800x2400
Ahora pruebe con las opciones de Lighting Style, empiece con desktop, y revise cada uno de ellos, estas opciones corresponden a cierta distribucin de luminarias, observe que cada uno de ellos dar una diferente presentacin.
Ing. Mximo Obregn Ramos/ Telf: (0511)999662562(movis)/ 987121648(claro)
Pgina 42
Manual de Autodesk Inventor 2013 Nivel II
Centro de Cmputo UNI - FIM
Escoja en Lighting Style: Desktop y en Scene Style: Galaxy, observe la siguiente presentacin.
Use el botn de Grabar, y proceda a grabar en formato jpg, para su posterior uso en otras aplicaciones. Ahora ingrese a la herramienta iluminacin. Debe observar en este cuadro en la parte izquierda los estilos predeterminados, cree un nuevo estilo con el botn correspondiente y agregue un objeto luminoso de tipo direccional. , para crear un propio sistema de
Ing. Mximo Obregn Ramos/ Telf: (0511)999662562(movis)/ 987121648(claro)
Pgina 43
Manual de Autodesk Inventor 2013 Nivel II
Centro de Cmputo UNI - FIM
Indique el objetivo segn la muestra, es decir perpendicular a la cara sealada.
Genere nuevamente el renderizado, observe la presentacin. Pruebe con otras luces de tipo point y spot.
Ahora con la herramienta rotar , fije una vista a mano alzada, luego haga click derecho sobre la opcin de cmaras y escoja Create Camera from View, y se
generara automticamente una cmara que se fijara en una cierta distancia y posicin apropiada para que se vea como se presenta actualmente, cambie la vista y el zoom nuevamente y genere una segunda cmara.
Ing. Mximo Obregn Ramos/ Telf: (0511)999662562(movis)/ 987121648(claro)
Pgina 44
Manual de Autodesk Inventor 2013 Nivel II
Centro de Cmputo UNI - FIM
Ahora use la herramienta para fijar una tercera cmara, pero ahora seale los parmetros adecuados para generar la siguiente cmara, luego de fijar el target y position juegue con el zoom. Ahora renderice, usando cada una de las cmaras.
Para mejorar la presentacin en la vista del modelo, puede configurar en el men Tools/Application Options, la ficha Display, las opciones indicadas en el grafico en recuadro rojo.
Ing. Mximo Obregn Ramos/ Telf: (0511)999662562(movis)/ 987121648(claro)
Pgina 45
Manual de Autodesk Inventor 2013 Nivel II
Centro de Cmputo UNI - FIM
De forma anloga cree nuevos estilos de escena: cree fondos de un solo color, con colores en degrade o con una imagen de fondo y selo en el renderizado.
Ahora intente usar las superficies propias de este estilo, tambin genere su propio estilo de superficie y asgnele a alguna pieza modelo este modelo. Ejercicio guiado 2: Animaciones en Inventor Studio Para ello use el archivo de ensamble Arbor_Press.iam, indique apropiadamente los enlaces a sus componentes que lo conforman. Este archivo tiene una restriccin angular en la pieza PINION SHAFT:1, pruebe realizando la animacin correspondiente, dicha animacin se desarrolla en el entorno Application Assembly. Ahora nos dirigimos al browser y anularemos temporalmente dicha restriccin, haciendo click derecho sobre este y luego la opcin Suppress.
Ing. Mximo Obregn Ramos/ Telf: (0511)999662562(movis)/ 987121648(claro)
Pgina 46
Manual de Autodesk Inventor 2013 Nivel II Pase al entorno Inventor Studio, y pruebe algunas presentaciones fijas con el renderizado. En el browser observe que aparece activo en la seccin Animations la rama Model State, pero para realizar la animacin correspondiente, activaremos la opcin Animations, haciendo doble click sobre este, debe notar que aparece la barra Animation Timeline.
Centro de Cmputo UNI - FIM
Ahora presione la herramienta restriccin angular de PINION SHAFT:1. Indique los valores tal como indica la muestra
e inmediatamente seleccione la
Luego haga click en los botones correspondientes para generar la animacin, use el rebobinado y retroceso para repetir el proceso. Cuando este en plena animacin, puede presionar stop para detener la animacin. Configure la aplicacin para que no se vea las lneas de las aristas. Rebobine todo, nuevamente presione play, cuando apenas pase los 3 segundos, presione stop y luego arrastre con el mouse y regrselo hasta los 2 segundos.
Ing. Mximo Obregn Ramos/ Telf: (0511)999662562(movis)/ 987121648(claro)
Pgina 47
Manual de Autodesk Inventor 2013 Nivel II
Centro de Cmputo UNI - FIM
En ese momento presione la herramienta e inmediatamente presione la pieza Arbor Frame:1 y seleccione las opciones segn la muestra.
Ahora haga click en el botn Timeline.
panel
Aparecer el cuadro Animation Option, donde presionara el botn para hacer un fit(encajar) el tiempo de duracin a 3 segundos automticamente.
Observe que el panel Timeline queda as.
Este panel tambin nos puede presentar todas las acciones que sucedern durante la animacin, para ello presione el botn con el cual tendremos el siguiente aspecto para este panel, con la ayuda del profesor y con lo revisado hasta el momento, modifique el tiempo de duracin a 6
Ing. Mximo Obregn Ramos/ Telf: (0511)999662562(movis)/ 987121648(claro) Pgina 48
Manual de Autodesk Inventor 2013 Nivel II
Centro de Cmputo UNI - FIM
segundos, agregue un fade de 3 a 6 segundos con una opacidad de 20 a 100%, aplie la duracin de Angle Shaft Turn de 0 a 6 segundos.
Ahora haga click derecho sobre la cmara y escoja la opcin Create Camera from View, para crear una cmara con la vista actual. Luego mueva el control hasta 1 segundo, rote la vista modificando el zoom para llevarlo a la siguiente presentacin :
y seleccione la cmara 3 y haga click en el botn que est a su izquierda. Luego pruebe la animacin.
Ing. Mximo Obregn Ramos/ Telf: (0511)999662562(movis)/ 987121648(claro)
Pgina 49
Manual de Autodesk Inventor 2013 Nivel II De forma anloga situe el curso hasta 5 segundos y otra vez modifique la vista a la siguiente posicin aproximada, pero adems de eso modifique el inicio de este efecto tal como se indique en el cuadro correspondiente, es decir, esta segunda vista ser a partir de los 2 segundos hasta los 5 segundos, y esta se mantendr hasta los 6 segundos.
Centro de Cmputo UNI - FIM
Presione play, y vea los resultados. Ahora que aprendi a agregar a la animacin, la vista de la cmara 3, practique con una cmara 4, en una segunda animacin(Animation2), esta vez asgnele un mayor tiempo de duracin y haga que gire la cmara alrededor del modelo una vuelta completa y en pleno movimiento y cambio de vista, deber enfocar el engranaje de ambas piezas con un zoom apropiado e ir mostrando dicha zona desde varios ngulos, la presentacin debe empezar desde una vista alejada y debe terminar de igual forma.
Ing. Mximo Obregn Ramos/ Telf: (0511)999662562(movis)/ 987121648(claro)
Pgina 50
Manual de Autodesk Inventor 2013 Nivel II Ahora usaremos herramienta la
Centro de Cmputo UNI - FIM
que nos permitir animar una pieza, para ello debe asegurar que dicha pieza no tenga ninguna restriccin. En este caso lo usaremos con la pieza TABLE PLATE:1 . Entonces hacemos click en dicha herramienta e inmediatamente seleccionamos dicha pieza, luego hacemos click en el botn Position, la cual llamara a la herramienta3D Move/Rotate. Esta herramienta nos permitir indicar la ruta, para ello, deber usar el trpode que se instala en su extremo, no olvide que el rojo es eje x, eje y verde y el eje z es azul. As mismo, cuando quiera rotar tiene que arrastras desde el segmento recto de algn eje del trpode y si quiere trasladarse, deber arrastrar desde la cabeza de flecha de algn eje. Entonces primero rote la pieza hasta alinear el plano y-z con el cuerpo de la prensa. Luego rote alrededor del eje y 90 para colocar en una posicin vertical tal como indica la figura derecha siguiente:
Ing. Mximo Obregn Ramos/ Telf: (0511)999662562(movis)/ 987121648(claro)
Pgina 51
Manual de Autodesk Inventor 2013 Nivel II
Centro de Cmputo UNI - FIM
Suba en direccin del eje x 3 pulg.
Desplace -5pulg en direccin del eje z.
Rote alrededor del eje y 90
Ing. Mximo Obregn Ramos/ Telf: (0511)999662562(movis)/ 987121648(claro)
Pgina 52
Manual de Autodesk Inventor 2013 Nivel II
Centro de Cmputo UNI - FIM
Suba 5 pulg. En direccin del eje z.
Luego configuramos los valores de la seccin a 4 segundos. Finalmente muestre nuevamente la animacin.
Por ltimo pruebe las opciones de grabacin , que en este caso nos permitir pasar a un archivo avi nuestra presentacin, note que la presentacin animada del modelo no tiene mucha calidad como el renderizado, esta calidad ser mostrado solo si lo grabas a un archivo de video. Nota: Este proceso de renderizar la animacin es un proceso que consume muchos recursos de hardware, tenga cuidado con las opciones que escoja en la configuracin correspondiente a su cuadro de dialogo, porque para algunos valores que sobrepasen la capacidad del hardware de la computadora que est usando , podra provocar que el tiempo de generacin sea muy alto, as como tambin podra ocasionar que se cuelgue el computador, tenga en cuenta que es normal que una pc se tome ms de 30 minutos para renderizar una animacin de 1 minuto, en una Pentium D de 1GB de memoria aproximadamente. Nuestra animacin tiene apenas 6 segundos, observe cuanto se demora en nuestra PC.
Ing. Mximo Obregn Ramos/ Telf: (0511)999662562(movis)/ 987121648(claro)
Pgina 53
Manual de Autodesk Inventor 2013 Nivel II
Centro de Cmputo UNI - FIM
EJERCICIOS PROPUESTOS
Ejercicio 1: Utilice los archivos de ensamble del primer curso y desarrolle presentaciones fijas. Ejercicio 2: Utilice las piezas del sistema biela-manivela- pistn, realice el ensamble y realice la presentacin fija y animada, asigne todos los efectos aprendidos en esta unidad.
Ing. Mximo Obregn Ramos/ Telf: (0511)999662562(movis)/ 987121648(claro)
Pgina 54
Manual de Autodesk Inventor 2013 Nivel II
Centro de Cmputo UNI - FIM
Ejercicio 3: Realice la presentacin fija y animada, asigne todos los efectos aprendidos en esta unidad para este brazo robtico.
Ing. Mximo Obregn Ramos/ Telf: (0511)999662562(movis)/ 987121648(claro)
Pgina 55
Manual de Autodesk Inventor 2013 Nivel II
Centro de Cmputo UNI - FIM
UNIDAD 7: SUPERFICIES
Ejercicio guiado 1: Un tacho de basura 1) Dibuje una circunferencia y extruya , seleccione en Output, la opcin Surface y asigne los valores segn la muestra
Debera quedar como la muestra
Ahora presione el botn y presione en el borde de la base, y presione OK en el cuadro de dialogo, note que dicha superficie es independiente de los laterales.
Ing. Mximo Obregn Ramos/ Telf: (0511)999662562(movis)/ 987121648(claro)
Pgina 56
Manual de Autodesk Inventor 2013 Nivel II
Centro de Cmputo UNI - FIM
Ahora pegaremos ambas superficies, usando el botn correspondientes, ahora aplique fileteado con el valor indicado.
, luego seale las superficies
Ahora use la herramienta
que nos permite darle un espesor
Ing. Mximo Obregn Ramos/ Telf: (0511)999662562(movis)/ 987121648(claro)
Pgina 57
Manual de Autodesk Inventor 2013 Nivel II
Centro de Cmputo UNI - FIM
Establezca el sketch en el plano vertical principal (Y-Z) para poder dibujar este disco, no olvidar seleccionar la opcin superficie. Observe que dicho disco sale medio inclinado. Luego asgne un espesor de 4 mm.
Dibuje ahora en el sketch adecuado con el perfil necesario para construir la tapa como una superficie semiesfrica.
Ing. Mximo Obregn Ramos/ Telf: (0511)999662562(movis)/ 987121648(claro)
Pgina 58
Manual de Autodesk Inventor 2013 Nivel II
Centro de Cmputo UNI - FIM
Construir un plano a 45 de la vertical con respecto a uno de los ejes horizontales y saque la paralela hasta la tangencia con la esfera, tal como lo indican las figuras.
Luego, desarrolle un sketch en este ltimo plano, proyecte el borde para obtener la elipse, luego de forma concntrica dibuja una circunferencia de 120, y luego extruya 100mm como superficie hacia dentro y aplique la herramienta cilindro y luego usando Ticken/Offset usando las opciones apropiadas, oculta el asigne espesor de 4.
Ing. Mximo Obregn Ramos/ Telf: (0511)999662562(movis)/ 987121648(claro)
Pgina 59
Manual de Autodesk Inventor 2013 Nivel II Ejercicio guiado 2: Modelo 3D Dibuje 3 circunferencias en 3 planos separados por una distancia de 30 mm, la circunferencia de dimetro 30 deber ser dibujado en el sketch por defecto, es decir ser el sketch 1, la de 20 el sketch 2 y la de 40 el sketch 3. Luego aplique loft entre dichos perfiles, no olvide escoger la opcin superficie, adems deber configurar la ficha Conditions con los valores indicados en la figura, para modificar el ngulo de salida, como el ngulo de llegada, con respecto a los extremos.
Centro de Cmputo UNI - FIM
Note que el peso (weight), permite mantener la distancia para el ngulo ingresado en los extremos. Ahora cree un sketch en el plano principal vertical y presione F7 para tener una vista en corte, luego proyecte las 2 circunferencias del extremo, dibuje la lnea de construccin media y un punto medio en este ltimo. Luego dibuje una circunferencia de 80 que sea tangente a la lnea de construccin, alinee su centro con el punto medio, luego saque una paralela de la lnea vertical a 12 mm, luego saque la parte restante de la circunferencia con trim, dejando solamente el arco, observe que los terminales no tocan la lnea de dimetros en los extremos.
Luego extruya hacia abajo y escoja la opcin To Next.
Ing. Mximo Obregn Ramos/ Telf: (0511)999662562(movis)/ 987121648(claro) Pgina 60
Manual de Autodesk Inventor 2013 Nivel II
Centro de Cmputo UNI - FIM
Luego extienda la superficie hacia arriba con la herramienta Extend Surface, con la opcin To y seale la superficie exterior para su terminacin.
Ahora, aplique herramienta trim surface, escogiendo las opciones apropiadas y elimine la parte inferior, de tal manera que quede como la muestra a la derecha.
Cree un sketch en el extremo donde se encuentra la circunferencia ms grande y proyecte los puntos de su extremo. Luego dibuje una lnea que una dichos puntos.
Ing. Mximo Obregn Ramos/ Telf: (0511)999662562(movis)/ 987121648(claro) Pgina 61
Manual de Autodesk Inventor 2013 Nivel II
Centro de Cmputo UNI - FIM
Luego aplique Loft entre la arista (edge) y la lnea del sketch.
Si ampliamos el empalme lateral izquierdo, se observara una abertura, esto se debe, a que la herramienta loft hace el desarrollo de forma recta. Elimine la operacin loft y repita nuevamente, pero ahora use las guas (rails), indicando las aristas apropiadas para que el desarrollo siga dicha aristas. Luego observe el empalme lateral, debe observar que es perfecto.
Ing. Mximo Obregn Ramos/ Telf: (0511)999662562(movis)/ 987121648(claro) Pgina 62
Manual de Autodesk Inventor 2013 Nivel II
Centro de Cmputo UNI - FIM
Proceda a usar Stitch para pegar todas las superficies y sea considerada como una unidad todas las superficies.
Dibuje un skecth en el extremo dimetro ms grande (use el plano trabajo ya existente y proyecte geometra), luego extruya 60 mm modo slido.
de de la en
Luego, use la herramienta sculp para retirar el material externo, escoja las opciones apropiadas en su cuadro de dialogo correspondiente, se recomienda activar el modo alambre para poder sealar apropiadamente la superficie que quedo dentro del solido generado.
Ing. Mximo Obregn Ramos/ Telf: (0511)999662562(movis)/ 987121648(claro)
Pgina 63
Manual de Autodesk Inventor 2013 Nivel II
Centro de Cmputo UNI - FIM
Luego aplquele shell a 2 mm, abierto por ambos extremos. La figura debe quedar as:
Finalmente asgnele un fileteado de 2 mm a las aristas internas y externas, tal como la muestra.
Ing. Mximo Obregn Ramos/ Telf: (0511)999662562(movis)/ 987121648(claro)
Pgina 64
Manual de Autodesk Inventor 2013 Nivel II Ejercicio guiado 3: Casco de un barco ficticio. Dibuje y extruya en modo slido 60 mm.
Centro de Cmputo UNI - FIM
Presntalo en modo alambre y dibuja en ambas caras curvas spline aproximadamente (guese por el nmero de puntos, arriba 3 y abajo 6 puntos) como indica la muestra y aplica loft entre ambas curvas. Tenga en cuenta que sern finalmente 2 sketch, una para cada spline.
Ahora aplique y seleccione el lado apropiado a eliminar, luego saque mirror a esta caracterstica y aplique Shell con un espesor de 2.
Ing. Mximo Obregn Ramos/ Telf: (0511)999662562(movis)/ 987121648(claro)
Pgina 65
Manual de Autodesk Inventor 2013 Nivel II Debe quedar as:
Centro de Cmputo UNI - FIM
Cree un sketch sobre la cara plana y dibuje una lnea a 88 y extienda hasta 15 unidades de la proyeccin, tal como lo indica la figura. Luego cierre este sketch, y cree otro sobre la misma cara plana y edite el sistema de coordenadas de tal manera que se muestre como la muestra, solicite ayuda del profesor para ubicarlo con la orientacin del eje x sobre la lnea de construccin inclinada a -2.
Ahora inserte texto sobre el extremo de la lnea proyectada de tal manera que se alinee a la derecha y centrado verticalmente.
Ing. Mximo Obregn Ramos/ Telf: (0511)999662562(movis)/ 987121648(claro)
Pgina 66
Manual de Autodesk Inventor 2013 Nivel II
Centro de Cmputo UNI - FIM
Llame a la herramienta y seleccione las opciones adecuadas para grabar el texto sobre la superficie curva y deber quedar como la muestra.
El grabado debe quedar as.
Ing. Mximo Obregn Ramos/ Telf: (0511)999662562(movis)/ 987121648(claro)
Pgina 67
Manual de Autodesk Inventor 2013 Nivel II
Centro de Cmputo UNI - FIM
De forma anloga desarrolle el grabado en el otro lateral, con la misma inclinacin, distancia y alineacin.
Ejercicio guiado 4: Diseo del casco de un barco Ahora cree un nuevo archivo estndar.ipt, y configure para que las unidades se ingresen en metros. Y dibuje el siguiente perfil en el plano vertical y los otros 2 con los sketch indicados en el siguiente dibujo. En el plano horizontal considere media elipse y en el plano vertical un spline con 3 puntos, tal como lo indica la figura.
Ing. Mximo Obregn Ramos/ Telf: (0511)999662562(movis)/ 987121648(claro)
Pgina 68
Manual de Autodesk Inventor 2013 Nivel II
Centro de Cmputo UNI - FIM
Luego aplique la operacin use la opcin Rails para indicar el camino del solevado y para obtener la otra mitad aplique mirror.
Ahora cree un sketch en la parte superior y proyecte la elipse, para luego extruir en modo solido hasta la superficie, previamente las 2 partes del mirror deben estar pegado, finalmente aplique Shell con espesor de 0.04m. Debera mostrarse como. Si no genera, cambie la medida de 1.1 a 0.9 perteneciente al spline.
Ing. Mximo Obregn Ramos/ Telf: (0511)999662562(movis)/ 987121648(claro)
Pgina 69
Manual de Autodesk Inventor 2013 Nivel II
Centro de Cmputo UNI - FIM
EJERCICIOS PARA PRACTICAR Ejercicio 1: Considerando el largo total del barco 12 m y el ancho maximo de 4 m, dibuje el casco usando superficies.
Ing. Mximo Obregn Ramos/ Telf: (0511)999662562(movis)/ 987121648(claro)
Pgina 70
Manual de Autodesk Inventor 2013 Nivel II Ejercicio 2: Considere el largo total de 10 m y el ancho mximo de 3.5 m
Centro de Cmputo UNI - FIM
Ing. Mximo Obregn Ramos/ Telf: (0511)999662562(movis)/ 987121648(claro)
Pgina 71
You might also like
- Manual Inventor 2013 - Nivel 3 - LaboratorioDocument126 pagesManual Inventor 2013 - Nivel 3 - LaboratorioReember Alex Arteaga Ticona100% (3)
- Manual Inventor UNEFM PDFDocument57 pagesManual Inventor UNEFM PDFCarlos Alvarez100% (1)
- Manual Inventor 2015 - Nivel 2 - LaboratorioDocument74 pagesManual Inventor 2015 - Nivel 2 - LaboratorioHeiner Palacios100% (2)
- Ejercicios Basicos InventorDocument19 pagesEjercicios Basicos InventorAlejandro Ramirez G100% (1)
- Tutor InventorDocument191 pagesTutor InventorRepositorio Mantenimiento100% (1)
- Ejercicio 1 Sólido Base CuboDocument58 pagesEjercicio 1 Sólido Base CuboKatherine VegaNo ratings yet
- Manual Inventor 2013 - Nivel 1 - LaboratorioDocument89 pagesManual Inventor 2013 - Nivel 1 - Laboratorioluisfantasy100% (4)
- Manual Inventor 2011 - Nivel 3 - 1 Chapas - SoldaduraDocument64 pagesManual Inventor 2011 - Nivel 3 - 1 Chapas - Soldadurajorfox100% (1)
- Manual SolidWorks II 2015Document160 pagesManual SolidWorks II 2015Julio ChavarriNo ratings yet
- Notas InventorDocument210 pagesNotas InventorRoberto Lopez100% (3)
- Autodesk InventorDocument57 pagesAutodesk InventorDavic Pérez CasadoNo ratings yet
- Manual Autocad 2016 Nivel IntermedioDocument122 pagesManual Autocad 2016 Nivel Intermediojordan mori100% (1)
- (SWi) Ud10.Chapa MetálicaDocument24 pages(SWi) Ud10.Chapa MetálicamiguelNo ratings yet
- Manual Basico Inventor 2014 Unidad 01Document24 pagesManual Basico Inventor 2014 Unidad 01jverdejop100% (1)
- Manual AutoCAD AvanzadoDocument124 pagesManual AutoCAD Avanzadojuan perez67% (3)
- Tutorial No 2 Inventor Profesional 2012Document33 pagesTutorial No 2 Inventor Profesional 2012Milo Latino100% (2)
- Presentación Autodesk Inventor 2010Document26 pagesPresentación Autodesk Inventor 2010P.Alonso Rebolledo Arellano67% (3)
- Conceptos Básicos de Solidworks - R1Document217 pagesConceptos Básicos de Solidworks - R1Jose FalkonierNo ratings yet
- 8 JMI DraftingDocument107 pages8 JMI Draftingmyr30No ratings yet
- Guía 1 - SolidWorks - SAEUNET - V2 PDFDocument35 pagesGuía 1 - SolidWorks - SAEUNET - V2 PDFWilkinsNo ratings yet
- Manual Inventor 2013 - Nivel 1 - Laboratorio PDFDocument99 pagesManual Inventor 2013 - Nivel 1 - Laboratorio PDFMilton Franklin Auris Quispe100% (2)
- 5 ReferenciaDocument64 pages5 ReferenciaFernando GarciaNo ratings yet
- 1 Ejercicios Nivel Muy BasicoDocument9 pages1 Ejercicios Nivel Muy BasicoyagiNo ratings yet
- 01-Introducción Al Programa Catia V5Document52 pages01-Introducción Al Programa Catia V5Falin_87No ratings yet
- Planos en InventorDocument33 pagesPlanos en InventorPinto Nuñez LuisNo ratings yet
- Practica 2 B - DESARROLLADODocument23 pagesPractica 2 B - DESARROLLADOvictor raul hurtadoNo ratings yet
- Curso Solidworks Chapa Metalica2Document26 pagesCurso Solidworks Chapa Metalica2Byron BermeoNo ratings yet
- Inventor Ludwin PDFDocument80 pagesInventor Ludwin PDFLuia EnriquezNo ratings yet
- SolidWorks IntermedioDocument92 pagesSolidWorks IntermedioChoquin YTNo ratings yet
- Inventor Pieza CojineteDocument148 pagesInventor Pieza CojineteJosé Carlos Villafuerte AraozNo ratings yet
- 1autocad20102d 170412211551Document169 pages1autocad20102d 170412211551Andrea AroNo ratings yet
- Manual Inventor PDFDocument168 pagesManual Inventor PDFricardo100% (1)
- Truco SolidWorksDocument4 pagesTruco SolidWorksGuillermo HerreraNo ratings yet
- Manual Inventor InicialDocument12 pagesManual Inventor InicialFranz Perez Cahuana100% (3)
- Manual de Catia Basico Curso VeranoDocument22 pagesManual de Catia Basico Curso VeranocomovossolodiosNo ratings yet
- Autocad Basico 2017Document138 pagesAutocad Basico 2017Diego Contreras PerezNo ratings yet
- Solidworks Practico II ComponentesDocument1 pageSolidworks Practico II ComponentesJuan HernandezNo ratings yet
- Manual Inventor PDFDocument168 pagesManual Inventor PDFJorgedaSilvaNo ratings yet
- Simulacion InventorDocument14 pagesSimulacion InventorRobinson LazaroNo ratings yet
- Manual InventorDocument126 pagesManual InventorAntonio ArcelesNo ratings yet
- Manual Inventor Nive 20736 Downloadable 1397789 1Document127 pagesManual Inventor Nive 20736 Downloadable 1397789 1Cristian David Arias EncarnacionNo ratings yet
- Taller Solid Works BasicoDocument36 pagesTaller Solid Works BasicoJuan Manuel Jiménez Covarrubias100% (2)
- MANUAL AVEVA E3D - Rev - 03Document28 pagesMANUAL AVEVA E3D - Rev - 03CarolinaNo ratings yet
- INVENTOR 06 Manual Inventor 2017 Nivel 2Document8 pagesINVENTOR 06 Manual Inventor 2017 Nivel 2julio cesar nuñez chipanaNo ratings yet
- Manual Inventor 2013 - Nivel 1 - Laboratorio PDFDocument85 pagesManual Inventor 2013 - Nivel 1 - Laboratorio PDFRaúl ParedesNo ratings yet
- 01 - Extruir BaseDocument5 pages01 - Extruir Basesergio vNo ratings yet
- Manual de Procedimientos SolidworksDocument141 pagesManual de Procedimientos SolidworksMax CavaleraNo ratings yet
- Construcción de Solido en InventorDocument61 pagesConstrucción de Solido en InventorALVARO SEBASTIAN PEZO HUALPANo ratings yet
- Diseño Mecanico Asistido Por ComputadoraDocument10 pagesDiseño Mecanico Asistido Por ComputadoraESTÉVEZ LUCAS JAFET EMILIANONo ratings yet
- PASOS Civil 3d Arreglado 2-12-2019Document8 pagesPASOS Civil 3d Arreglado 2-12-2019Priscila Almeyra Lopez GomezNo ratings yet
- Modulo Solid EdgeDocument23 pagesModulo Solid EdgeAroldo NavarreteNo ratings yet
- Trabajo UltiboardDocument29 pagesTrabajo UltiboarddillianstaineNo ratings yet
- Libro1 (Recuperado Automáticamente) (Recuperado Automáticamente) (Recuperado Automáticamente)Document84 pagesLibro1 (Recuperado Automáticamente) (Recuperado Automáticamente) (Recuperado Automáticamente)Libardo MorenoNo ratings yet
- Laboratorio 1 - Diseño e Impresión 3DDocument14 pagesLaboratorio 1 - Diseño e Impresión 3DCarlos Muñoz VitorNo ratings yet
- 2Document15 pages2Arnold Steven Flores VargasNo ratings yet
- Introducción Catia PDFDocument10 pagesIntroducción Catia PDFCristian Díez GómezNo ratings yet
- Power MILLDocument29 pagesPower MILLAngel Najarro0% (1)
- 12 Trucos SolidWorksDocument4 pages12 Trucos SolidWorkscocibolca61No ratings yet
- PDS y herramientas de diseño en OptitexDocument50 pagesPDS y herramientas de diseño en OptitexPatricia OcampoNo ratings yet
- Manual Laser5.3Document37 pagesManual Laser5.3Juan Asmat100% (1)
- Contando CuentosDocument26 pagesContando CuentosWilliam HerreraNo ratings yet
- Catalogo ColombiaDocument132 pagesCatalogo ColombiaTHE MMNo ratings yet
- Reflexión Del Saber Inducción A La Virtualidad: Educación Sin FronterasDocument1 pageReflexión Del Saber Inducción A La Virtualidad: Educación Sin FronterasWilliam HerreraNo ratings yet
- TRABAJOnnCOLABORATIVO 21606503b24d8f3Document2 pagesTRABAJOnnCOLABORATIVO 21606503b24d8f3William HerreraNo ratings yet
- Geo Fractal TraducidoDocument113 pagesGeo Fractal Traducidodiana100% (1)
- Proceso de soplado de tuberías termoplásticasDocument1 pageProceso de soplado de tuberías termoplásticasWilliam HerreraNo ratings yet
- Refam Infantil Lección #1Document14 pagesRefam Infantil Lección #1HeberMéndezNo ratings yet
- 01secretos de Las Opciones BinariasDocument55 pages01secretos de Las Opciones BinariasMiguel Moncada75% (4)
- Webinar 14 Support and Resistances 2 ProjectionDocument14 pagesWebinar 14 Support and Resistances 2 ProjectiondannyNo ratings yet
- Entradas Maestras Tendencias TPT-1Document1 pageEntradas Maestras Tendencias TPT-1William Herrera0% (1)
- "Informe Análisis Tendencias Del Mercado para ProyectosDocument6 pages"Informe Análisis Tendencias Del Mercado para ProyectosJuan jaque gomezNo ratings yet
- Material BriefDocument15 pagesMaterial BriefOskr Andrs HernandezNo ratings yet
- Manual Tecnopet - 2000S - n11Document125 pagesManual Tecnopet - 2000S - n11William Herrera100% (1)
- Material Formacion Tecnicas PDFDocument30 pagesMaterial Formacion Tecnicas PDFnatalia tobonNo ratings yet
- 2000-2100 Tyer Spanish Rev LDocument140 pages2000-2100 Tyer Spanish Rev LWilliam Herrera100% (5)
- 2000-2100 Tyer Spanish Rev LDocument140 pages2000-2100 Tyer Spanish Rev LWilliam Herrera100% (5)
- Manual Variador YawasakaDocument36 pagesManual Variador Yawasakamiren100% (1)
- Rice Packaging Machinery AmericaDocument2 pagesRice Packaging Machinery AmericaWilliam HerreraNo ratings yet
- 04.uso (ES)Document78 pages04.uso (ES)William HerreraNo ratings yet
- 2000-2100 Tyer Spanish Rev LDocument140 pages2000-2100 Tyer Spanish Rev LWilliam Herrera100% (5)
- Bases reposteríaDocument69 pagesBases reposteríaEd Mond D100% (6)
- Analizando Con Acción de Precio (Fragmento)Document3 pagesAnalizando Con Acción de Precio (Fragmento)William HerreraNo ratings yet
- DepreciacionesDocument24 pagesDepreciacionesWilliam HerreraNo ratings yet
- Funcionamiento de La Accion Del PrecioDocument45 pagesFuncionamiento de La Accion Del PrecioSebastian Calo100% (3)
- TPM TPM PDFDocument3 pagesTPM TPM PDFWilliam HerreraNo ratings yet
- Operacion de La FresadoraDocument2 pagesOperacion de La FresadoraWilliam HerreraNo ratings yet
- Dibujo TecnicoDocument4 pagesDibujo TecnicoWilliam HerreraNo ratings yet
- Acordes para Jazz (Guitarra) PDFDocument184 pagesAcordes para Jazz (Guitarra) PDFdismecanicNo ratings yet
- Productos Estándar y Rodamientos de Agujas: Rodamiento de Una Hilera de Bolas de Contacto Radial Con 1 DeflectorDocument1 pageProductos Estándar y Rodamientos de Agujas: Rodamiento de Una Hilera de Bolas de Contacto Radial Con 1 DeflectorWilliam HerreraNo ratings yet
- 007 Analisis de Fallas de RodamientosDocument2 pages007 Analisis de Fallas de RodamientosJosé TayupoNo ratings yet
- Examen Teórico Práctico Del Módulo Profesional 1 2º Trimestre Curso 12-13 PDFDocument25 pagesExamen Teórico Práctico Del Módulo Profesional 1 2º Trimestre Curso 12-13 PDFchuperbelenNo ratings yet
- Información Técnica FlangesDocument6 pagesInformación Técnica Flangesmulder21No ratings yet
- Experimento IDocument4 pagesExperimento IMilagros BacaNo ratings yet
- Tarea #3Document2 pagesTarea #3Dan VargasNo ratings yet
- Examen Extraordinario de Matemáticas de 3° de SecundariaDocument3 pagesExamen Extraordinario de Matemáticas de 3° de SecundariaAbraham BacquerieNo ratings yet
- Transformaciones Lineales 1Document22 pagesTransformaciones Lineales 1Nicolas SanchezNo ratings yet
- Obtencion de Etileno PDFDocument18 pagesObtencion de Etileno PDFLuis Navarro100% (1)
- Formulario Sanitaria I y IIDocument94 pagesFormulario Sanitaria I y IIAmy Carolina Castelo CalizayaNo ratings yet
- Ficha Técnica Taza Institucional ADRIATICODocument1 pageFicha Técnica Taza Institucional ADRIATICOJalech CruzNo ratings yet
- Ejercicios Caida LibreDocument3 pagesEjercicios Caida LibreHerbert Isaac Arce IngaNo ratings yet
- Tema 1 2013 Introducción A Los Materiales Cementantes SuplementariosDocument28 pagesTema 1 2013 Introducción A Los Materiales Cementantes SuplementariosCarolinaCentellesHidalgoNo ratings yet
- Crecimiento de Cristales A Partir de Disoluciones-1Document4 pagesCrecimiento de Cristales A Partir de Disoluciones-1Diego Roldan CalipuyNo ratings yet
- Módulo de CorteDocument3 pagesMódulo de Corteruben lopezNo ratings yet
- Libro de Comunicaciones Plus PDFDocument244 pagesLibro de Comunicaciones Plus PDFdayner ojeda100% (2)
- Sistemas de Control y Tipos de LazosDocument11 pagesSistemas de Control y Tipos de LazosChristian JJ BasalduaNo ratings yet
- Memoria Tecnica Ventilacion NaturalDocument4 pagesMemoria Tecnica Ventilacion NaturalDario FloresNo ratings yet
- Ejemplos de EntropiaDocument1 pageEjemplos de EntropiaAnthonyGomezLizana50% (2)
- Informe OxigenoDocument8 pagesInforme OxigenoAnonymous Z3r624c50% (2)
- Equipo de Laboratorio de SuelosDocument47 pagesEquipo de Laboratorio de SuelosSilvi CastellónNo ratings yet
- Capa Límite en Canales: Conceptos ClaveDocument9 pagesCapa Límite en Canales: Conceptos Clavevaras123No ratings yet
- Experimento Agua Con Sal.Document4 pagesExperimento Agua Con Sal.Edgar RosasNo ratings yet
- Razones TrigonométricasDocument15 pagesRazones TrigonométricasIDALID PEREZNo ratings yet
- Lboratorio#10civ 2218)Document9 pagesLboratorio#10civ 2218)Alejandra FarfanNo ratings yet
- Documento de AprendizajeDocument10 pagesDocumento de AprendizajeJacobo Gomez LopezNo ratings yet
- TermocuplasDocument4 pagesTermocuplasJhony PosadaNo ratings yet
- Porcelana y Ceramica DentalDocument2 pagesPorcelana y Ceramica DentalEduardo CariapazaNo ratings yet
- Practico TurbinaDocument17 pagesPractico TurbinaPablo CozziNo ratings yet
- Sabucedo Cap 6-El YoDocument5 pagesSabucedo Cap 6-El YoYuliana VictoriaNo ratings yet
- Manual de HSE: Dispositivo de Perforación de TopdriveDocument10 pagesManual de HSE: Dispositivo de Perforación de TopdrivesergioNo ratings yet
- SP 05 Toaquiza LeonardoDocument4 pagesSP 05 Toaquiza LeonardoCristian RonaldoNo ratings yet