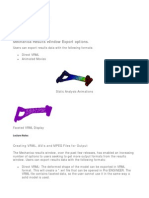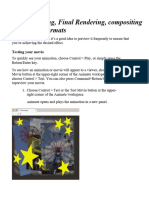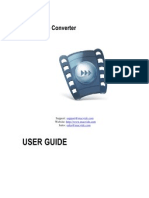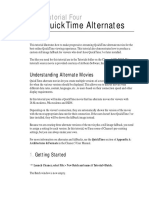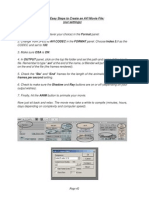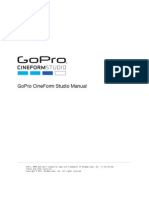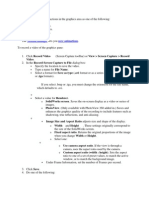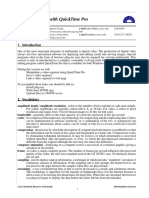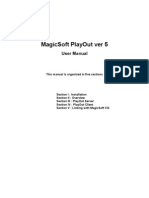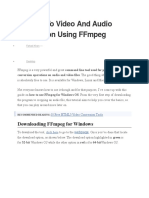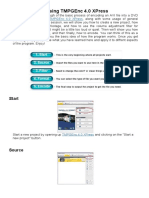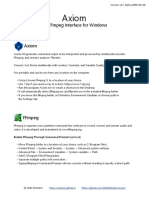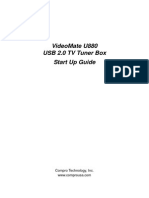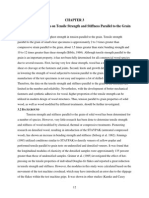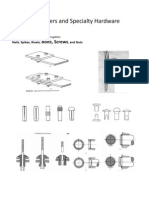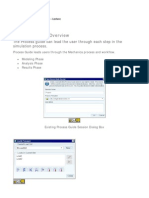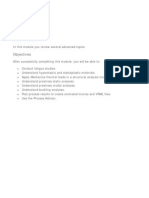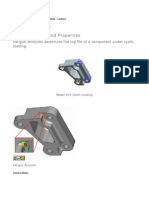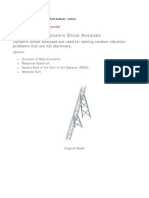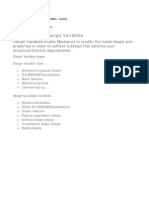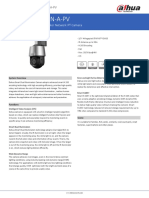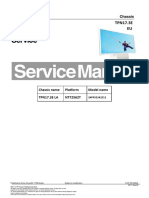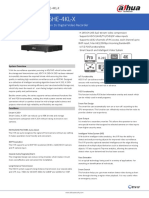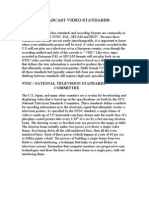Professional Documents
Culture Documents
48 - Exporting Animations
Uploaded by
SameOldHatCopyright
Available Formats
Share this document
Did you find this document useful?
Is this content inappropriate?
Report this DocumentCopyright:
Available Formats
48 - Exporting Animations
Uploaded by
SameOldHatCopyright:
Available Formats
Results ExportingAnimationsLecture ExportingAnimations.
mp3
Exporting Animations
You can export result animations as MPEG or AVI movies.
Animations are exported using the Movie Export dialog box.
Create MPEG or AVI. Select preset or custom settings for size. Control compression quality. Control the duration by number of frames or total time.
Movie Export Dialog Box
LectureNotes
Exporting Animations You can export an animation to an MPEG or AVI movie for use in presentations or for collaborating with others who may not have access to Mechanica. To export an animation, click File > Export > Movie, and the system opens the Movie Export dialog box.
In the Movie Export dialog box, click Open , select the type of file you want to create, either TLBMPEG (*.mpg) or AVI (*.avi), then enter a file name.
Note that if you change the file type you will have to reenter the name. There are five output settings to choose from:
NTSC Web (default) 30 Frames Per Second (FPS), 192 Pixels Wide by 144 Pixels High NTSC CDROM 30 FPS, 352 Pixels Wide by 240 Pixels High PAL Web 25 FPS, 192 Pixels Wide by 144 Pixels High PAL CDROM 25 FPS, 352 Pixels Wide by 240 Pixels High Custom Manually set FPS and dimensions
If you want to control the frames per second or the height or width, you must use the Custom option. Note that the higher the number of frames per second, the smoother your animation will be, but the resulting file will also be larger, so there is a trade off. The Compression option enables you to control the quality of the resulting movie. The higher the compression value, the higher the quality of the movie. The last item to define is the Duration. You can define the duration by using the total number of frames or total number of seconds. ExportingAnimationsDemonstration ExportingAnimations_demo.mp4 ExportingAnimationsProcedure
Procedure: Exporting Animations
Scenario
Export an animation as an MPG file then play it in your media player. export_ani export_ani.prt
Task 1. Open a results set.
1. Click Applications > Mechanica Results. 2. Click Open Results . 3. Select export_ani.rwd and click OK.
Task 2. Setup the export as an MPG file.
1. Click File > Export > Movie. 2. Click Open . 3. Select TLBMPEG (*.mpg) from the Type drop down list. 4. Type export.mpg for the File name. 5. Click Save.
Task 3. Setup the remaining options for the export.
1. Select Custom from the Output Settings drop down list. Notice that the frames per second (FPS) and Image Size settings are now available.
2. Type 15 for the FPS. When the frames per second are changed, the total number of Seconds will also change.
3. Type 480 for the height. 4. Type 720 for the width. 5. Drag the Compression slider to High so the Movie Export dialog box appears as shown. 6. Click Export.
The export process will take a moment to complete. The Movie Export dialog box will close when the export is complete.
Task 4. Open the video to view the result.
1. Minimize the Pro/ENGINEER Wildfire 5.0 window. 2. Double-click My Computer. 3. Navigate to export_ani. 4. Double-click export.mpg to view it in your system's default media player. 5. Close the media player. 6. Display the Pro/ENGINEER Wildfire 5.0 window. 7. Close the results window without saving it. This completes the procedure.
You might also like
- 2022 Adobe® Premiere Pro Guide For Filmmakers and YouTubersFrom Everand2022 Adobe® Premiere Pro Guide For Filmmakers and YouTubersRating: 5 out of 5 stars5/5 (1)
- Make Backup Copies of Video Games, Movies, CD's, & DVD'sFrom EverandMake Backup Copies of Video Games, Movies, CD's, & DVD'sRating: 1 out of 5 stars1/5 (2)
- 166 - Post ProcessingDocument6 pages166 - Post ProcessingSameOldHatNo ratings yet
- 7.2previewing, Final Rendering, Compositing in Various FormatsDocument9 pages7.2previewing, Final Rendering, Compositing in Various Formatskhasim9896No ratings yet
- Call Recorder ManualDocument4 pagesCall Recorder ManualMax KrawinkelNo ratings yet
- Call Recorder Manual From EcommDocument5 pagesCall Recorder Manual From EcommtonygogoNo ratings yet
- Chapter 7-Render Settings: Creating An MPEG Movie FileDocument1 pageChapter 7-Render Settings: Creating An MPEG Movie FileSzabó TiborNo ratings yet
- Blender25X CH09RenderingDocument4 pagesBlender25X CH09Renderingyogi prasetyoNo ratings yet
- MainConcept MPEG Pro HD V1.04 For Premiere Pro ManualDocument14 pagesMainConcept MPEG Pro HD V1.04 For Premiere Pro ManualcheteneNo ratings yet
- How To Export FLV FilesDocument2 pagesHow To Export FLV FilessidergioNo ratings yet
- User Guide: Flashvideo ConverterDocument11 pagesUser Guide: Flashvideo ConverterAnkit KumarNo ratings yet
- Multimedia Assignment IIIDocument3 pagesMultimedia Assignment IIIGemarajuSreeTejaSimhaNo ratings yet
- G Put Weak StreamingDocument22 pagesG Put Weak StreamingdenisNo ratings yet
- AVmixer Pro 2 User Manual MAC-V2Document18 pagesAVmixer Pro 2 User Manual MAC-V2vieloveNo ratings yet
- Methodological Guide To Theme #11Document9 pagesMethodological Guide To Theme #11Adilet KenesovNo ratings yet
- Quicktime Alternates: Tutorial FourDocument8 pagesQuicktime Alternates: Tutorial FourpgolanNo ratings yet
- Gopro Studio Manuale ItalianoDocument3 pagesGopro Studio Manuale ItalianoEricaNo ratings yet
- Manual The Film Machine 16Document22 pagesManual The Film Machine 16mash_33No ratings yet
- Create A MovieDocument1 pageCreate A Movieysarathchandra116372No ratings yet
- Gopro Cineform Studio ManualDocument15 pagesGopro Cineform Studio ManualOvidiu T. VeresNo ratings yet
- Digital Video Conversion and Capture ManualDocument39 pagesDigital Video Conversion and Capture ManualjpwatkNo ratings yet
- Motionmanager Save AnimationsDocument2 pagesMotionmanager Save AnimationsalexmechdesignerNo ratings yet
- CamStudio HelpDocument30 pagesCamStudio HelpRajesh KhatavkarNo ratings yet
- AVIDEMUXDocument15 pagesAVIDEMUXZamani Hotzam0% (1)
- Vid Blaster The ManualDocument45 pagesVid Blaster The ManualClaudiomar Silva100% (1)
- Final Cut Pro Tutorial: ExportingDocument7 pagesFinal Cut Pro Tutorial: ExportingRoslina JaafarNo ratings yet
- Convert Your Videos Quickly, Easily, and All at Once With Winff and FfmpegDocument10 pagesConvert Your Videos Quickly, Easily, and All at Once With Winff and FfmpegvelimirrrNo ratings yet
- Premier Pro CC HelpsheetDocument7 pagesPremier Pro CC HelpsheetValentína HučkováNo ratings yet
- How To Create An Avi Video Using Virtualdub: Sandino Morales May 24, 2011Document4 pagesHow To Create An Avi Video Using Virtualdub: Sandino Morales May 24, 2011Michael XMikeNo ratings yet
- Quicktime Pro EditDocument5 pagesQuicktime Pro EditNina ForestNo ratings yet
- Presentation 4 - MultimediaDocument3 pagesPresentation 4 - MultimediaKim Tíchia AlméidaNo ratings yet
- How To Convert and Burn Movies Onto A CD To Play DvdsDocument2 pagesHow To Convert and Burn Movies Onto A CD To Play DvdsOscarNo ratings yet
- VirtualDub TutorialDocument10 pagesVirtualDub TutorialAnonymous GiXgzZWCoNo ratings yet
- Livestream Studio ManualDocument42 pagesLivestream Studio ManualTeleQuisqueyacom Saint-Marc HaitiNo ratings yet
- DCP o MaticDocument3 pagesDCP o MaticSergio SanjinesNo ratings yet
- MagicSoft Playout HelpDocument28 pagesMagicSoft Playout HelpJorge RiveraNo ratings yet
- MagicSoft Playout Help PDFDocument29 pagesMagicSoft Playout Help PDFamourNo ratings yet
- Windows Movie Maker: Menu Bar Panes (Movie andDocument29 pagesWindows Movie Maker: Menu Bar Panes (Movie andMichael John GregorioNo ratings yet
- 20 Ffmpeg Commands For Beginners: 1. Getting Audio/Video File InformationDocument9 pages20 Ffmpeg Commands For Beginners: 1. Getting Audio/Video File InformationKrishanu ModakNo ratings yet
- A Guide To Video and Audio Conversion Using FFmpegDocument11 pagesA Guide To Video and Audio Conversion Using FFmpegJames SchaefferNo ratings yet
- How To Produce A Divx Film From DVDDocument12 pagesHow To Produce A Divx Film From DVDwinipooh969No ratings yet
- New Features in Final Cut Express HD: An Introduction To HDVDocument16 pagesNew Features in Final Cut Express HD: An Introduction To HDVRoberto BruniNo ratings yet
- How To Use Hypercam 3Document27 pagesHow To Use Hypercam 3Elmer HomeroNo ratings yet
- WinFF en PDFDocument7 pagesWinFF en PDFletmeinplz2231No ratings yet
- Basic Encoding Using Tmpgenc 4.0 Xpress: StartDocument6 pagesBasic Encoding Using Tmpgenc 4.0 Xpress: StartRicardo CândidoNo ratings yet
- ENMVG 3 ManualDocument17 pagesENMVG 3 ManualluissanchezmNo ratings yet
- Adobe Premiere 6.5 TutorialsDocument60 pagesAdobe Premiere 6.5 TutorialsHenri Ghattas100% (19)
- How To Convert Your Movie - SP - URBAN 2013Document6 pagesHow To Convert Your Movie - SP - URBAN 2013Rodrigo RezendeNo ratings yet
- DCPC Manual enDocument11 pagesDCPC Manual enSergio SanjinesNo ratings yet
- Kinemaster and Office 365: By: Jerold JamenDocument24 pagesKinemaster and Office 365: By: Jerold JamenJerold JamenNo ratings yet
- MPEG Stream Clip User's GuideDocument38 pagesMPEG Stream Clip User's GuideJosh MelitoNo ratings yet
- Quick Start Guide Quick Start Guide: Motiondv Studio 5.3 Motiondv Studio 5.3Document0 pagesQuick Start Guide Quick Start Guide: Motiondv Studio 5.3 Motiondv Studio 5.3Rosa Patrícia GonçalvesNo ratings yet
- Axiom User GuideDocument7 pagesAxiom User GuideSERGIORABRNo ratings yet
- Export - BluffTitlerDocument7 pagesExport - BluffTitlerPistol SamNo ratings yet
- MPEG Streamclip GuideDocument17 pagesMPEG Streamclip GuideSheryar ShahNo ratings yet
- Videomate U880 Usb 2.0 TV Tuner Box Start Up Guide: Compro Technology, IncDocument16 pagesVideomate U880 Usb 2.0 TV Tuner Box Start Up Guide: Compro Technology, Incsemen1963No ratings yet
- Avidemux Documentation - Mpeg To Divx TutorialDocument6 pagesAvidemux Documentation - Mpeg To Divx TutorialSasa MiljkovicNo ratings yet
- Mastering Camtasia: Mastering Software Series, #5From EverandMastering Camtasia: Mastering Software Series, #5Rating: 1 out of 5 stars1/5 (1)
- 169 - Analysis Best Practices - IntroductionDocument1 page169 - Analysis Best Practices - IntroductionSameOldHatNo ratings yet
- REFPROP9Document62 pagesREFPROP9Mohamed ZaghloulNo ratings yet
- Effect of Densification On Tensile Strength and Stiffness Parallel To The GrainDocument41 pagesEffect of Densification On Tensile Strength and Stiffness Parallel To The GrainSameOldHatNo ratings yet
- 18 - FastenersDocument25 pages18 - FastenersSameOldHat100% (1)
- Thermodynamic Properties of Air and Mixtures Od Nitrogen, Argon and Oxygen From 60 To 2000K at Pressures To 2000 MPaDocument55 pagesThermodynamic Properties of Air and Mixtures Od Nitrogen, Argon and Oxygen From 60 To 2000K at Pressures To 2000 MPaMarvin Diaz MejiaNo ratings yet
- Cap Screws Size ClearanceDocument2 pagesCap Screws Size ClearanceSameOldHatNo ratings yet
- 161 - Hyperelastic and Elastoplastic MaterialsDocument8 pages161 - Hyperelastic and Elastoplastic MaterialsSameOldHatNo ratings yet
- 167 - Process Advisor OverviewDocument5 pages167 - Process Advisor OverviewSameOldHatNo ratings yet
- 163 - Understanding Prestress Static AnalysesDocument4 pages163 - Understanding Prestress Static AnalysesSameOldHatNo ratings yet
- 164 - Understanding Prestress Modal AnalysesDocument6 pages164 - Understanding Prestress Modal AnalysesSameOldHatNo ratings yet
- 146 - Understanding Local Sensitivity Design StudiesDocument25 pages146 - Understanding Local Sensitivity Design StudiesSameOldHatNo ratings yet
- 162 - Mechanica Thermal LoadsDocument6 pages162 - Mechanica Thermal LoadsSameOldHatNo ratings yet
- 151 - Understanding Shape AnimateDocument6 pages151 - Understanding Shape AnimateSameOldHatNo ratings yet
- 159 - Advanced Topics - IntroductionDocument1 page159 - Advanced Topics - IntroductionSameOldHatNo ratings yet
- 160 - Fatigue Studies and PropertiesDocument8 pages160 - Fatigue Studies and PropertiesSameOldHatNo ratings yet
- 154 - Understanding Dynamic Time AnalysesDocument34 pages154 - Understanding Dynamic Time AnalysesSameOldHatNo ratings yet
- 155 - Understanding Dynamic Frequency AnalysesDocument44 pages155 - Understanding Dynamic Frequency AnalysesSameOldHatNo ratings yet
- 156 - Understanding Dynamic Random AnalysesDocument20 pages156 - Understanding Dynamic Random AnalysesSameOldHatNo ratings yet
- 150 - Understanding Optimization Design StudiesDocument23 pages150 - Understanding Optimization Design StudiesSameOldHatNo ratings yet
- 149 - Optimization Studies - IntroductionDocument1 page149 - Optimization Studies - IntroductionSameOldHatNo ratings yet
- 147 - Understanding Global Sensitivity Design StudiesDocument16 pages147 - Understanding Global Sensitivity Design StudiesSameOldHatNo ratings yet
- 157 - Understanding Dynamic Shock AnalysesDocument7 pages157 - Understanding Dynamic Shock AnalysesSameOldHatNo ratings yet
- 153 - Dynamic Analyses - IntroductionDocument1 page153 - Dynamic Analyses - IntroductionSameOldHatNo ratings yet
- 144 - Understanding Design StudiesDocument2 pages144 - Understanding Design StudiesSameOldHatNo ratings yet
- 145 - Understanding Standard Design StudiesDocument5 pages145 - Understanding Standard Design StudiesSameOldHatNo ratings yet
- 140 - Using Simplified Representations in MechanicaDocument6 pages140 - Using Simplified Representations in MechanicaSameOldHatNo ratings yet
- 143 - Understanding Design VariablesDocument10 pages143 - Understanding Design VariablesSameOldHatNo ratings yet
- 142 - Design and Sensitivity Studies - IntroductionDocument1 page142 - Design and Sensitivity Studies - IntroductionSameOldHatNo ratings yet
- SD3A400 GN A PV - Datasheet - 20210916Document3 pagesSD3A400 GN A PV - Datasheet - 20210916Alejandro SanabriaNo ratings yet
- TPN17.3E EU: Chassis Name Platform Model Name TPN17.3E LA NT72562TDocument50 pagesTPN17.3E EU: Chassis Name Platform Model Name TPN17.3E LA NT72562TVicont 1991100% (1)
- Single Camera Stereo System Using Prism and MirrorsDocument12 pagesSingle Camera Stereo System Using Prism and MirrorsShashank KaushikNo ratings yet
- Power Point Presentation and VideosDocument5 pagesPower Point Presentation and VideosGabbiie de ContrerasNo ratings yet
- Summer Training at Doordarshan Kendra GuwahatiDocument23 pagesSummer Training at Doordarshan Kendra Guwahatishreya_boro100% (1)
- User Manual: Based On Firmware V2.0.0 21 November 2011Document40 pagesUser Manual: Based On Firmware V2.0.0 21 November 2011the-osirisNo ratings yet
- Ripples DLP DifferentiatedDocument7 pagesRipples DLP DifferentiatedArceli Valdoz Domingo100% (1)
- CCTV TroubleshootingDocument55 pagesCCTV TroubleshootingboyetcincoNo ratings yet
- DH-XVR7108/16HE-4KL-X: 8/16 Channel Penta-Brid 4K Mini 1U Digital Video RecorderDocument3 pagesDH-XVR7108/16HE-4KL-X: 8/16 Channel Penta-Brid 4K Mini 1U Digital Video RecorderJosémiguel SalasNo ratings yet
- Thin Film Transistor Liquid Crystal DisplayDocument20 pagesThin Film Transistor Liquid Crystal DisplayRaj MangaloreNo ratings yet
- SMART Board® 4084 Interactive Flat Panel: SpecificationsDocument5 pagesSMART Board® 4084 Interactive Flat Panel: Specificationsfarkli88No ratings yet
- Fast, Convenient, Consistent Studio-Quality PhotographyDocument2 pagesFast, Convenient, Consistent Studio-Quality PhotographykberenangNo ratings yet
- Smart Cloud-Based Video Surveillance and Video Analytics For Businesses and HomesDocument35 pagesSmart Cloud-Based Video Surveillance and Video Analytics For Businesses and HomesJohn SmithNo ratings yet
- MCT MCQDocument6 pagesMCT MCQSameer ShirhattimathNo ratings yet
- Manual QualiPoc Test Description SpeechDocument22 pagesManual QualiPoc Test Description Speechluca_allegrettiNo ratings yet
- 20+ FFmpeg Commands For Beginners - OSTechNixDocument25 pages20+ FFmpeg Commands For Beginners - OSTechNixarie5161dNo ratings yet
- 3D Video and Free Viewpoint Video - Technologies, Applications and Mpeg StandardsDocument4 pages3D Video and Free Viewpoint Video - Technologies, Applications and Mpeg StandardsKorneychuk AnnaNo ratings yet
- PioneerBDP LX55 PDFDocument308 pagesPioneerBDP LX55 PDFszpiNo ratings yet
- Full-HD Home Projector For Gaming: FeaturesDocument2 pagesFull-HD Home Projector For Gaming: FeaturesBudhiWitonoNo ratings yet
- Rev7Document131 pagesRev7Francisco Gochez100% (1)
- Mobile IptvDocument29 pagesMobile IptvManish PushkarNo ratings yet
- ARCHOS 5 Internet Tablet Spec Sheet enDocument10 pagesARCHOS 5 Internet Tablet Spec Sheet endbansalklgNo ratings yet
- UntitledDocument5 pagesUntitledJOSE MIGUEL VILLALBA MONROYNo ratings yet
- iDS-7200HQHI-M2/FA SERIES Turbo Acusense DVR: Key FeatureDocument4 pagesiDS-7200HQHI-M2/FA SERIES Turbo Acusense DVR: Key FeatureMetalurgica VISILUNo ratings yet
- Glenn - 911TM Softcam Key For All - 19.10.2018Document15 pagesGlenn - 911TM Softcam Key For All - 19.10.2018juanitoNo ratings yet
- User Manual of DS-7200&7300&8100-SH Series DVR PDFDocument198 pagesUser Manual of DS-7200&7300&8100-SH Series DVR PDFstocichNo ratings yet
- Catalog SBC - Crystal Platform Led Screen P3.91mm - 2Document19 pagesCatalog SBC - Crystal Platform Led Screen P3.91mm - 2SBC INDONESIA (PT.Tribangun Kreasindo)No ratings yet
- Sony PVM 740Document32 pagesSony PVM 740Marcio Lima de Carvalho0% (1)
- Broadcast Video StandardsDocument2 pagesBroadcast Video StandardsPradeep Sanjeevi75% (4)