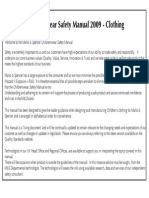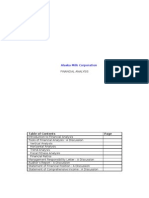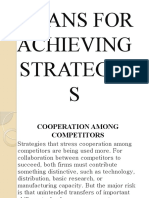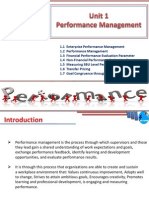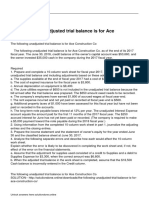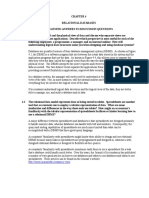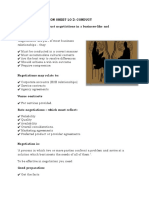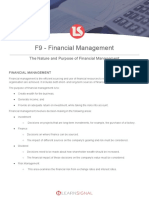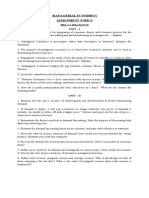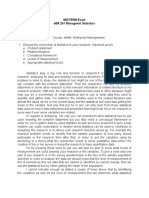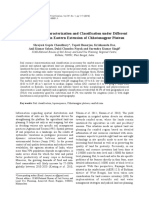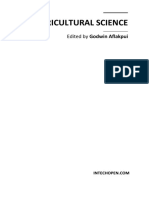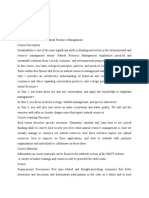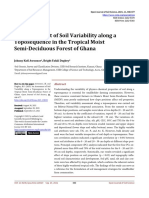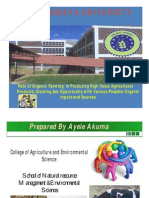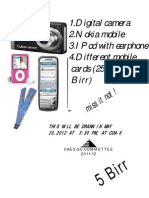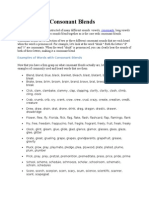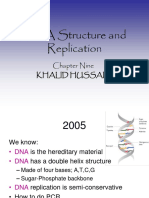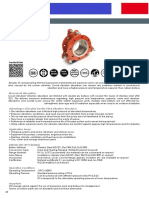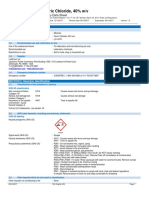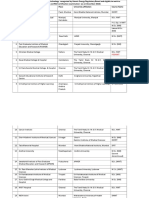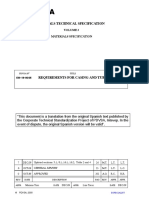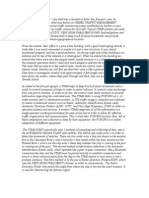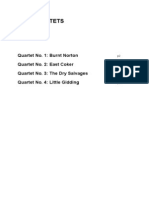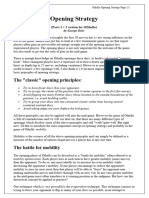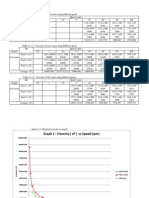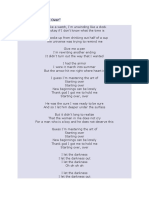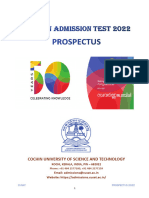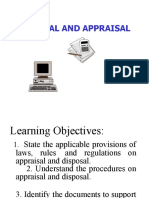Professional Documents
Culture Documents
SPSS 17 Install Steps - 3
Uploaded by
aakumaOriginal Title
Copyright
Available Formats
Share this document
Did you find this document useful?
Is this content inappropriate?
Report this DocumentCopyright:
Available Formats
SPSS 17 Install Steps - 3
Uploaded by
aakumaCopyright:
Available Formats
SPSS 17.
0 Installation Guidelines and Steps
7/29/2010
Make sure you have the serial number and authorization code on hand (that were emailed to you) to complete this installation. For version 17 specifications and systems requirements, you can go to http://www.spss.com/media/collateral/S17SPC0908lr.pdf for in-depth information on what is available in this new version and what you will need to install it on your computer. There are also user manuals available on the download server in the MANUALS folder, if needed. PLEASE NOTE: To install/uninstall SPSS Statistics, you must be logged on to your computer with administrator privileges. Since our licensing is limited for SPSS, you will need to uninstall older versions of SPSS before installing version 17. If you install the new version in the same directory in which a previous version is installed, the previous version is automatically uninstalled, and any changes you made in Options will reset to the default settings. Before you uninstall the old version, move any files you wish to keep out of the SPSS directory into another directory, like the temp directory. This recommendation is for data, syntax, output, scripting files, chart templates, etc and not SPSS system files. To cleanly uninstall SPSS, use the Add/Remove Programs option in the Control Panel. If you are installing on Windows Vista, you must run the installer as administrator. If you have output files from version 15 (ending in .spo), you will need to download and install the free Legacy Viewer from SPSS at http://www.spss.com/statistics/ in order to open the files in version 17 (note that you will only be able to view these files, not edit them it is recommended to regenerate the data files in version 17 to be able to edit them). Click on the Downloads tab on this web page, then click on the Legacy Viewer link in the list of downloads. This step will need to be done after you have installed the version 17 software.
Start the installation process by clicking on the setup.exe icon (in some cases, this window may open automatically if you are downloading from the server): NOTE: If you are using a laptop, make sure you are not connected to a docking station when installing and licensing SPSS.
The InstallShield Wizard window will open to set up the installation. This step might take a few minutes, and you may not see this window the entire time.
Once the program is ready to install, this window will open. Choose the Site license option (2nd one) and click Next:
Read through the license agreement, click on the I agree option, then click Next:
Read the install information, then click Next:
Fill in your User Name, Organization and Serial Number (which will be supplied to you by software licensing), then click Next:
You can opt to install the Help area in the current language or choose to install it in all languages. Choose what you prefer, then click Next:
The default installation folder will be displayed here. If you would like to change it, click on Change and choose another folder, then click Next. Otherwise, just click Next if the default folder is acceptable:
Click Next to start the installation:
You will see this window as the installation progresses:
When the installation is done, you will see this window for licensing and registration. Click OK to start the process: If you want to register with SPSS, click on the box in the lower left. If not, you can uncheck the box.
Choose License my product now then click Next:
Enter the authorization code that software licensing provided to you (this code will work for one install only), then click Next: Do not enter any additional codes you should only need to enter one code to license SPSS. This process requires an internet connection, so make sure you are connected. If not, you will get an error message that it was not able to complete the licensing. See the steps at the end of this document for more information on how to license without an internet connection.
The licensing wizard will get your authorization via the internet, and you should get this window stating that it was successfully processed, then click Next: If you get a different window with an error, please contact software licensing with the error you received.
You will see this window once licensing is completed. Click Finish:
If you chose to register with SPSS, you will be directed to their web site to complete the registration.
Using the License Authorization Wizard
If you dont launch the License Authorization Wizard during installation or cancel the License Authorization Wizard before obtaining a license, you can launch it by choosing License Authorization Wizard in the Windows Start menu program group for SPSS Statistics. Note: If you are running Windows Vista, you may be prompted for administrator credentials. Without the correct credentials, you will not be able to run the License Authorization Wizard. When prompted, choose License my product now. When prompted, enter your authorization code. You should have received the authorization code(s) from your administrator. The License Authorization Wizard sends your authorization code over the Internet to SPSS Inc. and automatically retrieves your license. If your computer is behind a proxy, click Configure proxy settings and enter the appropriate settings.
If the authorization process fails, you will be prompted to send an e-mail message. Choose whether you want to send the e-mail message through your desktop e-mail program or through a Web-based e-mail application. If you choose the desktop option, a new message with the appropriate information will be created automatically. If you choose the Web-based option, you must first create a new message in your Web-based e-mail program. Then copy the message text from the License Authorization Wizard and paste it into your e-mail application. Send the e-mail message and respond to the prompt in the License Authorization Wizard. The e-mail message will be processed almost instantaneously. You can click Enter License Code(s) to enter any license code(s) that you receive. If you already closed the License Authorization Wizard, restart it and select License my product now. On the Enter Codes panel, add the license code that you received and click Next to complete the process.
You might also like
- 01 Childrenswear Safety Manual 2009 - ClothingDocument57 pages01 Childrenswear Safety Manual 2009 - Clothingmorshed_mahamud705538% (8)
- OXE Training - Complete (2011)Document94 pagesOXE Training - Complete (2011)Dhexter Villa75% (4)
- Alaska For Upload - Free EssayDocument23 pagesAlaska For Upload - Free Essaysophie_irishNo ratings yet
- Econ 102 - Essay ProblemsDocument4 pagesEcon 102 - Essay ProblemsCruxzelle BajoNo ratings yet
- Bond Yield and Price PDFDocument2 pagesBond Yield and Price PDFps12hayNo ratings yet
- 4 Unit I Introduction To Accounting ResearchDocument30 pages4 Unit I Introduction To Accounting ResearchEmmanuelle RojasNo ratings yet
- Mil Tos (1ST Quarter)Document3 pagesMil Tos (1ST Quarter)Rhea Carillo100% (14)
- Drinking Water Treatment Unit Scheme Ver 2Document31 pagesDrinking Water Treatment Unit Scheme Ver 2josephsedNo ratings yet
- Financial Markets Final Requirement FormatDocument4 pagesFinancial Markets Final Requirement FormatClaire BarbaNo ratings yet
- Chapter 2Document5 pagesChapter 2Sundaramani SaranNo ratings yet
- 2014 3a. Explain Why Operating Leverage Decreases As A Company Increases Sales and Shifts Away From The Break-Even PointDocument4 pages2014 3a. Explain Why Operating Leverage Decreases As A Company Increases Sales and Shifts Away From The Break-Even PointFu Fu XiangNo ratings yet
- Means For Achieving Strategie SDocument22 pagesMeans For Achieving Strategie SMichelle EsternonNo ratings yet
- Company Highlights: Telecommunications Dito Telecommunity Competitor: Smart Comm. Company ProfileDocument17 pagesCompany Highlights: Telecommunications Dito Telecommunity Competitor: Smart Comm. Company ProfileRemae GarciNo ratings yet
- ch#5 of CFDocument2 pagesch#5 of CFAzeem KhalidNo ratings yet
- Robert Smith: Service CrewDocument1 pageRobert Smith: Service CrewEricka Rivera SantosNo ratings yet
- Financial Analysis and ReportingDocument20 pagesFinancial Analysis and ReportingAnastasha Grey100% (1)
- Chapter 1 FullDocument73 pagesChapter 1 FullAnjali Angel ThakurNo ratings yet
- 12 Transaction Processing PDFDocument50 pages12 Transaction Processing PDFkdgNo ratings yet
- Quiz 2 - Ethics, Fraud and Internal Control - For PrintingDocument2 pagesQuiz 2 - Ethics, Fraud and Internal Control - For PrintingGerma CosepNo ratings yet
- The Following Unadjusted Trial Balance Is For Ace Construction CoDocument1 pageThe Following Unadjusted Trial Balance Is For Ace Construction Cotrilocksp SinghNo ratings yet
- Chapter 3 Money Management StrategyDocument28 pagesChapter 3 Money Management StrategyRohit SutharNo ratings yet
- Case5.4 - St-James - Template SolvedDocument2 pagesCase5.4 - St-James - Template SolvedHfhf Hfhf HfhNo ratings yet
- Business PPQsDocument6 pagesBusiness PPQsIGCSE and IBDP NotesNo ratings yet
- 12 Channel Power, Conflict & Its ManagingDocument38 pages12 Channel Power, Conflict & Its ManagingSagar Bhardwaj100% (1)
- What Are Internal Controls?: Preventive Controls Are Designed To Discourage Errors or Irregularities From OccurringDocument3 pagesWhat Are Internal Controls?: Preventive Controls Are Designed To Discourage Errors or Irregularities From Occurringsome_one372No ratings yet
- Ais CH04Document65 pagesAis CH04Joanne Mendiola100% (1)
- Export and Import PolicyDocument23 pagesExport and Import PolicykiriNo ratings yet
- CH - 7 Strategy Evaluation and ControlDocument10 pagesCH - 7 Strategy Evaluation and ControlSneha Singh100% (1)
- HBO (Chapter 7: Organizational Conflict)Document6 pagesHBO (Chapter 7: Organizational Conflict)Soojoo HongNo ratings yet
- McqsDocument33 pagesMcqstwinklenoorNo ratings yet
- Ds Tutorial Worksheet #2 - Decision Analysis Sem 2 2012-13Document5 pagesDs Tutorial Worksheet #2 - Decision Analysis Sem 2 2012-13petibabyNo ratings yet
- On The Dot Trading Statement of Financial Position As of December 31 2017 2016 Increase (Decrease) AmountDocument3 pagesOn The Dot Trading Statement of Financial Position As of December 31 2017 2016 Increase (Decrease) AmountRuthNo ratings yet
- Business PlanDocument37 pagesBusiness PlanIvy O. LlamasNo ratings yet
- Chapter V: Relevant Information and Decision MakingDocument37 pagesChapter V: Relevant Information and Decision MakingBereket DesalegnNo ratings yet
- Policies - Part 1 Organizational PoliciesDocument10 pagesPolicies - Part 1 Organizational PoliciesNghĩa Sáng HoàngNo ratings yet
- Gitman Chapter4Document19 pagesGitman Chapter4Hannah Jane UmbayNo ratings yet
- BSA Policies and ProceduresDocument2 pagesBSA Policies and Proceduresjay1ar1guyenaNo ratings yet
- Chapter 7: Constraints On Managers'Document34 pagesChapter 7: Constraints On Managers'Mehdi MohmoodNo ratings yet
- Financial Forecasting Case StudyDocument4 pagesFinancial Forecasting Case StudyNgugi Mungai0% (1)
- Chapter 3Document19 pagesChapter 3Tofik SalmanNo ratings yet
- MarianoqueDocument8 pagesMarianoqueEunise Punzalan OprinNo ratings yet
- Chapter 4 - Managing in A Global EnvironmentDocument5 pagesChapter 4 - Managing in A Global Environmentbiancag_91No ratings yet
- Business Concepts Can Be FranchisedDocument11 pagesBusiness Concepts Can Be FranchisedShiMeiChanNo ratings yet
- Section - 1 Case-1Document9 pagesSection - 1 Case-1syafiraNo ratings yet
- Unit 12 Promotion Management Managing Non PersonalDocument43 pagesUnit 12 Promotion Management Managing Non PersonalDr. smita choudharyNo ratings yet
- Business Finance Week 1-2Document15 pagesBusiness Finance Week 1-2Emariel CuarioNo ratings yet
- Chapter 7 09302019Document38 pagesChapter 7 09302019Arjay Molina100% (1)
- Depreciation Rate Bakery IndustryDocument2 pagesDepreciation Rate Bakery IndustryPhuong Ho100% (1)
- 2.6 Activity Based Costing Abc Activity Based Management AbcDocument22 pages2.6 Activity Based Costing Abc Activity Based Management AbcだみNo ratings yet
- Lo 2 Conduct NegotiationsDocument5 pagesLo 2 Conduct NegotiationsRogel SoNo ratings yet
- The Nature and Purpose of Financial Management - NotesDocument2 pagesThe Nature and Purpose of Financial Management - NotesWsxQaz100% (4)
- Ethics 3.1 1Document38 pagesEthics 3.1 1Nicole Tonog AretañoNo ratings yet
- Handout 9-Pricing DecisionDocument4 pagesHandout 9-Pricing DecisionKeshet Rance Ellice RoblesNo ratings yet
- Business LogicDocument14 pagesBusiness LogicWaren ManalastasNo ratings yet
- Hypothetical StrategyDocument1 pageHypothetical StrategyJunzen Ralph Yap100% (1)
- Managerial Econimics AssignmentDocument3 pagesManagerial Econimics AssignmentNikhilNo ratings yet
- OLIGOPSONYDocument3 pagesOLIGOPSONYBernard Okpe100% (1)
- PositioningDocument17 pagesPositioningBiya ButtNo ratings yet
- Derequito Eba201 MidtermsDocument6 pagesDerequito Eba201 MidtermsElvz Derequito0% (1)
- Module Number 7 - Production Management - TQMDocument9 pagesModule Number 7 - Production Management - TQMEden Dela Cruz100% (1)
- Consumer Behavior - Chapter 2Document26 pagesConsumer Behavior - Chapter 2Karan Vala100% (1)
- SPSS V16 XP PDFDocument8 pagesSPSS V16 XP PDFChristian AquinoNo ratings yet
- Spss Install InstructionsDocument5 pagesSpss Install Instructionskiw19No ratings yet
- How to Setup a Windows PC: A Step-by-Step Guide to Setting Up and Configuring a New Computer: Location Independent Series, #4From EverandHow to Setup a Windows PC: A Step-by-Step Guide to Setting Up and Configuring a New Computer: Location Independent Series, #4No ratings yet
- Soil Resource Characterization and Classification Under DifferentDocument12 pagesSoil Resource Characterization and Classification Under DifferentaakumaNo ratings yet
- Soil Organic Carbon Certificates - Potential andDocument5 pagesSoil Organic Carbon Certificates - Potential andaakumaNo ratings yet
- Soil and Water ConservationDocument213 pagesSoil and Water ConservationaakumaNo ratings yet
- Characterization and Classification of Soils of Selected Areas Insouthern EthiopiaDocument23 pagesCharacterization and Classification of Soils of Selected Areas Insouthern EthiopiaaakumaNo ratings yet
- Characterization and Classification of Soils Under Forest and Pasture in An AgroextraDocument17 pagesCharacterization and Classification of Soils Under Forest and Pasture in An AgroextraaakumaNo ratings yet
- Agricultural ScienceDocument268 pagesAgricultural ScienceaakumaNo ratings yet
- Characterization and Classification of Soils AlongDocument81 pagesCharacterization and Classification of Soils AlongaakumaNo ratings yet
- Syllabus For SMGT 325 Natural Resource ManagementDocument3 pagesSyllabus For SMGT 325 Natural Resource ManagementaakumaNo ratings yet
- Defense Evaluation Format, HU PGPDDocument2 pagesDefense Evaluation Format, HU PGPDaakuma91% (11)
- An Assessment of Soil Variability Along A Toposequence in The Tropical Moist Semi-Deciduous Forest of GhanaDocument30 pagesAn Assessment of Soil Variability Along A Toposequence in The Tropical Moist Semi-Deciduous Forest of GhanaaakumaNo ratings yet
- Educational Field Trip ReportDocument25 pagesEducational Field Trip Reportaakuma100% (2)
- MSC Thesis Updated TodayDocument89 pagesMSC Thesis Updated Todayaakuma100% (1)
- Organic Farming Final PDFDocument47 pagesOrganic Farming Final PDFaakumaNo ratings yet
- Basic Soil ChemistryDocument45 pagesBasic Soil ChemistryaakumaNo ratings yet
- Teacher Manual Master EIADocument220 pagesTeacher Manual Master EIAaakumaNo ratings yet
- Final MSC Thesis Report Ibsa - 0 Chickpea 2Document84 pagesFinal MSC Thesis Report Ibsa - 0 Chickpea 2aakuma100% (4)
- Plant Breeding and GeneticsDocument17 pagesPlant Breeding and GeneticsaakumaNo ratings yet
- Selam - Repaired - PDFDocument43 pagesSelam - Repaired - PDFaakumaNo ratings yet
- Publication 2Document1 pagePublication 2aakumaNo ratings yet
- Haramaya University - Summer 2011Document4 pagesHaramaya University - Summer 2011aakuma100% (2)
- Examples of Consonant BlendsDocument5 pagesExamples of Consonant BlendsNim Abd MNo ratings yet
- O RTIZDocument2 pagesO RTIZKhimberly Xylem OrtizNo ratings yet
- DNA Structure and Replication: Chapter Nine Khalid HussainDocument49 pagesDNA Structure and Replication: Chapter Nine Khalid HussainKhalid HussainNo ratings yet
- Vibration Absorbers: Scan This QR CodeDocument4 pagesVibration Absorbers: Scan This QR CodeMohamed RaafatNo ratings yet
- FeCl3 Msds - VISCOSITYDocument9 pagesFeCl3 Msds - VISCOSITYramkesh rathaurNo ratings yet
- 3.6.4 Details of Courses For Nuclear Medicine TechnologyDocument2 pages3.6.4 Details of Courses For Nuclear Medicine TechnologyhemendrasingNo ratings yet
- Service Installation Rules For Connection To Electricity Network (See Chapter 14)Document83 pagesService Installation Rules For Connection To Electricity Network (See Chapter 14)EduardoMorcilloNo ratings yet
- (FORD) Manual de Propietario Ford Ranger 1998Document160 pages(FORD) Manual de Propietario Ford Ranger 1998Marly Salas GonzalezNo ratings yet
- 5CT PDVSA em - 18!00!05 EnglishDocument27 pages5CT PDVSA em - 18!00!05 EnglishJuan Gutierrez100% (1)
- VtmsDocument2 pagesVtmsLorenz YatcoNo ratings yet
- Four Quartets: T.S. EliotDocument32 pagesFour Quartets: T.S. Eliotschwarzgerat00000100% (1)
- Opening StrategyDocument6 pagesOpening StrategyashrafsekalyNo ratings yet
- Visco GraphDocument4 pagesVisco GraphwamlinaNo ratings yet
- The Art of Starting OverDocument2 pagesThe Art of Starting Overlarry brezoNo ratings yet
- 2018-2021 VUMC Nursing Strategic Plan: Vision Core ValuesDocument1 page2018-2021 VUMC Nursing Strategic Plan: Vision Core ValuesAmeng GosimNo ratings yet
- Admission Prospectus2022 1 PDFDocument10 pagesAdmission Prospectus2022 1 PDFstudymba2024No ratings yet
- Bharat Sanchar Nigam Limited: Invoice For Post Paid ServicesDocument2 pagesBharat Sanchar Nigam Limited: Invoice For Post Paid ServicessuryaNo ratings yet
- 1. Mạch điện đồng hồ santafe 2014-2018Document5 pages1. Mạch điện đồng hồ santafe 2014-2018PRO ECUNo ratings yet
- Netflix Annual Report 2010Document76 pagesNetflix Annual Report 2010Arman AliNo ratings yet
- Hard Rock Tunnelling MethodsDocument20 pagesHard Rock Tunnelling Methodskiranism0% (1)
- Chapter 3 Rotation and Revolution NotesDocument12 pagesChapter 3 Rotation and Revolution NotesMERLIN ANTHONYNo ratings yet
- Ed508-5e-Lesson-Plan-Severe Weather EventsDocument3 pagesEd508-5e-Lesson-Plan-Severe Weather Eventsapi-526575993No ratings yet
- Slides 5 - Disposal and AppraisalDocument77 pagesSlides 5 - Disposal and AppraisalRave OcampoNo ratings yet
- People Vs CorreaDocument2 pagesPeople Vs CorreaRmLyn Mclnao100% (1)
- Axis Bank - Group 4Document34 pagesAxis Bank - Group 4Deep Ghose DastidarNo ratings yet
- WikipediaDocument29 pagesWikipediaradhakodirekka8732No ratings yet