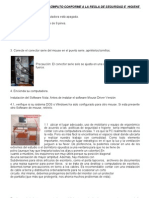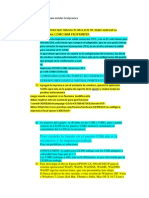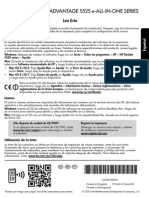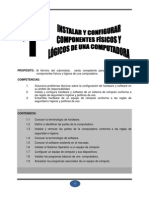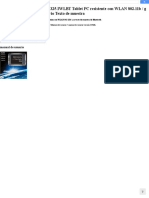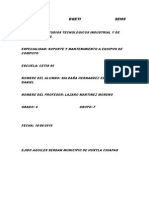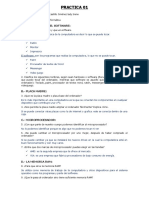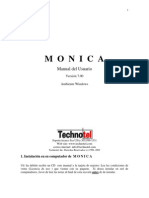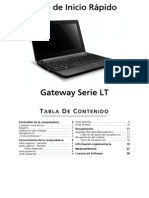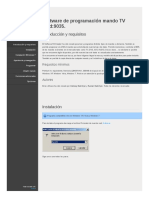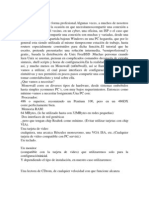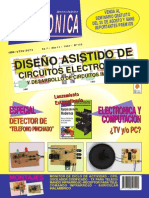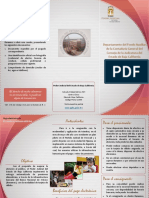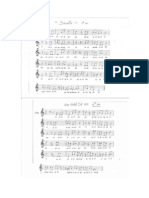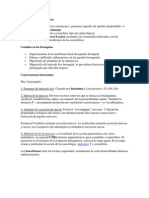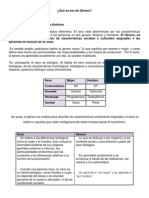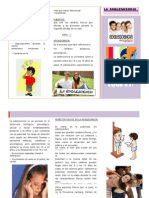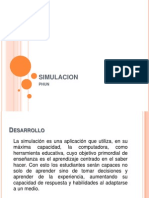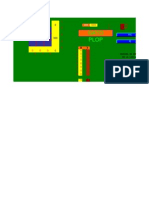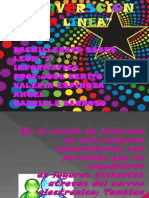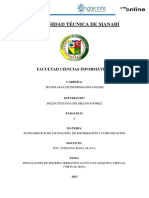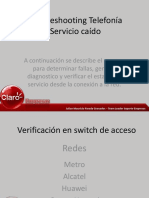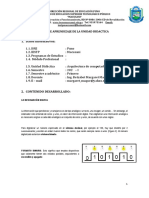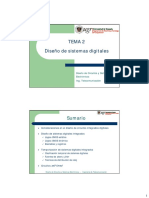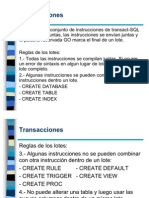Professional Documents
Culture Documents
Configurar dispositivos de computadora
Uploaded by
Nora ZamudioOriginal Description:
Original Title
Copyright
Available Formats
Share this document
Did you find this document useful?
Is this content inappropriate?
Report this DocumentCopyright:
Available Formats
Configurar dispositivos de computadora
Uploaded by
Nora ZamudioCopyright:
Available Formats
1.3. CONECTAR Y DESCONECTAR LOS DIFERENTE DISPOSITIVOS.
Empezaremos viendo qu puertos vienen en el CPU, para esto podemos buscarlos en la parte trasera, no todos estn ubicados en el mismo lugar, este es un ejemplo: En el CPU no difieren si es horizontal o vertical el gabinete ya que los puertos pueden estar de las 2 formas sin que esto afecte el desempeo, su funcionamiento es exactamente igual. Es importante ver que el ventilador este libre etiquetas, pelusas o algo que obstaculice la entrada de aire al procesador, al lado del ventilador se encuentra un switch con los nmeros 0 y 1 los cuales representan: 0 sin entrada de energa y 1 con entrada libre de energa; cuando ests por conectar o desconectar tu equipo de cmputo asegrate que este presionado el switch del donde este el 0. de
lado
Ahora que ya estn todos los componentes conectados y la computadora en una mesa apropiada, podemos conectar el monitor, el cpu, las bocinas, la impresora, etc., al regulador o al no-breake y este a la corriente elctrica. Ahora cambie el switch trasero del CPU antes mencionado (que quede en 1) para que as pase la corriente y pueda encender el equipo de cmputo.
Si bien es cierto que el USB 2.0 fue lanzado hace ya casi un ao, los fabricantes de perifricos no se haban mostrado muy complacidos con el puerto, pues la gama de productos era mnima. Hoy eso ha cambiado, y ya empiezan a aparecer en el mercado computadores que integran el 2.0, como los Gateway y la lnea Presario del nuevo gigante de los PC, Hewlett-Packard, as como impresoras, mdems, tarjetas y hubs de red, scanner, etc. USB 2.0 ser usado principalmente por los perifricos de los PC, ya que vendr integrado en los chips Intel.
Algunos Ejemplos de Accesorios USB
Este revolucionario disco USB le permite almacenar hasta 64 mb de datos, archivos e informacin. Es ms pequeo que un bolgrafo y es totalmente seguro. Puede grabarse millones de veces y es totalmente seguro. El ordenador lo ve como un disco mas al que puede leer, escribir, copiar y formatear. Compatible con PC y Macintosh. Windows 95,98,Me, 2000, NT y XP. Totalmente inmune a los campos magnticos, el polvo, la suciedad, los golpes y las vibraciones. En Windows Millenium, 2000 y XP no necesita drivers.
Ahora puede utilizar el monitor de su PC como monitor de vdeo. Admite seales de vdeo compuesto y SVHS tanto de PAL como de NTSC. Funciona incluso con el ordenador apagado.
GrabBee es un dispositivo de captura de vdeo y audio USB. Su tamao es tan reducido que le cabr en la palma de la mano, y resulta ideal tanto para equipos de sobremesa como para porttiles, ya que se alimenta directamente del bus USB. Ahora nuevo modelo con audio
PCBridge permite la transferencia instantnea de ficheros a alta velocidad (8 Mbps) entre dos ordenadores PC. Su conexin USB evita la necesidad de instalar tarjetas de red. Compatible con Windows 95, Windows 98 y NT
Este cable convertidor de USB a serie rs232, le permite conectar dispositivos serie en ordenadores que no tienen puerto serie o lo tienen ocupado. Funciona en Windows 98, Me, 2000. Velocidad del puerto: de 1200 a 115200 baudios.
Cable convertidor de USB a puerto paralelo, que permite conectar una impresora con conexin centronics a un ordenador que disponga de conexin USB. Compatible con Windows 95, 98, ME y 2000. Mac OS 8.6, OS 9.0 o superior. Se alimenta directamente desde el propio bus USB. En Resumen. Estos son algunos de los beneficios de usar USB: Conexin ms sencilla: Un Solo tipo de Cable.- Gracias al USB prcticamente no se registrarn errores al momento de instalar la impresora, cmara digital o scanner, etc. Slo existe un tipo de cable (USA A-B) con conectores distintos en cada extremo, de manera que es imposible conectarlo errneamente. Plug and Play Cuando se conecta una impresora, cmara fotogrfica, o scaner a travs de la interfase USB, no es necesario apagar el equipo ni hacer que el sistema busque el nuevo Hardware ya que el sistema automticamente reconoce el dispositivo conectado e instala los controladores adecuados. Hot Pluggable.
El usuario podr conectar y desconectar los dispositivos USB las veces que quiera sin que tenga que apagar y encender la mquina Mayor Rendimiento Velocidad. La gran ventaja de usar el puerto USB en las Mac y PC es la velocidad de transferencia de los datos desde el ordenador a la impresora, cmaras digitales, scanner, etc..., hasta 12 Mbps. Mucho ms rpido que un puerto serial - casi 3 veces ms rpido. Ms rpido que un puerto paralelo. Mayor capacidad de expansin: Conclusiones: USB ha sido diseado para las futuras generaciones de PC y deja la puerta abierta a un gran nmero de aplicaciones tales como audio digital y telefona de banda ancha, adems de que es posible conectar hasta 127 dispositivos a nuestra computadora.
TEMA 2: CONFIGURAR EL EQUIPO DE CMPUTO Y SUS DISPOSITIVOS.
2.1 CONFIGURAR EL ENTORNO DE TRABAJO. Para la configuracin del entorno de trabajo, debemos considerar todos los elementos que requerimos para desarrollar nuestro trabajo eficientemente, como es el medio ambiente: que la temperatura sea agradable ni mucho fro ni calor, no exista ruido desagradable, la iluminacin sea adecuada no falte ni sobre, as como el mobiliario tambin sea adecuado al trabajo a desarrollar, a continuacin mencionaremos algunos puntos importantes. 2.2. CONFIGURAR EL TECLADO. Instrucciones correspondientes a una instalacin estndar de XP. Windows
1. Accede al panel de control (Inicio -> Panel de control). 2. Selecciona Opciones regionales, de idioma, de fecha y hora. 3. Escoge la opcin Agregar otros idiomas. 4. La pestaa activa es Idiomas. Tras una atenta lectura de su contenido, pulsa detalles. Vers el siguiente cuadro de dilogo: 5. Pulsa el botn Agregar. 6. En el nuevo cuadro de dilogo (Agregar idioma de entrada) selecciona el idioma que deseas agregar y la distribucin de teclado correspondiente. Pulsa Aceptar. 7. Vers de nuevo el cuadro de dilogo. En la seccin Idioma predeterminado del dispositivo de entrada , escoge tu nueva configuracin. 8. Pulsa Aceptar. 2.3 CONFIGURAR EL RATON. Desde el Men de Inicio 1. Panel de Control 2. Ratn (mouse)
3. Clic en la cejilla Botones
4. Configuracin de botones: Deseleccionar Intercambiar botones primario y secundario 5. Velocidad de doble clic: debe ser configurada en Medio o Lento.
6. Deseleccionar Activar Bloqueo de Clic
7. Clic en la cejilla de Opciones de Puntero
8. Opciones de Puntero: Ajustar con las preferencias del usuario 9. Clic en Aceptar 2.4. CONFIGURAR EL IMPRESORA. Instalacin de una impresora en Windows XP Hacer clic en el botn Inicio, luego en Faxes Luego en la ventana Tareas de Impresoras y impresin, hacer clic en el link Agregar una impresora.
Luego se iniciar el asistente de impresoras. Se debe escoger el tipo de impresora a instalar, si est conectada a su equipo es local, si est en la red debe escoger esa opcin. Si escoge local deber escoger el Puerto al que se conecta la impresora, como LPT1, USB. Hacer clic en Siguiente.
Escoger el fabricante y modelo de la impresora, hacer clic en el botn Siguiente.
Se le puede asignar un nombre o se puede dejar el predeterminado, y a la vez se escoge si va a ser la determinada, luego hacer clic en el botn siguiente. Si desea compartir la impresora debe escoger la recurso compartido y asignarle un nombre. Hacer clic
nombre impresora opcin nombre del en el botn Siguiente.
Luego escoger si desea imprimir una pgina de prueba y hacer clic en el botn Siguiente.
Luego hacer clic en el botn Finalizar.
2.5 INSTALAR EL PROYECTOR DE DATOS MOVIL. Conexin del proyector 1 Receptor IR 2 Conector de entrada VGA (D-sub) 3 Salida VGA (ciclo monitor) 4 Conector remoto USB 5 Conector de salida de audio 6 Conector RS232 7 Conector del cable de alimentacin 8 Conector de entrada de audio 9 Conector de video compuesto 10 Conector para S-video 11 Agujero de bloqueo Kensington Conexin a la computadora 1 Cable de alimentacin
2 Cable D-sub a D-sub 3 Cable USB a USB.
En Windows 7 y Windows 8 1. Entra en la ventana de propiedades de pantalla:
o
Windows 7 Pincha con el botn derecho en una parte vaca del Escritorio y selecciona Resolucin de pantalla. Windows 8 -Lleva el puntero a la esquina superior derecha y elige Dispositivos en la barra lateral que aparece. -Pincha en Segunda pantalla en la nueva barra. -Tienes varias opciones. Haz clic en Extender. -Pincha en la app de Escritorio (o pulsa la Tecla Windows de tu teclado).
-Ya en el Escritorio tradicional de Windows 8, haz clic con el botn derecho en un sitio vaco y elige Resolucin de pantalla. 2. La ventana de propiedades de pantalla muestra arriba un esquema de los monitores conectados al PC (ve la imagen de arriba -superior-). Estn numerados. Pincha a la derecha en el botn Identificar para saber cul es el principal (1) y el/los secundario/s (2, 3, 4, etc.) 3. Localiza en la parte de abajo la lnea Varias pantallas. Pincha en la lista desplegable a su derecha y elige Extender estas pantallas. Luego pulsa abajo a la derecha el botn Aplicar (en Windows 8 quiz no haga falta). Confirma la ventana de aviso si te aparece. Todos los monitores deben salirte azules en el esquema. Significa que Windows los ha detectado. Si alguno aparece gris comprueba que est bien conectado. 4. As "amplas" el Escritorio de Windows. Ahora ocupa dos pantallas en vez de solo una. Como si se extendiera hacia un lado de tu monitor principal. Lleva el puntero del ratn a la derecha, hasta ms all de los lmites de tu pantalla. Lo vers aparecer en otra. All puedes crear carpetas o accesos directos como haras normalmente. Tambin puedes mover cosas de un monitor a otro. Pincha en una ventana, programa, etc. y, sin soltar el botn, arrstralos hasta el monitor extendido. Suelta el botn para dejarlos donde quieras en l. 5. Es posible definir hacia dnde quieres que se ample el Escritorio. Es decir, hacia dnde tienes que mover el puntero para pasar de un monitor a otro: la derecha, la izquierda, arriba o abajo. Fjate otra vez en los esquemas de los monitores de antes. Pincha con el ratn en el que sea y, sin soltar el botn, muvelo a la derecha, izquierda, arriba o debajo de otro. Luego suelta el botn. 6. Pulsa el botn Aceptar cuando termines las configuraciones. 7. Personaliza si quieres la resolucin de pantalla de cada monitor. O cambia el tamao del texto en ellos para hacerlo ms legible o adecuarlo a tu gusto. En Windows XP 1. Pincha con el botn derecho en un lugar vaco del Escritorio y elige Propiedades.
2. Haz clic en la solapa Configuracin de la ventana de Propiedades de pantalla (ve las imgenes de arriba -inferior-). 3. En la ventana hay unos esquemas o dibujos de los monitores. El principal est marcado con un 1 y el secundario con un 2. 4. Pincha en el esquema del monitor secundario (2) para activarlo. Debe cambiar de un color gris atenuado a azul. Si contina gris, comprueba las conexiones. 5. Haz clic abajo en la casilla Extender el escritorio de Windows a este monitor y pulsa Aplicar. 6. Lee los pasos 4 al 7 del apartado anterior sobre Windows 7 y Windows 8. En Windows Vista 1. Haz clic con el botn derecho en el Escritorio y pincha Personalizar. 2. Se abre una ventana nueva. Elige abajo del todo Configuracin de pantalla. 3. Arriba sale un dibujo de los monitores. Haz clic en el secundario (2). 4. Pincha a media ventana en la casilla Extender el escritorio a este monitor y luego en el botn Aplicar. Confirma el cambio en el aviso.
You might also like
- UF0466 - Testeo y verificación de equipos y periféricos microinformáticosFrom EverandUF0466 - Testeo y verificación de equipos y periféricos microinformáticosNo ratings yet
- Instalación y configuración básica de equipos de cómputoDocument12 pagesInstalación y configuración básica de equipos de cómputoItiel ElienaiNo ratings yet
- Instalar El Equipo de Cómputo Conforme A La Regla de Seguridad e HigieneDocument7 pagesInstalar El Equipo de Cómputo Conforme A La Regla de Seguridad e HigieneJuvis Resendiz OteroNo ratings yet
- Bucle Invertido Prn2fileDocument4 pagesBucle Invertido Prn2filegusguicorNo ratings yet
- Tips para Instalar ImpresoraDocument7 pagesTips para Instalar ImpresoraAndres RubianoNo ratings yet
- HP Deskjet Ink Advantage 5525 PDFDocument18 pagesHP Deskjet Ink Advantage 5525 PDFromeniacostaNo ratings yet
- appPOS80WIFI USERGUIDEDocument52 pagesappPOS80WIFI USERGUIDEsatNo ratings yet
- Manual Notebook CommodoreDocument38 pagesManual Notebook Commodorelepohard4539No ratings yet
- Submodulo 1 Mantenimiento de ComputadorasDocument88 pagesSubmodulo 1 Mantenimiento de ComputadorasSabino Arciga Villaseñor100% (1)
- General Dynamics Itronix IX325-IWLBT Rugged Tablet PC With 802.11b - G WLAN & Bluetooth User Manual Sample TextDocument107 pagesGeneral Dynamics Itronix IX325-IWLBT Rugged Tablet PC With 802.11b - G WLAN & Bluetooth User Manual Sample TextjuanpgutierrezNo ratings yet
- Manual Commodore Notebook MY040Document38 pagesManual Commodore Notebook MY040chony2150% (2)
- Partes y Generalidades Del GabineteDocument17 pagesPartes y Generalidades Del GabineteDaniel BastiasNo ratings yet
- Fallas de Software y Hardware PDFDocument20 pagesFallas de Software y Hardware PDFLazaro Martinez MorenoNo ratings yet
- GUIA PARA SUPER SPOOLER - Procedimiento Standard de ConfiguracionDocument25 pagesGUIA PARA SUPER SPOOLER - Procedimiento Standard de Configuracionoscare2No ratings yet
- HW y SW en PCDocument3 pagesHW y SW en PCRicardo Zaquinaula PeñaNo ratings yet
- Manual de MonicaDocument66 pagesManual de Monicajhonnyalfredo1985405No ratings yet
- Configurar El Equipo de Computo y Sus DispositivosDocument8 pagesConfigurar El Equipo de Computo y Sus DispositivosLuz HernándezNo ratings yet
- El Computador y Sus PartesDocument14 pagesEl Computador y Sus PartesAura Elvira Guzman PerezNo ratings yet
- Guia de Usuario Impresora Evolis Pebble 2Document38 pagesGuia de Usuario Impresora Evolis Pebble 2L Miguel Gonzalez SanchezNo ratings yet
- Fundamentos de informática nivel 2: hardware, dispositivos y proceso de encendidoDocument4 pagesFundamentos de informática nivel 2: hardware, dispositivos y proceso de encendidoSmith SmithNo ratings yet
- Manual de Operacion Nemo Outdoor v50Document41 pagesManual de Operacion Nemo Outdoor v50Julian Bernal HernandezNo ratings yet
- Procedimientos para Instalar Perifericos de Entrada y SalidaDocument7 pagesProcedimientos para Instalar Perifericos de Entrada y SalidaKatty Aranda Ulloa25% (4)
- Guia 1 - Informatica BasicaDocument18 pagesGuia 1 - Informatica BasicaCleuberson Nunes LimaNo ratings yet
- ImpresorasDocument9 pagesImpresorasdelmy zuleyma ceronNo ratings yet
- Unidad 2 Conexiones de La ComputadoraDocument9 pagesUnidad 2 Conexiones de La ComputadoraProfe ObedNo ratings yet
- QG Gateway 1.0 Es Sje06 PTDocument29 pagesQG Gateway 1.0 Es Sje06 PTClaudia RamirezNo ratings yet
- Folleto Ensamblaje de ComputadorasDocument27 pagesFolleto Ensamblaje de ComputadorasValentin Dioses SaldarriagaNo ratings yet
- Clase #05 - Partes Física de La Computadora - PARTE IIDocument7 pagesClase #05 - Partes Física de La Computadora - PARTE IIdimasNo ratings yet
- Sofware Programación AvalvaDocument14 pagesSofware Programación AvalvatemplpaNo ratings yet
- Informática BásicaDocument30 pagesInformática BásicaEdisson Olarte RicardoNo ratings yet
- Los OrdenadoresDocument8 pagesLos OrdenadoresAdrian GomezNo ratings yet
- Procedimiento para Configurar El Entorno de TrabajoDocument2 pagesProcedimiento para Configurar El Entorno de TrabajoPiero Alberto Molina MartínezNo ratings yet
- Manual de Sistema OperativoDocument41 pagesManual de Sistema OperativoVianela ReyesNo ratings yet
- Manual Interface Español PDFDocument25 pagesManual Interface Español PDFJose Fernando CarvalhoNo ratings yet
- Republica Bolivariana de VenezuealDocument12 pagesRepublica Bolivariana de VenezuealK3V1N G4BR1ELNo ratings yet
- Capítulo 9Document85 pagesCapítulo 9Adacuva ValladolidNo ratings yet
- Trucos Windows XPDocument7 pagesTrucos Windows XPLuis Carrillo CumpaNo ratings yet
- Compartir Internet de forma profesional con MonowallDocument23 pagesCompartir Internet de forma profesional con MonowallMarco Muz100% (1)
- Partes Del PortatilDocument7 pagesPartes Del PortatilYosimar's SantosNo ratings yet
- Word JorgeDocument22 pagesWord JorgejorgeNo ratings yet
- Claudia Milena López - Claudia Lorena Giraldo. Grupo12. Taller 1Document3 pagesClaudia Milena López - Claudia Lorena Giraldo. Grupo12. Taller 1Diana Milena Giraldo HernandezNo ratings yet
- Ensamblaje de Un ComputadorDocument8 pagesEnsamblaje de Un ComputadorYelimar AponteNo ratings yet
- Auten Oac CharlaDocument2 pagesAuten Oac CharlaPorinfraNo ratings yet
- Gmfpsu22w6 SpanishDocument32 pagesGmfpsu22w6 SpanishbenllaminmxNo ratings yet
- Conoce Las Partes Del Pc. (Interactivo)Document55 pagesConoce Las Partes Del Pc. (Interactivo)tequitoNo ratings yet
- Manual XDAC 2.1 - ESDocument49 pagesManual XDAC 2.1 - ESandreslazarillo100% (1)
- Saber Electronica 122Document64 pagesSaber Electronica 122Sebastian Lewitan100% (1)
- Reglas de HigieneDocument15 pagesReglas de HigieneDaniel Hernandez SanchezNo ratings yet
- CUETIONARIODocument6 pagesCUETIONARIOfelix chambi condeNo ratings yet
- Tarjetas controladoras, puertos y buses en PCsDocument6 pagesTarjetas controladoras, puertos y buses en PCsJonathan Ivan Castro Rosario100% (1)
- Manual de Capacitacion de EnsamblajeDocument18 pagesManual de Capacitacion de Ensamblajekenye100% (1)
- Dispositivos de Entrada y Salida DiapositivasDocument66 pagesDispositivos de Entrada y Salida DiapositivasJulieth Güell SotoNo ratings yet
- Curso de HardwareDocument26 pagesCurso de HardwareTaber Monte Carmelo MarionaNo ratings yet
- Uso Del Proyector LCD MultimediaDocument5 pagesUso Del Proyector LCD MultimediafiubaNo ratings yet
- Cuestionario 1 InformaticaDocument4 pagesCuestionario 1 Informaticapedro perezNo ratings yet
- Que Es La Energía EstáticaDocument8 pagesQue Es La Energía EstáticaSamuel OsorioNo ratings yet
- Comandos XPDocument64 pagesComandos XPapi-3771560100% (1)
- Guia 1 - Informatica BasicaDocument18 pagesGuia 1 - Informatica BasicaMauricio Gonzalez100% (1)
- Manual EnsetecDocument64 pagesManual Ensetecprofeta96No ratings yet
- Bitacora de Practicas de Laboratorios y TalleresDocument1 pageBitacora de Practicas de Laboratorios y TalleresNora ZamudioNo ratings yet
- Matriz de InduccionDocument2 pagesMatriz de InduccionNora ZamudioNo ratings yet
- Animales 1Document2 pagesAnimales 1Nora ZamudioNo ratings yet
- Triptico 201203 PDFDocument2 pagesTriptico 201203 PDFNora ZamudioNo ratings yet
- Notas MusicalesDocument2 pagesNotas MusicalesNora ZamudioNo ratings yet
- Triptico Contaminacion Ambiental Erick Estrada HuancasDocument2 pagesTriptico Contaminacion Ambiental Erick Estrada HuancasNora Zamudio75% (4)
- Realiza El Algoritmo y El Diagrama de Flujo para Calcular La Edad de Una PersonasDocument3 pagesRealiza El Algoritmo y El Diagrama de Flujo para Calcular La Edad de Una PersonasNora Zamudio40% (5)
- Consecuencias AnatomicasDocument6 pagesConsecuencias AnatomicasNora ZamudioNo ratings yet
- Qué Es Eso de GéneroDocument8 pagesQué Es Eso de GéneroNora ZamudioNo ratings yet
- Alibrar La Pantalla de Tu Mac Con El Asistente de Mac OS XDocument8 pagesAlibrar La Pantalla de Tu Mac Con El Asistente de Mac OS XNora ZamudioNo ratings yet
- La AdolescenciaDocument2 pagesLa AdolescenciaNora ZamudioNo ratings yet
- Secretaría de TurismoDocument3 pagesSecretaría de TurismoNora ZamudioNo ratings yet
- Algo Muy Importante Sobre Los Autos de Propulsión Con VaporDocument1 pageAlgo Muy Importante Sobre Los Autos de Propulsión Con VaporNora ZamudioNo ratings yet
- Nombre Del Tema Del PatcmDocument2 pagesNombre Del Tema Del PatcmNora ZamudioNo ratings yet
- Mantenimiento de Un CD-romDocument4 pagesMantenimiento de Un CD-romAlexis MirandaNo ratings yet
- Configurar Ubuntu para Trabajar Con Diferente Tipo deDocument4 pagesConfigurar Ubuntu para Trabajar Con Diferente Tipo deNora ZamudioNo ratings yet
- Clasificación Del MalwareDocument4 pagesClasificación Del MalwareNora ZamudioNo ratings yet
- Simulacion Educativa PHUNDocument8 pagesSimulacion Educativa PHUNNora ZamudioNo ratings yet
- Mantenimiento de Un CD-romDocument4 pagesMantenimiento de Un CD-romAlexis MirandaNo ratings yet
- MatlabDocument7 pagesMatlabNora ZamudioNo ratings yet
- Juego Gato 2008Document4 pagesJuego Gato 2008Nora ZamudioNo ratings yet
- Mercadoplantasmedicinalesmexicoipnmayo2012 121230084245 Phpapp02Document6 pagesMercadoplantasmedicinalesmexicoipnmayo2012 121230084245 Phpapp02Nora ZamudioNo ratings yet
- Forosdediscusion 111221201300 Phpapp02Document6 pagesForosdediscusion 111221201300 Phpapp02Nora ZamudioNo ratings yet
- Mercadoplantasmedicinalesmexicoipnmayo2012 121230084245 Phpapp02Document6 pagesMercadoplantasmedicinalesmexicoipnmayo2012 121230084245 Phpapp02Nora ZamudioNo ratings yet
- Conversacionenlinea 120604201140 Phpapp01Document11 pagesConversacionenlinea 120604201140 Phpapp01Nora ZamudioNo ratings yet
- Limitador de Corriente Con LM317 para Cargador de Batería 6V - Electrónica UnicromDocument7 pagesLimitador de Corriente Con LM317 para Cargador de Batería 6V - Electrónica UnicromJorge CariNo ratings yet
- Mysql McgrawDocument40 pagesMysql McgrawjosedaguerreroNo ratings yet
- INSTALACIÓN DE REDES INALÁMBRICAS. Resumen Tema 5 REDESDocument2 pagesINSTALACIÓN DE REDES INALÁMBRICAS. Resumen Tema 5 REDESmaitemlNo ratings yet
- Instalación S.O en Virtual BoxDocument6 pagesInstalación S.O en Virtual BoxBelen Stefania Solorzano GomezNo ratings yet
- Aprende Cómo Instalar Windows XP Service Pack 3 (SP3)Document4 pagesAprende Cómo Instalar Windows XP Service Pack 3 (SP3)Daniel Soto ParisNo ratings yet
- Guía para Entender, y Recordar, El Modelo de Red de 7 CapasDocument5 pagesGuía para Entender, y Recordar, El Modelo de Red de 7 CapasLuis Alberto Turbi MellaNo ratings yet
- Deber 1 Del Segundo Aporte V2Document4 pagesDeber 1 Del Segundo Aporte V2Ángel EncaladaNo ratings yet
- Lista de Comandos AdbDocument3 pagesLista de Comandos AdbKaneki Ken100% (1)
- Universidad Tecnologica de HondurasDocument5 pagesUniversidad Tecnologica de HondurasDARLING MOLINANo ratings yet
- 12Document5 pages12Maurice LopezNo ratings yet
- Problemas ResueltosDocument12 pagesProblemas Resueltosrudemex100% (2)
- Troubleshooting TelefoniaDocument28 pagesTroubleshooting TelefoniaMauricio SalazarNo ratings yet
- 000 Jung Catalogo Tarifa 2012 2a EdicionDocument300 pages000 Jung Catalogo Tarifa 2012 2a EdicionVEMATELNo ratings yet
- Circuitos SecuencialesDocument20 pagesCircuitos Secuencialesfer6669993No ratings yet
- 555-233-758SPL 3 Edición Mayo 2002Document106 pages555-233-758SPL 3 Edición Mayo 2002Oscar MolinaresNo ratings yet
- Flechas en Emu 8086Document2 pagesFlechas en Emu 8086Enrique RamirezNo ratings yet
- Ejercicios Patrones 2005Document10 pagesEjercicios Patrones 2005JudithNo ratings yet
- Informacion DigitalDocument3 pagesInformacion DigitalLenin RamosNo ratings yet
- Unidad 3. Diseño de La ArquitecturaDocument27 pagesUnidad 3. Diseño de La ArquitecturaDavid FernandezNo ratings yet
- Laboratorio1 Creación de Diagramas de Flujo Cesar - ChoqueDocument20 pagesLaboratorio1 Creación de Diagramas de Flujo Cesar - ChoqueCesar Agusto Choque MamaniNo ratings yet
- RobotDocument4 pagesRobotMartin Sebastian Gomez Galizzi0% (1)
- Temario Excel Profesional BasicoDocument8 pagesTemario Excel Profesional BasicoDanny SaldañaNo ratings yet
- Instalar UPDATE.APP desde AdbDocument6 pagesInstalar UPDATE.APP desde AdbArley RodriguezNo ratings yet
- SBES - Preparation.2022 SPDocument58 pagesSBES - Preparation.2022 SPJuan Eduardo SchebelaNo ratings yet
- Manual Teldat Version 1.0Document49 pagesManual Teldat Version 1.0jorge bustillos gastelloNo ratings yet
- 2.1.3 Ambiente Gráfico de Programación - CorregidoDocument1 page2.1.3 Ambiente Gráfico de Programación - CorregidoAlejandro Baca ZaletaNo ratings yet
- Micro/NanoDocument35 pagesMicro/NanoJavier Gustavo NoriegaNo ratings yet
- TransaccionesDocument45 pagesTransaccionesAlejo CastroNo ratings yet
- Manejo Tablas Mayores de 256 BytesDocument2 pagesManejo Tablas Mayores de 256 BytesFernando LaresNo ratings yet