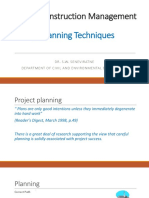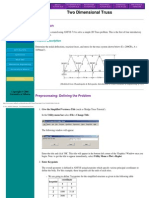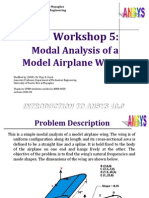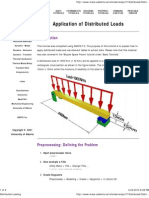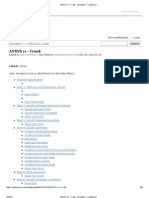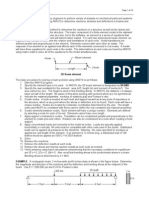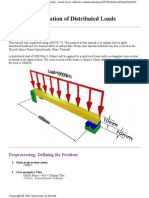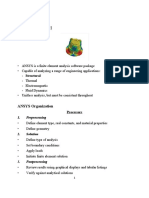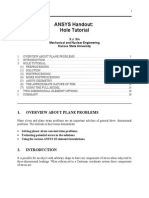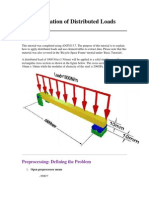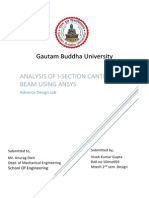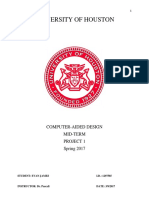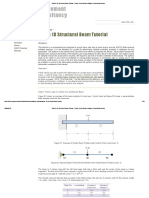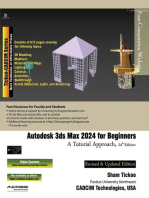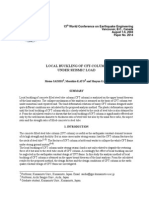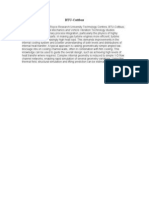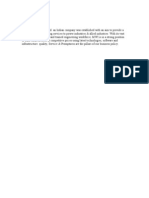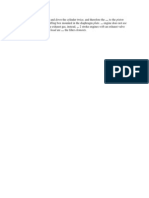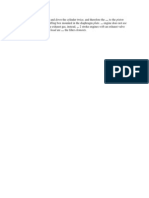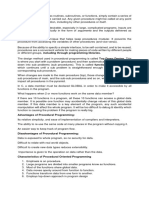Professional Documents
Culture Documents
S4 3D Truss Structure PDF
Uploaded by
MechWellOriginal Title
Copyright
Available Formats
Share this document
Did you find this document useful?
Is this content inappropriate?
Report this DocumentCopyright:
Available Formats
S4 3D Truss Structure PDF
Uploaded by
MechWellCopyright:
Available Formats
S4 3D Truss Structure
http://www.andrew.cmu.edu/course/24-ansys/htm/s4_truss.htm
Carnegie Mellon
Self-paced learning on the Web
Me chanical Engine ering
S4 3D Truss Structure
Structural #4: Analysis of a 3-D truss structure Introduction: In this example you will learn to use the 3-D Truss element in ANSYS. Physical Problem: Analysis of the 3D truss structure shown in the figure below. Problem Description:
The tower is made up of trusses. You may recall that a truss is a structural element that experiences loading only in the axial direction. Units: Use S.I. units ONLY Geometry: the cross sections of each of the truss members is 1.56e-3 sq meter. Material: Assume the structure is made of aluminum with modulus of elasticity E=75 GPa. Boundary conditions: The structure is constrained in the X, Y and Z directions at the bottom three corners. Loading: The tower is loaded at the top tip. The load is in the YZ plane and makes an angle of 75 with the negative Y axis direction. The load value is 2500 N. Objective: To determine deflection at each joint. To determine stress in each member. To determine reaction forces at the base. Give three examples where similar 3D trusses are used in practice. Model one of them (with reasonable assumptions of dimensions, material properties and loading) using ANSYS. You don't have to solve it. You can do so to check whether your assumptions were reasonable!! You are required to hand in print outs for the above. Figure:
1 of 9
8/27/2013 10:34 AM
S4 3D Truss Structure
http://www.andrew.cmu.edu/course/24-ansys/htm/s4_truss.htm
IMPORTANT: Convert all dimensions and forces into SI units.
STARTING ANSYS
Click on ANSYS 6.1 in the programs menu. Select Interactive. The following menu that comes up. Enter the working directory. All your files will be stored in this directory. Also enter 64 for Total Workspace and 32 for Database. Give your file an appropriate job name. Click on Run.
2 of 9
8/27/2013 10:34 AM
S4 3D Truss Structure
http://www.andrew.cmu.edu/course/24-ansys/htm/s4_truss.htm
MODELING THE STRUCTURE
Go to ANSYS Utility Menu. Click on Workplane>Change Active CS to..>Global Cartesian. Go to the ANSYS Main Menu. Click Preprocessor>Modeling>Create>Keypoints>In active CS The following window comes up
Fill in the keypoint number (1,2,3...) and the coordinates. Make sure you get the correct coordinates from the figure. Create all the 10 keypoints. Make sure the numbering of your keypoints matches the
3 of 9
8/27/2013 10:34 AM
S4 3D Truss Structure
http://www.andrew.cmu.edu/course/24-ansys/htm/s4_truss.htm
numbering of the joints in the figure. If you cannot see the grid then go to Utility Menu>Display Working Plane If you cannot see the complete figure then go to Utility Menu>PlotCntrls>Pan Zoom Rotate and zoom out to see the entire figure. Now create lines connecting the keypoints Click on Preprocessor>Modeling>Create>Lines>Lines>In Active Coord . Pick the endpoints of each element to create the lines. Rotate the figure for more accessible views. You can use the Utility Menu>PlotCtrls>Pan Zoom Rotate window to rotate the model and see its 3D nature.
MATERIAL PROPERTIES
Go to the ANSYS Main Menu Click Preprocessor>Material Props>Material Models. In the window that comes up which is shown below, for Material Model 1, choose Structural>Linear>Elastic>Isotropic.
Double click Isotropic for Material Model 1.
Fill in 7.5e10 for the Young's modulus and 0.3 for minor Poisson's Ratio. Click OK Now the material 1 has the properties defined in the above table. We will use this material for the elements of the structure.
4 of 9
8/27/2013 10:34 AM
S4 3D Truss Structure
http://www.andrew.cmu.edu/course/24-ansys/htm/s4_truss.htm
ELEMENT PROPERTIES:
SELECTING ELEMENT TYPE: Click Preprocessor>Element Type>Add/Edit/Delete... In the 'Element Types' window that opens click on Add... The following window opens.
Type 1 in the Element type reference number. Click on Structural Link and select 3D spar. Click OK. Close the 'Element types' window. So now we have selected Element type 1 to be a structural Link- 3D spar (cable) element. The trusses will be modeled as elements of type 1, i.e. structural link element. This finishes the selection of element type. Now we need to define the cross sectional area for this element. Go to Preprocessor>Real Constants. In the "Real Constants" dialog box that comes up click on Add In the "Element Type for Real Constants" that comes up click OK. The following window comes up.
Type 1.56e-3 for cross sectional area and click on OK. We have now defined the cross sectional area of the link element.
MESHING:
DIVIDING THE TOWER INTO ELEMENTS: Go to Preprocessor>Meshing>Size Controls>Manual Size>Lines>All Lines. In the menu that comes up type 1 in the field for 'Number of element divisions'.
5 of 9
8/27/2013 10:34 AM
S4 3D Truss Structure
http://www.andrew.cmu.edu/course/24-ansys/htm/s4_truss.htm
Click on OK. Now go to Preprocessor>Meshing>Mesh>Lines. Select all the lines and click on OK in the "Mesh Lines" dialog box. Now each line is a truss element (Element 1).
BOUNDARY CONDITIONS AND CONSTRAINTS
APPLYING BOUNDARY CONDITIONS The tower is constrained in the X, Y and Z directions at the four bottom corners. Go to Main Menu Click on Preprocessor>Loads>Define Loads>Apply>Structural>Displacement>On Keypoints Select the keypoint on which you want to apply displacement constraints. The following window comes up.
Select UX, UY, UZ and click OK. APPLYING FORCES First find the components of the force along the Y and Z directions Go to Main Menu Click on Preprocessor>Loads>Define Loads>Apply>Structural>Forces/Moment>On Nodes. Select the top node.
6 of 9
8/27/2013 10:34 AM
S4 3D Truss Structure
http://www.andrew.cmu.edu/course/24-ansys/htm/s4_truss.htm
Click on OK in the 'Apply F/M on Nodes' window. The following window will appear. Enter the value of the Z-component of the force. Repeat the procedure to apply the Y-component of force.
Now the Modeling of the problem is done
SOLUTION
Go to ANSYS Main Menu>Solution>Analysis Type>New Analysis. Select static and click on OK. Go to Solution>Solve>Current LS. Wait for ANSYS to solve the problem. Click on OK and close the 'Information' window
POST-PROCESSING
Listing the results Go to ANSYS Main Menu Click on General Postprocessing>List Results>Nodal Solution. The following window will come up:
Select DOF solution and All U's. Click on OK. The nodal displacements will be listed as follows.
7 of 9
8/27/2013 10:34 AM
S4 3D Truss Structure
http://www.andrew.cmu.edu/course/24-ansys/htm/s4_truss.htm
Similarly you can list the stresses for each element by clicking General Postprocessing>List Results>Element Solution. Now select LineElem Results.
MODIFICATIONS:
You can also plot the displacements and stress. Go to General Postprocessing>Plot Results>Contour Plot>Element Solution. The following window will come up.
Select a stress to be plotted and click OK. The output will be like this.
8 of 9
8/27/2013 10:34 AM
S4 3D Truss Structure
http://www.andrew.cmu.edu/course/24-ansys/htm/s4_truss.htm
Send mail to the Teaching Staff with questions or comments about this web site.
9 of 9
8/27/2013 10:34 AM
You might also like
- College Level Math Practice TestDocument17 pagesCollege Level Math Practice TestHarsha Kasaragod100% (1)
- Certified Solidworks Professional Advanced Weldments Exam PreparationFrom EverandCertified Solidworks Professional Advanced Weldments Exam PreparationRating: 5 out of 5 stars5/5 (1)
- Ansys WorkbenchDocument20 pagesAnsys Workbenchmshyamm220% (1)
- Asme Sec V BriefDocument10 pagesAsme Sec V Briefnazarasim25% (4)
- How To Make A Model Using EtabsDocument36 pagesHow To Make A Model Using EtabsMd. Murtuja AlamNo ratings yet
- Beginning AutoCAD® 2018: Exercise WorkbookFrom EverandBeginning AutoCAD® 2018: Exercise WorkbookRating: 1 out of 5 stars1/5 (1)
- Civil Engineering - Development Length Calculation As Per Indian CodeDocument2 pagesCivil Engineering - Development Length Calculation As Per Indian CodeOsthePrakashNo ratings yet
- LUSAS Technical Material - 2Document34 pagesLUSAS Technical Material - 2Sony Jsd100% (1)
- Planning TechniquesDocument85 pagesPlanning TechniquesRush YoganathanNo ratings yet
- Dewatering Screens: Single-Deck Twin VibratorDocument8 pagesDewatering Screens: Single-Deck Twin Vibratorekrem0867No ratings yet
- Unwedge Rocscience t1Document23 pagesUnwedge Rocscience t1Wilson Ivan100% (1)
- GTG Centaur 50 TurbomachineryDocument86 pagesGTG Centaur 50 TurbomachineryAlfian Aditya100% (3)
- (FreeCourseWeb - Com) 1493997599Document386 pages(FreeCourseWeb - Com) 1493997599MuruganandamGanesanNo ratings yet
- Two Dimensional TrussDocument33 pagesTwo Dimensional TrussAkesh KakarlaNo ratings yet
- Sap 2000Document12 pagesSap 2000Abdul Kabasy100% (1)
- Ansys Workshop 5Document34 pagesAnsys Workshop 5SudharsantNo ratings yet
- Transmissio Tower StructureDocument36 pagesTransmissio Tower StructureAbu SafyanNo ratings yet
- Distributed LoadingDocument6 pagesDistributed LoadingJean David ChanNo ratings yet
- ANSYS 1D Structural Truss Tutorial - Stepped Bar in Tension - Online Finite Element Analysis Consultancy ServiceDocument21 pagesANSYS 1D Structural Truss Tutorial - Stepped Bar in Tension - Online Finite Element Analysis Consultancy ServicesureshkumarNo ratings yet
- Ansys ManualDocument36 pagesAnsys ManualSaras ChandraNo ratings yet
- Application of Distributed Loads: 1. Open Preprocessor Menu 2. Give Example A TitleDocument6 pagesApplication of Distributed Loads: 1. Open Preprocessor Menu 2. Give Example A Titlesilverknights007No ratings yet
- Finite Element Method Using Pro/Engineer and Ansys: Step 1. Make The PartDocument7 pagesFinite Element Method Using Pro/Engineer and Ansys: Step 1. Make The PartRithesh Baliga BNo ratings yet
- ANSYS 11 - Crank - SimulationDocument38 pagesANSYS 11 - Crank - SimulationafaceanNo ratings yet
- Finite Element Method Using Pro ENGINEER and ANSYSDocument11 pagesFinite Element Method Using Pro ENGINEER and ANSYSsunil481No ratings yet
- Computer Application in Civil EngineeringDocument21 pagesComputer Application in Civil EngineeringSangeetha AnguchamyNo ratings yet
- Basic - Bicycle Space FrameDocument17 pagesBasic - Bicycle Space Framegustavo5150No ratings yet
- Give Example A TitleDocument8 pagesGive Example A Titleapi-3833671No ratings yet
- SFD and BMD in Ansys APDLDocument26 pagesSFD and BMD in Ansys APDLShadab Alam50% (2)
- Exercise 1: Automobile Front Wheel Axle Structural Static AnalysisDocument17 pagesExercise 1: Automobile Front Wheel Axle Structural Static AnalysisAqil GhaffarNo ratings yet
- Handout - Ansys ExamplesDocument13 pagesHandout - Ansys Examplesரா. ராஜ பாண்டிNo ratings yet
- Tutorial1-2 ElasticCantilever V4Document29 pagesTutorial1-2 ElasticCantilever V4abuumayrNo ratings yet
- Additional 17657 ES17657 L Vorwerk AU2016 ExercisesDocument27 pagesAdditional 17657 ES17657 L Vorwerk AU2016 ExercisesSibil DavidNo ratings yet
- Application of Distributed LoadsDocument7 pagesApplication of Distributed LoadsNafees ImitazNo ratings yet
- Application of Distributed Loads: 1. Open Preprocessor Menu 2. Give Example A TitleDocument6 pagesApplication of Distributed Loads: 1. Open Preprocessor Menu 2. Give Example A TitleSebastian GarciaNo ratings yet
- Paschal's Intensive Course ReportDocument176 pagesPaschal's Intensive Course ReportSamuel charlesNo ratings yet
- Example: Linear Analysis of A Post Tensioned Bridge: DescriptionDocument14 pagesExample: Linear Analysis of A Post Tensioned Bridge: DescriptionEhsan AhmedNo ratings yet
- Ansys TutorialDocument4 pagesAnsys TutorialborchecNo ratings yet
- FRAC W01 ThreePointDocument11 pagesFRAC W01 ThreePointavenashaNo ratings yet
- ANSYS Handout: Hole Tutorial: 1. Overview About Plane ProblemsDocument18 pagesANSYS Handout: Hole Tutorial: 1. Overview About Plane ProblemsMuthu PandiNo ratings yet
- Application of Distributed LoadsDocument7 pagesApplication of Distributed Loadsakroma123No ratings yet
- Ansys Project 2 Group-5Document21 pagesAnsys Project 2 Group-5temesgen tesemaNo ratings yet
- Ansys14 Classic TutorialDocument21 pagesAnsys14 Classic TutorialMAXNo ratings yet
- ME232 In-Class Finite Element Problem 1) Introduction: Fixed Attachment at Wall. All Six DOF Restricted. Load 100 LBDocument5 pagesME232 In-Class Finite Element Problem 1) Introduction: Fixed Attachment at Wall. All Six DOF Restricted. Load 100 LBDevesh KumarNo ratings yet
- ANSYS Handout: Beam TutorialDocument28 pagesANSYS Handout: Beam TutorialzahabulNo ratings yet
- Ansys PrimerDocument17 pagesAnsys PrimerAishwarya RameshNo ratings yet
- Inicio Rapido-Undwedge TutorialDocument18 pagesInicio Rapido-Undwedge TutorialEddy Mamani GuerreroNo ratings yet
- Chapter 8 - Finite Element AnalysisDocument21 pagesChapter 8 - Finite Element AnalysisZaroui Benamor AliNo ratings yet
- Give Generation Pass A JobnameDocument13 pagesGive Generation Pass A Jobnameapi-3833671No ratings yet
- CE3155 Introduction To ETABSDocument23 pagesCE3155 Introduction To ETABSImran SaikatNo ratings yet
- Ansys 3d Structural TestDocument32 pagesAnsys 3d Structural TestDevendra BangarNo ratings yet
- CE463 Lab CompilationDocument62 pagesCE463 Lab CompilationOuafi SahaNo ratings yet
- ANSYS TutorialDocument10 pagesANSYS TutorialDylan WarnerNo ratings yet
- ANSYS Cantilever Beam Technical ReportDocument10 pagesANSYS Cantilever Beam Technical ReportVivek Kumar GuptaNo ratings yet
- University of Houston: Computer-Aided Design Mid-Term Project 1 Spring 2017Document25 pagesUniversity of Houston: Computer-Aided Design Mid-Term Project 1 Spring 2017Mudasir SoomroNo ratings yet
- Modeling ToolsDocument13 pagesModeling ToolsAkesh KakarlaNo ratings yet
- SampleDocument5 pagesSampleKhusi1No ratings yet
- ANSYS 1D Structural Beam Tutorial - Online Finite Element Analysis Consultancy ServiceDocument23 pagesANSYS 1D Structural Beam Tutorial - Online Finite Element Analysis Consultancy ServicesureshkumarNo ratings yet
- Hyperbeam Rectangular UDL PDFDocument13 pagesHyperbeam Rectangular UDL PDFDev Kumar DevaNo ratings yet
- Patran Tutorial 2Document8 pagesPatran Tutorial 2yousefNo ratings yet
- Simulation Lab ManualDocument60 pagesSimulation Lab Manualvensesfrank100% (1)
- NX 9 for Beginners - Part 2 (Extrude and Revolve Features, Placed Features, and Patterned Geometry)From EverandNX 9 for Beginners - Part 2 (Extrude and Revolve Features, Placed Features, and Patterned Geometry)No ratings yet
- Autodesk 3ds Max 2023 for Beginners: A Tutorial Approach, 23rd EditionFrom EverandAutodesk 3ds Max 2023 for Beginners: A Tutorial Approach, 23rd EditionNo ratings yet
- NX 9 for Beginners - Part 3 (Additional Features and Multibody Parts, Modifying Parts)From EverandNX 9 for Beginners - Part 3 (Additional Features and Multibody Parts, Modifying Parts)No ratings yet
- Autodesk 3ds Max 2024 for Beginners: A Tutorial Approach, 24th EditionFrom EverandAutodesk 3ds Max 2024 for Beginners: A Tutorial Approach, 24th EditionNo ratings yet
- Prep 7Document1 pagePrep 7MechWellNo ratings yet
- DR4Document1 pageDR4MechWellNo ratings yet
- 123Document1 page123MechWellNo ratings yet
- P F Statutory RequirementDocument1 pageP F Statutory RequirementMechWellNo ratings yet
- DR4Document1 pageDR4MechWellNo ratings yet
- DR4Document1 pageDR4MechWellNo ratings yet
- Local Buckling of Cft-Column Under Seismic Load: 13 World Conference On Earthquake EngineeringDocument15 pagesLocal Buckling of Cft-Column Under Seismic Load: 13 World Conference On Earthquake EngineeringMechWellNo ratings yet
- 111Document1 page111MechWellNo ratings yet
- DR2Document1 pageDR2MechWellNo ratings yet
- DR4Document1 pageDR4MechWellNo ratings yet
- DR4Document1 pageDR4MechWellNo ratings yet
- DR4Document1 pageDR4MechWellNo ratings yet
- RDDocument1 pageRDMechWellNo ratings yet
- DR 1Document1 pageDR 1MechWellNo ratings yet
- Radiation Model - Spectral Model - CFD Online Discussion ForumsDocument4 pagesRadiation Model - Spectral Model - CFD Online Discussion ForumsMechWellNo ratings yet
- BTU CottbusDocument1 pageBTU CottbusMechWellNo ratings yet
- OverviewDocument1 pageOverviewMechWellNo ratings yet
- MN1 5Document18 pagesMN1 5MechWellNo ratings yet
- Bellow (B Ɛləʊ) : Collins English Dictionary - Complete and UnabridgedDocument1 pageBellow (B Ɛləʊ) : Collins English Dictionary - Complete and UnabridgedMechWellNo ratings yet
- 111 PDFDocument1 page111 PDFMechWellNo ratings yet
- 1 PDFDocument1 page1 PDFMechWellNo ratings yet
- Document3 PDFDocument1 pageDocument3 PDFMechWellNo ratings yet
- 111 PDFDocument1 page111 PDFMechWellNo ratings yet
- 34 PDFDocument1 page34 PDFMechWellNo ratings yet
- WWW PDFDocument1 pageWWW PDFMechWellNo ratings yet
- 1 PDFDocument1 page1 PDFMechWellNo ratings yet
- Document3 PDFDocument1 pageDocument3 PDFMechWellNo ratings yet
- Nanoindentation: Diamond LoadDocument4 pagesNanoindentation: Diamond LoadMechWellNo ratings yet
- 12 PDFDocument1 page12 PDFMechWellNo ratings yet
- Question Bank - PolyDocument16 pagesQuestion Bank - Polyمحمود صابرNo ratings yet
- Enatel FlexiMAX24a500Kw PDFDocument2 pagesEnatel FlexiMAX24a500Kw PDFJosé Angel PinedaNo ratings yet
- Cj2m-Cpu, - md21 Cpu Units, Pulse I o Modules Datasheet en PDFDocument29 pagesCj2m-Cpu, - md21 Cpu Units, Pulse I o Modules Datasheet en PDFKhairy YaakobNo ratings yet
- VP5 Datasheet Infusion Pump PDFDocument2 pagesVP5 Datasheet Infusion Pump PDFsafouen karrayNo ratings yet
- Bsi 2 A. 175, Alumminium Aloy Bolts Nov 1962 PDFDocument15 pagesBsi 2 A. 175, Alumminium Aloy Bolts Nov 1962 PDFengr_usman04No ratings yet
- Science July Assignment Grade 8Document3 pagesScience July Assignment Grade 8G PNo ratings yet
- C++ NotesDocument11 pagesC++ NotesVedant AmonkarNo ratings yet
- Chapter 4 Structure EditedDocument9 pagesChapter 4 Structure Editedyeshi janexoNo ratings yet
- Slides Prepared by John S. Loucks St. Edward's University: 1 Slide © 2003 Thomson/South-WesternDocument34 pagesSlides Prepared by John S. Loucks St. Edward's University: 1 Slide © 2003 Thomson/South-WesternHRish BhimberNo ratings yet
- Pages À Partir de Hyundai-Terracan-2001-2007-factory-service-manualDocument10 pagesPages À Partir de Hyundai-Terracan-2001-2007-factory-service-manualcointoinNo ratings yet
- 20 - Low-Cycle Fatigue of Turbocharger Compressor Wheels Online Prediction and Lifetime ExtensionDocument12 pages20 - Low-Cycle Fatigue of Turbocharger Compressor Wheels Online Prediction and Lifetime ExtensionlochtayNo ratings yet
- 50 Circular 2022Document1 page50 Circular 2022Shaurya BansalNo ratings yet
- TMS Advanced TreeViewDocument64 pagesTMS Advanced TreeViewDanilo CristianoNo ratings yet
- Google F1 DatabaseDocument12 pagesGoogle F1 DatabasenulloneNo ratings yet
- Conectar A BD en SeleniumDocument4 pagesConectar A BD en SeleniumCristhian Andrés GonzálezNo ratings yet
- Unix Programming - Module 5Document12 pagesUnix Programming - Module 5Anusha SNo ratings yet
- Mds Ti-Alloy Ta15 0720 enDocument3 pagesMds Ti-Alloy Ta15 0720 enshahin_723No ratings yet
- Chapter 4 Statistial Process Control (SPC)Document22 pagesChapter 4 Statistial Process Control (SPC)Yousab CreatorNo ratings yet
- Alex H.: Penguin ProjectDocument13 pagesAlex H.: Penguin Projectapi-504550016No ratings yet
- SO100K Installation InstructionDocument32 pagesSO100K Installation InstructionAlwin Anno SastraNo ratings yet
- 07a80809 OperationsresearchDocument11 pages07a80809 OperationsresearchSharanya ThirichinapalliNo ratings yet
- PUMY-P100-140YHM Technical & Service Manual (OC355revB)Document90 pagesPUMY-P100-140YHM Technical & Service Manual (OC355revB)Pavle PerovicNo ratings yet
- Pso NS2Document6 pagesPso NS2sankarideviNo ratings yet
- R32 Manual Armado de MotorDocument241 pagesR32 Manual Armado de Motor15EPR4680V P265No ratings yet