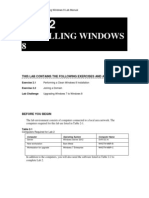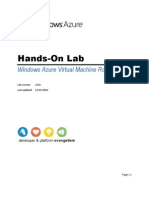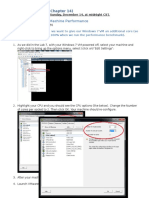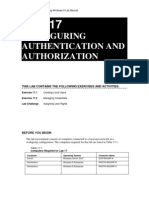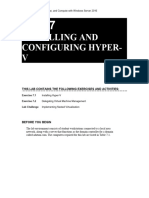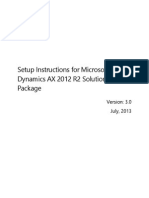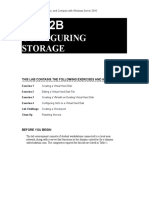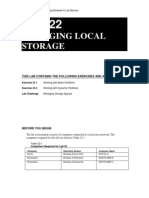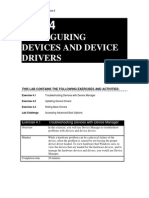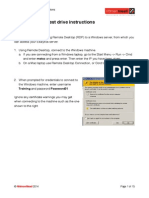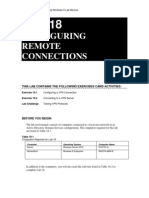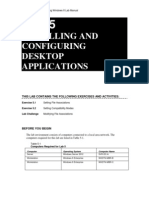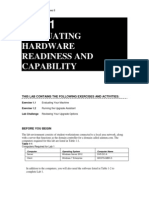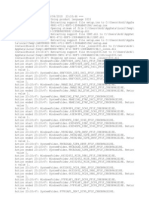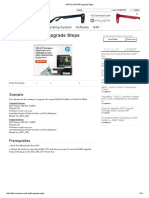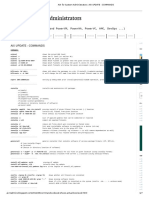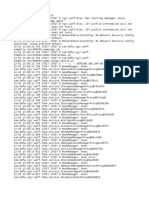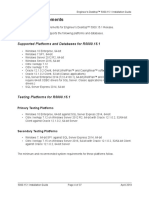Professional Documents
Culture Documents
Configuring Hyper-V: This Lab Contains The Following Exercises and Activities
Uploaded by
MD4733566Original Description:
Original Title
Copyright
Available Formats
Share this document
Did you find this document useful?
Is this content inappropriate?
Report this DocumentCopyright:
Available Formats
Configuring Hyper-V: This Lab Contains The Following Exercises and Activities
Uploaded by
MD4733566Copyright:
Available Formats
MOAC 70-687 - Configuring Windows 8 Lab Manual
LAB 9
CONFIGURING HYPER-V
THIS LAB CONTAINS THE FOLLOWING EXERCISES AND ACTIVITIES:
Exercise 9.1 Exercise 9.2 Exercise 9.3 Lab Challenge Installing Client Hyper-V Creating a Virtual Machine Using Hyper-V Manager Configuring Virtual Machine Settings Expanding a Virtual Hard Disk
BEFORE YOU BEGIN
The lab environment consists of computers connected to a local area network. The computers required for this lab are listed in Table 9-1.
MOAC 70-687 - Configuring Windows 8 Lab Manual
Table 9-1 Computers Required for Lab 9
Computer Server Client Operating System Windows Server 2012 Windows 8 Enterprise Computer Name SVR-DC-A WKSTN-MBR-B
In addition to the computers, you will also require the software listed in Table 9-2 to complete Lab 9.
Table 9-2 Software Required for Lab 9
Software Windows 8 installation ISO Location \\SVR-DC-A\Software\.
Lab 9 student worksheet
Lab09_worksheet.docx (provided by instructor)
Working with Lab Worksheets
Each lab in this manual requires that you answer questions, create screen shots, and then perform other activities that you will document in a worksheet named for the lab, such as Lab09_worksheet.docx. You will find these worksheets on the book companion site. It is recommended that you use a USB flash drive to store your worksheets so you can submit them to your instructor for review. As you perform the exercises in each lab, open the appropriate worksheet file, type the required information, and then save the file to your flash drive.
SCENARIO
After completing this lab, you will be able to:
Install and configure Hyper-V Create a virtual machine in Hyper-V Take a snapshot of a virtual machine and then delete a snapshot of a virtual machine
Estimated lab time: 45 minutes
MOAC 70-687 - Configuring Windows 8 Lab Manual
Exercise 9.1
Overview
Installing Client Hyper-V
In this exercise, you will install Hyper-V on a computer running Windows 8. Sometimes an older application will not work on Windows 8, even though you use the Compatibility Troubleshooter. One solution is to install Hyper-V on the client computer, create a virtual machine, and then install Windows XP on the virtual machine. You can then install and run the application on the virtual machine. 15 minutes
Mindset
Completion time
1.
On WKSTN-MBR-B, log on using the adatum\administrator account and the Pa$$w0rd password. Click the Desktop tile. Mouse over the lower-left corner of the desktop and right-click the Start screen thumbnail that appears there. Then click Command Prompt (Admin). Since Windows 8 is running as a virtual machine, you will need to install HyperV using the DISM command. Therefore, execute the following command: dism /online /enable-feature /featurename:MicrosoftHyper-V-All
2.
3.
4. 5.
When prompted to reboot the computer, type Y. Log into WKSTN-MBR-B as adatum\administrator using the Pa$$w0rd password. Click the Desktop tile. Mouse over the lower-left corner of the desktop and right-click the Start screen thumbnail that appears there. Then click Control Panel. Click Programs, and then in the Programs window, click Turn Windows Features on or off. In the Windows Features window, expand Hyper-V and then expand Hyper-V Management Tools.
6. 7.
8.
9.
10. Take a screen shot of the Windows Features window by pressing Alt+Prt Scr and then paste it into your Lab 9 worksheet file in the page provided by pressing Ctrl+V. 11. Click OK to close the Windows Features window. 12. Close the Programs and Features window.
MOAC 70-687 - Configuring Windows 8 Lab Manual
13. Mouse over the lower-left corner of the desktop and click the Start screen thumbnail that appears there. When the Start screen displays, scroll to the right and then click Hyper-V Manager. 14. When Hyper-V Manager opens, right-click WKSTN-MBR-B and then click Virtual Switch Manager. 15. When the Virtual Switch Manager appears (see Figure 9-1) in the right pane, where it prompts you do identify the type of virtual switch that you want to create, click Internal.
Figure 9-1 The Virtual Switch Manager
Question 1
Which type of virtual switch would you select if you want the VM to connect to the Internet?
MOAC 70-687 - Configuring Windows 8 Lab Manual
16. Click Create Virtual Switch. 17. Click OK to close the Virtual Switch Manager. End of exercise. Leave the computer on for the next exercise.
Exercise 9.2
Overview
Creating a Virtual Machine Using Hyper-V Manager
In this exercise, you will create a virtual machine in Hyper-V.
Mindset
Hyper-V allows you to run a virtual machine on Windows 8. The virtual machine can run Windows XP, Windows Vista, Windows 7, or even Windows 8. 10 minutes
Completion time
1.
Using Hyper-V Manager, on the Hyper-V Manager page, click WKSTN-MBRB. In the Actions pane, click New > Virtual Machine. When the New Virtual Machine Wizard starts, click Next. In the Name text box, type VM1 and then click Next. In the Assign Memory window, change startup memory to 480 MB, click to select Use dynamic memory for this virtual machine, and then click Next. (Under normal circumstances, you would assign more memory, but 480 MB is adequate for demonstration purposes.) Question 2
How much memory is the default when you install a 64-bit version of windows 8?
2. 3. 4.
5.
In the Configure Networking window, in the Connection drop-down box, click New Virtual Switch (see Figure 9-2) and then click Next.
MOAC 70-687 - Configuring Windows 8 Lab Manual
Figure 9-2 The Configure Networking page
6.
In the Connect Virtual Hard Disk window, click to select Create a virtual hard disk, and then specify 5 GB for the size. Click Next. (Again, you would not normally use a small hard drive, but this setting is adequate for demonstration purposes.) On the Installation Options page, click to select Install an operating system later and then click Next. In the Completing the New Virtual Machine Wizard window, click Finish. Once completed, the new virtual machine appears in the Virtual Machines list of the Hyper-V Manager. Take a screen shot of the Hyper-V Manager console showing the newly created VM by pressing Alt+Prt Scr and then paste it into your Lab 9 worksheet file in the page provided by pressing Ctrl+V. Note
Since we are running Hyper-V on a virtual machine, we will not be able to run virtual machines.
7.
8.
9.
End of exercise. Leave Hyper-V Manager open for the next exercise.
MOAC 70-687 - Configuring Windows 8 Lab Manual
Exercise 9.3
Overview
Configuring Virtual Machine Settings
In this exercise, you will specify a DVD to use within a virtual machine. You will also create a snapshot of a virtual machine and then delete a snapshot of a virtual machine. On a physical server, you must open the optical drive and insert an optical disk. You can do the same thing on a virtual server by using the virtual machine settings. In addition, before you do any type of upgrade or major change, you can take a snapshot that can be used when something goes wrong during the upgrade or major change. 10 minutes
Mindset
Completion time
1.
On WKSTN-MBR-B, with Hyper-V Manager open from the previous exercise, right-click VM1 and then click Settings. The Settings for VM1 dialog box opens (see Figure 9-3).
MOAC 70-687 - Configuring Windows 8 Lab Manual
Figure 9-3 The VM settings dialog box
2.
In the Hardware pane, under the IDE Controller 1 section, click DVD Drive. On the right pane, click Image file and then click Browse. In the File name text box, type \\SVR-DC-A\Software, click Open, and then double-click the Windows 8 image file. Take a screen shot of the Settings window by pressing Alt+Prt Scr and then paste it into your Lab 9 worksheet file in the page provided by pressing Ctrl+V. Click OK to close the Settings window. To take a snapshot, right-click VM1 and choose Snapshot. Question
What are snapshots used for?
3.
4.
5. 6.
MOAC 70-687 - Configuring Windows 8 Lab Manual
7.
To delete the snapshot, right-click the VM1 snapshot choose Delete Snapshot. When you are prompted to confirm if you want to delete the selected snapshot, click Delete.
End of exercise. Leave Hyper-V Manager open for the challenge lab.
Lab Challenge
Overview
Expanding a Virtual Hard Disk
In this challenge, you will expand the virtual hard drive for VM1 from 5 GB to 6 GB. As you install applications and add data files, you sometimes have to expand the drive. 10 minutes
Mindset Completion time
To complete this challenge, you have a virtual machine on your computer running Windows 8. Since the C drive is filling up, you need to first expand the C drive of the virtual machine from 5 GB to 6 GB. Write out the procedure to expand the drive and then take a snapshot of the Expand Virtual Hard Disk page by pressing Alt+Prt Scr and then paste the resulting image into the Lab 9 worksheet file in the page provided by pressing Ctrl+V. End of lab. You can log off or start a different lab. If you want to restart this lab, youll need to click the End Lab button in order for the lab to be reset.
You might also like
- Evaluation of Some Android Emulators and Installation of Android OS on Virtualbox and VMwareFrom EverandEvaluation of Some Android Emulators and Installation of Android OS on Virtualbox and VMwareNo ratings yet
- Configuring and Managing Updates: This Lab Contains The Following Exercises and ActivitiesDocument9 pagesConfiguring and Managing Updates: This Lab Contains The Following Exercises and ActivitiesMD4733566No ratings yet
- IBM WebSphere Application Server Interview Questions You'll Most Likely Be Asked: Job Interview Questions SeriesFrom EverandIBM WebSphere Application Server Interview Questions You'll Most Likely Be Asked: Job Interview Questions SeriesNo ratings yet
- VirtualXP ManualDocument31 pagesVirtualXP Manualandrewb2005No ratings yet
- Installing Windows 8: This Lab Contains The Following Exercises and ActivitiesDocument8 pagesInstalling Windows 8: This Lab Contains The Following Exercises and ActivitiesMD4733566100% (1)
- Critical+Path+Training+SharePoint+2013+VM+Setup+Guide V1.0Document92 pagesCritical+Path+Training+SharePoint+2013+VM+Setup+Guide V1.0Ahmed MahmoudNo ratings yet
- Creating and Configuring Virtual Networks: MOAC 70-410 - Installing and Configuring Windows Server 2012 R2 Lab ManualDocument6 pagesCreating and Configuring Virtual Networks: MOAC 70-410 - Installing and Configuring Windows Server 2012 R2 Lab ManualMisael CuevaNo ratings yet
- MCSA 70-462 Training Kit Preparation - Hyper-V Lab Environment SetupDocument10 pagesMCSA 70-462 Training Kit Preparation - Hyper-V Lab Environment SetupAjit WaderNo ratings yet
- How To Enable Microsoft HyperDocument8 pagesHow To Enable Microsoft HyperAleksandra StojanovicNo ratings yet
- Network Administration: TNE10005/TNE60002Document19 pagesNetwork Administration: TNE10005/TNE60002PythiNo ratings yet
- 13.virtual Machine RoleDocument96 pages13.virtual Machine RoleaitelNo ratings yet
- Hands-On Lab Setup GuideDocument7 pagesHands-On Lab Setup GuideTarzan_SLBNo ratings yet
- Installing Virtual PC 2007Document10 pagesInstalling Virtual PC 2007arunqadirNo ratings yet
- Lab 9 Server 2016Document9 pagesLab 9 Server 2016lucasNo ratings yet
- LAB 14 - ApplicationPerfDocument8 pagesLAB 14 - ApplicationPerfzacriasNo ratings yet
- Configuring Devices and Device Drivers: This Lab Contains The Following Exercises and ActivitiesDocument11 pagesConfiguring Devices and Device Drivers: This Lab Contains The Following Exercises and ActivitiesMD4733566No ratings yet
- Creating and Configuring Virtual Networks: MOAC 70-410 - Installing and Configuring Windows Server 2012 R2 Lab ManualDocument7 pagesCreating and Configuring Virtual Networks: MOAC 70-410 - Installing and Configuring Windows Server 2012 R2 Lab ManualSarah Chouki100% (1)
- 4IVM Lab 5: RequirementsDocument19 pages4IVM Lab 5: RequirementsNaveed AhmadNo ratings yet
- CS8711 - Cloud Computing RecordDocument89 pagesCS8711 - Cloud Computing RecordMathioli SenthilNo ratings yet
- Configuring Authentication and Authorization: This Lab Contains The Following Exercises and ActivitiesDocument6 pagesConfiguring Authentication and Authorization: This Lab Contains The Following Exercises and ActivitiesMD4733566100% (1)
- SharePoint2013VmSetupGuide v3.0Document125 pagesSharePoint2013VmSetupGuide v3.0giri_sundar5930No ratings yet
- 20410csetupguide PDFDocument6 pages20410csetupguide PDFmgl111No ratings yet
- Vsphere ICM7 Lab 20Document24 pagesVsphere ICM7 Lab 20AlvinMoralesNo ratings yet
- ch07 LM WSDocument11 pagesch07 LM WSNathanael TsangNo ratings yet
- QuickStart VM Cloudera InstallationDocument14 pagesQuickStart VM Cloudera InstallationSumiNo ratings yet
- Microsoft Visual Studio - Team Foundation Server 2013 PDFDocument16 pagesMicrosoft Visual Studio - Team Foundation Server 2013 PDFMarcos Paulo da SilvaNo ratings yet
- CAD Lab Manual - CompleteDocument52 pagesCAD Lab Manual - CompleteChandni SinghNo ratings yet
- Configuring Remote Management: This Lab Contains The Following Exercises and ActivitiesDocument7 pagesConfiguring Remote Management: This Lab Contains The Following Exercises and ActivitiesMD4733566No ratings yet
- DDB Lecture 02 - Setting-Up EnvironmentDocument27 pagesDDB Lecture 02 - Setting-Up Environmentabdul moizNo ratings yet
- Configuring and Maintaining Network Security: This Lab Contains The Following Exercises and ActivitiesDocument9 pagesConfiguring and Maintaining Network Security: This Lab Contains The Following Exercises and ActivitiesMD4733566No ratings yet
- Setup Instructions For Microsoft Dynamics AX 2012 R2 Solution Demo PackageDocument13 pagesSetup Instructions For Microsoft Dynamics AX 2012 R2 Solution Demo PackageGuga SommaNo ratings yet
- Microsoft 70-687 / Configuring Windows 8 / 80 Q&ADocument59 pagesMicrosoft 70-687 / Configuring Windows 8 / 80 Q&ACarol GracyNo ratings yet
- TVL CSS 12 Q1 M5Document9 pagesTVL CSS 12 Q1 M5Axel Andrei LubosNo ratings yet
- Vsphere ICM7 Lab 18Document34 pagesVsphere ICM7 Lab 18AlvinMoralesNo ratings yet
- LAB 3.2 Maint Opt WindowsDocument10 pagesLAB 3.2 Maint Opt WindowsNick WonderNo ratings yet
- How To Install Windows 98 in VirtualBox 7.0 On Windows 11Document44 pagesHow To Install Windows 98 in VirtualBox 7.0 On Windows 11patrserNo ratings yet
- WSS1 Assignement 2BDocument13 pagesWSS1 Assignement 2BFrancis DanielNo ratings yet
- Windows Mobility Center Quick Launch Button Does Not Work Post The Windows 8.1 UpgradeDocument18 pagesWindows Mobility Center Quick Launch Button Does Not Work Post The Windows 8.1 UpgradeRS SainathNo ratings yet
- Working With The Visual Studio 2015Document7 pagesWorking With The Visual Studio 2015MAzfar Raza100% (1)
- Setting Up The VMWare ImageDocument26 pagesSetting Up The VMWare ImageNikolaNo ratings yet
- 70-689 Upgrading Your Skills To MCSA Windows 8Document61 pages70-689 Upgrading Your Skills To MCSA Windows 8burazcovaNo ratings yet
- Managing Local Storage: This Lab Contains The Following Exercises and ActivitiesDocument7 pagesManaging Local Storage: This Lab Contains The Following Exercises and ActivitiesMD4733566No ratings yet
- QEMU Manager - Computer On A StickDocument39 pagesQEMU Manager - Computer On A StickSean BellNo ratings yet
- Cloud Computing Lab Manual-NewDocument150 pagesCloud Computing Lab Manual-NewAlka SinghNo ratings yet
- Lab 10 Optional Run Your Desktop Flow in Unattended ModeDocument48 pagesLab 10 Optional Run Your Desktop Flow in Unattended ModeManigandan SivarajNo ratings yet
- Lab: Planning and Implementing A High Availability and Disaster Recovery SolutionDocument4 pagesLab: Planning and Implementing A High Availability and Disaster Recovery SolutionJose EscalanteNo ratings yet
- Cara Instal Program Win BootcampDocument6 pagesCara Instal Program Win BootcampWisnu ArkadianNo ratings yet
- Configuring Shared Resources: This Lab Contains The Following Exercises and ActivitiesDocument8 pagesConfiguring Shared Resources: This Lab Contains The Following Exercises and ActivitiesMD4733566No ratings yet
- 77 Features For Windows 7Document27 pages77 Features For Windows 7v_katalinaNo ratings yet
- 70-687 MLO Lab 04 Worksheet Chapter 4Document6 pages70-687 MLO Lab 04 Worksheet Chapter 4Jrsellers1986No ratings yet
- VSphere OnSv67 Lab 08Document25 pagesVSphere OnSv67 Lab 08sybell8No ratings yet
- Configuring Hyper-VDocument59 pagesConfiguring Hyper-VRajendra ThuvarakanNo ratings yet
- Itnet-110 Lab Setup Assignment: Download and Install Vmware WorkstationDocument4 pagesItnet-110 Lab Setup Assignment: Download and Install Vmware WorkstationbifferdogNo ratings yet
- LINUX Operating System (OS) On Virtual Machine (VM)Document13 pagesLINUX Operating System (OS) On Virtual Machine (VM)Rif CNo ratings yet
- Configuring Site-Level Fault Tolerance: This Lab Contains The Following Exercises and ActivitiesDocument7 pagesConfiguring Site-Level Fault Tolerance: This Lab Contains The Following Exercises and ActivitiesAlexaNo ratings yet
- NxTop Center Installation Guide Rev02Document27 pagesNxTop Center Installation Guide Rev02maxlen.santosNo ratings yet
- Examen Microsoft 70 697Document57 pagesExamen Microsoft 70 697Slim ABDELHEDINo ratings yet
- BIWA Exalytics Test Drive InstructionsDocument15 pagesBIWA Exalytics Test Drive InstructionsGautham SampathNo ratings yet
- Deploying VMM For System Center 2012 by Using A VHDDocument10 pagesDeploying VMM For System Center 2012 by Using A VHDSaqib LodhiNo ratings yet
- CC Final 2Document61 pagesCC Final 2akileshwari RNo ratings yet
- Configuring Backups: This Lab Contains The Following Exercises and ActivitiesDocument7 pagesConfiguring Backups: This Lab Contains The Following Exercises and ActivitiesMD4733566No ratings yet
- Configuring File Recovery Options: This Lab Contains The Following Exercises and ActivitiesDocument4 pagesConfiguring File Recovery Options: This Lab Contains The Following Exercises and ActivitiesMD4733566No ratings yet
- Configuring System Recovery Options: This Lab Contains The Following Exercises and ActivitiesDocument10 pagesConfiguring System Recovery Options: This Lab Contains The Following Exercises and ActivitiesMD4733566No ratings yet
- Monitoring System Performance: This Lab Contains The Following Exercises and ActivitiesDocument12 pagesMonitoring System Performance: This Lab Contains The Following Exercises and ActivitiesMD4733566No ratings yet
- Managing Local Storage: This Lab Contains The Following Exercises and ActivitiesDocument7 pagesManaging Local Storage: This Lab Contains The Following Exercises and ActivitiesMD4733566No ratings yet
- Configuring Security For Mobile Devices: This Lab Contains The Following Exercises and ActivitiesDocument10 pagesConfiguring Security For Mobile Devices: This Lab Contains The Following Exercises and ActivitiesMD4733566No ratings yet
- Configuring Shared Resources: This Lab Contains The Following Exercises and ActivitiesDocument8 pagesConfiguring Shared Resources: This Lab Contains The Following Exercises and ActivitiesMD4733566No ratings yet
- Installing and Configuring Windows Store Applications: This Lab Contains The Following Exercises and ActivitiesDocument6 pagesInstalling and Configuring Windows Store Applications: This Lab Contains The Following Exercises and ActivitiesMD4733566No ratings yet
- Configuring Mobility Options: This Lab Contains The Following Exercises and ActivitiesDocument8 pagesConfiguring Mobility Options: This Lab Contains The Following Exercises and ActivitiesMD4733566No ratings yet
- Configuring Local Security Settings: This Lab Contains The Following Exercises and ActivitiesDocument11 pagesConfiguring Local Security Settings: This Lab Contains The Following Exercises and ActivitiesMD4733566No ratings yet
- Configuring Authentication and Authorization: This Lab Contains The Following Exercises and ActivitiesDocument6 pagesConfiguring Authentication and Authorization: This Lab Contains The Following Exercises and ActivitiesMD4733566100% (1)
- Configuring Remote Connections: This Lab Contains The Following Exercises Cand ActivitiesDocument7 pagesConfiguring Remote Connections: This Lab Contains The Following Exercises Cand ActivitiesMD47335660% (1)
- Configuring Remote Management: This Lab Contains The Following Exercises and ActivitiesDocument7 pagesConfiguring Remote Management: This Lab Contains The Following Exercises and ActivitiesMD4733566No ratings yet
- Configuring File and Folder Access: This Lab Contains The Following Exercises and ActivitiesDocument8 pagesConfiguring File and Folder Access: This Lab Contains The Following Exercises and ActivitiesMD4733566No ratings yet
- Configuring Ip Settings: This Lab Contains The Following Exercises and ActivitiesDocument9 pagesConfiguring Ip Settings: This Lab Contains The Following Exercises and ActivitiesMD4733566No ratings yet
- Configuring and Maintaining Network Security: This Lab Contains The Following Exercises and ActivitiesDocument9 pagesConfiguring and Maintaining Network Security: This Lab Contains The Following Exercises and ActivitiesMD4733566No ratings yet
- Controlling Access To Local Hardware and Applications: This Lab Contains The Following Exercises and ActivitiesDocument9 pagesControlling Access To Local Hardware and Applications: This Lab Contains The Following Exercises and ActivitiesMD4733566No ratings yet
- Configure Internet Explorer: This Lab Contains The Following Exercises and ActivitiesDocument8 pagesConfigure Internet Explorer: This Lab Contains The Following Exercises and ActivitiesMD4733566No ratings yet
- Configuring Devices and Device Drivers: This Lab Contains The Following Exercises and ActivitiesDocument11 pagesConfiguring Devices and Device Drivers: This Lab Contains The Following Exercises and ActivitiesMD4733566No ratings yet
- Installing and Configuring Desktop Applications: This Lab Contains The Following Exercises and ActivitiesDocument6 pagesInstalling and Configuring Desktop Applications: This Lab Contains The Following Exercises and ActivitiesMD4733566No ratings yet
- Migrating and Configuring User Data: This Lab Contains The Following Exercises and ActivitiesDocument8 pagesMigrating and Configuring User Data: This Lab Contains The Following Exercises and ActivitiesMD4733566No ratings yet
- Windows Server 2008 Administrator 70-646Document532 pagesWindows Server 2008 Administrator 70-646scottysockoNo ratings yet
- 70-687 01Document6 pages70-687 01MD4733566No ratings yet
- 70-410 MLO Lab 02 Answer Worksheet ModifiedDocument3 pages70-410 MLO Lab 02 Answer Worksheet ModifiedAdefemiNo ratings yet
- Practical-5: Aim: Create MP3 Player Application by Using Service and Design As Shown in ImageDocument8 pagesPractical-5: Aim: Create MP3 Player Application by Using Service and Design As Shown in ImageRUPAM BENDENo ratings yet
- LogDocument14 pagesLoghijriyahNo ratings yet
- Vsam Lab Exercises: 1) Program To Create A KsdsDocument38 pagesVsam Lab Exercises: 1) Program To Create A KsdsTapan TalukdarNo ratings yet
- Descargar Gratis Libro Combustible Espiritual Ari PaluchDocument2 pagesDescargar Gratis Libro Combustible Espiritual Ari PaluchYerger Martinez100% (1)
- Galileo Desktop Install Guide 25Document40 pagesGalileo Desktop Install Guide 25Aboul ShaabNo ratings yet
- SAP ECC6 EHP6 Upgrade Steps PDFDocument14 pagesSAP ECC6 EHP6 Upgrade Steps PDFprasadNo ratings yet
- How To Make An Appointment For Tracker Collection For NSCDocument3 pagesHow To Make An Appointment For Tracker Collection For NSCthuangchristine1989No ratings yet
- Nero v9.4.26.0 Ultra Edition + Nero 9 Keymaker Note: ForDocument1 pageNero v9.4.26.0 Ultra Edition + Nero 9 Keymaker Note: ForliksiNo ratings yet
- How To Build A Duplicate Standby File & Print Server Using Windows 2003 Server and Windows XPDocument8 pagesHow To Build A Duplicate Standby File & Print Server Using Windows 2003 Server and Windows XPElectroMan53No ratings yet
- L84 00 L Series Notebook BIOS UPDATE Procedure: Autoexec - Bat Config - SysDocument6 pagesL84 00 L Series Notebook BIOS UPDATE Procedure: Autoexec - Bat Config - SysCarlo SoloNo ratings yet
- Logs GG CrackDocument121 pagesLogs GG CrackYesser Alexis Castañeda PerezNo ratings yet
- AIX SysAdmin COMMANDSDocument2 pagesAIX SysAdmin COMMANDSJuan GarciaNo ratings yet
- Windows10 Optional FeatureDocument6 pagesWindows10 Optional FeaturePranshu JaiswalNo ratings yet
- Department of Education: Republic of The PhilippinesDocument4 pagesDepartment of Education: Republic of The PhilippinesLeonicus WilliamsNo ratings yet
- Flux Spat Installation Instructions DraftDocument9 pagesFlux Spat Installation Instructions DraftMafo Bow DownNo ratings yet
- Install GeoServer On LinuxDocument6 pagesInstall GeoServer On LinuxDcky FmNo ratings yet
- Com - BDFW.RGJR - Wuff LogcatDocument13 pagesCom - BDFW.RGJR - Wuff Logcatfernandonicolas196No ratings yet
- Ov 1Document105 pagesOv 1Sheikh Nasir KamarudinNo ratings yet
- Analytics 2022 12 26 020011Document181 pagesAnalytics 2022 12 26 020011Georgiana UratuNo ratings yet
- SAPBusinessOne-Citrix Installation GuideDocument16 pagesSAPBusinessOne-Citrix Installation GuideKonstantinos ChatziamallosNo ratings yet
- HPHWDiag LogDocument16 pagesHPHWDiag LogDhanny AkbarNo ratings yet
- Adarsh Public School: C-Block, Vikas PuriDocument2 pagesAdarsh Public School: C-Block, Vikas PuriNirmal KishorNo ratings yet
- Fix: Windows License Expire SoonDocument1 pageFix: Windows License Expire Sooncynthia filiciaNo ratings yet
- Common Keyboard Shortcuts For Windows: Shortcut Keys FunctionDocument9 pagesCommon Keyboard Shortcuts For Windows: Shortcut Keys FunctionAlmira ReyesNo ratings yet
- IMU Laptop + Mobile Upload QuestionsDocument28 pagesIMU Laptop + Mobile Upload Questions172 Pratish PawarNo ratings yet
- Rakesh Yadav Maths Notes (WWW - gknotesPDF.com)Document220 pagesRakesh Yadav Maths Notes (WWW - gknotesPDF.com)Himanshu jakhar100% (1)
- Unicode Installation Guide PDFDocument15 pagesUnicode Installation Guide PDFAnas RabbaniNo ratings yet
- EDT 5000.15.1 System Requirements PDFDocument3 pagesEDT 5000.15.1 System Requirements PDFMohamed HashemNo ratings yet
- Mentiras Privadas Frank Pittman PDF: Mirror Link #1Document2 pagesMentiras Privadas Frank Pittman PDF: Mirror Link #1AnnieL Chvz100% (2)