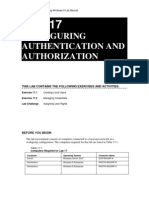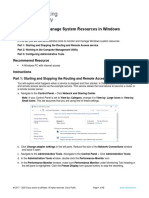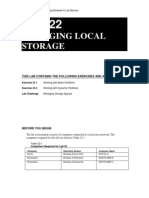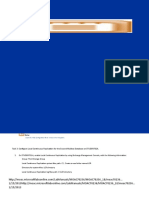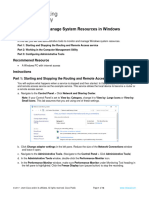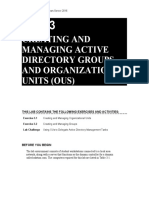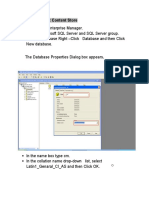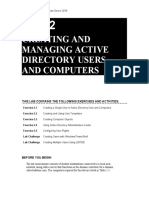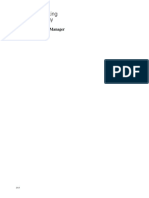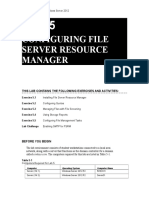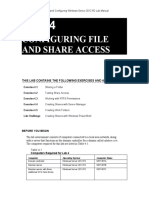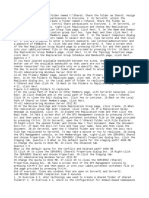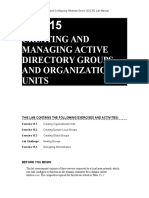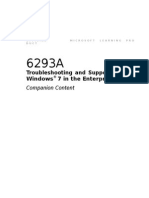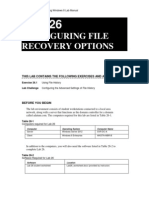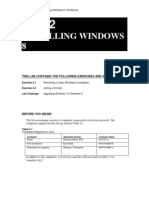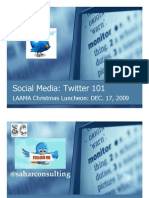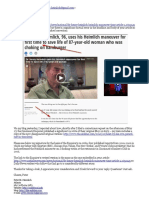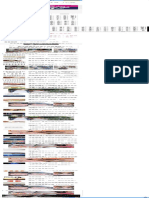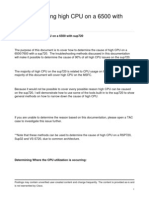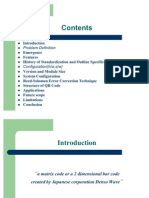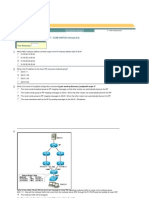Professional Documents
Culture Documents
Configuring File and Folder Access: This Lab Contains The Following Exercises and Activities
Uploaded by
MD4733566Original Description:
Original Title
Copyright
Available Formats
Share this document
Did you find this document useful?
Is this content inappropriate?
Report this DocumentCopyright:
Available Formats
Configuring File and Folder Access: This Lab Contains The Following Exercises and Activities
Uploaded by
MD4733566Copyright:
Available Formats
MOAC 70-687 - Configuring Windows 8 Lab Manual
LAB 15
CONFIGURING FILE AND FOLDER ACCESS
THIS LAB CONTAINS THE FOLLOWING EXERCISES AND ACTIVITIES:
Exercise 15.1 Exercise 15.2 Exercise 15.3 Lab Challenge Configuring NTFS Permissions Configuring NTFS Quotas Configuring Auditing Viewing Audit Data
BEFORE YOU BEGIN
The lab environment consists of computers connected to a local area network. The computers required for this lab are listed in Table 15-1.
Table 15-1 Computers Required for Lab 15
Computer Server Workstation Workstation Operating System Windows Server 2012 Windows 8 Enterprise Windows 8 Enterprise Computer Name SVR-DC-A WKSTN-MBR-B WKSTN-MBR-C
MOAC 70-687 - Configuring Windows 8 Lab Manual
In addition to the computers, you will also require the software listed in Table 15-2 to complete Lab 15.
Table 15-2 Software Required for Lab 15
Software Lab 15 student worksheet Location Lab15_worksheet.docx (provided by instructor)
Working with Lab Worksheets
Each lab in this manual requires that you answer questions, create screenshots, and perform other activities that you will document in a worksheet named for the lab, such as Lab15_worksheet.docx. You will find these worksheets on the book companion site. It is recommended that you use a USB flash drive to store your worksheets so you can submit them to your instructor for review. As you perform the exercises in each lab, open the appropriate worksheet file using Word, type the required information, and then save the file to your flash drive.
SCENARIO
After completing this lab, you will be able to:
Exercise 15.1
Overview
Configure NTFS permissions and quotas Configure Auditing Audit Windows activities
Estimated lab time: 60 minutes
Configuring NTFS Permissions
To enable users to access the files on a Windows 8 computer, they must have the appropriate NTFS permissions. In this exercise, you will configure the permissions to enable the Student user to access a shared folder. Users need NTFS permissions to access files on an NTFS disk, whether they are sitting at the console or accessing the disk over the network. 20 minutes
Mindset Completion time
1.
On WKSTN-MBR-B, log on using the adatum\Administrator account and the Pa$$w0rd password.
MOAC 70-687 - Configuring Windows 8 Lab Manual
2. 3.
Click the Desktop tile. The Desktop appears. Click the File Explorer button on the Taskbar. The File Explorer window appears. In File Explorer, create a new folder on the C: drive named C:\Users\Documents. Browse to the C:\Windows\Logs folder and copy its contents to the C:\Users\Documents folder you created. Right-click the Documents folder you created and, from the context menu, choose Properties. The Documents Properties sheet appears. Click the Sharing tab and then click Advanced Sharing. The Advanced Sharing dialog box appears. Select the Share this folder check box and then click Permissions. The Permissions for Documents dialog box appears. Ensure that Everyone is highlighted, select the Allow Full Control check box, and then click OK.
4.
5.
6.
7.
8.
9.
10. Click OK to close the Advanced Sharing dialog box. 11. On the Documents Properties sheet, click the Security tab and then click Edit. The Permissions for Documents dialog box appears (see Figure 15-1).
Figure 15-1 The Permissions for Documents dialog box
MOAC 70-687 - Configuring Windows 8 Lab Manual
12. Click Add. The Select Users, Computers, Service Accounts, or Groups dialog box appears. 13. In the Enter the object names to select box, type Student and then click OK. The Student user appears in the Group or user names list in the Permissions for support dialog box. 14. Click Apply. Question 1
What permissions are assigned to the Student user by default?
15. On WKSTN-MBR-C, log on using the adatum\Student account and the Pa$$w0rd password. 16. Click the Desktop tile. The Desktop appears. 17. Click the File Explorer button on the Taskbar. The File Explorer window appears. 18. Expand the Network container and browse to the \\WKSTN-MBRB\Users\Documents folder. 19. Right-click one of the subfolders in the Documents folder and choose Delete. Click Cancel to close the Folder Access Denied message. Question 2
Why are you unable to delete the subfolder?
20. Back on WKSTN-MBR-B, in the Permissions for Documents dialog box, select the Student user and then, in the Permissions for Student box, in the Allow column, select the Modify check box. This also causes the Write check box to be selected. 21. Press Alt+Prt Scr to take a screen shot showing the permissions you added. Press Ctrl+V to paste the image on the page provided in the Lab 15 worksheet file. Click OK to close the Permissions for Documents dialog box. 22. Back on WKSTN-MBR-C, in File Explorer, try again to delete one of the subfolders in the Documents folder. End of exercise. Leave all windows open for the next exercise.
MOAC 70-687 - Configuring Windows 8 Lab Manual
Exercise 15.2
Overview
Configuring NTFS Quotas
In this exercise, you will configure a disk to limit a users storage space to 1 MB. NTFS quotas enable you to regulate the amount of disk space utilized by individual users. 10 minutes
Mindset Completion time
1.
On the WKSTN-MBR-B workstation, in File Explorer, click Close to close Document Properties, then right-click the Local Disk (C:) container and choose Properties. The Local Disk (C:) Properties sheet appears. Click the Quota tab (see Figure 15-2).
2.
Figure 15-2 The Quota tab of a disks Properties sheet
Question 3
Why does the Quota tab only appear in the Properties sheet for volumes?
3.
Select the Enable quota management check box and the Deny disk space to users exceeding quota limit check box.
MOAC 70-687 - Configuring Windows 8 Lab Manual
4. 5.
Click Quota Entries. The Quota Entries for C: dialog box appears. From the Quota menu, click New Quota Entry. The Select Users dialog box appears. In the Enter the object names to select text box, type Student and then click OK. The Add New Quota Entry dialog box appears. Select the Limit disk space to option, specify 1 MB for the limit, and then click OK. The Student user appears in the Quota Entries list. On WKSTN-MBR-C, in File Explorer, browse to the same WKSTN-MBR-B share, C:\Users\Documents, that you accessed in Exercise 15.1. Select all of the subfolders in the C:\Users\Documents folder. Right-click the selection and choose Copy.
6.
7.
8.
9.
10. Right-click the selection again and choose Paste. A prompt for administrator permission to copy appears, showing that there is not enough disk space available to complete the operation. 11. Press Alt+Prt Scr to take a screen shot of the Folder Access Denied box. Press Ctrl+V to paste the image on the page provided in the Lab 15 worksheet file. Click Skip and then click Cancel to close the prompt. End of exercise. Leave all windows open for the next exercise.
Exercise 15.3
Overview
Configuring Auditing
To complete this exercise, you will configure a Windows 8 workstation to audit specific system activities. In an enterprise environment, administrators typically use Active Directorybased Group Policy to configure auditing. 20 minutes
Mindset Completion time
1. On WKSTN-MBR-B, mouse over the lower-right corner of the window and, when the Charms bar appears, click Search. 2. Type Administrative Tools and then click Settings. Then click the Administrative Tools tile. The Administrative Tools window appears. 3. Double-click Local Security Policy. The Local Security Policy window appears. 4. Browse to the Security Settings\Local Policies\Audit Policy folder. The audit policies appear in the right pane.
MOAC 70-687 - Configuring Windows 8 Lab Manual
5. Double-click the Audit account logon events policy. The Audit account logon events Properties sheet appears. 6. Select the Failure check box, clear the Success check box, and then click OK.
Question 4
Why, in this case, is the auditing of event failures more useful than the auditing of successes?
7. Double-click the Audit object access policy. The Audit object access Properties sheet appears. 8. Select the Failure check box, select the Success check box, and then click OK. 9. Press Alt+Prt Scr to take a screen shot showing the policies you configured. Press Ctrl+V to paste the image on the page provided in the Lab 15 worksheet file. 10. In File Explorer, browse to the C: drive on the local computer. 11. Right-click the C:\Windows folder and choose Properties. The Windows Properties sheet appears. 12. Click the Security tab and then click Advanced. The Advanced Security Settings for Windows dialog box appears. 13. Click the Auditing tab (see Figure 15-3).
MOAC 70-687 - Configuring Windows 8 Lab Manual
Figure 15-3 The Advanced Security Settings for Windows dialog box
14. Click Add. The Auditing Entry for Windows dialog box appears. 15. Click Select a Principal. The Select User, Computer, Service Account, or Group dialog box appears. 16. In the Enter the object name to select text box, type Administrator and then click OK. 17. Select the Full Control check box and then click OK. 18. Click OK to close the Advanced Security Settings for Windows dialog box, bypassing any error messages that appear. 19. Click OK to close the Windows Properties sheet. 20. Open an administrative Command Prompt window and type gpupdate /force to update the systems Group Policy settings. End of exercise. Close all windows except Administrative Tools.
Lab Challenge
Overview
Viewing Auditing Data
To complete this exercise, you must demonstrate that your SVR-MBRB computer is actually gathering the auditing data you configured its policies to gather. How do you display auditing data? 10 minutes
Mindset Completion time
To complete this challenge, display the auditing data you configured your server to gather in Exercise 15.3. Press Alt+Prt Scr to take a screen shot showing a sample of the data you gathered. Press Ctrl+V to paste the image on the page provided in the Lab 15 worksheet file.
End of lab. You can log off or start a different lab. If you want to restart this lab, youll need to click the End Lab button in order for the lab to be reset.
You might also like
- How To Speed Up Computer: Your Step-By-Step Guide To Speeding Up ComputerFrom EverandHow To Speed Up Computer: Your Step-By-Step Guide To Speeding Up ComputerNo ratings yet
- 70-687 15Document10 pages70-687 15Don CookNo ratings yet
- MCTS 70-680 Exam Questions: Microsoft Windows 7, ConfiguringFrom EverandMCTS 70-680 Exam Questions: Microsoft Windows 7, ConfiguringRating: 3.5 out of 5 stars3.5/5 (2)
- Configuring Shared Resources: This Lab Contains The Following Exercises and ActivitiesDocument8 pagesConfiguring Shared Resources: This Lab Contains The Following Exercises and ActivitiesMD4733566No ratings yet
- Configuring System Recovery Options: This Lab Contains The Following Exercises and ActivitiesDocument10 pagesConfiguring System Recovery Options: This Lab Contains The Following Exercises and ActivitiesMD4733566No ratings yet
- Monitoring System Performance: This Lab Contains The Following Exercises and ActivitiesDocument12 pagesMonitoring System Performance: This Lab Contains The Following Exercises and ActivitiesMD4733566No ratings yet
- Controlling Access To Local Hardware and Applications: This Lab Contains The Following Exercises and ActivitiesDocument9 pagesControlling Access To Local Hardware and Applications: This Lab Contains The Following Exercises and ActivitiesMD4733566No ratings yet
- Configuring Remote Management: This Lab Contains The Following Exercises and ActivitiesDocument7 pagesConfiguring Remote Management: This Lab Contains The Following Exercises and ActivitiesMD4733566No ratings yet
- Configuring Authentication and Authorization: This Lab Contains The Following Exercises and ActivitiesDocument6 pagesConfiguring Authentication and Authorization: This Lab Contains The Following Exercises and ActivitiesMD4733566100% (1)
- Configuring and Maintaining Network Security: This Lab Contains The Following Exercises and ActivitiesDocument9 pagesConfiguring and Maintaining Network Security: This Lab Contains The Following Exercises and ActivitiesMD4733566No ratings yet
- Module 1 Lab ManualDocument38 pagesModule 1 Lab ManualCosmin NicolăițăNo ratings yet
- Configure Internet Explorer: This Lab Contains The Following Exercises and ActivitiesDocument8 pagesConfigure Internet Explorer: This Lab Contains The Following Exercises and ActivitiesMD4733566No ratings yet
- 3.3.13 Lab - Monitor and Manage System Resources in WindowsDocument12 pages3.3.13 Lab - Monitor and Manage System Resources in WindowsAtika SalsabilaNo ratings yet
- 70-687 8.1 LM Worksheet Lab 03Document10 pages70-687 8.1 LM Worksheet Lab 03Alberto LoaizaNo ratings yet
- Managing Local Storage: This Lab Contains The Following Exercises and ActivitiesDocument7 pagesManaging Local Storage: This Lab Contains The Following Exercises and ActivitiesMD4733566No ratings yet
- Lab Detailed Steps: Close The Initial Configuration Tasks Window When It AppearsDocument6 pagesLab Detailed Steps: Close The Initial Configuration Tasks Window When It Appears"; DROP TABLE [customers];No ratings yet
- Exercise 15-16 File Service FinalDocument5 pagesExercise 15-16 File Service FinalAlexis LarosaNo ratings yet
- Configuring Security For Mobile Devices: This Lab Contains The Following Exercises and ActivitiesDocument10 pagesConfiguring Security For Mobile Devices: This Lab Contains The Following Exercises and ActivitiesMD4733566No ratings yet
- Migrating and Configuring User Data: This Lab Contains The Following Exercises and ActivitiesDocument8 pagesMigrating and Configuring User Data: This Lab Contains The Following Exercises and ActivitiesMD4733566No ratings yet
- Data DomainDocument11 pagesData DomainAsma RizwanNo ratings yet
- Creating and Managing Active Directory Users and ComputersDocument7 pagesCreating and Managing Active Directory Users and ComputersMatt DattNo ratings yet
- Lab 2.5 - Monitor and Manage System Resources in Windows.docx-P.namDocument18 pagesLab 2.5 - Monitor and Manage System Resources in Windows.docx-P.namphuongnamnguyendeptrai2004No ratings yet
- Configuring Local Security Settings: This Lab Contains The Following Exercises and ActivitiesDocument11 pagesConfiguring Local Security Settings: This Lab Contains The Following Exercises and ActivitiesMD4733566No ratings yet
- Creating and Managing Active Directory Groups and OUsDocument16 pagesCreating and Managing Active Directory Groups and OUsSpacer GazerNo ratings yet
- Configuring Backups: This Lab Contains The Following Exercises and ActivitiesDocument7 pagesConfiguring Backups: This Lab Contains The Following Exercises and ActivitiesMD4733566No ratings yet
- Lab 4 File Server and StorageDocument19 pagesLab 4 File Server and StorageTrần Trọng NhânNo ratings yet
- Encrypt Sensitive Sales DocsDocument21 pagesEncrypt Sensitive Sales DocsRep Steve67% (3)
- Configuring and Managing Backups: This Lab Contains The Following Exercises and ActivitiesDocument11 pagesConfiguring and Managing Backups: This Lab Contains The Following Exercises and ActivitiesAlexaNo ratings yet
- Managing Failover Clustering: This Lab Contains The Following Exercises and ActivitiesDocument11 pagesManaging Failover Clustering: This Lab Contains The Following Exercises and ActivitiesAlexaNo ratings yet
- NotesDocument3 pagesNotesapi-19820097No ratings yet
- Net Framework 3Document2 pagesNet Framework 3anshulNo ratings yet
- Lab 12Document16 pagesLab 12Miguel MikeNo ratings yet
- Implement OU Structure and Delegate ControlDocument4 pagesImplement OU Structure and Delegate ControlJosé MarquesNo ratings yet
- Create Report Net Content StoreDocument26 pagesCreate Report Net Content StoreJi RedNo ratings yet
- Creating and Managing Active Directory Users and Computers: This Lab Contains The Following Exercises and ActivitiesDocument18 pagesCreating and Managing Active Directory Users and Computers: This Lab Contains The Following Exercises and ActivitiesSpacer GazerNo ratings yet
- Installing and Configuring Desktop Applications: This Lab Contains The Following Exercises and ActivitiesDocument6 pagesInstalling and Configuring Desktop Applications: This Lab Contains The Following Exercises and ActivitiesMD4733566No ratings yet
- Configure and Start NPO Client ApplicationDocument11 pagesConfigure and Start NPO Client ApplicationbinjibrilNo ratings yet
- Lab 2.4 - Windows Task ManagerDocument12 pagesLab 2.4 - Windows Task Managerphuongnamnguyendeptrai2004No ratings yet
- 3.3.12 Lab - Windows Task ManagerDocument8 pages3.3.12 Lab - Windows Task ManagerAtika SalsabilaNo ratings yet
- Configuring Local Storage: This Lab Contains The Following Exercises and ActivitiesDocument10 pagesConfiguring Local Storage: This Lab Contains The Following Exercises and ActivitiesSarah ChoukiNo ratings yet
- Configuring Devices and Device Drivers: This Lab Contains The Following Exercises and ActivitiesDocument11 pagesConfiguring Devices and Device Drivers: This Lab Contains The Following Exercises and ActivitiesMD4733566No ratings yet
- Installing and Configuring Windows Server 2012 R2 Lab Manual - Configuring File and Share Access (MOAC 70-410Document12 pagesInstalling and Configuring Windows Server 2012 R2 Lab Manual - Configuring File and Share Access (MOAC 70-410Sarah ChoukiNo ratings yet
- Figure 1: The Default Quota Limit and Warning Level Properties DialogDocument17 pagesFigure 1: The Default Quota Limit and Warning Level Properties DialogMukendra KumarNo ratings yet
- Exercise 18-19 Folder RedirecitionDocument2 pagesExercise 18-19 Folder RedirecitionAlexis LarosaNo ratings yet
- 70 411 R2 Lab05Document13 pages70 411 R2 Lab05Jacob Vowles67% (3)
- Lab 4 Configuring File and Share AccessDocument13 pagesLab 4 Configuring File and Share AccessMisael CuevaNo ratings yet
- Labs For 70-411Document2 pagesLabs For 70-411jahangirkiyaniNo ratings yet
- Lab 3: Managing Disks and File Systems: OverviewDocument12 pagesLab 3: Managing Disks and File Systems: OverviewLaxus DreyarNo ratings yet
- Configuring and Managing Updates: This Lab Contains The Following Exercises and ActivitiesDocument9 pagesConfiguring and Managing Updates: This Lab Contains The Following Exercises and ActivitiesMD4733566No ratings yet
- Lab 15Document10 pagesLab 15Travis Jon Wheelwright40% (5)
- 2.2.1.13 Lab - Monitor and Manage System Resources in Windows - OKDocument20 pages2.2.1.13 Lab - Monitor and Manage System Resources in Windows - OKInteresting facts ChannelNo ratings yet
- Module 02 - Managing Objects in AD DSDocument18 pagesModule 02 - Managing Objects in AD DSCong TuanNo ratings yet
- 6293a Enu CompanionDocument107 pages6293a Enu CompanionStephanie DominguezNo ratings yet
- Documentacion PWDocument3 pagesDocumentacion PWbarcelata_antonioNo ratings yet
- TestOut LabSim2Document34 pagesTestOut LabSim2Anonymous 4qjnv0BsNo ratings yet
- Lab - Recovering Objects in AD DSDocument4 pagesLab - Recovering Objects in AD DSAnjalika HansiNo ratings yet
- Lab 17Document10 pagesLab 17Travis Jon Wheelwright50% (2)
- CSS - Info Sheet 3.1-2 - Configure User Access LevelDocument18 pagesCSS - Info Sheet 3.1-2 - Configure User Access Levelomar100% (3)
- Microsoft Server 1 Lab: Active Directory CLI and Group Policy ConfigurationDocument4 pagesMicrosoft Server 1 Lab: Active Directory CLI and Group Policy Configurationds468100% (1)
- 10997B Lab Ak 03Document11 pages10997B Lab Ak 03Ben Aissa TaherNo ratings yet
- Configuring Remote Management: This Lab Contains The Following Exercises and ActivitiesDocument7 pagesConfiguring Remote Management: This Lab Contains The Following Exercises and ActivitiesMD4733566No ratings yet
- Configuring File Recovery Options: This Lab Contains The Following Exercises and ActivitiesDocument4 pagesConfiguring File Recovery Options: This Lab Contains The Following Exercises and ActivitiesMD4733566No ratings yet
- Configuring Backups: This Lab Contains The Following Exercises and ActivitiesDocument7 pagesConfiguring Backups: This Lab Contains The Following Exercises and ActivitiesMD4733566No ratings yet
- Configuring and Maintaining Network Security: This Lab Contains The Following Exercises and ActivitiesDocument9 pagesConfiguring and Maintaining Network Security: This Lab Contains The Following Exercises and ActivitiesMD4733566No ratings yet
- Configuring Remote Connections: This Lab Contains The Following Exercises Cand ActivitiesDocument7 pagesConfiguring Remote Connections: This Lab Contains The Following Exercises Cand ActivitiesMD47335660% (1)
- Configuring and Managing Updates: This Lab Contains The Following Exercises and ActivitiesDocument9 pagesConfiguring and Managing Updates: This Lab Contains The Following Exercises and ActivitiesMD4733566No ratings yet
- Managing Local Storage: This Lab Contains The Following Exercises and ActivitiesDocument7 pagesManaging Local Storage: This Lab Contains The Following Exercises and ActivitiesMD4733566No ratings yet
- Configuring Authentication and Authorization: This Lab Contains The Following Exercises and ActivitiesDocument6 pagesConfiguring Authentication and Authorization: This Lab Contains The Following Exercises and ActivitiesMD4733566100% (1)
- Configuring Security For Mobile Devices: This Lab Contains The Following Exercises and ActivitiesDocument10 pagesConfiguring Security For Mobile Devices: This Lab Contains The Following Exercises and ActivitiesMD4733566No ratings yet
- Configure Internet Explorer: This Lab Contains The Following Exercises and ActivitiesDocument8 pagesConfigure Internet Explorer: This Lab Contains The Following Exercises and ActivitiesMD4733566No ratings yet
- Configuring Mobility Options: This Lab Contains The Following Exercises and ActivitiesDocument8 pagesConfiguring Mobility Options: This Lab Contains The Following Exercises and ActivitiesMD4733566No ratings yet
- Configuring Local Security Settings: This Lab Contains The Following Exercises and ActivitiesDocument11 pagesConfiguring Local Security Settings: This Lab Contains The Following Exercises and ActivitiesMD4733566No ratings yet
- Configuring Ip Settings: This Lab Contains The Following Exercises and ActivitiesDocument9 pagesConfiguring Ip Settings: This Lab Contains The Following Exercises and ActivitiesMD4733566No ratings yet
- Installing and Configuring Desktop Applications: This Lab Contains The Following Exercises and ActivitiesDocument6 pagesInstalling and Configuring Desktop Applications: This Lab Contains The Following Exercises and ActivitiesMD4733566No ratings yet
- Configuring Devices and Device Drivers: This Lab Contains The Following Exercises and ActivitiesDocument11 pagesConfiguring Devices and Device Drivers: This Lab Contains The Following Exercises and ActivitiesMD4733566No ratings yet
- Installing and Configuring Windows Store Applications: This Lab Contains The Following Exercises and ActivitiesDocument6 pagesInstalling and Configuring Windows Store Applications: This Lab Contains The Following Exercises and ActivitiesMD4733566No ratings yet
- Configuring Hyper-V: This Lab Contains The Following Exercises and ActivitiesDocument9 pagesConfiguring Hyper-V: This Lab Contains The Following Exercises and ActivitiesMD4733566No ratings yet
- Migrating and Configuring User Data: This Lab Contains The Following Exercises and ActivitiesDocument8 pagesMigrating and Configuring User Data: This Lab Contains The Following Exercises and ActivitiesMD4733566No ratings yet
- Installing Windows 8: This Lab Contains The Following Exercises and ActivitiesDocument8 pagesInstalling Windows 8: This Lab Contains The Following Exercises and ActivitiesMD4733566100% (1)
- 70-687 01Document6 pages70-687 01MD4733566No ratings yet
- Windows Server 2008 Administrator 70-646Document532 pagesWindows Server 2008 Administrator 70-646scottysockoNo ratings yet
- Nursing InformaticsDocument9 pagesNursing InformaticsMac Axel100% (1)
- Fear of Missing Out, Online Social Networking and Mobile Phone Addiction: A Latent Profile ApproachDocument8 pagesFear of Missing Out, Online Social Networking and Mobile Phone Addiction: A Latent Profile ApproachRahul ChintaNo ratings yet
- Troubleshoot EtherChannel Issues in Packet Tracer LabDocument2 pagesTroubleshoot EtherChannel Issues in Packet Tracer LabSleiter Ramos SNo ratings yet
- ZXR10 M6000-S DatasheetDocument11 pagesZXR10 M6000-S DatasheetFranklin SilvaNo ratings yet
- Alternate Cover Edition Publication DateDocument4 pagesAlternate Cover Edition Publication DateLuis Paredes Martínez67% (3)
- Intellyk Inc. Acquires Staffing Business Unit of Quadrant 4 System CorporationDocument3 pagesIntellyk Inc. Acquires Staffing Business Unit of Quadrant 4 System CorporationPR.comNo ratings yet
- Social Media: Twitter 101: LAAMA Christmas Luncheon: DEC. 17, 2009Document23 pagesSocial Media: Twitter 101: LAAMA Christmas Luncheon: DEC. 17, 2009saharconsultingNo ratings yet
- Case Study 1Document4 pagesCase Study 1Hanshika GuptaNo ratings yet
- MobyExplorer HelpDocument22 pagesMobyExplorer Helpapi-19506431No ratings yet
- 2017 Jun Macquiare Bank Global View On SpectrumDocument37 pages2017 Jun Macquiare Bank Global View On Spectrumdaffa alatasNo ratings yet
- Peter M. Heimlich Atlanta PH: (208) 474-7283 Website: Blog: E-MailDocument11 pagesPeter M. Heimlich Atlanta PH: (208) 474-7283 Website: Blog: E-MailPeter M. HeimlichNo ratings yet
- Component List For Simatic Trainer ModuleDocument6 pagesComponent List For Simatic Trainer ModuleAhmed SaleemNo ratings yet
- Crime in Andhra Pradesh 2014Document264 pagesCrime in Andhra Pradesh 2014Suresh Kamakshigari100% (2)
- Security Analysis As Software-Defined Security For SDN EnvironmentDocument6 pagesSecurity Analysis As Software-Defined Security For SDN EnvironmentForloopNo ratings yet
- AZ-Edit User ManualDocument288 pagesAZ-Edit User Manualdjjd40No ratings yet
- WF BBIS Excel To Target New LogDocument3 pagesWF BBIS Excel To Target New Logichigo33No ratings yet
- 2021 - Radware - Global Threat Analysis ReportDocument65 pages2021 - Radware - Global Threat Analysis ReportZephyr YuNo ratings yet
- SCADA Questions and Answers Rev4Document12 pagesSCADA Questions and Answers Rev4Saran RajNo ratings yet
- 般若波羅蜜多心經注音(心經注音) at Time Waits for No One 痞客邦Document1 page般若波羅蜜多心經注音(心經注音) at Time Waits for No One 痞客邦有話直說No ratings yet
- Unbox Your Ideas SlidesManiaDocument25 pagesUnbox Your Ideas SlidesManiaPamela VillahermosaNo ratings yet
- Electronic Commerce and BankingDocument12 pagesElectronic Commerce and Bankingapi-3757108No ratings yet
- InTools Import Utility GuideDocument11 pagesInTools Import Utility GuideJashAn DhaliwalNo ratings yet
- Dialogic LBSDocument14 pagesDialogic LBSQaz WsxNo ratings yet
- Troubleshooting High CPU On 6500 With Sup 720Document28 pagesTroubleshooting High CPU On 6500 With Sup 720Kiran DhurjatyNo ratings yet
- QR Codes..SeminarDocument25 pagesQR Codes..SeminarSumit GargNo ratings yet
- CV of ImamDocument3 pagesCV of Imammdimam87No ratings yet
- 10 Rules of Hindi MovieDocument4 pages10 Rules of Hindi Moviebond09No ratings yet
- Experiment No:01 Aim: Theory:: Configure Peer-to-Peer Network With at Least Three HostsDocument74 pagesExperiment No:01 Aim: Theory:: Configure Peer-to-Peer Network With at Least Three Hoststech newsNo ratings yet
- Euthenics 1 Week1 14 QuizzesNo MidtermPrelimFinals PDFDocument7 pagesEuthenics 1 Week1 14 QuizzesNo MidtermPrelimFinals PDFMichael Gordillo100% (1)
- Assessment System: Take Assessment - SWITCH Chapter 7 - CCNP SWITCH (Version 6.0)Document7 pagesAssessment System: Take Assessment - SWITCH Chapter 7 - CCNP SWITCH (Version 6.0)sogunmola100% (1)
- Learn Power BI: A beginner's guide to developing interactive business intelligence solutions using Microsoft Power BIFrom EverandLearn Power BI: A beginner's guide to developing interactive business intelligence solutions using Microsoft Power BIRating: 5 out of 5 stars5/5 (1)
- Excel Essentials: A Step-by-Step Guide with Pictures for Absolute Beginners to Master the Basics and Start Using Excel with ConfidenceFrom EverandExcel Essentials: A Step-by-Step Guide with Pictures for Absolute Beginners to Master the Basics and Start Using Excel with ConfidenceNo ratings yet
- Generative Art: A practical guide using ProcessingFrom EverandGenerative Art: A practical guide using ProcessingRating: 4 out of 5 stars4/5 (4)
- How to Create Cpn Numbers the Right way: A Step by Step Guide to Creating cpn Numbers LegallyFrom EverandHow to Create Cpn Numbers the Right way: A Step by Step Guide to Creating cpn Numbers LegallyRating: 4 out of 5 stars4/5 (27)
- The Basics of User Experience Design by Interaction Design FoundationFrom EverandThe Basics of User Experience Design by Interaction Design FoundationRating: 4 out of 5 stars4/5 (6)
- Windows 11 for Beginners: The Complete Step-by-Step User Guide to Learn and Take Full Use of Windows 11 (A Windows 11 Manual with Useful Tips & Tricks)From EverandWindows 11 for Beginners: The Complete Step-by-Step User Guide to Learn and Take Full Use of Windows 11 (A Windows 11 Manual with Useful Tips & Tricks)Rating: 5 out of 5 stars5/5 (1)
- The Designer’s Guide to Figma: Master Prototyping, Collaboration, Handoff, and WorkflowFrom EverandThe Designer’s Guide to Figma: Master Prototyping, Collaboration, Handoff, and WorkflowNo ratings yet
- A History of Video Games in 64 ObjectsFrom EverandA History of Video Games in 64 ObjectsRating: 4.5 out of 5 stars4.5/5 (26)
- Photographic Rendering with VRay for SketchUpFrom EverandPhotographic Rendering with VRay for SketchUpRating: 5 out of 5 stars5/5 (2)
- Data Points: Visualization That Means SomethingFrom EverandData Points: Visualization That Means SomethingRating: 4 out of 5 stars4/5 (14)
- Google Certification: Learn strategies to pass google exams and get the best certifications for you career real and unique practice tests includedFrom EverandGoogle Certification: Learn strategies to pass google exams and get the best certifications for you career real and unique practice tests includedNo ratings yet
- Skulls & Anatomy: Copyright Free Vintage Illustrations for Artists & DesignersFrom EverandSkulls & Anatomy: Copyright Free Vintage Illustrations for Artists & DesignersNo ratings yet
- Music Production for Beginners: How to Make Professional Electronic Dance Music, The Ultimate 3 in 1 Bundle for Producers (Synthesizer Explained, The Ultimate Melody Guide & Mixing EDM Music)From EverandMusic Production for Beginners: How to Make Professional Electronic Dance Music, The Ultimate 3 in 1 Bundle for Producers (Synthesizer Explained, The Ultimate Melody Guide & Mixing EDM Music)No ratings yet
- iPhone Photography: A Ridiculously Simple Guide To Taking Photos With Your iPhoneFrom EverandiPhone Photography: A Ridiculously Simple Guide To Taking Photos With Your iPhoneNo ratings yet
- Animation for Beginners: Getting Started with Animation FilmmakingFrom EverandAnimation for Beginners: Getting Started with Animation FilmmakingRating: 3 out of 5 stars3/5 (1)
- Mastering YouTube Automation: The Ultimate Guide to Creating a Successful Faceless ChannelFrom EverandMastering YouTube Automation: The Ultimate Guide to Creating a Successful Faceless ChannelNo ratings yet
- Blender 3D Basics Beginner's Guide Second EditionFrom EverandBlender 3D Basics Beginner's Guide Second EditionRating: 5 out of 5 stars5/5 (1)
- iPhone X Hacks, Tips and Tricks: Discover 101 Awesome Tips and Tricks for iPhone XS, XS Max and iPhone XFrom EverandiPhone X Hacks, Tips and Tricks: Discover 101 Awesome Tips and Tricks for iPhone XS, XS Max and iPhone XRating: 3 out of 5 stars3/5 (2)