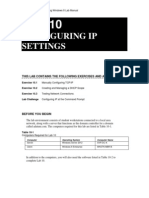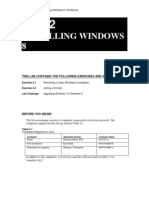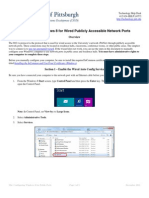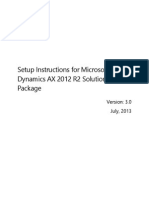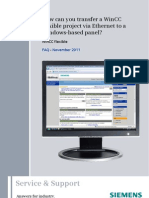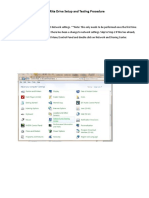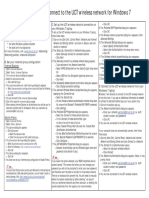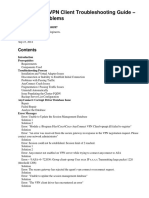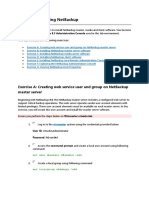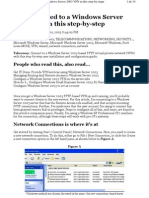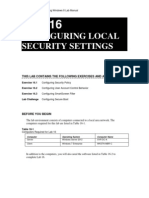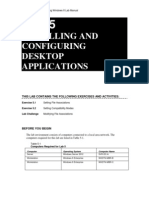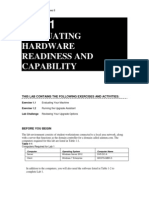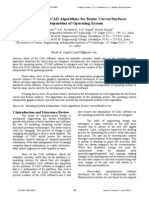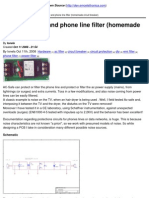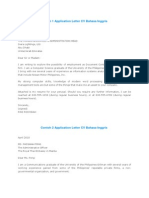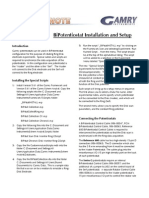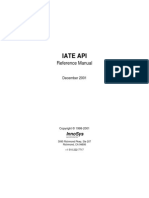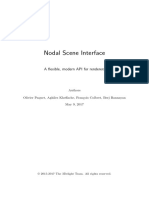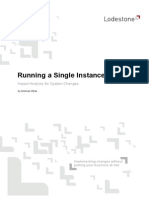Professional Documents
Culture Documents
Configuring Remote Connections: This Lab Contains The Following Exercises Cand Activities
Uploaded by
MD4733566Original Description:
Original Title
Copyright
Available Formats
Share this document
Did you find this document useful?
Is this content inappropriate?
Report this DocumentCopyright:
Available Formats
Configuring Remote Connections: This Lab Contains The Following Exercises Cand Activities
Uploaded by
MD4733566Copyright:
Available Formats
MOAC 70-687 - Configuring Windows 8 Lab Manual
LAB 18
CONFIGURING REMOTE CONNECTIONS
THIS LAB CONTAINS THE FOLLOWING EXERCISES CAND ACTIVITIES:
Exercise 18.1 Exercise 18.2 Lab Challenge Configuring a VPN Connection Connecting to a VPN Server Testing VPN Protocols
BEFORE YOU BEGIN
The lab environment consists of computers connected to a local area network in an Active Directory Domain Services configuration. The computers required for this lab are listed in Table 18-1.
Table 18-1 Computers Required for Lab 18
Computer Server Workstation Operating System Windows Server 2012 Windows 8 Enterprise Computer Name SVR-DC-A WKSTN-MBR-B
In addition to the computers, you will also need the software listed in Table 18-2 to complete Lab 18.
MOAC 70-687 - Configuring Windows 8 Lab Manual
Table 18-2 Software Required for Lab 18
Software Lab 18 student worksheet Location Lab18_worksheet.docx (provided by instructor)
Working with Lab Worksheets
Each lab in this manual requires that you answer questions, create screenshots, and perform other activities that you will document in a worksheet named for the lab, such as Lab18_worksheet.docx. You will find these worksheets on the book companion site. It is recommended that you use a USB flash drive to store your worksheets so you can submit them to your instructor for review. As you perform the exercises in each lab, open the appropriate worksheet file, type the required information, and then save the file to your flash drive.
SCENARIO
After completing this lab, you will be able to:
Configure a VPN connection Establish a VPN connection
Estimated lab time: 40 minutes
Exercise 18.1
Overview
Configuring a VPN Connection
In this exercise, you will create a connection that enables the workstation to connect to your server using virtual private networking. VPNs use tunneling to create secure connections across a public network. 20 minutes
Mindset Completion time
1. On WKSTN-MBR-B, log on using the adatum\Administrator account and the Pa$$w0rd password. 2. Click the Desktop tile. The Desktop appears.
MOAC 70-687 - Configuring Windows 8 Lab Manual
3. Mouse over the lower-left corner of the desktop and right-click the Start screen thumbnail that appears there. Then, from the context menu that appears, click Control Panel. The Control Panel window appears. 4. Click Network and Internet > Network and Sharing Center. The Network and Sharing Center control panel appears (see Figure 18-1).
Figure 18-1 The Network and Sharing Center control panel
5.
Click Set up a new connection or network. The Set Up a Connection or Network Wizard appears, displaying the Choose a connection option page. Select Connect to a workplace and then click Next. The How do you want to connect? page appears. Click Use my Internet connection (VPN). The Do you want to set up an Internet connection before continuing? page appears.
For the purposes of this lab, the network does need not be connected to the Internet.
6.
7.
NOTE 8. 9.
Click Ill set up an Internet connection later. The Type the Internet address to connect to page appears. In the Internet address text box, type SVR-DC-A.adatum.com.
10. In the Destination name text box, type VPN Server Connection. 11. Select the Allow other people to use this connection check box.
MOAC 70-687 - Configuring Windows 8 Lab Manual
12. Take a screen shot of the Connect to a Workplace Wizard showing the page you just configured by pressing Alt+Prt Scr, and then paste the resulting image into the Lab 18 worksheet file in the page provided by pressing Ctrl+V. 13. Click Create. The wizard creates the connection and adds it to the Connections list on the fly-out menu (see Figure 18-2).
Figure 18-2 The Connections list in the Windows 8 fly-out menu
Question 1
How many connections are there in the Network Connections window?
14. On the fly-out menu, right-click VPN Server Connection and choose View connection properties. The VPN Server Connection Properties sheet appears. 15. Click the Security tab and then take a screen shot of the VPN Server Connection Properties sheet by pressing Alt+Prt Scr. Then paste the resulting image into the Lab 18 worksheet file in the page provided by pressing Ctrl+V.
MOAC 70-687 - Configuring Windows 8 Lab Manual
16. Click the Options tab. 17. From the Idle time before hanging up drop-down list, select 5 minutes. 18. Click OK to close the VPN Server Connection Properties sheet. End of exercise. Leave all windows open for the next exercise.
Exercise 18.2
Overview
Connecting to a VPN Server
In this exercise, you will use the connection you created earlier to connect to your SVR-DC-A server using virtual private networking. During the connection establishment process, the two computers involved in a VPN connection authenticate each other and select a VPN protocol. 10 minutes
Mindset Completion time
1. On the Windows 8 desktop, click the network icon in the notification area (located at the lower-right corner of the screen). The Networks flyout menu appears. 2. Click VPN Server Connection and then click Connect. A Network Authentication tile appears (see Figure 18-3).
Figure 18-3
MOAC 70-687 - Configuring Windows 8 Lab Manual
The Network Authentication dialog box
3. In the User name text box, type Administrator. In the Password text box, type Pa$$w0rd. Then click OK. The workstation connects to the VPN server and the connection appears in the Networks list with a Connected indicator. 4. Right-click the VPN Server Connection link. The VPN Server Connection Status dialog box appears. Click the Details tab (not the Details button). Question 2
Which VPN protocol is the connection using?
5.
Question 3
Which authentication protocol is the VPN connection using?
6.
Take a screen shot of the VPN Server Connection Status dialog box by pressing Alt+Prt Scr and then paste the resulting image into the Lab 18 worksheet file in the page provided by pressing Ctrl+V. End of exercise. Close any open windows before you begin the next exercise.
Lab Challenge
Overview
Testing VPN Protocols
By default, the Windows 8 VPN client is configured to select a VPN type automatically. In this challenge, you configure the client to use each of its supported VPN types to then determine which ones are currently supported by your VPN server. Windows VPN clients and servers each supports a variety of connection protocols with different authentication requirements and levels of security. 10 minutes
Mindset
Completion time
To complete this challenge, open the Properties sheet for the VPN connection you created in Exercise 18.1, click the Security tab, and then select each of the four specific Type of VPN values in turn, attempting to connect to the server with each one. Record your results in Table 18-3 on your worksheet.
MOAC 70-687 - Configuring Windows 8 Lab Manual
Table 18-3 Connection Results for VPN Protocols
Type of VPN Point-to-Point Tunneling Protocol Layer 2 Tunneling Protocol with IPsec (L2TP/IPSec) Secure Socket Tunneling Protocol (SSTP) IKEv2
Result message
End of lab. You can log off or start a different lab. If you want to restart this lab, youll need to click the End Lab button in order for the lab to be reset.
You might also like
- Configuring Ip Settings: This Lab Contains The Following Exercises and ActivitiesDocument9 pagesConfiguring Ip Settings: This Lab Contains The Following Exercises and ActivitiesMD4733566No ratings yet
- Configuring and Maintaining Network Security: This Lab Contains The Following Exercises and ActivitiesDocument9 pagesConfiguring and Maintaining Network Security: This Lab Contains The Following Exercises and ActivitiesMD4733566No ratings yet
- Configuring Remote Management: This Lab Contains The Following Exercises and ActivitiesDocument7 pagesConfiguring Remote Management: This Lab Contains The Following Exercises and ActivitiesMD4733566No ratings yet
- Configuring Authentication and Authorization: This Lab Contains The Following Exercises and ActivitiesDocument6 pagesConfiguring Authentication and Authorization: This Lab Contains The Following Exercises and ActivitiesMD4733566100% (1)
- Lab9 Microsoft ExamDocument8 pagesLab9 Microsoft ExamRuben LongNo ratings yet
- Installing Windows 8: This Lab Contains The Following Exercises and ActivitiesDocument8 pagesInstalling Windows 8: This Lab Contains The Following Exercises and ActivitiesMD4733566100% (1)
- Configuring Network Connections: This Lab Contains The Following Exercises and ActivitiesDocument11 pagesConfiguring Network Connections: This Lab Contains The Following Exercises and ActivitiesJustin NorbergNo ratings yet
- Creating and Configuring Virtual Networks: MOAC 70-410 - Installing and Configuring Windows Server 2012 R2 Lab ManualDocument6 pagesCreating and Configuring Virtual Networks: MOAC 70-410 - Installing and Configuring Windows Server 2012 R2 Lab ManualMisael CuevaNo ratings yet
- CTS 272 Chapter 1 LabDocument14 pagesCTS 272 Chapter 1 Labe0055996No ratings yet
- Commissioning and Configuring A High-Availability S7 ConnectionDocument23 pagesCommissioning and Configuring A High-Availability S7 ConnectionhassanaagibNo ratings yet
- Configuring Shared Resources: This Lab Contains The Following Exercises and ActivitiesDocument8 pagesConfiguring Shared Resources: This Lab Contains The Following Exercises and ActivitiesMD4733566No ratings yet
- Configuring Windows 8 for Publicly Accessible Network PortsDocument9 pagesConfiguring Windows 8 for Publicly Accessible Network PortsJohnssii VonRuerich WindsorNo ratings yet
- Windows Vista Network TroubleshootingDocument8 pagesWindows Vista Network TroubleshootingEskender Ahmed100% (3)
- Creating and Configuring Virtual Networks: MOAC 70-410 - Installing and Configuring Windows Server 2012 R2 Lab ManualDocument7 pagesCreating and Configuring Virtual Networks: MOAC 70-410 - Installing and Configuring Windows Server 2012 R2 Lab ManualSarah Chouki100% (1)
- Anyconnect VPN TroubleshootingDocument21 pagesAnyconnect VPN TroubleshootingTaufik WengerNo ratings yet
- 70-687 8.1 LM Worksheet Lab 03Document10 pages70-687 8.1 LM Worksheet Lab 03Alberto LoaizaNo ratings yet
- Bandwidth Controller TutorialsDocument25 pagesBandwidth Controller TutorialsAnank SetiawanNo ratings yet
- MOAC 70-646 Lab 04: Deploying Applications: Exercise 1: Installing The Terminal Services RoleDocument29 pagesMOAC 70-646 Lab 04: Deploying Applications: Exercise 1: Installing The Terminal Services RoleKyle RogersNo ratings yet
- CP E80.50 SecuRemoteClient UserGuideDocument16 pagesCP E80.50 SecuRemoteClient UserGuideGabino PampiniNo ratings yet
- Setup Instructions For Microsoft Dynamics AX 2012 R2 Solution Demo PackageDocument13 pagesSetup Instructions For Microsoft Dynamics AX 2012 R2 Solution Demo PackageGuga SommaNo ratings yet
- Transfer WinCC flexible project via EthernetDocument24 pagesTransfer WinCC flexible project via EthernetJair malandrinNo ratings yet
- TripRite Drive Setup and Testing ProcedureDocument54 pagesTripRite Drive Setup and Testing ProcedureLuis Velasquez SilvaNo ratings yet
- CP E80.50 EPSVPNWindows UserGuideDocument16 pagesCP E80.50 EPSVPNWindows UserGuideSeto JoselesNo ratings yet
- Set Up and Connect To The UCT Wireless NetworkDocument7 pagesSet Up and Connect To The UCT Wireless NetworknadiahNo ratings yet
- Lab 13Document3 pagesLab 13Jarrett Ox-King HunterNo ratings yet
- Lab14 WorksheetDocument6 pagesLab14 Worksheetsrrod880% (4)
- Migrating and Configuring User Data: This Lab Contains The Following Exercises and ActivitiesDocument8 pagesMigrating and Configuring User Data: This Lab Contains The Following Exercises and ActivitiesMD4733566No ratings yet
- Step-By-Step Guide For Setting Up VPN-Based Remote AccessDocument56 pagesStep-By-Step Guide For Setting Up VPN-Based Remote AccesskoolzfireNo ratings yet
- Configuring Hyper-V: This Lab Contains The Following Exercises and ActivitiesDocument9 pagesConfiguring Hyper-V: This Lab Contains The Following Exercises and ActivitiesMD4733566No ratings yet
- Preparing A Second Virtual Server Image: Lab 1 Answer KeyDocument40 pagesPreparing A Second Virtual Server Image: Lab 1 Answer KeyaddislibroNo ratings yet
- Technote Anyconnect 00Document26 pagesTechnote Anyconnect 00sureshrockzNo ratings yet
- Howto Troubleshoot VPNDocument25 pagesHowto Troubleshoot VPNluckylondonNo ratings yet
- A Client Server Chat Program Using The Winsock Control - Visual Basic 6 (VB6)Document20 pagesA Client Server Chat Program Using The Winsock Control - Visual Basic 6 (VB6)Srikanth Jagannathan0% (1)
- CodeMeter Installation & Troubleshooting - 0Document16 pagesCodeMeter Installation & Troubleshooting - 0Rishal PranataNo ratings yet
- 70-410 Lab 19 WorksheetDocument6 pages70-410 Lab 19 Worksheetmario_angelic63810% (1)
- SmartPTT Web Client Installation GuideDocument23 pagesSmartPTT Web Client Installation GuideSmartPTTNo ratings yet
- Vsphere ICM7 Lab 20Document24 pagesVsphere ICM7 Lab 20AlvinMoralesNo ratings yet
- Lab 5: 802.1X: Wired Networks: PEAPDocument13 pagesLab 5: 802.1X: Wired Networks: PEAPJosel ArevaloNo ratings yet
- AnyConnect Was Not Able To Establish A Connection To The Specified Secure GatewayDocument4 pagesAnyConnect Was Not Able To Establish A Connection To The Specified Secure GatewaychandarguptaNo ratings yet
- Free VPNDocument3 pagesFree VPNChandan BagaiNo ratings yet
- CSS NC II - Setup Peer-to-peer Network ConnectionDocument3 pagesCSS NC II - Setup Peer-to-peer Network ConnectionDan AvergonzadoNo ratings yet
- Creating A SAW Request From An Email Using Connect-It - AshaDocument22 pagesCreating A SAW Request From An Email Using Connect-It - AshaStevenandresElfoNo ratings yet
- Gallego Plate1Document11 pagesGallego Plate1Lemuel GallegoNo ratings yet
- WISP-68: 802.11bg High-Power Outdoor AP/CPE User ManualDocument39 pagesWISP-68: 802.11bg High-Power Outdoor AP/CPE User ManualLynn DavisNo ratings yet
- Monitoring System Performance: This Lab Contains The Following Exercises and ActivitiesDocument12 pagesMonitoring System Performance: This Lab Contains The Following Exercises and ActivitiesMD4733566No ratings yet
- Configuring Security For Mobile Devices: This Lab Contains The Following Exercises and ActivitiesDocument10 pagesConfiguring Security For Mobile Devices: This Lab Contains The Following Exercises and ActivitiesMD4733566No ratings yet
- Module 4 Implementing VPN PDFDocument7 pagesModule 4 Implementing VPN PDFAfendey ArthurNo ratings yet
- Cisco VPN Client Virtual Adaptor Setting For Window 8Document4 pagesCisco VPN Client Virtual Adaptor Setting For Window 8Muhammad NomanNo ratings yet
- v01 NBU83ADM - Lab 01 Introducing NetBackup WindowsDocument18 pagesv01 NBU83ADM - Lab 01 Introducing NetBackup Windowsrambabu koppoku100% (1)
- Lab 6 Server 2016Document4 pagesLab 6 Server 2016lucasNo ratings yet
- SAVIOR LicenseMgr UserManual PDFDocument15 pagesSAVIOR LicenseMgr UserManual PDFADMIN KARNALNo ratings yet
- Get Connected To A Windows Server 2003 VPN in This Step-By-StepDocument14 pagesGet Connected To A Windows Server 2003 VPN in This Step-By-StepPaulo Alexandre Pinto PereiraNo ratings yet
- Microsoft Lab 2-2Document11 pagesMicrosoft Lab 2-2bbx23100% (3)
- Wshop Skill Based 1Document9 pagesWshop Skill Based 1Noor Zilawati SabtuNo ratings yet
- Configuring Local Security Settings: This Lab Contains The Following Exercises and ActivitiesDocument11 pagesConfiguring Local Security Settings: This Lab Contains The Following Exercises and ActivitiesMD4733566No ratings yet
- MCITP Guide To Microsoft Windows Server 2008 Server Adm.Document1 pageMCITP Guide To Microsoft Windows Server 2008 Server Adm.Jaime FloresNo ratings yet
- Evaluation of Some Android Emulators and Installation of Android OS on Virtualbox and VMwareFrom EverandEvaluation of Some Android Emulators and Installation of Android OS on Virtualbox and VMwareNo ratings yet
- Visual Basic 6.0 Programming By Examples: 7 Windows Application ExamplesFrom EverandVisual Basic 6.0 Programming By Examples: 7 Windows Application ExamplesRating: 3 out of 5 stars3/5 (2)
- Configuring System Recovery Options: This Lab Contains The Following Exercises and ActivitiesDocument10 pagesConfiguring System Recovery Options: This Lab Contains The Following Exercises and ActivitiesMD4733566No ratings yet
- Configuring File Recovery Options: This Lab Contains The Following Exercises and ActivitiesDocument4 pagesConfiguring File Recovery Options: This Lab Contains The Following Exercises and ActivitiesMD4733566No ratings yet
- Configuring Backups: This Lab Contains The Following Exercises and ActivitiesDocument7 pagesConfiguring Backups: This Lab Contains The Following Exercises and ActivitiesMD4733566No ratings yet
- Configuring and Managing Updates: This Lab Contains The Following Exercises and ActivitiesDocument9 pagesConfiguring and Managing Updates: This Lab Contains The Following Exercises and ActivitiesMD4733566No ratings yet
- Monitoring System Performance: This Lab Contains The Following Exercises and ActivitiesDocument12 pagesMonitoring System Performance: This Lab Contains The Following Exercises and ActivitiesMD4733566No ratings yet
- Managing Local Storage: This Lab Contains The Following Exercises and ActivitiesDocument7 pagesManaging Local Storage: This Lab Contains The Following Exercises and ActivitiesMD4733566No ratings yet
- Configuring Local Security Settings: This Lab Contains The Following Exercises and ActivitiesDocument11 pagesConfiguring Local Security Settings: This Lab Contains The Following Exercises and ActivitiesMD4733566No ratings yet
- Configuring Security For Mobile Devices: This Lab Contains The Following Exercises and ActivitiesDocument10 pagesConfiguring Security For Mobile Devices: This Lab Contains The Following Exercises and ActivitiesMD4733566No ratings yet
- Configure Internet Explorer: This Lab Contains The Following Exercises and ActivitiesDocument8 pagesConfigure Internet Explorer: This Lab Contains The Following Exercises and ActivitiesMD4733566No ratings yet
- Configuring Mobility Options: This Lab Contains The Following Exercises and ActivitiesDocument8 pagesConfiguring Mobility Options: This Lab Contains The Following Exercises and ActivitiesMD4733566No ratings yet
- Configuring File and Folder Access: This Lab Contains The Following Exercises and ActivitiesDocument8 pagesConfiguring File and Folder Access: This Lab Contains The Following Exercises and ActivitiesMD4733566No ratings yet
- Configuring Shared Resources: This Lab Contains The Following Exercises and ActivitiesDocument8 pagesConfiguring Shared Resources: This Lab Contains The Following Exercises and ActivitiesMD4733566No ratings yet
- Installing and Configuring Desktop Applications: This Lab Contains The Following Exercises and ActivitiesDocument6 pagesInstalling and Configuring Desktop Applications: This Lab Contains The Following Exercises and ActivitiesMD4733566No ratings yet
- Controlling Access To Local Hardware and Applications: This Lab Contains The Following Exercises and ActivitiesDocument9 pagesControlling Access To Local Hardware and Applications: This Lab Contains The Following Exercises and ActivitiesMD4733566No ratings yet
- Configuring Devices and Device Drivers: This Lab Contains The Following Exercises and ActivitiesDocument11 pagesConfiguring Devices and Device Drivers: This Lab Contains The Following Exercises and ActivitiesMD4733566No ratings yet
- Installing and Configuring Windows Store Applications: This Lab Contains The Following Exercises and ActivitiesDocument6 pagesInstalling and Configuring Windows Store Applications: This Lab Contains The Following Exercises and ActivitiesMD4733566No ratings yet
- Configuring Hyper-V: This Lab Contains The Following Exercises and ActivitiesDocument9 pagesConfiguring Hyper-V: This Lab Contains The Following Exercises and ActivitiesMD4733566No ratings yet
- Migrating and Configuring User Data: This Lab Contains The Following Exercises and ActivitiesDocument8 pagesMigrating and Configuring User Data: This Lab Contains The Following Exercises and ActivitiesMD4733566No ratings yet
- Installing Windows 8: This Lab Contains The Following Exercises and ActivitiesDocument8 pagesInstalling Windows 8: This Lab Contains The Following Exercises and ActivitiesMD4733566100% (1)
- 70-687 01Document6 pages70-687 01MD4733566No ratings yet
- Windows Server 2008 Administrator 70-646Document532 pagesWindows Server 2008 Administrator 70-646scottysockoNo ratings yet
- TP AngularDocument35 pagesTP Angularolfa jabriNo ratings yet
- PoC - Itdb. .Unrestricted - File.uploadDocument4 pagesPoC - Itdb. .Unrestricted - File.uploadUmarNo ratings yet
- User Manual: HAT560N Series (HAT560N/HAT560NB) Ats ControllerDocument29 pagesUser Manual: HAT560N Series (HAT560N/HAT560NB) Ats ControllercarderinNo ratings yet
- EC8791 Important QuestionsDocument27 pagesEC8791 Important QuestionsSurendar PNo ratings yet
- Bo Xi r2 Query Builder TrainingDocument51 pagesBo Xi r2 Query Builder TrainingsrivardanNo ratings yet
- Computer Operator Skills TestDocument3 pagesComputer Operator Skills TestRepunzel RaajNo ratings yet
- PXC Compact Series Unitary Equipment Controller PDFDocument6 pagesPXC Compact Series Unitary Equipment Controller PDFKeo RithyNo ratings yet
- The MATLAB Online Desktop: Functional DifferencesDocument4 pagesThe MATLAB Online Desktop: Functional DifferencesMarilene LobatoNo ratings yet
- Online: An Initiative of Ministry of Electronics & Information Technology (Meity), Government of IndiaDocument1 pageOnline: An Initiative of Ministry of Electronics & Information Technology (Meity), Government of IndiaTHE KNOWLEDGE BOOKSNo ratings yet
- CAD System AlgorithmDocument11 pagesCAD System Algorithmsachin bNo ratings yet
- Fiche SPIDERVIEW 4 MultilinguaDocument8 pagesFiche SPIDERVIEW 4 Multilinguaکوروش بزرگNo ratings yet
- Your Electronics Open Source - AC Power Filter and Phone Line Filter (Homemade Circuit Breaker) - 2008-11-12Document9 pagesYour Electronics Open Source - AC Power Filter and Phone Line Filter (Homemade Circuit Breaker) - 2008-11-12ady_f_cNo ratings yet
- FAQ For Training With PowerDocument20 pagesFAQ For Training With PowerMichael Yamada100% (1)
- SAS Certified Base Programmer For SAS 9 - A00-211 - DumpsDocument30 pagesSAS Certified Base Programmer For SAS 9 - A00-211 - Dumpsmukesh75% (36)
- ESwitching Lab 2 5 3-Answer PDFDocument16 pagesESwitching Lab 2 5 3-Answer PDFgakin2No ratings yet
- Application Letter CV Bahasa InggrisDocument7 pagesApplication Letter CV Bahasa Inggrismamamedusa100% (1)
- Emr Specification V4.1a - Appendix F - Mar082013 v1Document33 pagesEmr Specification V4.1a - Appendix F - Mar082013 v1marcpitreNo ratings yet
- IB Business and Management Coursework SL - Will Apple Be Able To Remain The Leader in The Tablet Market Over The Next Few Years?Document12 pagesIB Business and Management Coursework SL - Will Apple Be Able To Remain The Leader in The Tablet Market Over The Next Few Years?Marc WierzbitzkiNo ratings yet
- Ancient Relics Events 1Document27 pagesAncient Relics Events 1Grauspn CasselNo ratings yet
- GSM/GPRS PROJECTS Based on PIC Microcontrollers and ArduinoDocument4 pagesGSM/GPRS PROJECTS Based on PIC Microcontrollers and ArduinoMartín VázquezNo ratings yet
- RiskAgility FM IFRS 17 Calculation EngineDocument10 pagesRiskAgility FM IFRS 17 Calculation Enginemohan krishna ramegowdaNo ratings yet
- Bipotentiostat Installation and SetupDocument2 pagesBipotentiostat Installation and SetupwjawichNo ratings yet
- RMAN in The Trenches: To Go Forward, We Must Backup: by Philip RiceDocument5 pagesRMAN in The Trenches: To Go Forward, We Must Backup: by Philip Ricebanala.kalyanNo ratings yet
- Oxe Um ALE SoftPhone 8AL90653ENAA 1 enDocument36 pagesOxe Um ALE SoftPhone 8AL90653ENAA 1 enlocuras34No ratings yet
- IATE API Reference 2001Document145 pagesIATE API Reference 2001LeonNo ratings yet
- Nodal Scene InterfaceDocument51 pagesNodal Scene InterfacerendermanuserNo ratings yet
- Webgl2 GLSL 2Document1 pageWebgl2 GLSL 2Edi ImantoNo ratings yet
- Implementing Changes Safely in a Single SAP InstanceDocument12 pagesImplementing Changes Safely in a Single SAP InstanceLionelkeneth12No ratings yet
- Computer TechnologybingoDocument8 pagesComputer Technologybingoiam vividNo ratings yet
- E CPPTV 2Document76 pagesE CPPTV 2Luis VargasNo ratings yet