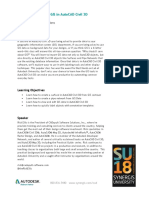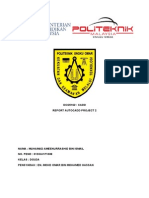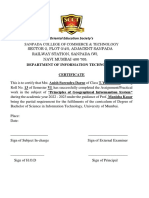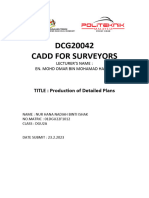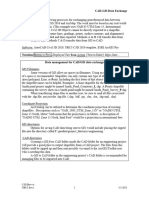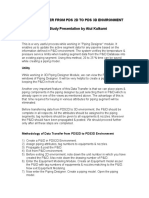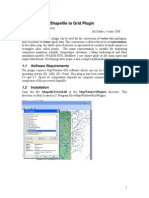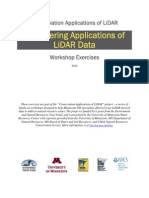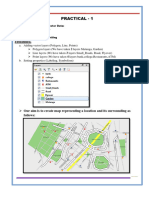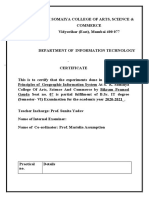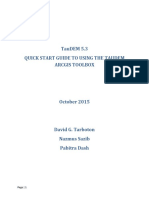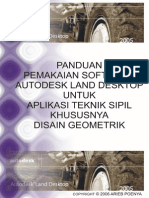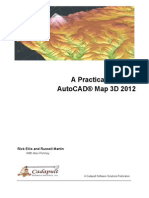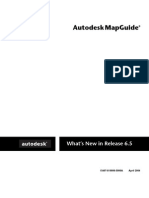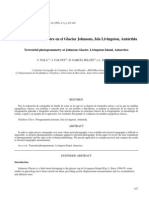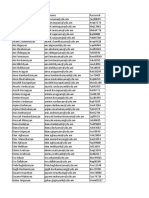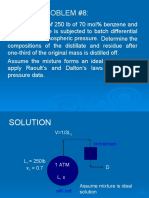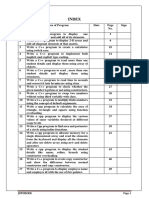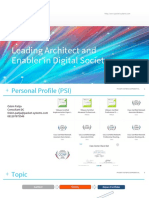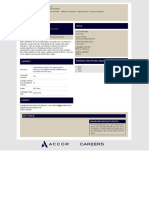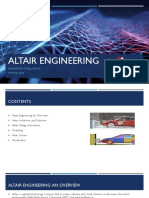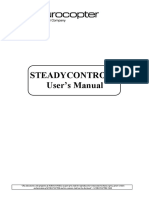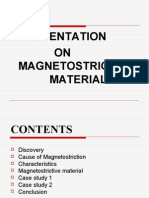Professional Documents
Culture Documents
Working With Digital Elevation Models and Digital Terrain Models in Arcview 3.2
Uploaded by
Chilo PerezOriginal Description:
Original Title
Copyright
Available Formats
Share this document
Did you find this document useful?
Is this content inappropriate?
Report this DocumentCopyright:
Available Formats
Working With Digital Elevation Models and Digital Terrain Models in Arcview 3.2
Uploaded by
Chilo PerezCopyright:
Available Formats
Working with Digital Elevation Models and Digital Terrain Models in ArcView 3.
TABLE OF CONTENTS
INTRODUCTION ................................................................................................................................ 3 WORKING WITH DIGITAL TERRAIN MODEL (DTM) DATA FROM NRVIS, CITY OF KITCHENER, AND CITY OF TORONTO ........................................................................................................................... 4 WORKING WITH DIGITAL TERRAIN MODEL (DTM) DATA FROM DMTI AND GRCA ...................... 6 WORKING WITH DIGITAL ELEVATION MODEL (DEM) DATA FROM NRVIS.................................... 7 WORKING WITH DIGITAL ELEVATION MODEL (DEM) DATA FROM GTOPO30 AND GLOBE......... 8 WORKING WITH DIGITAL ELEVATION MODEL (DEM) DATA FROM NRCAN CDED ....................... 9 3D VISUALIZATION USING DIGITAL ELEVATION MODEL (DEM) DATA......................................... 10 LIST OF TABLES
Figure 1: Interpolating a Grid (IDW - NRVIS Dataset) ................................................................. 4 Figure 2: Converting to a TIN (NRVIS Dataset)............................................................................ 5 Figure 3: Importing from an ASCII text file (DMTI Dataset)........................................................ 6 Figure 4: Importing from a floating point raster (NRVIS Dataset) ................................................ 7 Figure 5: Importing from a band interleaved format (GLOBE Dataset) ........................................ 8 Figure 6: Importing from a USGS DEM format (CDED Dataset) ................................................. 9 Figure 7: 3D Visualization using a Grid derived from NRVIS DTM (NRVIS Dataset).............. 10
INTRODUCTION This documentation outlines the steps needed to work with Digital Terrain Models (DTM) and Digital Elevation Models (DEM) in ArcView from the following providers. 1. 2. 3. 4. DTM data from NRVIS, the City of Kitchener, and the City of Toronto DTM data from DMTI and GRCA DEM data from NRVIS DEM data from DMTI, GTOPO30, GLOBE, and NRCan
The data from these sources come in a variety of formats, some requiring more pre-processing than others. Steps will be provided so that the user can load the required dataset into ArcView and perform some basic visualization. At the end of each set of instructions an example screen shot will illustrate what the output would generally resemble (screen shots will vary based on spatial extent, dataset provider and the interpolation method used). The terms DEM and DTM are often used interchangeably. For the purpose of this tutorial the term DTM will refer to those datasets which originate as point features. The term DEM will be applied to those datasets which originate as continuous surfaces.
WORKING WITH DIGITAL TERRAIN MODEL (DTM) DATA FROM NRVIS, CITY OF KITCHENER, AND CITY OF TORONTO File format: ESRI *.shp, AutoCAD *.dwg Converting to a Raster (ESRI GRID) in ArcView 1. Begin by adding the DTM to a new view window. Click on ViewAdd Theme and select the appropriate dataset 2. Turn on the 3D Analyst extension from the FileExtensions menu by checking the appropriate box 3. Click OK to close the dialogue 4. Begin the conversion to a GRID format by clicking on SurfaceInterpolate Grid Note: If the current view contains more than one theme then make sure the desired theme is highlighted. 5. Set the Output Grid Extent to be the same as the extent of the theme you are converting 6. Specify the output path and filename for the Grid and click OK 7. Set the Method to Inverse Distance Weighted (IDW) and the Z Value Field to the attribute which contains the height values for the DTM. Some common attribute names containing height values are Height, Spot, and Elev. 8. Click on OK and the program will generate a Grid from the DTM points
Figure 1: Interpolating a Grid (IDW - NRVIS Dataset)
Converting to a Triangulated Irregular Network (TIN) in ArcView 1. Begin by adding the DTM to a new view window. Click on ViewAdd Theme and select the appropriate dataset 2. Turn on the 3D Analyst extension from the FileExtensions menu by checking the appropriate box 3. Click OK to close the dialogue 4. Begin the conversion to a TIN by clicking on SurfaceCreate TIN from Features 5. Select the desired dataset as the Active feature themes 6. Set the Height source to the attribute which contains the height values for the DTM. Some common attribute names containing height values are Height, Spot, and Elev. Leave the rest of the options set to their default values and click OK 7. Specify the output path and filename for the TIN 8. Click on OK and the program will generate a TIN from the DTM points
Figure 2: Converting to a TIN (NRVIS Dataset)
WORKING WITH DIGITAL TERRAIN MODEL (DTM) DATA FROM DMTI AND GRCA File Format: ASCII Text File *.asc Importing to ArcView 1. 2. 3. 4. 5. Begin a new view and select FileImport Data Source Set the Select import file type to ASCII Raster and click OK Select the desired dataset and click OK Specify the path and filename of the Output Grid Click on OK and the program will import the values of the ASCII text file into a GRID
Figure 3: Importing from an ASCII text file (DMTI Dataset)
WORKING WITH DIGITAL ELEVATION MODEL (DEM) DATA FROM NRVIS File Format: Binary Raster File *.dem Importing to ArcView 1. Begin a new view and turn on the 3D Analyst extension from the FileExtensions menu by checking the appropriate box 2. Click OK to close the dialogue 3. Select FileImport Data Source 4. Set the Select import file type to Binary Raster and click OK 5. Change the List files of type to All Files (*.*) and select the desired dataset and click OK 6. Specify the path and filename of the Output Grid 7. Click on OK and the program will import the values of the Binary Raster into a GRID format
Figure 4: Importing from a floating point raster (NRVIS Dataset)
WORKING WITH DIGITAL ELEVATION MODEL (DEM) DATA FROM GTOPO30 AND GLOBE Note: GTOPO30 [http://edcdaac.usgs.gov/gtopo30/gtopo30.asp] is a global digital elevation model (DEM) with a horizontal grid spacing of 30 arc seconds (approximately 1 kilometer). This dataset is a collaboration between the USGS and many government organizations from around the globe. GLOBE [http://www.ngdc.noaa.gov/mgg/topo/globe.html] is also a global digital elevation model (DEM) with a 1 kilometer resolution. This project was headed by the Committee on Earth Observation Satellites. File Format: Binary Raster File *.dem Importing into ArcView 1. In Windows Explorer navigate to the directory which contains the dataset (.dem) file 2. The datasets extension needs to be renamed to .bil (band interleaved format) in order to be viewed in ArcView. This can be done by right-clicking on the filename and selecting Rename. Change the three character file extension from .dem to .bil 3. Begin a new view and turn on the 3D Analyst extension from the FileExtensions menu by checking the appropriate box 4. Click OK to close the dialogue 5. Select FileImport Data Source 6. Add the dataset natively as an Image Data Source
Figure 5: Importing from a band interleaved format (GLOBE Dataset)
WORKING WITH DIGITAL ELEVATION MODEL (DEM) DATA FROM NRCAN File Format: USGS DEM *.dem Importing into ArcView 1. Begin a new view and turn on the 3D Analyst extension from the FileExtensions menu by checking the appropriate box 2. Click OK to close the dialogue 3. Select FileImport Data Source 4. Set the Select import file type to USGS DEM and click OK 5. Select the desired dataset and click OK 6. Specify the path and filename of the Output Grid 7. Click on OK and the program will import the values of the USGS DEM into a GRID format
Figure 6: Importing from a USGS DEM format (NRCan CDED)
3D VISUALIZATION USING DIGITAL ELEVATION MODEL (DEM) DATA 3D Visualization Using ArcView 1. Begin a new view and turn on the 3D Analyst extension from the FileExtensions menu by checking the appropriate box 2. Click OK to close the dialogue 3. Click ViewAdd Theme and select the desired Grid Data Source 4. Click on View3D Scene 5. From the 3D Scene dropdown box, select Themes and click OK 6. Click on Theme3D Properties and set the Assign base heights by value to Surface and make sure the appropriate dataset is selected in the adjacent dropdown box and click OK 7. In order to emphasize the topography you can add vertical exaggeration. Select 3D SceneProperties and click on the Calculate command button. Tip: You can define the vertical exaggeration if the calculated value is not satisfactory 8. Click OK and the program will exaggerated the height values by the specified factor
Figure 7: 3D Visualization using a Grid derived from NRVIS DEM (NRVIS Dataset)
David Findlay June 2005
10
You might also like
- HowTo - CAD GIS Data Exchange C3DDocument10 pagesHowTo - CAD GIS Data Exchange C3Dsubramanya1982No ratings yet
- DEM Extraction From OR2A Stereo and ERDAS LPSDocument12 pagesDEM Extraction From OR2A Stereo and ERDAS LPSSanto CheboskyNo ratings yet
- CIVIL 3D Handout A Practical Guide To Gis in Autocad Civil 3dDocument35 pagesCIVIL 3D Handout A Practical Guide To Gis in Autocad Civil 3ddavinci1234No ratings yet
- M300 Lidar Data ProcessingDocument15 pagesM300 Lidar Data ProcessingjeffmigwimNo ratings yet
- Report CadDocument21 pagesReport CadMuhamad Ameenurrashid Ismail0% (1)
- GIS PracticalsDocument65 pagesGIS PracticalsGift CityNo ratings yet
- Exporting Data and Working With Autocad Land Desktop Learning OutcomesDocument18 pagesExporting Data and Working With Autocad Land Desktop Learning OutcomesDhian Pe WeeNo ratings yet
- CES322263-L Class Handout CES322263L Rick EllisDocument40 pagesCES322263-L Class Handout CES322263L Rick EllisMohamed HammamiNo ratings yet
- Pleiades DEM Extraction and DSM To DTM ConversionDocument12 pagesPleiades DEM Extraction and DSM To DTM ConversionChristian VargasNo ratings yet
- Surpac Extracting and Processing DataDocument24 pagesSurpac Extracting and Processing DataMc HuntNo ratings yet
- Applications Using Arcview 3.2Document4 pagesApplications Using Arcview 3.2maoramirezNo ratings yet
- KB20001 FAQ HangingFootwallModelling ADocument5 pagesKB20001 FAQ HangingFootwallModelling AJessper Evan AmpagueyNo ratings yet
- Report Pa AutocadDocument7 pagesReport Pa AutocadNur Hana Nadiah YayaNo ratings yet
- of Shuttle Radar Topography Mission Data (SRTM) & Import in ILWISDocument4 pagesof Shuttle Radar Topography Mission Data (SRTM) & Import in ILWISgond3zNo ratings yet
- HowTo - CAD - GIS Data Exchange C3DDocument12 pagesHowTo - CAD - GIS Data Exchange C3DSudoku PorezgačićNo ratings yet
- Sms Adcirc TutorialDocument18 pagesSms Adcirc TutorialRizky Anugerah SNo ratings yet
- Handout 10904 Ellis APractical Guideto GISin Civil 3 DDocument37 pagesHandout 10904 Ellis APractical Guideto GISin Civil 3 DMphatso GondweNo ratings yet
- Map Tools-A Transformative ExperienceDocument8 pagesMap Tools-A Transformative ExperienceTshepiso NthiteNo ratings yet
- Ses-Cdegs 2k - Autogrid ProDocument22 pagesSes-Cdegs 2k - Autogrid ProGilberto MejiaNo ratings yet
- Analysis Spatial Using ILWISDocument37 pagesAnalysis Spatial Using ILWISAsri Lionel RenggoNo ratings yet
- CC+ AutocadDocument30 pagesCC+ Autocadedwin154No ratings yet
- Developer's Tips: Use of DXF Files in DipsDocument7 pagesDeveloper's Tips: Use of DXF Files in DipsVictOr VFNo ratings yet
- Data Import and Quality Control in Geochemistry For Arcgis: Create A New ProjectDocument18 pagesData Import and Quality Control in Geochemistry For Arcgis: Create A New ProjectEdwin Antonio Idme AresteguiNo ratings yet
- GIS (1to8)Document81 pagesGIS (1to8)ks545233No ratings yet
- Add A Table For Model Views To A JT Plus PDF TemplateDocument29 pagesAdd A Table For Model Views To A JT Plus PDF TemplateZeljko StamatovicNo ratings yet
- Data Transfer From PDS 2D To PDS 3DDocument3 pagesData Transfer From PDS 2D To PDS 3DShahfaraz AhmadNo ratings yet
- PowerCenter Developer I Lab GuideDocument152 pagesPowerCenter Developer I Lab GuideAledis82No ratings yet
- Handbook SurpacDocument144 pagesHandbook SurpacDedi Apriadi95% (20)
- Convert Google KMZ KML To Import Into Civil 3DDocument5 pagesConvert Google KMZ KML To Import Into Civil 3DSaif Ur RahmanNo ratings yet
- Mesa Expert Training Manual Expert PDFDocument95 pagesMesa Expert Training Manual Expert PDFBambang Trenggono MuhammadNo ratings yet
- Manual SurferDocument19 pagesManual SurferVincent NeyaNo ratings yet
- Mesa Expert Training Manual ExpertDocument95 pagesMesa Expert Training Manual ExpertEduardo Rodriguez100% (4)
- Additional 17657 ES17657 L Vorwerk AU2016 ExercisesDocument27 pagesAdditional 17657 ES17657 L Vorwerk AU2016 ExercisesSibil DavidNo ratings yet
- Lsgi3220 Lab 4Document13 pagesLsgi3220 Lab 4Hahahhaa rubbishNo ratings yet
- MCTK User's GuideDocument27 pagesMCTK User's GuideBilly GemaNo ratings yet
- Manual de Oasis MontajDocument12 pagesManual de Oasis MontajDavid GarciaNo ratings yet
- Landslide Susceptibility Mapping: GIS Data Processing Steps GuideDocument76 pagesLandslide Susceptibility Mapping: GIS Data Processing Steps GuidepnyonkNo ratings yet
- DTM SurfacesDocument63 pagesDTM SurfacesSrijan Punam Thakur0% (1)
- 1.1-Introduction To Autocad: Source: - Download Image From GoogleDocument34 pages1.1-Introduction To Autocad: Source: - Download Image From Googletoy sen100% (1)
- SHP 2 GridDocument7 pagesSHP 2 GridSachin KhandareNo ratings yet
- Extracting DEM From ASTERDocument6 pagesExtracting DEM From ASTERChristian VargasNo ratings yet
- TPS400/700auto/TPS800 DXF Data OutputDocument7 pagesTPS400/700auto/TPS800 DXF Data OutputFont AlexNo ratings yet
- Level 2 MIT ExercisesDocument5 pagesLevel 2 MIT ExercisesJEZREEL JOHN GENESENo ratings yet
- TrajStat HelpDocument36 pagesTrajStat Helpapi-26352014No ratings yet
- Civil 3D Point and SurfaceDocument37 pagesCivil 3D Point and SurfacekantungmacanNo ratings yet
- Hsec Technical Training 02Document22 pagesHsec Technical Training 02Navin TandukarNo ratings yet
- Lab#8 (Report)Document10 pagesLab#8 (Report)Alphariyan Benny SukmaraNo ratings yet
- Project CDS - Covid - Rap1203i - Aqilah - Falihah - AmirahDocument27 pagesProject CDS - Covid - Rap1203i - Aqilah - Falihah - AmirahQilah Diana ZiezieNo ratings yet
- A Practical Guide To Using QGISDocument12 pagesA Practical Guide To Using QGISsurvmichael16No ratings yet
- Gis Prac1Document126 pagesGis Prac1Brijesh JavakeNo ratings yet
- GIS - Class NotesDocument100 pagesGIS - Class Notesvarsha nadar 20fybscitNo ratings yet
- Geo Graphy Document HDFGHDFKJGH Vbiobjig BDocument141 pagesGeo Graphy Document HDFGHDFKJGH Vbiobjig Btango charlieNo ratings yet
- Cad & 3d ModellingDocument45 pagesCad & 3d ModellingAshish MishraNo ratings yet
- Taudem 5.3 Quick Start Guide To Using The Taudem Arcgis ToolboxDocument39 pagesTaudem 5.3 Quick Start Guide To Using The Taudem Arcgis ToolboxbhinojosaNo ratings yet
- Print2CAD 2017 EnglishDocument204 pagesPrint2CAD 2017 EnglishVictor MorenoNo ratings yet
- Module 1 - 2D FlowDocument18 pagesModule 1 - 2D FlowRizal Irnandi HidayatNo ratings yet
- 02 - User Manual - Chapter2 - General Infomation PDFDocument38 pages02 - User Manual - Chapter2 - General Infomation PDFDaniel ManoliNo ratings yet
- GR-5 OmDocument202 pagesGR-5 OmChilo PerezNo ratings yet
- TopSURV 7 3 Release NotesDocument55 pagesTopSURV 7 3 Release NotesChilo PerezNo ratings yet
- Topsurv RefmanualDocument0 pagesTopsurv RefmanualGhiorghita RomicaNo ratings yet
- Panduan Belajar Autocad Land Development 2009Document382 pagesPanduan Belajar Autocad Land Development 2009Nusky Imanuel Situmeang100% (16)
- APG Map 2012 TOC PDFDocument25 pagesAPG Map 2012 TOC PDFSachin KhandareNo ratings yet
- MapDocument180 pagesMapChilo PerezNo ratings yet
- Fotogrametria Terrestre Glaciar JohnsonsDocument19 pagesFotogrametria Terrestre Glaciar JohnsonsChilo PerezNo ratings yet
- TMH 2019 2020 Mail PasswordDocument7 pagesTMH 2019 2020 Mail PasswordAni AbrahamyanNo ratings yet
- Sample Problem #8Document8 pagesSample Problem #8DozdiNo ratings yet
- Evaporator Design CalculationDocument58 pagesEvaporator Design CalculationManoj BNo ratings yet
- CFD Analysis of Free Cooling of Modular Data CentersDocument4 pagesCFD Analysis of Free Cooling of Modular Data CentersEmad AbdelsamadNo ratings yet
- Sairam OopsDocument103 pagesSairam OopsRakshit AshNo ratings yet
- Binary Code PowerPoint TemplateDocument36 pagesBinary Code PowerPoint TemplateAbhinand AdhiNo ratings yet
- Est-Pergola Octogonal 21-03-2022Document1 pageEst-Pergola Octogonal 21-03-2022Victor MuñozNo ratings yet
- Leading Architect and Enabler in Digital SocietyDocument31 pagesLeading Architect and Enabler in Digital SocietyRifki NugrahaNo ratings yet
- CE5604 Term PaperDocument6 pagesCE5604 Term PaperCemre CaglarNo ratings yet
- LS-VINA EHV Cable's CatalogueDocument36 pagesLS-VINA EHV Cable's CatalogueDjar Ndoeth0% (1)
- Detailed Lesson Log in MathematicsDocument7 pagesDetailed Lesson Log in MathematicsChan Chan100% (1)
- Glass Stair RailingsDocument1 pageGlass Stair RailingsRenz ChuaNo ratings yet
- 1-Introduction To Process ControlDocument30 pages1-Introduction To Process ControlRazif Metta100% (4)
- Duty Engineer: Grand Mercure & Ibis Yogyakarta Adi SuciptoDocument1 pageDuty Engineer: Grand Mercure & Ibis Yogyakarta Adi Suciptoali maulana yuthiaNo ratings yet
- English Daily ConversationDocument27 pagesEnglish Daily ConversationIrma Chyntia Dewi100% (2)
- Tkinter GUI Programming by ExampleDocument374 pagesTkinter GUI Programming by ExampleArphan Desoja100% (5)
- Tutorial 9Document4 pagesTutorial 9fawwazfauzi2004No ratings yet
- Group 7 - Mumhdsakjbai Monorail - Project Management ReportDocument21 pagesGroup 7 - Mumhdsakjbai Monorail - Project Management ReportYogesh Parate100% (1)
- Altair EngineeringDocument11 pagesAltair EngineeringKarthikNo ratings yet
- E TDS ManualDocument30 pagesE TDS ManualJeetendra ShresthaNo ratings yet
- APL APOLLO - Chaukhat - Catalogue A4 English - 04 03 2022 - Low ResDocument48 pagesAPL APOLLO - Chaukhat - Catalogue A4 English - 04 03 2022 - Low ResarrsshaNo ratings yet
- DTC 5618Document20 pagesDTC 5618Gajaram SutharNo ratings yet
- Profile Measurement Full ReportDocument16 pagesProfile Measurement Full ReportAman RedhaNo ratings yet
- TDSC Tpus420 enDocument23 pagesTDSC Tpus420 encatalind_cdNo ratings yet
- ConnectorsDocument3 pagesConnectorsmatrixworld20No ratings yet
- User Manual SteadyControlDocument57 pagesUser Manual SteadyControlrobiny100% (2)
- Lec 2 - Tall Building Criteria and Loading-2003Document30 pagesLec 2 - Tall Building Criteria and Loading-2003JibonGhoshPritomNo ratings yet
- MagnetostictiveDocument17 pagesMagnetostictivekanikasharma22No ratings yet
- AcaDocument3 pagesAcasweetunannuNo ratings yet
- ABB REL5xx RIOConverterDocument10 pagesABB REL5xx RIOConverterzinab90100% (1)
- Excel Essentials: A Step-by-Step Guide with Pictures for Absolute Beginners to Master the Basics and Start Using Excel with ConfidenceFrom EverandExcel Essentials: A Step-by-Step Guide with Pictures for Absolute Beginners to Master the Basics and Start Using Excel with ConfidenceNo ratings yet
- Blender 3D for Jobseekers: Learn professional 3D creation skills using Blender 3D (English Edition)From EverandBlender 3D for Jobseekers: Learn professional 3D creation skills using Blender 3D (English Edition)No ratings yet
- NFT per Creators: La guida pratica per creare, investire e vendere token non fungibili ed arte digitale nella blockchain: Guide sul metaverso e l'arte digitale con le criptovaluteFrom EverandNFT per Creators: La guida pratica per creare, investire e vendere token non fungibili ed arte digitale nella blockchain: Guide sul metaverso e l'arte digitale con le criptovaluteRating: 5 out of 5 stars5/5 (15)
- Architectural Design with SketchUp: 3D Modeling, Extensions, BIM, Rendering, Making, and ScriptingFrom EverandArchitectural Design with SketchUp: 3D Modeling, Extensions, BIM, Rendering, Making, and ScriptingNo ratings yet
- Skulls & Anatomy: Copyright Free Vintage Illustrations for Artists & DesignersFrom EverandSkulls & Anatomy: Copyright Free Vintage Illustrations for Artists & DesignersNo ratings yet
- The Designer’s Guide to Figma: Master Prototyping, Collaboration, Handoff, and WorkflowFrom EverandThe Designer’s Guide to Figma: Master Prototyping, Collaboration, Handoff, and WorkflowNo ratings yet
- How to Create Cpn Numbers the Right way: A Step by Step Guide to Creating cpn Numbers LegallyFrom EverandHow to Create Cpn Numbers the Right way: A Step by Step Guide to Creating cpn Numbers LegallyRating: 4 out of 5 stars4/5 (27)
- Linux For Beginners: The Comprehensive Guide To Learning Linux Operating System And Mastering Linux Command Line Like A ProFrom EverandLinux For Beginners: The Comprehensive Guide To Learning Linux Operating System And Mastering Linux Command Line Like A ProNo ratings yet
- CATIA V5-6R2015 Basics - Part I : Getting Started and Sketcher WorkbenchFrom EverandCATIA V5-6R2015 Basics - Part I : Getting Started and Sketcher WorkbenchRating: 4 out of 5 stars4/5 (10)
- Mastering YouTube Automation: The Ultimate Guide to Creating a Successful Faceless ChannelFrom EverandMastering YouTube Automation: The Ultimate Guide to Creating a Successful Faceless ChannelNo ratings yet
- Learn Power BI: A beginner's guide to developing interactive business intelligence solutions using Microsoft Power BIFrom EverandLearn Power BI: A beginner's guide to developing interactive business intelligence solutions using Microsoft Power BIRating: 5 out of 5 stars5/5 (1)
- Minecraft Cheats : 70 Top Essential Minecraft Cheats Guide Exposed!From EverandMinecraft Cheats : 70 Top Essential Minecraft Cheats Guide Exposed!Rating: 3.5 out of 5 stars3.5/5 (7)
- Tableau Your Data!: Fast and Easy Visual Analysis with Tableau SoftwareFrom EverandTableau Your Data!: Fast and Easy Visual Analysis with Tableau SoftwareRating: 4.5 out of 5 stars4.5/5 (4)
- Windows 11 for Beginners: The Complete Step-by-Step User Guide to Learn and Take Full Use of Windows 11 (A Windows 11 Manual with Useful Tips & Tricks)From EverandWindows 11 for Beginners: The Complete Step-by-Step User Guide to Learn and Take Full Use of Windows 11 (A Windows 11 Manual with Useful Tips & Tricks)Rating: 5 out of 5 stars5/5 (1)