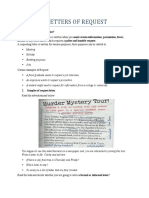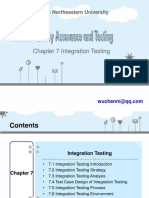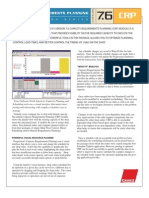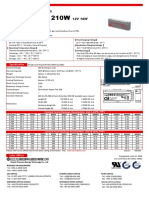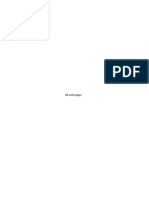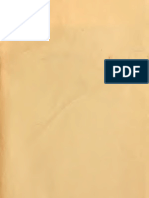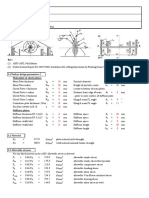Professional Documents
Culture Documents
Video Options in Moodle
Uploaded by
D WCopyright
Available Formats
Share this document
Did you find this document useful?
Is this content inappropriate?
Report this DocumentCopyright:
Available Formats
Video Options in Moodle
Uploaded by
D WCopyright:
Available Formats
Before you create content, consider some of the advantages of each of static text and pictures vs.
video and audio
In the past five years, creating video and audio for the WWW/Internet has become easier to produce because the tools are easier to use and are often free or near free. Also, viewers expectations about the quality of videos are more forgiving with the focus being more on the message itself than the production quality of the recording. Finally, in some cases there is evidence that students viewing a video animation had better learning retention and transfer because video and audio are believed to be processed through different sensory channels while text and static pictures are processed through the same channel resulting in short term memory overload. All forms of media have their advantages and disadvantages. Here are some examples describing each formats use. Static Text (any Moodle resource or activity) to provide detailed information that a listener or viewer would not be able to retain to provide step-by-step directions in teaching technical skills to provide reading comprehension activities when its more expeditious to read written text than listen to audio recording
Static Pictures (Moodle labels, HTML block, Forum discussions, etc.) to provide detailed information that a viewer would not be able to remember, e.g., map, organizational chart, photograph, etc. to depict relationships between entities such as in a bar chart
Video (Video HTML block, Elluminate) to provide 3D visual information such as motion, e.g., a video depicting a batters swing in slow motion provides a level of detail not apparent in a set of static drawings or photographs. to provide a sense of realism and contemporary such as in a news report to give the viewer a sense as to the presenters persona because the formal style of writing that most academics, e.g., as in text-only e-lectures does not necessarily provide enough information about the teacher to students to build classroom community participants get a better sense of each other when viewing and listening to each other than reading short written bios
Audio only (Wimba voice tools) to provide listening comprehension activities
to provide emphasis of the phrasing of words to add tone to a verbal message to build classroom community participants get a better sense of each other when listening to each other than reading short written bios
Using Video in Moodle
Video can added to your Moodle course in a three ways: 1. Link to a video someone else has made and is publicly available, e.g., at Youtube, a publishers site. See references for list of other free public video sites at end of handout. 2. Record and upload a video you made to a website like Xythos (private restricted). Video is vieweable as long as one has the specific web address. 3. You can record it directly to a website like YouTube using your webcam. The second option requires that you have an account with the free video service and generally that you make the video accessible publicly so that any viewer can see it. Option 1 Link and Embed a video in a web page You can make a link to a video just like any other link you make in Moodle. Add the link as a resource (topical/weekly formats) and then add it as a block if youre using the human presence template. To add a link to a video do the following: 1. 2. 3. 4. 5. 6. 7. 8. Turn on editing. Select Manage Activities tab. Under the Add a resource window, choose Link to file or website. Type the name of the link and type or paste in the location of the movie. Select the save and return to course button at the bottom of the window. Navigate to tab/page you want to add the block. Next choose the EDIT page tab. Under the Add existing activities pulldown menu, choose the link to your movie. Itll be listed under the resources header in the menu. 9. Use the arrow keys to move the movie link block to your desired location. You can also EMBED the video so that the video shows up in your course page or HTML block like a window. This requires a little more technical know-how. Fortunately, most public sites like Youtube provide the specific EMBED code that you can copy and paste into to a block. Note, that some Youtube videos can be
accessed at Youtube as a link but they cannot be embedded because the video owner has restricted its use in that manner. If you embed the video , you might consider changing the height and width settings for the video so that it fits neatly into your Moodle course shell. Here are some common dimensions: 320 x 240 (width by height) 416 x 337 (width by height) 1280720 (720 pixels) for high definition videos To embed your video as a window in your course page, do the following. Note there is more than one way to embed a web video. These directions apply to flash movies but the approach is similar for Quicktime, Real Media, or Windows media movies. Contact the FRC staff for help with embedding movies of other format types. Also, if your movie is located on a different server, you will need to copy the web address of the movie and the EMBED html that the site provides, if applicable, to paste into this block. 1. 2. 3. 4. 5. 6. Navigate to tab/page you want to add the block. Turn on editing. Select Edit page tab. Under the add a block menu, select HTML. Select the pencil edit icon in the top of the blank HTML block. Choose the <> icon in the HTML tool bar. Note, Apple Safari users will not see this toolbar. Use Firefox instead. 7. Type in the name or block title, and in the content blank, paste in the HTML similar to the following noting that you need to change the web address of your movie. Also change the width and height of your movie in both places below so that it matches your movie width and height in pixels. The HTML example below is for flash video format. We can also send this HTML to you in electronic form by email. <div align="center"><embed width="320" height="240" src="http://transcodeit.com/resources/players/4.3/player.swf" type="application/x-shockwave-flash" style="width: 320px; height: 240px;" allowfullscreen="true" allowscriptaccess="always" flashvars="&file= completewebaddressofmovie&height=240&width=320" /></div> 8. Select the save changes button at the bottom of the window. 9. Use the arrow keys to move the movie block to your desired location. Option 2 Record a video and upload it to a website If you record your video first, then you have more options but then you have a little more work ahead of you. You can edit the video using free software like Windows 3
Movie Maker or iMovie. Each of these applications can produce a video in a format that Youtube can accept; however, they both produce different format movies that require students to have the right Internet plugin. Windows Movie Maker produces a video format that requires the windows media player plugin and iMovie produces a video that requires the Apple Quicktime plugin. If you want to convert your video from the Windows or Apple format, then you need software like Moyea from Moyea.com to convert your videos. You can also make arrangements for the FRC to convert all your videos in one batch but the turnaround time is not immediate. Once your videos have been recorded and edited, you must upload them to a website so that students can view them. You can upload them to a private site like the Colleges Xythos system or you can upload them to a public site like Xythos. The FRC has a series of web videos that demonstrate how to upload files to Xythos and you can read option three to determine how to upload your video to a public site like Youtube. Option 3 - Record a video using a webcam directly to a public web site. Link to video demo of recording with a webcam steps 4 thru 8 http://www.screencast.com/t/NjM3NDQxZ 1. In order to record your video directly to a public site like YouTube, you need a free account a Youtube. Go to Youtube.com and sign up for a free account. 2. Connect your webcam to your computer and make sure that your webcam is selected as an input device for video/audio via the control panels in your computer. Ask for help here from the IT helpdesk or from the FRC staff if youre confused about this. 3. If you have it connected properly, its likely that your webcam will activate and you will see software on your computer prompting you to use the webcam. 4. Go to YouTube.com, log into the site, and select the UPLOADS link in the top of your window. 5. You will see an option to RECORD from WEBCAM link. Select that link. 6. Your computer will prompt you for permission to use Flash to record the video since the recording format is the flash format. Choose ACCEPT or OK. 7. Select the round record button when you are ready to record. Choose the square stop button to stop or the || button to pause your video. 8. Youtube will prompt you to preview, re-record, or publish your video. Choose the option suitable for you. 9. If you publish your video, here are some options to consider at YouTube. a. Restrict all commenting including video commenting. You must make your video PUBLIC and you must enable the EMBED feature if you want to embed it in a window instead of making a link to it. All other options for publishing should be set to NO unless you want non4
students to make comments, etc. http://www.screencast.com/t/N2Q1MGViNjQt b. Finally, you can request that YouTube use its software translator to create a captioned transcript that you can download, review and correct, and then upload back to YouTube. This will create closed captions for your video making it accessible to hearing impaired students. http://www.screencast.com/t/ODE4MjU0ZDUt
Add Elluminate Live (video and/or audio) Session activity
Elluminate Live is a synchronous virtual activity that allows teachers and students to interact in real time at a distance. Elluminate offers a variety of components within its tool set. Please review Elluminates features at Elluminates website at
http://www.elluminate.com/Services/Training/?id=70/
To add an Elluminate activity, follow the following steps: 1. Turn on editing. 2. Select Manage Activities tab. 3. Under the Add an activity window, choose the Elluminate LIVE option. See the Elluminate website to determine which of the tools are most appropriate for you use. 4. Type the name of the Elluminate LIVE activity in the new window that opens. 5. Set dates and times for the Elluminate activities. 6. Navigate to tab/page you want to add the Elluminate activity. 7. Next choose the EDIT page tab. 8. Under the Add existing activities pulldown menu, choose the link to your Elluminate LIVE activity. Itll be listed under the activities in the menu. 9. Use the arrow keys to move the Elluminate LIVE link block to your desired location on your page.
Workshop Resources You can access a variety of relevant instructional
materials at the following web addresses: Moodle book FREE Moodle mechanics book in PDF form. Is up to date except for the last chapter on the gradebook. http://download.moodle.org/download.php/docs/en/using_moodle_2e.zip Moodle demo videos (Includes Moodle basics, as well Wimba voice tools) http://frc.sbcc.edu/tutorials/moodle/start Moodle demo videos for Human Presence Template only http://frc.sbcc.edu/tutorials/moodle/hp
Elluminate online virtual training http://www.elluminate.com/Services/Training/?id=70/ Moodle.org Teacher documentation http://docs.moodle.org/en/Teacher_documentation
Hardware and Software Wimba and Elluminate do not require special
software but if you want to record audio (Wimba voice) or Video (Elluminate or video), you need to purchase a microphone or webcam/flipcam, respectively. If you decide you want to experiment with SKYPE, you can download it at http://www.skype.com. Here are some models we have used or believe would be sufficient. Contact your department chair to see if there is funding from your department about purchasing a unit for you from Compusa.com or an electronics superstore like Fryes Electronics. Audio microphone or headset
Figure 15. Example of microphone and audio headset
Video webcam examples
Figure 16. Examples of webcams 6
You might also like
- The Yellow House: A Memoir (2019 National Book Award Winner)From EverandThe Yellow House: A Memoir (2019 National Book Award Winner)Rating: 4 out of 5 stars4/5 (98)
- The Subtle Art of Not Giving a F*ck: A Counterintuitive Approach to Living a Good LifeFrom EverandThe Subtle Art of Not Giving a F*ck: A Counterintuitive Approach to Living a Good LifeRating: 4 out of 5 stars4/5 (5795)
- Shoe Dog: A Memoir by the Creator of NikeFrom EverandShoe Dog: A Memoir by the Creator of NikeRating: 4.5 out of 5 stars4.5/5 (537)
- Elon Musk: Tesla, SpaceX, and the Quest for a Fantastic FutureFrom EverandElon Musk: Tesla, SpaceX, and the Quest for a Fantastic FutureRating: 4.5 out of 5 stars4.5/5 (474)
- Grit: The Power of Passion and PerseveranceFrom EverandGrit: The Power of Passion and PerseveranceRating: 4 out of 5 stars4/5 (588)
- On Fire: The (Burning) Case for a Green New DealFrom EverandOn Fire: The (Burning) Case for a Green New DealRating: 4 out of 5 stars4/5 (74)
- A Heartbreaking Work Of Staggering Genius: A Memoir Based on a True StoryFrom EverandA Heartbreaking Work Of Staggering Genius: A Memoir Based on a True StoryRating: 3.5 out of 5 stars3.5/5 (231)
- Hidden Figures: The American Dream and the Untold Story of the Black Women Mathematicians Who Helped Win the Space RaceFrom EverandHidden Figures: The American Dream and the Untold Story of the Black Women Mathematicians Who Helped Win the Space RaceRating: 4 out of 5 stars4/5 (895)
- Never Split the Difference: Negotiating As If Your Life Depended On ItFrom EverandNever Split the Difference: Negotiating As If Your Life Depended On ItRating: 4.5 out of 5 stars4.5/5 (838)
- The Little Book of Hygge: Danish Secrets to Happy LivingFrom EverandThe Little Book of Hygge: Danish Secrets to Happy LivingRating: 3.5 out of 5 stars3.5/5 (400)
- The Hard Thing About Hard Things: Building a Business When There Are No Easy AnswersFrom EverandThe Hard Thing About Hard Things: Building a Business When There Are No Easy AnswersRating: 4.5 out of 5 stars4.5/5 (345)
- The Unwinding: An Inner History of the New AmericaFrom EverandThe Unwinding: An Inner History of the New AmericaRating: 4 out of 5 stars4/5 (45)
- Team of Rivals: The Political Genius of Abraham LincolnFrom EverandTeam of Rivals: The Political Genius of Abraham LincolnRating: 4.5 out of 5 stars4.5/5 (234)
- The World Is Flat 3.0: A Brief History of the Twenty-first CenturyFrom EverandThe World Is Flat 3.0: A Brief History of the Twenty-first CenturyRating: 3.5 out of 5 stars3.5/5 (2259)
- Devil in the Grove: Thurgood Marshall, the Groveland Boys, and the Dawn of a New AmericaFrom EverandDevil in the Grove: Thurgood Marshall, the Groveland Boys, and the Dawn of a New AmericaRating: 4.5 out of 5 stars4.5/5 (266)
- The Emperor of All Maladies: A Biography of CancerFrom EverandThe Emperor of All Maladies: A Biography of CancerRating: 4.5 out of 5 stars4.5/5 (271)
- The Gifts of Imperfection: Let Go of Who You Think You're Supposed to Be and Embrace Who You AreFrom EverandThe Gifts of Imperfection: Let Go of Who You Think You're Supposed to Be and Embrace Who You AreRating: 4 out of 5 stars4/5 (1090)
- The Sympathizer: A Novel (Pulitzer Prize for Fiction)From EverandThe Sympathizer: A Novel (Pulitzer Prize for Fiction)Rating: 4.5 out of 5 stars4.5/5 (121)
- Her Body and Other Parties: StoriesFrom EverandHer Body and Other Parties: StoriesRating: 4 out of 5 stars4/5 (821)
- Apc 10kva Ups ManualDocument36 pagesApc 10kva Ups Manualraj rajNo ratings yet
- Price List Printer HP Per November 2017Document14 pagesPrice List Printer HP Per November 2017anthony_prawiraNo ratings yet
- Lesson 3: Letters of RequestDocument4 pagesLesson 3: Letters of RequestMinh HiếuNo ratings yet
- MHD Exam 6 MaterialDocument179 pagesMHD Exam 6 Materialnaexuis5467100% (1)
- Copper For BusbarDocument60 pagesCopper For BusbarSunil Gadekar100% (3)
- Tadano450xl PDFDocument12 pagesTadano450xl PDFmunawar0% (1)
- New Admission Form Short CourseDocument4 pagesNew Admission Form Short CourseSyed badshahNo ratings yet
- Development and Application of "Green," Environmentally Friendly Refractory Materials For The High-Temperature Technologies in Iron and Steel ProductionDocument6 pagesDevelopment and Application of "Green," Environmentally Friendly Refractory Materials For The High-Temperature Technologies in Iron and Steel ProductionJJNo ratings yet
- HimediaDocument2 pagesHimediaWiwit MarianaNo ratings yet
- The Mathematics Behind ContagionDocument6 pagesThe Mathematics Behind Contagionkoonertex50% (2)
- Chapter 7 Integration Testing PDFDocument74 pagesChapter 7 Integration Testing PDFebrgsrtNo ratings yet
- RKS IFC 2015 Solar CellDocument23 pagesRKS IFC 2015 Solar CellAnugrah PangeranNo ratings yet
- AADE Review of Lost Circulation Materials and Treatments With An Updated ClassificationDocument9 pagesAADE Review of Lost Circulation Materials and Treatments With An Updated ClassificationMuhamad IrfanNo ratings yet
- MP CRPDocument2 pagesMP CRPankutupanaNo ratings yet
- Defining Who Is A Volunteer ConceptualDocument21 pagesDefining Who Is A Volunteer ConceptualYosep Trisaputro WahyuNo ratings yet
- Diploma Thesis-P AdamecDocument82 pagesDiploma Thesis-P AdamecKristine Guia CastilloNo ratings yet
- Hitachi-HRL SeriesDocument13 pagesHitachi-HRL SeriesJose LopezNo ratings yet
- Continuous Improvement SYMPOSIUM SCRIPTDocument3 pagesContinuous Improvement SYMPOSIUM SCRIPTChanda Marie AsedillaNo ratings yet
- WB-Mech 120 Ch05 ModalDocument16 pagesWB-Mech 120 Ch05 ModalhebiyongNo ratings yet
- EtchDocument2 pagesEtchlex bactolNo ratings yet
- 08 - Chapter 1Document48 pages08 - Chapter 1danfm97No ratings yet
- The Goldfish and Its Culture. Mulertt PDFDocument190 pagesThe Goldfish and Its Culture. Mulertt PDFjr2010peruNo ratings yet
- Canadian Solar-Datasheet-All-Black CS6K-MS v5.57 ENDocument2 pagesCanadian Solar-Datasheet-All-Black CS6K-MS v5.57 ENParamesh KumarNo ratings yet
- Gender Inequality and Its Impact On Mental HealthDocument20 pagesGender Inequality and Its Impact On Mental Healthbanipreet kaurNo ratings yet
- Perceptual Objective Listening Quality Assessment (POLQA), The Third Generation ITU-T Standard For End-to-End Speech Quality Measurement Part I-Temporal AlignmentDocument19 pagesPerceptual Objective Listening Quality Assessment (POLQA), The Third Generation ITU-T Standard For End-to-End Speech Quality Measurement Part I-Temporal AlignmentmewarulesNo ratings yet
- MC-8002 Mixer 2Document1 pageMC-8002 Mixer 2JAIDEV KUMAR RANINo ratings yet
- (1908) Mack's Barbers' Guide: A Practical Hand-BookDocument124 pages(1908) Mack's Barbers' Guide: A Practical Hand-BookHerbert Hillary Booker 2nd100% (1)
- Calculations: M 0 M 1 c1 c1 0 c2 c2 1 2Document6 pagesCalculations: M 0 M 1 c1 c1 0 c2 c2 1 2shadab521100% (1)
- Diagnostic Report: Patient Name: Pranav Chauhan PRANM050319990B 0009VA060799Document2 pagesDiagnostic Report: Patient Name: Pranav Chauhan PRANM050319990B 0009VA060799pranav chauhanNo ratings yet
- KITZ - Cast Iron - 125FCL&125FCYDocument2 pagesKITZ - Cast Iron - 125FCL&125FCYdanang hadi saputroNo ratings yet