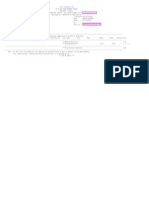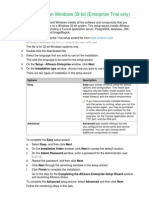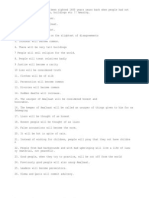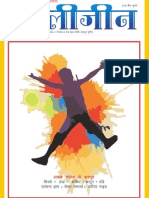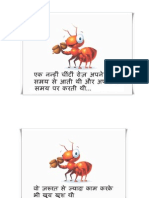Professional Documents
Culture Documents
Installing Alfresco On Windows32 Bit
Uploaded by
Mrigank AgrawalOriginal Description:
Original Title
Copyright
Available Formats
Share this document
Did you find this document useful?
Is this content inappropriate?
Report this DocumentCopyright:
Available Formats
Installing Alfresco On Windows32 Bit
Uploaded by
Mrigank AgrawalCopyright:
Available Formats
Installing Alfresco on Windows 32-bit (Enterprise Trial only)
The setup wizard for Microsoft Windows installs all the software and components that you require for running Alfresco on a Windows 32-bit system. This setup wizard installs Alfresco and additional software, including a Tomcat application server, PostgreSQL database, JDK, OpenOffice, SWFTools, and ImageMagick. 1. Download the Enterprise Trial setup wizard file from www.alfresco.com:
alfresco-enterprise-4.1.1-installer-win-x32.exe
The file is for 32-bit Windows systems only. 2. Double-click the downloaded file. 3. Select the language that you wish to use for the installation. This sets the language to be used for the setup wizard. 4. On the Setup - Alfresco Enterprise window, click Next. 5. On the Installation type window, choose how you want to use the setup wizard. There are two types of installation in the setup wizard:
Options Easy Description Easy type installs Alfresco using the default options and configuration. This install type requires only two fields: install location and administrator password. Choose this route to install Alfresco with the default environment. If you have previously installed Alfresco and the server is running, when you run this setup wizard again, you may be prompted to enter alternative port numbers for the components and services that you install, for example, for the Tomcat application server, FTP port, and the RMI port. Advanced Advanced type installs Alfresco but lets you configure the server ports and service properties. You can also choose which additional components to install.
To complete the Easy setup wizard: a. b. c. d. e. f. Select Easy, and then click Next. On the Installation folder window, click Next to accept the default location. On the Admin Password window, enter a password for the Administrator user (admin). Repeat the password, and then click Next. Click Next through the remaining windows in the setup wizard. Click Finish to complete the installation. Go to the step for the Completing the Alfresco Enterprise Setup Wizard window and launching Alfresco Share. To complete the Advanced setup wizard, select Advanced and then click Next. Follow the remaining steps in this task.
6. On the Select Components window, select the components that you want to install. Deselect the components that you do not want to install. You can select from the following components: Java PostgreSQL SharePoint Web Quick Start OpenOffice You cannot deselect the Alfresco component because it is installed by default. 7. When you have finished selecting the components, click Next. 8. On the Installation folder window, click Next to accept the default location. For example, the default location is C:\Alfresco. Alternatively, click the icon to choose another location.
9. On the Database Server Parameters window, enter a port number for your database. Enter a suitable port number or click Next to accept the default of 5432. 10. On the Tomcat Port Configuration window, enter the following Tomcat configuration parameters, and then click Next. a. Enter the Web Server domain number. For example, the default is 127.0.0.1. The URL http://127.0.0.1:8080/share is based on the web server domain and the Tomcat port number that you specify on the Tomcat Port Configuration window. The default of 127.0.0.1 can be used on this machine to verify that Alfresco is running successfully. However, it is not an externally addressable URL, which means that it is not possible for users on other machines to access this URL. To make sure that other users can access the machine where Alfresco is installed, you need to define and create a publicly addressable name. b. c. d. e. 11. 12. 13. Enter the port number for the Tomcat web application. For example, the default is 8080. Enter the Tomcat Shutdown port number. For example, the default is 8005. Enter the Tomcat SSL port number. For example, the default is 8443. Enter the Tomcat AJP Port number. For example, the default is 8009. On the Alfresco FTP Port window, enter a port number for the Alfresco FTP server, and then click Next. On the Alfresco RMI Port window, enter a port number for the RMI service, and then click Next. On the Admin Password window, enter a password. Repeat the password, and then click Next. This sets the password for the Alfresco Administrator user account (admin). 14. (Optional) If you are installing SharePoint Protocol Support, the Alfresco SharePoint Port window displays. Enter a port number, and then click Next.
15.
(Optional) If you are installing the OpenOffice component, the OpenOffice Server Port window displays. Enter a port number on which the OpenOffice server will listen, and then click Next. On the Service Startup Configuration window, you are presented with two options for starting up the Alfresco services.
Options Manual Description Sets the services to be started manually. Choose this option if you want to start the services yourself. Sets the services to start up automatically when you restart the machine.
16.
Auto
Select the services start up option, and then click Next. 17. 18. On the Ready to Install window, click Next. The Installing window displays, showing the progress of the installation. On the Completing the Alfresco Enterprise Setup Wizard window, click Finish. This window shows check boxes that determine whether you will see the Readme file, the Getting Started web page, and also whether to start the server and launch Alfresco Share. By default, these options are selected and will start when you click Finish. If you do not want to start Alfresco at this point, deselect the Launch Alfresco Enterprise Share check box. 19. Click OK to close the Readme. The Alfresco server starts and then Alfresco Share launches in your default browser. It may take several minutes to start the Alfresco server and to launch Share. Your browser opens and tries to connect to http://127.0.0.1:8080/share. 20. Log on to Alfresco Share as the admin user. Enter the password that you specified in the Admin Password window. The Alfresco server is launched as a Windows service. To manage the server, open the Control Panel Services window. The services that will be running for an Alfresco install using the default options are: alfrescoPostgreSQL alfrescoTomcat If you did not automatically launch Alfresco at the end of the installation wizard, to start Alfresco, you need to start all the services. Use the servicerun start script in the installation directory or select All Programs > Alfresco Enterprise > Alfresco Enterprise Service > Start Alfresco Enterprise Service. 21. To fully stop Alfresco, you must stop all the services. Use the scripts in the installation directory to start or stop the services: servicerun start and servicerun stop.
You might also like
- Mindfulness and Acceptance Workbook Anxiety Worksheet PackDocument18 pagesMindfulness and Acceptance Workbook Anxiety Worksheet PackMrigank Agrawal100% (1)
- ComlgrDocument1 pageComlgrMrigank AgrawalNo ratings yet
- Installing Alfresco On Windows32 BitDocument3 pagesInstalling Alfresco On Windows32 BitMrigank AgrawalNo ratings yet
- 72 Signs of QAYAMATDocument4 pages72 Signs of QAYAMATMrigank AgrawalNo ratings yet
- Nat2013julm22 1591137987 9219025315Document2 pagesNat2013julm22 1591137987 9219025315Mrigank AgrawalNo ratings yet
- 72 Signs of QAYAMATDocument4 pages72 Signs of QAYAMATMrigank AgrawalNo ratings yet
- HolizineDocument14 pagesHolizinebsharma_25No ratings yet
- BSNL Gprs SettingsDocument2 pagesBSNL Gprs SettingsMrigank AgrawalNo ratings yet
- The Ant StoryDocument23 pagesThe Ant StoryMrigank AgrawalNo ratings yet
- Shoe Dog: A Memoir by the Creator of NikeFrom EverandShoe Dog: A Memoir by the Creator of NikeRating: 4.5 out of 5 stars4.5/5 (537)
- The Subtle Art of Not Giving a F*ck: A Counterintuitive Approach to Living a Good LifeFrom EverandThe Subtle Art of Not Giving a F*ck: A Counterintuitive Approach to Living a Good LifeRating: 4 out of 5 stars4/5 (5794)
- Hidden Figures: The American Dream and the Untold Story of the Black Women Mathematicians Who Helped Win the Space RaceFrom EverandHidden Figures: The American Dream and the Untold Story of the Black Women Mathematicians Who Helped Win the Space RaceRating: 4 out of 5 stars4/5 (890)
- The Yellow House: A Memoir (2019 National Book Award Winner)From EverandThe Yellow House: A Memoir (2019 National Book Award Winner)Rating: 4 out of 5 stars4/5 (98)
- The Little Book of Hygge: Danish Secrets to Happy LivingFrom EverandThe Little Book of Hygge: Danish Secrets to Happy LivingRating: 3.5 out of 5 stars3.5/5 (399)
- A Heartbreaking Work Of Staggering Genius: A Memoir Based on a True StoryFrom EverandA Heartbreaking Work Of Staggering Genius: A Memoir Based on a True StoryRating: 3.5 out of 5 stars3.5/5 (231)
- Never Split the Difference: Negotiating As If Your Life Depended On ItFrom EverandNever Split the Difference: Negotiating As If Your Life Depended On ItRating: 4.5 out of 5 stars4.5/5 (838)
- Elon Musk: Tesla, SpaceX, and the Quest for a Fantastic FutureFrom EverandElon Musk: Tesla, SpaceX, and the Quest for a Fantastic FutureRating: 4.5 out of 5 stars4.5/5 (474)
- The Hard Thing About Hard Things: Building a Business When There Are No Easy AnswersFrom EverandThe Hard Thing About Hard Things: Building a Business When There Are No Easy AnswersRating: 4.5 out of 5 stars4.5/5 (344)
- Grit: The Power of Passion and PerseveranceFrom EverandGrit: The Power of Passion and PerseveranceRating: 4 out of 5 stars4/5 (587)
- On Fire: The (Burning) Case for a Green New DealFrom EverandOn Fire: The (Burning) Case for a Green New DealRating: 4 out of 5 stars4/5 (73)
- The Emperor of All Maladies: A Biography of CancerFrom EverandThe Emperor of All Maladies: A Biography of CancerRating: 4.5 out of 5 stars4.5/5 (271)
- Devil in the Grove: Thurgood Marshall, the Groveland Boys, and the Dawn of a New AmericaFrom EverandDevil in the Grove: Thurgood Marshall, the Groveland Boys, and the Dawn of a New AmericaRating: 4.5 out of 5 stars4.5/5 (265)
- The Gifts of Imperfection: Let Go of Who You Think You're Supposed to Be and Embrace Who You AreFrom EverandThe Gifts of Imperfection: Let Go of Who You Think You're Supposed to Be and Embrace Who You AreRating: 4 out of 5 stars4/5 (1090)
- Team of Rivals: The Political Genius of Abraham LincolnFrom EverandTeam of Rivals: The Political Genius of Abraham LincolnRating: 4.5 out of 5 stars4.5/5 (234)
- The World Is Flat 3.0: A Brief History of the Twenty-first CenturyFrom EverandThe World Is Flat 3.0: A Brief History of the Twenty-first CenturyRating: 3.5 out of 5 stars3.5/5 (2219)
- The Unwinding: An Inner History of the New AmericaFrom EverandThe Unwinding: An Inner History of the New AmericaRating: 4 out of 5 stars4/5 (45)
- The Sympathizer: A Novel (Pulitzer Prize for Fiction)From EverandThe Sympathizer: A Novel (Pulitzer Prize for Fiction)Rating: 4.5 out of 5 stars4.5/5 (119)
- Her Body and Other Parties: StoriesFrom EverandHer Body and Other Parties: StoriesRating: 4 out of 5 stars4/5 (821)