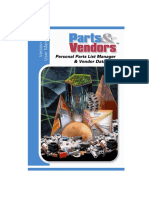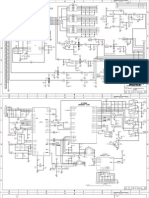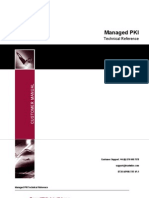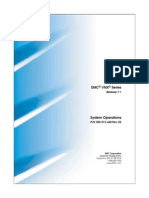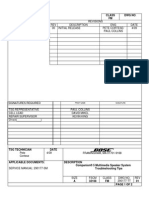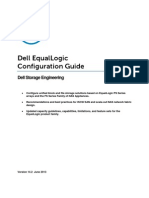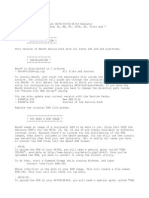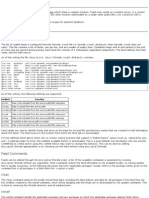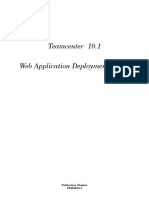Professional Documents
Culture Documents
AsperaEnterpriseServer Windows UserGuide
Uploaded by
Edin HodzicCopyright
Available Formats
Share this document
Did you find this document useful?
Is this content inappropriate?
Report this DocumentCopyright:
Available Formats
AsperaEnterpriseServer Windows UserGuide
Uploaded by
Edin HodzicCopyright:
Available Formats
Aspera Enterprise Server 3.
3
Windows XP, 2003, Vista, 2008, 7, 8
Document Version: V1
2 Contents
Contents
Introduction........................................................................................................................................... 5 Standard Installation.............................................................................................................................6 Requirements.................................................................................................................................. 6 Before Upgrading............................................................................................................................ 6 Product Setup................................................................................................................................ 10 Configuring the Firewall................................................................................................................. 16 Securing your SSH Server............................................................................................................ 17 Testing Locally-Initiated Transfer.................................................................................................. 23 Transferring Files with the Application.............................................................................................26 Application Overview..................................................................................................................... 26 Managing Connections.................................................................................................................. 28 Creating SSH Keys........................................................................................................................35 Transfer Proxy Settings................................................................................................................. 39 Transferring Files...........................................................................................................................43 Advanced Transfer Mode.............................................................................................................. 47 Configuring Transfer Notifications................................................................................................. 50 Using Transfer Notifications.......................................................................................................... 59 Managing Users and Groups............................................................................................................. 62 Setting Up Users........................................................................................................................... 62 Test User-Initiated Remote Transfer............................................................................................. 64 Setting Up Groups......................................................................................................................... 65 Configuration Precedence............................................................................................................. 66 Setting Up a User's Public Key......................................................................................................67 General Configuration Reference......................................................................................................69 Document Root..............................................................................................................................69 Authorization..................................................................................................................................70 Bandwidth...................................................................................................................................... 73 Network......................................................................................................................................... 78
Contents 3
File Handling..................................................................................................................................80 Global Transfer Settings.................................................................................................................... 84 Setting Global Bandwidth.............................................................................................................. 84 Setting Up Virtual Links................................................................................................................. 87 Transfer Server Configuration....................................................................................................... 88 Managing the Node API...................................................................................................................... 91 Node API Setup............................................................................................................................. 91 Setting up Node Users.................................................................................................................. 92 Node Admin Tool........................................................................................................................... 93 aspera.conf for Nodes................................................................................................................... 94 Redis DB Backup/Restore............................................................................................................. 97 Setting up SSL for your Node(s)....................................................................................................98 Hot Folders........................................................................................................................................ 102 Setting Up Hot Folders................................................................................................................ 102 Managing Hot Folders................................................................................................................. 105 Database Logger............................................................................................................................... 106 Setting Up Database Logger....................................................................................................... 106 Configuring the Database Logger................................................................................................108 Pre- and Post-Processing (Prepost)................................................................................................110 Setting Up Pre/Post..................................................................................................................... 110 Pre/Post Variables....................................................................................................................... 112 Pre/Post Examples...................................................................................................................... 114 Setting Up Email Notification....................................................................................................... 115 Email Notification Examples........................................................................................................ 118 Transferring in Command-line.........................................................................................................122 ascp Usage..................................................................................................................................122 ascp General Examples.............................................................................................................. 130 ascp File Manipulation Examples................................................................................................ 132 Token Generation........................................................................................................................ 134 Frequently-Asked Questions....................................................................................................... 136
4 Contents
Creating SSH Keys (Terminal).................................................................................................... 138 Configuring for the Cloud................................................................................................................ 140 aspera.conf for S3....................................................................................................................... 140 Appendix............................................................................................................................................143 Product Limitations...................................................................................................................... 143 fasp Transfer Policies.................................................................................................................. 143 Restarting Aspera Services......................................................................................................... 144 Setting Policies for OpenSSH User............................................................................................. 144 Optimizing Transfer Performance................................................................................................145 Log Files...................................................................................................................................... 147 Updating Product License........................................................................................................... 148 Updating Aspera Service Account............................................................................................... 149 Uninstall....................................................................................................................................... 150 Troubleshooting................................................................................................................................151 Using the Troubleshooter............................................................................................................ 151 Error Adding Domain User.......................................................................................................... 151 Clients Can't Establish Connection..............................................................................................153 Uninstall Version 2.2.1 for Upgrade.............................................................................................154 Technical Support.............................................................................................................................158 Feedback............................................................................................................................................159 Legal Notice.......................................................................................................................................160
Introduction 5
Introduction
Aspera Enterprise Server is an universal file transfer server built upon Aspera's fasp transport. Enterprise Server offers the following features: Feature fasp transport technology Description File transfer protocol that dramatically speeds transfers over IP networks by eliminating the fundamental bottlenecks in conventional technologies. fasp features bandwidth control, resume, transfer encryption, content protection, and data integrity validation. Transfer server Allows an unlimited number of concurrent client transfers. Uses virtual links to manage aggregate bandwidth usage. Enterprise Server application Hot Folders (Aspera Sync) A graphical file transfer application for initiating and managing transfers, and for configuring transfer users and server settings. A service, managed by the desktop application, that automates the transferring of files from a specified directory. Database Logger Pre- and Post-Processing (Prepost) ascp command A MySQL adapter that logs the server's transfer activity to a database. Executes customizable actions when transfer events - start and end of sessions and files - occur. An email notification script is included. The command-line file transfer program.
6 Standard Installation
Standard Installation
Install the Aspera transfer product and set up your computer for fasp file transfers.
Requirements
Software and hardware requirements for optimal product functionality System requirements for Aspera Enterprise Server: Product-specific Aspera license file. For usage in an Active Directory environment - Access to a domain administrator account for product installation. Access to run WMI. For Database Logging - A MySQL Database. For Pre- and Post-Processing (Prepost) - Install Active Perl to enable Perl scripts. Screen resolution 1024 x 768 or higher. If you will be setting up and using the Node API, then you must also meet the following requirements on each node machine: If you would like to use this application on a cloud platform and access the object-based cloud storage, you must obtain an on-demand license. Please contact Technical Support. Identify a directory that you plan to use for sharing data. Later on (in the topic Node API Setup), we will use this directory as the absolute path for the transfer user. Verify that the machine's hosts file has an entry for "127.0.0.1 localhost." For UNIX-based nodes, check / etc/hosts. For Windows nodes, check C:\WINDOWS\system32\drivers\etc\hosts. For UNIX-based nodes, verify that SELINUX is disabled via cat /etc/sysconfig/selinux. SELINUX can be "permissive" or "disabled," but not "enforced."
Before Upgrading
Steps to take before upgrading your Aspera product. When running the Aspera Enterprise Server installer, it will automatically check for a previous version of the product on your system. If a previous version is found, the installer will automatically remove it and upgrade your computer to the newer version. On a Windows system, you will receive the following message when an older version is detected:
Standard Installation 7
Although the installer performs your upgrade automatically, we highly recommend completing the tasks below before starting the installation/upgrade process. If you do not follow these steps, you risk installation errors or losing your former configuration settings. Skip any steps that do not apply to your specific product version.
IMPORTANT NOTE: You cannot upgrade directly between different Aspera transfer products (e.g. From Pointto-Point to Client, or from Point-to-Point to Enterprise Server). To do so, you need to back up the configuration, uninstall the product, and perform a fresh install of the product to the newest version. If you are upgrading your Enterprise Server to Connect Server, please refer to Connect Server documentation located at http:// asperasoft.com/en/documentation/4 (see Appendix)..
1. All Versions - Verify existing product version Depending on your current product version, the upgrade preparation procedure may differ. In the Windows Command Prompt ( Start menu > All Programs > Accessories > Command Prompt ), execute this command: > ascp -A You can find the version number preceding the product name.
WARNING: When upgrading from 2.7.X to 3.X on Windows, please be aware that user names are now case sensitive. 2. All Versions - Confirm your Aspera service account. If you have already installed Aspera Enterprise Server, Connect Server, Point-to-Point or Client on your computer, then there exists a user account that has been designated to run the services for Aspera products. By default, the user name for the Aspera services account is svcAspera; however, this is not a requirement and you can select a different user to run the services. When you install additional Aspera products or perform an upgrade to an existing Aspera product, you must identify the same account name and password that you set for your first Aspera product installation.
8 Standard Installation
To confirm which user is designated as your Aspera service account in Windows XP, 2003, Vista and 7, right-click on My Computer and select Manage > Services and Applications > Services . In Windows 2008, go to the Server Manager and select Configuration > Services . The account designated for each Aspera service is listed. Please make note of this account for the installation of additional Aspera products or product upgrades. If you have forgotten your Aspera service account password or would like to change the designated Aspera service account, please follow the instructions described in the topic Updating Aspera Service Account on page 149. 3. All versions - Stop all fasp transfer-related applications and connections. Before upgrading the application, close the following applications and services: ascp connections SSH connections The SSHD service and any SSHD processes. To stop the SSHD service, go to the Computer Management window, which is accessible via Manage > Services and Applications > Services . Then, kill any SSHD processes (using the Windows Task Manager). The Enterprise Server application asperasync service 4. All versions - Backup the files Depending on the version of your previous installation and the operating system, backup the files in the specified locations: Aspera Version 2.5+ NOTE: If you have installed the product in a different location, change the path accordingly. Folder
32-bit Windows Default Path: C:\Program Files\Aspera\Enterprise Server\etc\ (Configuration files, Shared Remote Hosts) C:\Program Files\Aspera\Enterprise Server\var\(Prepost scripts, Connect Server) 64-bit Windows Default Path: C:\Program Files (x86)\Aspera\Enterprise Server\etc\(Configuration files, Shared Remote Hosts) C:\Program Files (x86)\Aspera\Enterprise Server\var\(Prepost scripts, Connect Server) Individual User Files' Default Path:
Standard Installation 9
Aspera Version
Folder <APPDATA>\Aspera\Enterprise Server\ (Individual user's remote hosts and hot folder info.)
NOTE: Use this command in Command Prompt to find out the current user's <APPDATA> path: > echo %APPDATA% 2.2.x and earlier 32-bit Windows: C:\Program Files\Aspera\FASP\etc\ (Configuration files) C:\Program Files\Aspera\FASP\var\(Prepost scripts, Connect Server) C:\Program Files\Aspera\Aspera Scp\etc\(Remote Hosts an Hot Folders info) 64-bit Windows: C:\Program Files (x86)\Aspera\FASP\etc\ (Configuration files) C:\Program Files (x86)\Aspera\FASP\var\(Prepost scripts, Connect Server) C:\Program Files (x86)\Aspera\Aspera Scp\etc\ (Remote Hosts and Hot Folders info) 5. Version 2.2.x and earlier - Restore the saved "Remote Endpoints" This is a post-install step. Since 2.5, a connection (a.k.a. "endpoint") can be either shared with all users, as in previous versions, or kept exclusive to the user who created it. When you upgrade a product 2.2.x or earlier, on the first launch of the application, existing connections will be imported only for that user. It is recommended that you launch it as an administrator account after the upgrade, so that you may import the connections and share them with other users.
When you have finished the upgrade procedure, to share the imported connections with other users, launch the application and go to Connections. Select a created connection and navigate into the Connection tab. Check Share this connection with all users on this computer for each connection to share. Refer to Managing Connections on page 28 for more information.
10 Standard Installation
Product Setup
A walkthrough of the setup process. IMPORTANT NOTE: If this is a product upgrade, ensure that you have reviewed all prerequisites detailed under the topic "Before Upgrading."
To install Aspera Enterprise Server, log into your computer with Administrator (or Domain Administrator if you are in an Active Directory environment) permissions, and follow the steps below. 1. Download the Aspera product installer Download the installer from the link below. Use the credentials provided to your organization by Aspera to access: http://asperasoft.com/en/downloads/4 If you need help determining your firm's access credentials, contact Technical Support on page 158. 2. (For product upgrades) Ensure that you have prepared your machine to upgrade to a newer version. Although the Aspera Enterprise Server installer performs your upgrade automatically, we highly recommend completing the tasks identified in the topic "Before Upgrading." If you do not follow these steps, you risk installation errors or losing your former configuration settings.
Standard Installation 11
WARNING: When upgrading from 2.7.X to 3.X on Windows, please be aware that user names are now case sensitive. 3. Open the installation package and select setup type After downloading, open the installation package and follow the on-screen instructions.
IMPORTANT NOTE: On Windows Vista, Windows 7 or Windows 2008 with UAC (User Account Control) enabled, you must run the installer as an Administrator. To do so, right-click the installation package and select the option Run as administrator. You may be asked to enter the administrator's password to allow the installer to make changes to your computer.
After the license agreement screen, click the desired setup type. If you are upgrading from a previous version, the installer will skip this step. The following setup options are available: Setup Type Typical Custom Complete Description Install the standard Enterprise Server, including an SSH Server (OpenSSH). Select the features and the path to install. Install all features, including an SSH Server (OpenSSH) and the Connect Server Web UI (for Connect Server, a web-based transfer server). Please note that the Connect Server Web UI cannot be used unless you have a Connect Server license. To upgrade your Enterprise Server to Connect Server, contact Technical Support on page 158 to obtain the license.
NOTE: If your system has an existing SSH service installed (e.g. Cygwin), select the Custom setup type and deselect SSH Server to avoid conflicts. For assistance, contact Technical Support on page 158. 4. Select features and install path (Custom setup type) If you selected the custom setup type, you will see the two additional steps during installation, as follows: Check the features to install. If you wish to configure your own SSH Server for fasp transfers, deselect the SSH Server (so that the OpenSSH Service is not installed). Check the Connect Server Web UI only if you have a Connect Server license .
12 Standard Installation
Select the destination folder for the installation. Under Install this application for:, choose between Anyone who uses this computer (all users) to allow access for all system users, or Only for me to allow only your user account to use the application.
Standard Installation 13
5. Set up Aspera service account On Windows XP 64-bit, Vista, 2003, 2008 and 7, the installer will prompt you to create or update an Aspera service account that runs the services for Aspera products. These services include the following: Aspera Central (Optional) OpenSSH Service Aspera NodeD Aspera Sync By default, the user name is svcAspera. If your machine is not joined to a Windows domain, then a local user (such as the default svcAspera) is all that is required to run Aspera services. If your machine is already joined to a domain, or you need to support requirements #2 and/or #3 below, then the type of account specified will vary. Please refer to the following table: No. Requirement 1 Provision local transfer users only. Type of Service Account User Local account. Domain account with local admin privileges can be used, but is not required. 2 Provision Active Directory accounts Domain account with local admin privileges. for transfer users (users who wish to transfer with your server are authenticated through Active Directory). 3 Transfer users store files on a remote file system (not on your server machine), such as an SMB file share. Domain account with local admin privileges. In some cases, additional actions are required to support this requirement. Please refer to the aspera knowledgebase or contact Aspera Technical Support for assistance.
If the server is configured to accept the domain user login, use a domain account that has been added to the local administrator's group to run the services. You must create this domain account on your Domain Controller first. On Windows XP 32-bit, instead of creating a user account, you may check the option Run Aspera services as a local SYSTEM account to run these services by the local user "SYSTEM." If the local account does not already exist, enter new credentials and click Next. If the account exists (e.g. created through the previous installation), enter the account password and click Next. If the existing user's password you have entered is incorrect, or you wish to change the Aspera service user, refer to Updating Aspera Service Account on page 149.
14 Standard Installation
If you are entering details for a domain account, then the user name must be in the form "username@fully.qualified.domain.name." Please refer to the example below.
6. Install the license
Standard Installation 15
When installation is finished, launch the application to add or update the license. Go to Start Menu > All Programs > Aspera > Enterprise Server > Enterprise Server . If this is a fresh install, an Enter License window will appear. You may click the Import License File... and select the license file, or Paste License Text... to copy-and-paste the license file's content. When finished, the license information will appear in the window. Verify that it is correct and click Close.
If you are updating your product license after the installation, refer to Updating Product License on page 148. 7. (For upgrades) Check aspera.conf for errors When upgrading your Aspera product to a newer version, it is recommended that you check the aspera.conf configuration file for errors. Run the following command in a Command window to validate aspera.conf: Platform 32-bit Windows 64-bit Windows Command "C:\Program Files\Aspera\Enterprise Server\bin\asuserdata" -v "C:\Program Files (x86)\Aspera\Enterprise Server\bin \asuserdata" -v 8. Troubleshooting Problem Installer freezes Description You may have another Aspera product running on your computer. Refer to Before Upgrading on page 6 to stop all fasp transfer-related applications and connections.
16 Standard Installation
Problem "Error 1721"
Description If you are upgrading to the latest version and see "Error 1721" regarding the installer package, the installer may be having difficulty removing the previous installation (2.2.1). Refer to Uninstall Version 2.2.1 for Upgrade on page 154.
Configuring the Firewall
Firewall settings required by the product. Your Aspera transfer product requires access through the ports listed in the table below. If you cannot establish the connection, review your local corporate firewall settings and remove the port restrictions accordingly. Product Enterprise Server Firewall Configuration An Aspera server runs one SSH server on a configurable TCP port (33001 by default). IMPORTANT NOTE: Aspera strongly recommends running the SSH server on a nondefault port to ensure that your server remains secure from SSH port scan attacks. Please refer to the topic Securing your SSH Server on page 17 for detailed instructions on changing your SSH port.
Your firewall should be configured as follows: Allow inbound connections for SSH, which is on TCP/33001 by default, or on another nondefault, configurable TCP port. If you have a legacy customer base utilizing TCP/22, then you can allow inbound connections on both ports. Please refer to the topic Securing your SSH Server on page 17 for details. Allow inbound connections for fasp transfers, which use UDP/33001 by default, although the server may also choose to run fasp transfers on another port. If you have a local firewall on your server (like Windows Firewall), verify that it is not blocking your SSH and fasp transfer ports (e.g. TCP/UDP 33001). The firewall on the server side must allow the open TCP port to reach the Aspera server. Note that no servers are listening on UDP ports. When a transfer is initiated by an Aspera client, the client opens an SSH session to the SSH server on the designated TCP port and negotiates the UDP port over which the data transfer will occur. For Aspera servers that have multiple concurrent clients, the Windows operating system does not allow Aspera's fasp protocol to reuse the same UDP port for multiple connections. Thus, if you have multiple concurrent clients and your Aspera server runs on Windows, then you must allow inbound connections on a range of UDP ports, where the range of ports is equal to the maximum number of concurrent fasp transfers expected. These UDP ports should be opened
Standard Installation 17
Product
Firewall Configuration incrementally from the base port, which is UDP/33001, by default. For example, to allow 10 concurrent fasp transfers, allow inbound traffic from UDP/33001 to UDP/33010.
Client
Typically, consumer and business firewalls allow direct outbound connections from client computers on TCP and UDP. There is no configuration required for Aspera transfers in this case. In the special case of firewalls disallowing direct outbound connections, typically using proxy servers for Web browsing, the following configuration applies: Allow outbound connections from the Aspera client on the TCP port (TCP/33001, by default, when connecting to a Windows server, or on another non-default port for other server operating systems). Allow outbound connections from the Aspera client on the fasp UDP port (33001, by default). If you have a local firewall on your server (like Windows Firewall), verify that it is not blocking your SSH and fasp transfer ports (e.g. TCP/UDP 33001). IMPORTANT NOTE: Multiple concurrent clients cannot connect to a Windows Aspera server on the same UDP port. Similarly, multiple concurrent clients that are utilizing two or more user accounts cannot connect to a Mac OS X or FreeBSD Aspera server on the same UDP port. If connecting to these servers, you will need to allow a range of outbound connections from the Aspera client (that have been opened incrementally on the server side, starting at UDP/33001). For example, you may need to allow outbound connections on UDP/33001 through UDP/33010 if 10 concurrent connections are allowed by the server.
IMPORTANT NOTE: If you have a local firewall on your server (Windows firewall, Linux iptables or Mac ipfw), then you will need to allow the Vlink UDP port (55001, by default) for multicast traffic. For additional information on setting up Vlinks, please refer to the topic Setting Up Virtual Links on page 87.
Securing your SSH Server
Secure your SSH server to prevent potential security risks. Introduction Keeping your data secure is critically important. Aspera strongly encourages you to take additional steps in setting up and configuring your SSH server so that it is protected against common attacks. Most automated robots will try to log into your SSH server on Port 22 as Administrator, with various brute force and dictionary combinations in order to gain access to your data. Furthermore, automated robots can put enormous loads on your server as they perform
18 Standard Installation
thousands of retries to break into your system. This topic addresses steps to take in securing your SSH server against potential threats, including changing the default port for SSH connections from TCP/22 to TCP/33001. Why Change to TCP/33001? It is well known that SSH servers listen for incoming connections on TCP Port 22. As such, Port 22 is subject to countless, unauthorized login attempts by hackers who are attempting to access unsecured servers. A highly effective deterrent is to simply turn off Port 22 and run the service on a seemingly random port above 1024 (and up to 65535). To standardize the port for use in Aspera transfers, we recommend using TCP/33001. Please note that your Aspera transfer product ships with OpenSSH listening on both TCP/22 and TCP/33001. As such, Aspera recommends only exposing TCP/33001 through your organization's firewall and disabling TCP/22.
IMPORTANT NOTE: You need Administrator access privileges to perform the steps below. 1. Locate and open your system's SSH configuration file Open your SSH configuration file with a text editor. You will find this file in the following system location: OS Version 32-bit Windows 64-bit Windows Path C:\Program Files\Aspera\Enterprise Server\etc\sshd_config C:\Program Files (x86)\Aspera\Enterprise Server\etc\sshd_config
2. Add new SSH port IMPORTANT NOTE: Before changing the default port for SSH connections, please verify with your network administrators that TCP/33001 is open.
The OpenSSH suite included in the installer uses TCP/22 and TCP/33001 as the default ports for SSH connections. Aspera recommends disabling TCP/22 to prevent security breaches of your SSH server. Once your client users have been notified of the port change (from TCP/22 to TCP/33001), you can disable Port 22 in your sshd_config file. To disable TCP/22 and use only TCP/33001, comment-out Port 22 in your sshd_config file. ... #Port 22 Port 33001 ...
IMPORTANT NOTE: Aspera recognizes that disabling the default SSH connection port (TCP/22) may affect your client users. When you change the port, ensure that you advise your users on configuring the new port number. Basic instructions for specifying the SSH port for fasp file transfers can be found below. To change the SSH port
Standard Installation 19
for Aspera Client, click Connections on the main window, and select the entry for your computer. Under the Connection tab, click Show Advanced Settings and enter the SSH port number in the SSH Port (TCP) field.
To make an impromptu connection to TCP/33001 during an ascp session, specify the SSH port (33001) with the -P (capital P) flag. Please note that this command does not alter ascp or your SSH server's configuration. > ascp -P 33001 ... 3. Disable non-admin SSH tunneling IMPORTANT NOTE: The instructions below assume that OpenSSH 4.4 or newer is installed on your system. For OpenSSH 4.4 and newer versions, the "Match" directive allows some configuration options to be selectively overridden if specific criteria (based on user, group, hostname and/or address) are met. If you are running an OpenSSH version older than 4.4, the "Match" directive will not be available and Aspera recommends updating to the latest version.
20 Standard Installation
In OpenSSH versions 4.4 and newer, disable SSH tunneling to avoid potential attacks; thereby only allowing tunneling from Administrator group users. To disable non-admin SSH tunneling, add the following lines at the end of the sshd_config file: ... AllowTcpForwarding no Match Group Administrators AllowTcpForwarding yes Depending on your sshd_config file, you may have additional instances of AllowTCPForwarding that are set to the default Yes. Please review your sshd_config file for other instances and disable as appropriate. 4. Update authentication methods Public key authentication can prevent brute force SSH attacks if all password-based authentication methods are disabled. Thus, Aspera recommends disabling password authentication in the sshd_config file and enabling private/public key authentication. To do so, add or uncomment PubkeyAuthentication yes in the sshd_config file and comment out PasswordAuthentication yes. ... PubkeyAuthentication yes #PasswordAuthentication yes PasswordAuthentication no ... 5. Restart the SSH server to apply new settings When you have finished updating your SSH server configuration, you must restart the server to apply your new settings. Restarting your SSH server will not impact currently connected users. To restart your SSH Server, go to Control Panel > Administrative Tools > Services . Locate the OpenSSH Service and click Restart. 6. Restrict user access Restricting user access is a critical component of securing your server. When a user's docroot is empty (i.e. blank), that user has full access to your server's directories and files. To restrict the user, you must set a non-empty docroot, which automatically changes the user's shell to aspshell (Aspera shell). You can do so from the product GUI by going to Configuration > Users > Docroot > Absolute Path . Input a path in the blank field and ensure that Override is checked.
Standard Installation 21
Once you have set the user's docroot, you can further restrict access by disabling read, write and/or browse. You may do so via the product GUI (as shown in the screenshot above). Field Absolute Path Description The area of the file system (i.e. path) that is accessible to the Aspera user. The default empty value gives a user access to the entire file system. Read Allowed Setting this to true allows users to transfer from the designated area of the file system as specified by the Absolute Path value. Write Allowed Setting this to true allows users to transfer to the designated area of the file system as specified by the Absolute Path value. Browse Allowed Setting this to true allows users to browse the directory. true false true false true false 7. Review your logs periodically for attacks Aspera recommends reviewing your SSH log periodically for signs of a potential attack. Launch Control Panel > Administrative Tools > Event Viewer . To see only SSH Server events, select View > Filter... to bring up the filter settings. In Application Properties > Filter tab, select sshd in the Event source menu to display only SSH Server events. You may also apply other conditions when needed. Values Path or blank
22 Standard Installation
With a filter applied, you can review the logs in the Event Viewer main window, or select Action > Save Log File As... to export a log file using .txt or .csv format. Look for invalid users in the log, especially a series of login attempts with common user names from the same address, usually in alphabetical order. For example: ... Mar 10 18:48:02 sku sshd[1496]: Failed password for invalid user alex from 1.2.3.4 port 1585 ssh2 ... Mar 14 23:25:52 sku sshd[1496]: Failed password for invalid user alice from 1.2.3.4 port 1585 ssh2 ... If you have identified attacks: Double-check the SSH security settings in this topic. Report attacker to your ISP's abuse email (e.g. abuse@your-isp).
Standard Installation 23
Testing Locally-Initiated Transfer
Test client functionality by transferring with the Aspera Demo Server. To make sure that the software is working properly, follow these steps to test download and upload transfers between your system and the Aspera Demo Server (Demo Server): 1. Add the Demo Server in the Connection Manager Launch the application ( Start menu > All Programs > Aspera > Enterprise Server > Enterprise Server ) and click Connections.
This topic shows a very basic configuration to establish a connection. For more detailed instructions about Connections, refer to Managing Connections on page 28.
In the Connection Manager, click default values or blank: Field Host User Authentication (Password) Value
to add a new connection, and enter the following info, leave other options with
demo.asperasoft.com aspera demoaspera
24 Standard Installation
2. Connect to the Demo Server and download test files When created, select the Demo Server entry from the main window and click Connect. On the server file browser (right panel), browse to the folder /aspera-test-dir-large, select the file 100MB and click to your local machine. to download it
You should see the session appear in the Transfer tab. 3. Upload to the Demo Server
Standard Installation 25
When downloaded, try uploading the same files back to the Demo Server. Select the same file (100MB) on the local file browser (left panel), navigate to the folder /Upload on the server, and click the to upload it.
26 Transferring Files with the Application
Transferring Files with the Application
Using the Enterprise Server desktop application to transfer files.
Application Overview
The Enterprise Server application Overview. To launch the application, go to Start menu > All Programs > Aspera > Enterprise Server > Enterprise Server .
IMPORTANT NOTE: The Configuration button shown in the screenshots below is only accessible when the application is run as an Administrator.
Item A B
Description The transfer mode. Reveal the local/remote file browsers. The transfer details mode. Show the selected transfer session's details and the transfer control options.
C D
Bring up the Connection Manager window to manage the remote endpoints. Bring up the Server Configuration window to configure the computer's fasp transfer settings.
Transferring Files with the Application 27
Item E
Description Set the local computer's default transfer settings such as the fasp global bandwidth and the number of simultaneous transfers in the queue, and the SMTP server's information for transfer notifications.
F G
Browse the local file system to find files to transfer. When not connected, this panel shows connections that lists the saved connections. When connected, it becomes the remote file browser.
H I
Display previous, ongoing, and queued transfers. Manage the priority. Display all configured Hot Folders. Start or manage Hot Folders.
All options in the File Browser, including the file browser's contextual menu (Mouse right-click):
Item A B C D E F G H I
Description Path indicator/selector. Go to the parent directory. Create a new folder, or set up a Hot Folder. Choose between the list views and the detail view. Create a new folder, or set up a Hot Folder. Bring up the advanced upload or download window. Decrypt the selected file if it is encrypted with the content protection. Choose between the detail or the list views. Refresh the folder. Options to manipulation the selected files.
28 Transferring Files with the Application
Item J
Description Show the selected files' properties.
Managing Connections
Add and manage the remote fasp servers. To connect to a remote computer or to a server in the cloud, you need to add it into the Connection Manager before establishing the connection. If you are planning to perform transfers with an S3 bucket, you must meet the following prerequisites: You (i.e. your username) have permissions to access the S3 bucket. You know your username's S3 Access ID and Secret Key. To transfer files from and/or to an S3 storage device using an S3-direct connection, you cannot have a docroot set. A local docroot will result in a failed transfer. Be sure to confirm your docroot settings before attempting a transfer. In the application ( Start menu > All Programs > Aspera > Enterprise Server > Enterprise Server ), click Connections to begin.
Transferring Files with the Application 29
In the Connection Manager, click
to create a new connection. You can also use
to duplicate a selected
connection (i.e. copy all information into a new profile) and
to delete a connection profile.
To name or rename a connection, click the orange connection profile name that appears at the top of the screen. This will prompt the Rename Connection box to appear. Click the OK button (twice: once in the Rename Connection box and again in the Connection Manager) to save the updated name.
30 Transferring Files with the Application
The Connection Manager includes the following configuration tabs: Tab Connection Transfer Tracking Description The basic host information, such as the address, login credentials, and connection ports. The transfer session-related options, such as the transfer speed and retry rules. Options for tracking the transfer session, including the confirmation receipt and the email notifications. Filters Security File Handling Create filters to skip files that match certain patterns. Enable the transfer encryption and the content protection. Set up resume rule, preserve transferred file attributes, and remove source files.
The following tables detail all options in these tabs:
Connection
Option Host User Authentication Description Required The server's address, such as 192.168.1.10 or companyname.com. The login user for the server. Choose either password or public key for authentication. To use the key-based authentication, refer to Creating SSH Keys on page 35.
Transferring Files with the Application 31
Option Storage
Description Use this drop-down menu to configure storage in the cloud. Note that the default option is local storage.
Storage types include the following: S3-Direct: Once selected, you will be required to input your Access Id / Secret Access Key and identify a bucket. Note that the local machine must be reasonably timesynchronized in order to communicate with the Amazon servers. You can also select the Advanced button to modify the following settings: Host: Amazon S3 hostname (default: s3.amazonaws.com). Port: Default is port 443. HTTPS connection for file browsing: Enable for secure browsing. Server-side file encryption: Enable for AES256 encryption. Reduced redundancy storage class: Assign objects to a to the "reduced redundancy" storage class (durability of 99.99%). Windows Azure: Currently experimental / not supported
IMPORTANT NOTE: You can only choose special storage if you have full access to that storage on the cloud-based machine. Target Directory The default directory when connecting to this computer. When leaving it blank, browsing the remote host brings up either the user account's document root (docroot), or the last-visited folder; when specifying a path, connecting to the host always brings up the exact directory. The default directory is shown in the Connections panel. Sharing Check this box to share this connection with other users on your computer. When a connection is authenticated through Public Key, the SSH keys used by this connection should be shared as well. Refer to Creating SSH Keys on page 35. Advanced Settings: SSH Port (TCP) Advanced Settings: fasp PORT (UDP): The UDP network port: Default: 33001 The TCP network port. Default: 22
32 Transferring Files with the Application
Option Advanced Settings: Connection Timeout
Description Timeout the connection attempt after the selected time.
Transfer
Option Transfer Name Description Choose between the following option: Automatically generate allows the user interface to generate the transfer name; Automatically generate and add prefix uses auto-generated name with prefix; Specify uses the user-specified name. Policy Speed Select the transfer policy. Refer to fasp Transfer Policies on page 143. Check this option to specify the transfer rate. The target rate is constrained by the global bandwidth in the Preferences window. Refer to Setting Global Bandwidth on page 84. Retry Check this option to automatically retry the transfer after a recoverable failure. When checked, set the amount of time the transfer should be retried in seconds, minutes or hours. You may set the initial and maximum retry intervals by clicking the More Options... button. Initial interval: The first retry waits for the initial interval. Input in seconds, minutes or hours. Maximum interval: After the initial interval, the next interval doubles until the maximum interval is met, and then stops retrying after the retry time is reached. Input in seconds, minutes or hours.
Example 1: 10s initial interval, 60s maximum interval, retry for 180s Retry at (seconds): 10s 30s 70s 130s 180s Interval progression (seconds): 10s 20s 40s 60s 60s 50s
Example 2: 30s initial interval, 120s maximum interval, retry for 600s Retry at (seconds): 30s 90s 210s 330s 450s 570s 600s Interval progression (seconds): 30s 60s 120s 120s 120s 120s 30s Show Advanced Settings Click the Show Advanced Settings button to reveal the following options: Specify fasp datagram size (MTU): By default, the detected path MTU is used. Once you enable this checkbox, you can specify a value between 296 and 10000 bytes.
Transferring Files with the Application 33
Option
Description Disable calculation of source files size before transferring: By enabling this checkbox, you can turn off the job size calculation on the client-side (if allowed by the server).
Tracking
Option Generate delivery confirmation receipt Send email notifications Send out email notifications based on specified events (start, complete, and error). Refer to Using Transfer Notifications on page 59 for more information. Description Check the option to create the delivery receipt file in the specified location.
Filters
Click Add and enter the pattern to exclude files or directories with the specified pattern in the transfer. The exclude pattern is compared with the whole path, not just the file name or directory name. Two special symbols can be used in the setting of patterns: Symbol * Name Asterisk Description Represents zero to many characters in a string, for example *.tmp matches .tmp and abcde.tmp. ? Examples: Filter Pattern *dirName *1 *filename path?/file? Matched files path/to/dirName, another/dirName a/b/file1, /anotherfile1 path/to/filename, /filename path1/fileA, pathN/file5 Question mark Represents one character, for example t?p matches tmp but not temp.
Security
Option Encryption Description When checked, fasp encrypts files while transferring. Encryption may decrease performance, especially at higher transfer speeds and with slower computers.
34 Transferring Files with the Application
Option Content Protection
Description Two options: Encrypt uploaded files with a password encrypts the uploaded files with the specified password. The protected file has the extension .aspera-env appended to the file name; Decrypt password-protected files downloaded prompts for the decryption password when downloading encrypted files.
File Handling
Option Resume Description Check Resume incomplete files to enable the resume feature. In the When checking files for differences options: Compare file attributes only checks if the existing file is the same size; Compare sparse file checksums performs a sparse checksum on the existing file. Compare full file checksums perform a full checksum on the existing file. In the When a complete file already exists at the destination, select an overwrite rule when the same file exists at the destination. File Attributes Enable the Preserve Access Time checkbox to set the access time of the destination file to the same value as that of the source file. Enable the Preserve Modification Time checkbox to set the modification time of the destination file to the same value as that of the source file. Enable the Preserve Source Access Time checkbox to keep the access time of the source file the same as its value before the transfer. Source Deletion Check Automatically delete source files after transfer to delete the successfullytransferred files from the source. Check Delete source directories to also remove the folder.
IMPORTANT NOTE: When managing connections, changes will not be saved until you click the OK button. Selecting Cancel will discard any unsaved changes made in the Connection Manager, including the addition and removal of connections.
To connect to this remote host, double-click the connection from the Connection panel, or select it and click Connect.
Transferring Files with the Application 35
Importing and Exporting Connections You may also import your connection list to and export your connection list from a text file. To export your connection list, right-click the remote server panel and select Export. To import your connection list, right-click the remote server panel and select Import. Both options are shown below (with "export" selected).
IMPORTANT NOTES: If you are exporting a connection that uses keys, then you will need to manually back up those keys and import separately. A shared connection that is exported and imported by a non-administrator will import as a regular connection (not as shared). Email templates are not exported with the connection.
Creating SSH Keys
Create a key pair for your computer. Public key authentication (SSH Key) is a more secure alternative to password authentication that allows users to avoid entering or storing a password, or sending it over the network. Public key authentication uses the client computer to generate the key-pair (a public key and a private key). The public key is then provided to the remote computer's administrator to be installed on that machine. If you wish to use your Aspera Server's transfer client functionality with public key authentication, follow the steps below.
NOTE: You can also generate a key-pair using the command-line. Please refer to Creating SSH Keys (Terminal) on page 138 for instructions.
1. Create a key pair using the GUI
36 Transferring Files with the Application
Start the application by launching Start menu > All Programs > Aspera > Enterprise Server > Enterprise Server and selecting Menu bar > Tools > SSH Keys....
In the SSH Keys window, click
to bring up the New SSH Key Pair window.
In the New SSH Key Pair window, enter the requested information. When finished, click OK:
Transferring Files with the Application 37
Field Identity Passphrase
Description Give a name to your key pair, such as your user name. (Optional) Set a passphrase on your SSH key, which will be prompted for whenever it needs to use the key. If you don't want the user to be prompted for passphrase when logging in, leave this field blank.
Type Access
Choose between RSA (default) and DSA keys. When sharing a connection with a public key authentication, or a connection that is used with a Hot Folder, that key should have this option checked.
2. Distribute the public key Then, you will need to provide the public key file (e.g. id_rsa.pub) to your server administrator, so that it can be set up for your server connection. To copy or export the public key, select the key in the Public Key Manager window, click Copy Public Key to Clipboard, and paste the string into an email and address it to the server administrator, or click Export to File and save the public key as a file. The instructions for installing the public key on the server can be found in the Setting Up a User's Public Key on page 67; however, the server may be installed on an Operating System that is different from the one that your client has been installed on.
38 Transferring Files with the Application
3. Set up connections using public key authentication When your public key has been installed on the remote host by its server administrator, click the Connections to bring up Connection Manager.
Under the Connection tab, select Public Key from the Authentication pull-down menu and select the key that is installed on this host.
Transferring Files with the Application 39
IMPORTANT NOTE: When you are sharing a connection with public key authentication (i.e., the Share this connection with all users on this computer checkbox is enabled/checked), then the SSH key should be shared as well.
Transfer Proxy Settings
Setting up your connection if you are behind a proxy server If you are behind a proxy server for network-security reasons, you can transfer files by entering your proxy host, port number, username, and password. If you have admin priveleges, you can enable the transfer proxy for all users from Global Preferences > Proxy . If you are a non-admin user, you can override global transfer-proxy settings for your account, including enabling or disabling the feature. Global Proxy Settings To enable/disable transfer proxy and its settings globally, select Tools > Global Preferences . You must have admin priveleges to set global preferences:
40 Transferring Files with the Application
Under Proxy, you can set the following: Check the Enable transfer proxy checkbox. Note that your transfer proxy settings are turned off, by default. Enter the proxy server's hostname or IP address and port number. Enable the Secure checkbox if your proxy server allows secure connections. Enter your username and password to authenticate with your proxy server.
Transferring Files with the Application 41
User Proxy Settings To override the global settings and enter personal settings for your own account, select Tools > Global Preferences or click the Preferences link in the upper-right corner of the main SCP window:
42 Transferring Files with the Application
Under Proxy, the values inherited from the global proxy settings will be filled in initially. You can set the following: Check or uncheck Enable transfer proxy to enable or disable transfer proxy. Enter the proxy server's hostname or IP address and port number. Enable the Secure checkbox if your proxy server allows secure connections. Enter your username and password to authenticate with your proxy server. You can also clear your personal settings by clicking Restore Defaults. Your settings will revert to the current global settings. If you are an admin, you can access the global proxy dialog, by clicking the Global Preferences button.
Transferring Files with the Application 43
Transferring Files
Initiate and manage file transfers. This topic demonstrates how to start a basic file transfer using the application.
IMPORTANT NOTE: Do not use the following characters in the file name: / \ " : ' ? > < & * |
1. Connect to the remote host Start the application by launching Start menu > All Programs > Aspera > Enterprise Server > Enterprise Server , and double-click the connection within the Connection panel, or select it and click Connect.
44 Transferring Files with the Application
In the Connections panel, the Target Directory shows either a specific path when the target directory is set, or the last-visited folder when left blank. Refer to Managing Connections on page 28 for setting up the target directory. 2. Initiate the transfer To transfer a file to or from the remote computer, select the file that you would like to transfer and then click the upload or download arrow.
3. Transfer files without browsing the remote host If you have entered the target directory for this connection (See Managing Connections on page 28), you can also transfer files without browsing the remote computer. To do so, select the files from the left panel (local), select the connection name from the right panel (remote) and click directory (as shown in the screenshot), or to pull files from it. to push files to the remote computer's target
Transferring Files with the Application 45
4. Manage the transfer sessions in the Transfers panel Once the transfer has been successfully initiated, a progress bar will appear in the Transfers panel. If you have multiple ongoing transfers, use the transfer's order in the queue. Also the and , to change the selected transfer's priority. The # field indicates the , and can be used to control the selected transfer session.
5. (Optional) Make adjustments to a transfer session's target rate, minimum rate and/or policy (if allowed) The Details button provides additional visibility and control (if granted the proper permissions) over transfers. Select a transfer session from the Transfers panel and click Details to view details and/or adjust settings.
The following is a list of items that can be found on the Details page:
46 Transferring Files with the Application
Item A
Name Details (tab)
Description Transfer details, including status (rate and ETA) and statistics (session size, files transferred vs. total files to be transferred, average speed, time elapsed, RTT delay and average loss in percent).
Files (tab)
All files being transferred in this session, along with each files' size and transfer progress.
Transfer controls
Set the transfer policy and transfer rate, if allowed. Please refer to fasp Transfer Policies on page 143 for additional information.
Transfer Monitor
The transfer graph. Note that you may use the sliders to adjust the transfer rate up or down (if allowed).
6. Update the default transfer rate and maximum concurrent active transfers within the Preferences window To update these settings, click the Preferences button from the application's main window.
Transferring Files with the Application 47
The following options are available under the Transfers tab: Item Default Transfer Rates Global Bandwidth Limiting Description The initial download and upload rates for all transfers. Adjust the aggregated bandwidth cap for all fasp transfers on this computer. For more advanced bandwidth settings, please refer to Bandwidth on page 73. Queuing Set the maximum number of concurrent upload and download transfers.
To view information about settings located under the Email tab, please refer to the topic Configuring Transfer Notifications on page 50.
Advanced Transfer Mode
Reveal more options when initiating transfers, such as filters, security, and scheduling. You can start a transfer in advanced mode to reveal per-session transfer setting options, which overwrite the default transfer settings. To initiate the advanced transfer mode when establishing a connection, right-click a file and select Upload... or Download....
48 Transferring Files with the Application
The advanced transfer mode includes the following configuration tabs: Tab Transfer Tracking Description The transfer session-related options, such as the transfer speed and retry rules. Options for tracking the transfer session, including the confirmation receipt and the email notifications. Filters Security File Handling Scheduling Create filters to skip files that match certain patterns. Enable the transfer encryption and the content protection. Set up resume rule, preserve transferred file attributes, and remove source files. Schedule this transfer.
IMPORTANT NOTE: All configuration tabs, except Scheduling, are identical to those in the Connection Manager configuration screen. Please refer to Managing Connections on page 28 for additional details on the Connection Manager. The following table explains only the Scheduling tab.
Scheduling
Check Schedule this transfer to enable transfer scheduling. Click Transfer when finished. The following scheduling options are available:
Transferring Files with the Application 49
Option Time Transfer repeats
Description Specify the transfer time. Select a repeat mode. When repeat is enable, the Date field appears, which allows a date or repeat-rule setting to be selected.
When submitting a scheduled transfer, you will see it listed under the Transfers tab, along with an icon ( the # column. To modify the transfer, right-click it and select Edit to reveal the transfer settings.
) under
IMPORTANT NOTE: When scheduling transfers, ensure that the application is running. Unlike Hot Folders, scheduled transfers will not run when the application is closed.
50 Transferring Files with the Application
Configuring Transfer Notifications
Set up transfer notifications and modify the templates. Transfer notification emails (which are based on default or customized mail templates) are triggered by three transfer session events: start, completion and error. Follow the instructions below to configure the SMTP server and/or to create/modify your email templates. 1. Launch Enterprise Server with Administrator permissions Configuring transfer notifications requires Administrator permissions. Log into your computer with your Administrator account and launch the application ( Start menu > All Programs > Aspera > Enterprise Server > Enterprise Server ). 2. Configure global mail preferences IMPORTANT NOTE: To configure global mail preferences, you must have Administrator permissions.
To set up global mail preferences, launch the application with Administrator permissions, and select Tools > Global Preferences .
Check Enable email notifications to turn on email notifications for all users. If enabled, both a from address and outgoing email server host name are required. To ensure that the mail server information is correct, click Send test email-- a test message will be sent to the from address. To enable notifications on Hot Folder transfers, check Send email notifications for hot folders.
Transferring Files with the Application 51
User Mail Preferences To override all global/default mail settings and enter personal settings for your own account, select Tools > Global Preferences or click the Preferences link in the upper-right corner of the main SCP window:
52 Transferring Files with the Application
This opens the My Preferences > Mail dialog. When initially opened, this dialog is populated with the inherited global default values as set by an admin user. From here you can overwrite the inherited mail settings, including enabling or disabling notifications. To restore settings to the global values, click the Restore Defaults button.
Transferring Files with the Application 53
3. Bring up the Mail Templates window Templates are used to generate the content of notification emails. You can associate them with connections, hot folders, and individual transfers. We provide a default template. They can be changed to customize notification emails. Go to Tools > Mail Templates... to bring up the mail template window.
54 Transferring Files with the Application
In the Mail Templates window, click and click to edit it.
to create a template based on existing ones, or select an existing template
The mail template supports MIME (Multipurpose Internet Mail Extensions) multipart messages that includes both the HTML and plain text versions of the mail body. In the Edit Template window, Enter the template in the specified field:
Transferring Files with the Application 55
Item Name HTML
Description The template name. The HTML mail body. Click Insert Image... to insert an image into the template. The selected image will be copied to the template directory. You may preview the template by clicking Preview.
Text Access
The plain text mail body. You may preview the template by clicking Preview. Check the option Share this template with all users on this computer to allow other system users to access this template.
4. Modify mail templates Mail templates serve as models for the email that will be sent. To modify mail templates, go to Tools > Mail Templates... to bring up the template management window.
56 Transferring Files with the Application
The templates are rendered using Apache Velocity (Apache Velocity User Guide). Content is generated for an email according to its template. A conditional statement only generates content if the condition matches. A foreach loop generates content for each iteration of the loop. Within a template, there are two predefined variables: $formatter - Contains some utility methods $notifications - Holds the transfer notifications To iterate over notifications, use a foreach loop: #foreach ($event in $notifications.getEvents()) ... #end This declares a local $event variable that can be used within the for-each loop. The following conditional statements can be used in the templates: #if ... #else ... #end All statements are categorized in four parts: conditional, session information, time, and statistics.
Conditional
Use these tests in an if statement. For example: #if ($event.isFailed()) ... #end
Transferring Files with the Application 57
Statement $event.isStarted() $event.isCompleted() $event.isEnded() $event.isFailed()
Description If the transfer session is started. If the transfer session is completed. If the transfer session is ended. If the transfer session is failed.
Session Information
Statement $event.getSourceHost() $event.getSourcePaths() $event.getDestinationHost() $event.getDestinationPath() $event.getInitiatingHost() $event.getId() $event.getName() $event.getType().getDescription() Description The source host address. The source file path. The destination host address. The destination file path. The session-initiating host address. The session ID. The session name. The session state. Three outputs: "STARTED", "FAILED", and"COMPLETED". $event.getUser() $event.getFiles() The transfer login. The files that are being transferred. Use this statement in a foreach loop: (Any text after ## is a comment) #foreach ($file in $event.getFiles()) ## $file is a new variable visible in this foreach loop. ## $file holds the complete file path and file name. ## $formatter.decodePath() is used to ensure a correct string decoding. $formatter.decodePath($file) #end And use the counter $velocityCount in an if statement to limit the output file count. For example, to list only the first ten files: #foreach ($file in $event.getFiles()) #if ($velocityCount > 10) #break
58 Transferring Files with the Application
Statement
Description #end $file #end
$event.getMessage() $event.getError()
The message entered in the notification's "Message" field. The error message.
Time
Statement $formatter.date(VAR, "LANG", "FORMAT") Description Formatting the date and time output. Enter three values in the parenthesis: Replace VAR with the following two statements. E.g. $event.getStartTime() Replace the LANG with an abbreviate language name. E.g. en for English. The FORMAT is the display format. Use these symbols: yyyy The year. E.g. 2010 MM Month of the year. E.g. 03 dd Day of the month. E.g. 28 HH Hour of the day. mm Minute. ss Second. z Time zone. EEE The abbreviated weekday name. For example, "EEE, yyyy-MM-dd HH:mm:ss z" shows Fri, 2010-03-26 16:19:01 PST . $event.getStartTime() $event.getEndTime() The session start time. The session end time.
Statistics
Statement $event.getSourceFileCount() $event.getCompletedFileCount() $event.getFailedFileCount() Description The number of source files. The number of files that successfully transferred. The number of files that failed to transferred.
Transferring Files with the Application 59
Statement
Description
$event.getAverageRatePercentage() The average transfer rate in bps. Enclose this statement with $formatter.formatRate() to simplify the output. $event.getAverageLossPercentage() The average packet loss percentage. $event.getSourceSizeB() The source file size. Enclose this statement with $formatter.toBestUnit() to simplify the output. $event.getTransferredB() The transferred file size. Enclose this statement with $formatter.toBestUnit() to simplify the output. $event.getWrittenB() The destination file size. Enclose this statement with $formatter.toBestUnit() to simplify the output.
When configured, you can apply the notifications to a connection host, or a transfer session. Refer to Using Transfer Notifications on page 59.
Using Transfer Notifications
Use transfer notifications to send emails based on transfer events. Transfer notifications can be sent for three transfer events: start, complete, and error. Follow these instructions to select and apply them to your transfer sessions: 1. Preview mail templates You can previous existing templates to decide which one to use. In the application ( Start menu > All Programs > Aspera > Enterprise Server > Enterprise Server ), go to Tools > Mail Templates... to bring up the Mail Template window.
In the Mail Templates window, select an existing template and click
to open the edit screen.
60 Transferring Files with the Application
Mail templates supports MIME multipart messages, which include both HTML and plain text versions. In the Edit Template window, click Preview to view the template's output example.
2. Set up notifications for a connection You can set up notifications for connections. When transferring with the host, emails will be sent to specified recipients on selected events. To do so, click Connections, choose the connection, and select the Tracking tab. Check Send email notifications to enable this feature. Enter the following information, and then click OK:
Transferring Files with the Application 61
Item When To Template Message
Description Check the events to send notifications for. Enter the recipients, comma separated. Select a mail template. Optionally enter a message to include in the notifications.
3. Set up notifications for a transfer Email notifications can also be applied to transfer sessions. Right click the file browser and select Upload... or Download... to open the advanced transfer window, select the Tracking tab, and check Send email notifications to enable this feature. Refer to the previous section for help on setting the options.
62 Managing Users and Groups
Managing Users and Groups
Add users for the fasp connection authentication, and set up transfer settings for users and groups.
Setting Up Users
Set up system user account for fasp file transfers. WARNING: If you have upgraded from 2.7.X to 3.X on Windows, please be aware that user names are now case sensitive.
Your Aspera server uses your system accounts to authenticate connections. These system accounts must be added and configured before attempting an Aspera transfer. When creating transfer accounts, you may also specify userbased settings, including those for bandwidth, document root (docroot) and file handling.
IMPORTANT NOTE: You must create systems accounts for transfer users before they can be configured on your Aspera server. After these system accounts have been created and initialized on your local host, follow the steps below to configure their transfer accounts.
1. Add a system user to your Aspera server. Launch the application ( Start menu > All Programs > Aspera > Enterprise Server > Enterprise Server ) and click Configuration.
Within Server Configuration, select the Users tab and click the
button.
2. Enter user's name and optional domain, and set login requirement.
Managing Users and Groups 63
Within the "Add User" box, input the user's name and optional domain, then click OK. Note that for domain users, you can set a requirement that they must log into their accounts using the DOMAIN\username format (which is also recommended by Aspera). To set this requirement, click the Options... button under the Users tab in the Server Configuration window. Enable the checkbox to set the requirement for new users and/or click the Convert existing users... button to set the requirement for existing domain accounts.
IMPORTANT NOTE: You cannot add a username with an "@" symbol, except when using the "user@domain" format. For additional information, please view the topic "Product Limitations." 3. Set up user's docroot. You may limit the user's access to a given directory using the Document Root (docroot). To set it up, click Configuration > Users (tab) > {User} > Docroot , check the Override box for Absolute Path and enter or select an existing path as the user's docroot (E.g. C:\sandbox\asp1 ). Make sure that at least the Read Allowed and Browse Allowed have the value true. Click OK or Apply when finished.
If there is a pattern in the docroot of each user, for example, C:\sandbox\"user name" , you can take advantage of the substitutional string. By using the substitutional string, you can assign independent docroot to each user by setting only the global docroot, instead of adding docroot for each user.
64 Managing Users and Groups
Substitutional String $(name) $(DOMAIN)
Definition The system user's name. The domain user's domain name.
Example C:\sandbox\$(name) C:\sandbox\$(DOMAIN)\ $(name)
To set up docroot with the substitutional string, in the Configuration window, select Global and the Docroot tab, and enter the docroot into the Absolute Path field. When added, this value will be duplicated onto all the users' settings.
Test User-Initiated Remote Transfer
Test fasp transfers initiated from a client computer. Follow the steps below to test your server's incoming connections from a client machine.
IMPORTANT NOTE: The instructions require you to take steps on both the Enterprise Server and a client computer. Ensure that you are performing the task on the indicated machine. As a prerequisite, you will need to have at least one transfer user added to Enterprise Server. For instructions on doing so, please refer to the topic Setting up Users. 1. (On your client machine) Verify your connection to Enterprise Server. On the client machine, use the ping command in a Command Prompt window to verify connectivity to the host. In this example, the address of Enterprise Server is 10.0.0.2. > ping 10.0.0.2 PING 10.0.0.2 (10.0.0.2): 56 data bytes 64 bytes from 10.0.0.2: icmp_seq=0 ttl=64 time=8.432 ms 64 bytes from 10.0.0.2: icmp_seq=1 ttl=64 time=7.121 ms 64 bytes from 10.0.0.2: icmp_seq=2 ttl=64 time=5.116 ms
Managing Users and Groups 65
64 bytes from 10.0.0.2: icmp_seq=3 ttl=64 time=4.421 ms 64 bytes from 10.0.0.2: icmp_seq=4 ttl=64 time=3.050 ms ... 2. (On your client machine) Initiate a transfer to Enterprise Server. Attempt to establish a connection from your client machine to Enterprise Server. To do so, run the following command on your client machine (where asp1 is our example transfer user): > ascp -P 33001 -T --policy=fair -l 10000 -m 1000 /client-dir/files asp1@10.0.0.2:/ dir
Item Host Address Transfer User Files to upload Destination Folder Transfer Options
Value 10.0.0.2 asp1 /client-dir/files {user's docroot}/dir Maximum transfer rate = 10 Mbps (-l 10000) Minimum transfer rate = 1 Mbps (-m 1000) Change default TCP port used for fasp session initiation = 33001 (-P 33001). Please note that this command does not alter ascp or your SSH server's configuration. Disable encryption (-T) Fair transfer policy (--policy=fair)
If you cannot establish a connection to Enterprise Server, please refer to the topic Clients Cannot Establish Connection.
Setting Up Groups
Create system groups on your computer, and set up transfer settings for the group and its members. You can set up transfer settings based on your system's user groups. If users within a group do not have individual transfer settings, then the group's transfer settings will be applied. Please note that Enterprise Server doesn't create user groups on the Operating System for you, so you must ensure that the groups currently exist before adding them to your Aspera product. Follow the steps below to add user groups to Enterprise Server. 1. Determine the user group(s) that you would like to add to your Aspera transfer product Ensure that you have an existing user group on your Operating System, or create a new user group. Please refer to your Operating System's documentation for information on creating user groups. 2. Add the user group to your Aspera transfer product
66 Managing Users and Groups
Launch Enterprise Server (Start menu > All Programs > Aspera > Enterprise Server > Enterprise Server) and click Configuration.
Within the Server Configuration window, select the Groups tab, click
and input the user group's name.
3. Configure the group's transfer settings Go to Configuration and select the Groups tab. Choose your group, and utilize the Docroot, Authorization, Bandwidth, Network, File Handling and Precedence tabs to configure the transfer settings. Refer to the hyperlinked topics below for additional information. Category Document Root on page 69 Authorization on page 70 Bandwidth on page 73 Network on page 78 File Handling on page 80 Description The document root settings. Connection permissions, token key, and encryption requirements. Incoming and outgoing transfer bandwidth and policy settings. Network IP, port, and socket buffer settings. File handling settings, such as file block size, overwrite rules, and exclude pattern. Configuration Precedence on page 66 When a user is a member of multiple groups, the precedence setting can be used to determine priority.
Configuration Precedence
Managing Users and Groups 67
The priority of user, group, global-level and default settings. Enterprise Server detects settings in the following order: 1. User 2. Group(s), where, if the user belongs to more than one group, a group priority or precedence can be set 3. Global 4. Default If a user is a member of multiple groups, the precedence setting can be used to determine priority. The following table shows the setting values that the user asp1 is assigned in bold. In this example, the asp1 is a member of both the admin and xfer groups. The admin group's precedence setting is 0, while the xfer group's is 1: Options User asp1's Settings Target rate Min rate Policy Docroot Encryption 5M n/a n/a n/a n/a Group admin's Settings 10M 2M n/a n/a n/a Group xfer's Settings 15M 8M Low n/a n/a 40M 3M Fair C:\pod\$(name) n/a 45M 0 Fair n/a any Global Settings Default Settings
Setting Up a User's Public Key
Install the public key provided by the clients to their user account. Public key authentication is an alternative to password authentication, providing a more secure authentication method that allows users to avoid entering or storing a password, or sending it over the network. It is done by using the client computer to generate the key-pair (a public key and a private key), provide the public key to the server or the point-topoint, and have the public key installed on that machine. 1. Obtain the client's public key The client should send you an e-mail with the public key, either a text string attached in the secure e-mail, or saved as a text file. In this example, the client's login user account is asp1. For instructions of creating public keys, refer to Creating SSH Keys on page 35, or Creating SSH Keys (Terminal) on page 138 for command-line instructions. 2. Install the client's public key to its login user account To install the account's public key, create a folder called .ssh in the user's home directory. This example sets up the public key for the following user:
68 Managing Users and Groups
Item User name User's home directory
Value asp1 C:\Documents and Settings\asp1
Open a Command Prompt (Start menu > All Programs > Accessories > Command Prompt) and execute the following commands to create the user's public key folder: > cd "C:\Documents and Settings\asp1" > md .ssh Use a text editor to create the following file, without file extension: C:\Documents and Settings\asp1\.ssh\authorized_keys Add the user's public key-string into this file and save it. The user should now be able to establish fasp connections with public key authentication.
Some text editors append the file extension automatically, such as .txt. Make sure to remove the file extension from the file authorized_keys.
General Configuration Reference 69
General Configuration Reference
The general transfer configuration options. This section covers the general configuration options, which can be used for global, group, and user settings.
Document Root
The document root settings. The Docroot configuration options can be found in the application's Configuration ( Start menu > All Programs > Aspera > Enterprise Server > Enterprise Server ), within Global, Groups and Users sections.
The following table lists all configuration options: Field Absolute Path Description The Absolute Path describes the area of the file system that is accessible by Aspera users. The default empty value gives users access to the entire file system. Values file path or Amazon S3 URI Default blank
Amazon S3 Docroots
70 General Configuration Reference
Field
Description You may also specify an Amazon S3 docroot in the following URI format: s3://
Values
Default
MY_ACCESS_ID:MY_SECRET_KEY@s3.amazonaws.com/ my_bucket/my_path (where each of the MY_ACCESS_ID, MY_SECRET_KEY and my_bucket/my_path parts must be url_encoded). S3 server side options are specified through an additional query part in the URI, as shown below. s3:// MY_ACCESS_ID:MY_SECRET_KEY@s3.amazonaws.com/ my_bucket/my_path?storageclass=REDUCED_REDUNDANCY&server-sideencryption=AES256 Valid values are as follows: For storage-class: STANDARD (default if not specified) or REDUCED_REDUNDANCY. For server-side-encryption: AES256 is the only valid value. Read Allowed Setting this to true allows users to transfer from the designated area of the file system as specified by the Absolute Path value. Write Allowed Setting this to true allows users to transfer to the designated area of the file system as specified by the Absolute Path value. Browse Allowed Setting this to true allows users to browse the directory. true false blank true false blank blank
true false
Authorization
General Configuration Reference 71
Connection permissions, token key, and encryption requirements. The Authorization configuration options can be found in the application's Configuration ( Start menu > All Programs > Aspera > Enterprise Server > Enterprise Server ), within Global, Groups and Users sections.
The following table lists all configuration options: Field Incoming Transfers Description The default setting of allow enables users to transfer to this computer. Setting this to deny will prevent transfers to this computer. When set to token, only transfers initiated with valid tokens will be allowed to transfer to this computer. Token-based transfers Values allow deny token Default allow
72 General Configuration Reference
Field
Description are typically employed by web applications such as Faspex and require a Token Encryption Key.
Values
Default
Incoming External Provider URL
The value entered should be the URL of the external authorization provider for incoming transfers. The default empty setting disables external authorization. Aspera servers can be configured to check with an external authorization provider. This SOAP authorization mechanism can be useful to organizations requiring custom authorization rules.
HTTP URL
blank
Incoming External Provider SOAP Action
The SOAP action required by the external authorization provider for incoming transfers. Required if External Authorization is enabled.
text string
blank
Outgoing Transfers
The default setting of allow enables users to transfer from this computer. Setting this to deny will prevent transfers from this computer. When set to token, only transfers initiated with valid tokens will be allowed to transfer from this computer. Token-based transfers are typically employed by web applications such as Faspex and require a Token Encryption Key.
allow deny token
allow
Outgoing External Provider URL
The value entered should be the URL of the external authorization provider for outgoing transfers. The default empty setting disables external authorization. Aspera servers can be configured to check with an external authorization provider. This SOAP authorization mechanism can be useful to organizations requiring custom authorization rules.
HTTP URL
blank
Outgoing External Provider Soap The SOAP action required by the external Action authorization provider for outgoing transfers. Required if External Authorization is enabled. Token Encryption Cipher The cipher used to generate encrypted authorization tokens.
text string
blank
aes-128 aes-192 aes-256
aes-128
Token Encryption Key
This is the secret text phrase that will be used to authorize those transfers configured to require token. Token generation is part of the Aspera SDK. See the Aspera Developer's Network (Token-based Authorization Topic) for more information.
text string
blank
General Configuration Reference 73
Field Token Life (seconds)
Description Sets token expiration for users of web-based transfer applications.
Values positive integer sha1 MD5 sha256 true false
Default 1200
Token Filename Hash
Which algorithm should filenames inside transfer tokens be hashed with. Use MD5 for backward compatibility.
sha1
Strong Password Required for Content Encryption
When set to true, require the password for content encryption to contain at least 6 characters, of which at least 1 is non-alphanumeric, at least 1 is a letter, and at least 1 is a digit.
false
Content Protection Required
When set to true, Users will be required on upload to enter a password to encrypt the files on the server. Users will be given the option when downloading to decrypt during transfer.
true false
false
Do encrypted transfers in FIPS-140-2-certified encryption mode
When set to true, ascp will use a FIPS 140-2certified encryption module. Note: When this feature is enabled, transfer start is delayed while the FIPS module is verified.
true false
false
Encryption Allowed
Describes the type of transfer encryption accepted by this computer. When set to any the computer allows both encrypted and non-encrypted transfers. When set to none the computer restricts transfers to nonencrypted transfers only. When set to aes-128 the computer restricts transfers to encrypted transfers only.
any none aes-128
any
Bandwidth
Incoming and outgoing transfer bandwidth and policy settings. The Bandwidth configuration options can be found in the application's Configuration ( Start menu > All Programs > Aspera > Enterprise Server > Enterprise Server ), within Global, Groups and Users sections.
74 General Configuration Reference
The following table lists all configuration options: Field Incoming Vlink ID Description The value sets Vlink ID for incoming transfers. Vlinks are a mechanism to define aggregate transfer policies. The default setting of 0 disables Vlinks. One Vlinkthe virtual equivalent of a network trunk represents a bandwidth allowance that may be Values pre-defined value Default 0
General Configuration Reference 75
Field
Description allocated to a node , a group, or a user. Vlink ID is defined in each Vlink created in Aspera Console. Vlink ID is a unique numeric identifier.
Values
Default
Incoming Target Rate Cap (Kbps)
The value sets the Target Rate Cap for incoming rate that a transfer can request, in kilobits per second. No transfer may be adjusted above this setting, at any time. The default setting of Unlimited signifies no Target Rate Cap. Clients requesting transfers with initial rates above the Target Rate Cap will be denied.
positive
unlimited
transfers. The Target Rate Cap is the maximum target integer
Incoming Target Rate Default (Kbps)
This value represents the initial rate for incoming transfers, in kilobits per second. Users may be able to modify this rate in real time as allowed by the software in use. This setting is not relevant to transfers with a Policy of Fixed.
positive integer
10000
Incoming Target Rate Lock
After an incoming transfer is started, its target rate may be modified in real time. The default setting of false gives users the ability to adjust the transfer rate. A setting of true prevents real-time modification of the transfer rate.
true false
false
Incoming Minimum Rate Cap (Kbps)
The value sets the Minimum Rate Cap for incoming transfers. The Minimum Rate Cap is a level specified in kilobits per second, below which an incoming transfer will not slow, despite network congestion or physical network availability. The default value of Unlimited effectively turns off the Minimum Rate Cap.
positive integer
unlimited
Incoming Minimum Rate Default (Kbps)
This value represents the initial minimum rate for incoming transfers, in kilobits per second. Users may be able to modify this rate in real time as allowed by the software in use. This setting is not relevant to transfers with a Policy of Fixed.
positive integer
Incoming Minimum Rate Lock
After an incoming transfer is started, its minimum rate may be modified in real time. The default setting of false gives users the ability to adjust the transfer's minimum rate. A setting of true prevents real-time modification of the transfer rate. This setting is not relevant to transfers with a Policy of Fixed.
true false
false
76 General Configuration Reference
Field Incoming Bandwidth Policy Default
Description The value chosen sets the default Bandwidth Policy for incoming transfers. The default policy value may be overridden by client applications initiating transfers.
Values fixed high fair (regular) low
Default fair
Incoming Bandwidth Policy Allowed
The value chosen sets the allowed Bandwidth Policy for incoming transfers. Aspera transfers use fixed, high, fair and low policies to accommodate networksharing requirements. When set to any, the server will not deny any transfer based on policy setting. When set to high, transfers with a Policy of high and less aggressive transfer policies (e.g. fair or low) will be permitted. When set to fair, transfers of fair and low will be permitted, while fixed transfers will be denied. When set to low, only transfers with a Bandwidth Policy of low will be allowed.
fixed high fair (regular) low
any
Incoming Bandwidth Policy Lock
After an incoming transfer is started, its Policy may be modified in real time. The default setting of false gives users the ability to adjust the transfer's Policy. A setting of true prevents real-time modification of the Policy.
true false
false
Outgoing Vlink ID
The value sets Vlink ID for outgoing transfers. Vlinks are a mechanism to define aggregate transfer policies. The default setting of 0 disables Vlinks. One Vlinkthe virtual equivalent of a network trunk represents a bandwidth allowance that may be allocated to a node , a group, or a user. Vlink ID is defined in each Vlink created in Aspera Console. The Vlink ID is a unique numeric identifier.
pre-defined value
Outgoing Target Rate Cap (Kbps)
The value sets the Target Rate Cap for outgoing rate that a transfer can request, in kilobits per second. No transfer may be adjusted above this setting, at any time. The default setting of Unlimited signifies no Target Rate Cap. Clients requesting transfers with initial rates above the Target Rate Cap will be denied.
positive
unlimited
transfers. The Target Rate Cap is the maximum target integer
General Configuration Reference 77
Field Outgoing Target Rate Default (Kbps)
Description This value represents the initial rate for outgoing transfers, in kilobits per second. Users may be able to modify this rate in real time as allowed by the software in use. This setting is not relevant to transfers with a Policy of Fixed.
Values positive integer
Default 10000
Outgoing Target Rate Lock
After an outgoing transfer is started, its target rate may be modified in real time. The default setting of false gives users the ability to adjust the transfer rate. A setting of true prevents real-time modification of the transfer rate.
true false
false
Outgoing Minimum Rate Cap (Kbps)
The value sets the Minimum Rate Cap for outgoing transfers. The Minimum Rate Cap is a level specified in kilobits per second, below which an outgoing transfer will not slow, despite network congestion or physical network availability. The default value of Unlimited effectively turns off the Minimum Rate Cap.
positive integer
unlimited
Outgoing Minimum Rate Default
This value represents the initial minimum rate for outgoing transfers, in kilobits per second. Users may be able to modify this rate in real time as allowed by the software in use. This setting is not relevant to transfers with a Policy of Fixed.
positive integer
Outgoing Minimum Rate Lock
After an outgoing transfer is started, its minimum rate may be modified in real time. The default setting of false gives users the ability to adjust the transfer's minimum rate. A setting of true prevents real-time modification of the transfer rate. This setting is not relevant to transfers with a Policy of Fixed.
true false
false
Outgoing Bandwidth Policy Default
The value chosen sets the default Bandwidth Policy for outgoing transfers. The default policy value may be overridden by client applications initiating transfers.
fixed high fair (regular) low
fair
Outgoing Bandwidth Policy Allowed
The value chosen sets the allowed Bandwidth Policy for outgoing transfers. Aspera transfers use fixed, high, fair and low policies to accommodate networksharing requirements. When set to any, the server will
fixed high fair (regular)
any
78 General Configuration Reference
Field
Description not deny any transfer based on policy setting. When set to high, transfers with a Policy of high and less aggressive transfer policies (e.g. fair or low) will be permitted. When set to fair, transfers of fair and low will be permitted, while fixed transfers will be denied. When set to low, only transfers with a Bandwidth Policy of low will be allowed.
Values low
Default
Outgoing Bandwidth Policy Lock
After an outgoing transfer is started, its Policy may be modified in real time. The default setting of false gives users the ability to adjust the transfer's Policy. A setting of true prevents real-time modification of the Policy.
true false
false
Network
Network IP, port, and socket buffer settings. The Network configuration options can be found in the application's Configuration ( Start menu > All Programs > Aspera > Enterprise Server > Enterprise Server ), within Global, Groups and Users sections.
General Configuration Reference 79
The following table explains all configuration options: Field Bind IP Address Description Specify an IP address for server-side ascp to bind its UDP connection. If a valid IP address is given, ascp sends and receives UDP packets ONLY on the interface corresponding to that IP address. IMPORTANT NOTE: The bind address should only be modified (i.e., changed to an address other than 127.0.0.1) if you, as the System Administrator, understand the security ramifications of doing so, and have undertaken precautions to secure the SOAP service. Bind UDP Port Prevent the client-side ascp process from using the specified UDP port. integer between 1 and 65535 Disable Packet Batching When set to true, send data packets back to back (no sending a batch of packets). This results in smoother data traffic at a cost of higher CPU usage. Maximum Socket Buffer (bytes) Upper bound the UDP socket buffer of an ascp session below the input value. The default of 0 will cause the Aspera sender to use its default internal buffer size, which may be different for different operating systems. Minimum Socket Buffer (bytes) RTT auto correction Set the minimum UDP socket buffer size for an ascp session. Enable auto correction of base (minimum) RTT measurement. This feature is helpful for maintaining accurate transfer rates in hypervisor-based virtual environments. Reverse path congestion inference Enable reverse path congestion inference, where the default setting of "true" prevents the transfer speed of a session from being adversely affected by congestion in the reverse (non data-sending) transfer direction. This feature is useful for boosting speed in bi-directional transfers. true false true positive integer true false false 0 positive integer 0 true false false 33001 Values valid IPv4 address Default blank
80 General Configuration Reference
File Handling
File handling settings, such as file block size, overwrite rules, and exclude pattern. The File Handling configuration options can be found in the application's Configuration ( Start menu > All Programs > Aspera > Enterprise Server > Enterprise Server ), within Global, Groups and Users sections.
The following table lists all configuration options: Field Read Block Size (bytes) Description This is a performance-tuning parameter for an Aspera sender (which only takes effect if the sender is a server). Values positive integer, Default 0
General Configuration Reference 81
Field
Description It represents the maximum number of bytes that can be stored within a block as the block is being transferred from the source disk drive to the receiver. The default of 0 will cause the Aspera sender to use its default internal buffer size, which may be different for different operating systems.
Values where 500MB or 524,288,000 bytes bytes is the maximum block size.
Default
Write Block Size (bytes)
This is a performance-tuning parameter for an Aspera receiver (which only takes effect if the receiver is a server). It represents the maximum bytes within a block that an ascp receiver can write to disk. The default of 0 will cause the Aspera receiver to use its default internal buffer size, which may be different for different operating systems.
positive integer, where 500MB or 524,288,000 bytes bytes is the maximum block size.
Use File Cache
This is a performance tuning parameter for an Aspera receiver. Enable or disable per-file memory caching at the data receiver. File level memory caching improves data write speed on Windows platforms in particular, but will use more memory. We suggest using a file cache on systems that are transferring data at speeds close to the performance of their storage device, and disable it for system with very high concurrency (because memory utilization will grow with the number of concurrent transfers).
true false
true
Max File Cache Buffer (bytes)
This is a performance tuning parameter for an Aspera receiver. This value corresponds to the maximal size allocated for per-file memory cache (see Use File Cache). Unit is bytes. The default of 0 will cause the Aspera receiver to use its internal buffer size, which may be different for different operating systems.
positive integer
Resume Suffix
File name extension for temporary metadata files used for text string resuming incomplete transfers. Each data file in progress will have a corresponding metadata file with the same name plus the resume suffix specified by the receiver. Metadata files in the source of a directory transfer are skipped if they end with the sender's resume suffix.
.aspx
82 General Configuration Reference
Field
Description IMPORTANT NOTE: When you change the resume suffix, you need to restart Aspera Sync in order for hot folders to pick new settings up. Go to Control Panel > Administrative Tools > Services and restart Aspera Sync.
Values
Default
Preserve Attributes
Configure file creation policy. When set to none, do not preserve the timestamp of source files. When set to times, preserve the timestamp of the source files at destination.
none times
blank
Overwrite
Overwrite is an Aspera server setting that determines whether Aspera clients are allowed to overwrite files on the server. By default it is set to allow, meaning that clients uploading files to the servers will be allowed to overwrite existing files as long as file permissions allow that action. If set to deny, clients uploading files to the server will not be able to overwrite existing files, regardless of file permissions.
allow deny
allow
File Manifest
When set to text a text file "receipt" of all files within each transfer session is generated. If set to disable, no File Manifest is created. The file manifest is a file containing a list of everything that was transferred in a given transfer session. The filename of the File Manifest itself is automatically generated based on the transfer session's unique ID. The location where each manifest is written is specified by the File Manifest Path value. If no File Manifest Path is specified, the file will be generated under the destination path at the receiver, and under the first source path at the sender.
text disable
none
File Manifest Path
Specify the location to store manifest files. Can be an absolute path or a path relative to the transfer user's home.
text string
blank
IMPORTANT NOTE: File manifests can only be stored locally. Thus, if you are using S3, or other non-local storage, you must specify a local manifest path.
General Configuration Reference 83
Field File Manifest Suffix
Description Specify the suffix of the manifest file during file transfer.
Values text string
Default .asperainprogress
Pre-Calculate Job Size
Configure the policy of calculating total job size before data transfer. If set to any, follow client configurations (o PreCalculateJobSize={yes|no}). If set to no, disable calculating job size before transferring. If set to yes, enable calculating job size before transferring.
any yes no
any
Storage Rate Control
Enable/Disable disk rate control. When enabled, adjust transfer rate according to the speed of receiving I/O storage, if it becomes a bottleneck.
true false text entries.
true
File Exclude Pattern List
Exclude files or directories with the specified pattern in the transfer. Add multiple entries for more exclusion patterns. Two symbols can be used in the setting of patterns: * (Asterisk) Represents zero to many characters in a string, for example, *.tmp matches .tmp and abcde.tmp. ? (Question Mark) Represents one character, for example, t?p matches tmp but not temp.
blank
Partial File Name Suffix
Filename extension on the destination computer while the file is being transferred. Once the file has been completely transferred, this filename extension will be removed. IMPORTANT NOTE #1: When you change the partial file name suffix, you need to restart Aspera Sync in order for hot folders to pick new settings up. Go to Control Panel > Administrative Tools > Services and restart Aspera Sync.
text string
blank
IMPORTANT NOTE #2: This option only takes effect when it is set on the receiver side.
84 Global Transfer Settings
Global Transfer Settings
The system-wide and default fasp transfer settings for your computer.
Setting Global Bandwidth
Allocate the global bandwidth for fasp file transfer. Aspera's fasp transport has no theoretical throughput limit. Other than the network capacity, the transfer speed may be limited by rate settings and resources of the computers. This topic describes how to optimize the transfer rate by setting up the global rate settings. Global Transfer Settings To set global fasp bandwidth, bring up the application ( Start menu > All Programs > Aspera > Enterprise Server > Enterprise Server ) and click Global Preferences.
In the Global Preferences dialog select Transfers, and enter the download and upload bandwidth values in the System-Wide Settings field and click the checkboxes to enable the settings.
Global Transfer Settings 85
Item Limit Download/Upload Bandwidth Default Target Rates Maximum Active Transfers
Description Adjust the aggregated bandwidth cap for all download or upload fasp transfers on this computer. For more advanced bandwidth settings, refer to Bandwidth on page 73. The initial download and upload rates for all transfers. Set the maximum number of concurrent upload and download transfers.
When setting the global bandwidth, the application is in fact creating Virtual Links (Vlink) and applying them to the default transfer settings. For more information about Vlinks, wee Setting Up Virtual Links on page 87.
User Transfer Settings The global settings for download and upload bandwidth limits cannot be reset by non-admin users. However, from the My PreferencesTransfers dialog, users can view the global limit, and they can also adjust the default target rate and maximum number of active transfers. The My Preferences dialog can be opened from Tools > Preferences or from the Preferences button in the upper-right corner of the main SCP window.
86 Global Transfer Settings
Global Transfer Settings 87
Setting Up Virtual Links
Create and apply the aggregate bandwidth cap. Virtual link (Vlink) is a feature that allows "virtual" bandwidth caps. Transfer sessions assigned to the same "virtual" link conform to the aggregate bandwidth cap and attain an equal share of it. This section first shows you how to set up Vlinks, then explains how to apply it to computers or users. Follow these steps to configure Vlinks: 1. Create Vlinks To configure Vlinks, launch the application ( Start menu > All Programs > Aspera > Enterprise Server > Enterprise Server ) and click Configuration. Select Vlinks tab in the left panel. Click to add a new Vlink entry, assign a number between 1 and 255.
Here is a list of all Vlink configuration options: # 1 Field Vlink Name Description The Vlink name. This value has no impact on actual bandwidth capping. 2 On Select true to activate this Vlink; select false to deactivate it. true false false Values text string Default blank
88 Global Transfer Settings
# 3
Field Capacity (kbps)
Description This value reflects the virtual bandwidth cap in Kbps. When applying this Vlink to a transfer (e.g. Default outgoing), the transfer's bandwidth will be restricted by this value.
Values positive integer in Kbps
Default 50000
2. Apply a Vlink to a transfer You can assign a Vlink to a global, a user, or a group settings. This example assigns a Vlink to a user's incoming transfer session. Bring up the Configuration window and select the Users tab, select the user to apply Vlink. In the right panel, select the Bandwidth tab, check the option Incoming Vlink ID and select the Vlink to apply (choose ID from dropdown list):
IMPORTANT NOTE: If you have a local firewall on your server (Windows firewall, Linux iptables or Mac ipfw), then you will need to allow the Vlink UDP port (55001, by default) for multicast traffic.
Transfer Server Configuration
Set up the transfer server and more global/default settings. To configure Enterprise Server, in the application( Start menu > All Programs > Aspera > Enterprise Server > Enterprise Server ) click Configuration.
Global Transfer Settings 89
To configure the computer's Aspera Central transfer server, click Global tab in the left panel and select the Transfer Server.
The Aspera Central transfer server's configuration options: Field Address Description This is the network interface address on which the transfer server listens. The default value 127.0.0.1 enables the transfer server to accept transfer requests from the local computer; The value 0.0.0.0 allows the transfer server to accept requests on all network interfaces for this node. Alternatively, a specific network interface address may be specified. Port The port at which the transfer server will accept transfer requests. Positive integer between 1 and 65535 40001 Values Valid IPv4 address Default 127.0.0.1
90 Global Transfer Settings
Field Persistent Storage
Description Retain data that is stored in the database between reboots of Aspera Central.
Values Enable Disable
Default Disable
Persistent Storage Path
Path to store data between reboots of Aspera Central. If the path is currently a directory, then a file will be created with the default name centralstore.db. Otherwise, the file will be named as specified in the path.
Valid system path C:\Program Files\Aspera\Enterprise Server\var\ (if product is installed in default directory)
Maximum age (Seconds) Exit Central on storage error
Maximum allowable age (in seconds) of data to be retained in the database. Terminate the Aspera Central server if an error writing to the database occurs.
Positive integer
86400
Ignore Exit
Ignore
Compact database on startup
Enable or disable compacting (vacuuming) the database when the transfer server starts.
Enable Disable
Enable
For the general configuration options (Authorization, Bandwidth, Network, File Handling, and Docroot), refer to the following sections: Category Authorization on page 70 Bandwidth on page 73 Network on page 78 File Handling on page 80 Description Connection permissions, token key, and encryption requirements. Incoming and outgoing transfer bandwidth and policy settings. Network IP, port, and socket buffer settings. File handling settings, such as file block size, overwrite rules, and exclude pattern. Document Root on page 69 The document root settings.
For additional Enterprise Server features (Database Logger), refer to the following section: Category Database Logger on page 106 Description Using a MySQL database to keep track of all transfers on your server.
Managing the Node API 91
Managing the Node API
Managing the Enterprise Server Node API
Node API Setup
Setting up the Node API. Enterprise (and Connect) Server v3.0+ features the Node API, which is a daemon that offers REST-inspired file operations and a transfer management API. The Node API has the following functionality: Provides an HTTPS (by default port 9092) and HTTP (by default port 9091) interface. API encoded in JSON. API is authenticated and the node daemon uses its own application-level users (i.e., "node users"). Features a node admin utility called asnodeadmin, which can be utilized to add and manage "node users." Logs to C:\Program Files\Aspera\Enterprise Server\var\log or C:\Program Files (x86)\Aspera\Enterprise Server\var\log. You can use the Node API to set up the following configurations: Set up a remote transfer server for Aspera Faspex. In this configuration, the Aspera Faspex Web UI is on Machine A, while the transfer server (an Enterprise Server node) is on Machine B. Machine A communicates with Machine B over HTTPS, by default. Set up nodes for Aspera Shares. In this configuration, the Aspera Shares Web UI is on Machine A, while content nodes (Enterprise Server nodes) are created on Machines B, C and D. Users can then be granted permission to access specific directories (i.e. shares) on nodes B, C and D. To set up the Aspera Node API, follow the instructions below. These instructions assumed that you have already installed Enterprise (or Connect) Server 3.0+. 1. Create a Node API username. Aspera's Web applications authenticate to the remote node service via a Node API username and password. We will create a Node API user/password now, and associate it with a file transfer user that we will create in the next step. The Node API credentials can then be used to create nodes. Note that different nodes may use different Node API username/password pairs. > asnodeadmin.exe -a -u your_node_api_username -p your_node_api_password -x asp1 Note that adding, modifying or deleting a node-user triggers automatic reloading of the configuration and license files, as well as the user database. 2. Create a file transfer user (e.g. asp1).
92 Managing the Node API
This is the user who authenticates the actual ascp transfer, and must be an Operating System account on the node. Create a new transfer user "asp1" (as an Administrator) on your Operating System via the GUI ( Control Panel > User Accounts .
IMPORTANT NOTE: After creating a user account on Windows (e.g. asp1), you need to login as that user as least once in order for Windows to set up the user's home folder (e.g. C:\Users\asp1). Once the user's home folder has been created, you can log back in as an Administrator and continue the steps below.
You must then set up this user within Enterprise Server. To set up a user, follow the instructions in the topic "Setting up Users."
IMPORTANT NOTE: A docroot must be created for the file transfer user who authenticates the ascp transfer (global or per-user). After modifying a user's docroot, you must perform a reload operation, as described in the topic "aspera.conf for Nodes." 3. (Optional) Change HTTPS port and/or SSL certificate. The Aspera Node API provides an HTTPS interface for encrypted communication between node machines (on Port 9092, by default). To modify the HTTPS port, please view the topic "aspera.conf for Nodes." For instructions on maintaining and generating a new SSL certificate, please refer to the topic "Setting up SSL for your Node(s)."
Setting up Node Users
Using asnodeadmin to set up Enterprise Server node users The asnodeadmin program can be used to manage (add, modify, delete and list) node users. For each node user, you must indicate the following: Node username Node user's password Transfer/system username, which must be an operating system account on the node. This username is critical, since it's the user who authenticates the actual ascp transfer. If the transfer user is not mapped to the node user, then you will receive an error. Recall in the topic "Node API Setup," we created a node user and linked this user to file transfer user "asp1." For asnodeadmin usage, please refer to the topic "Node Admin Tool."
IMPORTANT NOTE: Note that adding, modifying or deleting a node-user triggers automatic reloading of the conf and license files, as well as the user database.
Managing the Node API 93
Usage Examples (All short options; use asnodeadmin.exe -h to see the corresponding long options). 1. Add user usr1 with password pwd1 (will be prompted to enter if the -p option is not given) and associated transfer/system user aspera: > asnodeadmin.exe -au usr1 -x aspera [-p pwd1] 2. Add user usr2 with password pwd2 and associated system/transfer user root: > asnodeadmin.exe -au usr2 -p pwd2 -x root 3. Modify user usr1 by assigning it a different password, pwd1.1: > asnodeadmin.exe -mu usr1 -p pwd1.1 4. List users in the current user DB: > asnodeadmin.exe -l 5. Delete user usr1: > asnodeadmin.exe -du usr1
Node Admin Tool
asnodeadmin Usage Instructions The help file below displays asnodeadmin options, which can be used to configure node users. > asnodeadmin.exe -h Usage: asnodeadmin.exe [options] Options: -h,--help -A,--version -f <conf_file> -a,--add -d,--del[ete] -m,--mod[ify] -l,--list -u,--user=<username> -p,--{pwd|password}=<password> Display usage Display version Conf file pathname (default: aspera.conf) Add Delete Modify List user(s) Specify username Specify password
94 Managing the Node API
-x,--xuser=<xfer_username> -b,--backup=<filename> -r,--restore=<filename> remove current users. --reload the configuration -P user(s) -L <local_log_dir> -D...
Specify system transfer user Back-up user data to a file Restore user data from a file; however, it does NOT Indicates to the node daemon that it should reload Display hashed password(s) as well upon listing Local logging directory (default: no logging) Debug level (default: no debug output)
aspera.conf for Nodes
Editing aspera.conf for your Enterprise Server node configuration. The following section has been added to the aspera.conf file for configuring your node machine(s). The aspera.conf file can be found in the following location: OS Version 32-bit Windows 64-bit Windows File Location C:\Program Files\Aspera\Enterprise Server\etc\aspera.conf C:\Program Files (x86)\Aspera\Enterprise Server\etc\aspera.conf
IMPORTANT NOTE: Most of the settings shown below require that you restart the asperanoded, asperacentral, and asperahttpd services if you change their values. To restart these services, run the following commands: Windows 32-bit C:\Program Files\Aspera\Enterprise Server\bin> sc stop asperanoded C:\Program Files\Aspera\Enterprise Server\bin> sc start asperanoded Windows 64-bit C:\Program Files (x86)\Aspera\Enterprise Server\bin> sc stop asperanoded C:\Program Files (x86)\Aspera\Enterprise Server\bin> sc start asperanoded
<server> <server_name> your_hostname </server_name> <http_port> 9091 <!-- integer (1 - 65535) --> <!-- hostname or IP address -->
Managing the Node API 95
</http_port> <https_port> 9092 </https_port> <enable_http> false </enable_http> <enable_https> true </enable_https> <cert_file> --> /opt/aspera/etc/aspera_server_cert.pem </cert_file> <max_response_entries> 1000 </max_response_entries> <max_response_time_sec> operation --> 10 </max_response_time_sec> <db_dir> saved --> /opt/aspera/var </db_dir> <db_port> 31415 </db_port> </server> <!-- integer (1 - 65535) --> <!-- path to directory, where the DB file will be <!-- max amount of time to wait for a long-running <!-- max # of entries to return in a response --> <!-- full pathname; .chain file same /path/filename <!-- true | false --> <!-- true | false --> <!-- integer (1 - 65535) -->
Setting Server name
Description Hostname or IP address. Note that you must RESTART the asperanoded service (not reload), as per the instructions above, to implement any changes to this setting.
Default Value The hostname of the system
HTTP Port
HTTP service port. Note that you must RESTART the asperanoded service (not reload), as per the instructions above, to implement any changes to this setting.
9091
96 Managing the Node API
Setting HTTPS Port
Description HTTPS service port. Note that you must RESTART the asperanoded service (not reload), as per the instructions above, to implement any changes to this setting.
Default Value 9092
Enable HTTP
Enable HTTP for the Node API services. Note false that you must RESTART the asperanoded service (not reload), as per the instructions above, to implement any changes to this setting.
Enable HTTPS
Enable HTTPS for the Node API services. Note that you must RESTART the asperanoded service (not reload), as per the instructions above, to implement any changes to this setting.
true
Cert File
Full pathname of SSL certificate (.pem and existing support for .chain). Note that you must RESTART the asperanoded service (not reload), as per the instructions above, to implement any changes to this setting.
C:\Program Files OR Program Files (x86)\Aspera\Enterprise Server\bin \aspera_server_cert.pem
Maximum response entries
Maximum number of entries to return in a response. For this setting, you can perform a reload operation using asnodeadmin (which takes several seconds). The command is asnodeadmin.exe --reload.
1000
Maximum response time in seconds
Maximum amount of time to wait for a long-running operation. For this setting, you can perform a reload operation using asnodeadmin (which takes several seconds). The command is asnodeadmin.exe -reload.
10
DB directory
Path to the directory where the database file is saved. Note that you must RESTART the asperanoded service (not reload), as per the instructions above, to implement any changes to this setting.
C:\Program Files OR Program Files (x86)\Aspera\Enterprise Server\var
DB port
Database service port. Note that you must RESTART the asperanoded service (not
31415
Managing the Node API 97
Setting
Description reload), as per the instructions above, to implement any changes to this setting.
Default Value
Redis DB Backup/Restore
Instructions for backing up and restoring the database. To backup and restore the Redis database (and your user data up to the point-in-time of the backup operation), follow the instructions below. Note that the backup and restore operations should be used for the following scenarios: If you need to change the Redis database port number (<db_port/> in aspera.conf), you should first backup the Redis database. Once you have changed the port number, you need to restore the database. Basic backup and restore (after a data-loss event). 1. Back-up the Redis database. Use the following command to back-up your Redis database (which should be done before changing the port number): > asnodeadmin.exe -b C:\your\backup\dir\database.backup
IMPORTANT NOTE: When backing up the Redis database, all user data up to that point-in-time will be saved to the backup file. Restoring the database (see Step 2, below) does not delete users added after this snapshot was taken. Thus, if you added any users after backing up the database, then they will still exist in the system and will not be affected by the restore operation. 2. Restore the Redis database. Use the following command to restore your Redis database: > asnodeadmin.exe -r C:\your\backup\dir\database.backup Recall the "Important Note" in Step 1, which stated that restoring the database does not delete users added after the database snapshot was taken. If you do not want to keep users that have been added since the last backup operation, you can delete them after performing the restore with the asnodeadmin command -du username. 3. Restart the asperanoded service. Use the following command(s) to restart the asperanoded service (where a RESTART is required, rather than reload): Windows 32-bit C:\Program Files\Aspera\Enterprise Server\bin> sc stop asperanoded
98 Managing the Node API
C:\Program Files\Aspera\Enterprise Server\bin> sc start asperanoded Windows 64-bit C:\Program Files (x86)\Aspera\Enterprise Server\bin> sc stop asperanoded C:\Program Files (x86)\Aspera\Enterprise Server\bin> sc start asperanoded
Setting up SSL for your Node(s)
Communicating with Aspera Node(s) over HTTPS The Aspera Node API provides an HTTPS interface for encrypted communication between node machines (on Port 9092, by default). For example, if you are running the Faspex Web UI or the Shares Web UI on Machine A, you can encrypt the connection (using SSL) with your transfer server or file-storage node on Machine B. Enterprise Server nodes are pre-configured to use Aspera's default, self-signed certificate (aspera_server_cert.pem), located in the following directory: (Windows 32-bit) C:\Program Files\Aspera\Enterprise Server\etc (Windows 64-bit) C:\Program Files (x86)\Aspera\Enterprise Server\etc To generate a new certificate, follow the instructions below. ABOUT PEM FILES: The PEM certificate format is commonly issued by Certificate Authorities. PEM certificates have extensions that include .pem, .crt, .cer, and .key, and are Base-64 encoded ASCII files containing "-----BEGIN CERTIFICATE-----" and "-----END CERTIFICATE-----" statements. Server certificates, intermediate certificates, and private keys can all be put into the PEM format. 1. Create a working directory In a Command Prompt window (Start menu > All Programs > Accessories > Command Prompt), create a new working directory as follows: > cd c:\ > mkdir ssl > cd c:\ssl 2. Copy openssl.cnf to your working directory Enter the following commands in your Command Prompt window: OS Version 32-bit Windows Commands > copy "c:\Program Files\Common Files\Aspera\common\apache\conf \openssl.cnf" "c:\ssl\"
Managing the Node API 99
OS Version
Commands > cd c:\ssl
64-bit Windows
> copy "c:\Program Files (x86)\Common Files\Aspera\common\apache\conf \openssl.cnf" "c:\ssl\" > cd c:\ssl
3. Enter the OpenSSL command to generate your Private Key and Certificate Signing Request In this step, you will generate an RSA Private Key and CSR using OpenSSL. In a Command Prompt window, enter the following command (where my_key_name.key is the name of the unique key that you are creating and my_csr_name.csr is the name of your CSR): > openssl req -config "c:\ssl\openssl.cnf" -new -nodes -keyout my_key_name.key out my_csr_name.csr Note that in the example above, the .key and .csr files will be written to the c:\ssl\ directory. 4. Enter your X.509 certificate attributes After entering the command in the previous step, you will be prompted to input several pieces of information, which are the certificate's X.509 attributes.
IMPORTANT NOTE: The common name field must be filled in with the fully qualified domain name of the server to be protected by SSL. If you are generating a certificate for an organization outside of the US, please refer to the link http://www.iso.org/iso/english_country_names_and_code_elements for a list of 2-letter, ISO country codes.
Generating a 1024 bit RSA private key ....................++++++ ................++++++ writing new private key to 'my_key_name.key' ----You are about to be asked to enter information that will be incorporated into your certificate request. What you are about to enter is what is called a Distinguished Name or a DN. There are quite a few fields but you can leave some blank For some fields there will be a default value, If you enter '.', the field will be left blank. ----Country Name (2 letter code) [US]:Your_2_letter_ISO_country_code State or Province Name (full name) [Some-State]:Your_State_Province_or_County Locality Name (eg, city) []:Your_City
100 Managing the Node API
Organization Name (eg, company) [Internet Widgits Pty Ltd]:Your_Company Organizational Unit Name (eg, section) []:Your_Department Common Name (i.e., your server's hostname) []:secure.yourwebsite.com Email Address []:johndoe@yourwebsite.com You will also be prompted to input "extra" attributes, including an optional challenge password. Please note that manually entering a challenge password when starting the server can be problematic in some situations (e.g., when starting the server from the system boot scripts). You can skip inputting a challenge password by hitting the "enter" button. ... Please enter the following 'extra' attributes to be sent with your certificate request A challenge password []: An optional company name []: After finalizing the attributes, the private key and CSR will be saved to your root directory.
IMPORTANT NOTE: If you make a mistake when running the OpenSSL command, you may discard the generated files and run the command again. After successfully generating your key and Certificate Signing Request, be sure to guard your private key, as it cannot be re-generated. 5. Send CSR to your signing authority You now need to send your unsigned CSR to a Certifying Authority (CA). Once completed, you will have valid, signed certificate.
IMPORTANT NOTE: Some Certificate Authorities provide a Certificate Signing Request generation tool on their Website. Please check with your CA for additional information. 6. (Optional) Generate a Self-Signed Certificate. At this point, you may need to generate a self-signed certificate because: You don't plan on having your certificate signed by a CA Or you wish to test your new SSL implementation while the CA is signing your certificate You may also generate a self-signed certificate through OpenSSL. To generate a temporary certificate (which is good for 365 days), issue the following command: openssl x509 -req -days 365 -in my_csr_name.csr -signkey my_key_name.key out my_cert_name.crt 7. Create the PEM file.
Managing the Node API 101
After generating a new certificate, you must create a pem file that contains both the private key and the certificate. To do so, copy and paste the entire body of the key and cert files into a single text file and save the file as aspera_server_cert.pem (before overwriting, be sure to back-up the existing pem file as aspera_server_cert.old), in the following directory: (Windows 32-bit) C:\Program Files\Aspera\Enterprise Server\etc (Windows 64-bit) C:\Program Files (x86)\Aspera\Enterprise Server\etc 8. Restart the node service. You must restart (not reload) the Aspera node service after generating a new certificate. To do so, run the following command(s): Windows 32-bit C:\Program Files\Aspera\Enterprise Server\bin> sc stop asperanoded C:\Program Files\Aspera\Enterprise Server\bin> sc start asperanoded Windows 64-bit C:\Program Files (x86)\Aspera\Enterprise Server\bin> sc stop asperanoded C:\Program Files (x86)\Aspera\Enterprise Server\bin> sc start asperanoded
102 Hot Folders
Hot Folders
Set up the folder synchronization through the fasp transfers.
Setting Up Hot Folders
Configure a local and a remote folder for the sychronization. With Hot Folders (Aspera Sync for Windows), you can monitor selected (and configured) folders for changes and automatically transfer new or modified files. Hot Folders can be used for one-way replication between two locations or simply as a way of forwarding files in your workflow. Note that Aspera Sync runs as a service in the background. To set up the Hot Folders, use the file browser in the application ( Start menu > All Programs > Aspera > Enterprise Server > Enterprise Server ) to navigate into the path you wish to set up as the Hot Folder, for example, C:\zd. Rightclick the panel and select New > Hot Folder to bring up the New Hot Folder window.
The New Hot Folder window includes the following configuration tabs: Tab Hot Folder Transfer Tracking Filters Security File Handling Description Set up the source, the destination, and the synchronization interval. The transfer speed and transfer policy. Turn on and configure email notification(s) for transfer start, completion and/or error. Create filters to skip files that match certain patterns. Enable the transfer encryption and the content protection. Set up resume rule, preserve transferred file attributes, and remove source files.
The following tables detail all options in these tabs:
Hot Folders 103
Hot Folder
Option Name Source Destination Send Changes Description The Hot Folders' name. Use the default name or enter your own Specify the source for the Hot Folders. Specify the destination for the Hot Folders. Select when to perform the synchronization. Use Immediate to synchronize whenever a file in the folder is changed; specify a time to synchronize at the exact time.
Transfer
Option Policy Speed Description Select the transfer policy. Refer to fasp Transfer Policies on page 143. Check this option to specify the transfer rate.
Tracking
Option Send Email Notifications Description Check this box to enable email notifications and to display configuration options. Note that notifications are not sent until they are enabled under "Preferences." Please refer to the topic Configuring Transfer Notifications on page 50 for details. IMPORTANT NOTE: For hot folder email notifications to work, the GUI has to remain open. When (not displayed until checkbox is enabled) To (not displayed until checkbox is enabled) Template (not displayed until checkbox is enabled) Message (not displayed until checkbox is enabled) Include a custom message with the notification. Select a notification template from the drop-down list. You may add, delete, edit and preview templates by clicking the "Manage Templates" button. Enter recipients' email address(es). Select one or more events that trigger the notification (transfer start, completion and/or error).
104 Hot Folders
Filters
Click Add and enter the pattern to exclude files or directories with the specified pattern in the transfer. The exclude pattern is compared with the whole path, not just the file name or directory name. As shown below, the asterisk (*) can be used in the setting of patterns: Symbol * Name Asterisk Description Represents zero to many characters in a string, for example *.tmp matches .tmp and abcde.tmp. Examples: Filter Pattern *dirName *1 *filename Matched files path/to/dirName, another/dirName a/b/file1, /anotherfile1 path/to/filename, /filename
Note that the temporary files used by Aspera to resume incomplete files are ignored according to the resume suffix setting of the sender. For more information about the resume suffix, see File Handling on page 80.
Security
Option Encryption Description When checked, fasp encrypts files while transferring. Encryption may decrease performance, especially at higher transfer speeds and with slower computers. Content Protection Two options: Encrypt uploaded files with a password encrypts the uploaded files with the specified password. The protected file has the extension .aspera-env appended to the file name; Decrypt password-protected files downloaded prompts for the decryption password when downloading encrypted files.
File Handling
Option Resume Description Check Resume incomplete files to enable the resume feature. In the When checking files for differences options: Compare file attributes only checks if the existing file is the same size; Compare sparse file checksums performs a sparse checksum on the existing file. Compare full file checksums perform a full checksum on the existing file. File Attributes Check Preserve file timestamps to preserve the transferred files' timestamps.
Hot Folders 105
Option Source Deletion
Description Check Automatically delete source files after transfer to delete the successfullytransferred files from the source. Check Delete source directories to also remove the folder.
Managing Hot Folders
Monitor and control the configured Hot Folders. You can manage created Hot Folders in the Hot Folders panel:
In the Hot Folders panel, you can monitor the synchronization status, and use the the Hot Folders' transfer.
, and
buttons to control
To edit existing Hot Folders, right-click the entry in the Hot Folders panel and select Edit..... You can also create a new one by selecting New....
106 Database Logger
Database Logger
Using a MySQL database to keep track of all transfers on your server.
Setting Up Database Logger
Import Database Logger's schema to the MySQL database, and set up the proper access permissions. The Database Logger is a feature that record all the server's Aspera transactions to a MySQL database. Follow the steps below to set it up.
IMPORTANT NOTE: To migrate the database from Version {X} to the latest version, please refer to the last step in the instructions below. 1. Prepare the MySQL Database Server The Database Logger supports MySQL Server 5 and above. Prepare a system with MySQL installed and configured. The latest MySQL software download can be found at http://dev.mysql.com/downloads/. 2. Create the database Locate the Database Logger schema file in the following location: OS Version 32-bit Windows 64-bit Windows Path C:\Program Files\Aspera\Enterprise Server\var\create_logger_database.sql C:\Program Files (x86)\Aspera\Enterprise Server\var\create_logger_database.sql
Copy the file to the computer that runs the MySQL Server, and use the following commands to import this file into the database. This example uses the following settings: Item MySQL login Database Logger schema file location: > mysql -u root > mysql -u root -p < c:\create_logger_database.sql Value root c:\create_logger_database.sql
-p aspera_console
mysql> show tables; When finished, the database aspera_console will be imported to the MySQL Server. You should see the tables of this database. 3. Set up the MySQL user for Database Logger
Database Logger 107
A database user with proper permissions is required for Database Logger. In the following example, the user account is created with the setup: Item MySQL login Password Value logger logger-password
IP address of remote 10.0.0.5 machine 1> CREATE USER 'logger'@'10.0.0.5' IDENTIFIED by 'logger-password'; 2> GRANT SELECT, INSERT, UPDATE ON aspera_console.fasp_files TO 'logger'@'10.0.0.5'; 3> GRANT SELECT, INSERT, UPDATE ON aspera_console.fasp_sessions TO 'logger'@'10.0.0.5'; 4> GRANT SELECT, INSERT, UPDATE ON aspera_console.fasp_nodes TO 'logger'@'10.0.0.5'; 5> GRANT INSERT ON aspera_console.fasp_rates TO 'logger'@'10.0.0.5'; 6> FLUSH PRIVILEGES; 4. Modify MySQL Settings (Only if MySQL server is on Windows) If you are running the database on a Windows machine, open the MySQL config file, for example: C:\Program Files\MySQL\MySQL Server (Version)\my.ini Find the line that says [mysqld], and add the line immediately under it: skip-name-resolve 5. (For database migrations only) Use the *.sql scripts to migrate the database. To migrate your database to the most current version, use the scripts provided in the following directory: OS Version 32-bit Windows 64-bit Windows Path C:\Program Files\Aspera\Enterprise Server\var\ C:\Program Files (x86)\Aspera\Enterprise Server\var\
The command to execute the scripts is shown below, however, they MUST be executed in a specific order. > mysql -u root -p < migrate_logger_database_VER1_to_VER2.sql The REQUIRED order is displayed below. > mysql -u root -p < "migrate_logger_database_7715_to_11340.sql" > mysql -u root -p < "migrate_logger_database_11340_to_34300.sql"
108 Database Logger
> mysql -u root -p < "migrate_logger_database_34300_to_60784.sql"
The Database Logger's schema can be found in the document Aspera Database Logger Schema.
Configuring the Database Logger
Update the settings in the Aspera configuration to establish connections with the MySQL database. Here is a list of all the Database Logger configuration options: # 1 Field Host IP Description The MySQL server's IP address. Values valid IPv4 address 2 Port The MySQL server's port number. integer between 4406 1 and 65535 3 4 5 User Password Database Name User login for the database server. The database user account's password. Name of the database used to store Aspera transfer data. 6 Threads The number of parallel connections used for database logging. A higher value may be useful when a large number of files are being transferred within a given timeframe. 7 Stop Transfers on Database Error Quits all ongoing transfers and no new transfers are permitted when a database error prevents data from being written to the database. Set this to true if all transfers must be logged by your organization. 8 Show Session Progress Setting this value to true will log transfer status such as number of files transferred, and bytes transferred, at a given interval. 9 Session Progress Interval The frequency at which an Aspera node logs transfer integer between 1 session information, in seconds. up to 65535 seconds. 10 Show File Events Setting this value to true enables the logging of complete file paths and file names. Performance may be improved when transferring datasets containing thousands of files. Also see File Per Session for true false true 1 and 65535 true false true true false false integer between 10 1 and 40 text string text string text string blank blank blank Default 127.0.0.1
Database Logger 109
Field
Description setting a threshold for the number of files to log per session.
Values
Default
11
Show File Progress
Setting this value to true will log file status such as bytes transferred, at a given interval.
true false
true
12
File Progress Interval
The frequency at which an Aspera node logs file transfer information, in seconds.
integer between 1 1 and 65535 positive integer or zero (all file 0
13
Files Per Session
The value set will be the cut-off point for file names logged in a given session. For instance, if the value any session. The session will still record the number of files transferred along with the number of files completed, failed or skipped. The default setting of 0 logs all file names for a given session.
is set to 50, the first 50 file names will be recorded for names)
14
Ignore Empty Files
Setting this to true will block the logging of zero-byte files.
true false true false
false
15
Ignore No-transfer Files
Setting this to true will block the logging of files that have not been transferred because they exist at the destination at the time the transfer started.
false
16
Show Rate Events
Setting this to true will log changes made to the Target Rate, Minimum Rate, and Transfer Policy by any user or Aspera node administrator during a transfer.
true false
true
17
Node Registration
Setting this to true will cause the database logger to register the node automatically on startup.
true false
true
110 Pre- and Post-Processing (Prepost)
Pre- and Post-Processing (Prepost)
Execute scripts before and after the fasp file transfers on your server.
Setting Up Pre/Post
Enable the pre- and post-processing on your server. Your Aspera server executes a batch script at a pre-defined location. OS Version 32-bit Windows 64-bit Windows Path C:\Program Files\Aspera\Enterprise Server\var C:\Program Files (x86)\Aspera\Enterprise Server\var
This script is executed as a result of four (4) transfer events: Session start Session end Start of each individual file transfer in the session End of each individual file transfer in the session aspera-prepost.bat can also execute additional batch scripts, Perl scripts, native executables and Java programs. Aspera sets several environment variables for aspera-prepost.bat, as well as for you to use in your own, custom scripts. These environment variables are described in detail within the topic Pre/Post Variables on page 112. Depending on usage, pre- and post-processing may consume a great amount of system resources. Please evaluate your own system performance and apply this feature appropriately.
IMPORTANT NOTE: Please take caution in creating pre- and post-processing scripts, as an unsafe script can compromise a server. As with CGI scripts, it is recommended that you take precautions in testing a pre/post script before placing it into use (e.g., taint checking, ensuring proper quotes, etc.). Also note that a pre/post script will run as the same user who authenticates for the transfer. To prevent a pre/post script from performing an action with elevated or special user permissions, the script needs to check the $USER variable.
Follow the steps below to set up pre/post processing for your Aspera transfer product. 1. (Optional) Install Perl-script Support Pre- and post-processing supports the Perl programming language. In a Command Prompt window (Start menu > All Programs > Accessories > Command Prompt), use the following command to verify if Perl is supported on your system: > perl -v
Pre- and Post-Processing (Prepost) 111
If Perl is supported by your system, you will see a confirmation message displaying the Perl version. If Perl is not supported, and you would like to use Perl scripts in your pre/post processing, you can download and install Active Perl from the link http://www.activestate.com/store/activeperl/download/. 2. Set up the batch script file Navigate to the following directory: OS Version 32-bit Windows 64-bit Windows Path C:\Program Files\Aspera\Enterprise Server\var C:\Program Files (x86)\Aspera\Enterprise Server\var
Locate the following file: aspera-prepost-email.bat
IMPORTANT NOTE: This file runs the perl script "aspera-notif.pl." aspera-notif.pl is an email notification script that sends emails (according to user-defined filters) to one or more recipients. Filters and lists are defined in the Aspera configuration file aspera.conf, which located in \Aspera\Enterprise Server\etc\.
Copy the contents of aspera-prepost-email.bat into a new file, and name it as follows: aspera-prepost.bat 3. Create your scripts The pre/post processing script, aspera-prepost.bat, can contain the pre/post processing steps, as well as execute other programs (including other .bat scripts). Often, aspera-prepost.bat checks for certain conditions (based on the environment variables) and then calls a specific external executable based on those conditions. Recall that asperaprepost.bat is executed as a result of four (4) transfer events: Session start Session end Start of each individual file transfer in the session End of each individual file transfer in the session You can use the variables TYPE and STARTSTOP to specify a particular state. For the complete list of all variables, refer to Pre/Post Variables on page 112. 4. Include custom commands in aspera-prepost.bat As a best practice, store your custom scripts in the following directory:
112 Pre- and Post-Processing (Prepost)
OS Version 32-bit Windows 64-bit Windows
Path C:\Program Files\Aspera\Enterprise Server\custom C:\Program Files (x86)\Aspera\Enterprise Server\custom
When you create custom scripts, move them into the suggested directory and add the scripts (as commands) to the file aspera-prepost.bat. For example, to add the custom script "script1.pl" to your pre/post script, insert the following line (into aspera-prepost.bat): ... c:\Perl\bin\perl.exe ... ..\custom\script1.pl
Pre/Post Variables
The pre-defined variables for setting up the pre- and post-processing. The following tables list all pre/post variables:
IMPORTANT NOTE: Pre/post variables are case-sensitive.
For Type Session and Type File
Variable COOKIE Description The user-defined cookie string. Values string Example "%COOKIE%" == "cookiestring" DIRECTION The transfer direction. send recv ERRCODE ERRSTR The error code. The error string. string string "%ERRCODE%" == "1" "%ERRSTR%" == "FASP error" MANIFESTFILE The full path to the manifest file. string "%MANIFESTFILE%" == "c: \log" PEER The peer name or IP address. string or valid IPv4 address SECURE Transfer encryption. yes no SESSIONID The session id. string "%SESSIONID%" == "1" "%SECURE%" == "no" "%PEER%" == "10.0.0.1" "%DIRECTION%" == "send"
Pre- and Post-Processing (Prepost) 113
Variable STARTSTOP
Description The status start or stop.
Values Start Stop
Example "%STARTSTOP%" == "Start"
STATE
The transfer state.
started success failed
"%STATE%" == "success"
TOKEN TYPE
The user-defined security token. The event type.
string Session File
"%TOKEN%" == "token-string" "%TYPE%" == "Session"
USER USERSTR
The user name The user string, such as additional variables.
string string
"%USER%" == "asp1" "%USERSTR%" == "-q"
For Type Session
Variable FILE1 FILE2 Description The first file. The second file. Values string string Example "%FILE1%" == "first-file" "%FILE2%" == "secondfile" FILECOUNT The number of files. positive integer FILELAST The last file. string "%FILELAST%" == "lastfile" LICENSE The license account and serial number. string "%LICENSE%" == "license-string" MINRATE The initial minimum rate, in Kbps. positive integer PEERLICENSE The peer's license account and serial number. RATEMODE The transfer policy. adapt fixed SOURCE The full path of the source file. string string "%PEERLICENSE%" == "license-string" "%RATEMODE%" == "adapt" "%SOURCE%" == "C: \tmp" "%MINRATE%" == "50" "%FILECOUNT%" >= "5"
114 Pre- and Post-Processing (Prepost)
Variable TARGET TARGETRATE
Description The full path of the target directory. The initial target rate, in Kbps.
Values string positive integer
Example "%TARGET%" == "." "%TARGETRATE%" == "100" "%TOTALBYTES%" >= "100000000" "%TOTALSIZE%" >= "500000000"
TOTALBYTES
The total bytes transferred.
positive integer
TOTALSIZE
The total size of files being transferred in bytes.
positive integer
For Type File
Variable DELAY Description The measured network delay, in ms. FILE LOSS The file name. The network loss in percentage. OVERHEAD The total number of duplicate packets. RATE REXREQS The transfer rate in Kbps. The total number of retransmission requests. SIZE STARTBYTE The file size in bytes. The start byte if resumed. positive integer positive integer "%SIZE%" >= "5000000" "%STARTBYTE%" >= "100000" double-digit fixed point value positive integer "%RATE%" >= "10.00" "%REXREQS%" >= "3" positive integer "%OVERHEAD%" >= "1" string double-digit fixed point value "%FILE%" == "file-name" "%LOSS%" >= "5.00" Values positive integer Example "%DELAY%" <= "1"
Pre/Post Examples
Pre- and post-processing script examples. 1. Windows batch - Call the Email Notification when files are transferred to a specified host In Windows batch, call the Email notification function only on files that are destined for a specific host 10.0.114.111: set DESTINATION=10.0.114.111 if "%TYPE%" == "Session" ( if "%STARTSTOP%"=="Stop" (
Pre- and Post-Processing (Prepost) 115
if "%PEER%" == "%DESTINATION%" ( "C:\Perl\bin\perl.exe" aspera-notif.pl > nul 2>&1 ) ) ) 2. Windows batch - Call the Email Notification when files are larger than 1GB In Windows batch, call the Email Notification only when the files are larger than 1GB (1073741824 bytes): set FILESIZE=1073741824 if "%TYPE%" == "Session" ( if "%STARTSTOP%"=="Stop" ( if %TOTALSIZE% GEQ %FILESIZE% ( "C:\Perl\bin\perl.exe" aspera-notif.pl > nul 2>&1 ) ) ) 3. Windows batch - Combine the two examples above In Windows batch, call the Email notification function on files that are latger than 1GB (1073741824 bytes), and destined for a specific host 10.0.114.111: set FILESIZE=1073741824 set DESTINATION=10.0.114.111 if "%TYPE%" == "Session" ( if "%STARTSTOP%"=="Stop" ( if %TOTALSIZE% GEQ %FILESIZE% ( if "%PEER%" == "%DESTINATION%" ( "C:\Perl\bin\perl.exe" aspera-notif.pl > nul 2>&1 ) ) ) )
Setting Up Email Notification
Configure the email notification, a prepost application. Email Notification is a built-in Pre- and Post-Processing application that generates customized emails based on transfer events. Your server should have Pre- and Post-Processing configured in order to run this application. Refer to Setting Up Pre/Post on page 110. Email Notification requires an SMTP server that matches the following configurations:
116 Pre- and Post-Processing (Prepost)
An open SMTP server you can reach on your network The SMTP Server must not use any external authentication or SSL. Follow these steps to set it up: 1. Prepare the Email Notification configuration template Open the aspera.conf: OS Version 32-bit Windows 64-bit Windows File Path C:\Program Files\Aspera\Enterprise Server\etc\aspera.conf C:\Program Files (x86)\Aspera\Enterprise Server\etc\aspera.conf
Locate or create the section <EMAILNOTIF>...</EMAILNOTIF>: <CONF version="2"> ... <EMAILNOTIF> <MAILLISTS mylist = "asperausers@example.com, admin@example.com" myadminlist = "admin@example.com" /> <FILTER MAILLISTS = "mylist" TARGETDIR = "/content/users" /> <MAILCONF DEBUG = "0" FROM = "asperaserver@example.com" MAILSERVER = "mail.example.com" SUBJECT = "Transfer %{SOURCE} %{TARGET} - %{STATE}" BODYTEXT = "Aspera transfer: %{STATE}%{NEWLINE}%{TOTALBYTES} bytes in %{FILECOUNT} files: %{FILE1}, %{FILE2}, ...%{FILELAST}." /> </EMAILNOTIF> </CONF> You can find the aspera.conf example in this path:
Pre- and Post-Processing (Prepost) 117
OS Version 32-bit Windows 64-bit Windows
File Path C:\Program Files\Aspera\Enterprise Server\etc\samples\aspera-sample-email.conf C:\Program Files (x86)\Aspera\Enterprise Server\etc\samples\aspera-sample-email.conf
2. Set up the basic Notification function in <MAILCONF /> <MAILCONF /> defines the general e-mail configuration, including the sender, the mail server, and the body text. In the SUBJECT and BODYTEXT options, the Pre- and Post-Processing variables can be used with the format %{variable}, such as %{STATE} for the variable STATE. For the complete list of the variables, Refer to Pre/Post Variables on page 112. MAILCONF Field FROM Required The e-mail address to send notifications from. MAILSERVER Required The outgoing mail server (SMTP). SUBJECT General subject of the e-mail. a valid email address A valid URL text string MAILSERVER="mail.example.com" SUBJECT="Transfer: %{STATE}" BODYTEXT General body of the e-mail. text string BODYTEXT="Transfer has %{STATE}." DEBUG Print debugging info and write to the logs. 0/1 DEBUG="0" FROM="admin@example.com" Description Values Example
3. Create mailing lists in <MAILLISTS /> <MAILLISTS /> defines sets of mailing lists. For example, to create the following mailing list: Item Mailing list name Emails to include Value list1 janedoe@companymail.com, johndoe@companymail.com
Specify the mailing list in the form: <MAILLISTS list1 = "janedoe@companymail.com, johndoe@companymail.com" /> 4. Set up mailing filters in <FILTER /> <FILTER /> defines E-mail Notification conditional filters. When the conditions are met, a customized email will be sent to the indicated mailing list. Multiple filters are allowed.
118 Pre- and Post-Processing (Prepost)
The values in the filter are matched as substrings, for example, USER = root means the value would match strings like root, treeroot, and root1. The Pre- and Post-Processing variables can be used with the format %{variable}, such as %{STATE} for the variable STATE. For the complete list of the variables, Refer to Pre/Post Variables on page 112. FILTER Field MAILLISTS Description Required The e-mail lists to send to. Separate lists with comma (,). USER Login name of the user who transferred the files. SRCIP Source IP of the files. a valid IPv4 address DESTIP Destination IP of the files. a valid IPv4 address SOURCE The top-level directories and files that were transferred. TARGETDIR SUBJECTPREFIX The directory that the files were sent to. The Email subject, preceded by the SUBJECT in <MAILCONF />. BODYPREFIX The e-mail body, preceded by the BODYTEXT in <MAILCONF />. TOTALBYTESOVER Send e-mail when total bytes transferred is over this number. This only applies to e-mails sent at the end of a transfer. SENDONSESSION SENDONSTART Send e-mail for the entire session. Send e-mail when transfer is started. This setting is dependent on SENDONSESSION="yes". SENDONSTOP Send e-mail when transfer is stopped. This setting is dependent on SENDONSESSION="yes". SENDONFILE Send e-mail for each file within a session. yes / no SENDONFILE="yes" yes / no SENDONSTOP="yes" yes / no yes / no SENDONSESSION="yes" SENDONSTART="yes" positive integer TOTALBYTESOVER="9000" text string BODYPREFIX="Txt" text string text string TARGETDIR="/folder2" SUBJECTPREFIX="Sub" text string SOURCE="/folder1" DESTIP="10.0.1.5" SRCIP="10.0.1.1" text string USER="asp1" Values text string Example MAILLISTS="mylist"
Email Notification Examples
Pre- and Post-Processing (Prepost) 119
Email Notification configuration examples. This topic demonstrates the Email Notification setup with the following examples: 1. Notify when a transfer session is completed When a transfer session is finished, an e-mail with brief session summary will be sent to the "list1". <EMAILNOTIF> <MAILLISTS list1 ="janedoe@companyemail.com, johndoe@companyemail.com" /> <MAILCONF FROM="Aspera Notifier <admin@companyemail.com>" MAILSERVER="smtp.companyemail.com" BODYTEXT="%{NEWLINE}Powered by Aspera Inc." /> <FILTER MAILLISTS="list1" SENDONSESSION="yes" SUBJECTPREFIX="Aspera Transfer - %{USER} " BODYPREFIX="Status: %{STATE}%{NEWLINE} File Count: %{FILECOUNT}" /> </EMAILNOTIF> 2. Notify when a session is initiated and completed Send a transfer notice e-mail when a transfer is initiated; send a summary e-mail when finished. <EMAILNOTIF> <MAILLISTS list1 ="janedoe@companyemail.com, johndoe@companyemail.com" /> <MAILCONF FROM="Aspera Notifier <admin@companyemail.com>" MAILSERVER="smtp.companyemail.com" SUBJECT=" by %{USER}" BODYTEXT="%{NEWLINE}Powered by Aspera Inc." /> <FILTER MAILLISTS="list1"
120 Pre- and Post-Processing (Prepost)
SENDONSTART="yes" SENDONSTOP="no" SUBJECTPREFIX="Transfer Started" BODYPREFIX="Source: %{PEER}%{NEWLINE} Target: %{TARGET}" /> <FILTER MAILLISTS="list1" SENDONSTART="no" SENDONSTOP="yes" SUBJECTPREFIX="Transfer Completed" BODYPREFIX=" Status: %{STATE}%{NEWLINE} File Count: %{FILECOUNT}%{NEWLINE} Source: %{PEER}%{NEWLINE} Target: %{TARGET}%{NEWLINE} Bytes Transferred: %{TOTALBYTES} Bytes%{NEWLINE} " /> </EMAILNOTIF> 3. Send different email for regular transfers and Aspera Sync transfers When Aspera Sync triggers a transfer (Assuming only Aspera Sync uses the folder /sync-folder), an e-mail will be sent to the "mediaGroup". When a regular transfer occurs (Files sent to /upload), a different notification will be sent to the "mediaLead" and the "adminGroup". <EMAILNOTIF> <MAILLISTS mediaGroup ="johndoe@companyemail.com, janedoe@companyemail.com" mediaLead ="janedoe@companyemail.com" adminGroup ="admin@companyemail.com, root@companyemail.com" /> <MAILCONF FROM="Aspera Notifier <admin@companyemail.com>" MAILSERVER="smtp.companyemail.com" BODYTEXT="%{NEWLINE}Powered by Aspera Inc." /> <FILTER MAILLISTS="list1" SENDONSESSION="yes"
Pre- and Post-Processing (Prepost) 121
DESTIP="192.168.1.10" TARGETDIR="/sync-folder" SUBJECTPREFIX="Aspera Sync #1 - From %{PEER}" BODYPREFIX="Status: %{STATE}%{NEWLINE} File Count: %{FILECOUNT}" /> <FILTER MAILLISTS="list2,list3" SENDONSESSION="yes" TARGETDIR="/upload" SUBJECTPREFIX="Transfer - %{USER}" BODYPREFIX=" Status: %{STATE}%{NEWLINE} Source: %{PEER}%{NEWLINE} File Count: %{FILECOUNT}%{NEWLINE} Bytes Transferred: %{TOTALBYTES} Bytes%{NEWLINE} " /> </EMAILNOTIF>
122 Transferring in Command-line
Transferring in Command-line
Initiate transfers in Command-line.
ascp Usage
The ascp command reference. ascp is a command-line fasp transfer program. This topic covers the complete command usage, including the general syntax guideline, supported environment variables, synopsis, and the options.
General Syntax Guideline
Item symbols used in the paths Characters to avoid Decription Use single-quote (' ') and forward-slashes (/) on all platforms. / \ " : ' ? > < & * |
Environment Variables
If needed, you can use the command to set the password, token, and cookie in the environment variables. Replace the highlighted text with your own values: Item Password Token Cookie Content Protection Password Initiation Command set ASPERA_SCP_PASS=the-password set ASPERA_SCP_TOKEN=the-token set ASPERA_SCP_COOKIE=the-cookie set ASPERA_SCP_FILEPASS=content-protect-password
ascp Usage
ascp <options> [[user@]srcHost:]source-file1[,source-file2,...] [[user@]destHost:]target-path
IMPORTANT NOTE: If you do not specify a user name for the transfer, the local username will be authenticated (by default). In the case of a Windows machine and a domain user, the transfer server will strip the domain from the username (e.g. authenticating "Administrator," rather than "DOMAIN\Administrator"). Thus, you will need to explicitly specify a domain, if applicable to the user.
Transferring in Command-line 123
ascp Options
Option -A -T -d -p Description Display version and license information; then exit. Disable encryption for maximum throughput. Create target directory if it doesn't already exist. Preserve source modification time (mtime) and last access time (atime).
IMPORTANT NOTE: On Windows, mtime and atime may be effected when the system automatically adjusts for Daylight Savings Time (DST). Please refer to the Microsoft KB article, http:// support.microsoft.com/kb/129574, for details. Quiet flag (to disable progress display). Verbose mode (print connection and authentication debug messages in the log file). (Deprecated as of 3.0+ by --policy) Enable fair (-Q) or trickle (-QQ) transfer policy. Use the -l and -m to set the target and minimum rates. (Deprecated as of 3.0+ by --policy) Priority when sharing physical or virtual bandwidth cap. 1 for higher priority, 2 for regular. (Default: 2) Set the target transfer rate in Kbps (Default: 10000 Kbps). If the ascp client does not specify a target doesn't apply). If local or server aspera.conf rate caps are specified, the "starting" (default) rates will be not higher than the cap. -m minrate Set the minimum transfer rate in Kbps (Default: 0. If the ascp client does not specify a minimum rate, it will be acquired from aspera.conf (server-side, as the local aspera.conf minimum rate setting doesn't apply). If local or server aspera.conf rate caps are specified, the "starting" (default) rates will be not higher than the cap. -w{r| f} -K proberate -k{0| 1|2|3} Enable resuming partially transferred files. (Default: 0). Please note that this must be specified for your first transfer; otherwise, it will not work for subsequent transfers. 0 Always retransfer the entire file. 1 Check file attributes and resume if the current and original attributes match. Set probing rate (Kbps) when measuring bottleneck bandwidth. Test bandwidth from server to client (r) or client to server (f). Currently a beta option.
-q -v -{Q| QQ} -U{1| 2} -l
target_raterate, it will be acquired from aspera.conf (server-side, as the local aspera.conf target rate setting
124 Transferring in Command-line
Option
Description 2 Check file attributes and do a sparse file checksum; resume if the current and original attributes/ checksums match. 3 Check file attributes and do a full file checksum; resume if the current and original attributes/ checksums match. Note that when a complete file exists at the destination (no .aspx), the source file size is compared with the destination file size. When a partial file and a valid .aspx file exist at the destination, the source file size is compared with the file size recorded inside the .aspx file.
-i privatekey-file -Z dgramsize -u userstring -X rexmsgsize -g readsize
Use public key authentication and specify the private key file. Typically, the private key file is in the directory $HOME/.ssh/id_[algorithm].
Specify the datagram size (MTU) for fasp. By default, the detected path MTU is used. (Range: 296 to 10000 bytes)
Apply a user string, such as variables for pre- and post-processing.
Adjust the size in bytes of a retransmission request. (Max: 1440).
Set the read-block size, a performance-tuning parameter for an Aspera sender (which only takes effect if the sender is a server). It represents the maximum number of bytes that can be stored within a block as the block is being transferred from the source disk drive to the receiver. The default of 0 will cause the Aspera sender to use its default internal buffer size, which may be different for different operating systems. Note that 500M (524,288,000 bytes) is the maximum block size.
-G writesize
This is a performance-tuning parameter for an Aspera receiver (which only takes effect if the receiver is a server). It represents the maximum bytes within a block that an ascp receiver can write to disk. The default of 0 will cause the Aspera receiver to use its default internal buffer size, which may be different for different operating systems. Note that 500M (524,288,000 bytes) is the maximum block size.
-S remoteascp -L locallog-dir
Specify the name of the remote ascp binary (if different).
Specify a logging directory in the local host, instead of using the default directory.
Transferring in Command-line 125
Option -R remotelog-dir -e prepost -f configfile -C nid:ncount -E pattern
Description Specify a logging directory in the remote host, instead of using the default directory.
Specify an alternate pre/post command. Be sure to use the complete path and file name.
Specify an alternate Aspera configuration file (default is aspera.conf).
Use parallel transfer on a multi-node/core system. Specify the node id (nid) and count (ncount) in the format 1:2, 2:2. Assign each participant to an independent UDP port.
Exclude files or directories with the specified pattern from the transfer. This option can be used multiple times to exclude many patterns. Up to 16 patterns can be used by using -E. Two symbols can be used in the pattern, as shown below. * (asterisk) represents zero to many characters in a string, for example "*.tmp" matches ".tmp" and "abcde.tmp". ? (question mark) represents one character, for example "t?p" matches "tmp" but not "temp".
-O faspport -P sshport -W tokenstring -
Set the UDP port to be used by fasp for data transfer. (Default: 33001)
Set the TCP port to be used for fasp session initiation. (Default: 33001)
Specify the token string for the transfer.
Transfer only part of a file. This option only works when downloading a single file and does not support
@[range- resuming. The argument to "-@" may omit either or both numbers, and the ":" delimiter. For example, low:range-@3000:6000 transfers bytes between positions 3000 to 6000; -@1000: transfers from 1000 to the end high] -6 of the file; and -@:1000 transfers from beginning to 1000. Enable IPv6 address support. When using IPv6, the numeric host can be written inside brackets. For example, [2001:0:4137:9e50:201b:63d3:ba92:da] or [fe80::21b:21ff:fe1c:5072%eth1]. -D | DD | DDD Specify the debug level, where each D is an additional level of debugging.
126 Transferring in Command-line
Option --
Description Specify the transfer direction. Replace MODE with send or recv.
mode=MODE -The long option of the transfer policy, which overrides deprecated options -Q(QQ) and -U. For a policy=fixed description of policies, please refer to the topic fasp Transfer Policies. | high | fair | low IMPORTANT NOTE: If --policy is set on the command line, it will be reflected in ascp. If --policy is not set, -Q(QQ) and -U will determine the transfer policy and priority. If no related options are specified on the command line, ascp will use the server-side policy setting, which--by default--is "fair." The user name to be authenticated by the transfer server.
--
user=USERNAME IMPORTANT NOTE: If you do not specify a user name for the transfer, the local username will be authenticated (by default). In the case of a Windows machine and a domain user, the transfer server will strip the domain from the username (e.g. authenticating "Administrator," rather than "DOMAIN \Administrator"). Thus, you will need to explicitly specify a domain, if applicable to the user. The server's address.
--
host=HOSTNAME -fileSources in the file-list are inserted as if they appear on the command-line (right after the --filelist=FILENAME option). The file list supports UTF-8 files and input from the stdin through "-". The
list=FILENAME sources can exist on either local host or the remote host (in terms of download), but not on both. src src2 ... srcN
IMPORTANT NOTE: Multiple file-lists and file-pair-lists are not supported in a single ascp command. If multiple files are specified, all but the last one will be ignored. In addition, you cannot use the file-list option while also listing file names on the command-line. Only files within the file-list will succeed. Specify source-destination pairs in a file using the --file-pair-list=FILENAME option. Note that there is no command-line equivalent. In the case of file pair list files, each source and each destination must be separarated by line endings.
-filepair-
list=FILENAME
Transferring in Command-line 127
Option
Description src1 dst1 src2 dst2 ... srcN dstN
IMPORTANT NOTE: Multiple file-lists and file-pair-lists are not supported in a single ascp command. If mutiple files are specified, all but the the last one will be ignored. In addition, you cannot use the file-pair-list option while also listing file names on the command-line. Only files within the file-list will succeed. Add this option to remove all source files (excluding the source directory) once the transfer has
-after-
remove- completed. transfer -removeemptydirectories -skipspecialfiles -filemanifest=OUTPUT -filemanifestIMPORTANT NOTE: File manifests can only be stored locally. Thus, if you are using S3, or other nonpath=DIRECTORY local storage, you must specify a local manifest path. Specify the path to store the manifested file. Generate a list of all transferred files. Replace OUTPUT with none or text (Default: none) Add this option to skip special files (e.g. devices and pipes). Add this option to remove an empty source directory once the transfer has completed.
128 Transferring in Command-line
Option -file-
Description Specify the file manifest's temporary-file suffix.
manifestinprogresssuffix=SUFFIX -jobsize -Overwrite files with the same name. This option takes following values (Default: diff): Add this option to calculate total size before transfer. Please note that the server side conf file setting
precalculateoverrides the ascp command line option.
overwrite= METHOD always - Always overwrite the file. never - Never overwrite the file. diff - Overwrite if file is different from the source (i.e., if a complete file exists at the destination (no .aspx file) and is the same as the source file, then leave it unmodified (no change on timestamp/ attributes either); otherwise re-transfer the whole source file). Note this policy interacts with the resume policy. older - Overwrite if file is older than the source.
IMPORTANT NOTE: When --overwrite=diff, you must also consider the resume policy (k{0|1|2|3}). If -k0 (or no -k specified), the source and destination files are always deemed to be different, thereby implying always overwrite. If -k1, the source and destination files are compared based on file attributes (currently, just file size). If -k2, the source and destination files are compared based on sparse checksum. If -k3, the source and destination files are compared based on full checksum. Encrypt or decrypt files. Replace CRYPT with encrypt or decrypt. Passphrase is required.
-file-
crypt=CRYPT -retrytimeout=SECS -This option enables a persistent session that doesn't require a predefined source file set and a keepalive destination at execution. Instead of reading source/destination paths from the command line, a persistent session reads source and destination paths through mgmt commands. In addition, persistent session supports canceling of individual files and directories. In a persistent session, you can also specify the transfer mode with the --mode=MODE option. For retry attempts, specify the timeout duration in seconds.
Transferring in Command-line 129
Option
Description IMPORTANT NOTE: Persistent sessions for S3-direct connections (i.e., transfers to S3 through a relay user) are not supported at this time. Filename extension on the destination computer while the file is being transferred. Once the file has
-file-
partial-been completely transferred, this filename extension will be removed. (Default: blank) NOTE: This option only takes effect when it is set on the receiver side. suffix=SUFFIX --srcIf this option is utilized, ascp will strip the srcbase path, while preserving the rest of the directory
base=NAME structure. NOTE: If the target directory does not exist, the "-d" option is required when specifying the "--srcbase" option.
For example, the "clips" directory on the remote computer contains the following folders and files: /clips/outgoing/file1 /clips/outgoing/folderA/file2 /clips/outgoing/folderB/file3 In this case, we want to transfer all folders and files within the "outgoing" folder (but not the "outgoing" folder, itself). Upon executing the following command (where -d creates the target directory if it doesn't already exist): > ascp -d incoming The following folders and files will appear in the "incoming" directory on the destination computer: (docroot)/incoming/file1 (docroot)/incoming/folderA/file2 (docroot)/incoming/folderB/file3 Note that files outside of the source base (e.g. /temp/file4 and /temp/file5) are skipped from transmission and warnings will be generated. Alternatively, if the --src-base option is not specified (as shown in the following command): > ascp -d root@10.0.0.1:/clips/outgoing/ /incoming --src-base=/clips/outgoing/ root@10.0.0.1:/clips/outgoing/ /
130 Transferring in Command-line
Option
Description Then the contents of the "outgoing" folder will be transferred, along with the "outgoing" folder itself: (docroot)/incoming/outgoing/file1 (docroot)/incoming/outgoing/folderA/file2 (docroot)/incoming/outgoing/folderB/file3
-hostkey --
With this option specified, when connecting to a remote host and you are prompted to accept a host key,
ignore- ascp ignores the request.
Preserve file creation time (available for Windows only). Note that this option must be used in
preserveconjunction with the -p option, which preserves the file's mtime and atime (modification and access creationtime). Please refer to example below. time ascp -p --preserve-creation-time foo aspera_test@10.0.22.204:
ascp HTTP Fallback Options
Option -y {0|1} -j {0|1} -Y key-file -I certif-file -t port -x proxy-server Description Enable HTTP Fallback transfer server when UDP connection fails. Set 1 to enable. Encode all HTTP transfers as JPEG files. Set 1 to enable. 0 / 1. (Default: 0) The HTTPS transfer's key file name. The HTTPS certificate's file name. Specify the port for HTTP Fallback Server. Specify the proxy server address used by HTTP Fallback.
ascp General Examples
Examples of initiating fasp file transfers using the ascp command. This topic demonstrates the ascp command with the following examples: 1. Fair-policy transfer, without encryption Transfer with fair rate policy, with maximum rate 100 Mbps and minimum at 1 Mbps: > ascp -T --policy=fair -l 100m -m 1m /local-dir/files root@10.0.0.2:/remote-dir
Transferring in Command-line 131
2. Fixed-policy transfer, without encryption Transfer all files in \local-dir\files to 10.0.0.2 with target rate 100 Mbps and encryption OFF: > ascp -T -l 100m /local-dir/files root@10.0.0.2:/remote-dir 3. Specify an UDP port To perform a transfer with UDP port 42000: > ascp -l 100m -O 42000 /local-dir/files user@10.0.0.2:/remote-dir 4. Authenticate with public key To perform a transfer with public key authentication with key file /Documents and Settings/asp1/.ssh/ asp1: > ascp -T -l 10m -i "/Documents and Settings/asp1/.ssh/asp1" local-dir/files root@10.0.0.2:/remote-dir 5. Authenticate with a login that contains space Enclose the target in double-quotes when spaces are present in the username and remote path: > ascp -l 100m local-dir/files "User Name@10.0.0.2:/remote directory" 6. Transfer with a network shared location Send files to a network shares location \\1.2.3.4\nw-share-dir, through the computer 10.0.0.2: > ascp local-dir/files root@10.0.0.2:"//1.2.3.4/nw-share-dir/" 7. Parallel transfer on a multi-core system Use parallel transfer on a dual-core system, together transferring at the rate 200Mbps, using UDP ports 33001 and 33002. Two commands are executed in different Terminal windows: > ascp -C 1:2 -O 33001 -l 100m /file root@10.0.0.2:/remote-dir & > ascp -C 2:2 -O 33002 -l 100m /file root@10.0.0.2:/remote-dir 8. Use content protection Upload the file space\file to the server 10.0.0.2 with password protection (password: secRet): > set ASPERA_SCP_FILEPASS=secRet&& ascp -l 10m --file-crypt=encrypt local-dir/file root@10.0.0.2:/remote-dir/
132 Transferring in Command-line
Download from the server 10.0.0.2 and decrypt while transferring: > set ASPERA_SCP_FILEPASS=secRet&& ascp -l 10m --file-crypt=decrypt root@10.0.0.2:/ remote-dir /local-dir
If the password-protected file is downloaded without descrypting (file1.aspera-env, with aspera-env appended), on the local computer, decrypt the file as file1: > set ASPERA_SCP_FILEPASS=secRet&& asunprotect -o file1 file1.aspera-env
ascp File Manipulation Examples
Examples of manipulating files using the ascp command. This topic demonstrates file manipulation using the ascp command with the following examples: 1. Upload directory contents to remote computer Upload the "/content/" directory to the remote server. > ascp /data/content/ root@10.0.0.1:/storage/
Result => /storage/content/*
Upload the "/content/" directory to the remote server, but strip the srcbase path and preserve the rest of the file structure. > ascp --src-base=/data/content /data/content/ root@10.0.0.1:/storage Result => /storage/* 2. Upload directory contents to remote computer and create the destination folder if it does not already exist Upload the "/content/" directory to the remote server and create the "/storage2" folder since it does not exist. > ascp -d /data/content/ root@10.0.0.1:/storage2/
Result => /storage2/content/* 3. Download directory contents from remote computer Download the "/content/" directory to the remote server, but strip the srcbase path and preserve the rest of the file structure. > ascp --src-base =/storage/content root@10.0.0.1:/storage/content/ /data
Transferring in Command-line 133
Result => /data/* 4. Upload selected files and directories to a remote computer and preserve directory structure Upload the selected file and directory to the remote server, but strip the srcbase path and preserve the rest of the file structure. > ascp --src-base=/data/content /data/content/monday/file1 /data/content/tuesday/ root@10.0.0.1:/storage Results => /storage/monday/file1 AND /storage/tuesday/* 5. Download selected files and directories from a remote computer and preserve directory structure Download the selected file and directory from the remote server, but strip the srcbase path and preserve the rest of the file structure. > ascp --src-base=/storage/content root@10.0.0.1:/storage/content/monday/file1 root@10.0.0.1:/storage/content/tuesday/ /data Results => /data/monday/file1 AND /data/tuesday/* 6. Remove source files from the local computer after transferring them to the remote computer Remove the "/content/" directory of the local computer after the contents (excluding partial files) have been transferred to the remote computer. > ascp -k2 -E "*.partial" --remove-after-transfer --remove-empty-directories /data/ content root@10.0.0.1:/storage Result => /storage/content/*
Remove the "/content/" directory of the local computer after the contents (excluding partial files) have been transferred to the remote computer. Strip the srcbase path and preserve the rest of the file structure > ascp -k2 -E "*.partial" --src-base=/data/content --remove-after-transfer --removeempty-directories /data/content root@10.0.0.1:/storage Result => /storage/*
IMPORTANT NOTE: For version 2.7.1, the "-d" option is required when specifying the "--src-base" option if the target directory does not exist. As of version 2.7.3+, this constraint has been removed.
134 Transferring in Command-line
Token Generation
Usage and examples for astokengen Overview A token authorizes the download of one or more files, or an upload of one or more files into a directory (called destination root). It supports the traditional cp paradigm of ascp (copy file1, file2, file3 to directory) or source/ destination pairs (ascp --file-pair-list). Functionality Authorizes uploads of one or more files to a destination Authorizes downloads of one or more files or directories Authorizes uploads of one or more files as source/destination pairs Authorizes downloads of one or more files as source/destination Usage 1. astokengen --mode=send [OPTS] -u USER --dest=PATH [-v TOKEN] 2. astokengen --mode=send [OPTS] -u USER --file-pair-list=FILENAME --dest=DEST [-v TOKEN] 3. astokengen --mode=recv [OPTS] -u USER -p PATH [-p PATH ] [-v TOKEN] 4. astokengen --mode=recv [OPTS] -u USER --file-list=FILENAME [-v TOKEN] 5. astokengen --mode=recv [OPTS] -u USER --file-pair-list=FILENAME [-v TOKEN] 6. astokengen -t TOKEN [OPTS]
Option (short form) -A
Option (long form) --version -mode=MODE
Description
Print version information. Direction of the transfer mode (send | recv)
-p
-path=PATH -dest=DEST
Source path
Destination path
-u
-user=USER
Generate the token for this user name. This name is embedded in the token and also used to retrieve further information from aspera.conf (user_value and token_life_seconds).
--filelist=FILE
Specifies a file name that contains a list of sources for a download token. Each line of the file contains a single source and blank lines are ignored.
Transferring in Command-line 135
Option (short form)
Option (long form) --filepairlist=FILE
Description
Specifies a file name that contains a multiplexed list of source and destination pairs for an upload or download token. Each pair of lines encodes one source and one destination and blank lines are ignored. Verify token against user and path parameters. Display the contents of the token. Passphrase to decrypt token. For use with -t.
-v TOKEN -t TOKEN -k PASSPHRASE -b
Assume user name and paths are encoded in base64.
Examples Description Example file list Example /monday/first_thing.txt /monday/next_thing.txt /monday/last_thing.txt Example file-pair list
/monday/first_thing.txt /archive/monday/texts/first_thing /monday/next_thing.txt /archive/monday/texts/next_thing /monday/last_thing.txt /archive/monday/texts/last_thing
Common upload
In a common upload, only the destination is encoded into the token. astokengen --user=USER --dest=PATH --mode=send The destination is encoded into the token. Source paths are not allowed and will cause astokengen to fail. --path and --file-list are illegal in this case.
Paired upload
The destination is pre-pended to each of the destinations in the paired list file and they are all encoded into the token. The destinations are in each odd numbered line of the file (1, 3, 5, 7, etc). astokengen --user=USER --dest=PATH --file-pair-list=FILENAME -mode=send --path and --file-list are illegal in this case.
136 Transferring in Command-line
Description Common download
Example The specified paths are encoded into the token. astokengen --user=USER --path=FILE1 --path=FILE2 --mode=recv astokengen --user=USER --file-list=FILENAME --mode=recv --dest and --file-pair-list are illegal in this case.
Paired download
The source files from the pair list are encoded in the token. The sources are in each even numbered line of the file (0, 2, 4, 6, 8, etc.). astokengen --user=USER --file-pair-list=FILENAME --mode=recv --dest, --path and --file-list are illegal in this case.
Frequently-Asked Questions
This topic lists frequently-asked questions regarding ascp command: 1. How do I control the transfer speed? You can specify a transfer policy that determines how the fasp transfer utilizes the network resource, as well as target and minimum transfer rates where applicable. In ascp command, use the following flags to specify fixed, fair, high and low transfer policies: Policy Fixed Command template --policy=fixed -l target_rate
Fair
--policy=fair -l target_rate -m min_rate
High
--policy=high -l target_rate -m min_rate
Low
--policy=low -l target_rate -m min_rate
2. What should I expect in terms of transfer speed? How do I know if something is "wrong" with the speed? Aspera's fasp transport has no theoretical throughput limit. Other than the network capacity, the transfer speed may be limited by rate settings and resources of the computers. To verify that your system's fasp transfer can fulfill the maximum bandwidth capacity, prepare a client machine to connect to this computer, and test the maximum bandwidth.
Transferring in Command-line 137
NOTE: This test will typically occupy the majority of a network's bandwidth. It is recommended that this test be performed on a dedicated file transfer line or during a time of very low network activity.
On the client machine, start a transfer with fixed policy. Start with a lower transfer rate and increase gradually toward the network bandwidth (e.g. 1m, 5m, 10m...). Monitor the transfer rate and make sure that it fulfills your bandwidth: $ ascp -l 1m source-file destination To improve the transfer speed, you may also upgrade the following hardware components: Component Hard disk Description The I/O throughput, the disk bus architecture (e.g. RAID, IDE, SCSI, ATA, and Fiber Channel). Network I/O CPU The interface card, the internal bus of the computer. Overall CPU performance affects the transfer, especially when encryption is enabled.
3. How do I ensure that if the transfer is interrupted / fails to finish, it will resume the transfer without re-transferring the files? Use the -k flag to enable resume, and specify a resume rule: -k 0 Always retransfer the entire file. -k 1 Check file attributes and resume if they match. -k 2 Check file attributes and do a sparse file checksum; resume if they match. -k 3 Check file attributes and do a full file checksum; resume if they match. 4. How does Aspera handle symbolic links? ascp command follows symbolic links by default. There is a -o SymbolicLink flag that offers handling options: --symbolic-links=follow: Follow symbolic links and transfer the linked files. --symbolic-links=copy: Copy only the alias file. --symbolic-links=skip: Skip the symbolic links. 5. What are my choices regarding file overwrites on the destination computer? In ascp, you can specify the overwriting rule with the following flags: --overwrite=always: Always overwrite the file. --overwrite=never: Never overwrite the file. --overwrite=diff: Overwrite if file is different from the source. --overwrite=older: Overwrite if file is older than the source.
138 Transferring in Command-line
NOTE: For --overwrite=diff, if a complete file exists on the destination computer (i.e., no .aspx file) and is the same as the source file, then the destination file will remain unmodified (no change on timestamp/attributes either). Otherwise the entire source file will be retransferred. Note this policy interacts with the resume policy.
Creating SSH Keys (Terminal)
Create a key pair for your computer. If you are using this machine as a client to connect to other Aspera servers with public key authentication, you can also create key-pairs in command line. Follow these instructions: 1. Create .ssh folder in home directory Create a ".ssh" folder in your user account's home directory if it doesn't exist: > md <path-to-user-home-dir>.ssh Navigate into the .ssh folder and continue: > cd <path-to-user-home-dir>.ssh 2. Use ssh-keygen to generate SSH key Execute the following command in the ".ssh" folder. The program will prompt you the key-pair's file name, hit enter to use the default name id_rsa. For a passphrase, you can either enter a password, or press return twice to leave it blank: > ssh-keygen -t rsa 3. Retrieve the public key file When created, the key-pair can be found in your home directory's ".ssh" folder (Assuming you generated the key with default name id_rsa): (user's home directory)\id_rsa.pub Provide the public key file (e.g. id_rsa.pub) to your server administrator, so that it can be set up for your server connection. The instructions for installing the public key on the server can be found in the Setting Up a User's Public Key on page 67; however, the server may be installed on an Operating System that is different from the one that your client has been installed on. 4. Start a transfer using public key authentication with ascp command
Transferring in Command-line 139
To transfer files using public key authentication in command line, use the option -i private-key-file. For example: > ascp -T -l 10M -m 1M -i "C:\Documents and Settings\(user's home directory)\.ssh \id_rsa" myfile.txt jane@10.0.0.2:\space
In this example, you are connecting to the server (10.0.0.2, directory /space) with the user account jane and the private key C:\Documents and Settings\(user's home directory)\.ssh\id_rsa.
140 Configuring for the Cloud
Configuring for the Cloud
Cloud Configuration for Enteprise Server Nodes
aspera.conf for S3
The example below displays how aspera.conf should be modified for AWS S3 transfers. Note that you must meet the following prerequisites before modifying aspera.conf: You (i.e. your username) have permissions to access the S3 bucket. You know your username's S3 Access ID and Secret Key.
<?xml version='1.0' encoding='UTF-8'?> <CONF version="2"> <server> <server_name>aspera.example.com</server_name> </server> <aaa> <realms><realm><users> <user> <name>UserName</name> <authorization> <transfer> <in> <value>token</value> </in> <out> <value>token</value> </out> </transfer> <token> <encryption_key>YourSuperSecretKey</encryption_key> </token> </authorization> <file_system> <access> <paths> <path> <absolute></absolute> <read_allowed>true</read_allowed> or false --> <!-- Read Allowed: boolean true
Configuring for the Cloud 141
<write_allowed>true</write_allowed> or false --> <dir_allowed>true</dir_allowed> or false --> <restrictions> Multiple entries are allowed. --> <restriction>s3://*</restriction> <restriction>!azu://*</restriction> </restrictions> </path> </paths> </access> </file_system> </user> </users></realm></realms> </aaa> </CONF>
<!-- Write Allowed: boolean true <!-- Browse Allowed: boolean true <!-- File access restrictions.
Docroot Restrictions for URI Paths IMPORTANT NOTE: A configuration with both a docroot absolute path (docrooted user) and a restriction is not supported.
The primary purpose of restrictions is to allow access to special storage (Amazon S3, Azure, etc.) for clients who have their own storage credentials, as opposed to special storage docroots. Instead of using docroots in aspera.conf we use a docroot restriction. Configuration: <paths> <path> <restrictions> <restriction>s3://*</restriction> <restriction>!azu://*</restriction> </restrictions> </path> </paths> Restrictions can also be put in the default section, once for all users. Functionality: #The ! forbids azu:// access.
142 Configuring for the Cloud
A docroot restriction limits the files a client is allowed to access (browse and transfer). Files are rejected unless they match the restrictions (if any are present). Restrictions work for URI paths (e.g. s3://*) and are processed in the following order: 1. If a restriction starts with "!", any files that match the rest of the wildcard template are rejected at that point. 2. If a restriction does not start with a "!", then any file that matches is kept. 3. If any non-"!" restrictions exist, and the file does not match any of them, the file is rejected. 4. Files that fail restrictions during directory iteration are ignored as if they didn't exist.
Appendix 143
Appendix
Product Limitations
Describes any limitations that currently exist for Aspera transfer server and client products. Path Limit: The maximum number of characters that can be included in any pathname is 512 characters. Usernames with "@" symbol: You cannot add a username with an "@" symbol through the Aspera GUI. You can, however, perform the following actions: (1) Set up a Hot Folder to sync with a Linux server using a Linux account containing the "@" symbol; and (2) Connect to and start a transfer with a Linux server through the Aspera GUI with user credentials containing the "@" symbol.
fasp Transfer Policies
The character of the fasp transfer policies. The transfer policy and speed determine how you utilize the network resource for fasp file transfers. Here is the description of all transfer policies: Policy Fixed Description fasp attempts to transfer at the specified target rate, regardless of the actual network capacity. This policy transfers at a constant rate and finishes in a guaranteed time. This policy will typically occupy a majority of the network's bandwidth, and is not recommended in most file transfer scenarios. In this mode, a maximum (target) rate value is required. High fasp monitors the network and adjusts the transfer rate to fully utilize the available bandwidth up to the maximum rate. When congestion occurs, a fasp session with high policy transfers at a rate twice of a session with fair policy. In this mode, both the maximum (target) and the minimum transfer rates are required.
Note: This policy is not available in the Connect browser plug-in. Fair fasp monitors the network and adjusts the transfer rate to fully utilize the available bandwidth up to the maximum rate. When other types of traffic builds up and congestion occurs, fasp shares bandwidth with other traffic fairly by transferring at an even rate. In this mode, both the maximum (target) and the minimum transfer rates are required. Low (or Trickle) Similar to Fair mode, the Low (or Trickle) policy uses the available bandwidth up to the maximum rate, but much less aggressive when sharing bandwidth with other network traffic. When congestion builds up, the transfer rate is decreased all the way down to the minimum rate, until other traffic retreats.
144 Appendix
Restarting Aspera Services
Instructions on restarting Aspera services after configuration changes You may restart Aspera Central and Aspera NodeD within the Computer Management window, which is accessible via Manage > Services and Applications > Services .
Setting Policies for OpenSSH User
Setting local security policies (post-Aspera product installation) for the user who runs OpenSSH Your Aspera transfer product's installer includes the implementation of an SSH Server (OpenSSH) for user authentication and for the setup of transfer sessions. Alternatively, you can opt not to install OpenSSH (i.e., you click
Appendix 145
the Custom button within the installer and then de-select the option for the SSH Server), and choose to set it up post-install, instead. If you choose to set up OpenSSH, post-Aspera product installation, then you must create a user account to run the SSH service, and assign the proper permissions. You can set up the SSH service user account and associated permissions automatically using the script asuser-services.bat, which can be found in the following location: Platform 32-bit Windows 64-bit Windows Location C:\Program Files\Aspera\Enterprise Server\bin\ C:\Program Files (x86)\Aspera\Enterprise Server\bin\
You may also set up the SSH service user account manually, although you must also manually assign the proper permissions. You may do so through Administrative Tools > Local [Security] Policy > Local Policies > User Rights Assignment. The SSH user account must be made a member of the local Administrators group and then granted the following rights: Act as a part of the Operating System Adjust memory quotas Create a token Log on as a service Replace a process level token
IMPORTANT NOTE: If your clients need to access network resources (e.g., transferring files to or from a Windows share), then you must create a domain account that has proper access to these resources; otherwise, you may create a local account.
Optimizing Transfer Performance
Tips about testing and improving your computer's transfer performance. To verify that your system's fasp transfer can fulfill the maximum bandwidth capacity, prepare a client machine to connect to this computer, and do the following tests: 1. Start a transfer with Fair transfer policy On the client machine, open the user interface and start a transfer. Go to the Details to open the Transfer Monitor.
146 Appendix
To leave more network resource for other high-priority traffics, use Fair policy and adjust the Target Rate and Minimum Rate rate by sliding the arrows or enter the values. 2. Test the maximum bandwidth This test will typically occupy a majority of the network's bandwidth. It is recommended that this test be performed on a dedicated file transfer line or during a time of very low network activity.
Use Fixed policy for the maximum transfer speed. Start with a lower transfer rate and increase gradually toward the network bandwidth.
Appendix 147
To improve the transfer speed, you may also upgrade the related hardware components: Component Hard disk Description The I/O throughput, the disk bus architecture (e.g. RAID, IDE, SCSI, ATA, and Fiber Channel). Network I/O CPU The interface card, the internal bus of the computer. Overall CPU performance affects the transfer, especially when encryption is enabled.
Log Files
Locate the log files related to the Aspera product. The log file includes detailed transfer information and can be useful for review and support request. To view the application log, go to Tools > View Log .
To review logs of other components, click Open Logs Folder to open the folder that contains transfer logs:
148 Appendix
OS Version 32-bit Windows 64-bit Windows
Path C:\Program Files\Aspera\Enterprise Server\var\log C:\Program Files (x86)\Aspera\Enterprise Server\var\log
The following files are available in the log folder. Older logs are stored with the same file name, appended with incremental numbers (e.g. ascmd.0.log). File Name ascmd.log asconfigurator.log asperacentral.log aspera-scp-transfer.log Description File browsing and manipulation in user interface. Server configuration information. A server-side service that handles transfers, web services and database logging. The fasp transfers.
aspera-scp-http-transfer.log The HTTP Fallback server. asperasync.log The Hot Folders (File synchronization).
Updating Product License
Update your product license. To update the license key, launch the application ( Start Menu > All Programs > Aspera > Enterprise Server > Enterprise Server ) and go to Menu bar > Tools > License to bring up the License window.
You may click the Import License File... and select the license file, or Paste License Text... to copy-and-paste the license file's content. When finished, the license information will appear in the window. Verify that it is correct and click Close.
Appendix 149
Lastly, if you are using the Node API, you must reload the asperanoded service.
> asnodeadmin.exe --reload
Updating Aspera Service Account
Lookup or change the user account that runs Aspera services. On Windows, a special user account (Aspera service account) is used to run the services for Aspera products (Aspera Central, Aspera HTTPD, Aspera Sync, and OpenSSH Service (if selected to install)). During the installation, you are prompted to create a new Aspera service account, or add an existing user account for this purpose. This topic covers the configuration of the Aspera service account, including updating the existing Aspera service account's password, and changing the Aspera service account. 1. Update the existing Aspera service account's password During the installation, if you are having any problems entering the existing Aspera service account's credentials, change the user's password. To do so, right-click on My Computer and select Manage > Local Users and Groups > Users. Right-click on the account name and select Set Password.... 2. Change Aspera service account Replace the logon user running all Aspera services, open Command Prompt (Start menu > All Programs > Accessories > Command Prompt) and use the asuser-services.bat command.
150 Appendix
In the Command Prompt, navigate into the path that contains this command: OS Version 32-bit Windows 64-bit Windows Command > cd "\Program Files\Aspera\Enterprise Server\bin"
> cd "\Program Files (x86)\Aspera\Enterprise Server\bin"
For example, to use an existing domain user (asp1@domain.acme.com / myPassword), execute the command: > asuser-services.bat asp1@domain.acme.com myPassword
If you are entering a non-existent user account, this command will create the system user. For example, to set up a new user as the Aspera service account: > asuser-services.bat newUser newUserPassword
If you are running a non-english version of Windows, your administrator group may not be "Administrators". When updating Aspera service account, add a third parameter that specifies the local admin group: > asuser-services.bat newUser newUserPassword Administratores
Uninstall
How to uninstall the Aspera product from your computer. The un-install can be done in Control Panel, depending on the version of your Windows, choose Add/Remove Programs or Uninstall a program. Prior to removing the application, close the following applications and services: ascp connections SSH connections User interface asperasync Services
Troubleshooting 151
Troubleshooting
Using the Troubleshooter
Troubleshoot remote client's connection problem to your server. You may use the transfer application's troubleshooting tool to verify user's login problem on your computer. To use the troubleshooting tool, launch the application ( Start menu > All Programs > Aspera > Enterprise Server > Enterprise Server ) and select Menu bar > Help > Troubleshoot. The troubleshooter will identify potential problems with your Aspera software configuration.
Error Adding Domain User
Troubleshooting steps for addressing errors encountered while adding domain users. This topic addresses the following issues: Issue When attempting to add a user via Server Configuration > Users, you receive an "Error Adding User" message. Error Message Error creating user domain\username: Access Denied (16) Unable to check for user domain\username's existence. Access denied? Missing Domain?
152 Troubleshooting
Issue When attempting to switch the Aspera service account via asuser-services.bat, you receive a "User set up error" message. During the MSI product installation, you attempt to define the Aspera service account as a domain user account and you receive an error message.
Error Message username@domain.com may not be an existing domain account. Please create the domain account and re-run. (Windows error: 1722) username@domain.com may not be an existing domain account. Please create the domain account then re-run.
If you have encountered any of the preceding issues, follow the troubleshooting steps below. 1. Confirm that you are using a Domain Admin account to perform the actions listed in the table above. 2. Confirm that the Domain Admin account used to perform the actions listed in the table above has Local Administrator privileges. If it does not, add the account to the local Administrators group. 3. In addition to Local Administrator privileges, grant the account GenericRead access to the target user account in Active Directory. To do so, follow the sub-steps below.
Windows 2003
Step A Description From a computer and user account that has access to Active Directory, open Active Directory Users and Computers. B C D Click on the domain where the account exists. Select Users, right-click the user account, and then click Properties. Click the Security tab, then Add the user account performing the actions listed in the table above, and mark Allow for Read permissions. E Click Apply and then OK.
Windows 2008 R2
Step A Description From a computer and user account that has access to Active Directory, go to Administrative Tools > Active Directory Administrative Center.
NOTE: The Active Directory Administrative Center is installed when you add the Active Directory Domain Services (AD DS) server role through the Windows 2008 R2 Server Manager.
Troubleshooting 153
Step B C D
Description Select Users, right-click the user account, and then click Properties. Select Extensions > Security. Add the user account performing the actions listed in the table above, and mark Allow for Read permissions.
Click Apply and then OK.
IMPORTANT NOTE: You may need to reboot the server to ensure that the Active Directory changes have been propagated to the server. 4. Re-attempt the original action(s).
Clients Can't Establish Connection
Troubleshoot the problem that your clients cannot connect to your Enterprise Server The following diagram shows the troubleshooting procedure if clients can't establish a fasp transfer connection to your Enterprise Server. Follow the instructions to identify and resolve problems:
1. Test SSH ports
154 Troubleshooting
To verify the SSH connection port, on the client machine, open a Terminal or a Command Prompt, and use the telnet command to test it. For example, to test connection to a computer (10.0.1.1) through a port (TCP/33001), use this command: > telnet 10.0.1.1 33001 If the client cannot establish connections to your Enterprise Server, verify the port number and the firewall configuration on your Enterprise Server machine. 2. Test UDP ports If you can establish an SSH connection but not a fasp file transfer, there might be a firewall blockage of fasp's UDP port. Please verify your UDP connection. 3. Verify SSH service status If there is no firewall blockage between the client and your Enterprise Server, on the client machine, try establishing a SSH connection in a Terminal or a Command Prompt: (Enterprise Server address: 10.0.1.1, TCP/33001) $ ssh asp1@10.0.1.1 -p 33001 If the SSH service runs normally, the client should see a message prompting to continue the connection or for a password. However, if you see a "Connection Refused" message, which indicates that the SSH service isn't running, review your SSH service status. Ignore the "permission denied" message after entering the password, which is discussed in next steps. 4. Verify that the user account is added in Enterprise Server If the client can establish SSH connections, but your Enterprise Server keeps prompting for login credentials, the user account may not be properly configured for fasp connections. Make sure that the login information is correct, and refer to Setting Up Users on page 62 to review the user account's configuration.
If you still encounter connection problems after going through these steps, contact Technical Support on page 158.
Uninstall Version 2.2.1 for Upgrade
Remove problematic releases between version 2.2.1.17909 and 2.2.1.18906. If you are upgrading or uninstalling a version of Enterprise Server between 2.2.1.17909 and 2.2.1.18906, and are not running the SSH server provided as part of the product package, then you may encounter an error while removing the old installation. Error 1721: There is a problem with this Windows Installer package. A program required for this install to complete could not be run. Contact your support personnel or package vendor.
Troubleshooting 155
In this case, follow these steps to uninstall it: 1. Locate the cached installer package To locate the cached installer package, download the msiinv from this link. When downloaded, place the msiinv.exe under C:\msiinv\ directory. Open Command Prompt and execute the following command to generate a text file with a list of all installed applications: > C:\msiinv\msiinv.exe -p > c:\msiinv\installed_apps.txt Open this file with a text editor, locate the section that starts with "Aspera Enterprise Server": Aspera Enterprise Server Product code: {C040AA04-ABDD-4F82-9BBF-76B4C088CEDC} Product state: (5) Installed. ... Version: 2.2.1.18906 ... Local package: C:\WINDOWS\Installer\9a8cc93.msi ... First, locate the line "Version" and verify that the build number is between 17909 and 18906. Second, locate the line "Local package" in preparation for Step 2. 2. Locate and modify the cached installer package Next, download orca, an installer modification tool, from the this link. When downloaded, double-click the installer, follow the instructions and select the Typical setup type. Open Orca when finished, select File > Open, enter the path of the cached installer from Step 1:
156 Troubleshooting
When opened, find the InstallExecuteSequence from the Tables column, right-click on StopSSHD from the Action list and click Drop Row. Click File from the Toolbar and click Save File. When finished, close orca.
Troubleshooting 157
3. Remove the old installation Remove the previous installation through Control Panel > Add/Remove Programs.
158 Technical Support
Technical Support
For further assistance, you may contact us through the following methods: Contact Info Email Phone Request Form support@asperasoft.com +1 (510) 849-2386 http://support.asperasoft.com/home
The technical support service hours: Support Type Standard Premium Hour (Pacific Standard Time, GMT-8) 8:00am 6:00pm 8:00am 12:00am
We are closed on the following days: Support Unavailable Dates Weekends Aspera Holidays Saturday, Sunday Please refer to our Website.
Feedback 159
Feedback
The Aspera Technical Publications department wants to hear from you on how Aspera's user manuals can be improved. To submit feedback about this manual, or any other Aspera product document, please visit the Aspera Product Documentation Feedback Forum. Through this forum, you can let us know if you find content that isn't clear or appears incorrect. We also invite you to submit ideas for new topics, as well as ways that we can improve the documentation to make it easier for you to read and implement. When visiting the Aspera Product Documentation Feedback Forum, please remember the following: You must be registered to use the Aspera Support Website at https://support.asperasoft.com/. Be sure to read the forum guidelines before submitting a request.
160 Legal Notice
Legal Notice
2013 Aspera, Inc. All rights reserved.
Aspera, the Aspera logo, and fasp transfer technology, are trademarks of Aspera Inc., registered in the United States. Aspera Connect Server, Aspera Enterprise Server, Aspera Point-to-Point, Aspera Client, Aspera Connect, Aspera Cargo, Aspera Console, Aspera Orchestrator, Aspera Crypt, Aspera Shares, the Aspera Add-in for Microsoft Outlook, and Aspera faspex are trademarks of Aspera, Inc. All other trademarks mentioned in this document are the property of their respective owners. Mention of third-party products in this document is for informational purposes only. All understandings, agreements or warranties, if any, take place directly between the vendors and the prospective users.
You might also like
- The Subtle Art of Not Giving a F*ck: A Counterintuitive Approach to Living a Good LifeFrom EverandThe Subtle Art of Not Giving a F*ck: A Counterintuitive Approach to Living a Good LifeRating: 4 out of 5 stars4/5 (5794)
- The Gifts of Imperfection: Let Go of Who You Think You're Supposed to Be and Embrace Who You AreFrom EverandThe Gifts of Imperfection: Let Go of Who You Think You're Supposed to Be and Embrace Who You AreRating: 4 out of 5 stars4/5 (1090)
- Never Split the Difference: Negotiating As If Your Life Depended On ItFrom EverandNever Split the Difference: Negotiating As If Your Life Depended On ItRating: 4.5 out of 5 stars4.5/5 (838)
- Hidden Figures: The American Dream and the Untold Story of the Black Women Mathematicians Who Helped Win the Space RaceFrom EverandHidden Figures: The American Dream and the Untold Story of the Black Women Mathematicians Who Helped Win the Space RaceRating: 4 out of 5 stars4/5 (894)
- Grit: The Power of Passion and PerseveranceFrom EverandGrit: The Power of Passion and PerseveranceRating: 4 out of 5 stars4/5 (587)
- Shoe Dog: A Memoir by the Creator of NikeFrom EverandShoe Dog: A Memoir by the Creator of NikeRating: 4.5 out of 5 stars4.5/5 (537)
- Elon Musk: Tesla, SpaceX, and the Quest for a Fantastic FutureFrom EverandElon Musk: Tesla, SpaceX, and the Quest for a Fantastic FutureRating: 4.5 out of 5 stars4.5/5 (474)
- The Hard Thing About Hard Things: Building a Business When There Are No Easy AnswersFrom EverandThe Hard Thing About Hard Things: Building a Business When There Are No Easy AnswersRating: 4.5 out of 5 stars4.5/5 (344)
- Her Body and Other Parties: StoriesFrom EverandHer Body and Other Parties: StoriesRating: 4 out of 5 stars4/5 (821)
- The Sympathizer: A Novel (Pulitzer Prize for Fiction)From EverandThe Sympathizer: A Novel (Pulitzer Prize for Fiction)Rating: 4.5 out of 5 stars4.5/5 (119)
- The Emperor of All Maladies: A Biography of CancerFrom EverandThe Emperor of All Maladies: A Biography of CancerRating: 4.5 out of 5 stars4.5/5 (271)
- The Little Book of Hygge: Danish Secrets to Happy LivingFrom EverandThe Little Book of Hygge: Danish Secrets to Happy LivingRating: 3.5 out of 5 stars3.5/5 (399)
- The World Is Flat 3.0: A Brief History of the Twenty-first CenturyFrom EverandThe World Is Flat 3.0: A Brief History of the Twenty-first CenturyRating: 3.5 out of 5 stars3.5/5 (2219)
- The Yellow House: A Memoir (2019 National Book Award Winner)From EverandThe Yellow House: A Memoir (2019 National Book Award Winner)Rating: 4 out of 5 stars4/5 (98)
- Devil in the Grove: Thurgood Marshall, the Groveland Boys, and the Dawn of a New AmericaFrom EverandDevil in the Grove: Thurgood Marshall, the Groveland Boys, and the Dawn of a New AmericaRating: 4.5 out of 5 stars4.5/5 (265)
- A Heartbreaking Work Of Staggering Genius: A Memoir Based on a True StoryFrom EverandA Heartbreaking Work Of Staggering Genius: A Memoir Based on a True StoryRating: 3.5 out of 5 stars3.5/5 (231)
- Team of Rivals: The Political Genius of Abraham LincolnFrom EverandTeam of Rivals: The Political Genius of Abraham LincolnRating: 4.5 out of 5 stars4.5/5 (234)
- Parts & Vendors ManualDocument248 pagesParts & Vendors ManualTimothy LouNo ratings yet
- On Fire: The (Burning) Case for a Green New DealFrom EverandOn Fire: The (Burning) Case for a Green New DealRating: 4 out of 5 stars4/5 (73)
- Companion 5 Service Manual SM r03Document23 pagesCompanion 5 Service Manual SM r03Edin Hodzic50% (2)
- The Unwinding: An Inner History of the New AmericaFrom EverandThe Unwinding: An Inner History of the New AmericaRating: 4 out of 5 stars4/5 (45)
- Programming Skills For Data Science, With RDocument399 pagesProgramming Skills For Data Science, With Rgiriraj67% (3)
- Camware File Manager Manual USB-EDocument157 pagesCamware File Manager Manual USB-EMACKAY99990% (1)
- Companion 5 Theory of OperationDocument23 pagesCompanion 5 Theory of OperationEdin Hodzic75% (4)
- Companion 5 - DSP SCHDocument4 pagesCompanion 5 - DSP SCHEdin Hodzic100% (2)
- DSP PCB Assembly Companion 5 Parts ListDocument2 pagesDSP PCB Assembly Companion 5 Parts ListEdin Hodzic100% (3)
- Come3D Printer GuideDocument24 pagesCome3D Printer GuideRed PradoNo ratings yet
- MPKI6 TechRefDocument228 pagesMPKI6 TechRefreginaldoscorpNo ratings yet
- IO Plus ManualDocument30 pagesIO Plus ManualMohamed AzzuzNo ratings yet
- VxRail 7.0.XXX ImplementationDocument201 pagesVxRail 7.0.XXX ImplementationEdin HodzicNo ratings yet
- ES101CPX02007+ +VxRail+7.0.XXX+Concepts+-+Downloadable+ContentDocument67 pagesES101CPX02007+ +VxRail+7.0.XXX+Concepts+-+Downloadable+ContentMWANAHAWA BAKARI100% (1)
- System Operations For VNX StorageDocument144 pagesSystem Operations For VNX StorageEdin HodzicNo ratings yet
- Companion 5 Troubleshooting TipsDocument2 pagesCompanion 5 Troubleshooting TipsEdin HodzicNo ratings yet
- Companion 5 Io SCHDocument2 pagesCompanion 5 Io SCHEdin Hodzic100% (1)
- DellEqualLogicConfigurationGuide v14.2Document152 pagesDellEqualLogicConfigurationGuide v14.2Edin HodzicNo ratings yet
- DellEqualLogicConfigurationGuide v14.2Document152 pagesDellEqualLogicConfigurationGuide v14.2Edin HodzicNo ratings yet
- EqualLogic Diag InstructionsDocument7 pagesEqualLogic Diag InstructionsEdin HodzicNo ratings yet
- EMU48Document9 pagesEMU48Victor RJ MNo ratings yet
- OpenWrt Feeds GuideDocument3 pagesOpenWrt Feeds GuideAlex FernandesNo ratings yet
- Oracle 10g Installation On OEL-4 With ExplanationDocument29 pagesOracle 10g Installation On OEL-4 With ExplanationG.R.THIYAGU ; Oracle DBANo ratings yet
- Batch Files (Scripts) in WindowsDocument13 pagesBatch Files (Scripts) in Windowshavas79No ratings yet
- 04 Intellij Idea Tutorial InternalDocument394 pages04 Intellij Idea Tutorial InternalGocht GuerreroNo ratings yet
- DULG CanyonlandsDocument230 pagesDULG CanyonlandstarewNo ratings yet
- Export CKD Files Read MeDocument4 pagesExport CKD Files Read Mevladko_mi_lin4222No ratings yet
- Heidelberg HRT3 - Installation ManualDocument29 pagesHeidelberg HRT3 - Installation ManualZeljko TomicNo ratings yet
- Hiren's CD-Creating Ghost32.Uha With UharcDocument3 pagesHiren's CD-Creating Ghost32.Uha With UharcSoporte10KNo ratings yet
- Introscope8 0 2 0ConfigAdminGuideDocument304 pagesIntroscope8 0 2 0ConfigAdminGuideRick ManserNo ratings yet
- TIB TIBCOAdmin 5.11.0 InstallationDocument37 pagesTIB TIBCOAdmin 5.11.0 InstallationRichie BallyearsNo ratings yet
- Technical-Specifications-huaw Gnodeb Nbixml nr15-V1.02 PDFDocument168 pagesTechnical-Specifications-huaw Gnodeb Nbixml nr15-V1.02 PDFrahulNo ratings yet
- Guide To Unix Using Linux 4th Edition Palmer Test BankDocument8 pagesGuide To Unix Using Linux 4th Edition Palmer Test BankJohnDeckerfrgam100% (12)
- Figure 1 Describes The Java EnvironmentDocument4 pagesFigure 1 Describes The Java EnvironmentDaryll AbionNo ratings yet
- By Alan Light: User's GuideDocument26 pagesBy Alan Light: User's Guiderewtrw2425432No ratings yet
- Sci Draw GuideDocument161 pagesSci Draw GuideRohan PramanickNo ratings yet
- Web App DeploymentDocument122 pagesWeb App DeploymentEyramNo ratings yet
- TaxWorks Manual 2012Document256 pagesTaxWorks Manual 2012chintankumar_patelNo ratings yet
- Difference B - W Dlookup & Dbquery, Lookup & Extract - Mercator Software - Mercator Solutions - Tek-TipsDocument6 pagesDifference B - W Dlookup & Dbquery, Lookup & Extract - Mercator Software - Mercator Solutions - Tek-TipsdineshNo ratings yet
- ThreadDocument4 pagesThreadalmedinNo ratings yet
- WRF-Chem Emissions Guide OverviewDocument46 pagesWRF-Chem Emissions Guide Overviewfunkrocknow3826No ratings yet
- 06 Unit 3Document52 pages06 Unit 3Hasrulnizam HashimNo ratings yet
- Windows Administrator L1 Interview Question - System AdministratorDocument8 pagesWindows Administrator L1 Interview Question - System AdministratorkalimireddyNo ratings yet
- Service TechnicianDocument18 pagesService TechnicianlisahunNo ratings yet