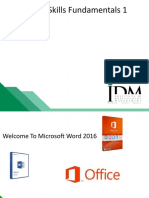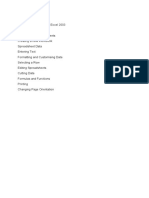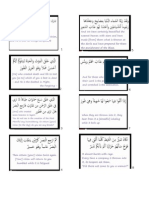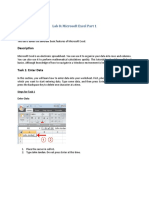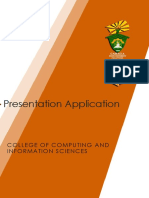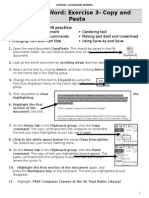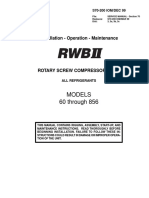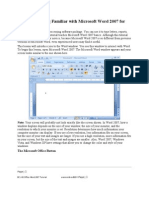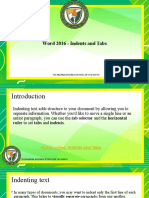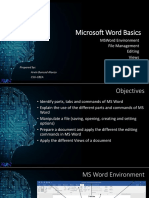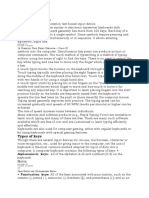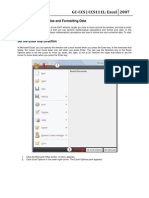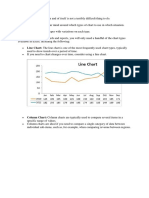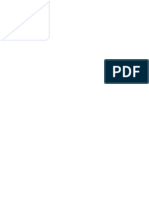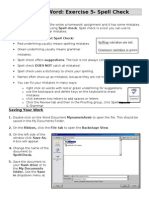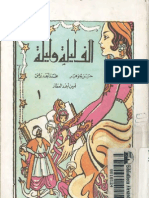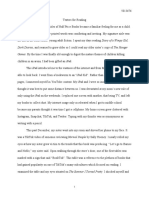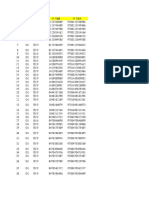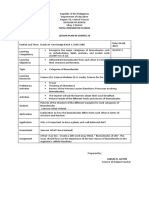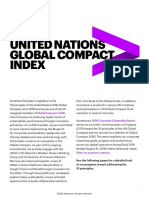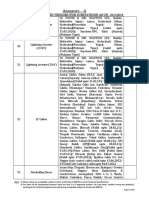Professional Documents
Culture Documents
Word Exercise 2-Formatting
Uploaded by
TumadhirALHatmyOriginal Description:
Copyright
Available Formats
Share this document
Did you find this document useful?
Is this content inappropriate?
Report this DocumentCopyright:
Available Formats
Word Exercise 2-Formatting
Uploaded by
TumadhirALHatmyCopyright:
Available Formats
Created by the St. Paul Public Libraries.
All are welcome to use, build on or revise this document for educational use.
Microsoft Word Exercise 2: Formatting Text
In this exercise you will practice: Opening and closing Microsoft Word Navigating the Ribbon, the Home tab and different Groups Using common keyboard keys Removing spaces after a paragraph
1. Open Microsoft Word using the icon on 2. Type your phone number in the blank 3. Press the Enter key to move down one line. 4. Type your first and last name. Capitalize the first letter of your first and last name using the Shift key on the keyboard. 5. Press the Enter key to move down one line. 6. Type your street address. (example: 123 Summer St.) 7. Press the Enter key to move down one line.
8.
Using Cut and Paste commands Changing Font and Font Size Centering text Making text Bold and Italic Saving a document
the desktop. document.
Type your city, state, and zip code. (example: St. Paul, MN 55104)
9. On the Home tab in the Editing group, click Select, and then click Select All from the list that appears. All the text should be highlighted. 10. On the Home tab in the Paragraph group, click the Line and Paragraph Spacing button to show a list of options. 11. From the Line and Paragraph Spacing list, click Remove Space After Paragraph. 12. Your document should look like this:
Created by the St. Paul Public Libraries. All are welcome to use, build on or revise this document for educational use.
13. In the Editing group, click Select, and then click Select All to highlight all the text.
14. Change
the font size to
18 using the Font Size dropdown menu in the Font
group.
15. Change
the font to Verdana using the Font dropdown menu in the Font group. The fonts are listed in alphabetical order, so you will need to scroll down the list. Click before your phone number, and then highlight your phone number.
16.
17. On the Home tab in the Clipboard group, click the Cut command. The cut command tells the computer to remove the text you have highlighted so you can paste it in a different location. 18. Click after your zip code to put your cursor there. 19. In the Clipboard group, click the Paste command. Your phone number should appear after your address. 20. Click between your address and your phone number and then press the space bar on the keyboard. 21. Highlight all the text by clicking Select, and then clicking Select All. This is in the Editing group.
22. On
the Home tab in the Paragraph group, click the Center command. The center command will line up your text in the center of the document. before your name, and then highlight your name. Change the font size to
23. Click
22 using the Font Size dropdown menu in the Font group.
24. Keep your name highlighted. In the Font group, click the Bold command to make your name bold. 25. Click between your phone number and your address, and then press the Enter key to move your phone number down below your address. 26. Highlight your street address and your city, state, and zip code.
2
Created by the St. Paul Public Libraries. All are welcome to use, build on or revise this document for educational use.
27.
In the Font group, click the Italic command to italicize your address.
Created by the St. Paul Public Libraries. All are welcome to use, build on or revise this document for educational use.
28.
Your document should look like this:
29. On the Ribbon, click the File tab to open the Backstage View. Backstage View shows you details about your document. It is also where you go to Save or Print your document. 30. On the left side of the window, click Save. A box will appear.
31. In the box that appears you will choose what to name your document and where to save it. In the white space next to File
Name, type NameAndAddress. 32. Use the Save in: dropdown menu to choose where to save your document. From the list click on My Documents. 33. Click the Save button. The document you created is now saved on the computer. 34. Click the X in the top right corner to close Microsoft Word.
Created by the St. Paul Public Libraries. All are welcome to use, build on or revise this document for educational use.
35.
Find the icon for the document you saved in the My Documents folder.
You might also like
- Unit 2 - Intro To MS Office Word 2016Document58 pagesUnit 2 - Intro To MS Office Word 2016World ManNo ratings yet
- 0189 Microsoft Word 2010 TutorialDocument18 pages0189 Microsoft Word 2010 TutorialJudel ImperialNo ratings yet
- Basic Word ExercisesDocument12 pagesBasic Word ExercisesAiza ChulipaWakit TabaresNo ratings yet
- MS ExcelDocument65 pagesMS Excelgayathri naiduNo ratings yet
- Basic Skills in Excel in 2013Document3 pagesBasic Skills in Excel in 2013savannaheyzNo ratings yet
- A First Lesson in Excel: Column BarDocument51 pagesA First Lesson in Excel: Column BarZeinab Ali ShokorNo ratings yet
- 1301 Excel Assignment Fall 2016Document2 pages1301 Excel Assignment Fall 2016shreyansh jainNo ratings yet
- Microsoft Excel Training UpdatedDocument85 pagesMicrosoft Excel Training UpdatedJoshua ChristopherNo ratings yet
- Microsoft Excel 102 07 19 05Document44 pagesMicrosoft Excel 102 07 19 05api-313998669No ratings yet
- The-Unseen, Ghaib, Ilm-E-Ghaib, Knowledge of The UnseenDocument51 pagesThe-Unseen, Ghaib, Ilm-E-Ghaib, Knowledge of The UnseenAbdul Momin100% (2)
- Surat 67 Surah Al Mulk FlashcardsDocument5 pagesSurat 67 Surah Al Mulk FlashcardsTumadhirALHatmyNo ratings yet
- Computer Application (COM 113) : Lesson 2: Cell BasicsDocument9 pagesComputer Application (COM 113) : Lesson 2: Cell BasicsRaymond Gregorio Trinidad100% (1)
- Precast Concrete Structures For BuildingsDocument10 pagesPrecast Concrete Structures For BuildingsspqdragadosirelandNo ratings yet
- Module II B. Spreadsheet ApplicationDocument16 pagesModule II B. Spreadsheet ApplicationLarry Rico100% (1)
- 101 Most Popular Excel FormulasDocument53 pages101 Most Popular Excel Formulascjust0318No ratings yet
- Excel Using V-Lookup and H-LookupDocument27 pagesExcel Using V-Lookup and H-LookupEkoFujisyahMaulwantoNo ratings yet
- Microsoft Word For Beginners: Training@health - Ufl.eduDocument17 pagesMicrosoft Word For Beginners: Training@health - Ufl.eduArvin Anthony Sabido AranetaNo ratings yet
- Word Exercise 6 - Editing and Spell CheckDocument4 pagesWord Exercise 6 - Editing and Spell CheckcraigNo ratings yet
- Lesson 2: Entering Excel Formulas and Formatting DataDocument65 pagesLesson 2: Entering Excel Formulas and Formatting DataRohen RaveshiaNo ratings yet
- Word Exercise 4Document3 pagesWord Exercise 4Farhan KhanNo ratings yet
- ExcelBasics HandoutDocument11 pagesExcelBasics Handoutshares_leoneNo ratings yet
- Transco Summary Gudinace For Work Method Statements R 0 300912Document12 pagesTransco Summary Gudinace For Work Method Statements R 0 300912kla_alk100% (2)
- Microsoft Excel BeginnerDocument35 pagesMicrosoft Excel BeginnerAnuraag GhoshNo ratings yet
- Objective: Lab 8: Microsoft Excel Part 1Document33 pagesObjective: Lab 8: Microsoft Excel Part 1Khairullah HamsafarNo ratings yet
- Excel Basics2013Document20 pagesExcel Basics2013Al-Usmanu UsmanNo ratings yet
- Edp Report Learning Worksheet FundamentalsDocument27 pagesEdp Report Learning Worksheet FundamentalsiamOmzNo ratings yet
- Excavation and Trenching Implementation PlanDocument29 pagesExcavation and Trenching Implementation Planracing.phreakNo ratings yet
- Research Title Approval FormDocument2 pagesResearch Title Approval FormJames EdlynNo ratings yet
- Presentation (PPT Application)Document28 pagesPresentation (PPT Application)Robert Jake CotonNo ratings yet
- Chapter 4 - ExcelDocument68 pagesChapter 4 - ExcelHaitham yousifNo ratings yet
- Exercise 1: - RESUME: Steps To Create A ResumeDocument40 pagesExercise 1: - RESUME: Steps To Create A ResumeShivanshu PandeyNo ratings yet
- Word Exercise 3 CopyAndPaste 2Document4 pagesWord Exercise 3 CopyAndPaste 2ogakhanNo ratings yet
- VisualizationDocument4 pagesVisualizationspanglemaker3719349No ratings yet
- Introduction To Page Layout in Microsoft WordDocument11 pagesIntroduction To Page Layout in Microsoft WordSafeer Ahmad100% (1)
- RWB 60-856 Inst - Op. Mantto.Document52 pagesRWB 60-856 Inst - Op. Mantto.Daniel Dennis Escobar Subirana100% (1)
- Lesson 1: Getting Familiar With Microsoft Word 2007 For WindowsDocument64 pagesLesson 1: Getting Familiar With Microsoft Word 2007 For WindowsarenroferosNo ratings yet
- Chapter 2 Solutions - Power-Generation-OperationDocument11 pagesChapter 2 Solutions - Power-Generation-OperationKleilson Chagas50% (4)
- Electrical Service Minimum RequirmentDocument97 pagesElectrical Service Minimum RequirmentachniajosiNo ratings yet
- Computer Manual (Practical)Document48 pagesComputer Manual (Practical)Muhammad Arslan YasinNo ratings yet
- Beginners' Guide To PowerPoint 2020 PDFDocument104 pagesBeginners' Guide To PowerPoint 2020 PDFBiteMe76No ratings yet
- Word 2016 - Indents and TabsDocument31 pagesWord 2016 - Indents and TabsZ e r o0% (1)
- Chuungatech Microsoft Word 2007Document72 pagesChuungatech Microsoft Word 2007Kabutu ChuungaNo ratings yet
- Word Exercise 1-IntroductionDocument4 pagesWord Exercise 1-IntroductionTumadhirALHatmyNo ratings yet
- Educ 11Document16 pagesEduc 11Clyde100% (1)
- Microsoft WordDocument7 pagesMicrosoft Worddpk2310No ratings yet
- Microsoft Word Basics: Msword Environment File Management Editing ViewsDocument11 pagesMicrosoft Word Basics: Msword Environment File Management Editing ViewsJanine UbinaNo ratings yet
- Word 2007Document67 pagesWord 2007Dedi Susanto100% (1)
- Keyboarding Skills: 16 D D E O - C IXDocument3 pagesKeyboarding Skills: 16 D D E O - C IXSunil Singh0% (1)
- Microsoft Excel 2007 TutorialDocument51 pagesMicrosoft Excel 2007 TutorialMohan JoshiNo ratings yet
- CET MS Advanced Word 2007 Training Manual v1.0Document17 pagesCET MS Advanced Word 2007 Training Manual v1.0ctn123No ratings yet
- GC-CCS - CCS111L: Excel 2007: Entering Excel Formulas and Formatting DataDocument40 pagesGC-CCS - CCS111L: Excel 2007: Entering Excel Formulas and Formatting Datasky9213No ratings yet
- Charts in ExcelDocument6 pagesCharts in ExcelAnkit Mehta RNo ratings yet
- Microsoft Excel - IntroDocument13 pagesMicrosoft Excel - IntroJamaica Faye NicolasNo ratings yet
- Stereochemistry of Disubstituted Cyclohexane PART II PDFDocument5 pagesStereochemistry of Disubstituted Cyclohexane PART II PDFAnkush Chhattise100% (1)
- Skill Check Test Questions Excel 2007Document1 pageSkill Check Test Questions Excel 2007Anil BhardwajNo ratings yet
- Microsoft Word HotkeysDocument2 pagesMicrosoft Word HotkeysrashmikumarsahuNo ratings yet
- Learning ExcelDocument149 pagesLearning ExcelMohd ShahidNo ratings yet
- 18bcs5el U5Document45 pages18bcs5el U5Sukhpal KaurNo ratings yet
- Auto SumDocument65 pagesAuto SumAnil BatraNo ratings yet
- MS Excel FoundationDocument2 pagesMS Excel FoundationEdgar DauzonNo ratings yet
- Basic Spreadsheet ExerciseDocument7 pagesBasic Spreadsheet ExerciseNathan MacayananNo ratings yet
- Essential Skills For Word Processing: Microsoft Word 2007: TR Leger Adult Literacy and Employment Preparation ProgramDocument117 pagesEssential Skills For Word Processing: Microsoft Word 2007: TR Leger Adult Literacy and Employment Preparation ProgramputriyuliantoroNo ratings yet
- Access Tutorial 2 Building A Database and Defining Table RelationshipsDocument32 pagesAccess Tutorial 2 Building A Database and Defining Table Relationshipsssingaram1965No ratings yet
- UH Manoa Honolulu Houseless ReportDocument51 pagesUH Manoa Honolulu Houseless ReportHawaii Public RadioNo ratings yet
- Medical Assistant Resume: Write A Resume Better To Get It AccompaniedDocument6 pagesMedical Assistant Resume: Write A Resume Better To Get It AccompaniedKarthikraghunath KumarNo ratings yet
- DHA Shikha BHI 204 Unit4Document38 pagesDHA Shikha BHI 204 Unit4Anbu EzhilNo ratings yet
- Problem Solving With Spreadsheet Programs (MS-Excel)Document35 pagesProblem Solving With Spreadsheet Programs (MS-Excel)Zegera MgendiNo ratings yet
- 2005 1 Question PaperDocument6 pages2005 1 Question Papermwaseem2011No ratings yet
- DocumentDocument2 pagesDocumentChelseiy100% (1)
- Word Exercise 2Document3 pagesWord Exercise 2Muhammed MuhammedNo ratings yet
- Movers Second AssessmentDocument9 pagesMovers Second AssessmentTumadhirALHatmyNo ratings yet
- Movers Second AssessmentDocument9 pagesMovers Second AssessmentTumadhirALHatmyNo ratings yet
- Word Exercise 5-Spell CheckDocument4 pagesWord Exercise 5-Spell CheckTumadhirALHatmyNo ratings yet
- Formatting TextDocument5 pagesFormatting TextTumadhirALHatmyNo ratings yet
- Exercise Verb Have Comics AnsDocument4 pagesExercise Verb Have Comics AnsTumadhirALHatmyNo ratings yet
- Revision Numeracy Level 2Document23 pagesRevision Numeracy Level 2TumadhirALHatmyNo ratings yet
- Work Experience Employers GuideDocument1 pageWork Experience Employers GuideTumadhirALHatmyNo ratings yet
- Flight of The GeeseDocument18 pagesFlight of The GeeseTumadhirALHatmyNo ratings yet
- Description of Allah's NamesDocument33 pagesDescription of Allah's Namesalpha testNo ratings yet
- Shahrazad Wa DonyazadDocument172 pagesShahrazad Wa DonyazadTumadhirALHatmyNo ratings yet
- Giamarie Marbella - SP Essay Rough DraftDocument11 pagesGiamarie Marbella - SP Essay Rough Draftapi-667933283No ratings yet
- Segway v1 04 Eng Segway Atv Snarler Manual t3b L7eDocument192 pagesSegway v1 04 Eng Segway Atv Snarler Manual t3b L7eMarouane LASRYNo ratings yet
- Rotak: Downloaded From Manuals Search EngineDocument18 pagesRotak: Downloaded From Manuals Search EngineOvidiu BrinzanNo ratings yet
- Principal's Corner: School ProfileDocument7 pagesPrincipal's Corner: School ProfileAngel Mae LabadorNo ratings yet
- AEF0 - File 1,2,3Document3 pagesAEF0 - File 1,2,3Nayib Bucarin CarlNo ratings yet
- Legend 1028KDocument2 pagesLegend 1028KAndres Fdo Mora DNo ratings yet
- Quickspecs: HP Probook 440 G2 Notebook PCDocument51 pagesQuickspecs: HP Probook 440 G2 Notebook PCAseemSharanNo ratings yet
- Sec ListDocument288 pagesSec ListTeeranun NakyaiNo ratings yet
- Hatton National Bank PLC: Instance Type and TransmissionDocument2 pagesHatton National Bank PLC: Instance Type and TransmissiontaraNo ratings yet
- What Is Situational Coaching and When To Use ItDocument3 pagesWhat Is Situational Coaching and When To Use ItBrian KamoedNo ratings yet
- I O OrganizationDocument26 pagesI O Organization08-Avinash SNo ratings yet
- How To ComboDocument15 pagesHow To Combosapabapjava2012No ratings yet
- C PM 71.v2016-12-11 PDFDocument31 pagesC PM 71.v2016-12-11 PDFbobi2201No ratings yet
- Reader of The Year - PDF: Learning Activity 1.1 PortfolioDocument20 pagesReader of The Year - PDF: Learning Activity 1.1 PortfolioAtenaNo ratings yet
- Building Construction Costs Handbook 2019-2020Document89 pagesBuilding Construction Costs Handbook 2019-2020Rotich philipNo ratings yet
- Czujniki Temperatury MOTOMETERDocument7 pagesCzujniki Temperatury MOTOMETERhelp3rNo ratings yet
- Lesson Plan For C.O. 2Document1 pageLesson Plan For C.O. 2Jubilee BundaNo ratings yet
- Aircraft Tyre Maintenance - SKYbrary Aviation SafetyDocument8 pagesAircraft Tyre Maintenance - SKYbrary Aviation Safetynosh1983No ratings yet
- Report On Mango Cultivation ProjectDocument40 pagesReport On Mango Cultivation Projectkmilind007100% (1)
- Defense MechanismsDocument4 pagesDefense MechanismsTillu TilluNo ratings yet
- Accenture United Nations Global Compact IndexDocument4 pagesAccenture United Nations Global Compact IndexBlasNo ratings yet
- Existing VendorsDocument1 pageExisting VendorsSuperintending EngineerNo ratings yet