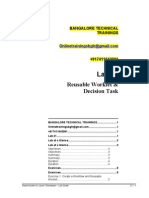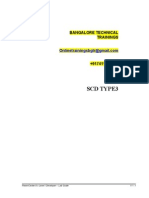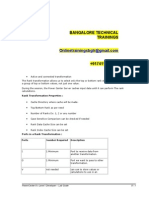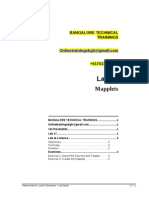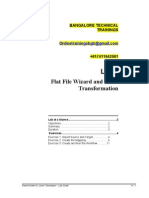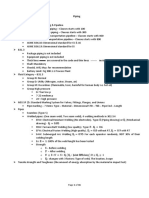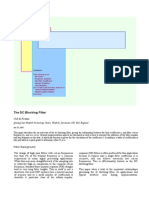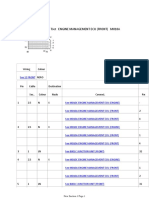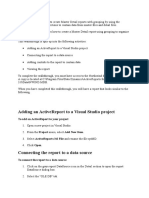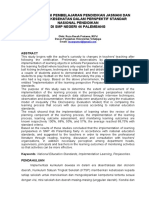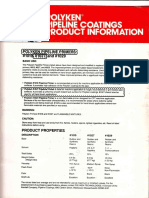Professional Documents
Culture Documents
02 - Lab - Creating A Simple Mapping
Uploaded by
Bangalore TrainingsOriginal Title
Copyright
Available Formats
Share this document
Did you find this document useful?
Is this content inappropriate?
Report this DocumentCopyright:
Available Formats
02 - Lab - Creating A Simple Mapping
Uploaded by
Bangalore TrainingsCopyright:
Available Formats
BANGALORE TECHNICAL TRAININGS Onlinetrainingsbglr@gmail.
com +917411642061
Lab 2
Creating a Mapping
Lab at a Glance................................................................2 Objectives..............................................................2 Duration.................................................................2 Exercises.........................................................................3 Exercise 1: Create a Mapping................................3
PowerCenter 9.x Level I Developer Lab Guide
onlinetrainingsbglr@gmail.com
2-1
Lab 2. Creating a Mapping
Lab at a Glance
The exercises in this lab are designed to familiarize the student with the process of creating a mapping. The student will also learn to navigate within the Mapping Designer tool.
Objectives
After completing the lab, the student will be able to: Open the Mapping Designer tool. Create a new mapping. Create an expression transformation. Link sources, transformations, and targets within a mapping. Modify and add ports to an expression transformation. Validate a mapping. The completed mapping should look like this:
Duration
This lab should take approximately 30 minutes.
2-2
PowerCenter 9.x Level I Developer Lab Guide
Lab 2. Creating a Mapping
Exercises
Exercise 1: Create a Mapping
In this exercise, the student will create a mapping that represents the data flow between the EMPLOYEE source and the ODS_EMPLOYEE target. A mapping represents the dataflow between sources and targets. The instructions defined in the mapping tell the Informatica Server how to read, transform and write the data. Step 1. Open the Mapping Designer tool. In the Navigator window, select the Studentxx folder (where xx is your assigned student number). Select Tools | Mapping Designer, or click the Mapping
Designer
button in the toolbar.
Step 2. Create a new mapping. Select Mappings | Create. The Mapping Name dialog box appears. Enter m_ODS_EMPLOYEE_xx for the New Mapping name (where xx is the assigned student number):
Click the OK button.
PowerCenter 9.x Level I Developer Lab Guide
2-3
Lab 2. Creating a Mapping
Step 3. Add source and target definitions.
2-4
PowerCenter 9.x Level I Developer Lab Guide
Lab 2. Creating a Mapping
In the Navigator window, expand the Sources and odbc_source nodes and locate the EMPLOYEE source definition:
Drag-and-drop the EMPLOYEE source definition to the far left side of the workspace. In the Navigator window, expand the Targets node and locate the ODS_EMPLOYEE target definition:
Drag-and-drop the ODS_EMPLOYEE target definition to the far right side of the workspace. The workspace should look as follows:
PowerCenter 9.x Level I Developer Lab Guide
2-5
Lab 2. Creating a Mapping
Step 4. Rename and examine the source qualifier transformation. For purposes of this lab, the source qualifier will be renamed to follow Informatica Velocity best practices. Edit SQ_EMPLOYEE by double-clicking on the header. The Edit Transformations dialog box appears. Click the Rename button. Enter sq_EMPLOYEE in the Transformation Name field. Click OK. Click Apply. Click on the Ports tab to view the port names, datatypes, precisions and scales:
Note that the Data type field indicates the PowerCenter data type for the field, or port. The Informatica Server translates native data types to PowerCenter data types before processing. When the information is written to a target, it is translated to the defined database or flat file data type.
Click the OK button to close the dialog box. Step 5. Create an expression transformation.
Before the target is loaded, the FIRST_NAME and LAST_NAME ports for each row must be concatenated. This concatenation can be done in an Expression transformation. If the toolbar is not visible, activate it by selecting Tools | Customize, then select the Transformations checkbox
Before the target is loaded, the FIRST_NAME and LAST_NAME ports for each row must be concatenated. This concatenation can be done in an Expression transformation.
Locate the Transformation toolbar.
The default location is at the top of the Designer.
Click on the vertical bar at the beginning of the toolbar and drag the toolbar to the center of the Designer workspace.
An alternative is to select
Transformations Create from the menu and then choose Expression
Click on the Expression Transformation toolbar.
button in the
2-6
PowerCenter 9.x Level I Developer Lab Guide
Lab 2. Creating a Mapping
as the transformation type. In this method, you name the transformation at the time you create it.
In order to give yourself more room to work, you may wish to toggle off the navigator window. You can do this by selecting View Navigator from the menu or by clicking the x in the upperright corner of the navigator.
Move the pointer in the workspace to the right of the sq_EMPLOYEE source qualifier. In the workspace, the cursor appears as crosshairs Left-click the mouse. An Expression transformation is created. .
PowerCenter 9.x Level I Developer Lab Guide
2-7
Lab 2. Creating a Mapping
Step 6. Link the Source Qualifier to the Expression transformation.
2-8
PowerCenter 9.x Level I Developer Lab Guide
Lab 2. Creating a Mapping
Link Columns toggles linking on/off.
You must still link the columns, as in the next step.
Select Layout | Link Columns, or click the Link Columns button in the toolbar. In the sq_EMPLOYEE source qualifier, hold down the Ctrl key and select the following ports:
EMPLOYEE_ID FIRST_NAME LAST_NAME DATE_HIRED TYPE_CODE
Drag the ports to an empty line of the expression transformation object and release the mouse button.
PowerCenter 9.x Level I Developer Lab Guide
2-9
Lab 2. Creating a Mapping
Step 7. Rename the Expression transformation. Double-click on the header of the Expression transformation. Click the Rename button. Rename the transformation to exp_ODS_EMPLOYEE. Step 8. Modify/add ports to the Expression transformation. Select the Ports tab. Disable the output ports for FIRST_NAME and LAST_NAME by removing the checkmark in the O (output) column. This will define the port as input only. Click on the LAST_NAME column. Click on the Add button to add a new port. Name the new port NAME_out. Verify the data type is string and increase the precision to 51. Disable the input port for NAME_out by removing the checkmark in the I (input) column. This will define the port as output only:
Step 9. Create an expression formula. Click in the Expression column of the NAME_out port and notice the arrow that appears at the far right:
2 - 10
PowerCenter 9.x Level I Developer Lab Guide
Lab 2. Creating a Mapping
Click on the arrow. The Expression Editor dialog box appears. Delete the text, NAME_out, in the Formula field. Select the Ports tab on the left-hand side of the Expression Editor dialog box.
Ports tab
Using the || string operator instead of CONCAT improves Informatica Server performance in processing the formula.
Double-click on the port FIRST_NAME. Note that it is added to the Formula field. Click on the double-pipe button in the Operator keypad. The concatenation operator is added to the formula. Click on the single-quote button.
Press the spacebar once and click the single-quote button again. This will cause a space to be placed after the FIRST_NAME in the formula.
Note that a formula can also be typed in manually, if the names of the functions and ports are known.
Click on the double-pipe button again. Double-click on LAST_NAME. The concatenation formula is complete, and should look like this: FIRST_NAME||''||LAST_NAME Click Validate. Upon successful parsing of the formula, the Expression parsed successfully message will appear. Click OK.
PowerCenter 9.x Level I Developer Lab Guide
2 - 11
Lab 2. Creating a Mapping
Click OK to close the Edit Transformation dialog box. Save the repository. Step 10. Link the target definition. Click on the following ports in exp_ODS_EMPLOYEE and drag them onto ODS_EMPLOYEE to link the ports: EMPLOYEE_ID EMPLOYEE_ID
NAME_out DATE_HIRED TYPE_CODE
NAME
DATE_HIRED
TYPE_CODE
The mapping is now complete. Right-click in the workspace and select Arrange All the mapping should look like the following:
Step 11. Validate the mapping. Save the repository. Every time a repository is saved, mapping validation checks are performed. Click on the Save tab in the Output window. Expand the Output window and scroll up until the validation test details are visible:
2 - 12
PowerCenter 9.x Level I Developer Lab Guide
Lab 2. Creating a Mapping
Verify that there are no errors. Step 12. Correct any errors If the validation results are INVALID:
Locate the last date/time stamp (when the repository was saved). Locate the first error. Note that there may be more than one error it is best to find and correct the first error, as it may have caused further errors. Correct the error and save the repository, or select
Mappings | Validate.
Check the results in the Output windows Validate tab:
PowerCenter 9.x Level I Developer Lab Guide
2 - 13
Lab 2. Creating a Mapping
Save the repository.
2 - 14
PowerCenter 9.x Level I Developer Lab Guide
You might also like
- Shoe Dog: A Memoir by the Creator of NikeFrom EverandShoe Dog: A Memoir by the Creator of NikeRating: 4.5 out of 5 stars4.5/5 (537)
- Grit: The Power of Passion and PerseveranceFrom EverandGrit: The Power of Passion and PerseveranceRating: 4 out of 5 stars4/5 (587)
- 34 Lab Stored ProcedureDocument5 pages34 Lab Stored ProcedureBangalore TrainingsNo ratings yet
- 22 Lab Event WaitDocument4 pages22 Lab Event WaitBangalore TrainingsNo ratings yet
- 36 Lab PMCMDDocument3 pages36 Lab PMCMDBangalore TrainingsNo ratings yet
- 35 Lab UNIONDocument4 pages35 Lab UNIONBangalore TrainingsNo ratings yet
- 21 - Lab - Worklet and Decision TaskDocument10 pages21 - Lab - Worklet and Decision TaskBangalore TrainingsNo ratings yet
- 26 Lab Fact SalesDocument16 pages26 Lab Fact SalesBangalore TrainingsNo ratings yet
- 31 Lab SCD Type1Document12 pages31 Lab SCD Type1Bangalore TrainingsNo ratings yet
- 33 Lab SCD Type3Document12 pages33 Lab SCD Type3Bangalore TrainingsNo ratings yet
- 32 Lab SCD Type2Document17 pages32 Lab SCD Type2Bangalore Trainings100% (1)
- 26 Lab Fact SalesDocument16 pages26 Lab Fact SalesBangalore TrainingsNo ratings yet
- 29 Lab NormalizerDocument10 pages29 Lab NormalizerBangalore TrainingsNo ratings yet
- 20 Lab Command TaskDocument6 pages20 Lab Command TaskBangalore TrainingsNo ratings yet
- Bangalore Technical Trainings: Rank Transformation PropertiesDocument4 pagesBangalore Technical Trainings: Rank Transformation PropertiesBangalore TrainingsNo ratings yet
- 28 - Lab - Mapping Params and VariablesDocument9 pages28 - Lab - Mapping Params and VariablesBangalore TrainingsNo ratings yet
- 25 Lab Dynamic Cache LookupDocument13 pages25 Lab Dynamic Cache LookupBangalore TrainingsNo ratings yet
- 24 - Lab - Converting Rows To ColumnsDocument9 pages24 - Lab - Converting Rows To ColumnsBangalore TrainingsNo ratings yet
- 16 Lab Heterogenious TargetsDocument8 pages16 Lab Heterogenious TargetsBangalore TrainingsNo ratings yet
- 23 Lab Event RiseDocument8 pages23 Lab Event RiseBangalore TrainingsNo ratings yet
- 13 Lab Incremental UpdateDocument9 pages13 Lab Incremental UpdateBangalore TrainingsNo ratings yet
- 14 Lab Features and TechniquesDocument13 pages14 Lab Features and TechniquesBangalore TrainingsNo ratings yet
- 18 Lab Reusable TransfirmationsDocument13 pages18 Lab Reusable TransfirmationsBangalore TrainingsNo ratings yet
- 19 Lab Sequential WorkflowDocument7 pages19 Lab Sequential WorkflowBangalore TrainingsNo ratings yet
- 17 Lab MappletsDocument8 pages17 Lab MappletsBangalore TrainingsNo ratings yet
- 12 Lab Data DrivenDocument8 pages12 Lab Data DrivenBangalore TrainingsNo ratings yet
- 10 Lab RouterDocument8 pages10 Lab RouterBangalore TrainingsNo ratings yet
- 11 Lab Deleting RowsDocument7 pages11 Lab Deleting RowsBangalore TrainingsNo ratings yet
- 09 Lab Conditional LookupDocument13 pages09 Lab Conditional LookupBangalore TrainingsNo ratings yet
- 07 Joiner AGG SorterDocument13 pages07 Joiner AGG SorterBangalore TrainingsNo ratings yet
- 08 Lab Basic LookupDocument10 pages08 Lab Basic LookupBangalore TrainingsNo ratings yet
- 06 Lab Flatfile and FilterDocument14 pages06 Lab Flatfile and FilterBangalore TrainingsNo ratings yet
- Hidden Figures: The American Dream and the Untold Story of the Black Women Mathematicians Who Helped Win the Space RaceFrom EverandHidden Figures: The American Dream and the Untold Story of the Black Women Mathematicians Who Helped Win the Space RaceRating: 4 out of 5 stars4/5 (890)
- The Yellow House: A Memoir (2019 National Book Award Winner)From EverandThe Yellow House: A Memoir (2019 National Book Award Winner)Rating: 4 out of 5 stars4/5 (98)
- The Little Book of Hygge: Danish Secrets to Happy LivingFrom EverandThe Little Book of Hygge: Danish Secrets to Happy LivingRating: 3.5 out of 5 stars3.5/5 (399)
- On Fire: The (Burning) Case for a Green New DealFrom EverandOn Fire: The (Burning) Case for a Green New DealRating: 4 out of 5 stars4/5 (73)
- The Subtle Art of Not Giving a F*ck: A Counterintuitive Approach to Living a Good LifeFrom EverandThe Subtle Art of Not Giving a F*ck: A Counterintuitive Approach to Living a Good LifeRating: 4 out of 5 stars4/5 (5794)
- Never Split the Difference: Negotiating As If Your Life Depended On ItFrom EverandNever Split the Difference: Negotiating As If Your Life Depended On ItRating: 4.5 out of 5 stars4.5/5 (838)
- Elon Musk: Tesla, SpaceX, and the Quest for a Fantastic FutureFrom EverandElon Musk: Tesla, SpaceX, and the Quest for a Fantastic FutureRating: 4.5 out of 5 stars4.5/5 (474)
- A Heartbreaking Work Of Staggering Genius: A Memoir Based on a True StoryFrom EverandA Heartbreaking Work Of Staggering Genius: A Memoir Based on a True StoryRating: 3.5 out of 5 stars3.5/5 (231)
- The Emperor of All Maladies: A Biography of CancerFrom EverandThe Emperor of All Maladies: A Biography of CancerRating: 4.5 out of 5 stars4.5/5 (271)
- The Gifts of Imperfection: Let Go of Who You Think You're Supposed to Be and Embrace Who You AreFrom EverandThe Gifts of Imperfection: Let Go of Who You Think You're Supposed to Be and Embrace Who You AreRating: 4 out of 5 stars4/5 (1090)
- The World Is Flat 3.0: A Brief History of the Twenty-first CenturyFrom EverandThe World Is Flat 3.0: A Brief History of the Twenty-first CenturyRating: 3.5 out of 5 stars3.5/5 (2219)
- Team of Rivals: The Political Genius of Abraham LincolnFrom EverandTeam of Rivals: The Political Genius of Abraham LincolnRating: 4.5 out of 5 stars4.5/5 (234)
- The Hard Thing About Hard Things: Building a Business When There Are No Easy AnswersFrom EverandThe Hard Thing About Hard Things: Building a Business When There Are No Easy AnswersRating: 4.5 out of 5 stars4.5/5 (344)
- Devil in the Grove: Thurgood Marshall, the Groveland Boys, and the Dawn of a New AmericaFrom EverandDevil in the Grove: Thurgood Marshall, the Groveland Boys, and the Dawn of a New AmericaRating: 4.5 out of 5 stars4.5/5 (265)
- The Unwinding: An Inner History of the New AmericaFrom EverandThe Unwinding: An Inner History of the New AmericaRating: 4 out of 5 stars4/5 (45)
- The Sympathizer: A Novel (Pulitzer Prize for Fiction)From EverandThe Sympathizer: A Novel (Pulitzer Prize for Fiction)Rating: 4.5 out of 5 stars4.5/5 (119)
- Her Body and Other Parties: StoriesFrom EverandHer Body and Other Parties: StoriesRating: 4 out of 5 stars4/5 (821)
- 012 08808aDocument19 pages012 08808asrNo ratings yet
- Object Oriented - AnalysisDocument43 pagesObject Oriented - AnalysisAbdela Aman MtechNo ratings yet
- Module 7: Resolving Network Connectivity IssuesDocument54 pagesModule 7: Resolving Network Connectivity IssuesJosé MarquesNo ratings yet
- ASME Piping Standards and Material Selection GuideDocument36 pagesASME Piping Standards and Material Selection Guideتدریس زبان ESLNo ratings yet
- The DC Blocking Filter - J de Freitas Jan 2007Document7 pagesThe DC Blocking Filter - J de Freitas Jan 2007Hiếu Trung HoàngNo ratings yet
- BASF MasterSeal M 800Document4 pagesBASF MasterSeal M 800Mohiuddin Muhin100% (2)
- Modern Control Technology Components & Systems (2nd Ed.)Document2 pagesModern Control Technology Components & Systems (2nd Ed.)musarraf172No ratings yet
- FULLTEXT01Document14 pagesFULLTEXT01Văn Tuấn NguyễnNo ratings yet
- Anderson PDFDocument7 pagesAnderson PDFChristian MavarezNo ratings yet
- General CRT tester notesDocument64 pagesGeneral CRT tester notesImran AliNo ratings yet
- Elearn - Ecu Pins PDFDocument6 pagesElearn - Ecu Pins PDFJavierPariNo ratings yet
- BPO Management System SoftwareDocument22 pagesBPO Management System SoftwareSathyaaishuNo ratings yet
- The Apparatus of RepressionDocument221 pagesThe Apparatus of RepressionAndrew Charles Hendricks100% (3)
- 4 V2 2250 PR Pid 000001 - 1 - PDFDocument1 page4 V2 2250 PR Pid 000001 - 1 - PDFdavidNo ratings yet
- Shinva Pharma Tech DivisionDocument35 pagesShinva Pharma Tech DivisionAbou Tebba SamNo ratings yet
- ActiveReports Allows You To Create Master Detail Reports With Grouping by Using The GroupHeader and Detail Sections To Contain Data From Master Files and Detail FilesDocument3 pagesActiveReports Allows You To Create Master Detail Reports With Grouping by Using The GroupHeader and Detail Sections To Contain Data From Master Files and Detail FilesRyan AndrNo ratings yet
- 13 Standpipes Sprinklers FdnyDocument20 pages13 Standpipes Sprinklers FdnyHualy DelgadoNo ratings yet
- Ds - PDF Circuito Integrado Driver Par La Bobina D IgnicionDocument8 pagesDs - PDF Circuito Integrado Driver Par La Bobina D Ignicionjavy_846058987No ratings yet
- Pakistan HandicraftsDocument19 pagesPakistan HandicraftsabdullahkhalilgNo ratings yet
- Sistemas Hidromecánicos 1 - ENGLISHDocument12 pagesSistemas Hidromecánicos 1 - ENGLISHerick aguilarNo ratings yet
- Material Tech Questions Solved BitsDocument22 pagesMaterial Tech Questions Solved BitsBalakumarNo ratings yet
- 2012 Price Schedule Fiberfrax Durablanket 2600 - UnifraxDocument2 pages2012 Price Schedule Fiberfrax Durablanket 2600 - UnifraxMagin Idelfonso TorreblancaNo ratings yet
- Ramcharan Plastic News Letter Issue 6 - September 2012Document4 pagesRamcharan Plastic News Letter Issue 6 - September 2012Madan SainiNo ratings yet
- Trip TicketDocument2 pagesTrip TicketKynth Ochoa100% (2)
- Avista - Vegetation Management Frequently Asked QuestionsDocument5 pagesAvista - Vegetation Management Frequently Asked QuestionslgaungNo ratings yet
- Websphere Application Server Runtime Architecture: Welcome ToDocument24 pagesWebsphere Application Server Runtime Architecture: Welcome ToluweinetNo ratings yet
- Implementasi Pembelajaran Pendidikan Jasmani Dan Olahraga Kesehatan Dalam Perspektif Standar Nasional Pendidikan Di SMP Negeri 46 PalembangDocument20 pagesImplementasi Pembelajaran Pendidikan Jasmani Dan Olahraga Kesehatan Dalam Perspektif Standar Nasional Pendidikan Di SMP Negeri 46 PalembangDionisius Marcel GintingNo ratings yet
- Polyken Pipeline #1027,: Primers #1019Document3 pagesPolyken Pipeline #1027,: Primers #1019Azmi SyariefNo ratings yet
- Innovative Power Transmission Slide BearingsDocument6 pagesInnovative Power Transmission Slide BearingsharosalesvNo ratings yet
- Machine Design ME 314 Shaft DesignDocument14 pagesMachine Design ME 314 Shaft DesignMohammed AlryaniNo ratings yet