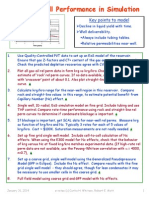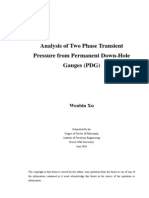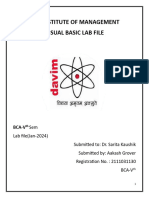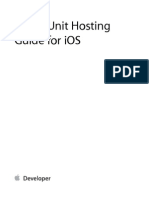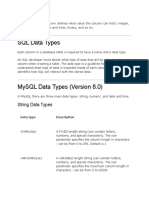Professional Documents
Culture Documents
Installation: A. Definitions
Uploaded by
egv2000Original Description:
Original Title
Copyright
Available Formats
Share this document
Did you find this document useful?
Is this content inappropriate?
Report this DocumentCopyright:
Available Formats
Installation: A. Definitions
Uploaded by
egv2000Copyright:
Available Formats
Ecrin v4.02 Doc v4.02.
07 - KAPPA 1988-2008
Installation 06 08 - 1/11
Installation
For most users, installation will just mean starting the setup program from the download directory, answer the questions asked by the setup procedure, and get the program up and running. However the combinations of operating systems, network installations and protection systems may make the installation procedure more complex. This chapter was written to be a technical reference and cover all combinations.
A. Definitions
Protections Local protection: A local protection can be either a Flexlm license or a hard key connected to either the parallel or USB port of the user computer. In case of Flexlm license, the license is dedicated to one machine and can not be installed on another computer. Concerning the hard key, the KAPPA software can only be executed on the computer where the key is plugged but the key can be plugged on any machine. A driver needs to be installed in order to check the key. WARNING: You need to have the administrator privileges to install these drivers. 95% of the reported failures to install these drivers come from insufficient privileges. WARNING: It is possible to connect a printer to the parallel key but some printers will make a short circuit of the parallel port when turned off. If the software does not find the key, turn the printer on or disconnect it. Network protection means that, at run time, the program checks the presence and the validity of a license over the network. Network protection is designed to provide several simultaneous users. The licenses are managed by a license server, which is not necessarily installed on the network file server. The protection is managed by software through a license file located on the machine running the licenses server. Installations For Windows Vista systems, refer to the Vista installation guidelines, Section D. A Local installation means that the software is physically stored and executed from the user computer hard disk. The local installation is described in Section B. Typically the protection used will be local, but may also be a network protection.
Ecrin v4.02 Doc v4.02.07 - KAPPA 1988-2008
Installation 06 08 - 2/11
A Server installation means that the software is physically stored and executed from the network server hard disk. The installation program creates the installation directory and copies the program in this directory. It also copies the elements in order to perform the Client installation. Such installation requires the READ and WRITE privileges in the target directory. The Server installation is complemented by one or several Client installations. The server installation is described in Section E. A Client installation is made after the server installation. You have to call the setup program created in the server installation directory. The installation program requires a local installation directory where the examples will be copied, and creates the Windows group and Windows program items. The default working directory is the local installation directory. For execution, the READ privilege on the server directory is required. The client installation is described in Section B. Typically a Server / Client(s) installation is protected by a network protection, but not necessarily. You may wish to make a server installation to ensure the coherence of the software version, then move individual keys around for execution. The advantage of such a solution is that the program can also be sent to the field on a local installation. Another handy solution is to combine network protection and individual protection. At execution time the software first checks that a local protection is present, then looks for a possible network protection. So, if the most frequent user is assigned a local protection key, such solution combines centralization and the possibility to send the individual copy to the field. Major release and intermediate upgrade As a KAPPA user, you will be dealing with two distinct types of product distributions: major releases and intermediate upgrades. A major release corresponds to a significant amount of improvements for a particular software, both in terms of technical content and software. Examples of major releases are Saphir v4.0, and Emeraude v2.42. Each release in turn has its own evolution, mirrored by a number of intermediate upgrades for minor additions and bug fixes. Upgrades are identified by two-digit numbers, appended on the release name, e.g. Ecrin v4.00.09 or Emeraude v2.42.06. Installing the first version of a given release is like installing a brand new product. Installing an upgrade of an already installed release will upgrade the installation and replace the previous contents.
B. Local / Client installation procedure
The local or client installations proceed in a similar fashion, except that the latter one must be preceded by the server installation, see Section C. For a local installation, the SETUP.EXE program is run. For a network client installation, the CLIENT_SETUP.EXE program is run from the Server installation folder. The installation program starts. To run the software with a protection hard key, drivers have to be installed and they are normally installed automatically. In some instances, you may have to install the driver manually, see Section F for USB key and Section G for parallel key.
Ecrin v4.02 Doc v4.02.07 - KAPPA 1988-2008
Installation 06 08 - 3/11
A welcome screen and a license agreement screen are displayed. Click on Next to continue. The next dialog requests the type of protection: select your option. Note that if you are running a Windows 64 bits machine, the 'parallel port' option will be disabled as we do not support 64 bits machine for parallel keys. Furthermore, do not connect your hard key unless the software installation is complete.
Protection type If the FlexLM network protection has been chosen, the dialog below (left) is displayed and the user is asked for the host name of the FlexLM license workstation in the following format: @hostname, or port@hostname. If unknown at the time of the installation, the server may be specified later under the Licenses tab of the Ecrin Settings - Application dialog.
FlexLM Server Name
Ecrin module selection
The next dialog (above, right) is used to select the Ecrin modules. Each module can be enabled, set to reader, or disabled. If a module is enabled (and provided you have a valid license) you will be able to create/edit documents for that module. With a module in reader mode, you can only open existing documents; you can drag-and-drop elements from those documents, but you cannot make any changes. Note that Ecrin takes the licenses when it is launched, so if you are not going to use a given module you should set it to reader rather than enabled. If you want to work with only one module, you can use the Stand-alone option. Finally, note that a dialog similar to the one above can be accessed in Ecrin under the Licenses tab of the Settings - Application dialog, so you can view/edit your choices after installation.
Ecrin v4.02 Doc v4.02.07 - KAPPA 1988-2008
Installation 06 08 - 4/11
With a local installation, the next dialog (below left) requires the name of the installation directory. The default target is C:\Program Files\KAPPA\EcrZZZ, where ZZZ is the release identifier, e.g. 400 for v4.00.
Installation directory
Components selection
For both local and client installations the next dialog (above right) requires the name of the Examples directory (by default a subdirectory of the installation directory) where the example files will be automatically placed. The next dialog (below left) requires the list of components to install (Ecrin, Examples). For client installation, only the Examples checkbox is enabled as Ecrin resides on the server.
Information for the Windows manager
Installation option summary
The setup program will also check that enough space is available on the installation disk and then will request information on the program folder to be created in the Windows manager. A shortcut can also be created on the desktop. The next dialog (above right) summarizes the installation options. It is possible to correct these options by using the Back button of the installation dialogs. After user confirmation the installation is executed. Necessary files are copied and decompressed.
Ecrin v4.02 Doc v4.02.07 - KAPPA 1988-2008
Installation 06 08 - 5/11
Setup complete If you selected a hard key and the key driver installation was not correct, the software will fail to enable the desired modules. You will end up with all requested modules in reader mode and a warning will be displayed. It will be necessary to install the key driver manually, see Section F for USB key and G for parallel key. In the case of network protection, it is necessary to start a network license server. The license server is provided in a separate toolkit and can be downloaded on the KAPPA web site.
C. Silent mode installation
The Ecrin v4.02.06 installation package enables the Silent mode facility. A standard (non-silent) installation necessarily needs the input from the user to respond to the InstallShield Wizard. However, a silent installation does not prompt the end user for input. Instead, a silent installation will get the user input from a response file (setup.iss) To create a response file, run setup.exe with the /r argument, which runs the installation normally, and additionally creates the response file used by a silent installation. By default, the response file is called Setup.iss, and is created in the Windows or WinNT directory. To specify a different name or location for the response file, use the /f1 argument to Setup.exe, as illustrated below: "c:\Silent Mode Installation>setup.exe /r /f1"c:\Silent Mode Installation\setup.iss" Setup.exe command-line parameters
/r : Record mode To run the Ecrin installation program in silent mode, you must first run Setup.exe with the /r switch to generate a response file, which stores information about the data entered and options selected by the user at run time. /s : Silent mode The command Setup.exe /s runs the installation in silent mode, by default based on the responses contained in a response file called Setup.iss in the same directory (response files are created by running Setup.exe with the /r option). To specify an alternative file name or location of the response file, use the /f1 option. /f1 : Specify alternative response file name Using the /f1 argument allows to specify where the response file is (or where it should be created) and what its name is, as in Setup.exe /s /f1"C:\Temp\Setup.iss". The /f1 switch is available both when creating a response file (with the /r option) and when using a response file (with the /s option). /f2 : Specify alternative log file name When running the Ecrin installation in silent mode (using the /s argument), the log file Setup.log is by default created in the same directory and with the same name (except for the extension) as the response file. The /f2 argument allows to specify an alternative log file location and file name, as in Setup.exe /s /f2"C:\Setup.log".
Ecrin v4.02 Doc v4.02.07 - KAPPA 1988-2008
Installation 06 08 - 6/11
D. Vista installation guidelines
For Vista systems, it is necessary to perform the installation using the option 'Run as Administrator'. Right-click on the setup.exe file and select 'Run as Administrator'. In case you would receive an internal error: 2738 when launching the Ecrin installation, you will then need to manually register the vbscript.dll file found in C:\WINDOWS\System 32. To do so, please follow the steps below: 1. Hit the Windows Vista logo button. 2. Select Programs - Accessories and right-click on the command prompt. 3. Choose Run as Administrator in the pop-up menu.
4. In the command prompt, type in Regsvr32 vbscript.dll and press Enter. 5. A message should be displayed saying that the .dll file has been successfully registered.
6. Then, relaunch the Ecrin installation by executing the Ecrin setup.exe file.
E. Server installation procedure
You need to execute the NETWORK_SETUP.EXE program. Make sure you have the READ and WRITE privilege in the installation directories (for execution only, the READ privilege will be required). If this is not the case, the installation procedure will issue an error message when attempting to create the installation directory, and will request another installation directory.
Ecrin v4.02 Doc v4.02.07 - KAPPA 1988-2008
Installation 06 08 - 7/11
With a server installation, the default directory is W:\KAPPA\EcrZZZ where W is the first available drive starting from F.
Server installation The setup program copies all the necessary files for the client installation to the selected target. The network installation is over. The next step is to execute the client installation on each machine where the program needs to be installed, see Section B above. The setup needs to know the directory where the executed programs are installed on the network. These programs should reside on the network installation directory; i.e. the parent directory where the setup program is stored. If it is not the case, the setup program will request in a specific dialog the directory where the programs can be found.
F. Installation of the USB key driver
If you have checked the USB protection at installation time or if you already have a previous USB driver installed on your computer, the driver will be automatically installed or updated. You may have to execute a manual installation only if the automatic installation failed, or if you had not specified the USB protection when you installed Ecrin. An Actikey Driver USB directory is automatically created during the Ecrin installation under C:\Program Files\KAPPA\Protection. Note: the USB driver (version 1.1.1.6) included in the Ecrin v4.02.05 installation package is compliant with Windows Vista and Windows 64 bits machines. Furthermore, do not connect your USB key unless the driver installation is complete.
Ecrin v4.02 Doc v4.02.07 - KAPPA 1988-2008
Installation 06 08 - 8/11
Installation through Ecrin To install the USB Driver, please follow the procedure below: 1. Log in with the administrator privilege. 2. Launch Ecrin even in Reader mode. 3. Go in the Licenses tab of the Settings Application page. 4. Click on the button. 5. Hit the Install driver button. The required driver should be automatically installed.
USB Driver uninstalled 6. Exit the following dialog.
USB Driver installed 7. Check under the Licenses tab of the Ecrin Settings - Application dialog that the key is detected by selecting the Actikey protection and by clicking on the Check button. Manual installation You can also manually install or update the driver by executing the Windows Installer Package . Note that if a previous USB driver is detected when running the .msi file, a warning message is displayed informing you that another USB driver version is already installed on the machine.
Windows Installer warning
Ecrin v4.02 Doc v4.02.07 - KAPPA 1988-2008
Installation 06 08 - 9/11
In order to successfully install the latest version of the USB driver, please delete the previous one. Go in Start/Settings/Control Panel/Add or remove Programs and remove the Actickey USB driver program. Once removed, run the Windows Installer Package. The InstallShield Wizard pops up, click on Next to continue the installation (left below). Once the installation is completed, click on Finish (right below).
Actikey USB driver Installation
Actikey USB driver Installation complete
After the installation is complete, you can connect your USB key and launch Ecrin. You can check under the Licenses tab of the Ecrin Settings - Application dialog that the key is detected by selecting the USB protection and by clicking on the Check button.
G. Manual parallel key driver installation
A specific key driver has to be started on a local machine if the protection is a local parallel port dongle. This driver is automatically initialized during the installation process. If the automatic driver installation fails, or if you installed without requesting parallel hard key, you will have to manually install this driver. Note that we do not support Windows 64 bits machine for parallel keys. Installation through Ecrin To install the Actikey Driver, please follow the procedure below: 1. Log in with the administrator privilege. 2. Launch Ecrin even in Reader mode. 3. Go in the Licenses tab of the Ecrin Settings Application page. button. 4. Click on the 5. Hit the Install driver button.
Ecrin v4.02 Doc v4.02.07 - KAPPA 1988-2008
Installation 06 08 - 10/11
6. Select the Tools option. The Actikey Driver Windows 2000/XP Installation pops up.
Actikey Driver dialog 7. Hit the Install button. The driver will be automatically installed, provided the required cnrm0330.inf file is found in the default target directory.
Actikey Driver installation dialog 8. Exit the dialog and click OK. 9. Check under the Licenses tab of the Ecrin Settings - Application dialog that the key is detected by selecting the Actikey protection and by clicking on the Check button.
Manual installation You can also manually install the Actikey driver, please follow the procedure below: 1. Log in with the administrator privilege. 2. Run the install.exe program under the directory: C:\Program Files\KAPPA\Protection\Actikey Driver W2000 & XP. 3. Click on the Install button. 4. Check under the Licenses tab of the Ecrin Settings - Application dialog that the key is detected by selecting the Actikey protection and by clicking on the Check button.
Ecrin v4.02 Doc v4.02.07 - KAPPA 1988-2008
Installation 06 08 - 11/11
G. View / edit the protection settings in Ecrin after installation
You can launch Ecrin even without a license (in which case the modules run in reader mode) and access the Settings - Application option. There are two tabs in this option dealing with the protection: Modules and Licenses. The Modules tab lets you view / edit the module selection made during the installation.
Settings - Application - Modules The Licenses tab is to check the license status, maintain your license or troubleshoot protection problems. In the Licenses tab, you may: View the active protection settings, Change the license search logic between automatic and manual, Update a local hard protection key, Define the FlexLM license server, Define the path of the FlexLM license file.
Settings - Application Licenses Please consult the Ecrin on-line help while in those dialogs for details.
You might also like
- Course Pansystem InterpretationDocument59 pagesCourse Pansystem InterpretationPittymimi Petite100% (1)
- Authors: T. Marhaendrajana, Texas A&M U. N.J. Kaczorowski, Exxonmobil (Indonesia) T.A. Blasingame, Texas A&M UDocument43 pagesAuthors: T. Marhaendrajana, Texas A&M U. N.J. Kaczorowski, Exxonmobil (Indonesia) T.A. Blasingame, Texas A&M Uegv2000No ratings yet
- ParaViewUsersGuide PDFDocument401 pagesParaViewUsersGuide PDFegv2000No ratings yet
- Bo and Rs in Black Oil ModelsDocument2 pagesBo and Rs in Black Oil Modelsegv2000No ratings yet
- Building The Dynamic Reservoir Model 2Document80 pagesBuilding The Dynamic Reservoir Model 2egv2000No ratings yet
- OpenFOAM Designer 1.0 - Quick GuideDocument2 pagesOpenFOAM Designer 1.0 - Quick Guideegv2000No ratings yet
- WPC - Guidelines For Application of The Petroleum Resources Management System 2011Document221 pagesWPC - Guidelines For Application of The Petroleum Resources Management System 2011Cristhian López100% (1)
- Transition Zone Geosteering: Fredrik JonsbråtenDocument21 pagesTransition Zone Geosteering: Fredrik Jonsbråtenegv2000No ratings yet
- Modeling Well Performance in Simulation: Key Points To ModelDocument2 pagesModeling Well Performance in Simulation: Key Points To ModelNicolás Vincenti WadsworthNo ratings yet
- Well Performance Analysis Based On Flow Calculations and IprDocument20 pagesWell Performance Analysis Based On Flow Calculations and Ipregv2000No ratings yet
- Sensitivities Initial STARS Run: Sensitivity On Liquid Gas CompressibilityDocument2 pagesSensitivities Initial STARS Run: Sensitivity On Liquid Gas Compressibilityegv2000No ratings yet
- XuW 0610 PeDocument291 pagesXuW 0610 Peegv2000No ratings yet
- Pressure Variation: STARS RC Oil Rate STARS Water RateDocument3 pagesPressure Variation: STARS RC Oil Rate STARS Water Rateegv2000No ratings yet
- Component Mixing: K (Gas/liq) Y/w K (Liq/liq) X/WDocument1 pageComponent Mixing: K (Gas/liq) Y/w K (Liq/liq) X/Wegv2000No ratings yet
- Gradient Methods For Minimizing Composite Objective FunctionDocument31 pagesGradient Methods For Minimizing Composite Objective Functionegv2000No ratings yet
- PVT DaneshDocument202 pagesPVT Daneshegv2000No ratings yet
- Spe 107918Document7 pagesSpe 107918egv2000No ratings yet
- The Conversion IMEX Stars.: ModelDocument5 pagesThe Conversion IMEX Stars.: Modelegv2000No ratings yet
- Ecrin Petrel Plugin Guided SessionDocument21 pagesEcrin Petrel Plugin Guided Sessionegv2000No ratings yet
- Shoe Dog: A Memoir by the Creator of NikeFrom EverandShoe Dog: A Memoir by the Creator of NikeRating: 4.5 out of 5 stars4.5/5 (537)
- The Yellow House: A Memoir (2019 National Book Award Winner)From EverandThe Yellow House: A Memoir (2019 National Book Award Winner)Rating: 4 out of 5 stars4/5 (98)
- The Subtle Art of Not Giving a F*ck: A Counterintuitive Approach to Living a Good LifeFrom EverandThe Subtle Art of Not Giving a F*ck: A Counterintuitive Approach to Living a Good LifeRating: 4 out of 5 stars4/5 (5794)
- The Little Book of Hygge: Danish Secrets to Happy LivingFrom EverandThe Little Book of Hygge: Danish Secrets to Happy LivingRating: 3.5 out of 5 stars3.5/5 (400)
- Grit: The Power of Passion and PerseveranceFrom EverandGrit: The Power of Passion and PerseveranceRating: 4 out of 5 stars4/5 (588)
- Elon Musk: Tesla, SpaceX, and the Quest for a Fantastic FutureFrom EverandElon Musk: Tesla, SpaceX, and the Quest for a Fantastic FutureRating: 4.5 out of 5 stars4.5/5 (474)
- A Heartbreaking Work Of Staggering Genius: A Memoir Based on a True StoryFrom EverandA Heartbreaking Work Of Staggering Genius: A Memoir Based on a True StoryRating: 3.5 out of 5 stars3.5/5 (231)
- Hidden Figures: The American Dream and the Untold Story of the Black Women Mathematicians Who Helped Win the Space RaceFrom EverandHidden Figures: The American Dream and the Untold Story of the Black Women Mathematicians Who Helped Win the Space RaceRating: 4 out of 5 stars4/5 (895)
- Team of Rivals: The Political Genius of Abraham LincolnFrom EverandTeam of Rivals: The Political Genius of Abraham LincolnRating: 4.5 out of 5 stars4.5/5 (234)
- Never Split the Difference: Negotiating As If Your Life Depended On ItFrom EverandNever Split the Difference: Negotiating As If Your Life Depended On ItRating: 4.5 out of 5 stars4.5/5 (838)
- The Emperor of All Maladies: A Biography of CancerFrom EverandThe Emperor of All Maladies: A Biography of CancerRating: 4.5 out of 5 stars4.5/5 (271)
- Devil in the Grove: Thurgood Marshall, the Groveland Boys, and the Dawn of a New AmericaFrom EverandDevil in the Grove: Thurgood Marshall, the Groveland Boys, and the Dawn of a New AmericaRating: 4.5 out of 5 stars4.5/5 (266)
- On Fire: The (Burning) Case for a Green New DealFrom EverandOn Fire: The (Burning) Case for a Green New DealRating: 4 out of 5 stars4/5 (74)
- The Unwinding: An Inner History of the New AmericaFrom EverandThe Unwinding: An Inner History of the New AmericaRating: 4 out of 5 stars4/5 (45)
- The Hard Thing About Hard Things: Building a Business When There Are No Easy AnswersFrom EverandThe Hard Thing About Hard Things: Building a Business When There Are No Easy AnswersRating: 4.5 out of 5 stars4.5/5 (345)
- The World Is Flat 3.0: A Brief History of the Twenty-first CenturyFrom EverandThe World Is Flat 3.0: A Brief History of the Twenty-first CenturyRating: 3.5 out of 5 stars3.5/5 (2259)
- The Gifts of Imperfection: Let Go of Who You Think You're Supposed to Be and Embrace Who You AreFrom EverandThe Gifts of Imperfection: Let Go of Who You Think You're Supposed to Be and Embrace Who You AreRating: 4 out of 5 stars4/5 (1090)
- The Sympathizer: A Novel (Pulitzer Prize for Fiction)From EverandThe Sympathizer: A Novel (Pulitzer Prize for Fiction)Rating: 4.5 out of 5 stars4.5/5 (121)
- Her Body and Other Parties: StoriesFrom EverandHer Body and Other Parties: StoriesRating: 4 out of 5 stars4/5 (821)
- An Introduction To C#Document62 pagesAn Introduction To C#Malathi SankarNo ratings yet
- Compactline: Operating and Installation InstructionsDocument37 pagesCompactline: Operating and Installation InstructionskeduseNo ratings yet
- Press Brake Estun E21 Operation ManualDocument21 pagesPress Brake Estun E21 Operation ManualAntonio Lucas100% (2)
- Dav Visual BAsic FileDocument147 pagesDav Visual BAsic Filekawalpreets134No ratings yet
- Apple ManualDocument54 pagesApple ManualTommaso ScigliuzzoNo ratings yet
- Chapter 2: Class and ObjectsDocument8 pagesChapter 2: Class and ObjectsAdityaNo ratings yet
- Introduction To Surface Automation 5.0.1Document30 pagesIntroduction To Surface Automation 5.0.1Praveen ReddyNo ratings yet
- IACOverviewDocument50 pagesIACOverviewBernd RöckeleinNo ratings yet
- RAMMS Debris Flow Modelling ManualDocument126 pagesRAMMS Debris Flow Modelling ManualJulio Montenegro GambiniNo ratings yet
- C++ Programming: From Problem Analysis To Program Design,: Fourth EditionDocument48 pagesC++ Programming: From Problem Analysis To Program Design,: Fourth EditionJohnvee MandalNo ratings yet
- OAF Page To Upload Files Into Server From Local MachineDocument5 pagesOAF Page To Upload Files Into Server From Local MachineRavi BirhmanNo ratings yet
- Chapter 7 Pointers UnimapDocument26 pagesChapter 7 Pointers UnimapSitiNajwaAmranNo ratings yet
- What Are The Diff Navigators Available in Odi?Document43 pagesWhat Are The Diff Navigators Available in Odi?Anonymous S5fcPaNo ratings yet
- Statistical Computing Seminars Introduction To Stata ProgrammingDocument26 pagesStatistical Computing Seminars Introduction To Stata ProgrammingAkolgo PaulinaNo ratings yet
- At A Glance: Correspondence of Program Objects Between Step7 and Unity ProDocument28 pagesAt A Glance: Correspondence of Program Objects Between Step7 and Unity ProKhaldoon AlnashiNo ratings yet
- JECA Mock2 (Object Oriented Programming) - 2023-06-13Document4 pagesJECA Mock2 (Object Oriented Programming) - 2023-06-13Partha GaraiNo ratings yet
- Rm06eei0 Sap ReportDocument9 pagesRm06eei0 Sap ReportreddyapNo ratings yet
- Crystal Report Designer Component in VC++Document16 pagesCrystal Report Designer Component in VC++api-3738994100% (1)
- Silcon 240-320 Aste-6z3swv r0 enDocument74 pagesSilcon 240-320 Aste-6z3swv r0 enThiago BertiNo ratings yet
- HCF4001Document13 pagesHCF4001jnax101No ratings yet
- IMS DB Return CodesDocument22 pagesIMS DB Return Codeskiran3138No ratings yet
- ZXR10 M6000 (V1.00.20) Carrier-Class Router Command Reference (QoS Volume)Document48 pagesZXR10 M6000 (V1.00.20) Carrier-Class Router Command Reference (QoS Volume)Aizaz HussainNo ratings yet
- Sql-Data TypesDocument15 pagesSql-Data Typesaedira poojithaNo ratings yet
- DBMS LOCK Emea The Traffic Lights SessionsDocument13 pagesDBMS LOCK Emea The Traffic Lights Sessionspiciul7001No ratings yet
- 7C. European Codes - Steel Design To Eurocode 3 (EN 1993-1-1:2005)Document43 pages7C. European Codes - Steel Design To Eurocode 3 (EN 1993-1-1:2005)Pab Fer ManNo ratings yet
- Webinar 2 - SCRIPTS in Thermoflow ProgramsDocument22 pagesWebinar 2 - SCRIPTS in Thermoflow ProgramsAbd Elrahman UossefNo ratings yet
- PRC SettingUpApprovals Whitepaper Rel9-2Document89 pagesPRC SettingUpApprovals Whitepaper Rel9-2mo7BenzNo ratings yet
- Using Parameters in ANSYSDocument38 pagesUsing Parameters in ANSYSNam VoNo ratings yet
- Easy DriveDocument77 pagesEasy DriveektorNo ratings yet
- CSC209Document72 pagesCSC209raghavkanda9No ratings yet