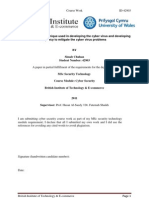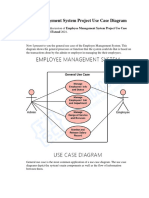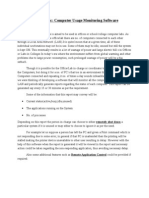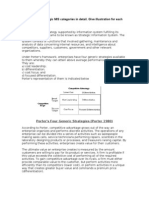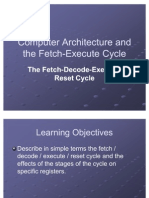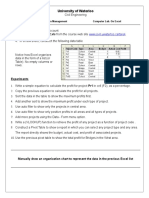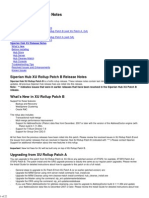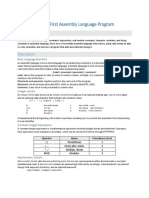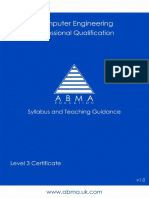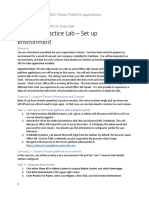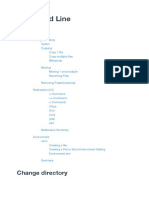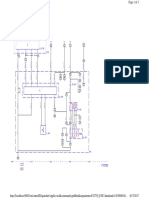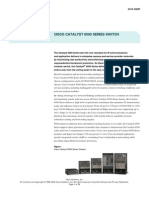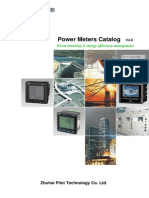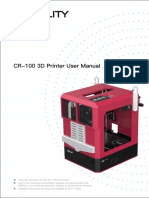Professional Documents
Culture Documents
EasyCafe Readme
Uploaded by
Alfi LuthfieOriginal Description:
Original Title
Copyright
Available Formats
Share this document
Did you find this document useful?
Is this content inappropriate?
Report this DocumentCopyright:
Available Formats
EasyCafe Readme
Uploaded by
Alfi LuthfieCopyright:
Available Formats
EasyCafe Readme EasyCafe Internet Cafe Server Program Setup file will be run by double clicking.
( If you dont have EasyCafe Installation Packet please click here for download ). First step is to click on Read Me First ! statement when it is seen on secreen. In pop up window you will find some default passwords which will be needed after installation is complete. IMPORTANT WARNING FOR EASYCAFE EasyCafe For Administrator: 1. EasyCafe server Pasword : EASYCAFE (This a default server password which is required to login during first run of the program. Later on you will be able to change the password from system parameters section in the program.) EasyCafe For Clients: 1. EasyCafe User Name : TINASOFT 2.EasyCafe Client Pasword: EASYCAFE (Tihs name and password is Administrator login password for clients. Later on these passwords can be changed by administrators from the server or from any client's PC with administrator login.)
After that, please continue to install by clicking on "EasyCafe Load" ( Download must be done in main server PCs in the cafe not in others.) pass all alternatives by clicking NEXT button. After downloading is completed restart your computer. It is very important to have static IP adress on your server. Client PCs will need this IP during installation. Foreample: 192.168.0.1.... After installation of client program in all PCs, IP adress of your main server computer will be necassary for other PCs for the purpose of running the program. For Clients: 2. 1. EasyCafe User Name : TINASOFT 3. 2. EasyCafe Client Pasword: EASYCAFE This name and pasword are Client login paswords. Later on these passwords can be changed form server or any client'c PC with adminictrator paswords You continue to install by clicking on Easy Client Load. (This loadings must be done form all client's PCs which you have in your cafe.) for each window please click on NEXT button and comlete installation. For the first time use you will be asked for IP adress of the Server. In SERVER IP window you must write EasyCafe server's IP adress. After writing server's IP adress say OK and installation will be complete. After EasyCafe client blocks PC and bans use, PC will be visible in EasyCafe Server's Connections tab. This way all client's PC will be introduced to Easycafe server. If there is no installation of EasyCafe Client on the client PC, it is impossible to manage that PC by the server. It is not necessary to give fixed IP to client's PCs.
During your first run of the EasyCafe Server you will see a window named UNREGISTERED COPY. Here you can choose the operation mode of the software.
Continue As TRIAL button will enable the software for unlimited usage during next 15 days. For this purpose you must fill and submit the registration form online. Continue As Demo button will enable the software to function for unlimited time but only for 2 clients. If you choose to buy EasyCafe you can register with the key whic we will e-mail to you.
EasyCafe internet cafe mangement software requires minimum configuration shawn below. EasyCafe is not a dedicated system. You are able to use another software programs with EasyCafe program in an administrator PC at the same time.
EasyCafe is prepeared in Client/Server architecture. System management is done by IP communication between PCs EasyCafe is compatible with all kind of proxys, IP Sharers, Routers etc. EasyCafe do not overload your Network. StoC and CtoS communications are preformed with minimal load. EasyCafe is the fastest cybercafe management software available and it requires less system resources. It is fully compatible with Win 95/98/Me/2000 and NT
System Needs EasyCafe Server Minumum Memory 32 MB ( 64 MB or More recommended ) CPU Pentium 166 Mhz. Hard Disk 15 MB Window 95 / Windows 98 / Windows 2000 / Windows Me Min. Memory 32 MB CPU Pentium 166 Hard Disk 5 MB Network IP Based Network (TCP/IP)
EasyCafe is used in many countries worldwide and is freely distributed in Turkey. You can download a demo from official Tinasoft site www.tinasoft.com as well as other mirrors over the Internet.
In connectins section and sybolics part there is a duty and definition of icons. These are explained in a table which is given as below;
Chair Icon indicates that PC is operated Administartor. When this icon appears it means that Pc was opened with administrator pasword. There is no any possibilty to intervene to administrator from EasyCafe server. easyCafe can not make any charge fixation and can not make an account for usage time. The PC logged in by manager it must be logged out by manager too. EasyCafe has no any control or influence over a Pc which is operated by administrator.
If there is a red Pc icon it means that Pc is out of function. That Pc may be locked, net work cable may be out or easycafe application is ended or closed totally for any reason. If any client become out of function during operation, user's account automatically will be closed and existed charge will be added to unclosed usage price by EasyCafe server. EasyCafe server stops charging the account. EasyCafe server can not control this client. EasyCafe cient application must be restarted from the Client PC.
If this icon appears it means that this Pc is not in use and is free waiting clients. It is impossible to use the PC without knowledge of EasyCafe administrator and/or cashier. Without of your consent no body can use this PC Except members who has right to open system and operate with their own account's user name and pasword.
this icon shows you that PC in use of anonymous user and time processing is in use. Time process will continue untill the user or system administrator logouts or untill depletion of assigned credit. In case Easycafe server uses default settings users can use unlimited time as they wish. But if limited time restriction is present EasyCafe server logouts Client automotically at the end of the assigned time credit.
This icon shows you that Pc was openned for previously specified time and it will be logged out by EasyCafe server automotically when limited time credit depletes. Clock icon will be replaced by hourglass in the last 5 minutes of usage.
This icon shows you that Client was openned for a limited time and logout occured for any reason before limited time ends. E.g. if Client was opened for 30 minutes but logout or reset occured after ten minutes for any reason. There is still time for clientand it may be used by relogin from PC. In case this symbol appears relogin menu will be activated at the server. The Client can be opened for the usage of remained time of user by the relogin menu. Right of relogin can not be transferred or accumulated. If the Client is openned normally or by any pasword user except relogin way, relogin process will be disabled. For further information please click here.
Your clients can order food drink or any other good from their EasyCafe Clients. This icon shows you that there are some orders placed by a client in your cafe. The text under the icon shows which Client puts the order. In this case Client 07. The charge of the order is added to the user's current charge. Administrator or cashier can deliver or cancel the order. The icon will remain the same until the order is delivered or cancelled.
When this icon appears it means that PC is operated by a registered member and he/she used his own name and own pasword to login. User is able to use until the dedicated credit depletes. Registrated clients do not have to wait until credit finishes. EasyCafe server will be reducing his/her time from the credit in membership card.
When this icon appears it means that a user tries to reach a web site or application registrated in the blacklist. If Administrator wishes to end this process he can terminate the violating application or can terminate all programs running on the Client
You might also like
- SoftwareDocument10 pagesSoftwareTalila B. Robsan100% (1)
- Cyber VirusDocument12 pagesCyber VirusSimab ChohanNo ratings yet
- Car Brake Tester Installation PDFDocument67 pagesCar Brake Tester Installation PDFc7oplayNo ratings yet
- Employee Management System Use Case DiagramDocument4 pagesEmployee Management System Use Case DiagramTezera TesfayeNo ratings yet
- Project1: Accessing and Using An Internet: Task 1 Make A Default Home Page Under This Task ShouldDocument3 pagesProject1: Accessing and Using An Internet: Task 1 Make A Default Home Page Under This Task ShouldmikNo ratings yet
- Op 2Document8 pagesOp 2wahab balochNo ratings yet
- OS Chapter Explains Components and FunctionsDocument16 pagesOS Chapter Explains Components and FunctionsAmritNo ratings yet
- BMM 111 Chapter 7 Computer Software NotesDocument62 pagesBMM 111 Chapter 7 Computer Software NotesGifted Renny.100% (1)
- TOPIC 1.1 - Server Operating SystemsDocument7 pagesTOPIC 1.1 - Server Operating SystemsFathie HeadshotYouNo ratings yet
- Learning Guide # 4: LO 4: Connect Workstation To The InternetDocument17 pagesLearning Guide # 4: LO 4: Connect Workstation To The InternetAlage TekaNo ratings yet
- Monitoring and Administering DatabaseDocument39 pagesMonitoring and Administering DatabaseAmanuel KassaNo ratings yet
- Device ManagementDocument33 pagesDevice ManagementShivansh tomarNo ratings yet
- Quick Start Guide to Setting Up and Using the NC600 Network TerminalDocument31 pagesQuick Start Guide to Setting Up and Using the NC600 Network TerminalGustavo Adolfo Sotomayor LagoNo ratings yet
- Build Internet Infrastructure LO1Document8 pagesBuild Internet Infrastructure LO1mohammed ahmedNo ratings yet
- Introduction To Information Communication TechnologyDocument19 pagesIntroduction To Information Communication TechnologyjoNo ratings yet
- Install and Test Hardware PeripheralsDocument8 pagesInstall and Test Hardware Peripheralsremose06No ratings yet
- Designing ProLogDocument17 pagesDesigning ProLogSatenaw Gojame Satenaw GojameNo ratings yet
- Unit 1 Computer System (2) (1) - 1629266582Document61 pagesUnit 1 Computer System (2) (1) - 1629266582Nischal ChaudharyNo ratings yet
- Computer Usage Monitoring SystemDocument2 pagesComputer Usage Monitoring SystemprashvirusNo ratings yet
- Sad Lec19, 20 & 21 - System Implementation & MaintenanceDocument65 pagesSad Lec19, 20 & 21 - System Implementation & MaintenanceNeeta ChanderwalNo ratings yet
- Chapter Three: User Administration Concepts & MechanismsDocument38 pagesChapter Three: User Administration Concepts & Mechanismsetetu weldeNo ratings yet
- Collaborative File Sharing DesignDocument29 pagesCollaborative File Sharing DesignfaizajeeNo ratings yet
- Q 2-MIS-Set1Document3 pagesQ 2-MIS-Set1aatishphansekarNo ratings yet
- Configure and Administer ServerDocument145 pagesConfigure and Administer ServerMussie KidaneNo ratings yet
- Web Based Labrary MGT System For HU Holeta Branch1Document50 pagesWeb Based Labrary MGT System For HU Holeta Branch1esubalew awukewNo ratings yet
- LO2 Provide Advice On Software, Hardware or NetworkDocument11 pagesLO2 Provide Advice On Software, Hardware or NetworkTechalew100% (1)
- LO 2: Detect and Removed Destructive Software: BY Abdifetah Eid AhmedDocument22 pagesLO 2: Detect and Removed Destructive Software: BY Abdifetah Eid AhmedXOG OGAALNo ratings yet
- 2.operating System 2.introduction To LinuxDocument23 pages2.operating System 2.introduction To LinuxSri VardhanNo ratings yet
- Fetch-Decode-Execute-Reset Cycle ExplainedDocument36 pagesFetch-Decode-Execute-Reset Cycle ExplainedAbhishek Belnekar0% (1)
- EOS IT Support Service L1Document31 pagesEOS IT Support Service L1ብርሃነ ኣፅብሃNo ratings yet
- CS3624 Assignment #1 - Transport Layer, TCP/IP Protocol Suite LayersDocument3 pagesCS3624 Assignment #1 - Transport Layer, TCP/IP Protocol Suite LayersAbdul MananNo ratings yet
- Experiment 15 11510512Document1 pageExperiment 15 11510512Sanket DuhoonNo ratings yet
- University of Waterloo: CIV E 596 - Construction Management Computer Lab. On ExcelDocument6 pagesUniversity of Waterloo: CIV E 596 - Construction Management Computer Lab. On ExcelAlper AkınNo ratings yet
- Cand's PackDocument9 pagesCand's PackDereje GerluNo ratings yet
- ADMAS University Institutional Assessment Sector: ICT Occupation: ICT Support Level IDocument5 pagesADMAS University Institutional Assessment Sector: ICT Occupation: ICT Support Level IsssNo ratings yet
- 2.0.1.2 Class Activity - It Is Just An Operating System PDFDocument1 page2.0.1.2 Class Activity - It Is Just An Operating System PDFkathirNo ratings yet
- Aksingh@Fet-Mits Aksingh@Fet-Mits: Mba-Tech Cse 3 Year System Programming LabDocument65 pagesAksingh@Fet-Mits Aksingh@Fet-Mits: Mba-Tech Cse 3 Year System Programming LabgreataksNo ratings yet
- MDM XU ReleaseNotesDocument22 pagesMDM XU ReleaseNotessunilchopseyNo ratings yet
- 302CEM Coursework - April2021 + Rubricv1Document11 pages302CEM Coursework - April2021 + Rubricv1renz testNo ratings yet
- Lab 02 - First Assembly Language ProgramDocument7 pagesLab 02 - First Assembly Language ProgramMuath AfeshatNo ratings yet
- Configure Audit PoliciesDocument2 pagesConfigure Audit PoliciesmichaelNo ratings yet
- Network and System Final DocumentationDocument17 pagesNetwork and System Final DocumentationAtaneta MotuNo ratings yet
- Jimma Institute of Technology: Chapter 1 Introduction To OOPDocument24 pagesJimma Institute of Technology: Chapter 1 Introduction To OOPbersufekad yetera100% (1)
- Care For Network and Computer Hardware ExamDocument3 pagesCare For Network and Computer Hardware ExamhirutNo ratings yet
- Employee Management SystemDocument11 pagesEmployee Management SystemShubhendu SrivastavaNo ratings yet
- Computer Engineering Certificate No PWDDocument37 pagesComputer Engineering Certificate No PWDTakudzwa Gatse100% (1)
- AnswerDocument4 pagesAnswerFernando SalasNo ratings yet
- MB200.1 M1L3T1 Practice Lab - Set Up EnvironmentDocument3 pagesMB200.1 M1L3T1 Practice Lab - Set Up EnvironmentBhaktha SinghNo ratings yet
- BAM 215 - Lecture NotesDocument20 pagesBAM 215 - Lecture NotesIorlaha Samuel100% (1)
- Eoffice User Reference GuideDocument62 pagesEoffice User Reference Guideapi-3848890No ratings yet
- Installing Virtual BoxDocument46 pagesInstalling Virtual BoxRajesh Kumar ReddyNo ratings yet
- TTLM - M11 Complete Database Bachup and RecoveryDocument73 pagesTTLM - M11 Complete Database Bachup and RecoveryAyansa ErgibaNo ratings yet
- It0423 Ipt Manual 2012-13Document78 pagesIt0423 Ipt Manual 2012-13IPT 15IT411J100% (1)
- Snow Leopard Server Security Config v10.6Document456 pagesSnow Leopard Server Security Config v10.6jjkscribdNo ratings yet
- CS341 Software Quality Assurance and Testing - Tutorial2-SolutionDocument3 pagesCS341 Software Quality Assurance and Testing - Tutorial2-SolutionAman PrasadNo ratings yet
- CPU Scheduling Program in C++ - Code With CDocument4 pagesCPU Scheduling Program in C++ - Code With CAmey SheteNo ratings yet
- 5 System AdministrationDocument15 pages5 System AdministrationSamit KumarNo ratings yet
- Module 1-6 Cosc 203Document37 pagesModule 1-6 Cosc 203oluwatomisin oyaniyi100% (1)
- Knowledge Assessment Answers 5Document9 pagesKnowledge Assessment Answers 5ruletriplexNo ratings yet
- Client Server Architecture A Complete Guide - 2020 EditionFrom EverandClient Server Architecture A Complete Guide - 2020 EditionNo ratings yet
- Chrysler - CCD (Chrysler Collision Detection) Data Bus - Carprog - 博客园Document21 pagesChrysler - CCD (Chrysler Collision Detection) Data Bus - Carprog - 博客园Francisco López RosasNo ratings yet
- Fiber Satellite TV DistributionDocument5 pagesFiber Satellite TV DistributionCalvin WangNo ratings yet
- Curriculum Vitae Name:: Career ObjectiveDocument2 pagesCurriculum Vitae Name:: Career ObjectiveRiyaz BasheerNo ratings yet
- Command Line: Change DirectoryDocument12 pagesCommand Line: Change Directoryapi-362845526No ratings yet
- JAF Tool FlashingDocument29 pagesJAF Tool FlashingRaj Kumar0% (1)
- FX Trainer PDFDocument162 pagesFX Trainer PDFPajar BarokahNo ratings yet
- SOP of Low Profile CreeperDocument7 pagesSOP of Low Profile CreeperGyanendra Narayan NayakNo ratings yet
- Corsa-D wiring diagram pageDocument3 pagesCorsa-D wiring diagram pagekallatisNo ratings yet
- Software TestingDocument61 pagesSoftware Testingmalik143iNo ratings yet
- Timers of ATmega16 MicrocontrollerDocument21 pagesTimers of ATmega16 MicrocontrolleralfibariaNo ratings yet
- Cissell Pt594 Pants TopperDocument29 pagesCissell Pt594 Pants TopperDinosaurio1990No ratings yet
- Cisco Catalyst 6500 Series Switch: Data SheetDocument29 pagesCisco Catalyst 6500 Series Switch: Data SheetHamed AhmadnejadNo ratings yet
- Oracle Database Appliance X8-2S / X8-2MDocument5 pagesOracle Database Appliance X8-2S / X8-2MOliveira RubensNo ratings yet
- Sim900 HD V1.05Document59 pagesSim900 HD V1.05noedesignwebNo ratings yet
- VMW PPT Library Icons-Diagrams 2q12 2 of 3Document35 pagesVMW PPT Library Icons-Diagrams 2q12 2 of 3Suresh ChaitNo ratings yet
- D580 ManualDocument20 pagesD580 ManualvanhostingwebNo ratings yet
- WheelhorseTractor 1978 B C D SeriesServiceManual 810063RlDocument70 pagesWheelhorseTractor 1978 B C D SeriesServiceManual 810063RlJamesNo ratings yet
- Innovatint Lab Manual PDFDocument397 pagesInnovatint Lab Manual PDFRomeu NataleNo ratings yet
- KVLDocument2 pagesKVLChromil ChlorideNo ratings yet
- PMAC Catalogue 2012Document33 pagesPMAC Catalogue 2012Milton VladimirNo ratings yet
- RasPi Magazine - Issue 18Document52 pagesRasPi Magazine - Issue 18etolocka100% (1)
- RetroMagazine 08 EngDocument63 pagesRetroMagazine 08 Engionut76733No ratings yet
- Pete Ogl2 Version 2 08Document14 pagesPete Ogl2 Version 2 08api-3696787100% (1)
- Install Configure Computer Systems NCIIDocument4 pagesInstall Configure Computer Systems NCIInoelyn garciaNo ratings yet
- LWG2-D Block Diagram (Discrete) Mobile CPUDocument52 pagesLWG2-D Block Diagram (Discrete) Mobile CPUmarcelobolNo ratings yet
- English 002 An Essay About Computer GamesDocument2 pagesEnglish 002 An Essay About Computer Gamesshenyang28No ratings yet
- Ieee Floating-Point Decimal NumberDocument12 pagesIeee Floating-Point Decimal NumberSiddharth SinghNo ratings yet
- User Manual - CR-100 - EN PDFDocument16 pagesUser Manual - CR-100 - EN PDFEnache DanielNo ratings yet
- Catalogue FSDA 60 HZDocument7 pagesCatalogue FSDA 60 HZAndres Fitria FarrelNo ratings yet
- DxDiag CESARDISEÑODocument10 pagesDxDiag CESARDISEÑOCesar Villalta CuetoNo ratings yet