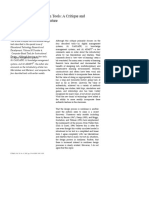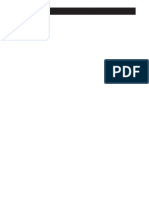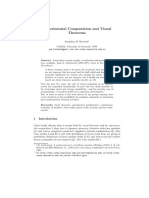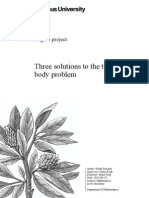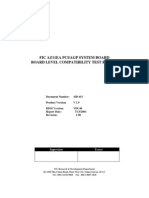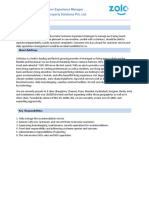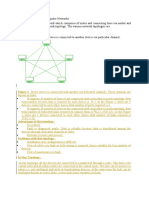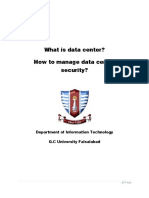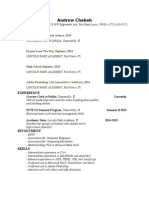Professional Documents
Culture Documents
System Modeler User Guide
Uploaded by
dpapalia3744Original Description:
Copyright
Available Formats
Share this document
Did you find this document useful?
Is this content inappropriate?
Report this DocumentCopyright:
Available Formats
System Modeler User Guide
Uploaded by
dpapalia3744Copyright:
Available Formats
Wolfram SystemModeler
User Guide
Contents
1 Installation and Setup
1.1 1.2
Supported Platforms . . . . . . . . . . . . . . . . . . . . . . . . . . . . . . . . . . . . 1 Installing SystemModeler . . . . . . . . . . . . . . . . . . . . . . . . . . . . . . . . 1 1.2.1 1.2.2 Windows . . . . . . . . . . . . . . . . . . . . . . . . . . . . . . . . . . . . . . 1 Mac OS X . . . . . . . . . . . . . . . . . . . . . . . . . . . . . . . . . . . . . . 2
1.3 1.4
C/C++ Compiler Settings . . . . . . . . . . . . . . . . . . . . . . . . . . . . . . . . 2 Wolfram SystemModeler Link . . . . . . . . . . . . . . . . . . . . . . . . . . . . . 3
Introduction
2.1 2.1.1 2.1.2 2.1.3 2.2 2.3
How to Start SystemModeler . . . . . . . . . . . . . . . . . . . . . . . . . . . . . . 5 How to Start the Model Center . . . . . . . . . . . . . . . . . . . . . . 5 How to Start Simulation Center . . . . . . . . . . . . . . . . . . . . . . 6 How to Start SystemModeler Link . . . . . . . . . . . . . . . . . . . . 7
The Modelica Standard Library . . . . . . . . . . . . . . . . . . . . . . . . . . . 8 Your First SystemModeler Model . . . . . . . . . . . . . . . . . . . . . . . . . 10 2.3.1 2.3.2 2.3.3 2.3.4 2.3.5 2.3.6 2.3.7 2.3.8 Creating a New Model . . . . . . . . . . . . . . . . . . . . . . . . . . . 10 Saving the Model . . . . . . . . . . . . . . . . . . . . . . . . . . . . . . . 11 Adding Components . . . . . . . . . . . . . . . . . . . . . . . . . . . . . 11 Connecting Components . . . . . . . . . . . . . . . . . . . . . . . . . . 13 Changing Parameter Values of Components . . . . . . . . . . . . 14 Simulating the Model . . . . . . . . . . . . . . . . . . . . . . . . . . . . 15 Plotting Variables . . . . . . . . . . . . . . . . . . . . . . . . . . . . . . . 16 Analyzing in Mathematica . . . . . . . . . . . . . . . . . . . . . . . . 18
ii
Model Center
3.1 3.1.1 3.1.2 3.1.3 3.1.4 3.1.5 3.1.6 3.1.7 3.1.8 3.1.9
21
Introduction . . . . . . . . . . . . . . . . . . . . . . . . . . . . . . . . . . . . . . . . . 21 Customizing the Windows . . . . . . . . . . . . . . . . . . . . . . . . . 22 Version and License Details . . . . . . . . . . . . . . . . . . . . . . . 24 Document Interface . . . . . . . . . . . . . . . . . . . . . . . . . . . . . 24 Default Units . . . . . . . . . . . . . . . . . . . . . . . . . . . . . . . . . . 25 Loading Classes . . . . . . . . . . . . . . . . . . . . . . . . . . . . . . . . 25 Refreshing Classes . . . . . . . . . . . . . . . . . . . . . . . . . . . . . . 26 Validating Classes . . . . . . . . . . . . . . . . . . . . . . . . . . . . . . 26 Simulating Classes . . . . . . . . . . . . . . . . . . . . . . . . . . . . . . 27 Publishing Classes . . . . . . . . . . . . . . . . . . . . . . . . . . . . . . 27 Updating a Previously Published Class . . . . . . . . . . . . . . . . 30 Limitations . . . . . . . . . . . . . . . . . . . . . . . . . . . . . . . . . . . . . 31 3.1.10 Undoing Mistakes . . . . . . . . . . . . . . . . . . . . . . . . . . . . . . . 31 Setting the Number of Undo Levels . . . . . . . . . . . . . . . . . . . 31 3.1.11 Specifying Libraries to Load at Startup . . . . . . . . . . . . . . . 32 Setting the Logical Group for a Library . . . . . . . . . . . . . . . . 33 3.1.12 Setting the Screen Resolution . . . . . . . . . . . . . . . . . . . . . . 34
3.2
Class Browser . . . . . . . . . . . . . . . . . . . . . . . . . . . . . . . . . . . . . . . 34 3.2.1 3.2.2 3.2.3 3.2.4 3.2.5 3.2.6 3.2.7 3.2.8 3.2.9 The Modelica Class Concept . . . . . . . . . . . . . . . . . . . . . . . 34 Browsing Classes . . . . . . . . . . . . . . . . . . . . . . . . . . . . . . . 35 Finding Classes . . . . . . . . . . . . . . . . . . . . . . . . . . . . . . . . 36 Copying Classes . . . . . . . . . . . . . . . . . . . . . . . . . . . . . . . . 37 Opening and Editing Classes . . . . . . . . . . . . . . . . . . . . . . . 38 Creating Classes . . . . . . . . . . . . . . . . . . . . . . . . . . . . . . . . 38 Renaming Classes . . . . . . . . . . . . . . . . . . . . . . . . . . . . . . . 40 Deleting Classes . . . . . . . . . . . . . . . . . . . . . . . . . . . . . . . . 40 Editing the Properties of Classes . . . . . . . . . . . . . . . . . . . . 41 Saving a Copy of a Class . . . . . . . . . . . . . . . . . . . . . . . . . . . 43 Saving Complete Definitions . . . . . . . . . . . . . . . . . . . . . . . . 43 3.2.11 Reloading Libraries . . . . . . . . . . . . . . . . . . . . . . . . . . . . . 44
3.2.10 Saving Classes . . . . . . . . . . . . . . . . . . . . . . . . . . . . . . . . . 43
iii
3.2.12 Switching Modelica Standard Library Versions . . . . . . . . . 44 3.2.13 Customizing the Class Browser . . . . . . . . . . . . . . . . . . . . . 45 3.3 Class Window . . . . . . . . . . . . . . . . . . . . . . . . . . . . . . . . . . . . . . . 46 3.3.1 3.3.2 3.3.3 3.3.4 Specifying a Preferred View . . . . . . . . . . . . . . . . . . . . . . . 46 Switching between Windows . . . . . . . . . . . . . . . . . . . . . . . 47 Arranging the Windows . . . . . . . . . . . . . . . . . . . . . . . . . . 48 Graphical Views . . . . . . . . . . . . . . . . . . . . . . . . . . . . . . . . 48 Selecting Objects . . . . . . . . . . . . . . . . . . . . . . . . . . . . . . . . 48 Adding Components . . . . . . . . . . . . . . . . . . . . . . . . . . . . . . 49 Connecting Components . . . . . . . . . . . . . . . . . . . . . . . . . . . 50 Adding Graphic Items . . . . . . . . . . . . . . . . . . . . . . . . . . . . . 52 Removing Objects . . . . . . . . . . . . . . . . . . . . . . . . . . . . . . . . 53 Transforming Components into a New Class . . . . . . . . . . . . 53 Adding Inheritance Relationships . . . . . . . . . . . . . . . . . . . . 54 Renaming Components . . . . . . . . . . . . . . . . . . . . . . . . . . . . 55 Duplicating Objects . . . . . . . . . . . . . . . . . . . . . . . . . . . . . . 55 Copying Graphic Items . . . . . . . . . . . . . . . . . . . . . . . . . . . . 55 Moving Objects within the View . . . . . . . . . . . . . . . . . . . . . 55 Resizing Objects . . . . . . . . . . . . . . . . . . . . . . . . . . . . . . . . . 56 Flipping Objects . . . . . . . . . . . . . . . . . . . . . . . . . . . . . . . . . 57 Rotating Objects . . . . . . . . . . . . . . . . . . . . . . . . . . . . . . . . . 57 Changing Stacking Order of Graphic Items . . . . . . . . . . . . . 58 Showing Attributes of a Component in Its Icon . . . . . . . . . . 58 Editing the Properties of Components . . . . . . . . . . . . . . . . . 59 Editing the Properties of Connections . . . . . . . . . . . . . . . . . 62 Editing the Properties of Graphic Items . . . . . . . . . . . . . . . . 63 Showing Components . . . . . . . . . . . . . . . . . . . . . . . . . . . . . 64 Editing Base Classes . . . . . . . . . . . . . . . . . . . . . . . . . . . . . . 65 Zooming In and Out . . . . . . . . . . . . . . . . . . . . . . . . . . . . . . 65 Panning and Scrolling . . . . . . . . . . . . . . . . . . . . . . . . . . . . . 65 Grid . . . . . . . . . . . . . . . . . . . . . . . . . . . . . . . . . . . . . . . . . . 66 Snap . . . . . . . . . . . . . . . . . . . . . . . . . . . . . . . . . . . . . . . . . . 66
iv
On Drop Action . . . . . . . . . . . . . . . . . . . . . . . . . . . . . . . . . 67 Resizing Graphical Layers . . . . . . . . . . . . . . . . . . . . . . . . . 68 Changing the Initial Component Size for a Class . . . . . . . . . 69 Changing Default Page Properties for Graphical Layers . . . . 70 Changing the Default Color of Connection Lines . . . . . . . . . 71 Printing . . . . . . . . . . . . . . . . . . . . . . . . . . . . . . . . . . . . . . . 71 Copy View as Image . . . . . . . . . . . . . . . . . . . . . . . . . . . . . . 71 3.4 Modelica Text View . . . . . . . . . . . . . . . . . . . . . . . . . . . . . . . . . . . 71 Syntax Highlighting . . . . . . . . . . . . . . . . . . . . . . . . . . . . . . 72 Toggling Annotation Visibility . . . . . . . . . . . . . . . . . . . . . . 73 Finding and Replacing Text . . . . . . . . . . . . . . . . . . . . . . . . 73 Printing . . . . . . . . . . . . . . . . . . . . . . . . . . . . . . . . . . . . . . . 74 Customizing the Modelica Text View . . . . . . . . . . . . . . . . . 74 3.5 Component Window . . . . . . . . . . . . . . . . . . . . . . . . . . . . . . . . . . . 76 3.5.1 3.5.2 3.5.3 3.5.4 3.5.5 3.5.6 3.5.7 3.5.8 3.5.9 3.6 3.6.1 3.6.2 3.6.3 3.6.4 3.7 3.7.1 3.7.2 Toggling Column Visibility . . . . . . . . . . . . . . . . . . . . . . . . 77 Sorting Components . . . . . . . . . . . . . . . . . . . . . . . . . . . . . 78 Editing Classes . . . . . . . . . . . . . . . . . . . . . . . . . . . . . . . . . 78 Removing Components . . . . . . . . . . . . . . . . . . . . . . . . . . . 78 Removing Inheritance Relationships . . . . . . . . . . . . . . . . . 79 Renaming Components . . . . . . . . . . . . . . . . . . . . . . . . . . . 79 Changing the Type of Components . . . . . . . . . . . . . . . . . . 80 Providing a Set of Candidate Components for Redeclarations 82 Editing the Properties of Components . . . . . . . . . . . . . . . . 83 Adding Graphical Representations for Components . . . . . . 83 Sorting Parameters . . . . . . . . . . . . . . . . . . . . . . . . . . . . . . 85 Editing Parameters . . . . . . . . . . . . . . . . . . . . . . . . . . . . . . 85 Adding Parameters . . . . . . . . . . . . . . . . . . . . . . . . . . . . . . 86 Removing Parameters . . . . . . . . . . . . . . . . . . . . . . . . . . . . 86 Sorting Variables . . . . . . . . . . . . . . . . . . . . . . . . . . . . . . . 87 Editing Variables . . . . . . . . . . . . . . . . . . . . . . . . . . . . . . . 87
Parameters View . . . . . . . . . . . . . . . . . . . . . . . . . . . . . . . . . . . . . 84
Variables View . . . . . . . . . . . . . . . . . . . . . . . . . . . . . . . . . . . . . . 86
3.7.3 3.7.4 3.8 3.8.1 3.8.2 3.8.3 3.8.4 3.9 3.9.1 3.9.2
Adding Variables . . . . . . . . . . . . . . . . . . . . . . . . . . . . . . . 88 Removing Variables . . . . . . . . . . . . . . . . . . . . . . . . . . . . . 91 Sorting Constants . . . . . . . . . . . . . . . . . . . . . . . . . . . . . . . 92 Editing Constants . . . . . . . . . . . . . . . . . . . . . . . . . . . . . . . 93 Adding Constants . . . . . . . . . . . . . . . . . . . . . . . . . . . . . . . 93 Removing Constants . . . . . . . . . . . . . . . . . . . . . . . . . . . . . 93 Indication of New Unread Messages . . . . . . . . . . . . . . . . . 94 Clearing Messages . . . . . . . . . . . . . . . . . . . . . . . . . . . . . . 94
Constants View . . . . . . . . . . . . . . . . . . . . . . . . . . . . . . . . . . . . . . 91
Messages View . . . . . . . . . . . . . . . . . . . . . . . . . . . . . . . . . . . . . . 94
3.10 Kernel Command View . . . . . . . . . . . . . . . . . . . . . . . . . . . . . . . . 94 3.10.1 Clearing the View . . . . . . . . . . . . . . . . . . . . . . . . . . . . . . . 95 3.11 Dynamic Help . . . . . . . . . . . . . . . . . . . . . . . . . . . . . . . . . . . . . . . 95 3.11.1 Tool Tips . . . . . . . . . . . . . . . . . . . . . . . . . . . . . . . . . . . . . 95 3.12 Class Documentation Browser . . . . . . . . . . . . . . . . . . . . . . . . . . . 96 Viewing Documentation of Classes . . . . . . . . . . . . . . . . . . . 96 Navigating . . . . . . . . . . . . . . . . . . . . . . . . . . . . . . . . . . . . . 97 Printing . . . . . . . . . . . . . . . . . . . . . . . . . . . . . . . . . . . . . . . 98 Documenting Classes . . . . . . . . . . . . . . . . . . . . . . . . . . . . . 98
Simulation Center
4.1 4.1.1 4.1.2 4.1.3 4.1.4 4.1.5 4.1.6 4.1.7
101
Introduction . . . . . . . . . . . . . . . . . . . . . . . . . . . . . . . . . . . . . . . . 101 Version and License Details . . . . . . . . . . . . . . . . . . . . . . 102 Creating New Experiments . . . . . . . . . . . . . . . . . . . . . . . 103 Rebuild Experiments . . . . . . . . . . . . . . . . . . . . . . . . . . . . 104 Open Experiments . . . . . . . . . . . . . . . . . . . . . . . . . . . . . . 105 Saving Experiments . . . . . . . . . . . . . . . . . . . . . . . . . . . . 105 Closing Experiments . . . . . . . . . . . . . . . . . . . . . . . . . . . . 105 Simulating . . . . . . . . . . . . . . . . . . . . . . . . . . . . . . . . . . . 105 Starting a Simulation . . . . . . . . . . . . . . . . . . . . . . . . . . . . 105 Interrupting a Simulation . . . . . . . . . . . . . . . . . . . . . . . . . 106 Resuming an Interrupted Simulation . . . . . . . . . . . . . . . . . 106
vi
Pausing a Simulation . . . . . . . . . . . . . . . . . . . . . . . . . . . . 106 4.2 Options . . . . . . . . . . . . . . . . . . . . . . . . . . . . . . . . . . . . . . . . . . . 106 4.2.1 4.2.2 4.2.3 4.2.4 General . . . . . . . . . . . . . . . . . . . . . . . . . . . . . . . . . . . . . 106 Default Experiment Settings . . . . . . . . . . . . . . . . . . . . . . 107 Debug Settings . . . . . . . . . . . . . . . . . . . . . . . . . . . . . . . . 107 Plot . . . . . . . . . . . . . . . . . . . . . . . . . . . . . . . . . . . . . . . . 108 Legend . . . . . . . . . . . . . . . . . . . . . . . . . . . . . . . . . . . . . . . 108 Real-Time Plot . . . . . . . . . . . . . . . . . . . . . . . . . . . . . . . . . 108 4.2.5 Translation . . . . . . . . . . . . . . . . . . . . . . . . . . . . . . . . . . . 109 Options . . . . . . . . . . . . . . . . . . . . . . . . . . . . . . . . . . . . . . 109 Dynamic State Selection . . . . . . . . . . . . . . . . . . . . . . . . . . 109 Log . . . . . . . . . . . . . . . . . . . . . . . . . . . . . . . . . . . . . . . . . 109 4.3 Experiment Browser . . . . . . . . . . . . . . . . . . . . . . . . . . . . . . . . . . 110 4.3.1 4.3.2 4.3.3 Setting Parameter Values . . . . . . . . . . . . . . . . . . . . . . . . 110 Setting Initial Values of State Variables . . . . . . . . . . . . . 111 Changing Experiment Settings . . . . . . . . . . . . . . . . . . . . . 113 Basic . . . . . . . . . . . . . . . . . . . . . . . . . . . . . . . . . . . . . . . . 113 Advanced . . . . . . . . . . . . . . . . . . . . . . . . . . . . . . . . . . . . . 115 Options . . . . . . . . . . . . . . . . . . . . . . . . . . . . . . . . . . . . . . 115 Input . . . . . . . . . . . . . . . . . . . . . . . . . . . . . . . . . . . . . . . . 116 Output . . . . . . . . . . . . . . . . . . . . . . . . . . . . . . . . . . . . . . . 116 4.3.4 4.3.5 4.3.6 4.3.7 4.3.8 Saving Experiment Settings in Model . . . . . . . . . . . . . . . 117 Closing Experiments . . . . . . . . . . . . . . . . . . . . . . . . . . . . 118 Duplicating Experiments . . . . . . . . . . . . . . . . . . . . . . . . . 118 Sensitivity Analysis . . . . . . . . . . . . . . . . . . . . . . . . . . . . 118 Plotting Variables and Parameters . . . . . . . . . . . . . . . . . . 119 Y(T) Plot: Time Plot . . . . . . . . . . . . . . . . . . . . . . . . . . . . . 120 Y(X) Plot: Parametric Plot . . . . . . . . . . . . . . . . . . . . . . . . 120 4.4 Plot Windows . . . . . . . . . . . . . . . . . . . . . . . . . . . . . . . . . . . . . . 121 4.4.1 4.4.2 4.4.3 Arranging the Windows . . . . . . . . . . . . . . . . . . . . . . . . . 122 Creating a New Plot Window . . . . . . . . . . . . . . . . . . . . . 122 Creating a New Subplot . . . . . . . . . . . . . . . . . . . . . . . . . 122
vii
4.4.4 4.4.5 4.4.6 4.4.7 4.4.8 4.4.9
Removing a Subplot . . . . . . . . . . . . . . . . . . . . . . . . . . . . 122 Zooming In and Out . . . . . . . . . . . . . . . . . . . . . . . . . . . . 123 Restricting the Plotted Time Interval . . . . . . . . . . . . . . . . 123 Saving Plots . . . . . . . . . . . . . . . . . . . . . . . . . . . . . . . . . . 123 Printing Plots . . . . . . . . . . . . . . . . . . . . . . . . . . . . . . . . . 123 Copying Plots . . . . . . . . . . . . . . . . . . . . . . . . . . . . . . . . . 123
4.4.10 Plot Data Setup . . . . . . . . . . . . . . . . . . . . . . . . . . . . . . . . 123 4.4.11 Plot Properties . . . . . . . . . . . . . . . . . . . . . . . . . . . . . . . . 124 Axis Properties . . . . . . . . . . . . . . . . . . . . . . . . . . . . . . . . . 124 Grid Properties . . . . . . . . . . . . . . . . . . . . . . . . . . . . . . . . . 125 Dataset Properties . . . . . . . . . . . . . . . . . . . . . . . . . . . . . . . 125 4.4.12 Plot Themes . . . . . . . . . . . . . . . . . . . . . . . . . . . . . . . . . . 126 4.4.13 Removing All Plotted Variables . . . . . . . . . . . . . . . . . . . 126 4.4.14 Publishing Plots . . . . . . . . . . . . . . . . . . . . . . . . . . . . . . . 126 4.5 4.6 3D Animation . . . . . . . . . . . . . . . . . . . . . . . . . . . . . . . . . . . . . . 127 4.5.1 4.6.1 4.6.2 4.7 4.8 4.9 4.7.1 Navigation . . . . . . . . . . . . . . . . . . . . . . . . . . . . . . . . . . . 128 To Steady State . . . . . . . . . . . . . . . . . . . . . . . . . . . . . . . . 129 From Experiment . . . . . . . . . . . . . . . . . . . . . . . . . . . . . . 129 Options . . . . . . . . . . . . . . . . . . . . . . . . . . . . . . . . . . . . . 129 Initializing Experiments . . . . . . . . . . . . . . . . . . . . . . . . . . . . . . . 129
FFT Analysis . . . . . . . . . . . . . . . . . . . . . . . . . . . . . . . . . . . . . . . 129 Simulation Log Window . . . . . . . . . . . . . . . . . . . . . . . . . . . . . . . 130 Source View . . . . . . . . . . . . . . . . . . . . . . . . . . . . . . . . . . . . . . . 130 4.10.1 CSV File . . . . . . . . . . . . . . . . . . . . . . . . . . . . . . . . . . . . 131 4.10.2 SystemModeler Result File . . . . . . . . . . . . . . . . . . . . . . . 131 4.10.3 Simulation Executable . . . . . . . . . . . . . . . . . . . . . . . . . . 131
4.10 Exporting . . . . . . . . . . . . . . . . . . . . . . . . . . . . . . . . . . . . . . . . . . 131
4.11 Importing . . . . . . . . . . . . . . . . . . . . . . . . . . . . . . . . . . . . . . . . . . 132 4.11.1 CSV Files . . . . . . . . . . . . . . . . . . . . . . . . . . . . . . . . . . . . 132 4.11.2 SystemModeler Result Files . . . . . . . . . . . . . . . . . . . . . . . 132 4.12 Experiment Annotation . . . . . . . . . . . . . . . . . . . . . . . . . . . . . . . 132
viii
Keyboard Shortcuts
A.1
135
Model Center . . . . . . . . . . . . . . . . . . . . . . . . . . . . . . . . . . . . . . . . 135 A.1.1 Common Keyboard Shortcuts . . . . . . . . . . . . . . . . . . . . . . 135 A.1.2 Class Browser Window . . . . . . . . . . . . . . . . . . . . . . . . . . . 136 A.1.3 Class Window . . . . . . . . . . . . . . . . . . . . . . . . . . . . . . . . . . 137 All Views . . . . . . . . . . . . . . . . . . . . . . . . . . . . . . . . . . . . . 137 Icon and Diagram Views . . . . . . . . . . . . . . . . . . . . . . . . . . 137 Modelica Text View . . . . . . . . . . . . . . . . . . . . . . . . . . . . . 139 A.1.4 View Window . . . . . . . . . . . . . . . . . . . . . . . . . . . . . . . . . . 140 Parameters View . . . . . . . . . . . . . . . . . . . . . . . . . . . . . . . . 140 Variables View . . . . . . . . . . . . . . . . . . . . . . . . . . . . . . . . . 141 Constants View . . . . . . . . . . . . . . . . . . . . . . . . . . . . . . . . . 142 Kernel Command View: Output View . . . . . . . . . . . . . . . . 142 Kernel Command View: Input Field . . . . . . . . . . . . . . . . . 142 A.1.5 Components Window . . . . . . . . . . . . . . . . . . . . . . . . . . . . 143 A.1.6 Class Documentation Browser Window . . . . . . . . . . . . . . . 144
A.2
Simulation Center . . . . . . . . . . . . . . . . . . . . . . . . . . . . . . . . . . . . 144 A.2.1 Common Keyboard Shortcuts . . . . . . . . . . . . . . . . . . . . . . 145 A.2.2 Animation Window . . . . . . . . . . . . . . . . . . . . . . . . . . . . . . 145
B C
Kernel Commands File Formats
C.1 C.1.1 C.1.2 C.1.3 C.1.4
147 149
Simulation Settings Files . . . . . . . . . . . . . . . . . . . . . . . . . . . . . . . 149 Element Simulation . . . . . . . . . . . . . . . . . . . . . . . . . . . . . . 150 Attributes . . . . . . . . . . . . . . . . . . . . . . . . . . . . . . . . . . . . . 150 Element Model . . . . . . . . . . . . . . . . . . . . . . . . . . . . . . . . . 151 Attributes . . . . . . . . . . . . . . . . . . . . . . . . . . . . . . . . . . . . . 151 Element Variable . . . . . . . . . . . . . . . . . . . . . . . . . . . . . . . 152 Attributes . . . . . . . . . . . . . . . . . . . . . . . . . . . . . . . . . . . . . 152 Element Options . . . . . . . . . . . . . . . . . . . . . . . . . . . . . . . . 153
ix
C.1.5 C.1.6 C.2
Element Option . . . . . . . . . . . . . . . . . . . . . . . . . . . . . . . . . 153 Attributes . . . . . . . . . . . . . . . . . . . . . . . . . . . . . . . . . . . . . 154 Element OptionValue . . . . . . . . . . . . . . . . . . . . . . . . . . . . 154 Attributes . . . . . . . . . . . . . . . . . . . . . . . . . . . . . . . . . . . . . 154
Simulation Result Files . . . . . . . . . . . . . . . . . . . . . . . . . . . . . . . . 155 C.2.1 Headers . . . . . . . . . . . . . . . . . . . . . . . . . . . . . . . . . . . . . . 155 type . . . . . . . . . . . . . . . . . . . . . . . . . . . . . . . . . . . . . . . . . 155 mrows . . . . . . . . . . . . . . . . . . . . . . . . . . . . . . . . . . . . . . . 157 ncols . . . . . . . . . . . . . . . . . . . . . . . . . . . . . . . . . . . . . . . . 157 imagf . . . . . . . . . . . . . . . . . . . . . . . . . . . . . . . . . . . . . . . . 157 namlen . . . . . . . . . . . . . . . . . . . . . . . . . . . . . . . . . . . . . . . 157 name . . . . . . . . . . . . . . . . . . . . . . . . . . . . . . . . . . . . . . . . 157 C.2.2 Informative Matrices . . . . . . . . . . . . . . . . . . . . . . . . . . . . . 157 Aclass . . . . . . . . . . . . . . . . . . . . . . . . . . . . . . . . . . . . . . . 157 name . . . . . . . . . . . . . . . . . . . . . . . . . . . . . . . . . . . . . . . . 158 description . . . . . . . . . . . . . . . . . . . . . . . . . . . . . . . . . . . . 158 dataInfo . . . . . . . . . . . . . . . . . . . . . . . . . . . . . . . . . . . . . . 159 C.2.3 Data Matrices . . . . . . . . . . . . . . . . . . . . . . . . . . . . . . . . . . 160 File Header . . . . . . . . . . . . . . . . . . . . . . . . . . . . . . . . . . . . 161 Matrices . . . . . . . . . . . . . . . . . . . . . . . . . . . . . . . . . . . . . . 161 Example . . . . . . . . . . . . . . . . . . . . . . . . . . . . . . . . . . . . . . 161
C.3
Input Variable Data Files . . . . . . . . . . . . . . . . . . . . . . . . . . . . . . . 161 C.3.1 C.3.2 C.3.3
Communication with Simulation via TCP
D.1
163
WSM-SCS/SDS . . . . . . . . . . . . . . . . . . . . . . . . . . . . . . . . . . . . . . 164 D.1.1 WSMCOM Packets . . . . . . . . . . . . . . . . . . . . . . . . . . . . . . 164 WSMCOM Header . . . . . . . . . . . . . . . . . . . . . . . . . . . . . . 164 HELLO_SCS Packet . . . . . . . . . . . . . . . . . . . . . . . . . . . . . 164 HELLO_SDS Packet . . . . . . . . . . . . . . . . . . . . . . . . . . . . . 165 CMD Packet . . . . . . . . . . . . . . . . . . . . . . . . . . . . . . . . . . . 165 CMD_REPLY Packet . . . . . . . . . . . . . . . . . . . . . . . . . . . . 165 CMD_ERROR Packet . . . . . . . . . . . . . . . . . . . . . . . . . . . . 165
CMD_REPLY and CMD_ERROR Payloads . . . . . . . . . . . . 165 SDS_OUTPUT_DATA Packet . . . . . . . . . . . . . . . . . . . . . . 166 SDS_INPUT_DATA Packet . . . . . . . . . . . . . . . . . . . . . . . 166 D.1.2 SCS Interactive Commands . . . . . . . . . . . . . . . . . . . . . . . . 166 getInputVariableNames() . . . . . . . . . . . . . . . . . . . . . . . . . 166 getModelName() . . . . . . . . . . . . . . . . . . . . . . . . . . . . . . . . 166 getOutputVariableNames() . . . . . . . . . . . . . . . . . . . . . . . . 167 getParameterNames() . . . . . . . . . . . . . . . . . . . . . . . . . . . . 167 getStateDerivativeVariableNames() . . . . . . . . . . . . . . . . . . 167 getStateVariableNames() . . . . . . . . . . . . . . . . . . . . . . . . . . 167 getVariableNames() . . . . . . . . . . . . . . . . . . . . . . . . . . . . . 167 getAlgebraicVariableNames() . . . . . . . . . . . . . . . . . . . . . . 167 setSubscription({"var1", "var2", "var3", ...}) . . . . . . . . . . . 167 setInputValues({"var1", value1, "var2", value2, ...}) . . . . . 168 getTime() . . . . . . . . . . . . . . . . . . . . . . . . . . . . . . . . . . . . . 168 suspendSimulation() . . . . . . . . . . . . . . . . . . . . . . . . . . . . . 168 continueSimulation() . . . . . . . . . . . . . . . . . . . . . . . . . . . . 168 startSimulation() . . . . . . . . . . . . . . . . . . . . . . . . . . . . . . . . 168 stopSimulation() . . . . . . . . . . . . . . . . . . . . . . . . . . . . . . . . 168 setParameterValues({"var1", value1, "var2", value2, ...}) . 169 getVariableValues({"var1", "var2", ...}) . . . . . . . . . . . . . . 169
Third-Party Licenses
E.1 E.2 E.3
171
Expat . . . . . . . . . . . . . . . . . . . . . . . . . . . . . . . . . . . . . . . . . . . . . . 171 SuperLU . . . . . . . . . . . . . . . . . . . . . . . . . . . . . . . . . . . . . . . . . . . 172 SUNDIALS . . . . . . . . . . . . . . . . . . . . . . . . . . . . . . . . . . . . . . . . . 173
Chapter 1: Installation and Setup
Chapter 1: Installation and Setup
1.1 Supported Platforms
Wolfram SystemModelerTM is available on the platforms listed below. Windows Mac OS X Note that there are some minor differences between the Windows version, described in this manual, and the Mac OS X version. Keyboard shortcuts In general the Ctrl key in keyboard shortcuts is mapped to the Command key, also known as the Apple key, on Macintosh keyboards. The only exception is the Ctrl+Tab and Ctrl+Shift+Tab shortcuts, which are the same on both Windows and Mac OS X. Menus The locations of the Options and About SystemModeler menu items follow the guidelines for Mac OS X and are found in the SystemModeler menu. The Options menu item is called Preferences on Mac OS X.
1.2
Installing SystemModeler
This section contains information on how to install SystemModeler on the supported platforms as well as any prerequisites.
1.2.1
Windows
Run the executable file for SystemModeler you received. This will start the SystemModeler installation wizard. Follow the instructions in the wizard to complete the installation.
Chapter 1: Installation and Setup
1.2.2
Mac OS X
SystemModeler requires Apple's Xcode to be installed. Xcode is available at the Mac App Store or on your Mac OS X installation media. Mount the disk image you received for SystemModeler. To install SystemModeler, drag and drop the SystemModeler icon to the Application folder. This completes the installation of SystemModeler.
1.3
C/C++ Compiler Settings
To use SystemModeler, a C/C++ compiler is needed. SystemModeler supports the following compilers: MinGW on Windows Microsoft Visual C++ 2008 (including the free Express edition) on Windows GCC 4.0 on Mac OS X On Windows, SystemModeler is shipped with the MinGW compiler, and that compiler is used by default. On Mac OS X, it is assumed that GCC is installed in /usr/bin. To change the compiler settings, open the Options dialog box by choosing Tools ` Options. The compiler settings are available in the Compiler view. Select the desired compiler. When the selected compiler is Microsoft Visual C++, specify the location of vsvars32.bat. When the selected compiler is GCC, specify the location of g++. It is possible to verify that the new compiler settings are working by clicking on the Verify button. This will test the compiler settings by building a small test model.
Chapter 1: Installation and Setup
Figure 1-1: The Compiler view in the Options dialog box.
1.4
Wolfram SystemModeler Link
The Wolfram SystemModeler Link (WSMLink) is a Mathematica package that links to SystemModeler. If you have Mathematica installed, the package will automatically be installed the first time you start SystemModeler. If the automatic configuration does not succeed, a dialog is shown for manual configuration. If you do not have Mathematica, you can safely click Cancel in this dialog. To manually configure the link, go to Tools ` Options in the SystemModeler menu. Then select Mathematica on the left side, under Global. Click Configure SystemModeler Link. For the configuration to succeed, Mathematica cannot be running, so be sure to close it when configuring. Follow the dialogs to complete the configuration.
Chapter 1: Installation and Setup
Chapter 2: Introduction
Chapter 2: Introduction
This chapter gives a short introduction to SystemModeler. You will learn how to use Model Center to build your own model with components from the Modelica Standard Library as well as how to simulate the model and plot variables using Simulation Center. At the end of this chapter we will also introduce the Mathematica notebook environment and show how SystemModeler integrates into Mathematica. The Getting Started document found in the Help menu of Model Center and Simulation Center contains several examples that are useful for getting familiar with modeling in SystemModeler.
2.1
How to Start SystemModeler
SystemModeler consists of a modeling environment, Model Center; a simulation environment, Simulation Center; and the Wolfram SystemModeler Link package for Mathematica that connects to SystemModeler.
2.1.1
How to Start the Model Center
The natural starting point of SystemModeler is the Model Center. Choose Wolfram SystemModeler ` Wolfram SystemModeler from the Start menu in Windows. A splash screen will appear while the model editor is loading. When the Model Center is started for the first time, SystemModeler tries to configure SystemModeler Link for Mathematica. If it does not succeed, a dialog for configuring the link is shown. If you do not have Mathematica, you can safely skip this step by clicking the Cancel button. If you would like to configure the link, see Section 1.4 on page 3 for details. The menus, tool buttons, and windows available in Model Center depend on the installed version. Model Center starts with a default configuration, but allows for customization.
Chapter 2: Introduction
Figure 2-1: The Model Center window.
For a detailed description of the Model Center, see Chapter 3.
2.1.2
How to Start Simulation Center
To start the Simulation Center, click the Simulation Center button in the top-right corner in the Model Center. While Simulation Center is loading, a splash screen is shown.
Chapter 2: Introduction
As for the Model Center, the menus, tool buttons, and windows available in the Simulation Center depend on the installed version.
Figure 2-2: The Simulation Center window.
See Chapter 4 for a more detailed description on how to use the Simulation Center.
2.1.3
How to Start SystemModeler Link
For owners of Mathematica, it is also possible to load SystemModeler into the Mathematica environment. Before being able to use SystemModeler from within Mathematica, the SystemModeler Link must be configured. In most cases, the configuration happens automatically when first starting SystemModeler. See Section 1.4 on page 3 for more information. Once configured, Mathematica can be started by clicking the Mathematica button on the top-right of the SystemModeler window. This will open the guide page for SystemModeler Link. From here, all documentation pages for the link are reachable. To get started, click the link to the Getting Started tutorial on this guide page.
Chapter 2: Introduction
2.2
The Modelica Standard Library
SystemModeler is delivered with a subset of the Modelica Standard Library, a brief overview of which is given here. This library is loaded when the Model Center is started and can be browsed using the Class Browser, visible on the left-hand side of the Model Center. The Class Browser uses a tree view to visualize the contents of a library. Packages are represented as branches of the tree and components as leaves. To show the contents of a package, for instance the Modelica package, expand it by clicking the symbol to the left of its icon. As seen in the figure below, the Modelica Standard Library is hierarchically organized with several levels of subpackages.
Figure 2-3: Browsing the Modelica Standard Library in the Class Browser.
Chapter 2: Introduction
Clicking the symbol to the left of an expanded package will show it as collapsed again, hiding its contents. To view the contents of a package as a separate group within the Class Browser, rightclick its name and choose View as Group. This can prove useful if you use components from more than one package when designing a model. By opening the packages of interest as separate groups, you can minimize the scrolling up and down needed in order to find the components. Both components and packages can be opened for editing by right-clicking the name and choosing Open from the menu. Components can also be opened for editing by doubleclicking their names. A short presentation of the main packages of the Modelica Standard Library is given below. Blocks. Contains input/output blocks to build block diagrams. Constants. Provides frequently needed constants from mathematics, machinedependent constants, and constants from nature. Electrical. Includes electrical components to build up analog and digital circuits, as well as machines to model electrical motors and generators. Icons. Provides the graphical layout for many component icons. Magnetic. Contains magnetic components to build electromagnetic devices. Math. Contains basic mathematical functions, as well as functions operating on vectors and matrices. Mechanics. Contains components to model the movement of 1D rotational, 1D translational, and 3D mechanical systems. SIunits. Contains type definitions with SI standard names and units. StateGraph. Provides components to model discrete event and reactive systems in a convenient way. Thermal. Contains libraries to model heat transfer and fluid heat flow. Utilities. Contains Modelica functions that are especially suited for scripting. More detailed information about the packages and components can be found in the integrated documentation. Right-click on the name of a package or component in the Class Browser and choose View Documentation from the popup menu.
10
Chapter 2: Introduction
2.3
Your First SystemModeler Model
We will now introduce the Model Center by showing how to build a model of a simple DC motor. Because the DC motor includes both electrical and rotational mechanical components, the example also illustrates multidomain modeling.
2.3.1
Creating a New Model
To create a new model, choose New Class from the File menu. A dialog box will appear, in which you will be able to specify a name for the new model, among other things. Enter Motor as the model name. In most dialog boxes, you can get help with any item in the dialog box by clicking the question mark icon in the title bar and then clicking the item.
Figure 2-4: Creating a DC motor model.
When clicking the OK button, the class window of the Motor model will automatically open and become the active class window. The class window presents different views of a model. A model consists of two graphical views (icon and diagram), and one text view. The Diagram View is the default view for models and is therefore the active view of the new class window. It is possible to have several class windows open at the same time. The names of all open classes are visible in a row of tabs below the toolbar in the main window. By clicking the name of a class, its class window will become the new active class window. The Ctrl + Tab and Ctrl + Shift + Tab combination of keys can also be used to switch between open class windows. Your new Motor model will also appear in the Class Browser once created. As it was created at top level and not within a package, it will appear as a leaf under User Classes.
Chapter 2: Introduction
11
Figure 2-5: The class window for the DC motor model.
2.3.2
Saving the Model
To save the model, choose File ` Save. As the model is saved for the first time, you will be asked to specify a file name. Give the file the same name as your model (Motor).
2.3.3
Adding Components
It is possible to assemble the DC motor by drag-and-drop of components from the Class Browser to the Diagram View. In this example, we need a constant voltage source and a rotational mass representing the motor shaft, as well as a resistor, inductor, and electromagnetic force (EMF). All these components are provided in the Modelica Standard Library and are therefore easily accessible in the Class Browser.
12
Chapter 2: Introduction
In Version 3.1 of the standard library, the components are located in the following packages: Modelica.Electrical.Analog.Sources (ConstantVoltage) Modelica.Electrical.Analog.Basic (EMF, Ground, Inductor, Resistor) Modelica.Mechanics.Rotational.Components (Inertia) An alternative to browsing the packages in the Class Browser to locate components is to search for the components. Type in the name of the component in the text box at the top of the Class Browser and click the Find button. This is especially useful if you do not know the exact location of the component in the package hierarchy. The result is presented at a separate group at the top part of the Class Browser. To place a component in the Diagram View of your Motor model, drag the component from the Class Browser to the Diagram View of the class window.
Figure 2-6: Adding components to the DC motor model.
Components placed in the Diagram View can be graphically transformed using the mouse and keyboard. To move a component, select it and hold down the left mouse button while moving the mouse. If more than one component is selected, all selected objects will be moved simultaneously. Scaling of components is done using the green selection handles that are visible when a component is selected. Place the mouse cursor over one of the handles, then click and hold down the left mouse button while moving the mouse.
Chapter 2: Introduction
13
Components can also be rotated freely using the selection handles. Place the mouse cursor over one of the handles, then click and hold down the left mouse button as well as the Shift button on the keyboard while moving the mouse. Pressing the right mouse button when the mouse cursor is placed over a component brings up a popup menu with applicable operations.
2.3.4
Connecting Components
When the components have all been placed in the Diagram View, similar to Figure 2-6 above, the next step is to connect the components. Components are connected using the Connection Line Tool from the Graphic Tools toolbar.
Figure 2-7: The Connection Line Tool on the Graphic Tools toolbar.
To connect two components, select the Connection Line Tool and place the mouse cursor over a connector (usually a square or circular symbol on the side of the components). When the cursor is close enough, it will change in appearance. Click and hold down the left mouse button, drag the cursor to the other connector, and release the mouse button when the mouse cursor changes. The connection line will be drawn as a right-angle connection line. Continue to connect all components until the model diagram resembles the one in Figure 28 below.
Figure 2-8: Connecting components in the DC motor model.
14
Chapter 2: Introduction
2.3.5
Changing Parameter Values of Components
To change a parameter value of a component, for example the resistance of the resistor, select the resistor in the Diagram View by clicking on it. The parameters of the resistor component will be listed in the Parameters view of the window below the class window. Set the value of the parameter R to 20 and press the Return, Enter, or Tab key.
Figure 2-9: Setting the resistance of the resistor component in the DC motor model.
When you have done this, study the icon of the resistor component. It should show R=20 instead of R=R. The resistance of the resistor is now 20 ohm. Most parameters of components in the standard library have a default value that is used if you do not specify a value explicitly.
Chapter 2: Introduction
15
2.3.6
Simulating the Model
You have now created your first model in SystemModeler and you are ready to simulate it. Open the Simulation Center by clicking the Simulation Center button on the Applications toolbar.
Figure 2-10: The Simulation Center button on the Applications toolbar.
When the Simulation Center is started, the active model in the model editor is converted into an experiment in which you can set parameter values, initial values for state variables, and simulation settings. When configured, the model can be simulated.
Figure 2-11: The Simulation Center window.
16
Chapter 2: Introduction
To perform a simulation, choose Simulate from the Simulate menu, or click the button on the toolbar shown in Figure 2-12 below.
Figure 2-12: The Simulate button on the toolbar.
2.3.7
Plotting Variables
When the simulation is completed, a tree view of variables that can be plotted will appear under the Plot tab of the Experiment Browser. The Experiment Browser is the window on the left-hand side in the Simulation Center. Browse the tree and select the variable in which you are interested. In the example depicted in Figure 2-13, the absolute angular velocity, w, of the inertia1 component is selected by checking the box in front of w. When the box is checked, a window appears with a plot of the selected variable versus time.
Chapter 2: Introduction
17
Figure 2-13: A plot of the absolute angular velocity, w, versus time.
As you can see, the time interval that was chosen by default was not enough to observe the time at which the rotational speed settles. Therefore, we want to extend the simulation interval. This is done by clicking on the Settings tab of the Experiment Browser located in the upper left-hand corner as seen in Figure 2-14 below.
Figure 2-14: The tabs of the Experiment Browser.
18
Chapter 2: Introduction
Set the start time to 0 and the end time to 120 and simulate the model again. To compare the torque that affects the inertia with the rotational speed, we select tau under flange_a. The plot window updates automatically and will appear as in Figure 2-15.
Figure 2-15: The line-plot for the variable w of inertia1 and tau of inertia.flange_a, simulated from 0 to 120.
It is possible to change parameter values as well as state variable initial values in the Experiment Browser. Choosing Simulate after editing any values allows the model to be simulated with the new parameter settings.
2.3.8
Analyzing in Mathematica
With SystemModeler it is also possible to interact with the Mathematica notebook environment using the SystemModeler Link in Mathematica. Click the Mathematica button in either the Model Center or the Simulation Center toolbar. If the Mathematica icon is gray, the link needs to be configured; please see Section 1.4 on page 3.
Chapter 2: Introduction
19
Mathematica will open with the guide page for Wolfram SystemModeler Link (WSMLink). Open a new notebook by selecting File ` New ` Notebook in Mathematica. Load WSMLink by evaluating the following command in the notebook.
Needs["WSMLink"]
Mathematica commands are evaluated by pressing Shift + Enter. When the link is loaded, it is possible to simulate the motor model using the WSMSimulate command.
m=WSMSimulate["Motor",{0,120}]
This command simulates the model Motor in the range 0 to 120 and returns a WSMSimulationData object with all the available output signals. The object contains all simulation parameters and variables. These can be plotted using the WSMPlot command as illustrated in Figure 2-16.
Figure 2-16: The line plot for the variable w of inertia1 and tau of inertia.flange_a, simulated from 0 to 120.
This is the same variable that we plotted in Figure 2-15 using Simulation Center, hence we obtain the same result.
20
Chapter 2: Introduction
Chapter 3: Model Center
21
Chapter 3: Model Center
This chapter describes the SystemModeler environment for developing models.
3.1
Introduction
By default Model Center starts with four windows (see figure below): the Class Browser (A), a class window (B), the Components window (C), and a window with the Parameters view, Variables view, Constants view, and Messages view (D); see Figure 3-1.
22
Chapter 3: Model Center
A C
Figure 3-1: An overview of Model Center.
3.1.1
Customizing the Windows
All Model Center windows, except the class window, can be dragged and dropped anywhere within the main window or outside it as floating windows. The windows appearing when starting Model Center can be specified in the View options of the Options dialog box. To open the Options dialog box, choose Tools ` Options. All settings in the Options dialog box are automatically saved when closing the dialog box and restored the next time Model Center is started.
Chapter 3: Model Center
23
Figure 3-2: Specifying what windows to open when starting Model Center.
24
Chapter 3: Model Center
3.1.2
Version and License Details
The version of Model Center can be found by choosing About SystemModeler from the Help menu.
Figure 3-3: The About SystemModeler dialog box.
The dialog will also show the name of the licensee and the activation key. Click the AddOn Products button to get information about available add-ons.
3.1.3
Document Interface
The default configuration of Model Center is to use a tabbed document interface (TDI), where classes can be viewed and edited in a tabbed environment. If you prefer to use a multiple document interface (MDI), where classes are viewed and edited in windows, you can switch to MDI in the Options dialog box. Open the Options dialog box by choosing Tools ` Options. The document interface settings are located in the General view. One of the main benefits of TDI is the overview of open classes that it provides. The tabbed environment also makes it easier to switch back and forth between classes. What it does
Chapter 3: Model Center
25
not allow is to view multiple classes side by side. This can only be accomplished by switching to the MDI, which gives you control over the size and position of the windows.
Figure 3-4: Switching between MDI and TDI environments.
3.1.4
Default Units
The default units used in Model Center can be changed in the Options dialog box. Open the Options dialog box by choosing Options from the Tools menu. The default units setting is located in the General view.
3.1.5
Loading Classes
At any time you can load one or more Modelica files (*.mo) in Model Center by choosing File ` Open. Alternatively, you can drop Modelica files anywhere on the Model Center window. Recently used files are available in the File ` Recent Files menu. Click one of the menu items to load the specified file. The number of items available in the Recent Files menu can be specified in the General view of the Options dialog box, accessible from the Tools menu.
26
Chapter 3: Model Center
As soon as Model Center is finished reading the contents of the files, the loaded classes will appear in the Class Browser. Any attempts to redefine existing classes when loading a file will be detected and you will be given a chance to abort the operation. If you choose to proceed, the existing classes will be replaced with the class definitions in the file.
Figure 3-5: An attempt to redefine the Modelica Standard Library when loading a file was detected.
3.1.6
Refreshing Classes
In some rare cases it may be necessary to force a refresh of a class in Model Center. When refreshing a class, the class definition is refetched from the SystemModeler kernel and all elements of the class, including child classes, are updated in Model Center. To refresh a class, right-click its name in the Class Browser and choose Refresh from the popup menu, or if the class is open, right-click an empty area in a graphical view and choose Refresh from the menu.
3.1.7
Validating Classes
Click the Validate Class button on the toolbar to validate the class of the active class window. You may also right-click any class in the Class Browser and choose Validate from the menu.
Figure 3-6: The Validate Class button on the Tools toolbar.
All syntactic and many semantic errors in the class will be detected and reported. Note that the semantic check cannot be performed if the class has syntax errors. A report of the semantic check is shown in the Messages view of the window at the bottom of Model Center.
Chapter 3: Model Center
27
If the semantic check is successfully completed, the total number of equations and variables, as well as the number of trivial equations of the class, will be listed at the end of the report.
Figure 3-7: The validation report of the Modelica.Blocks.Examples.LogicalNetwork1 model.
3.1.8
Simulating Classes
Classes are simulated using Simulation Center. Simulation Center can be started from within Model Center by clicking the Simulation Center button on the Applications toolbar, or by choosing Simulation Center from the Tools menu.
Figure 3-8: The Simulation Center button on the Applications toolbar.
For more information on simulation, please see Chapter 4.
3.1.9
Publishing Classes
Using the publisher tool it is possible to generate documentation for Modelica classes that can be viewed in any web browser. The generated documentation is standalone and does not require SystemModeler. When publishing a class, pages with information about the class, such as parameters, variables, constants, and components are automatically generated. The publisher extracts information from the class in order to create these pages, so the more details you provide in the form of component descriptions, documentation annotations, and so on, the more information will be available in the generated documentation. The publisher also generates an interactive graphical representation of the Diagram View of each published class. In order to visualize the graphics in a web browser, the web browser needs to have the Microsoft Silverlight plugin installed.
28
Chapter 3: Model Center
To publish a class, open the class and choose Publish Class from the File menu. This will open a dialog box that will let you configure the publisher.
Figure 3-9: The publisher configuration dialog box.
The different sections of the dialog box are described in detail below. Publishing Root Directory The directory in which all generated files and folders are saved. Target Folder Select an existing folder to update a previously published class. Publish Referenced Classes Select classes to publish along with the main class to enable hierarchical browsing of the published class. Post-processing Options Specifies the post-processing options. Show published class in web browser. Shows the published class in the default web browser. Create ZIP archive. Archives all generated files and folders of the published class in a single ZIP file.
Chapter 3: Model Center
29
The published version of the class Modelica.Electrical.Analog.Examples.DifferenceAmplifier can be seen in Figure 3-10 below. As seen in the figure, the view of a published class is divided up into four sections. In the top-right section the Diagram View of the class is found. This view is also interactive. Click a component to select it and view related information in the bottom-right section. When no component is selected, information about the published class is shown in the bottom-right section. If the class of a component was published along with the main class, it is possible to view the component class by double-clicking the component. In the top-left corner of the Diagram View, you will also find a control panel that is used to pan and zoom the Diagram View. The control panel becomes visible when the mouse cursor is within its area. Finally, the top-left view is a tree view of all referenced classes that were published along with the published class.
30
Chapter 3: Model Center
The bottom-left section controls what information is shown about the published class or any selected component of the class. For information on how to publish simulation results, see Section 4.4.14 on page 126.
Figure 3-10: Modelica.Electrical.Analog.Examples.DifferenceAmplifier published.
Updating a Previously Published Class
If you have made changes to a class that you already have published, you may update the published result by changing the target folder in the dialog box to the folder containing the
Chapter 3: Model Center
31
previously published class. The folders presented in the drop-down box are the folders found in the specified publishing root directory.
Figure 3-11: Updating a previously published class.
When updating a previously published class, any published simulation results will remain intact and accessible from the updated version of the published class.
Limitations
Due to technical reasons, there are a few limitations that should be taken into consideration when publishing classes. Text items: the font name and font style attributes of text items are not supported. Rectangle items: the border style attribute of rectangle items is not supported. Ellipse items: the begin and end angle attributes of ellipse items are not supported. Filled shapes: the tiled fill patterns (Horizontal, Vertical, Cross, Forward, Backward, and Cross diagonal) are not supported.
3.1.10 Undoing Mistakes
In the event of a mistake, you can undo the most recent actions performed. Choose Edit ` Undo to undo the very last undoable action you performed. If you later decide you did not want to undo a certain action, choose Edit ` Redo. Please note that it is not possible to undo all actions. The Undo and Redo operations can also be reached from the Standard toolbar.
Figure 3-12: The Undo and Redo buttons on the Standard toolbar.
Setting the Number of Undo Levels
The maximum number of consecutive actions you can undo is by default 100. This number can be changed to any number between 0 and 999. Open the Options dialog box by choos-
32
Chapter 3: Model Center
ing Tools ` Options. The setting is available in the General view and is automatically saved when closing the dialog box and restored the next time Model Center is started.
Figure 3-13: The General view of the Options dialog box.
3.1.11 Specifying Libraries to Load at Startup
It is possible to customize the set of libraries that is loaded at the startup of SystemModeler. By default the Modelica Standard Library, the SystemModeler IntroductoryExamples, the SystemModeler MathematicaExamples, and the BioChem libraries are loaded. The settings that control this are available in the Options dialog box. Open the Options dialog box by choosing Options from the Tools menu and go to the Libraries section. You will find that the right-hand side of the dialog box is divided up into two parts. The lower part lists all paths in which Modelica (*.mo) files are searched for, while the upper part lists the files found in those paths.
Chapter 3: Model Center
33
Figure 3-14: Adding a custom library to automatically load at startup.
To add your own libraries or models, begin with adding the paths to the files in the Library Paths section. Once added, any files found within those paths will appear in the upper section of the dialog box. Check the files you want to be loaded at startup. The setting is automatically saved when closing the dialog and restored the next time Model Center is started.
Setting the Logical Group for a Library
Each library that is loaded at startup is associated with a logical group. This group controls which section of the Class Browser the library will appear in when loaded. By default new libraries will be associated with the User Classes group. To change the associated group for a library, click the corresponding drop-down box and choose a different group. The setting is automatically saved when closing the dialog and restored the next time Model Center is started.
34
Chapter 3: Model Center
3.1.12 Setting the Screen Resolution
To make the size of graphic objects on screen match their actual specified size, you need to set the screen resolution in the Options dialog box. Choose Options from the Tools menu and edit the Screen resolution (DPI) box in the Display view of the Graphical Class Views options. For instance, the screen resolution (in dots per inches) for a monitor measuring 19 inches diagonally, and with a resolution of 1280x1024 pixels, equals sqrt(1280x1280 + 1024x1024) / 19. This leaves us with a screen resolution of approximately 86 dpi. The setting is automatically saved when closing the dialog and restored the next time Model Center is started.
3.2
Class Browser
The Class Browser is used to browse packages and components of libraries, and to perform operations on classes, such as renaming, saving, and more.
3.2.1
The Modelica Class Concept
In Modelica, classes are used to model systems. From a class it is possible to create any number of objects that are known as instances of that class. An instance of a class is also often referred to as a component. As a class is very general and does not give any information about what it defines; several kinds of restricted classes are available. The class restriction of a class specifies the constraints that apply to the class. model. The model class is by far the most commonly used kind of class for modeling purposes. The only restriction is that a model may not be used in connections. package. A package is primarily used to organize Modelica code and may only contain declarations of other classes and constants. No variable declarations are allowed within a package. function. The function concept in Modelica corresponds to mathematical functions without external side effects and may be recursive. connector. Connector classes are typically used as templates for connectors. A connector is a connection point used for communicating data between objects.
Chapter 3: Model Center
35
record. The record class is used for specifying data without behavior. block. A block is a class for which the causality (whether the data-flow direction is input or output) of each of its variables is known. type. Classes of restriction type are used to define custom types, extending a predefined type, enumeration, array of type, or a class extending from another type.
3.2.2
Browsing Classes
Modelica classes and their hierarchical organization are visualized using grouped tree views in the Class Browser. Classes are grouped into packages and components, where the items of each group are sorted alphabetically. Packages are represented as branches of the tree and components as leaves. To show the contents of a package, expand it by clicking the symbol to the left of its icon (or name if the package has no icon). Double-clicking also expands packages. Clicking the symbol to the left of an expanded package will show it as collapsed again, hiding its contents.
Figure 3-15: Browsing the Modelica Standard Library.
To view the contents of a package as a separate group within the Class Browser, rightclick its name and choose View as Group. This can prove useful if you use components from more than one package when designing a model. By opening the packages of interest as separate groups, you can minimize the scrolling up and down needed in order to find the components.
36
Chapter 3: Model Center
Figure 3-16: Viewing the contents of two packages in separate group views.
The icon of a package or class can be copied to the clipboard as an image by right-clicking its name and choosing Copy Icon as Image. It is possible to view balloon help (on-screen information) for a class by moving the mouse cursor over its icon and holding it still for a short period of time. The class name and description (if available) are shown.
3.2.3
Finding Classes
If you know the name of the class you are looking for or parts of its name, you can use the search feature of the Class Browser to find it. This is especially useful if you do not know the exact location of the class. Type in the text to search for in the text box at the top of the Class Browser and click the Find button. The result of the search operation is presented as a separate group at the top part of the Class Browser. Any class whose name contains the text searched for will be present in the group. The number of hits that the search resulted in is displayed within parentheses in the title bar of the group.
Chapter 3: Model Center
37
Figure 3-17: Finding resistor classes using the search feature of the Class Browser.
You can go directly to the location of a class in the Class Browser by right-clicking components in the Components window or the Diagram View, and choosing Go to Class in Class Browser in the popup menu.
3.2.4
Copying Classes
Classes can be copied using drag-and-drop within the Class Browser or by using menus. The destination of the copy operation can be any other class, as long as the class is not readonly. Drag the class you want and drop it on the class in which you want the copy to be created. To copy a class to the top level of the class hierarchy, drop the class on an empty area in the Class Browser, or on the item representing the root of the group. Another way to copy a class is to right-click it and choose Copy. The class is copied to the clipboard and can be inserted to any number of classes by first selecting the class and then choosing Paste from the Edit menu. Once the class is dropped or a class is pasted using the menu, a confirmation dialog box will be shown. The dialog box will also let you give the copy a name different from the
38
Chapter 3: Model Center
original. Note that copying very complex classes or packages with many local classes is a time-consuming task and may take a considerable amount of time.
Figure 3-18: Copying the Modelica.Mechanics.Rotational.Components.BearingFriction class.
3.2.5
Opening and Editing Classes
To open a class, right-click its name and choose Open from the popup menu. For classes that are not packages, double-clicking its name is a more convenient way. The class will appear in a new class window unless the class has already been opened, in which case its class window will become the active class window. The default view of the class window when opening a class depends on the restriction of the class. For example, the default view of a package is the Icon View, while the default view of a model is the Diagram View. The default view can be changed for a specific class by specifying a preferred view as a Modelica annotation within the definition of the class. For more information on how to create such an annotation, see Section 3.3.1 on page 46. In case the file in which the class is saved has the read-only attribute set, the class becomes read-only as well. A read-only class is still possible to open in a class window, but the class cannot be edited. All classes in the Modelica Standard Library and the IntroductoryExamples library are read-only.
3.2.6
Creating Classes
New classes are created either by using the popup menus of the Class Browser or the File menu. Choose New Class from the popup menu that appears when right-clicking in an empty area of the Class Browser, or choose New Class from the File menu. This will open a dialog box in which you will be able to specify the attributes of the class.
Chapter 3: Model Center
39
If you want to insert the new class into an existing class, you can right-click the parent class in the Class Browser and choose New Class from the popup menu. The Insert into text box of the dialog box will then be filled in automatically for you.
Figure 3-19: Creating a new class.
The different sections of the dialog box are described in detail below. General Specifies general information about the class, such as the restriction, name, description, etc. Restriction. Specifies the constraints that are applied to the class. For more information about class restrictions, see Section 3.2.1 on page 34. Name. Identifies the class. Description (optional). Describes the class. The class description appears along with the name of the class as balloon help for the class in the Class Browser. Extends (optional). Specifies the base classes to inherit from. Multiple base classes can be specified by using a comma to separate them. In many situations it is convenient to declare a base class with a general interface that is extended when creating more specialized classes. You will see that this is a common practice in the Modelica Standard Library, where for example almost all two pin analog electrical components inherit the Modelica.Electical.Analog.Interfaces.OnePort class. If you do not know the full path to the class you want to extend, you can use the Class Browser to search for the class and then drag it from the Class Browser and drop it on the text box. See Section 3.2.3 on page 36 for more information on how to find classes using the search functionality of the Class Browser. Insert into (optional). Specifies the location of the class. If you create a class using the File menu, the Insert into text box will be empty, which means that the class will be created at the top level of the class hierarchy. Creating the class using the
40
Chapter 3: Model Center
popup menu of the Class Browser will insert the class in the class currently selected in the Class Browser (if any). Properties Specifies the partial and encapsulated properties of the class. Partial. The partial property is used to indicate that a class is incomplete such that it cannot be instantiated. A partial class can only be used as a base class. Packages cannot be declared partial. Encapsulated. An encapsulated class represents an independent unit of code. All dependencies outside the class must be explicitly stated using import statements.
3.2.7
Renaming Classes
A class can be renamed at any time by right-clicking the name of the class in the Class Browser, choosing Rename from the popup menu, and editing the name in the Class Properties dialog box. It is also possible to rename a class by selecting its icon and pressing the F2 key. When renaming a class from the Class Properties dialog box, all references to the renamed class will be updated automatically in all currently loaded classes. For example, if you have a class Resistor that inherits the class TwoPin and you rename class TwoPin to TwoPinInterface, the Resistor class will automatically update its inheritance to class TwoPinInterface. When the renaming operation is completed, a list of all classes that were modified due to references to the renamed class is shown.
Figure 3-20: List of modified classes after renaming a class.
3.2.8
Deleting Classes
To delete a model or any other class, select it by clicking its name and choose Edit ` Delete, or right-click the name of the class in the Class Browser and choose Delete from the
Chapter 3: Model Center
41
popup menu. No files are deleted when deleting a class. However, if you have more than one class associated with the same file, for instance a package named Electrical containing a class named Resistor, deleting the Resistor class and then saving the package will remove the deleted class Resistor from the file. When deleting a top-level class, for instance Modelica, the class is unloaded; no files are deleted or affected. When deleting or unloading a class, all references to the class in other classes will become unresolved. As a consequence, the components of the class will no longer be graphically visible in Model Center. Classes with references to the deleted class will not be modified, however it will be impossible to simulate them until the unresolved references have been addressed.
3.2.9
Editing the Properties of Classes
The properties of a class, such as its name, description, and so on, can be viewed and edited from the Class Properties dialog box. The Class Properties dialog box is reached by right-clicking the name of a class in the Class Browser and choosing Properties from the popup menu. The dialog box is divided into three views: General. Lets you view and edit general information about the class. Attributes. Lets you edit various attributes of the class. Version. Shows version information of the library of which the class is a part.
Figure 3-21: Editing the class properties of a DC motor model.
42
Chapter 3: Model Center
The sections of the dialog box are described in detail below. Class, General view Specifies general information about the class, such as name and description. Restriction. Specifies the constraints that are applied to the class. For more information about class restrictions, see Section 3.2.1 on page 34. The class restriction cannot be edited from the dialog box. If you need to change the restriction, it can be done in the Modelica Text View of the class. Name. Identifies the class. The class can be renamed by editing its name. For information on how references are automatically updated when a class is renamed, see Section 3.2.7. Path. The full path of the class. The path cannot be edited from the dialog box. See Section 3.2.4 on page 37 for information on how to copy a class from one location to another. Description. A short description of the class. The class description appears along with the name of the class as balloon help for the class in the Class Browser. Extends. If the class is extending any classes, these classes will be listed here. You may add or remove inheritance relationships by adding or removing classes to the list using the Add and Remove buttons. Source file. If the class has an associated source file, the full path and name of the file is shown as the bottom item in the Class section of the dialog box. Properties, Attributes view Specifies various properties of the class. None of the properties listed below can be edited from the dialog box. If you need to change a property, it can be done in the Modelica Text View of the class. Final. A class declared as final cannot be modified using redeclarations. Partial. The partial property is used to indicate that a class is incomplete such that it cannot be instantiated. A partial class can only be used as a base class. Protected. Specifies whether the class is a protected class or not. Protected classes are by default not shown in the Class Browser. Only local classes can be protected. Encapsulated. An encapsulated class represents an independent unit of code. All dependencies outside the class must be explicitly stated using import statements. Library Version, Version view Shows version information of the library of which the class is a part. This information, if available, is extracted from the top-level ancestor class. Version. The version number.
Chapter 3: Model Center
43
Version Date. The date of the first version build. Version Build. The version build number, used for maintenance updates. The higher the number, the more recent the update. Date Modified. The date of the last version build of the library. Revision Id. Revision identifier of the version management system used to manage the library.
3.2.10 Saving Classes
To save the class of the active class window, choose File ` Save. When a class is saved for the first time, a dialog box is shown, letting you choose a file name and location for the class. If the class is located within an unsaved package, you will be asked to choose a file name and location for the package instead as all classes within a package are saved in the same file. Classes can also be saved using the Class Browser. Right-click the name of the class and choose Save from the popup menu.
Saving a Copy of a Class
Sometimes you may want to save a class in a new file, for instance to create a new class by modifying an existing class in some library. This can be done by first copying the class and then saving it. A slightly more convenient way is to right-click the class in the Class Browser and choose Save Copy As from the popup menu. Choose Save Copy As from the File menu to copy and save the class of the active class window.
Saving Complete Definitions
At times it can be useful to save a complete definition of a class, including all classes used by it, to a single file. This has the benefit that the saved class becomes independent of other files and libraries. However, care has to be taken when loading such a file as already loaded libraries will be redefined if the file to load contains a subset of those libraries. To save a complete definition of the class of the active class window, choose File ` Save Total. Complete definitions of classes can also be saved using the Class Browser. Rightclick the name of the class and choose Save Total from the popup menu.
44
Chapter 3: Model Center
3.2.11 Reloading Libraries
It is possible, at any time, to reload the libraries that have been specified to automatically load at the startup of SystemModeler (see Section 3.1.11 on page 32) by a simple mouse click. This is useful if you have loaded a total model that has replaced one or more class definitions, for instance the Modelica Standard Library, and you wish to restore the original class definitions. To reload all startup libraries, choose Reload Libraries from the File menu.
3.2.12 Switching Modelica Standard Library Versions
SystemModeler supports both Version 2.2.1 and Version 3.1 of the Modelica Standard Library (MSL). The Class Browser provides a way to quickly switch MSL versions. Simply right-click on the Modelica package and in the popup menu, choose the version to which you want to switch. SystemModeler will unload the currently loaded version of MSL and load the chosen version.
Figure 3-22: Switching MSL versions.
Chapter 3: Model Center
45
3.2.13 Customizing the Class Browser
The Class Browser can be customized by editing the settings found in the Options dialog box. The Options dialog box can be reached from the Tools menu. All settings available in the dialog box are automatically saved when closing the dialog box and restored the next time the model editor is started.
Figure 3-23: The Class Browser view of the options dialog box.
The settings in the Class Browser view is described in detail below. Icon size. Specifies the size (width and height) in pixels of the icons in the Class Browser. Show protected classes. Specifies whether protected classes are shown in the Class Browser. Show recently used item list. Specifies whether recently used items, and the number of recently used items, are shown in the Class Browser.
46
Chapter 3: Model Center
3.3
Class Window
Class windows use three views to represent different aspects of a class: Icon View, a graphical view showing the icon layer of the Modelica class. The icon layer makes up the icon of the class when the class is used as a component of another model. Diagram View, a graphical view showing the diagram layer of the Modelica class. The diagram layer represents the composition of a class. Modelica Text View, which contains the Modelica definition (textual representation) of the Modelica class. To change the active class window view, choose View ` Class Window and click the name of the view.
Figure 3-24: Choosing the Diagram View as the active class window view.
It is also possible to change the active class view by using the Icon View, Diagram View, and Modelica Text View buttons on the Class View toolbar.
Figure 3-25: The toolbar buttons for changing the active class view.
The name of the class, along with its class restriction, class view, and file name, is displayed in the active class window below its title. An asterisk immediately to the right of the file name is an indication that changes to the class have been made since it was last saved.
3.3.1
Specifying a Preferred View
The default view of the class window, when a class window is opened, depends on the restriction of the class. For example, the default view of a package is the Icon View, while
Chapter 3: Model Center
47
the default view of a model is the Diagram View. The default view can be overridden by specifying a preferred view as a Modelica annotation within the definition of the class. An example of a model with an annotation specifying the Icon View as the preferred view is given below.
model Resistor annotation(preferredView="icon"); end Resistor;
In order to make the Diagram View the preferred view, use "diagram" instead of "icon"; for the Modelica Text View, use "text"; and to show the documentation of the class when opening the class window, use "info". To specify a preferred view in a class of your own, switch to the Modelica Text View in the class window and type in the annotation on the line below the name of your class.
3.3.2
Switching between Windows
It is possible to have several class windows open at the same time. A list of open class windows is found in the Window menu. By clicking one of the window titles in the menu, the window will become the active class window. A more convenient way of switching between open class windows is to use the Ctrl + Tab and Ctrl + Shift + Tab combination of keys. A list of all open class windows appears as soon as Tab is pressed with Ctrl down.
Figure 3-26: Selecting an active class window using the class window switcher.
The list of windows is kept in an order with the most recently used window at the top. While Ctrl is down, Tab may be pressed and released repeatedly, combined with Shift if desired, to cycle through the list of windows. The window list remains open until Ctrl is released. If Model Center is configured to use a tabbed document interface (TDI), the tabs below the toolbar can also be used to switch between open class windows. See Section 3.1.3 on page 24 for more information on document interfaces.
48
Chapter 3: Model Center
3.3.3
Arranging the Windows
If you have more than one class window open you can view all windows at the same time. To display the windows side-by-side, choose Tile from the Window menu. To arrange the windows so that the title bar of every window is visible, choose Cascade from the Window menu. Note that this is only possible if the model editor is set to use the multiple document interface (MDI). See Section 3.1.3 on page 24 for more information on document interfaces.
3.3.4
Graphical Views
The graphical views and the component window are synchronized to give a consistent view of the class. When a component is selected in the icon or Diagram View it also becomes selected in the component window and vice versa. It is possible to view balloon help (on-screen information) for a component or connection in graphical views by moving the mouse cursor over the item and holding it still for a short period of time. For components the component type, name, and description (if available) are shown. For connections the name of the connected components and connection description (if available) are shown.
Figure 3-27: Viewing balloon help for a connection in the Diagram View.
Selecting Objects
A single object in the Icon View or Diagram View is selected by clicking it once with the left mouse button. When an object is selected, a green selection outline appears, and unless the class is read-only, selection handles appear as well. If the selection handles appear in red, this indicates that the object is inherited from another class and it is not possible to modify the object in any other way than by changing the values of its variables and parameters. To remove or modify other properties of an inherited object, open the class window
Chapter 3: Model Center
49
of the class from which the object is inherited. Base classes are easily accessible by rightclicking on an empty area of the graphical view. In the popup menu that appears when right-clicking, choose Open Base Class and the name of the class to edit. Base classes are also accessible from the Components window; see Section 3.5 on page 76. There is a total of nine selection handles, except for components whose class has the the preserve aspect ratio property set, in which case they have five selection handles. Eight of the selection handles have the shape of a square and one the has the shape of a circle with a dot in it. The square shaped selection handles are used to resize an object, change the shape of the object, or rotate an object. The circular selection handle defines the origin point of the object, which is used as the center of rotation when an object is rotated, as well as the center of flip operations. The circular selection handle moves along with the object when moved or transformed. To move the circular selection handle independently of the object by using the mouse, place the mouse cursor on top of it and hold down the Shift key and left mouse button while moving the mouse. To select multiple objects, click the pointer tool and then drag a rectangle around all the objects that you want to select, or hold down the Shift key and then click to select other objects one at a time. It is also possible to select all objects by choosing Select All from the Edit menu. An entire selection can be canceled by clicking on an empty area of the view, or by pressing the Esc key. To cancel the selection of one object when several are selected, hold down the Shift key and click the object.
Adding Components
To add a component to a model, open the class window of the model and drag the component from the Class Browser to the Diagram View of the class window. If the component is a connector it will also appear in the Icon View once it is dropped in the Diagram View. Connectors are visible in both the Icon View and the Diagram View unless the connector is protected. A protected connector is only visible in the Diagram View. The initial size of the component is determined by the component icon settings of the class the component is representing. See "Changing the Initial Component Size for a Class" on page 69 for information on how to change this property.
50
Chapter 3: Model Center
Connecting Components
The Connection Line Tool on the Graphic Tools toolbar is used when connecting components.
Figure 3-28: The Connection Line Tool on the Graphic Tools toolbar.
To connect two components, select the Connection Line Tool and place the mouse cursor over a connector. When the cursor is close enough it will change in appearance and information about the connection will be displayed in the status bar.
Figure 3-29: Information in the status bar when connecting components.
Click and hold down the left mouse button, move the cursor to the other connector, and release the mouse button to complete the connection. The connection line will be drawn as a right-angle connection line. Note that once the cursor gets close enough to the connector and the shape of the mouse cursor changes, the information in the status bar is also updated to show the name of the second connector in the connect equation. Would the connection be illegal, the shape of the mouse cursor will change to indicate this and the connection will not be possible to complete. Information is also displayed in the status bar.
Figure 3-30: The status bar when attempting to create an illegal connection.
Connection lines, when created, are given a color matching the border color of the source connector. To change this behavior, see "Changing the Default Color of Connection Lines" on page 71. If you have models with existing connection lines that you wish to color according to their respective source connector, you can do this by selecting the connection lines and choosing Color Connection Line from the Shape menu. Creating customized connections with multiple segments is just as simple, but instead of releasing the mouse button when the mouse cursor is over a connector, release it when the mouse cursor is anywhere else. Click the mouse button for each new line segment you want to create and complete the connection by clicking the mouse button while the mouse cursor is over a connector. To turn a customized connection line into a standard connection line, select the line and choose Reset Connection Line from the Shape menu, or right-click the
Chapter 3: Model Center
51
connection line and choose Reset Connection Line from the popup menu. Another alternative is to double-click the connection line. If you connect two components, Model Center makes sure the components remain connected when you rearrange the components. A connection line can be turned into a curved connection line by right-clicking on it and choosing Curved Connection Line from the popup menu. In the case that one of the connectors has hierarchical connectors, a dialog box for selecting what connectors to connect is displayed.
Figure 3-31: The Add Connection dialog box.
In the figure above, a connection from the resistor1.p connector to the plug1.ground connector is created. The plug connector has several nested connectors, all of which are displayed in the drop-down list. A connector visualized in the Diagram View can also be an array of connectors. When a connection is created between arrays of connectors and the Model Center is not able to deduce what connectors to connect or if there are several possibilities, a dialog box for selecting the indices of the connector arrays is displayed.
Figure 3-32: The Add Connection Between Arrays dialog box.
One example of when the dialog box is not shown even though one of connectors is an array of connectors is when the array is one-dimensional with only one element. In this case the model editor is able to deduce that the only possible connection is to the single element without any interaction with the user.
52
Chapter 3: Model Center
If both of the connectors are arrays of connectors and of the same dimension and size, a dialog box with a Connect All option will be shown. The Connect All option, if checked, will make a connection between the arrays' respective connectors. As can be seen when checking the option, a colon is used as the array index to describe such a connection in Modelica.
Adding Graphic Items
Graphic items can be added using the Graphic Tools toolbar. There are six types of graphic items: line, rectangle, ellipse, polygon, text, and bitmap. Ellipse items can also be visualized as arcs and pies by editing their properties after they have been added. For more information on how to edit the properties of graphic items, see "Editing the Properties of Graphic Items" on page 63.
Figure 3-33: The Graphic Tools toolbar.
For instance, to draw a line, select the line tool and place the mouse cursor at the point where you want the line to begin. Click the left mouse button and hold it down while moving the mouse cursor to the point where you want the first segment of the line to end and release the mouse button. If you want a line consisting of a single segment only, click the left mouse button once without moving the mouse cursor. If you want to add more segments to the line, move the mouse cursor to the point where you want the segment to end and press the mouse button. When you no longer want to add more segments, click on the left mouse button once again without moving the mouse cursor. At any time during the process of adding the line, you can press the right mouse button to cancel the operation. Line items and polygon items have a smooth attribute to give them smooth edges. This attribute can be set already at drawing time by holding down the Shift key when creating the
Chapter 3: Model Center
53
first point of the line or polygon. The Shift key can be released once the first point has been specified.
Figure 3-34: Drawing a line with smooth edges by holding down the Shift key.
Holding down the Shift key while creating a rectangle, ellipse, or text will restrict the new shape to equal length sides.
Removing Objects
Select the objects to remove and choose Edit ` Delete. This will remove the object from the model. If a component with connections to other components is removed, the connections in the class in which the component is declared will be removed as well. Note that classes extending the class in which the removed component was declared are not modified in any way. Connections to or from an inherited component that is removed in its base class become unresolvable.
Transforming Components into a New Class
A model with a large amount of components is often hard to overview and understand. Such models benefit from being divided up into one or more hierarchical levels by encapsulating groups of components into new components. This is tedious work to do manually but quick and straightforward to do in Model Center. Start by identifying groups of components that by themselves describe some entity that is easily understood. Continue by selecting all the components in one of these groups and choose Transform into New Class from the Edit menu.
54
Chapter 3: Model Center
Figure 3-35: Transforming a group of logical components into a new XOR class.
You will be asked to give the new class a name and description (optional), as well as to specify a location for the new class. Click the OK button to close the dialog box and start the transformation process. Once completed, the selected components will have been replaced by a single component, an instance of the class you named in the dialog box. If you open the class you will see that the class contains all of the replaced components along with a set of automatically created connectors that define the interface of the class. You may wish to edit the class to rearrange its connectors and to create some graphics for its icon.
Adding Inheritance Relationships
One way to add an inheritance relationship to an existing class is to use the Class Properties dialog box and add the class to the list of extended classes. Another way, which is more convenient, is to simply drag the class to extend from the Class Browser, using the right mouse button, and drop it in one of the graphical views of the class. When the right mouse button is released, a popup menu will appear in which you may choose to extend the class.
Chapter 3: Model Center
55
Renaming Components
A component can be renamed by right-clicking it, choosing Rename from the popup menu, and editing the name in the Component Properties dialog box. It is also possible to rename a component by selecting it and pressing the F2 key. When renaming a component from the Component Properties dialog box, all references to the renamed component, for instance in connection equations, will be updated automatically in all currently loaded classes. When the renaming operation is completed, a list of all classes that were modified due to references to the renamed component is shown.
Duplicating Objects
At times you may wish to create several objects with identical or nearly identical properties. This can be a tedious task if the object is a complex shape or a component with many parameters. Instead of creating and customizing each object individually, it is only necessary to create one of the objects and then duplicate it as many times as desired. To duplicate an object, select it and choose Duplicate from the Edit menu or right-click an object and choose Duplicate from the popup menu.
Copying Graphic Items
Graphic items can easily be copied from one view to another. Begin with selecting the graphic items you want to copy. Once the items are selected, choose Copy from the Edit menu, or right-click an item and choose Copy from the popup menu. Switch to the class and view where you want the items to be copied to and choose Edit ` Paste, or right-click anywhere on the view and choose Paste from the popup menu. You can paste the items any number of times and to any number of views.
Moving Objects within the View
Select the objects to be moved and point the mouse cursor toward one of them. Once in position, the mouse cursor will change to a four-headed arrow. Now drag the objects to where you want them. Be careful not to point to a selection handle when you move an object as this will resize the object instead. An object can also be moved by editing its properties in a dialog box. Right-click an object and choose Properties from the menu. If the object is a component or connection line, switch to the Placement view of the properties dialog box. To specify a new position for the object, edit the value of the Origin at-
56
Chapter 3: Model Center
tribute. Note that for connector components you will be able to edit the position in both the Icon View and the Diagram View as connectors are visualized in both of these views.
Figure 3-36: The Placement view of the Component Properties dialog box.
Resizing Objects
Objects in the graphical views are resized using their selection handles. Select the object to resize and drag one of its square selection handles until the object is the desired size. Rectangular graphic items (rectangles, ellipses, text, and bitmaps) and components can be resized proportionally by dragging one of their corner handles. Depending on the preserve aspect ratio setting of the class a component represents, a component may only have five selection handles (four corner handles and one center handle) of the nine selection handles visible, restricting the resizing of the component to only proportional resizing. See "Changing the Initial Component Size for a Class" on page 69 for more information about the preserve aspect ratio property. An object can also be resized by editing its properties in a dialog box. Right-click an object and choose Properties from the menu. If the object is a component or connection line, click the Placement tab in the properties dialog box. To resize the object, edit the Left, Top, Right, and Bottom attributes, or the points that define the item if the object is a line or polygon item. For connector components you will be able to edit the size in both the Icon View and the Diagram View as connectors are visualized in both of these views. If the object is a graphic item, edit the points that define the item in the properties dialog box to resize the item.
Chapter 3: Model Center
57
Flipping Objects
Most objects in the Icon View and Diagram View can be flipped horizontally or vertically by selecting the object and choosing Shape ` Rotate or Flip ` Flip Horizontal, or Shape ` Rotate or Flip ` Flip Vertical. Objects can also be flipped using the Flip Horizontal and Flip Vertical tools found on the Layout toolbar.
Figure 3-37: The Flip Horizontal and Flip Vertical buttons on the Layout toolbar.
An object is always flipped around its origin point, which is the circular selection handle visible when the object is selected. To move the origin point independently of the object, place the mouse cursor on top of the selection handle and hold down the Shift key and the left mouse button while moving the mouse. The origin point can also be specified in the properties dialog box of the object.
Rotating Objects
To rotate an object 90 degrees counterclockwise, choose Shape ` Rotate or Flip ` Rotate Left, or use the Rotate Left tool on the Layout toolbar. To rotate an object 90 degrees clockwise, choose Shape ` Rotate or Flip ` Rotate Right, or use the Rotate Right tool on the Layout toolbar.
Figure 3-38: The Rotate Left and Rotate Right buttons.
All objects can also be rotated freely using their selection handles. Select the object and drag one of its square selection handles while holding down the Shift key. Finally the rotation of an object can also be specified by editing the rotation attribute in the properties dialog box. For components and connection lines, the rotation attribute can be found in the Placement view of the properties dialog. The rotation of an object is always performed around its origin point, which is the circular selection handle visible when the object is selected. To move the origin point independently of the object, place the mouse cursor on top of the selection handle and hold down the Shift key and the left mouse button while moving the mouse. The origin point can also be specified in the properties dialog box of the object.
58
Chapter 3: Model Center
Changing Stacking Order of Graphic Items
The stacking order of graphic items is the order in which graphic items overlap other graphic items in the graphical views. The first item added to a graphical view will be at the back of the stack and the item most recently added will be at the front. To change a graphic item's position in the stacking order, select the item and choose one of the commands available from the Shape ` Order menu: Choose Bring to Front to bring the graphic item to the front. Choose Send to Back to send the graphic item to the back. Choose Bring Forward to bring the graphic item forward one level. Choose Send Backward to send the graphic item backward one level. The Bring to Front and Bring to Back operations are also available on the toolbar.
Figure 3-39: The Bring to Front and Bring to Back buttons on the Layout toolbar.
Note that the stacking order applies to graphic items only and not to components or connections. Components are always drawn on top of all other graphic items and connections are drawn on top of both graphic items and components.
Showing Attributes of a Component in Its Icon
The name, description, and parameter values of a component can be shown in its icon by adding a Text item in the Icon View of the component's class window. To show the name of the component, set the text of the Text item to "%name". The description of the com-
Chapter 3: Model Center
59
ponent can be shown by setting text to "%comment", and any of the component's parameter values are shown by setting the text to "%" followed by the parameter name.
Figure 3-40: Adding a Text item to show the value of the parameter R in a resistor model.
For information on how to add a Text item to a class, see "Adding Graphic Items" on page 52.
Editing the Properties of Components
To edit the properties of a component, open the properties dialog box for the component by right-clicking it and choosing Properties from the popup menu, or by selecting it and choosing Properties from the Edit menu. The dialog box has three views: General. Provides the possibility of renaming the component and changing its description. This view also contains type information about the component. Attributes. This view lets you edit the attributes of the component.
60
Chapter 3: Model Center
Placement. If the component is visible in one of the graphical views, it has a placement annotation describing its placement and transformations in that view. This annotation can be edited directly from the Placement view of the properties dialog box.
Figure 3-41: The General view of the Component Properties dialog box.
The sections of each view in the dialog box are described in detail below. Component, General view Specifies the name and description of the component. Name. The name of the component. Description (optional). A short description of the component. Declared in. The name of the class in which the component is declared. Redeclared in. The name of the class in which the component is redeclared. Available only if the component is replaceable and has been redeclared. Type, General view Describes the type of the component. Name. The name of the component's declared type. Class restriction. The class restriction of the component's declared type. Available only if the type of the component is a class. Description. The description of the component's declared type. Properties, Attributes view Specifies the properties of the component. Final. Prevents modifications of the component.
Chapter 3: Model Center
61
Flow. Applies only to components declared in connector classes. The flow property specifies whether the sum of the quantity should sum to zero when connected. Select this checkbox for components specifying a flow quantity such as current, fluid, force, etc. Clear this checkbox for components specifying potential (non-flow) quantities, such as voltage, pressure, position, etc. Protected. Access to the component is restricted to the class in which it is declared, and to classes inheriting that class. Clear this checkbox to make the component accessible from all classes. Replaceable. Allows modifications of the component in the form of redeclarations. See Section 3.5.7 on page 80 for information on how to change the type of a component by using redeclaration modifications. Variability, Attributes view Specifies the variability of the component, with respect to simulation time. Unspecified (default). Continuous for variables of type Real. Discrete for components of type Boolean, Integer, String, and enumeration. Discrete. Discrete components are piecewise constant with respect to simulation time and may only be changed by events during simulation. Constant. Constants can never change once defined. Parameter. Parameters may change before simulation, but remain constant during simulation. Causality, Attributes view Specifies the causality of the component. The causality of a component does not have to be explicitly specified unless the component is an input or output to a block or function. None (default). No explicitly specified causality. Input. The component is an input to a class. Output. The component is an output to a class. Dynamic Reference, Attributes view Specifies the dynamic reference property of the component. Inner. Enable access to the component in nested scopes. Outer. Make the component reference an inner component with the same name in an enclosing scope.
62
Chapter 3: Model Center
Icon View, Placement view Specifies the position, size, and rotation of connector components in the Icon View. This section is disabled for non-connector components as only connector components are visualized in Icon View. Diagram View, Placement view Specifies the position, size, and rotation of components in the Diagram View.
Editing the Properties of Connections
The properties of a connection can be edited by right-clicking the connection and choosing Properties from the popup menu, or by selecting the connection and choosing Edit ` Properties.
Figure 3-42: The General view of the Connection Properties dialog box.
The properties dialog box for connections has two views, a general view and a graphics view. The general view provides you with information about the connectors of the connection and the connection's declaration class. It also lets you edit the description of the connection. The graphics view lets you edit the appearance and placement of the connection in the Diagram View. The color of a connection line can either be specified in the Connection Properties dialog box or be derived from the source connector of the connection. To color one or more connection lines using the border color of their respective source connectors, select the lines
Chapter 3: Model Center
63
and choose Color Connection Line from the Shape menu, or right-click one of the lines and choose Color Connection Line from the popup menu.
Editing the Properties of Graphic Items
When a graphic item is created, it is automatically given default values for all its attributes. For instance, the border color of an ellipse is always set to black. All attributes of a graphic item can be edited by selecting the graphic item and choosing Properties from the Edit menu, or by right-clicking the item and choosing Properties from the popup menu. A third option to bring up the properties dialog box is to double-click the graphic item.
Figure 3-43: The Line Properties dialog box.
Most of the common properties of graphic items can also be edited by using the tools on the formatting toolbar.
Figure 3-44: Tools to update common properties of graphic items.
The tools operate on the selected graphic items. Configure the tools by clicking on their arrows. Any selected items are affected immediately by any changes made to the tools. Apply the current setting of a tool to the selected graphic items by clicking the tool's icon.
64
Chapter 3: Model Center
Showing Components
One step involved when configuring components in a hierarchical class is the process of identifying the components. You may use the component browser's tree structure to expand the internals of a component, but the presentation of the internals, a list of components names, makes the identification hard as you need to know the name of the component. Identification is a lot easier by viewing the internals of a component graphically. This is possible by right-clicking a component and selecting Open Component from the popup menu. Double-clicking on a component gives the same result. The class window will enter component mode, where the component is graphically visualized in the context of the class. The component mode makes it possible to visualize the internals of components at any level in the component hierarchy of a class. In component mode you can select components in the graphical views and configure them using the Parameters, Variables, and Constants views. All changes made will be stored as a component modification in the top-level class. Keep in mind that as you are visualizing a component, and not a class, no changes can be made in the graphical views.
Figure 3-45: Showing the internals of component axis1.controller in class Modelica.Mechanics.MultiBody.Examples.Systems.RobotR3.fullRobot.
Chapter 3: Model Center
65
When in component mode, the name of the visualized component is shown at the top of the class window, along with a button that will let you exit component mode and return to the graphical view of the class. If a hierarchical component is visualized, such as in Figure 345, you can step up in the component hierarchy by clicking the hierarchical parts of the component name.
Editing Base Classes
If a class extends one or several other classes, you may want to edit one of them. Instead of finding the correct class in the Class Browser, you can right-click an empty location in the graphical view and choose Open Base Class followed by the name of the class to edit from the popup menu. The Components window can also be used to open base classes; for more information on how to use the Components window, see Section 3.5 on page 76.
Zooming In and Out
When working with a detailed icon or diagram, you may want a closer view of certain objects to make it easier to work with them. To quickly zoom in or out on any icon or diagram, do any of the following: Press Ctrl + Shift and click the location that you want to see more closely. Press Ctrl + Shift and right-click a location that you want to see from farther away. If you have a mouse with a wheel, zoom in and out by holding down Ctrl as you rotate the wheel forward or backward. To specify a certain zoom level, choose View ` Zoom and select one of the predefined levels, or click the zoom toolbar box to type your own zoom level. If you enter a zoom level of your own, press Return or Enter to confirm the input.
Figure 3-46: The zoom box on the Graphic Tools toolbar.
Panning and Scrolling
It is possible to pan any icon or model within a graphical view by using the mouse. Press and hold the Ctrl key. The mouse cursor will change into an open hand. Click and hold the left mouse button and drag the model to the desired location.
66
Chapter 3: Model Center
If you have a mouse with a wheel, you can scroll up and down within a graphical view by rotating the wheel forward or backward. To scroll left and right, hold the Shift key while rotating the wheel.
Grid
A grid helps you position objects visually in the Icon View and Diagram View of a class, and can also be used to snap objects; see "Snap" on page 66. The grid spacing can be set individually for the Icon View and Diagram View for every class, and is saved along with the class definition when the class is saved. To edit the grid spacing for the Icon View or Diagram View of the active class window, choose Page Setup from the File menu, or right-click on an empty part of the graphical view and choose Page Setup. In the page setup dialog box, select either the Icon Layer view or the Diagram Layer view and edit the values for the horizontal and vertical spacing in the Grid section. To edit the grid spacing for the visible view of the active class window, choose Grid from the Tools menu. Here you can also choose to draw the grid on top of all objects, making it easier to align objects. The grid can be toggled on and off by choosing View ` Grid. See "Changing Default Page Properties for Graphical Layers" on page 70 for information on how to change default grid settings for the graphical layers.
Snap
The snap function helps you position and align objects. Snapping pulls objects to grid lines when objects are being moved, to orthogonal angles when objects are being rotated, and so on. You can control the type of snapping and the snap strength from the Snap dialog box, which can be reached from the Tools menu. Custom snap settings are applied to the visible
Chapter 3: Model Center
67
view of the active class window and will remain active until you choose to exit the Model Center.
Figure 3-47: The Snap dialog box.
By default, all objects snap to grid lines when the objects are created or moved. The origin points of an object are by default also snapped to the grid as well as the center of the object. The points of a line or polygon object also snap to neighboring points and components are snapped to orthogonal angles while being rotated. You may not always want to snap objects, for instance if you want an object to be rotated close to an orthogonal angle. To disable a certain type of snapping, uncheck it in the Snap dialog box.
On Drop Action
It is possible to specify an action to be performed when a class is dropped in any of the two graphical views of a class window while holding the Ctrl key. The default action is to show the Component Properties dialog box for the instance of classes dropped in a graphical view. To change this action, open the Options dialog box by choosing Options from the Tools menu, and go to the Graphical Class Views section. The on drop action applies to
68
Chapter 3: Model Center
all class windows. The setting is automatically saved when closing the dialog and restored the next time Model Center is started.
Figure 3-48: Specifying an on drop action for the graphical views.
Resizing Graphical Layers
The size and coordinate system of the icon layer and diagram layer for a class can be set from the page setup dialog box. To edit the coordinate systems of the class in the active class window, choose Page Setup from the File menu, or right-click on an empty part of the class window and choose Page Setup from the popup menu. Choose whether to edit the properties of the icon layer or diagram layer by clicking the Icon Layer or Diagram Layer tab. The settings are saved along with the class definition when the class is saved.
Chapter 3: Model Center
69
Figure 3-49: Editing the icon layer properties of a class in the Page Setup dialog box.
For all classes except connectors, the default the size of the diagram layer is 297 x 210 mm, which corresponds to the size of a landscape A4 sheet, and the size of the icon layer is 200 x 200 mm. For connector classes the default size of the diagram layer is 200 x 200 mm as a square is the most common shape of a connector. Also, by default the coordinate systems of both layers have their origin (0,0) at the center of the page. See "Changing Default Page Properties for Graphical Layers" on page 70 for information on how to change the default page properties of the graphical layers.
Changing the Initial Component Size for a Class
The initial size of the component of a class when dropped in the Icon View or Diagram View can be specified in the Page Setup dialog box. For all classes except connectors, the icon layer of the class is used to represent the class when it appears as a component in the Diagram View of another model. For connector classes, that can appear in both Icon Views and Diagram Views of other models; the icon layer is used to represent it on Icon Views, while the diagram layer is used to represent it in Diagram Views. To edit the property of the class in the active class window, choose Page Setup from the File menu, or right-click on an empty part of the class window and choose Page Setup from the popup menu. Choose whether to edit the property of the icon layer or diagram layer (available for connector classes only) by selecting the Icon Layer or Diagram Layer tab. The initial component icon size for the chosen graphical layer is specified by a scale
70
Chapter 3: Model Center
factor in the Component section of the dialog box. The initial size of a component icon is the scale factor multiplied with the width and height of the graphical layer.
Figure 3-50: The Component section of the Page Setup dialog box.
It is also possible to preserve the aspect ratio of component icons representing the chosen layer of the class by checking the Preserve aspect ratio box. The settings are saved along with the class definition when the class is saved. See "Changing Default Page Properties for Graphical Layers" on page 70 for information on how to change the default page properties of the graphical layers.
Changing Default Page Properties for Graphical Layers
The default page properties for the icon layer and diagram layer can be changed in the Graphical Class Views section of the Options dialog box. To open the dialog box, choose Options from the Tools menu.
Figure 3-51: Editing the default diagram layer properties for connector classes.
Chapter 3: Model Center
71
The default page properties are used when new Modelica classes are created. Changing the default page properties does not affect existing classes. The default page properties are automatically saved when closing the dialog box and restored the next time Model Center is started.
Changing the Default Color of Connection Lines
When a connection line is created, its initial color is determined by a setting available in the Graphical Class Views section of the Options dialog box. To open the Options dialog box, choose Options from the Tools menu.
Figure 3-52: The Default Connection Line Color section of the Options dialog box.
By default, the initial color of a connection line is derived from the source connector of the connection.
Printing
You can print the contents of the visible graphical view by choosing File ` Print. The contents of the view will automatically be scaled to fit the selected paper size if necessary.
Copy View as Image
The contents of the graphical view can be copied to the clipboard as an image by rightclicking anywhere in the view and choosing Copy View as Image. The image is a representation of the graphical view in its current state, with the current selection and zoom level.
3.4
Modelica Text View
The Modelica Text View is a text editor where the textual representation (Modelica definition) of the class can be viewed and edited. The Modelica Text View allows you to access and edit all attributes of a class. In most situations the graphical views are easier to work with and provide a better overview of the class. However, the graphical views do not let you edit all aspects of a class. For instance, to edit the equations of a class, the Modelica Text View is used.
72
Chapter 3: Model Center
Figure 3-53: The textual representation of the ForceAndTorque model in Modelica.Mechanics.MultiBody.Forces.
Any changes made to the class in the Modelica Text View are applied when saving the class or when switching to a view that accesses the Modelica definition of the class. The changes can also be applied manually by pressing Shift + Enter. The Modelica class definition is checked for syntax errors when applying changes in the Modelica Text View. Syntax errors will appear as clickable links in the Messages view. Clicking a link will move the text cursor to the origin of the error. It is important that the syntax errors are corrected before editing the class (or any other class) in any other view or you risk losing the parts of the class definition with syntax errors. The position (line and column) of the text cursor is visible in the status bar when the Modelica Text View is active.
Syntax Highlighting
To make Modelica code easier to read and write, the text editor highlights elements of the Modelica language in different colors. The highlighting is performed in real time while typing or modifying text in the text editor. The colors used by the highlighter can be cus-
Chapter 3: Model Center
73
tomized in the Options dialog box; see "Customizing the Modelica Text View" on page 74. To further assist you in reading and writing Modelica code, the editor will highlight matching parentheses, braces, or brackets. Whenever you type one of these parenthesis, or place the text cursor next to an existing parenthesis, the editor will attempt to match it. If a matching parenthesis is found, the parenthesis, as well as the text in between, will be highlighted.
Toggling Annotation Visibility
To increase readability, each annotation is by default collapsed to a single character, , in the text editor. Annotations can be expanded or collapsed by right-clicking anywhere within the Modelica Text View and choosing Expand Annotations or Collapse Annotations from the popup menu. The default behavior can be specified in the Options dialog box; see "Customizing the Modelica Text View" on page 74.
Finding and Replacing Text
The find and replace toolbar allows you to search in the Modelica Text View of a class window and to make text substitutions if you wish. To open the find and replace toolbar, choose Edit ` Find.
Figure 3-54: Searching for parameters in the Modelica Text View.
Enter the text you intend to search for in the Find what text field. The search is performed while you are typing, and if the text is found it will be selected in the document. Click the Find Next button or press Enter to find the next occurrence of the text. The search automatically continues past the end or start of the document into the unsearched portion. If the text is not found at all, the background color of the text field will turn red. Clicking the Replace button will substitute the first occurrence of the text you search for with the text entered in the Replace with text field. To replace all occurrences of the text, click the Replace All button. By default the search is performed from the insertion point and forward in the document. To search backward from the insertion point, select the Search up checkbox. Check the Match case checkbox to restrict the search to look only for occurrences that match the uppercase and lowercase characters you enter. You can also choose to search only for whole
74
Chapter 3: Model Center
words, rather than matching the text as it occurs within words, by checking the Match whole words only box. Close the find and replace toolbar by clicking the close button or the Esc key.
Printing
You can print the contents of the currently active Modelica Text View by choosing File ` Print. By default a page header including the name of the printed class and the page number is inserted on every page. Also, to the left of each line of code a line number is inserted. To turn off the header or line numbers, choose File ` Page Setup in order to open the Page Setup dialog box. In the Print Setup tab, clear the checked boxes in the Paper Decorations section.
Figure 3-55: The Print Setup view of the Page Setup dialog box.
Customizing the Modelica Text View
The text editor of the Modelica Text View may be customized in the Options dialog box. To open the dialog box, choose Options from the Tools menu.
Chapter 3: Model Center
75
Figure 3-56: Editing the options of the Modelica Text View.
All settings in the dialog box are automatically saved when closing the dialog box and restored the next time the model editor is started. The sections of the Modelica Text View options are described in detail below. Font and Colors The Font and Colors settings allow you to establish a custom font and color scheme for various display items in the Modelica Text View. Font. The font style to use in the Modelica Text View. Changing the font affects all Display items. Size. Specifies the point size of the font to use in the Modelica Text View. A point is a traditional measure used by typesetters and is equal to 1/72 of an inch. Changing the font size affects all Display items. Display items. Lists the items for which you can modify the foreground color. Text is the default display item. As such, properties assigned to Text will be overridden by properties assigned to other display items. For example, if you assign the color blue to Text and the color green to Identifier, all identifiers will appear in green.
76
Chapter 3: Model Center
In this example, Identifier properties override Text properties. Item foreground. Specifies the foreground color of the item selected in Display items. Sample. Displays a sample of the font and color scheme for the Modelica Text View. You can use this box to preview the results as you experiment with different formatting options. Options These options allow you to customize some aspects of the Modelica Text View. Collapse annotations. If checked, annotations in class definitions are by default collapsed into a character in the Modelica Text View. Show a warning message when deleting collapsed annotations. Specifies whether or not a warning message is shown when a collapsed annotation is deleted in the Modelica Text View.
3.5
Component Window
The component window on the right-hand side of the model editor lists all components of the currently open class in a tree view. The components are grouped with respect to the class in which they are declared. Base classes in the component window are recognized by the extends prefix before their name. Components and classes with no declared components appear as leaves in the tree view, while components and classes containing components are represented as branches. To expand a component or class, click the symbol to the left of its icon (or name if no icon is available). Clicking the symbol of an expanded component or class will collapse it again. The tree view has two columns where the first column shows the icon (if available) and the name of the class or component, while the second column shows the component type for components and the full hierarchical name for classes. The second column showing type information is not visible by default. See Section 3.5.1 on page 77 on how to toggle the visibility of the columns.
Chapter 3: Model Center
77
Figure 3-57: The components of the Modelica.Mechanics.Rotational.Examples.CoupledClutches model.
3.5.1
Toggling Column Visibility
The columns of the component window can be toggled on and off by right-clicking the column header. This will bring up a popup menu from which you can choose the name of the column to show or hide. By default, only the Name column is shown.
Figure 3-58: Toggling the visibility of component window columns.
78
Chapter 3: Model Center
3.5.2
Sorting Components
The items in the component window can be sorted by name or type. By default the components are sorted by name in ascending order, which is indicated by the arrow pointing upward in the right corner of the Name column title. To sort the items by type in ascending order, click once on the Type column title (if the Type column is not visible, see Section 3.5.1 on page 77 on how to toggle the visibility of the columns). Click the Type column title a second time to sort the components by type in descending order. Note how the pointing direction of the arrow switches when toggling between the ascending and descending sorting orders.
Figure 3-59: Sorting the components in the component window by their type.
3.5.3
Editing Classes
The base classes and the classes of the components listed in the component window can be edited by right-clicking on a class or component and choosing Open Class from the popup menu. The class will be opened in a new class window unless already open.
3.5.4
Removing Components
The component window can also be used to remove components from a class. First, make sure that the active view of the class window is either the Icon View or the Diagram View. Select the component(s) to remove, and choose Edit ` Delete or right-click the component's name and choose Delete from the popup menu. Note that it is not possible to delete
Chapter 3: Model Center
79
individual inherited components, nor is it possible to delete components while editing a class in the Modelica Text View. To remove all components inherited from a specific extended class you can remove the inheritance relationship by selecting the extended class in the component window and deleting it. For more information, see Section 3.5.5 on page 79.
3.5.5
Removing Inheritance Relationships
The component window groups components with regards to their declaration class, making it easy to see from what class components are inherited. By selecting an extended class in the component window and choosing Edit ` Delete, the inheritance relationship can be removed. The class will be removed from the list of extended classes, causing all components inherited from that class to be removed. The list of extended classes can also be edited from the Class Properties dialog box, where you may also add classes; see Section 3.2.9 on page 41. Note that it is not possible to remove an inheritance relationship using the component window while editing a class in the Modelica Text View.
3.5.6
Renaming Components
A component (or extended class) can be renamed from the component window by rightclicking it, choosing Rename from the popup menu, and editing the name in the properties dialog box. It is also possible to rename a component by selecting it and pressing the F2 key. When renaming a class or component using the properties dialog box, all references to the renamed class or component, for instance in connection equations, will be updated automatically in all currently loaded classes. When the renaming operation is completed, a list of all classes that were modified due to references to the renamed class or component is shown. Note that it is not possible to rename a component or class using the component window while editing a class in the Modelica Text View, nor is it possible to rename an inherited component.
80
Chapter 3: Model Center
3.5.7
Changing the Type of Components
The type of a component can be changed if the component is declared in the class of the active class window, or if the component is declared as replaceable. Although the result is the same, there is a slight difference. In the former case, the type specifier of the declaration is simply substituted in the class in which the component is declared, while in the latter case, the type of the component is changed by introducing a redeclare modification in the class of the active class window. This makes it possible to replace a component somewhere in the component hierarchy without actually changing the definition of the class in which it is declared. For instance, if we have a system board model with an integrated circuit (IC) component whose internal transistor components are replaceable, we can change the type of a transistor component without affecting other models using the IC component. The reason for this is that the redeclare modification that actually changes the type of the transistor component is introduced in the system board model. By default components are not replaceable. For information on how to make a component replaceable, see Section 3.5.8.
Chapter 3: Model Center
81
To change the type of a component, right-click the component in the component window and choose Redeclare from the popup menu.
Figure 3-60: Selecting a component to change its type.
In the dialog box that is shown, enter the new type of the component and click OK. It is also possible to drag a class from the Class Browser and drop it in the text box.
Figure 3-61: Changing the type of a component.
Note that the Modelica language restricts the possibilities when changing the type of a component using a redeclare modification. One of the more basic requirements is that the new type must have an interface compatible with the interface of the original declaration.
82
Chapter 3: Model Center
Providing a Set of Candidate Components for Redeclarations
If you develop a model with replaceable components you may want to provide a set of candidate components for the user to choose from when a component is redeclared. This can be done using the choices annotation, which is a standard Modelica annotation. If we for instance have an electrical model of a main board with a CPU, we can make the CPU replaceable and introduce a choices annotation with configurations of pin compatible processors, making it possible for a user of the main board to easily test the main board with different processors. The choices annotation will be an annotation for the CPU component in the main board model.
replaceable Electrical.MC68000 cpu annotation( choices(choice(redeclare Computer.MC68000 cpu(freq=8) "Motorola 68000 at 8MHz" ), choice(redeclare Computer.MC68000 cpu(freq=16) "Motorola 68000 at 16MHz" ), choice(redeclare Computer.MC68010 cpu(freq=16) "Motorola 68010 at 16MHz" )), Placement(...)));
In the example above, we provide three candidates for the redeclaration. A MC68000 CPU at 8MHz, a MC68000 CPU at 16MHz, and a MC68010 CPU at 16MHz. When the user adds the main board as a component in his computer model, changing the CPU becomes a matter of right-clicking the CPU, choosing Redeclare from the menu, and then selecting the new processor from a list of candidates. As can be seen in Figure 3-62, the strings in the choices annotation represent the candidates when redeclaring the CPU component.
Chapter 3: Model Center
83
Figure 3-62: Redeclaring a component with a choices annotation.
3.5.8
Editing the Properties of Components
The properties of a component (or base class) can be edited by right-clicking the name of the item and choosing Properties from the popup menu, or by selecting the item and choosing Properties from the Edit menu. For more information on the Component Properties dialog box, see "Editing the Properties of Components" on page 59. For more information on the Class Properties dialog box, see "Editing the Properties of Classes" on page 41. Note that it is not possible to edit the properties of a component or class while editing a class in the Modelica Text View.
3.5.9
Adding Graphical Representations for Components
When adding a component to a class in the Modelica Text View you may notice that the component does not appear in the Diagram View unless you specify a graphical annotation
84
Chapter 3: Model Center
for it. The graphical annotation describes the placement of the component in the Diagram View, and for connector components, also their placement in the Icon View. The model editor can generate a graphical annotation for a component if you drag the component from the component window and drop it in the Diagram View. If the component is a connector component, it will also appear in the Icon View. Graphical annotations for several components can be generated at once by dragging a selection of components from the component window and dropping them in the Diagram View. The components will then be laid out in a grid. Graphical annotations for existing connections will also be generated, if missing, when graphical annotations for connected components are generated.
3.6
Parameters View
The Parameters view, found in the bottom area of the model editor, is used to view and edit parameters of the class in the active class window, as well as parameters of its components. If no component is selected, the parameters of the class will be shown. To show the parameters of a specific component, select the component in either the Icon View, Diagram View, or the Components window.
Figure 3-63: Viewing the parameters of the step2 component in the Modelica.Mechanics.Rotational.Examples.CoupledClutches model.
When viewing the parameters of a specific component, the color of the parameter values is either gray or black. A gray color indicates that the parameter value is the default value of the component. If the parameter value has been modified in the class of the active class window, the color of the value will be black. To remove the modification of a parameter and restore the default value, simply delete the contents in the text box while editing the value. See Section 3.6.2 on page 85 for more information on how to edit parameters.
Chapter 3: Model Center
85
The Parameters view is visible by default but can be hidden by clicking the X to the left of the window list. To show the view if hidden, choose View ` Other Windows ` Parameters.
3.6.1
Sorting Parameters
The parameters in the Parameters view can be sorted by name or declaration order. By default the parameters are sorted by name in ascending order. To sort the parameters by declaration order in ascending order, right-click an empty area of the Parameters view, and choose Arrange by ` Declaration Order from the popup menu.
Figure 3-64: Sorting the parameters in the Parameters view by declaration order.
3.6.2
Editing Parameters
Before attempting to edit a parameter in the Parameters view, make sure that either the Icon View or Diagram View is the active view of the class window. Editing in the Parameters view is disabled while editing the class in the Modelica Text View. To edit the value of a parameter, click the Value box to the right of its name, edit the existing value or type in a new value, and press Return, Enter, or Tab. Note that parameters declared using the final or outer attribute cannot be edited. For more information on how to declare a parameter final or outer, see "Editing the Properties of Components" on page 59. On some occasions you may find it useful to set the value of a parameter to the same value for several components. This is possible as long as the components are of the same type. Select the components whose parameters you wish to edit. For those parameter values that are the same for all components, the values will be shown in the Value boxes. If the values are different, the Value boxes will show "No Common Value". When typing in a new parameter value or editing an existing value, all of the selected components will be affected. Components that inherit from the same base class can be selected and the parameters from the base class edited in the same way.
86
Chapter 3: Model Center
3.6.3
Adding Parameters
To add a parameter, choose Parameter from the Insert menu, or right-click an empty area of the Parameters view, Variables view, Constants view, or component window and choose Insert ` Parameter from the popup menu. The dialog box that appears is the common dialog box for adding variables of any kind of variability. The variability will automatically be set to Parameter as you chose to add a parameter. The dialog box lets you specify a type, name, default value, and description, as well as various attributes for the parameter. To add the parameter, click the Add button. The parameter will appear in the Components window. If the Parameters view is visible, the parameter will appear there as well. The dialog box will remain open to let you add more variables. To close it, click the Close button. For a detailed description of the dialog box, see Section 3.7.3 on page 88.
3.6.4
Removing Parameters
To remove a parameter of a class, locate the component that represents the parameter in the Components window and remove it. For information on how to remove components, see "Removing Components" on page 78.
3.7
Variables View
The Variables view is found in the bottom area of the model editor and is used to view and edit the variables of the class in the active class window, as well as the variables of its components. If no component is selected, the variables of the class will be shown. To show the variables of a specific component, select the component in either the Icon View, Diagram View, or the component window.
Figure 3-65: The variables of the Modelica.Mechanics.Rotational.Accelerate model.
When viewing the variables of a specific component, the color of the variable attributes is either gray or black. A gray color indicates that the value is the default value of the com-
Chapter 3: Model Center
87
ponent. If a variable attribute has been modified in the class of the active class window, it will be black. To remove the modification of a variable and restore the default value, simply delete the contents of the text box while editing the attribute. See Section 3.7.2 on page 87 for more information on how to edit variables. The Variables view is visible by default but can be hidden by clicking the X in the left corner of the window list. To show the Variables view if hidden, choose View ` Other Windows ` Variables.
3.7.1
Sorting Variables
The variables in the Variables view can be sorted by name or declaration order. By default the variables are sorted by name in ascending order. To sort the variables by declaration order in ascending order, right-click an empty area of the Variables view, and choose Arrange by ` Declaration Order from the popup menu.
Figure 3-66: Sorting the variables in the Variables view by declaration order.
3.7.2
Editing Variables
Before attempting to edit a variable in the Variables view, make sure that either the Icon View or Diagram View is the active view of the class window. Editing in the Variables view is disabled while editing the class in the Modelica Text View. Variables have several editable attributes. To give a variable an initial value, edit the value of the corresponding Initial Value box. All editable attributes of variables are explained in detail below. Note that the number of attributes available will depend on the type of the variable. For instance, a variable of type String has only the attribute value. Initial Value. The initial value of the variable, by default zero or an array of which all elements are zero. Value. Specify a value to give the variable a constant value throughout the simulation.
88
Chapter 3: Model Center
Fixed. If set to false (default setting for variables), the simulation tool (solver) is free to use another initial value than the one specified if necessary in order to solve the systems of equations. If set to true, the initial value of the variable is fixed to the value specified in the Initial Value box. Note: State variables have the fixed attribute set to true as the default setting. This does not conform to standard Modelica, but since SystemModeler allows overdetermined system of equations as initial conditions, it is more intuitive with the fixed attribute set to true for state variables. State Select. This attribute provides manual control over the selection of state variables for numerical solution of equation systems. The alternatives are as follows: never. The variable will never be selected as a state variable. avoid. Use the variable as a state variable only if it appears differentiated. default. Select the variable as a state variable if appropriate, meaning that the variable is likely to be selected as a state variable if its derivative appears in the model. This is the default setting. prefer. The variable is preferably selected as a state variable over those that have the default attribute. always. The variable will always be selected as a state variable. Note that attributes of a variable declared with the final or outer attribute are not possible to edit. For more information on how to declare a variable final or outer, see "Editing the Properties of Components" on page 59. On some occasions you may find it useful to set an attribute of a variable for several components at once. This is possible as long as the components are of the same type. Select the components whose variables you wish to edit. For those variable attributes that are the same for all components, the values will be shown in the value text boxes. If the values differ, the text boxes will show "No Common Value". When typing in a new value for a parameter or editing an existing value, all of the selected components will be affected. Components that inherit from the same base class can be selected and the variables from the base class edited in the same way.
3.7.3
Adding Variables
To add a variable, choose Variable from the Insert menu, or right-click an empty area of the Parameters view, Variables view, Constants view, or component window and choose
Chapter 3: Model Center
89
Insert ` Variable from the popup menu. The dialog box that appears is the common dialog box for adding variables of any kind of variability.
Figure 3-67: Adding a continuous variable of the SI unit type Current to a resistor model.
The dialog box is divided into two views: General. In this view you specify the variability, type, dimensions, name, value, and description of the variable. Attributes. This view lets you specify various attributes of the variable. To add the variable, click the Add button. The variable will appear in the Components window. If the Variables view is visible the variable will appear there as well. The dialog box will remain open to let you add more variables. To close it, click the Close button. The sections of the dialog box are described in more detail below. Variability, General view Specifies the variability of the variable, with respect to simulation time. Unspecified (default). Continuous for variables of type Real. Discrete for variables of type Boolean, Integer, String, and enumeration. Discrete. Discrete variables are piecewise constant with respect to simulation time and may only be changed by events during simulation. Constant. Constants can never change once defined.
90
Chapter 3: Model Center
Parameter. Parameters may change before simulation, but remain constant during simulation. Type, General view Specifies the type of the variable. Note that the SI unit and non-SI unit types are only available if the Modelica Standard Library is loaded. Built-in. Modelica built-in types. SI unit. SI unit types defined in the Modelica Standard Library. Non-SI unit. Non-SI unit types defined in the Modelica Standard Library. Other. Custom type. If you do not know the full path of the type, you can search for it using the Class Browser and then drag the type from the Class Browser and drop it in the text box. See Section 3.2.3 on page 36 for information on how to use the Class Browser to find types and other classes. Array, General view Specifies the dimensions of the variable. Leave this section unchecked for scalars. Dimensions. The number of dimensions. Sizes. The dimension sizes. If the number of dimensions exceeds 4, a single text box is shown where the dimension sizes are separated using a comma. General, General view Specifies the name, value, and description of the variable. Name. The name of the variable. Value (optional). The value for variables with the variability set to Parameter or Constant, and the initial value for continuous and discrete variables. Description (optional). A short description of the variable. Properties, Attributes view Specifies the properties of the variable. Final. Prevents modifications of the variable. Protected. Access to the variable is restricted to the class in which it is declared, and to classes inheriting that class. Clear this checkbox to make the variable accessible from all classes.
Chapter 3: Model Center
91
Flow. Applies only to variables declared in connector classes. The flow property specifies whether the sum of the quantity should sum to zero when connected. Select this checkbox for variables specifying a flow quantity such as current, fluid, force, etc. Clear this checkbox for variables specifying potential (non-flow) quantities, such as voltage, pressure, position, etc. Replaceable. Allows modifications of the variable in form of redeclarations. Causality, Attributes view Specifies the causality of the variable. The causality of a variable does not have to be explicitly specified unless the variable is an input or output to a block or function. None (default). No explicitly specified causality. Input. The variable is an input to a class. Output. The variable is an output to a class. Dynamic Reference, Attributes view Specifies the dynamic reference property of the variable. Inner. Enable access to the variable in nested scopes. Outer. Make the variable reference an inner variable with the same name in an enclosing scope.
3.7.4
Removing Variables
To remove variables of a class, locate the component that represents the variable in the component window and remove it. For information on how to remove components, see "Removing Components" on page 78.
3.8
Constants View
The Constants view, found in the bottom area of the model editor, is used to view and edit the constants of the class in the active class window, as well as the constants of its components. If no component is selected, the constants of the class will be shown. To show the
92
Chapter 3: Model Center
constants of a specific component, select the component in either the Icon View, Diagram View, or the Components window.
Figure 3-68: The constants of the Modelica.Mechanics.Rotational.Position model.
When viewing the constants of a specific component, the color of the constant values is either gray or black. A gray color indicates that the constant value is the default value of the component. If the constant value has been modified in the class of the active class window, the color of the value will be black. To remove the modification of a constant and restore the default value, if any, simply delete the contents of the text box while editing the value. See Section 3.8.2 on page 93 for more information on how to edit constants. The Constants view is visible by default but can be hidden by clicking the X to the left of the window list. To show the view if hidden, choose View ` Other Windows ` Constants.
3.8.1
Sorting Constants
The constants in the Constants view can be sorted by name or declaration order. By default the constants are sorted by name in ascending order. To sort the constants by declaration order in ascending order, right-click an empty area of the Constants view, and choose Arrange by ` Declaration Order from the popup menu.
Figure 3-69: Sorting the constants in the Constants view by declaration order.
Chapter 3: Model Center
93
3.8.2
Editing Constants
Before attempting to edit a constant in the Constants view, make sure that either the Icon View or Diagram View is the active view of the class window. Editing in the Constants view is disabled while editing the class in the Modelica Text View. To edit the value of a constant, click the Value box to the right of its name, edit the existing value or type in a new value, and press Return, Enter, or Tab. Note that constants declared using the final or outer attribute cannot be edited. For more information on how to declare a constant final or outer, see "Editing the Properties of Components" on page 59. On some occasions you may find it useful to set the value of a constant to the same value for several components. This is possible as long as the components are of the same type. Select the components whose constants you wish to edit. For those constant values that are the same for all components, the values will be shown in the Value boxes. If the values are different, the Value boxes will show "No Common Value". When typing in a new constant value or editing an existing value, all of the selected components will be affected. Components that inherit from the same base class can be selected and the constants from the base class edited in the same way.
3.8.3
Adding Constants
To add a constant, choose Constant from the Insert menu, or right-click an empty area of the Parameters view, Variables view, Constants view, or component window and choose Insert ` Constant from the popup menu. The dialog box that appears is the common dialog box for adding variables of any kind of variability. The variability will automatically be set to Constant as you chose to add a constant. The dialog box lets you specify a type, name, value, and description, as well as various attributes for the constant. To add the constant, click the Add button. The constant will appear in the Components window. If the Constants view is visible the constant will appear there as well. The dialog box will remain open to let you add more variables. To close it, click the Close button. For a detailed description of the dialog box, see Section 3.7.3 on page 88.
3.8.4
Removing Constants
To remove a constant of a class, locate the component that represents the constant in the Components window and remove it. For information on how to remove components, see "Removing Components" on page 78.
94
Chapter 3: Model Center
3.9
Messages View
The Messages view is a non-interactive view used by the model editor to display results of operations requested by the user. The Messages view is also used to notify the user about certain types of errors in a class, such as syntax errors and unresolved references. The Messages view is located in the bottom area of the model editor and is visible by default but can be hidden by clicking the X in the left corner of the window list. To show the Messages view if hidden, choose View ` Other Windows ` Messages.
Figure 3-70: Validation results in the Messages view.
3.9.1
Indication of New Unread Messages
Would the Messages view not be visible at the time a message is output, a number within brackets will follow directly after its title in the tab. This number indicates the total number of new unread messages. This number will be cleared as soon as the Messages view becomes visible again. For more critical errors the Messages view will automatically become visible when the error message is output.
3.9.2
Clearing Messages
The Messages view can be cleared by right-clicking anywhere within the view and choosing Clear All.
3.10 Kernel Command View
The Kernel Command view is used for executing commands and evaluating Modelica expressions using the SystemModeler kernel. Open the Kernel Command view by choosing View ` Other Windows ` Kernel Command. It will appear in the bottom area of the model editor.
Chapter 3: Model Center
95
For information on available commands, see Appendix B.
Figure 3-71: Executing commands in the Kernel Command view.
3.10.1 Clearing the View
The Kernel Command view can be cleared by right-clicking anywhere within the view and choosing Clear All.
3.11 Dynamic Help
While working with the model editor it is possible to get help and information about items in the model editor as well as loaded Modelica classes.
3.11.1 Tool Tips
Tool tips are the small yellow rectangles with help messages that pop up while keeping the mouse cursor still over an item, for example a button on the toolbar or a connection in the Diagram View. In most dialog boxes you can get help with any item in the dialog box by clicking the question mark icon in the title bar and then clicking the item.
96
Chapter 3: Model Center
3.12 Class Documentation Browser
The Class Documentation Browser is used to browse and edit the embedded documentation of classes. To get an overview of the Modelica Standard Library, choose Modelica Standard Library User Guide from the Help menu.
Figure 3-72: Viewing the documentation of the Modelica package.
Viewing Documentation of Classes
To get information about classes in the Modelica Standard Library or any other documented class, right-click on the icon of a class in the Class Browser and choose View Documentation. Clicking the View Class Documentation button on the toolbar will show the documentation of the class in the active class window. It is also possible to get information about classes by right-clicking components in the graphical views or in the component window and choosing View Documentation from the popup menu.
Chapter 3: Model Center
97
Navigating
The Class Documentation Browser keeps a record of all viewed pages. It is possible to go back and forth in this history of visited pages by clicking the Back and Forward buttons on the toolbar, or by choosing a specific page in the drop-down list of the browser. Click the Up button on the toolbar to take a step up in the hierarchy of classes. Clicking the Up button while viewing the documentation of the class Modelica.Blocks.Math will take you to the documentation of the class Modelica.Blocks. The top of the Class Documentation Browser also contains a hierarchy where you can click on any level of the hierarchy to get to the documentation for that level.
Browser.
Figure 3-73: Choosing a page to view in the history of visited pages in the Class Documentation
98
Chapter 3: Model Center
Printing
The page currently viewed in the Class Documentation Browser can be sent to the printer by choosing Print from the File menu.
Documenting Classes
The documentation for a class consists of information embedded in the class as an annotation (the information and revisions pages) as well as information that is autogenerated by SystemModeler, including information about parameters, variables, constants, and components. The documentation provided by annotations can be edited using the edit mode of the Class Documentation Browser. While viewing the page you want to edit in the browser, click the Edit button on the toolbar to switch to edit mode; clicking it again will take you back to view mode where you can see the results of your changes. Note that the edit mode is disabled for read-only classes as these cannot be edited.
Figure 3-74: The Edit button on the toolbar of the Class Documentation Browser.
The default documentation editor is a what you see is what you get (WYSIWYG) editor that lets you edit the documentation in an environment similar to that of a word processor.
Figure 3-75: Editing the embedded documentation of a class in the WYSIWYG editor.
The format of the embedded documentation is standard HTML. If you are familiar with HTML, or if you require more control than what is provided by the WYSIWYG editor, you
Chapter 3: Model Center
99
may want to switch to the HTML editor. This is done by clicking the arrow of the Edit button and choosing HTML from the drop-down menu.
Figure 3-76: Switching to the HTML editor.
The HTML editor lets you edit the documentation in plain HTML. You may switch back and forth between the two editors at any time by using the drop-down menu of the Edit button.
Figure 3-77: Editing the embedded documentation of a class in the HTML editor.
If you include images in your documentation, supported image formats include BMP, GIF, JPEG, and PNG. The path to image files may be given relative to the *.mo file in which they are referenced, or as an absolute path. Note that images specified using a relative path will not show up in the WYSIWYG editor. Therefore, when adding an image, we recommend switching back to the view mode to verify that the image was found. Modelica links (links that start with Modelica://) are handled by the Class Documentation Browser, while external links are delegated and opened in your system's default web browser. To create links to the documentation of another Modelica class, format the URL as Modelica:// followed by the name of the Modelica class. You can also create links that will open a class window for the specified class. This is done by adding a hash sign (#) and the name of the view to the link. For instance, the link Modelica://Modelica.Math.asin#diagram will show the Diagram View of the Modelica.Math.asin class when clicked.
100
Chapter 3: Model Center
Chapter 4: Simulation Center
101
Chapter 4: Simulation Center
This chapter describes the SystemModeler environment for simulating models.
4.1
Introduction
By default Simulation Center starts with three windows: the Experiment Browser (A), a plot window (B), and the Simulation Log window (C); see Figure 4-1. The Experiment Browser and Simulation Log window can be dragged and dropped, wherever preferred within the main window of Simulation Center, or outside to make windows floating. Plot windows can be dragged and dropped within the main window, but not outside.
102
Chapter 4: Simulation Center
Figure 4-1: An overview of Simulation Center.
4.1.1
Version and License Details
The version of Simulation Center can be found by choosing About SystemModeler from the Help menu.
Chapter 4: Simulation Center
103
Figure 4-2: The About SystemModeler dialog box.
The dialog will also show the name of the licensee and the activation key. Click the AddOn Products button to get information about available add-ons.
4.1.2
Creating New Experiments
A new experiment is created by choosing New from the File menu. This will open a dialog where you specify which model you want to create an experiment for. Select the desired model from the model drop-down list. The model drop-down list contains all models that are currently open in Model Center. It is also possible to create an experiment for any model that is loaded into the SystemModeler environment by typing the name of the model and pressing the Enter key. When you select the desired model and click OK or press Enter, a new experiment with the most recent updates of the model will be created. The new experiment will be initialized from the experiment annotation in the model. See Section 4.12 on page 132 for more information about the experiment annotation. All values that are not defined by the experiment
104
Chapter 4: Simulation Center
annotation will be initialized from the default experiment settings; see Section 4.2.2 on page 107.
Figure 4-3: The New Experiment dialog box.
Note that if the model is later edited in Model Center, the experiment will not be automatically updated. To use the updated model, use the rebuild functionality, see Section 4.1.3 or create a new experiment. If the translation process fails, for instance because the model is erroneous, an error message will be shown in the Simulation Log window. For more information on the Simulation Log window, see Section 4.8 on page 130.
4.1.3
Rebuild Experiments
If the model is edited in Model Center, the experiment needs to be rebuilt in order for it to use the most current model code. To rebuild the currently active experiment, choose Simulation ` Rebuild. If any parameter value or variable initial value in the experiment is not equal to what is specified in the model, the Resolve Conflicts dialog will appear. In this dialog you can select if the value from the model or the value from the experiment should be used.
Figure 4-4: The Resolve Conflicts dialog.
Chapter 4: Simulation Center
105
4.1.4
Open Experiments
You can open a SystemModeler experiment file (*.sme) in Simulation Center by choosing File ` Open. Alternatively, you can drop one or several SystemModeler experiment files anywhere in the Simulation Center window. Recently used files are available in the File ` Recent Files menu. Click on one of the menu items to open the corresponding file.
4.1.5
Saving Experiments
To save the currently active experiment, choose File ` Save. When an experiment is saved for the first time, a dialog box letting you choose a file name and location for the experiment will appear. Experiments are saved as SystemModeler experiment files. To save the currently active experiment to a new file, choose File ` Save As.
4.1.6
Closing Experiments
To close the currently active experiment, choose File ` Close.
4.1.7
Simulating
Starting a Simulation
To simulate the active experiment, choose Simulate from the Simulation menu or click the Simulate button on the Simulation toolbar. During the simulation the current simulation time (model time) is shown in the status bar. When the simulation is finished, the results can be plotted and analyzed. If a plot window is already open for the experiment that is being simulated, the window will be updated on a regular basis during the simulation with the values of the selected plot variables in the Experiment Browser. This makes it possible to study partial results of simulations before the simulation is completed.
Figure 4-5: The Simulate button on the Simulation toolbar.
106
Chapter 4: Simulation Center
Interrupting a Simulation
An ongoing simulation can be interrupted at any time by choosing Simulation ` Stop or by clicking the Stop button on the Simulation toolbar.
Figure 4-6: The Stop button on the Simulation toolbar.
Resuming an Interrupted Simulation
It is possible to resume an interrupted simulation by choosing Simulation ` Resume. This will initialize all state variables and discrete variables to the value they had at the time that the simulation was interrupted and continue the simulation from that point in time.
Pausing a Simulation
An ongoing simulation can be paused at any time by choosing Simulation ` Pause or by clicking the Pause button on the Simulation toolbar. To continue the simulation click the Pause button again.
Figure 4-7: The Pause button on the Simulation toolbar.
4.2
Options
The Options dialog box can be reached from the Tools menu. All settings available in the Options dialog box are automatically saved when closing the dialog box and restored the next time Simulation Center is started.
4.2.1
General
Automatically resimulate after successful rebuild If enabled, the experiment is automatically simulated after a successful rebuild. Issue a warning before opening large result files Working with large result files can be very slow. Large result files are often an indication that it might be advisable to switch to an explicit number of output intervals or interval length and thereby avoiding the automatic setting. If enabled, a warning will
Chapter 4: Simulation Center
107
be issued before loading a result file that is larger than the specified limit.
Figure 4-8: The General view of the Options dialog box.
4.2.2
Default Experiment Settings
If the model does not contain an experiment annotation (see Section 4.12 on page 132 for an explanation of the experiment annotation), all new experiments, when created, will be initialized with the default experiment settings. If the default experiment settings are changed in the Options dialog box, all new experiments created after a change will receive the new settings. Please note that changing the default experiment settings in the Options dialog box has no effect on the active experiment. To change the settings of a specific experiment, see Section 4.3.3. The Output intervals setting is by default set to Automatic. When set to Automatic, the output interval length is variable and decided by the solver during the simulation. The output intervals can be set to a fixed number by typing in a number in the text box. To revert to Automatic mode, delete the contents of the text box and press the a key.
Figure 4-9: The default experiment Settings view of the Options dialog box.
4.2.3
Debug Settings
To enable debug output for a simulation, choose Tools ` Options to bring up the Options dialog box and select the Debug Output view. The amount of debug output can be con-
108
Chapter 4: Simulation Center
trolled by setting a verbosity level in combination with enabling output for different subsystems of the simulation. The verbosity level can take one of the following values: Minimal, Normal, or Verbose. Debug output can be enabled for the following subsystems: Initialization solver Event handling Settings Nonlinear systems solver Linear systems solver Communication
Figure 4-10: The Debug Output view of the Options dialog box.
4.2.4 Legend
Plot
Use experiment name as prefix If enabled, all legends are prefixed with the experiment. Use shortest unique name If enabled, as many path components as possible will be stripped from the variable name. For example, if we have the variables a.b.r and a.c.r, their legend text will be b.r and c.r.
Real-Time Plot
When running a real-time simulation and Save results to file is disabled, the simulation result is streamed to the plot using a network protocol and the plot is updated frequently. Here it is possible to set how long of a history to keep for the plotted variables and how often the plot should be updated.
Chapter 4: Simulation Center
109
Buffer length Specifies how long of a history, in seconds, to keep for the plotted variables. Plot update frequency Specifies how many times per second the plot should be updated.
Figure 4-11: The Plot view of the Options dialog box.
4.2.5 Options
Translation
Tearing A technique used to reduce large sparse systems of equations to smaller denser systems. It can significantly improve the runtime performance of a model.
Dynamic State Selection
If enabled, a state selection algorithm that may introduce dynamic states is used. It is possible to enable it for all classes or only for classes that use the specified libraries.
Log
Selected states If enabled, information about which states are selected during the translation phase is written to the build log. Index reduction If enabled, information about which equations are differentiated due to index reduction
110
Chapter 4: Simulation Center
during the translation phase is written to the build log.
Figure 4-12: The Translation view of the Options dialog box.
4.3
Experiment Browser
The Experiment Browser is used to browse experiments and to perform operations on the experiments. Each experiment has four views for different types of operations: Plot view, a view from which you can select what variables and parameters to plot. Parameters view, a view from which you can edit the parameter values of the experiment. Variables view, a view from which you can set the initial values for state variables. Settings view, which contains all settings for the experiment. To change the active view of the Experiment Browser, click the tabs at the top of the browser.
4.3.1
Setting Parameter Values
The Parameters view of the Experiment Browser contains all parameters of the experiment. The parameters are presented in a tree view that is built up hierarchically with components as branches. Double-click a component name to expand or collapse its branch. By expanding a branch you will be able to access and edit the parameters of the corresponding component. All parameters that are changed compared to the default value in the model are highlighted in red.
Chapter 4: Simulation Center
111
Figure 4-13: The Parameters view of the Experiment Browser.
4.3.2
Setting Initial Values of State Variables
The Variables view of the Experiment Browser contains all state variables of the experiment. The state variables are presented in a tree view that is built up hierarchically with components as branches. Double-click a component name to expand or collapse its branch. By expanding a branch, you will be able to access and edit the state variables of the corre-
112
Chapter 4: Simulation Center
sponding component. All variables that are changed compared to the default value in the model are highlighted in red.
Figure 4-14: The Variables view of the Experiment Browser.
Chapter 4: Simulation Center
113
4.3.3
Changing Experiment Settings
The settings for a specific experiment can be changed from the Settings view of the Experiment Browser. Click the Settings tab to activate the Settings view. The settings are divided into Basic, Advanced, Options, and Output.
Figure 4-15: The Settings view of the Experiment Browser.
Basic
Figure 4-16: Basic experiment settings.
Start time Specifies the start time of the simulation.
114
Chapter 4: Simulation Center
Stop time Specifies the stop time of the simulation. Interval length Specifies the length of the interval between output points from the solver. Note that the solver will output at least two data points for every event that is generated in the model in addition to what is specified by the interval length. Output intervals Specifies the number of output intervals that the solver generates. The Output Intervals setting is by default set to Automatic. When set to Automatic, the output interval length is variable and decided by the solver during the simulation. This can potentially lead to huge datasets. Therefore, it might be better to use a fixed number of output intervals, or interval length, for more complex models. The output intervals can be set to a fixed number by typing in a number in the text box. To revert to Automatic mode, delete the contents of the text box and press the a key. Note that when a fixed number of output intervals is specified, the solver will output at least two data points for every event that is generated in the model in addition to what is specified by the number of output intervals. Solver Specifies the solver used to solve the dynamic system. There are five different solver choices: DASSL, CVODES, Explicit Euler, Heun's method, and Runge Kutta (RK4). DASSL is a variable step size and variable order solver that uses a backward differentiation formula method. CVODES is also a variable step size and variable order solver that uses a backward differentiation formula method. The added benefit of CVODES is that it supports forward sensitivity analysis. For more information on CVODES, see http://computation.llnl.gov/casc/sundials. Explicit Euler, Heun's method, and Runge Kutta (RK4) are fixed step size solvers suitable for real-time simulation. The step size is controlled by the Interval length setting, which also controls the number of output values in the simulation result. Tolerance Specifies the local tolerance that is used in each solver step. The final (global) error is in some way an accumulation of those per step errors. As a rule of thumb, reduce the desired global tolerance with a factor of 0.01 and use that as tolerance.
Chapter 4: Simulation Center
115
Advanced
Figure 4-17: Advanced experiment settings.
Maximum step size Specifies the maximum step size that the solver is allowed to use. Event hysteresis epsilon Specifies the hysteresis threshold used for detecting events. Nonlinear solver tolerance Specifies the tolerance for the nonlinear solver. Maximum no. of internal steps Specifies the maximum number of internal steps that the solver is allowed to take before reaching the next output point.
Options
Figure 4-18: Experiment settings options.
Check min/max attributes If enabled, the simulation will terminate if any variable with min/max attributes goes outside its valid region. Stop at steady state If enabled, the simulation will terminate if all state derivatives become equal to zero. Synchronize with real time If enabled, the simulation will be synchronized with real time. That is, the simulation will be slowed down so that the simulation progresses with the same pace as real time.
116
Chapter 4: Simulation Center
Input
Figure 4-19: Experiment input settings.
Input Variable Data File If an input variable data file is specified, variables declared as input variables and which are found (by matching names) in the specified file will receive their values from the data available in the file during the simulation. The file can either be a result file from a previous simulation (making it possible to create models that will generate input data to a different model), or an ASCII text file formatted according to Section C.3 on page 161 (making it possible to use external tools to generate input data to models). The file can either be specified as relative to the simulation executable file or with an absolute path.
Output
Figure 4-20: Experiment output settings.
Save results to file If enabled, the simulation result is written to file. This is the default behavior and it only makes sense to uncheck this when running long real-time simulations. Store state variables If enabled, all states, except protected if store protected is disabled, are stored in the result file. Store derivatives If enabled, all derivatives, except protected if store protected is disabled, are stored in the result file.
Chapter 4: Simulation Center
117
Store algebraic variables If enabled, all algebraics, except protected if store protected is disabled, are stored in the result file. Store parameters If enabled, all parameters, except protected if store protected is disabled, are stored in the result file. Store protected variables If enabled, all protected variables are stored in the result file. Store event points If enabled, the solver outputs extra output points at event points with the value before and after the event. Store simulation log If enabled, variables for the number of events, number of RHS evaluations, and how real time progresses during the simulation are stored in the result file.
4.3.4
Saving Experiment Settings in Model
Figure 4-21: The Save Experiment Settings in Model dialog.
To save the experiment settings in the model choose File ` Save Experiment Settings in Model. There are two ways of saving the experiment settings in the model:
118
Chapter 4: Simulation Center
In the original model. This option is only available if the original model is not readonly. In a new model. The new model is created by extending the original model. Time settings and solver settings are saved using the experiment annotation (see Section 4.12 on page 132). Parameters and initial values are set directly or by using modifiers depending on where in the hierarchy the variable is located. After saving the settings the model still needs to be saved in Model Center for them to be permanent.
4.3.5
Closing Experiments
An experiment can be closed by right-clicking its title bar and choosing Close from the popup menu. Choose Close All to close all experiments. Choose Close All But This to close all experiments except the selected one. When closing an experiment, any plotted variables or parameters from that experiment are removed from all plot windows.
4.3.6
Duplicating Experiments
An experiment can be duplicated by right-clicking its title bar and choosing Duplicate from the menu. This will create a new experiment with the same parameter values, initial values, and experiment settings as the original experiment. Note that the model is not rebuilt when duplicating an experiment.
4.3.7
Sensitivity Analysis
When the CVODES solver is used it is possible to perform forward sensitivity analysis on parameters. To enable sensitivity analysis for a parameter, check its SA checkbox in the Parameters view of the Experiment Browser. After a simulation the result of the sensitivity analysis is available in the Plot view of the Experiment Browser. Now, each state variable is expandable and the sensitivities for that state will be listed as sens(parameter name).
Chapter 4: Simulation Center
119
Figure 4-22: Available sensitivity result for the state inertia1.w.
4.3.8
Plotting Variables and Parameters
After an experiment has been simulated, the Plot view of the Experiment Browser contains all available variables and parameters of the experiment. The variables and parameters are presented in a tree view that is built up hierarchically with components as branches. Double-click a component name to expand or collapse its branch. By expanding a branch, you will be able to access the variables and parameters of the corresponding component. Each variable and parameter has a checkbox for selecting that item for plotting. The behavior when selecting a variable for plotting differs depending on the type of the active plot window. There are two different plot windows: the Y(T) plot window that is used for plotting variables and parameters versus time and the Y(X) plot window that is used for plotting a variable or parameter versus another variable or parameter.
120
Chapter 4: Simulation Center
Y(T) Plot: Time Plot
If the active window is a Y(T) plot window, see Section 4.4.2 on page 122 for information on how to create a new Y(T) plot window. The selected variable is plotted immediately when clicking the corresponding checkbox. A variable or parameter can be removed from the plot window by clicking its checkbox a second time.
Figure 4-23: Plotting the inertia1.w variable versus time from the IntroductoryExamples.MultiDomain.DCMotor model using the Plot view of the Experiment Browser.
Y(X) Plot: Parametric Plot
If the active window is a Y(X) plot window, see Section 4.4.2 on page 122 for information on how to create a new Y(X) plot window. The first selected parameter or variable is queued as the x variable for the plot. When the y variable is selected by clicking on a second variable or parameter, the Y(X) plot is shown in the active plot window. A variable or pa-
Chapter 4: Simulation Center
121
rameter can be removed from the plot window by clicking its checkbox a second time. When you remove a variable or parameter from a Y(X) plot window, the other variable or parameter in that Y(X) plot will also be removed.
Figure 4-24: The chaotic behavior of the Chua circuit (Modelica.Electrical.Analog.Examples.ChuaCircuit) is illustrated by the parametric plot of C2.v versus C1.v.
4.4
Plot Windows
The main purpose of Simulation Center is to plot and study the results of a simulation. There are two kinds of plot windows: the Y(T) plot window and the Y(X) plot window. The Y(T) plot window shows how the values of one or more variables change over time, whereas the Y(X) plot window shows how the point (x(t), y(t)) changes over time. The plotted variables may all be from the same experiment or from different experiments. When
122
Chapter 4: Simulation Center
you move the mouse cursor over a plot window the current xy coordinate of the cursor is shown in the status bar.
4.4.1
Arranging the Windows
If you have more than one plot window open, you can view all windows at the same time. To display the windows side by side, choose Tile from the Window menu. To arrange the windows so that the title bar of every window is visible, choose Cascade from the Window menu.
4.4.2
Creating a New Plot Window
When creating a new experiment, an empty Y(T) plot window is automatically created. If more plot windows are needed, choose Plot ` New Y(T) Plot Window or Plot ` New Y(X) Plot Window on the toolbar to create new plot windows. You can also use the buttons available on the toolbar.
Figure 4-25: The New Y(T) Plot Window and New Y(X) Plot Window buttons.
4.4.3
Creating a New Subplot
An alternative to creating new plot windows is to use a subplot, i.e. create several plots in the same window. To create a new subplot choose Plot ` New Subplot or click the New Subplot button on the Plot toolbar.
Figure 4-26: The New Subplot button on the Plot toolbar.
4.4.4
Removing a Subplot
Select the subplot by clicking somewhere in it and choose Plot ` Remove Subplot or click the Remove Subplot button on the Plot toolbar.
Figure 4-27: The Remove Subplot button on the Plot toolbar.
Chapter 4: Simulation Center
123
4.4.5
Zooming In and Out
It is possible to zoom by pressing the mouse button and dragging the mouse inside the window to create a rectangle. When releasing the mouse button, the window will zoom to the specified rectangle. To go back to the previous zoom level press the Backspace key. Double-clicking within the plot window resets the diagram coordinates to default.
4.4.6
Restricting the Plotted Time Interval
It is possible to restrict the plotted time interval by right-clicking in the plot window and choosing Restrict time interval. The plotted time interval is then controlled by adjusting the slider at the bottom of the plot window. This slider is by default visible in all Y(X) plot windows.
4.4.7
Saving Plots
To save the contents of the active plot window to a file, choose File ` Export ` Plot as PNG or File ` Export ` Plot as CSV. In the file selector window, choose a location and specify a file name. This will save the plot as either an image in PNG format or as a text file using CSV (comma-separated values).
4.4.8
Printing Plots
To print the active plot window choose File ` Print.
4.4.9
Copying Plots
To copy the contents of the active plot window to the clipboard as an image, choose Edit ` Copy or right-click in the plot window and choose Copy as Image. To copy the contents of a plot window to the clipboard as TAB delimited data, suitable for pasting into Excel, for example, right-click in the plot window and choose Copy as Data.
4.4.10 Plot Data Setup
To open the Plot Data Setup dialog, choose Plot ` Plot Data Setup. From this dialog it is possible to plot the same variable from several experiments. First select the experiments of interest in the list of experiments. The Common Variables view will then show the common set of variables in the selected experiments. The experiments do not need to be from the same model; they only have to contain some common variable. Select the variables to
124
Chapter 4: Simulation Center
plot by checking their Y-Data checkbox and pressing the Add button. This will add one plot for each variable from all of the selected experiments. It is also possible to create Y(X) plots from this dialog by selecting Y(X) from the plot type combo box. The plot data view in the dialog shows all datasets from the plot. It is possible to remove datasets from the plot by selecting them and pressing the Delete key.
Figure 4-28: The Plot Data Setup dialog.
4.4.11 Plot Properties
To change the properties of a plot, choose Plot ` Properties or right-click in the plot window and choose Properties. This will open the Plot Properties dialog.
Axis Properties
To change the axis properties for a plot window, open the Plot Properties dialog and select the appropriate axis tab. For quick access to the axis properties it is possible to double-click on the axis in the plot window. Here you can specify an axis label and set up the axis scale. An automatic label will be generated if the Auto label checkbox is checked. To specify an axis label, uncheck the Auto label checkbox and write the label text in the Label text box.
Chapter 4: Simulation Center
125
If the plot is in a plot window that contains subplots, it is possible to enable Synchronize with subplots. When that is enabled, all scale changes to the selected axis will be propagated to the other subplots.
Figure 4-29: The Plot Properties dialog box with the X Axis tab opened.
Grid Properties
To change the grid properties for a plot window, open the Plot Properties dialog and select the Grid tab. Here you can turn on and off the different grid lines as well as change their line style and color.
Figure 4-30: The Plot Properties dialog box with Grid tab opened.
Dataset Properties
To change the dataset properties for a plot window, open the Plot Properties dialog and select the Datasets tab. For quick access to the dataset properties, click on the legend item
126
Chapter 4: Simulation Center
for the dataset that you want to edit. Here you can specify line properties for each dataset. To change the same property for multiple datasets, press and hold down the Ctrl key and mark multiple datasets by clicking on the desired datasets. To edit the legend text for a dataset, double-click in the Legend column for that dataset. To turn off the legend for a dataset, uncheck the checkbox in the Legend column for that dataset.
Figure 4-31: The Plot Properties dialog box with the Datasets tab opened.
4.4.12 Plot Themes
To apply predefined themes to a plot, click the Plot Themes button on the Plot toolbar, or click Plot Themes in the Plot menu. In the Select Plot Theme dialog that opens, select one of the themes to apply it to the plot.
Figure 4-32: The Plot Themes button on the Plot toolbar.
4.4.13 Removing All Plotted Variables
To remove all plotted variables from a plot window, right-click in the plot window and choose Clear Plot from the popup menu that appears.
4.4.14 Publishing Plots
Using the publisher tool from within Model Center, it is possible to generate documentation for Modelica classes that can be viewed in any web browser; see Section 3.1.9 on page 27 for more information on how to publish classes. Using the publisher tool from within
Chapter 4: Simulation Center
127
Simulation Center, it is possible to publish plots to accompany the published documentation. To publish the active plot window choose File ` Publish Plots. This will open the publisher configuration dialog box.
Figure 4-33: The publisher configuration dialog box.
Publishing Root Directory The directory in which all files and folders generated by the publisher are saved; it should be set to the directory that was used when publishing from Model Center. Target Folder Selects the folder within the publishing root directory where the plot should be published. Target Model Selects which model the plot should be associated with. Title A custom title for the plot; by default it will be set to a comma-separated list of all the variables in the plot. Show published result in web browser Shows the published model in the default web browser.
4.5
3D Animation
If the current experiment uses any components from the MultiBody library that have a visual representation, it is possible to view a 3D animation of the model as shown in Figure 4-34. To view the animation choose View ` Animation.
128
Chapter 4: Simulation Center
To start the animation press the play button in the toolbar within the Animation view. When the animation is running it is possible to pause it by pressing the Pause button or stop it by pressing the Stop button. It is also possible to change the time scale of the animation by selecting the desired time scale from the time scale combo box or by entering a custom time scale and pressing the Enter key. If the animation window is open while a real-time simulation is running, the toolbar will be disabled and the animation will run synchronized with the real-time simulation.
Figure 4-34: Animation view of Modelica.Mechanics.MultiBody.Examples.Loops.EngineV6_analytic.
4.5.1
Navigation
It is possible to rotate, pan, and zoom in/out the 3D model by using the mouse. To rotate the 3D model, click and hold the left mouse button and drag the mouse in the desired rotation direction. To pan the 3D model, press and hold down the Ctrl key. Then click and hold the left mouse button and drag the mouse in the desired pan direction. To zoom in or out, rotate the mouse scroll wheel backward or forward. To reset the camera position and fit the 3D model to the window, right-click and select Fit to Window. It is possible to attach the camera to a specific object by right-clicking and selecting Attach Camera to. The camera will then maintain its relative position to that object when the object moves.
Chapter 4: Simulation Center
129
4.6
4.6.1
Initializing Experiments
To Steady State
To initialize the current experiment to steady state choose Tools ` Initialize ` To Steady State. This will run a steady state solver that tries to solve for all state derivatives equal to zero. The current initial values will be used as start values for the steady state solver and can affect the solution. If the solver succeeds, the experiment is initialized to start in that state. Note this does not work for models that have any state where the fixed attribute is set to true.
4.6.2
From Experiment
To initialize the current experiment to the end state of another experiment, or itself, choose Tools ` Initialize ` From Experiment. This will bring up the Initialize from experiment dialog; select the desired experiment from which to initialize. This will set all initial values of the current experiment to the value that the corresponding variable had at the last time instance in the experiment from which we are initializing.
Figure 4-35: The Initialize from experiment dialog.
4.7
FFT Analysis
To do a FFT analysis choose Tools ` FFT Analysis; this will bring up the FFT Analysis dialog. To select a variable for FFT analysis switch to the Plot view of the Experiment Browser. Then click and hold the right mouse button on the desired variable and drag it into the drop area in the FFT Analysis dialog. It is also possible to right-click on a variable in a plot window and choose FFT Analysis.
4.7.1
Options
If Remove DC component is checked, the mean value of the signal is removed before the FFT is done.
130
Chapter 4: Simulation Center
By default the FFT is performed over the time interval where the variable is defined. However, it is possible to define a custom time window by changing Time start and Time end. Since the solver generally does not give equidistant output, the signal needs to be re-sampled. When Sampling Interval is unchecked, it will be based on the length of the time window divided by the number of output steps in that time window. The result is rounded down so that it is coherent with the next larger fast FFT size. This approach only works if the output is almost equidistant; if the model has a large amount of events that are clustered it is advisable to select a custom sampling interval. If a custom sampling interval is entered, the number of FFT points is calculated from the chosen sampling interval and vice versa. By using a custom sampling interval and a custom number of FFT points, it is possible to do a zero-padded FFT. The resulting plot will be cut off at the selected cut-off frequency.
Figure 4-36: FFT Analysis dialog.
4.8
Simulation Log Window
The simulation log is shown in the simulation log window at the bottom of Simulation Center. Any errors in the translation or simulation of a model will appear in this window.
4.9
Source View
The generated C code can be viewed by choosing View ` Generated Source Code; this will bring up the source view for the active experiment. To search for a string in the source
Chapter 4: Simulation Center
131
view choose Edit ` Find; this will bring up a find dialog. Type in the search string and press Enter to go to the next match.
4.10 Exporting
4.10.1 CSV File
To export the simulation result from the active experiment as a CSV file choose File ` Export ` Experiment as CSV. In the file selector window, choose a location and specify a file name. This will save the simulation result as a CSV file.
4.10.2 SystemModeler Result File
To export the simulation result from the active experiment as a SystemModeler result file choose File ` Export ` Experiment as MAT. In the file selector window, choose a location and specify a file name. This will save the simulation result as a SystemModeler result file. The file format is described in detail in the appendix "Simulation Result Files" on page 155.
4.10.3 Simulation Executable
To export the simulation executable and the corresponding settings file from the active experiment choose File ` Export ` Simulation executable and select the desired output directory. Two files will be created in that directory: ExperimentName.exe, which is the simulation executable, and ExperimentName.sim, which is the settings file. The settings file contains all parameter values and initial values for the model. The simulation executable takes three switches: -f to specify which settings file to use, -r to specify the result file name, and -server to specify an IP address and a port if the simulation should be run via external application. The communication between the simulation and external applications is described in detail in Appendix D.The last two arguments are optional. For example,
MyExperiment.exe -f MyExperiment.sim -r ResultFile.mat
will run MyExperiment.exe using the MyExperiment.sim settings file and the result will be stored in ResultFile.mat.
MyExperiment.exe -f MyExperiment.sim -server "127.0.0.1:7000"
132
Chapter 4: Simulation Center
will run MyExperiment.exe using the MyExperiment.sim settings file and listening to IP address 127.0.0.1 and port 7000.
4.11 Importing
4.11.1 CSV Files
Simulation Center can load externally produced data in the form of CSV files. To import a CSV file choose File ` Open and select the CSV file. A CSV import dialog will appear that lets you specify the separator used in the file (comma, semicolon, tab, or space) and which column should be interpreted as time. The imported data will appear as a new experiment with the Plot view as the only available view in the Experiment Browser.
Figure 4-37: The Import CSV File dialog box.
4.11.2 SystemModeler Result Files
Simulation Center can open SystemModeler result files exported from Simulation Center. To import a SystemModeler result file choose File ` Open and select the MAT file. The imported results will appear as a new experiment with the Plot view as the only available view in the Experiment Browser.
4.12 Experiment Annotation
To define default experiment settings, a model can have the experiment annotation. The experiment annotation is added to the model in the Modelica Text View of Model Center.
annotation(experiment(StartTime=VALUE, StopTime=VALUE, Interval=VALUE, NumberOfIntervals=VALUE, Tolerance=VALUE, Algorithm="NAME"));
Chapter 4: Simulation Center
133
StartTime specifies the experiment start time. StopTime specifies the experiment stop time. Interval specifies the interval length. NumberOfIntervals specifies the number of output intervals the solver should generate. Tolerance specifies the tolerance used by the solver. Algorithm specifies the solver that should be used. Note that Interval and NumberOfIntervals cannot be used at the same time. For example, if we want the default experiment for our model to start at t=0, end at t=20, and use a tolerance of 0.00001, we add the following experiment annotation:
annotation(experiment(StartTime=0, StopTime=20, Tolerance=0.00001));
134
Chapter 4: Simulation Center
Appendix A: Keyboard Shortcuts
135
Appendix A: Keyboard Shortcuts
This appendix lists all the keyboard key combinations and keyboard shortcuts available in SystemModeler.
A.1 Model Center
The keyboard key combinations and keyboard shortcuts available in Model Center are listed in this section.
A.1.1
Common Keyboard Shortcuts
CTRL + O Open a Modelica file (.mo). CTRL + S Save the class in the active class window, or if the Class Documentation Browser is open and is active, the class of the Class Documentation Browser. CTRL + Q Quit Model Center. CTRL + F Activate the find text box in the Class Browser window, or if the Modelica Text View is active, open the find panel. CTRL + ALT + B Show the Class Browser window. CTRL + ALT + D Show the Class Documentation Browser window. CTRL + ALT + O Show the Components window.
136
Appendix A: Keyboard Shortcuts
CTRL + ALT + P Show the Parameters view. CTRL + ALT + V Show the Variables view. CTRL + ALT + S Show the Constants view. CTRL + ALT + M Show the Messages view. CTRL + ALT + K Show the Kernel Command view. CTRL + TAB Change the active class window.
A.1.2
Class Browser Window
DELETE Delete selected class, or if the class is a top-level class, unload the class. CTRL + C Copy selected class to the clipboard. CTRL + V Paste class on the clipboard, if any, into the selected class. ENTER Open selected class in a class window. F2 Rename selected class. SHIFT + F1 Show documentation of the selected class. LEFT ARROW If selected class is a package, collapse the branch of the tree and hide the contents of the package. If the branch is already collapsed, select the parent package, if any. RIGHT ARROW If selected class is a package, expand the branch of the tree and show the contents of the package. If the branch is already expanded, select the first class in the package. UP ARROW Select class above the currently selected class.
Appendix A: Keyboard Shortcuts
137
DOWN ARROW Select class below the currently selected class.
A.1.3
Class Window
All Views
CTRL + P Print contents of the view. CTRL + Z Undo last operation. CTRL + Y Redo last operation. CTRL + W Close active class window. CTRL + 1 Switch to the Icon View. CTRL + 2 Switch to the Diagram View. CTRL + 3 Switch to the Modelica Text View. CTRL + SHIFT + V Validate visualized class.
Icon and Diagram Views
DELETE Delete selected objects. CTRL + C Copy selected graphic items to the clipboard. CTRL + X Cut selected graphic items to the clipboard. CTRL + V Paste clipboard contents into the view. CTRL + A Select all objects.
138
Appendix A: Keyboard Shortcuts
CTRL + D Duplicate selected objects. CTRL + SHIFT + W Zoom the view to fit the size of the window. SPACE Pointer Tool. C Connection Line Tool. L Line Tool. R Rectangle Tool. E Ellipse Tool. P Polygon Tool. T Text Tool. B Bitmap Tool. CTRL + L Rotate selected objects 90 to the left (counterclockwise). CTRL + R Rotate selected objects 90 to the right (clockwise). CTRL + SHIFT + H Flip selected objects horizontally. CTRL + SHIFT + J Flip selected objects vertically. ENTER If a single component is selected, open the component in component mode. If a single graphic item is selected, edit the properties of the object. F2 If a single component is selected, rename the component.
Appendix A: Keyboard Shortcuts
139
SHIFT + F1 If a single component is selected, show the documentation of its class. If no components are selected, show the documentation of the visualized class. ESC Deselect all objects, or if in component mode, exit component mode. LEFT ARROW Move selected objects left. If no selected objects exist, move left in the graphical view. RIGHT ARROW Move selected objects right. If no selected objects exist, move right in the graphical view. UP ARROW Move selected objects up. If no selected objects exist, move up in the graphical view. DOWN ARROW Move selected objects down. If no selected objects exist, move down in the graphical view. CTRL + LEFT ARROW Move to the left end of the graphical view. CTRL + RIGHT ARROW Move to the right end of the graphical view CTRL + UP ARROW Move to the top of the graphical view. CTRL + DOWN ARROW Move to the bottom of the graphical view. PAGE UP Move up in the graphical view. PAGE DOWN Move down in the graphical view. SHIFT + PAGE UP Move left in the graphical view. SHIFT + PAGE DOWN Move right in the graphical view.
Modelica Text View
CTRL + Z Undo last text edit.
140
Appendix A: Keyboard Shortcuts
CTRL + Y Redo last text edit. CTRL + X Cut selected text to the clipboard. CTRL + C Copy the selected text to the clipboard. CTRL + V Paste clipboard contents into the Modelica Text View. DELETE Delete selected text, or if no text is selected, delete the character to the right. CTRL + F Find text. CTRL + G Go to line. CTRL + A Select all text. SHIFT + Enter Apply any changes made in the Modelica Text View.
A.1.4
View Window
Parameters View
Most of the shortcuts and keys described in this section are only valid when one of the text fields of the Parameters view is activated, i.e. when the text cursor is visible in one of the text fields. CTRL + Z Undo last text edit. CTRL + Y Redo last text edit. CTRL + X Cut selected text to the clipboard. CTRL + C Copy selected text to the clipboard.
Appendix A: Keyboard Shortcuts
141
CTRL + V Paste clipboard contents into the text field. DELETE Delete selected text, or if no text is selected, delete the character to the right. CTRL + A Select all text. ENTER Confirm the parameter value in the active text field and move to the next field, if any. TAB Confirm the parameter value in the active text field and move to the next field, if any.
Variables View
Most of the shortcuts and keys described in this section are only valid when one of the text fields of the Variables view is activated, i.e. when the text cursor is visible in one of the text fields. CTRL + Z Undo last operation. CTRL + Y Redo last operation. CTRL + X Cut selected text to the clipboard. CTRL + C Copy selected text to the clipboard. CTRL + V Paste clipboard contents into the text field. DELETE Delete selected text, or if no text is selected, delete the character to the right. CTRL + A Select all text. ENTER Confirm the variable value in the active text field and move to the next field, if any. TAB Confirm the variable value in the active text field and move to the next field, if any.
142
Appendix A: Keyboard Shortcuts
Constants View
Most of the shortcuts and keys described in this section are only valid when one of the text fields of the Constants view is activated, i.e. when the text cursor is visible in one of the text fields. CTRL + Z Undo last operation. CTRL + Y Redo last operation. CTRL + X Cut selected text to the clipboard. CTRL + C Copy selected text to the clipboard. CTRL + V Paste clipboard contents into the text field. DELETE Delete selected text, or if no text is selected, delete the character to the right. CTRL + A Select all text. ENTER Confirm the constant value in the active text field and move to the next field, if any. TAB Confirm the constant value in the active text field and move to the next field, if any.
Kernel Command View: Output View
CTRL + C Copy selected text to the clipboard. CTRL + A Select all text.
Kernel Command View: Input Field
CTRL + Z Undo last text edit. CTRL + Y Redo last text edit.
Appendix A: Keyboard Shortcuts
143
CTRL + X Cut selected text to the clipboard. CTRL + C Copy selected text to the clipboard. CTRL + V Paste clipboard contents into the text field. DELETE Delete selected text, or if no text is selected, delete the character to the right. CTRL + A Select all text. ENTER Evaluate given command. UP ARROW Step backward in the history of commands. DOWN ARROW Step forward in the history of commands.
A.1.5
Components Window
DELETE Delete selected components. CTRL + A Select all components. ENTER If a single component is selected, open the component in component mode. F2 If a single component is selected, rename the component. SHIFT + F1 If a single component is selected, show the documentation of its class. If a single class is selected, show the documentation of the class. UP ARROW Select the component above the currently selected component. If a graphical view is active in the class window, the component is also selected in that view.
144
Appendix A: Keyboard Shortcuts
DOWN ARROW Select the component below the currently selected component. If a graphical view is active in the class window, the component is also selected in that view.
A.1.6
Class Documentation Browser Window
CTRL + Z Undo last text edit (edit mode only). CTRL + Y Redo last text edit (edit mode only). CTRL + P Print current page. CTRL + X Cut selected text to the clipboard (edit mode only). CTRL + C Copy selected text to the clipboard. CTRL + V Paste clipboard contents into editor (edit mode only). CTRL + E Switch between edit and view mode. CTRL + PLUS Zoom in (view mode only). CTRL + MINUS Zoom out (view mode only). BACKSPACE View next page in the list of visited pages (view mode only). SHIFT + BACKSPACE View previous page in the list of visited pages (view mode only). ESC Close window.
A.2
Simulation Center
This section lists the keyboard key combinations and keyboard shortcuts available in the Simulation Center.
Appendix A: Keyboard Shortcuts
145
A.2.1
Common Keyboard Shortcuts
CTRL + N Create a new experiment. CTRL + O Open an experiment file (.sme), a result file (.mat), or import a CSV file (.csv). CTRL + S Save the currently active experiment. CTRL + Q Quit Simulation Center. CTRL + P Print the active plot window. CTRL + C Copy the active plot window as an image to the clipboard. CTRL + F Find text in the source view. CTRL + ALT + E Toggle visibility of the Experiment Browser. CTRL + ALT + L Toggle visibility of the log window. CTRL + R Simulate current experiment. CTRL + SHIFT + R Rebuild current experiment. CTRL + W Close current window.
A.2.2
Animation Window
CTRL + SHIFT + W Fit to window. SPACE Toggle play/pause. LEFT ARROW Skip backward.
146
Appendix A: Keyboard Shortcuts
RIGHT ARROW Skip forward.
Appendix B: Kernel Commands
147
Appendix B: Kernel Commands
This appendix lists all the kernel commands that can be used in the Kernel Command view of Model Center. cd() Returns the current directory. cd(dir) Changes directory to the directory given as a string. checkModel(classname) Validates the given class and returns a string with the result. clear() Clears all class definitions currently loaded. clearVariables() Clears all variables defined in the kernel command session. getVersion() Returns the version number of the SystemModeler kernel. instantiateModel(classname) Performs code instantiation of a class and returns a string containing the flat class definition. list() Returns a string containing all loaded class definitions. list(classname) Returns a string containing the class definition of the named class. listVariables() Returns a vector of the names of the variables currently defined in the kernel session. loadModel(classname) Loads the class with the given name from the SystemModeler library path. Use with care as this function does not update the internal structure of Model Center. Loading a
148
Appendix B: Kernel Commands
class that is already loaded may lead to critical errors. loadFile(filename) Loads the Modelica file with the name given as a string. Use with care as this function does not update the internal structure of Model Center. Loading a class that is already loaded may lead to critical errors. readFile(filename) Loads the file given as a string and returns a string containing the file content. Use with care as this function does not update the internal structure of Model Center. Loading a class that is already loaded may lead to critical errors. timing(expr) Evaluates the specified expression and returns the elapsed time in seconds. saveTotalModel(filename, classname) Saves a total class definition of the named class to the file given as a string. The file will contain all class definitions used by the named class, making it a self-contained file. typeOf(var) Returns the type of a kernel session variable as a string.
Appendix C: File Formats
149
Appendix C: File Formats
This appendix contains information on the various file formats used by SystemModeler.
C.1 Simulation Settings Files
The simulation settings file (.sim) is used for passing experiment settings, initial values, and parameter values to the simulation. The file is an XML file and all valid tags are described in this chapter. Attributes that are marked with [read-only] are not meant to be changed by the user; they only convey information about the model. An example file, a simulation settings file for the IntroductoryExamples.HelloWorld model, is shown below.
<?xml version="1.0"?> <!DOCTYPE simulation SYSTEM "simulation_settings.dtd"> <simulation version="1.0" name="mmsd_1249473736_41" start="0.0" end="10.0" stepSize="0" outputSteps="-1" tolerance="1e-6" method="dassl" filePath="mmsd_1249473736_41.exe" resultFilePath="mmsd_1249473736_41.mat"> <model name="IntroductoryExamples.HelloWorld" description="" numOfVariables="4"> <variable name="$dummy" value="0.0" defaultValue="0.0" type="Real" kind="STATE" direction="BIDIR" unit="" index="1" description="" equationBound="" protected="false" final="false"/ > <variable name="der($dummy)" value="0.0" defaultValue="0.0" type="Real" kind="DERIVATIVE" direction="BIDIR" unit="" index="1" description="" equationBound="" protected="false" final="false"/ > <variable name="der(x)" value="1.0" defaultValue="1.0" type="Real" kind="DERIVATIVE" direction="BIDIR" unit="" index="0" description="" equationBound="" protected="false" final="false"/ > <variable name="x" value="1.0" defaultValue="1.0" type="Real" kind="STATE" direction="BIDIR" unit="" index="0" description="" equationBound="" protected="false" final="false"/> </model> <Options> <Option name="Solver"> <OptionValue name="MaxStepSize" value="0"> </OptionValue> <OptionValue name="EventHysteresisEpsilon" value="1e-10"> </OptionValue>
150
Appendix C: File Formats
<OptionValue name="NonLinearSolverTolerance" value="1e-12"> </OptionValue> <OptionValue name="MaxNoInternalSteps" value="0"> </OptionValue> </Option> <Option name="CheckForMultipleMixedSolutions"> <OptionValue name="enable" value="false"> </OptionValue> </Option> <Option name="CheckMinMax"> <OptionValue name="enable" value="false"> </OptionValue> </Option> <Option name="StopAtSteadyState"> <OptionValue name="enable" value="false"> </OptionValue> </Option> <Option name="OutputSettings"> <OptionValue name="StoreStates" value="true"> </OptionValue> <OptionValue name="StoreDerivatives" value="true"> </OptionValue> <OptionValue name="StoreAlgebraics" value="true"> </OptionValue> <OptionValue name="StoreParameters" value="true"> </OptionValue> <OptionValue name="StoreConstants" value="false"> </OptionValue> <OptionValue name="StoreProtected" value="true"> </OptionValue> <OptionValue name="StoreEventPoints" value="true"> </OptionValue> <OptionValue name="FormatDoublePrecision" value="true"> </OptionValue> </Option> </Options> </simulation>
C.1.1
Element Simulation
The contents of a simulation element should be a model element and optionally an Options element. The attributes of the simulation element describe the basic experiment settings.
Attributes
version The .sim file format version. name The display name of the simulation.
Appendix C: File Formats
151
start Specifies the start time of simulation. end Specifies the end time of simulation. stepSize Specifies the length of the interval between output points from the solver. When set, outputSteps must be equal to zero. outputSteps Specifies the number output intervals that the solver generates. To get Automatic, set it to -1. To use stepSize instead, set it to 0. tolerance Specifies the local tolerance that is used in each solver step. method Specifies the solver used to solve the dynamic system; possible values are DASSL or CVODES. filePath The path to the simulation executable. resultFilePath The path to the result file.
C.1.2
Element Model
The contents of the model element should be the number of variable elements specified by the attribute numOfVariables.
Attributes
name [read-only] Model name. description [read-only] Model description. numOfVariables [read-only] The number of variable elements in the model.
152
Appendix C: File Formats
C.1.3
Element Variable
The variable element does not have any content; all information is stored as attributes.
Attributes
name [read-only] Variable name. value The value of the variable. defaultValue [read-only] The original value of the variable in the Modelica code. type [read-only] The type of the variable (Real, Integer, Boolean, String). kind [read-only] Specifies the variable kind (VARIABLE, STATE, DUMMY_DER, DUMMY_STATE, DISCRETE, PARAM, CONSTANT, DERIVATIVE). direction [read-only] The direction of the variable (BIDIR, INPUTDIR, OUTPUTDIR). unit [read-only] The unit of the variable. index [read-only] For internal use. description [read-only] The description of the variable. equationBound [read-only] The equation that is used to calculate the start value of the variable (if useEquation is true). useEquation Indicates if the bound equation should be used to calculate the start value of the variable or if the value attribute should be used. protected [read-only] Flag that specifies if the variable is protected or not. final [read-only] Flag that specifies whether the variable has a final modifier.
Appendix C: File Formats
153
C.1.4
Element Options
The Options element should contain one or more Option elements.
C.1.5
Element Option
The Option element should contain one or more OptionValue elements. Valid option names are: Solver Valid OptionValue names: MaxStepSize
EventHysteresisEpsilon NonLinearSolverTolerance MaxNoInternalSteps
CheckForMultipleMixedSolutions Valid OptionValue names:
enable
CheckMinMax Valid OptionValue names:
enable
StopAtSteadyState Valid OptionValue names:
enable
OutputSettings Valid OptionValue names:
StoreStates StoreDerivatives StoreAlgebraics StoreParameters StoreProtected StoreEventPoints
154
Appendix C: File Formats
Attributes
name The name of this Option.
C.1.6
Element OptionValue
Attributes
name The name of this OptionValue. value The value of this OptionValue.
Appendix C: File Formats
155
C.2 Simulation Result Files
Simulation result files (.mat) are generated during simulation. The files are read by Simulation Center, but may also be accessed from within Mathematica to extract specific values or datasets. At the end of each simulation, the results of the simulation are stored in a level-4 MAT-file according to this specification. This binary file has a structure that can be interpreted as a sequence of matrices: Aclass, name, description, dataInfo, data_1, ..., data_n. There are two different ways in which the matrices may be stored. binNormal: matrix is stored as a non-transposed binary matrix. binTrans: matrix is stored as a transposed binary matrix. The first matrix, Aclass, is always stored in the binNormal format by SystemModeler. The format of the rest of the matrices is given by the Aclass matrix; see page 157. There are four informative matrices, followed by one or more data matrices containing the values for each simulation variable. Every matrix has a header with a specific structure that is described in detail in this chapter. The contents of the MAT-file is a set of matrices, where each matrix is preceded by a header.
C.2.1
Headers
Each matrix is preceded by a header with six entries. The first five entries contain information about what data is stored and how, while the sixth entry is the name of the matrix.
type
An integer with storage information. If the integer is represented as M0PT, where M is the thousands digit, 0 is the hundreds digit, P is the tens digit, and T is the ones digit, then: M indicates the numeric format of binary numbers on the machine that wrote the file. It is possible to use the table below to determine the number to use for your machine. This should be the same for all the headers in the MAT-file.
0
IEEE Little Endian (PC, 386, 486, DEC Risc)
156
Appendix C: File Formats
1 2 3 4
IEEE Big Endian (Macintosh SPARC, Apollo, SGI, HP 9000/300, other Motorola systems) VAX D-float VAX G-float Cray
0 is always 0 (zero) and is reserved for future use. P specifies the format of the data according to the table below.
0 1 2 3 4 5
double-precision (64-bit) floating-point numbers single-precision (32-bit) floating-point numbers 32-bit signed integers 16-bit signed integers 16-bit unsigned integers 8-bit unsigned integers
The precision used by the save command depends on the size and type of each matrix. Matrices with any non-integer entries and matrices with 10,000 or fewer elements are saved in floating-point formats requiring 8 bytes per real element. Matrices with all integer entries and more than 10,000 elements are saved in the following formats (see table below), requiring fewer bytes per element.
[0:255] [0:65535] [-32767:32767] [-2^31+1:2^32-1] other
1 2 2 4 8
T indicates the matrix type according to the table below. Note that the elements of a text matrix are stored as floating-point numbers between 0 and 255 representing
Appendix C: File Formats
157
ASCII-encoded characters.
0 1 2
Numeric (Full) matrix Text matrix Sparse matrix
mrows
An integer specifying the number of rows in the matrix.
ncols
An integer specifying the number of columns in the matrix.
imagf
An integer specifying whether the matrix has an imaginary part. If set to 0, there is only real data; if set to 1, the matrix has an imaginary part.
namlen
An integer specifying the length in bytes plus one (null terminated) of the matrix name.
name
A null-terminated string of namlen ASCII bytes.
C.2.2
Informative Matrices
The matrices Aclass, name, and description are of type char, while the dataInfo matrix is of type int32_t. Each of the matrices contains information about the simulation and the variables.
Aclass
Aclass is a matrix with a (4,*) size; the number of columns depends on the lengths of the
strings they contain. The information we get from this matrix is the format of the file (file format version and storage format) as well as the model name.
158
Appendix C: File Formats
Below is a simplified and schematic representation of the matrix Aclass.
-------------------------------------Atrajectory 1.1 GettingStarted.MultiDomain.DCMotor binTrans --------------------------------------
The first line is always the mandatory string Atrajectory. The second line is the version of the file format. The third line is the full name of the simulated model. The fourth and last line determines the format of the matrices that follow.
name
The name matrix contains the names of the variables in the file, including states, variables, parameters, constants, and so on. The nth row contains the name of the nth variable. The global length of a row depends on the maximal length of all the strings. Below is a simplified and schematic representation of the name matrix.
-------------------------------------Time inductor1.i inertial.phi ... ... --------------------------------------
description
This third matrix contains description texts for all variables. This corresponds to the strings you may add when defining a variable in Modelica. If nVars is the total number of variables, the matrix description is a (nVars,*)-sized matrix. Below is a simplified and schematic representation of the description matrix.
-------------------------------------Time Current flowing from pin p to n [A] Absolute rotation angle of component ... ... --------------------------------------
If a variable does not have an associated description, the line is filled with blanks.
Appendix C: File Formats
159
dataInfo
This fourth matrix dataInfo is a (nVars,4)-sized matrix of type int32_t, where nVars is the total number of variables. The matrix contains information on how and where each variable is stored in the data matrices. The nth row describes the nth variable. Here is the correspondence between column values and their meaning: dataInfo(n,1) = j means that the nth variable data is stored in matrix data_j. dataInfo(n,2) = k means that the nth variable data is stored in column abs(k) of matrix data_j, with sign(k) used as the sign. dataInfo(n,3) = 0 is reserved for future use; always 0. dataInfo(n,4) = -1 is reserved for future use; always -1. Note that dataInfo(1,1) = 0 means that column number dataInfo(1,2) is the abscissa data names name(1,*) of all data matrices. This is usually Time. This special rule is necessary, since otherwise the abscissa name has to be repeated in the matrix name and the names in it would no longer be unique. With one-based indexing, the structure of the matrix can be schematically given by the following example:
-------------------------------------0 1 0 -1 1 2 0 -1 1 3 0 -1 2 2 0 -1 ... ... --------------------------------------
where name(1,*) is abscissa data stored in data_*(*, 1) name(2,*) is stored in data_1(*, 2) name(3,*) is stored in data_1(*, 3) name(4,*) is stored in data_2(*, 2) and so forth until the nVars row of data. Immediately following is the data matrix, containing the value of each variable at each time step.
160
Appendix C: File Formats
C.2.3
Data Matrices
There can be several matrices for a simulation, and each of them has a specific name data_<index>, where <index> is the index of the matrix. Data matrices are always of type double. The information concerning these matrices is extracted from the previous matrix, dataInfo, as is the location of the values of interest.
Appendix C: File Formats
161
C.3 Input Variable Data Files
An input variable data file contains data for one or more input variables in a simulation. It can either be a simulation result file (.mat) as described in Section C.2 on page 155, or an ASCII text file (.txt) as described in this section. An ASCII text file consists of a file header and one or more matrices, specifying input variables and their values at different points in time.
C.3.1
File Header
The first line of the file must always consist of exactly two characters, namely #1.
C.3.2
Matrices
Each matrix in the file represents an input variable and its values at different points in time. A matrix is always preceded with a header specifying the type, name, and size of the matrix. This header must be exactly one line, and may include an optional comment. The format of the header is:
double name(rows, columns) #comment
The type of the matrix must always be double. The number of rows in the matrix corresponds to the number of time points specified for the variable, and the number of columns is the size of the variable plus one, where the first column is used to specify time and the other columns contain the data to be interpolated. For a scalar variable, the number of columns in the matrix would be 2; for an array of length 3, the number of columns in the matrix would be 4. For a matrix with dimensions [3,2], the number of columns would be 7 (3*2 + 1), and so on. For each matrix in the file, the first column must either be monotonically increasing or monotonically decreasing. An event is specified using two consecutive rows with the same time value.
C.3.3
Example
For a simulation with three input variables s, t, and u, where s is a scalar, t is an array of size 2, and u is a matrix of size [2,2], we could use an input variable data file with the following contents:
162
Appendix C: File Formats
#1 double s(5,2) # scalar 0.2 55.4 0.4 41.7 0.8 21.2 1.6 11.3 3.2 10.7 double t(4, 3) # array of size 2 1.0 0.1 3.2 2.0 22.3 4.4 3.0 31.7 5.0 5.0 34.0 5.2 double u(4, 0.8 4.0 4.1 0.3 3.0 3.1 0.3 2.0 2.1 0.1 1.0 1.1 5) # matrix of size [2,2], with an event at time 0.3. 4.2 4.3 3.2 3.3 2.2 2.3 1.2 1.3
Worth noting is that for the matrix u, the data should be specified in row major order, i.e. at time 0.8, u[1,1] = 4.0, u[1.1] = 4.1, u[2,1] = 4.2, and u[2,2] = 4.3. You may also notice that we have specified an event at time 0.3 for the input variable u.
Appendix D: Communication with Simulation via TCP
163
Appendix D: Communication with Simulation via TCP
This appendix describes the protocol used for the interface to a SystemModeler simulation that can be used for reading and writing data to a running simulation. A network protocol with two sessions is used: Wolfram SystemModeler-Simulation Control Session (WSMSCS) and Wolfram SystemModeler-Simulation Data Session (WSM-SDS). The figure below illustrates the setup. Client program WSM-SCS Simulation Model.exe
WSM-SDS
Figure D-1: SystemModeler simulation sessions.
The protocol allows for setting both parameter and input variables and retrieving (output) variables from each integration step. If a real-time simulation should be achieved, the XML input file to the simulator is set up to use a single step solver with a fixed step size, which determines the sample rate of the simulator. An option can be given to state that the simulator should synchronize with the computer's real-time clock, if desired.
164
Appendix D: Communication with Simulation via TCP
D.1 WSM-SCS/SDS
The SystemModeler-Simulation Control Session is used to control a running simulation server by issuing start/stop commands and setting input variable values. The protocol runs over TCP and a message consists of a header and a payload. The SystemModeler-Simulation Data Session is used to receive simulation data from a running simulation server. An SDS session must be paired with an SCS session that is used to set up the variable subscriptions.
D.1.1
WSMCOM Packets
Each packet consists of a header describing the type of package as well as the length of the payload.
WSMCOM Header
The header consists of information about which protocol to use, which type of package is sent, packet specific data, and the length of the payload. Bits 0-7 8-15 Protocol version Packet type 1 - HELLO_SCS 2 - HELLO_SDS 3 - CMD 4 - CMD_REPLY 5 - CMD_ERROR 6 - SDS_OUTPUT_DATA 8 - SDS_INPUT_DATA 16-31 32-63 Packet specific Payload length
HELLO_SCS Packet
The client initiates an SCS session by sending a HELLO_SCS packet; the payload should be empty. Upon successful initiation, the server will reply with a CMD_REPLY packet where
Appendix D: Communication with Simulation via TCP
165
the payload will be {SESSION_ID_SCS}. If it fails, the server will reply with a CMD_ERROR packet where the payload will be a description of the problem.
HELLO_SDS Packet
The client initiates an SDS session by sending a HELLO_SDS packet; the payload should be the SESSION_ID_SCS given to the corresponding SCS session. If successful, the server will reply with a CMD_REPLY packet where the payload will be {SESSION_ID_SDS}. If it fails, the server will reply with a CMD_ERROR packet where the payload will be a description of the problem. After the simulation has been started, the server will start to stream SDS_OUTPUT packets to the client after every time step according the subscription setup with the corresponding SCS session. The SDS session cannot be used to send commands to the server.
CMD Packet
The client sends an interactive command to the server by sending a CMD packet; the payload should contain the command. On success the server will reply with a CMD_REPLY packet and the payload will contain the result of the command. On failure the server will reply with a CMD_ERROR packet where the payload will be a description of the problem. For a list of commands, see Section D.1.2 on page 166.
CMD_REPLY Packet
The server sends a CMD_REPLY packet as a reply to a HELLO_SCS, HELLO_SDS, or CMD packet.
CMD_ERROR Packet
The server sends a CMD_ERROR packet as a reply to a HELLO_SCS, HELLO_SDS, or CMD packet that results in an error on the server. The payload will contain a description of the problem.
CMD_REPLY and CMD_ERROR Payloads
All payloads in CMD_REPLY and CMD_ERROR packets are formatted as arrays enclosed in {}. The elements in the array are separated with a comma. Valid array elements are: Strings enclosed in double quotes Integer values
166
Appendix D: Communication with Simulation via TCP
Real values Other arrays enclosed in {} Example: array with string values: {"var1", "var2", "var3"} Example: array with real values: {1.0, 2.0, 3.0} Example: array with nested array, strings, and numbers: {{"var1", 1.0}, {"var2",
2.0}}
SDS_OUTPUT_DATA Packet
When an SDS session has been initiated by sending a HELLO_SDS packet, the server will start to send SDS_OUTPUT_DATA packets with the values of the subscribed variables after each solver step. Bit 16-23 in the packet header is the subscription ID. The payload consists of the values for all subscribed variables in binary format (double).
SDS_INPUT_DATA Packet
The client can send an SDS_INPUT_DATA packet on an SDS session to set all input variables; the payload should consist of the values in binary format (double) for all input variables in the order indicated by getInputVariableNames().
D.1.2
SCS Interactive Commands
All interactive commands are sent as a CMD package on a SCS session.
getInputVariableNames()
Returns a list with the names of all input variables in the model.
cmd: getInputVariableNames() reply: {"var1", "var2", "var3", }
getModelName()
Returns the name of the model.
cmd: getModelName() reply: {"IntroductoryExamples.HelloWorld"}
Appendix D: Communication with Simulation via TCP
167
getOutputVariableNames()
Returns a list with the names of all output variables in the model.
cmd: getOutputVariableNames() reply: {"var1", "var2", "var3", }
getParameterNames()
Returns a list with the names of all parameters in the model.
cmd: getParameterNames() reply: {"var1", "var2", "var3", }
getStateDerivativeVariableNames()
Returns a list with the names of all state derivative variables in the model.
cmd: getStateDerivativeVariableNames() reply: {"var1", "var2", "var3", }
getStateVariableNames()
Returns a list with the names of all state variables in the model.
cmd: getStateVariableNames() reply: {"var1", "var2", "var3", }
getVariableNames()
Returns a list with the names of all variables in the model.
cmd: getVariableNames() reply: {"var1", "var2", "var3", }
getAlgebraicVariableNames()
Returns a list with the names of all algebraic variables in the model.
cmd: getAlgebraicVariableNames() reply: {"var1", "var2", "var3", }
setSubscription({"var1", "var2", "var3", ...})
Sets the subscription for the corresponding SDS session; returns a SUBSCRIPTION_ID used to identify the packets received in the SDS session.
cmd: setSubscription({"var1", "var2", "var3", })
168
Appendix D: Communication with Simulation via TCP
reply: {SUBSCRIPTION_ID}
setInputValues({"var1", value1, "var2", value2, ...})
Sets input variable values; the new values will be used in the next solver step. cmd: setInputVariables({"var1", value1, "var2", value2, ...})
reply: {true}
getTime()
Returns the current simulation time.
cmd: getTime() reply: {2.54}
suspendSimulation()
Suspends the simulation until a continueSimulation() or terminateSimulation() command is issued.
cmd: suspendSimulation() reply: {true}
continueSimulation()
Continues the simulation after a suspendSimulation() command.
cmd: continueSimulation() reply: {true}
startSimulation()
Starts the simulation if the simulation is configured to wait for a startSimulation() command before starting.
cmd: startSimulation() reply: {true}
stopSimulation()
Stops the simulation when the current solver step has finished.
cmd: stopSimulation() reply: {true}
Appendix D: Communication with Simulation via TCP
169
setParameterValues({"var1", value1, "var2", value2, ...})
Sets parameter values; the new values will be used in the next solver step.
cmd: setParameterValues({"var1", value1, "var2", value2, ...}) reply: {true}
getVariableValues({"var1", "var2", ...})
Returns a list of variable values.
cmd: getVariableValues({"var1", "var2", ...}) reply: {value1, value2, ...}
170
Appendix D: Communication with Simulation via TCP
Appendix E: Third-Party Licenses
171
Appendix E: Third-Party Licenses
The usage rights for a simulation executable produced by SystemModeler are defined in the SystemModeler license agreement. In addition, the third-party licenses listed in this appendix apply.
E.1
Expat
and Clark Cooper
Copyright (c) 1998, 1999, 2000 Thai Open Source Software Center Ltd Copyright (c) 2001, 2002, 2003, 2004, 2005, 2006 Expat maintainers. Permission is hereby granted, free of charge, to any person obtaining a copy of this software and associated documentation files (the "Software"), to deal in the Software without restriction, including without limitation the rights to use, copy, modify, merge, publish, distribute, sublicense, and/or sell copies of the Software, and to permit persons to whom the Software is furnished to do so, subject to the following conditions: The above copyright notice and this permission notice shall be included in all copies or substantial portions of the Software. THE SOFTWARE IS PROVIDED "AS IS", WITHOUT WARRANTY OF ANY KIND, EXPRESS OR IMPLIED, INCLUDING BUT NOT LIMITED TO THE WARRANTIES OF MERCHANTABILITY, FITNESS FOR A PARTICULAR PURPOSE AND NONINFRINGEMENT. IN NO EVENT SHALL THE AUTHORS OR COPYRIGHT HOLDERS BE LIABLE FOR ANY CLAIM, DAMAGES OR OTHER LIABILITY, WHETHER IN AN ACTION OF CONTRACT,
172
Appendix E: Third-Party Licenses
TORT OR OTHERWISE, ARISING FROM, OUT OF OR IN CONNECTION WITH THE SOFTWARE OR THE USE OR OTHER DEALINGS IN THE SOFTWARE.
E.2
SuperLU
Copyright (c) 2003, The Regents of the University of California, through Lawrence Berkeley National Laboratory (subject to receipt of any required approvals from U.S. Dept. of Energy) All rights reserved. Redistribution and use in source and binary forms, with or without modification, are permitted provided that the following conditions are met: (1) Redistributions of source code must retain the above copyright notice, this list of conditions and the following disclaimer. (2) Redistributions in binary form must reproduce the above copyright notice, this list of conditions and the following disclaimer in the documentation and/or other materials provided with the distribution. (3) Neither the name of Lawrence Berkeley National Laboratory, U.S. Dept. of Energy nor the names of its contributors may be used to endorse or promote products derived from this software without specific prior written permission. THIS SOFTWARE IS PROVIDED BY THE COPYRIGHT HOLDERS AND CONTRIBUTORS "AS IS" AND ANY EXPRESS OR IMPLIED WARRANTIES, INCLUDING, BUT NOT LIMITED TO, THE IMPLIED WARRANTIES OF MERCHANTABILITY AND FITNESS FOR A PARTICULAR PURPOSE ARE DISCLAIMED. IN NO EVENT SHALL THE COPYRIGHT OWNER OR CONTRIBUTORS BE LIABLE FOR ANY DIRECT, INDIRECT, INCIDENTAL, SPECIAL, EXEMPLARY, OR CONSEQUENTIAL DAMAGES (INCLUDING, BUT NOT LIMITED TO, PROCUREMENT OF SUBSTITUTE GOODS OR SERVICES; LOSS OF USE, DATA, OR PROFITS; OR BUSINESS INTERRUPTION) HOWEVER CAUSED AND ON ANY THEORY OF LIABILITY, WHETHER IN CONTRACT, STRICT LIABILITY, OR TORT (INCLUDING NEGLIGENCE OR OTHERWISE) ARISING IN ANY WAY OUT OF THE USE OF THIS SOFTWARE, EVEN IF ADVISED OF THE POSSIBILITY OF SUCH DAMAGE.
Appendix E: Third-Party Licenses
173
E.3
SUNDIALS
Copyright (c) 2002, The Regents of the University of California. Produced at the Lawrence Livermore National Laboratory. Written by S.D. Cohen, A.C. Hindmarsh, R. Serban, D. Shumaker, and A.G. Taylor. UCRL-CODE-155951 UCRL-CODE-155950 UCRL-CODE-155952 UCRL-CODE-155953 All rights reserved. This file is part of SUNDIALS. Redistribution and use in source and binary forms, with or without modification, are permitted provided that the following conditions are met: 1. Redistributions of source code must retain the above copyright notice, this list of conditions and the disclaimer below. 2. Redistributions in binary form must reproduce the above copyright notice, this list of conditions and the disclaimer (as noted below) in the documentation and/or other materials provided with the distribution. 3. Neither the name of the UC/LLNL nor the names of its contributors may be used to endorse or promote products derived from this software without specific prior written permission. THIS SOFTWARE IS PROVIDED BY THE COPYRIGHT HOLDERS AND CONTRIBUTORS "AS IS" AND ANY EXPRESS OR IMPLIED WARRANTIES, INCLUDING, BUT NOT LIMITED TO, THE IMPLIED WARRANTIES OF MERCHANTABILITY AND FITNESS FOR A PARTICULAR PURPOSE ARE DISCLAIMED. IN NO EVENT SHALL THE (CVODE) (CVODES) (IDA) (KINSOL)
174
Appendix E: Third-Party Licenses
REGENTS OF THE UNIVERSITY OF CALIFORNIA, THE U.S. DEPARTMENT OF ENERGY OR CONTRIBUTORS BE LIABLE FOR ANY DIRECT, INDIRECT, INCIDENTAL, SPECIAL, EXEMPLARY, OR CONSEQUENTIAL DAMAGES (INCLUDING, BUT NOT LIMITED TO, PROCUREMENT OF SUBSTITUTE GOODS OR SERVICES; LOSS OF USE, DATA, OR PROFITS; OR BUSINESS INTERRUPTION) HOWEVER CAUSED AND ON ANY THEORY OF LIABILITY, WHETHER IN CONTRACT, STRICT LIABILITY, OR TORT (INCLUDING NEGLIGENCE OR OTHERWISE) ARISING IN ANY WAY OUT OF THE USE OF THIS SOFTWARE, EVEN IF ADVISED OF THE POSSIBILITY OF SUCH DAMAGE. Additional BSD Notice --------------------1. This notice is required to be provided under our contract with the U.S. Department of Energy (DOE). This work was produced at the University of California, Lawrence Livermore National Laboratory under Contract No. W-7405-ENG-48 with the DOE. 2. Neither the United States Government nor the University of California nor any of their employees, makes any warranty, express or implied, or assumes any liability or responsibility for the accuracy, completeness, or usefulness of any information, apparatus, product, or process disclosed, or represents that its use would not infringe privately-owned rights. 3. Also, reference herein to any specific commercial products, process, or services by trade name, trademark, manufacturer or otherwise does not necessarily constitute or imply its endorsement, recommendation, or favoring by the United States Government or the University of California. The views and opinions of authors expressed herein do not necessarily state or reflect those of the United States Government or the University of California, and shall not be used for advertising or product endorsement purposes.
175
Index Numerics
3D animation 127
B
block 35
A
adding classes 38 components 49 connections 50 constants 93 graphic items 52 parameters 86 variables 88 analysis FFT 129 sensitivity 118 animation 127 annotations choices 82 experiment 103, 107 placement 60, 83 preferred view 38, 46 toggling visibility 73 arrays. See variables
C
causality attribute 61 class restrictions 34 classes 34 adding 38 balloon help 36 browsing 35 copying 37 creating 38 deleting 40 documenting 98 duplicating 37 editing 38, 65, 78 encapsulated attribute 42 extending 42, 54 final attribute 42 finding 36 inheritance relationships 42, 54, 79 loading 25 partial attribute 42 preferred view 46 printing 71, 74, 98
176
properties 41 protected attribute 42, 45 publishing 27 read-only 38 refreshing 26 renaming 40 saving 43 simulating 27, 105 unloading 41 validating 26 viewing documentation 96 closing experiments 118 compiler settings 2, 3 component mode 64 components 76 adding 49 balloon help 48 browsing 76 causality attribute 61 changing type 80 connecting 50 creating graphical representation 83 duplicating 55 dynamic reference attribute 61 encapsulating 53 final attribute 60 flipping 57 flow attribute 61 hierarchical 64 initial size 69 moving 55 preserve aspect ratio 49, 56, 70 properties 59, 83 protected attribute 49, 61 redeclare 80 removing 53, 78
renaming 79 replaceable attribute 61 resizing 56 rotating 57 selecting 48 showing 64 snapping to grid 66 sorting 78 tool tips 95 transforming into new class 53 variability 61 connecting components 50 connections adding 50 balloon help 48 default color 71 duplicating 55 flipping 57 moving 55 properties 62 removing 53 resizing 56 rotating 57 selecting 48 snapping to grid 66 tool tips 95 connector 34 constants 91 adding 93 editing 93 removing 93 sorting 92 copying class icons 36 classes 37 graphic items 55 graphical views 71 plots 123
177
creating classes 38 experiments 103 plot window 122 subplot 122
E
encapsulated 40 encapsulated attribute 42 equations counting 27 editing 71 experiments annotation 132 closing 105, 118 creating 103 default settings 107 duplicating 118 initializing 129 loading 105 saving 105 settings 113 exporting simulation executable 131 simulation results 131
D
deleting classes 40 components 53 connections 53 constants 93 graphic items 53 parameters 86 variables 91 diagram layer default grid 70 default page size 70 grid 66 resizing 68 diagram view copy as image 71 panning 65 scrolling 65 zooming 65 document interface 24 duplicating classes 37 components 55 connections 55 experiments 118 graphic items 55 dynamic reference attribute 61
F
FFT analysis 129 final attribute 42, 60, 85, 88, 93 finding classes 36 text 73 fixed attribute 88 flipping components 57 connections 57 graphic items 57 flow attribute 61 function 34
178
G
graphic items adding 52 copying 55 duplicating 55 flipping 57 moving 55 properties 63 removing 53 resizing 56 rotating 57 selecting 48 snapping to grid 66 stacking order 58 graphical layers default grid 70 default page size 70 on drop action 67 resizing 68 grid 66
importing simulation results 132 initial values 87, 111 interrupting a simulation 106
L
libraries load at startup 32 Modelica Standard Library 8 reloading 44 switching MSL version 44 license details 24, 102 loading classes 25 experiments 105 simulation results 132
M
MDI 24 messages 94, 130 clearing 94 new messages indication 94 model 34 Modelica Standard Library 8 models. See classes moving components 55 connections 55 graphic items 55 multiple document interface. See MDI
H
HTML editor 99
I
icon layer default grid 70 default page size 70 grid 66 resizing 68 icon view copy as image 71 panning 65 scrolling 65 zooming 65
O
on drop action 67 origin point 57
179
output intervals 107, 114
P
package 34 panning 65 parameters 84 adding 86 editing 85, 110 plotting 119 removing 86 sorting 85 parentheses matching 73 partial 40 partial attribute 42 pausing a simulation 106 platforms 1 Mac OS X 1 supported 1 plot properties 124 plot window creating 122 plots copying 123 parametric plots 120 printing 123 properties 124 publishing 126 saving 123 time plots 120 plotting 119 printing class definitions 74 class documentation 98 graphical views 71 printing plots 123 protected attribute 42, 45, 49, 61
publishing classes 27 plots 126
R
read-only classes 38 record 35 redeclare components 80 redo 31 refreshing classes 26 removing classes 40 components 53 connections 53 constants 93 graphic items 53 parameters 86 subplot 122 variables 91 renaming classes 40 components 79 replaceable attribute 61 replacing text 73 resizing components 56 connections 56 graphic items 56 graphical layers 68 resuming a simulation 106 rotating components 57 connections 57 graphic items 57
180
S
saving classes 43 experiments 105 plots 123 simulation results 131 screen resolution 34 scrolling 65 selecting components 48 connections 48 graphic items 48 selection handles 57 sensitivity analysis 118 settings compiler 2, 3 debug 107 default experiment 107 default page properties 70 experiment 113 general 106 grid 66 library browser 45 on drop action 67 screen resolution 34 snap 66 undo levels 31 simulate 27, 105 simulation interrupting 106 pausing 106 resuming 106 starting 105 simulation results loading 132 saving 131 sorting
components 78 constants 92 parameters 85 variables 87 start attribute 87 starting Model Center 5 simulation 105 Simulation Center 6 state select attribute 88 state variables 88, 111 subplot creating 122 removing 122 syntax errors 26, 72 syntax highlighting 72
T
tabbed document interface. See TDI TDI 24 type 35
U
undo 31 units 25 unloading classes 41
V
variables 86 adding 88 counting 27 editing 87, 111 plotting 119 removing 91
181
sorting 87 version 24, 102
W
Windows 1 windows arranging 48, 122 switching between 47 write-protected classes 38 WYSIWYG editor 98
Z
zooming 65, 123
182
For further details, visit: www.wolfram.com/system-modeler reference.wolfram.com/system-modeler
2012 Wolfram Research, Inc. Mathematica is a registered trademark and Wolfram SystemModeler is a trademark of Wolfram Research, Inc. All other trademarks are the property of their respective owners. Mathematica is not associated with Mathematica Policy Research, Inc. 04.12CP
You might also like
- The Subtle Art of Not Giving a F*ck: A Counterintuitive Approach to Living a Good LifeFrom EverandThe Subtle Art of Not Giving a F*ck: A Counterintuitive Approach to Living a Good LifeRating: 4 out of 5 stars4/5 (5794)
- The Gifts of Imperfection: Let Go of Who You Think You're Supposed to Be and Embrace Who You AreFrom EverandThe Gifts of Imperfection: Let Go of Who You Think You're Supposed to Be and Embrace Who You AreRating: 4 out of 5 stars4/5 (1090)
- Never Split the Difference: Negotiating As If Your Life Depended On ItFrom EverandNever Split the Difference: Negotiating As If Your Life Depended On ItRating: 4.5 out of 5 stars4.5/5 (838)
- Hidden Figures: The American Dream and the Untold Story of the Black Women Mathematicians Who Helped Win the Space RaceFrom EverandHidden Figures: The American Dream and the Untold Story of the Black Women Mathematicians Who Helped Win the Space RaceRating: 4 out of 5 stars4/5 (895)
- Grit: The Power of Passion and PerseveranceFrom EverandGrit: The Power of Passion and PerseveranceRating: 4 out of 5 stars4/5 (588)
- Shoe Dog: A Memoir by the Creator of NikeFrom EverandShoe Dog: A Memoir by the Creator of NikeRating: 4.5 out of 5 stars4.5/5 (537)
- The Hard Thing About Hard Things: Building a Business When There Are No Easy AnswersFrom EverandThe Hard Thing About Hard Things: Building a Business When There Are No Easy AnswersRating: 4.5 out of 5 stars4.5/5 (345)
- Elon Musk: Tesla, SpaceX, and the Quest for a Fantastic FutureFrom EverandElon Musk: Tesla, SpaceX, and the Quest for a Fantastic FutureRating: 4.5 out of 5 stars4.5/5 (474)
- Her Body and Other Parties: StoriesFrom EverandHer Body and Other Parties: StoriesRating: 4 out of 5 stars4/5 (821)
- The Sympathizer: A Novel (Pulitzer Prize for Fiction)From EverandThe Sympathizer: A Novel (Pulitzer Prize for Fiction)Rating: 4.5 out of 5 stars4.5/5 (121)
- The Emperor of All Maladies: A Biography of CancerFrom EverandThe Emperor of All Maladies: A Biography of CancerRating: 4.5 out of 5 stars4.5/5 (271)
- The Little Book of Hygge: Danish Secrets to Happy LivingFrom EverandThe Little Book of Hygge: Danish Secrets to Happy LivingRating: 3.5 out of 5 stars3.5/5 (400)
- The World Is Flat 3.0: A Brief History of the Twenty-first CenturyFrom EverandThe World Is Flat 3.0: A Brief History of the Twenty-first CenturyRating: 3.5 out of 5 stars3.5/5 (2259)
- The Yellow House: A Memoir (2019 National Book Award Winner)From EverandThe Yellow House: A Memoir (2019 National Book Award Winner)Rating: 4 out of 5 stars4/5 (98)
- Devil in the Grove: Thurgood Marshall, the Groveland Boys, and the Dawn of a New AmericaFrom EverandDevil in the Grove: Thurgood Marshall, the Groveland Boys, and the Dawn of a New AmericaRating: 4.5 out of 5 stars4.5/5 (266)
- A Heartbreaking Work Of Staggering Genius: A Memoir Based on a True StoryFrom EverandA Heartbreaking Work Of Staggering Genius: A Memoir Based on a True StoryRating: 3.5 out of 5 stars3.5/5 (231)
- Team of Rivals: The Political Genius of Abraham LincolnFrom EverandTeam of Rivals: The Political Genius of Abraham LincolnRating: 4.5 out of 5 stars4.5/5 (234)
- On Fire: The (Burning) Case for a Green New DealFrom EverandOn Fire: The (Burning) Case for a Green New DealRating: 4 out of 5 stars4/5 (74)
- The Unwinding: An Inner History of the New AmericaFrom EverandThe Unwinding: An Inner History of the New AmericaRating: 4 out of 5 stars4/5 (45)
- How To Get Parameter Dump Using Netact and Plan Editor - 20120925 - v2Document21 pagesHow To Get Parameter Dump Using Netact and Plan Editor - 20120925 - v2Rahul Gupta100% (2)
- Instructional - Design - Tools A Critique and ProjectionsDocument36 pagesInstructional - Design - Tools A Critique and Projectionsdpapalia3744No ratings yet
- Barton The Evolution of WheellDocument16 pagesBarton The Evolution of Wheelldpapalia3744No ratings yet
- Multimodal and Adapatative Learning ManagmentDocument6 pagesMultimodal and Adapatative Learning Managmentdpapalia3744No ratings yet
- AbacosDocument9 pagesAbacosdpapalia3744No ratings yet
- Abacus and Empirical ModellingDocument7 pagesAbacus and Empirical Modellingdpapalia3744No ratings yet
- Juegos para La ClaseDocument359 pagesJuegos para La Clasedpapalia3744No ratings yet
- Learning in The Digital AgeDocument85 pagesLearning in The Digital Agedpapalia3744No ratings yet
- CremonaDocument311 pagesCremonadpapalia3744No ratings yet
- Experimental Computation Visuals TheoremsDocument8 pagesExperimental Computation Visuals Theoremsdpapalia3744No ratings yet
- Visualization and Proof Hanna Sidoli 2007 PDFDocument6 pagesVisualization and Proof Hanna Sidoli 2007 PDFdpapalia3744No ratings yet
- Dales Cone of ExperienceDocument2 pagesDales Cone of Experiencedpapalia3744No ratings yet
- Three Solutions To The Two-Body Problem: Degree ProjectDocument42 pagesThree Solutions To The Two-Body Problem: Degree Projectdpapalia3744No ratings yet
- Fic Az11ea COMPATIBILITY TEST REPORTDocument28 pagesFic Az11ea COMPATIBILITY TEST REPORTfostechNo ratings yet
- LabVIEW Lab ManualDocument20 pagesLabVIEW Lab ManualBhawani Singh0% (1)
- Using Oracle XML DBDocument65 pagesUsing Oracle XML DBazhar_iet_508880908No ratings yet
- Accounting Information Systems - Ethics Fraudulent Behavior andDocument18 pagesAccounting Information Systems - Ethics Fraudulent Behavior andaryantiyessyNo ratings yet
- PDE Exam Dump 3Document98 pagesPDE Exam Dump 3Sunil NainNo ratings yet
- Timer and CountersDocument4 pagesTimer and CountersMathematics TutorNo ratings yet
- Module 5Document18 pagesModule 5Mohit VermaNo ratings yet
- ISM Assignment QusetionsDocument8 pagesISM Assignment QusetionsNikhil KapoorNo ratings yet
- Associate Customer Experience Manager Zolostays Property Solutions Pvt. LTDDocument2 pagesAssociate Customer Experience Manager Zolostays Property Solutions Pvt. LTDVarun AmityNo ratings yet
- A) Mesh Topology:: Figure 1: Every Device Is Connected With Another Via Dedicated Channels. These Channels AreDocument4 pagesA) Mesh Topology:: Figure 1: Every Device Is Connected With Another Via Dedicated Channels. These Channels AreTalent Tonderai ZuzeNo ratings yet
- TEMS LearningsDocument12 pagesTEMS LearningsAugustin DasNo ratings yet
- Survey & Roadway Design COMPUTER-AIDED DRAFTING & DESIGN STANDARDSDocument205 pagesSurvey & Roadway Design COMPUTER-AIDED DRAFTING & DESIGN STANDARDSDaxesh SharmaNo ratings yet
- Liquid Crystal DocumentationDocument7 pagesLiquid Crystal DocumentationLeeWeiNo ratings yet
- 02 - Data Center - LongDocument9 pages02 - Data Center - LongAdnan HaiderNo ratings yet
- AutomatingGPMgmt PDFDocument16 pagesAutomatingGPMgmt PDFvarinder singhNo ratings yet
- Capstone Project Report (AST)Document44 pagesCapstone Project Report (AST)MSV ForeverNo ratings yet
- Oce Tds100Document18 pagesOce Tds100Gustavo LiendroNo ratings yet
- Virtualization and Cloud Computing: Abstract. Cloud Computing Is The Fundamental Change Happening in The Field ofDocument2 pagesVirtualization and Cloud Computing: Abstract. Cloud Computing Is The Fundamental Change Happening in The Field ofAmira AzzezNo ratings yet
- Active Directory Enumeration Attacks Module Cheat Sheet HTBDocument34 pagesActive Directory Enumeration Attacks Module Cheat Sheet HTBLucas LuqueNo ratings yet
- Oracle Performance TuningDocument55 pagesOracle Performance TuningPavanKumarNo ratings yet
- Andrew Chabab: EducationDocument2 pagesAndrew Chabab: Educationapi-300170164No ratings yet
- Zebra ZPL Programming GuideDocument1,268 pagesZebra ZPL Programming GuidewhutuphomieNo ratings yet
- Prist University: Question BankDocument4 pagesPrist University: Question BankGanesan NkNo ratings yet
- AWS Certified Cloud Practitioner Exam - Free Exam Q&as, Page 1 - ExamTopicsDocument456 pagesAWS Certified Cloud Practitioner Exam - Free Exam Q&as, Page 1 - ExamTopicsHUSSAIN AHMEDNo ratings yet
- IE03 Display EquipmentDocument8 pagesIE03 Display EquipmentYashashree MuduliNo ratings yet
- Basic PC Troubleshooting: A Starter's Guide To PC UsersDocument29 pagesBasic PC Troubleshooting: A Starter's Guide To PC UsersJuliet CapuletNo ratings yet
- Update Instructions For MMI 3GP v1.5Document34 pagesUpdate Instructions For MMI 3GP v1.5JOHNNY5377No ratings yet
- Lec 10 SocketProgtamming-Creating Network ApplicationsDocument22 pagesLec 10 SocketProgtamming-Creating Network ApplicationsDivyankk VyasNo ratings yet
- 8 Best Reasons To Migrate To SharePoint 2013 & Office 365 - SharegateDocument12 pages8 Best Reasons To Migrate To SharePoint 2013 & Office 365 - SharegateGirithar M SundaramNo ratings yet