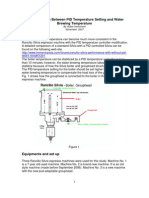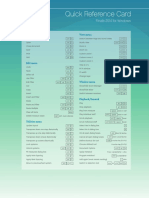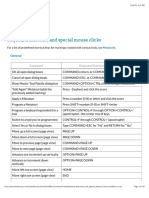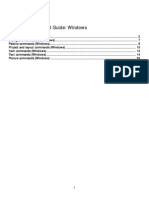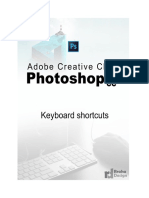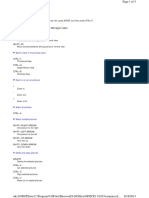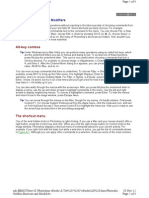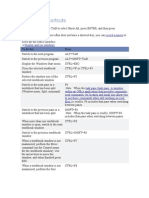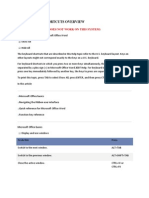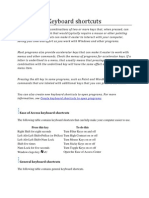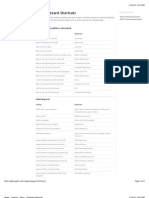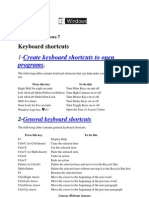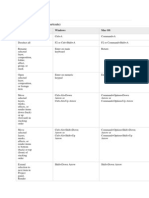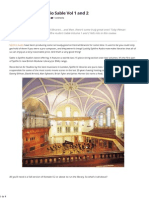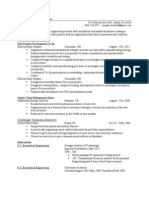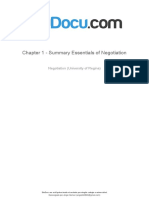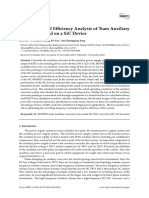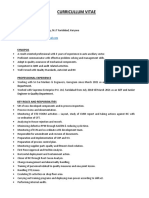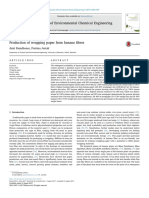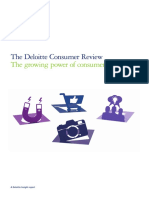Professional Documents
Culture Documents
Keyboard Shortcuts and Special Mouse Clicks
Uploaded by
Pety MontielOriginal Description:
Copyright
Available Formats
Share this document
Did you find this document useful?
Is this content inappropriate?
Report this DocumentCopyright:
Available Formats
Keyboard Shortcuts and Special Mouse Clicks
Uploaded by
Pety MontielCopyright:
Available Formats
You are here: Reference > General
Keyboard Shortcuts and Special Mouse Clicks
Commands that are new or have changed in Finale 2012 are marked by a bullet (). Page Layout Tool Special Tools Tool
File menu
Graphics Tool
Edit menu
Hand Grabber Tool HyperScribe Tool Transcription Mode Lyrics Tool
Playback
Staff Tool
Window menu
Repeat Tool
Text Tool
View menu
Resize Tool
Tuplet Tool
Utilities menu Articulation Tool
Selection Tool Simple Entry Tool Simple Entry Laptop Smart Shape Tool Speedy Entry Tool
Zoom Tool
Measure Tool
General
Chord Tool
Mirror Tool
Clef tool
Note mover Tool
Expression Tool
Ossia Tool
File menu
Command Launch Window New (default new action) Open
Keyboard Shortcut or Mouse Click CTRL+SHIFT+N
CTRL+N
CTRL+O
1 de 48
Close Save Print Score Quit
CTRL+W CTRL+S CTRL+P ALT+F4+Q Edit menu
Command Undo Redo Undo/Redo List Cut Cut to Clip File Copy (to the Clipboard) Insert Copy to Clip File Insert From Clip File Insert and Filter Insert and Filter from Clip File Paste Paste Multiple (from the clipboard) Paste (paste from a Clip file)
Keyboard Shortcut or Mouse Click CTRL+Z CTRL+Y CTRL+SHIFT+Z CTRL+X Press CTRL+X when choosing Cut
CTRL+C
CTRL+I Press CTRL when choosing Copy+C Press CTRL when choosing Insert CTRL+SHIFT+I
Press CTRL+SHIFT while choosing Insert
CTRL+V
CTRL+ALT+V
Press CTRL when choosing Paste
2 de 48
Paste Multiple using the one-click method
Highlight the source measures. Press ALT+CTRL and click the target measure. The Paste Multiple dialog box appears. SHIFT+CTRL+V. The Edit Filter dialog box appears where you can choose which items you would like to paste. ALT+CTRL+F SHIFT+ALT+CTRL+F Press SHIFT+CTRL while choosing Paste. The Edit Filter dialog box appears where you can choose which items you would like to paste. Delete (with a stack selected) CTRL+A
Paste and Filter
Use Filter Edit Filter
Paste and Filter from Clip Files
Delete Measure Stack Select All Update Layout and remove measure groupings Clear All Items Set SmartFind Source Region Deselect SmartFind Source Region Apply SmartFind and Paint
CTRL+SHIFT+U
BACKSPACE (Laptops Fn-6)
CTRL+F
CTRL+F
CTRL+SHIFT+F
Utilities menu
Command Update Layout Transpose Program a Transposition
Keyboard Shortcut or Mouse Click CTRL+U CTRL+6 through 9
SHIFT+CTRL+6 through 9
3 de 48
Lock Systems
CTRL+L (Or, with the Selection tool selected, press L to lock Systems). CTRLSHIFT+ U (Or, with the Selection tool selected, press U to unlock Systems). CTRL+4 (Or, with the Selection tool selected, press 4) CTRL+ 5 (Or, with the Selection tool selected, press 5)
Unlock Systems
Apply Note Spacing
Apply Beat Spacing
Fit Measures
CTRL+M
Implode Music
1 (With Selection tool selected)
Explode Music
2 (With Selection tool selected)
Check Elapsed Time
3 (With Selection tool selected) Window menu
Command Show/Hide Main Tool Palette Switch between open windows Open/Close Mixer
Keyboard Shortcut or Mouse Click COMMAND+T CTRL+TAB CTRL+SHIFT+M View menu
Command Page View Scroll View Studio View End Position Redraw Screen
Keyboard Shortcut or Mouse Click CTRL+E (see also Page View) CTRL+E CTRL+SHIFT+E END key CTRL+D
4 de 48
Zoom In
CTRL++ (plus sign) or hold down CTRL+SHIFT and right-click CTRL+- (minus) or hold down CTRL+SHIFT and right-click CTRL+2 CTRL+1 CTRL+3 CTRL+0 CTRL+] CTRL+[ CTRL+B Double-right-click on the score Press CTRLwhen choosing Staff Set (in Scroll View or Studio View)
Zoom Out
Custom Zoom 2 Custom Zoom 1 Custom Zoom 3 View At X % Fit Width Fit in Window Add Bookmark View At Last Size Define a Staff Set Show/Hide Rulers Change layers
CTRL+R
ALT+SHIFT+layer number (1-4)
General Keyboard Shortcuts
Command OK all open dialog boxes Cancel all open dialog boxes "Add Again" Metatool (adds the previously added marking) Apply a Metatool Program a Metatool
Keyboard Shortcut or Mouse Click CTRL-click the OK button CTRL-click the Cancel button
Press - (hyphen) and click the score
Press a number or letter and click the score Press SHIFT+number or SHIFT+letter
5 de 48
Program a keyboard equivalent for a tool Switch to a tool youve programmed Select Yes or No in dialog boxes Show Active Layer Only Open Document Options Move up a full screen (page view) Move down a full screen (page view) Move to previous page (page view) Move to next page (page view) Advance one increment up vertically Advance on increment down vertically Move left one screen (page view) Move right one screen (page view) Move to beginning (page view) Move to end (page view) Move to the top/left of the leftmost viewable page Move to the bottom/right of the rightmost viewable page Advance one increment right horizontally (page view) Advance one increment left horizontally (page view)
Press SHIFT+Function key (F2-F12)
Press Function key (F2-F12)
Type N for No and Y for Yes SHIFT+ALT+S CTRL+ALT+A PAGE UP
PAGE DOWN
CTRL+PAGE UP CTRL+PAGE DOWN
ALT+PAGE UP
ALT+PAGE DOWN
HOME END CTRL+HOME CTRL+END
SHIFT+HOME
SHIFT+END
ALT+HOME
ALT+END
6 de 48
Move forward screenfull of measures (scroll view) Move backward screenfull of measures (scroll view) Move to beginning of score (scroll view) Move to end of score (scroll view) Change layers
CTRL+PAGE UP
CTRL+PAGE DOWN
HOME
END ALT+SHIFT+layer number
Articulation Tool
Command
Keyboard Shortcut or Mouse Click Click on, above, or below a note or rest that doesnt have an articulation attached, or click on a note whose articulation handles are visible, OR drag-enclose a group of notes with or without articulations. Click, or SHIFT-click the handle. Select the handle and press DELETE, or right-click the handle and select Delete from the contextual menu. Drag-enclose a group of notes while holding delete to delete articulations on all the notes. Double-click an articulation handle, or right-click the handle and select Edit Articulation Definition from the contextual menu. ALT-click and hold a handle of an articulation. Chord tool
Display the Articulation Selection dialog box
Select an articulation
Delete an articulation
Display the Articulation Designer dialog box
Highlight the note to which the articulation is assigned
Command Display positioning triangles
Keyboard Shortcut or Mouse Click
Click the staff (but not on a note or rest)
7 de 48
Display the Chord Definition dialog box
Click a note with no chord symbol attached (With Manual Input selected in the Chord menu), or double-click a chord symbol handle, or right-click the handle and select Edit Chord Definition from the contextual menu. Select the handle and press DELETE, or right-click the handle and select Delete from the contextual menu With Allow MIDI Input checked, click a note and play chord on the MIDI keyboard With One- or Two-Staff Analysis selected in the Chord menu, click on a note in the chord.
Delete a chord symbol
Input chord symbols using MIDI keyboard Analyze chord in one or two staves Select a Suffix (type into score mode)
Type root followed by :0
Clef tool
Command Display the Change Clef dialog box
Keyboard Shortcut or Mouse Click
Double-click in a measure)
To change the clef for a region
Select the region (if you want a mid-measure clef, select a part of a measure) and then double click the highlighted region.
To change the clef from a measure to the next clef change Adjust the mid-measure clef position
Double-click an unselected measure or a fully selected measure.
Drag the handle of the mid-measure clef
Delete a mid-measure clef
Select the handle and press DELETE, or right-click the handle and select Delete from the contextual menu. Double-click the mid-measure clefs handle and drag left or right, or right-click the handle and select Edit Clef Definition. Expression Tool
Change a mid-measure clef to another clef
8 de 48
Command Display the Expression Selection dialog box
Keyboard Shortcut or Mouse Click Double-click on, above, or below a measure or note. Click, or SHIFT-click to select multiple handles or press CTRL+A to select all available handles.
Select an expression handle
Move selected expression and attachment point Move the expression without changing the attachment point
Drag the selected handles
ALT+drag the selected handles
Add selected expression to adjacent staff. (Non-Score List expressions only)
Select an expression handle and press CTRL+Up arrow or CTRL+Down arrow to add the expression to the staff above or below (respectively). Select an expression handle and press CTRL+HOME or CTRL+END to add the expression to all staves above or below (respectively). Select an expression handle and press CTRL+ALT+ENTER to add the expression to all staves. Select an expression handle and press CTRL+ALT+ENTER to add the expression to all staves. Press DELETE, or right-click the handle and select Delete from the contextual menu. Double-click an expression handle, or right-click the handle and select Edit Score Shape Expression Graphically from the contextual menu. Double-click an expression handle (text expression), or right-click the handle and select Edit Expression Definition from the contextual menu. CTRL+double-click an expression handle (shape expression), or right-click the handle
Add selected expression to all staves above/below. (Non-Score List expressions only)
Add selected expression to all staves. (Non-Score List expressions only) Add selected expression to specific staves. (Non-Score List expressions only)
Delete selected expressions
Resize a shape expression
Display the Expression Designer dialog box
Display the Shape Expression Designer dialog box
9 de 48
and select Edit Shape Expression Definition from the contextual menu. SHIFT+double-click an expression handle, or right-CONTROL-click the handle and select Edit Expression Assignment from the contextual menu. Hold down ALT and click the expressions handle. Highlight the Expression handle and double-press the Metatool key corresponding to the expression you want to switch to
Display the Expression Assignment dialog box
Highlight the note/measure to which the expression is attached
To quickly change one expression to another using Metatool shortcuts
Graphics Tool
Command Align Left Center Horizontally Align Right Align Top Center Vertically Align Bottom Place a graphic in the Shape Designer
Keyboard Shortcut or Mouse Click CTRL+SHIFT+ [ (left square bracket) CTRL+SHIFT+ ' (apostrophe) CTRL+SHIFT+ ] (right square bracket) CTRL+ - (minus) CTRL+SHIFT+ = (equals) CTRL+SHIFT+ - (minus) Click in the Shape Designer display area, the Place Graphics dialog box appears Click a graphic or drag-enclose graphics, SHIFT-click a graphic CTRL+SHIFT+ T or dDouble-click a graphic Double-click in the score, the Place Graphics dialog box appears Double-click and drag to enclose a region in Page View
Select a graphic or graphics
Display the Graphic Attributes dialog box
Place a graphic in the score
Select a region containing the musical example to export
10 de 48
Resize selection rectangle proportionally
SHIFT-click and drag a corner editing handle. Press DELETE for one or more selected graphics
Delete the selected graphics
Adjust the graphics position in the score Resize the graphic horizontally or vertically
Drag a selected graphic
Drag a graphics bounding handle
Resize the graphic proportionally
SHIFT-click and drag a corner editing handle
Hand Grabber Tool
Command Temporarily switch to Hand Grabber Tool
Keyboard Shortcut or Mouse Click Press the right-button (and drag in the score)
HyperScribe Tool
Command Indicate where to begin transcription End HyperScribe in the middle of a measure
Keyboard Shortcut or Mouse Click
Click a measure
CTRL-click anywhere on the score
Transcription Mode
Command
Keyboard Shortcut or Mouse Click Click a measure or CTRL-click a measure if you had Transcribe in Measures selected while transcribing
Display the Transcription window
11 de 48
Transcribe a measure at a time
Click a measure with Transcribe in Measures selected
Lyrics Tool
Command Click Assign lyrics one syllable at a time
Keyboard Shortcut or Mouse Click Click within the staff lines at the position of the note CTRL-click within the staff lines at the position of the first note Select Lyrics menu > Edit Word Extension or click on the Edit Word Extension button ( ) in Lyrics Window
Click Assign lyrics all at once
Display a Word Extension handle
Select Lyrics menu > Adjust Syllables or Move Syllables click the Adjust Syllables button ( ) in the Lyrics Window. Click and drag handle UP ARROW or DOWN ARROWusing Type into Score CTRL+ [ (left square bracket) (with Adjust Syllables Selected) CTRL+ ] (right square bracket) (with Adjust Syllables Selected) CTRL+ ' (apostrophe) (with Adjust Syllables Selected) CTRL+SHIFT+ [ (left square bracket) CTRL+SHIFT+ ' (apostrophe) CTRL+SHIFT+ ] (right square bracket) Click the Adjust Syllables button ( ) in the Lyrics Window, then right-click a syllable handle and choose Align Default and Justify Default.
Move to the previous or next verse, chorus or section.
Left Justify syllable
Right Justify syllable
Center Justify syllable
Align syllable block to the Left Center syllable block Horizontally Align syllable block to the Right
Disable "floating" syllable
12 de 48
Measure Tool
Command
Keyboard Shortcut or Mouse Click CTRL-click the Measure tool, or right-click the Measure tool and select Add Measures from the context menu Double-click the Measure tool, or right-click the Measure tool and select Add One Measure from the context menu Double-click the top barline handle or measure, or right-click a handle (or upper handle) and select Edit Measure Attributes from the contextual menu.
Display the Add Measures dialog box
Add single blank measure to the score
Display the Measure Attributes dialog box
Make the Measure wider or narrower
Drag the top barline handle right or left
Display a beat chart
Click the second barline (or middle if there are three) handle, or right-click the handle and select Edit Beat Chart from the contextual menu. Click the third (bottom) barline handle, or right-click the handle and select Edit Split Points from the contextual menu. Drag one of the lower handles in the beat chart SHIFT+drag one of the lower handles in the beat chart Double-click between two upper handles of a beat chart Double-click an upper handle in the beat chart Click on an upper handle to select it and press DELETE Right-click the handle and select Barlines, then the desired barline type (Normal, Double, Final, Solid, Dashed, Invisible,
Display a split-point bar
Move a beat horizontally in all staves Move a beat and all subsequent beats horizontally in all staves Add another pair of beat positioning handles Display the Beat Chart Element dialog box Delete a beat chart pair from the beat chart
Change a barline
13 de 48
Tick) from the contextual menu.
Display a handle on every measure number Display the Measure Number dialog box
Click the Measure tool
SHIFT+double-click on the Measure tool.
Reset measure number positioning
Press BACKSPACE, or right-click the handle and select Restore Default Position from the contextual menu. Press DELETE, or right-click the handle and select Delete from the contextual menu. Drag the measure numbers handle Double-click a measure numbers handle, or right-click the handle and select Edit Enclosure from the contextual menu. CTRL-click a measure without a measure number
Delete a measure number
Move a measure number
Display the Enclosure Designer dialog box
Force a measure number to appear Force measure numbers on a measure in all staves of a staff system
CTRL+SHIFT-click on a measure
Remove a multimeasure rest
Right-click the handle and select remove a multimeasure rest from the contextual menu.
Mirror Tool
Command Display Mirror and Placeholder icons Display the Placeholder dialog box Display the Tilting Mirror dialog box
Keyboard Shortcut or Mouse Click
Click the Mirror tool
Highlight a measure with notes or with a Placeholder icon Double-click an empty measure or a measure with a Mirror icon
14 de 48
Display the Mirror Attributes dialog box
SHIFT+double-click a measure with a Mirror icon
Note Mover Tool
Command Display a handle on every notehead in the measure
Keyboard Shortcut or Mouse Click
Click a measure
Select a handle or handles
Click, SHIFT-click, drag-enclose or SHIFT+drag-enclose the handles Press DELETE, or right-click the handle and select Delete from the contextual menu. Drag a note or a group of notes to the end of the measure and the selected action in the Note Mover menu will take place Drag a note or a group of notes to the beginning of the measure (if the measure isnt rhythmically full)
Delete selected notes (still in their original measure)
Move or Copy notes to another measure
Copy notes to the beginning of a measure
Ossia Tool
Command Display handles on every ossia measure Display a handle on a measure-assigned ossia measure
Keyboard Shortcut or Mouse Click
Click the Ossia tool in Page View
Click the Ossia tool in Scroll View and click the measure to which the Ossia measure is attached
Display the Ossia Measure Designer dialog box
In Page View, double-click anywhere on the document; In Scroll View click a measure with no ossia measure attached, or double-click a measure with an ossia measure attached; Double-click a floating measures handle, or right-click the handle and select Edit Ossia Definition from the contextual menu.
15 de 48
Select an ossia measure Move a selected ossia measure Delete a selected ossia measure
Click the ossia measures handle
Drag the handle
Press DELETE, or right-click the handle and select Delete from the contextual menu. SHIFT+double-click a page-assigned floating measures handle, or right-click the handle and select Edit Ossia Assignment from the contextual menu (in Page View). SHIFT+double-click a measure-assigned floating measures handle, or right-click the handle and select Edit Ossia Assignment from the contextual menu.
Display the Page Assignment for Ossia Measure dialog box
Display the Measure Assignment for Ossia Measure dialog box
Page Layout Tool
Command Display Page and System margins Resize page, margins or system Move a system Move a system without moving other systems Select handles Select all system handles
Keyboard Shortcut or Mouse Click
Click the Page Layout tool
Drag a handle in Page View Drag the system in Page View Hold down CTRL and drag the center of a staff system Drag-enclose to select handles CTRL+A
Repeat Tool
Command Display the Repeat menu
Keyboard Shortcut or Mouse Click Click the Repeat tool
16 de 48
Display the Repeat Selection dialog box
Double-click a selected repeat
Delete a text repeat, repeat barline
Click on the handle and press DELETE, or right-click the handle and select Delete from the contextual menu. Select the handle and drag. Drag the repeat bracket handle up or down, left or right Double-click a text repeat handle, or right-click the handle and select Edit Repeat Definition from the contextual menu. Double-click a repeat barline handle, or right-click the handle and select Edit Repeat Assignment from the contextual menu. Double-click a repeat ending number handle, or right-click the handle and select Edit Repeat Assignment from the contextual menu. SHIFT+double-click a text repeat handle, or right-click the handle and select Edit Repeat Assignment from the contextual menu.
Move a text repeat Change the size of a repeat barlines bracket
Display the Repeat Designer dialog box
Display the Backward Repeat Bar Assignment dialog box
Display the Ending Repeat Bar Assignment dialog box
Display the Repeat Assignment dialog box
Resize Tool
Command
Keyboard Shortcut or Mouse Click Click on the notehead or right-click and select Resize Notehead from the contextual menu. Click on the note stem or right-click and select Resize Note or Rest from the contextual menu. In Page View, click on the staff or right-click and select Resize Staff from the
Reduce or enlarge a notehead
Reduce or enlarge an entire note or beam group
Reduce or enlarge a staff
17 de 48
contextual menu. In Page View, click between any two staves in the system or right-click and select Resize System from the contextual menu. In Page View, click the upper-left corner of the page or right-click and select Resize Page from the contextual menu.
Reduce or enlarge a system
Reduce or enlarge a page, or a range of pages
Selection Tool
Command
Keyboard Shortcut or Mouse Click Esc or CTRL+SHIFT+A Click on the item With item selected, double-click or press ENTER Click on the item then press plus or minus to cycle through overlapping items. Or, just clicking the mouse again cycles through the overlapping items. CTRL+ M (Page View only) +L (or, L with the Selection tool selected) +U (or, U with the Selection tool selected) Click to select a full measure. Drag-enclose to select a region including partial measures. To contrain to full measures, hold down SHIFT while drag-enclosing.
Switch to Selection tool Select an item
Select the appropriate tool to edit item
Select between overlapping items
Display the Fit Measures dialog box
Lock currently selected systems
Unlock currently selected systems
Select a measure or measures
Extend a partial measure selection to include only full measures.
Double-click the selected region.
18 de 48
Press SHIFT+UP ARROWto extend selection up or SHIFT+DOWN ARROW to extend selection down. Double-click a selected measure to include the entire vertical measure stack (that measure in all staves); The first double-click selects a single full measure, and the second double-click selects the measure stack; SHIFT-click on a staff above or below a selected region to extend selection to that staff. Hold down SHIFT and press Page Up to select all staves to the top staff of the system. Hold down SHIFT and
Extend a selection of measures vertically
19 de 48
press Page Down to select all staves to the bottom staff of the system.
While holding down SHIFT, press right arrow or left arrow to extend selection to the next or previous note. Press SHIFT+CTRL and press the right arrow or left arrow to extend the selection by full measures. (Choose to adjust the beginning of the selected region by first pressing SHIFT left arrow. Choose to adjust the end of the selected region by first pressing SHIFT right arrow.) If there are no notes in the measure, Finale selects the entire measure. Hold down SHIFT and press the END key to select all measures
Extend a selection of measure horizontally
20 de 48
to the end of the score. Hold down SHIFT and press the HOME key to select all measures to the beginning of the score.
Select a staff or staves
Click to the left of a staff; SHIFT-click to the left of a staff to extend the selection Drag the region so it is superimposed on the beginning of another region, which elements to be copied are selected in the Edit menu before you drag (See Edit Filter dialog box). The target region can include a portion of the source region. Or, CTRL-click the place where the selected elements should be copied or moved to. Hold down the ALT key and drag the region so a red (or green) Insertion Cursor appears at the beginning of another region. Which elements to be inserted are selected in the Edit menu before you drag (See Edit Filter dialog box). The target region can include a portion of the source region. Inserting pushed subsequent notes in the staff to the right the duration of the inserted material. Drag the region so it is superimposed on the beginning of another region, which elements and whether you are moving or copying are selected in the Edit menu before you drag (See Edit Filter dialog box). The target region can include a portion of the source region.
Move or copy and paste a selected section of music
Move or copy and insert a selected section of music
Move or copy and paste specific items from a selected section of music
21 de 48
CTRL+SHIFT-click the place where the selected elements should be copied or moved to. Choose the items you want to copy and click OK. Highlight the source region and press CTRL+C to copy. Highlight the target and press ALT+CTRL+V. ENTER the number of copies in the Paste Multiple dialog box and click OK. CTRL+A Press CTRL or SHIFT while choosing Cut or Copy from the Edit menu Press CTRL while choosing Paste in the Edit menu Select a region of music and press BACKSPACE Select a measure stack (doubleclick) and press BACKSPACE UP ARROW or DOWN ARROW
Move or copy and paste a selected section of music multiple times
Select all (measure stack in all measures)
Display the Clip dialog box
Display the Paste dialog box
Clear selected music
Delete selected measures
Move selected measures to the previous or next staff system
Cancel an operation
Press ESC Select the measures you want to affect, then press 1 on your computer keyboard. Press I while dragging selected measures to their destination. Hold down E while drag copying to the target region. With the Selection tool, select the measures you want to affect, then press 5 on your computer keyboard. In all tools that allow
Implode Music (displays the Implode Music dialog box)
Drag-Implode Music for multiple staves (displays the Implode Music dialog box) Drag-Explode Music for multiple staves (displays the Explode Music dialog box) Respace notes, lyrics, and accidentals (Apply Beat Spacing command) using the settings in Document Options-Music Spacing
22 de 48
regional selection, press CTRL+5.
Respace notes, lyrics, and accidentals (Apply Note Spacing command) using the settings in Document Options-Music Spacing
With the Selection tool, select the measures you want to affect, then press 4 on your computer keyboard. In all tools that allow regional selection, press CTRL+4. Select the measures you want to affect, then press 3 on your computer keyboard. With the Selection tool, select the measures you want to affect, then press any number between 6 and 9 on your computer keyboard. (CTRL+6 through 9 without the Selection tool selected. SHIFT+CTRL+6 through 9
Show elapsed time based on current tempo (displays the Elapsed Time dialog box)
Transpose (programmable)
Program Transpositions Select or deselect the SmartFind Source Region Display the Apply SmartFind and Paint dialog box
CTRL+F
CTRL+SHIFT+F
Simple Entry Tool
Command Accidental: Double Flat Accidental: Double Sharp Accidental: Flat Accidental: Sharp Accidental: Half Step Up Accidental: Half Step Down
Keyboard Shortcut or Mouse Click SHIFT+ - (minus) SHIFT+ = = Numpad + Numpad -
23 de 48
Accidental: Natural Accidental: Show/Hide courtesy accidental Add Interval: Unison through octave above Add Interval: Ninth above Add Interval: Second through ninth below Add Pitch: A-G Add Pitch: At caret pitch
CTRL+SHIFT+ - (minus)
1 through 8
CTRL+SHIFT 9
SHIFT+2 through 9
SHIFT+A through G CTRL+ENTER ALT+A or Numpad * (and then the articulation Metatool or press the keystroke again to choose articulation)
Add/Change Items: Articulation (trigger articulation entry)
Add/Change Items: ArticulationSticky Add/Change Items: Clef (trigger clef entry) Add/Change Items: Key Signature (trigger key signature entry) Add/Change Items: Time Signature (trigger time signature entry) Add/Change Items: Expression (trigger expression entry) Change Pitch (caret or selected note): Step Down Diatonically Change Pitch (caret or selected note): Step Up Diatonically Change Pitch: Octave Down Diatonically
CTRL+ALT+SHIFT+A or CTRL+Numpad *
ALT+C
ALT+K
ALT+T
X or ALT+X
DOWN ARROW
UP ARROW
ALT+SHIFT+DOWN ARROW
24 de 48
Change Pitch: Octave Up Diatonically Duration: 12864th through Double Whole Duration: Augmentation Dot Duration: Tuplet - Create Default
ALT+SHIFT+UP ARROW
ALT+Numpad 0-8 or ALT0-8
. (Decimal point in Numpad) or . (Period) 9 or Numpad 9 ALT+Numpad 9 or ALT+9 (or SHIFT-click in a measure with the Simple Tuplet tool chosen) ENTER or RETURN (with Simple Entry Caret active) A-G Numpad 0, 0, ALT+ENTER, SHIFT+ENTER or TAB / ALT+/ SHIFT+/
Duration: Tuplet - Create User-Defined
Enter Note: At Caret Pitch
Enter Note: A-G
Enter Rest
Modify: Beam - Break Modify: Beam - Flat Modify: Beam - Use Default Modify: Change Pitch Enharmonically Modify: Delete Modify: Grace Note Modify: Show/Hide Modify: Stem - Flip Modify: Stem - Use Default Modify: Tie to Next Note Modify: Tie to Previous Note
ALT+E
Delete or SHIFT+BACKSPACE ALT+G H L SHIFT+L T or Numpad / SHIFT+T or CTRL+Numpad /
25 de 48
Modify: Flip Tie Modify: Move note just entered with caret up diatonically Modify: Move note just entered with caret down diatonically Toggle note to rest (selected note or note just entered with caret) Navigation: Caret/Selection Clear Navigation: Caret - Step Down Navigation: Caret - Step Up Navigation: Caret - Octave Down Navigation: Caret - Octave Up Navigation: Selection - Down Navigation: Selection - Up Navigation: Selection - One Entry Left Navigation: Selection - One Entry Right Navigation: Selection - One Measure Left Navigation: Selection: One Measure Right Navigation: Selection: Select All Navigation: Switch Tool (and clear other selections) Selection: Select a note within a chord without clearing previous selection (in entry)
CTRL+F
ALT+UP ARROW
ALT+DOWN ARROW
BACKSPACE or Escape
DOWN ARROW UP ARROW SHIFT+DOWN ARROW SHIFT+UP ARROW CTRL+DOWN ARROW CTRL+UP ARROW
Left arrow
Right arrow
CTRL+LEFT ARROW
CTRL+RIGHT ARROW
CTRL+A Double-click tool or quickly repeat tool selection keyboard shortcut
CTRL+SHIFT-click the note or rest
26 de 48
Tool: Accidental - Flat Tool: Accidental - Natural Tool: Accidental - Sharp
ALT+ - (Minus) ALT+ N ALT+ = CTRL+ Numpad . (decimal point) or SHIFT+. (Period) ALT+BACKSPACE or ALT+DELETE CTRL+G
Tool: Augmentation Dot
Tool: Eraser Tool: Grace Note Tool: 64th Note through Double Whole Note Tool: 128th Note Tool: 64th Rest through Double Whole Rest Tool: Repitch Tool: Toggle Note/Rest Tool: Tuplet Tool: Tie TAB-Add Note on String 1-9 TAB-Add Note on String: At Caret Pitch TAB-Add Note at Caret String TAB-Change Pitch: Increment Fret Number TAB-Change Pitch: Decrement Fret Number TAB-Change String: Down One TAB-Change String: Up One
Numpad 1-8 (or CTRL+ALT+SHIFT 1-8)
CTRL+ALT+SHIFT 0
CTRL+Numpad 1-8
SHIFT+ (Accent) or CTRL+R ALT+R CTRL+9 or CTRL+Numpad 9 ALT+Numpad / or CTRL+SHIFT+T ALT 1-9
CTRL+ENTER
ENTER
= or Numpad +
- or Numpad -
ALT+DOWN ARROW ALT+UP ARROW
27 de 48
TAB-Change to Fret Number: 0-9
CTRL+SHIFT 0-9 or ALT+Numpad 0-9 (type two numbers quickly for two digit numbers)
TAB-Duration: 64th through Double Whole TAB-Duration: 128th Note TAB-Duration: Augmentation Dot TAB-Duration:Tuplet - Create Default TAB-Duration:Tuplet - Create User Defined TAB-Enter Note on Fret 0-9 or A-K TAB-Enter Note on Fret 10-19 or L-U TAB-Enter Rest TAB-Modify: Delete TAB-Modify: Grace Note TAB-Modify:Show/Hide TAB-Modify: Tie to Next Note TAB-Modify: Tie to Previous Note TAB-Modify: Toggle Note/Rest TAB-Navigation: Caret/Selection Clear TAB-Navigation: Move caret to string 1-9 TAB-Navigation: String Up
CTRL+ALT 1-8
CTRL+ALT (Accent) . (period) or Numpad . (decimal point) ALT+0 or CTRL+ALT 9 or CTRL+ALT+Numpad 9
SHIFT+0
Numpad 0-9 or A-K
CTRL+numpad 0-9 or L-Q
TAB or SHIFT+ENTER or ALT+ENTER DELETE or SHIFT+BACKSPACE ALT+G CTRL+H T or Numpad / SHIFT+T or CTRL+Numpad / R or SHIFT+SPACEBAR
BACKSPACE
1-9
UP ARROW
28 de 48
TAB-Navigation: String Down
DOWN ARROW CTRL+Numpad . (decimal) or SHIFT+. (period) ALT+BACKSPACE or ALT+DELETE CTRL+G CTRL+ALT+SHIFT 1-8 or CTRL+ALT+Numpad 1-8 CTRL+R or SHIFT+ (Accent) CTRL+SHIFT+T or ALT+Numpad / ALT+R 0 or CTRL+ALT+Numpad 0
TAB-Tool: Augmentation Dot
TAB-Tool: Eraser TAB-Tool: Grace Note TAB-Tool: Note - 64th through Double Whole TAB-Tool: Repitch TAB-Tool: Tie TAB-Tool: Toggle Note/Rest TAB-Tool: Tuplet
Simple Entry Laptop Set Laptop users: To use this set, from the Simple menu, choose Simple Entry Options and then click Edit Keyboard Shortcuts. In the Edit Keyboard Shortcuts dialog box, from the Name drop-down menu, choose Laptop Shortcut Table.
Command Accidental: Half Step Up Accidental: Half Step Down Accidental: Natural Accidental: Show/Hide courtesy accidental Add Interval: 2nd through octave above Add Interval: Ninth above Add Interval: Second through ninth below
Keyboard Shortcut or Mouse Click = N
CTRL+SHIFT+-(minus)
F2 through F8
CTRL+SHIFT+F9
SHIFT+F2 through F9
29 de 48
Add Interval: Ninth below Add Pitch: A-G Add Pitch: At caret pitch Add/Change Items: Articulation Add/Change Items: ArticulationSticky Add/Change Items: Clef Add/Change Items: Key Signature Add/Change Items: Time Signature Add/Change Items: Expression Change Pitch (caret or selected note): Step Down Diatonically Change Pitch (caret or selected note): Step Up Diatonically Change Pitch: Octave Down Diatonically Change Pitch: Octave Up Diatonically Duration: 128th through Double Whole Duration: Augmentation Dot Duration: Tuplet - Create Default Duration: Tuplet - Create User-Defined Enter Note: At Caret Pitch
SHIFT+F9 SHIFT+A through G CTRL+ENTER (accent)
ALT+SHIFT+ (accent)
ALT+C
ALT+K
ALT+T
ALT+X (or X)
ALT+DOWN ARROW
ALT+UP ARROW
ALT+SHIFT+DOWN ARROW
ALT+SHIFT+UP ARROW
ALT+0 through 8
. (period) 9
ALT+9
ENTER
30 de 48
Enter Note: A-G Enter Rest Modify: Beam - Break Modify: Beam - Flat Modify: Beam - Use Default Modify: Change Pitch Enharmonically Modify: Delete Modify: Grace Note Modify: Show/Hide Modify: Stem - Flip Modify: Stem - Use Default Modify: Tie to Next Note Modify: Tie to Previous Note Modify: Flip Tie Toggle note to rest (selected note or note just entered with caret) Navigation: Caret/Selection Clear Navigation: Caret - Step Down Navigation: Caret - Step Up Navigation: Caret - Octave Down Navigation: Caret - Octave Up Navigation: Selection - Down
A through G ALT+ENTER (or SHIFT+ENTER or TAB) / ALT+/ SHIFT+/
ALT+E
Delete ALT+G H L SHIFT+L T SHIFT+T CTRL+SHIFT+F
BACKSPACE
DOWN ARROW UP ARROW SHIFT+DOWN ARROW SHIFT+UP ARROW CTRL+DOWN ARROW
31 de 48
Navigation: Selection - Up Navigation: Selection - One Entry Left Navigation: Selection - One Entry Right Navigation: Selection: Select All Navigation: Switch Tool (and clear other selections) Selection: Select a note within a chord without clearing previous selection (in entry) Tool: Accidental - Flat Tool: Accidental - Natural Tool: Accidental - Sharp Tool: Augmentation Dot Tool: Eraser Tool: Grace Note Tool: 128th Note through Double Whole Note Tool: Repitch Tool: Toggle Note/Rest Tool: Tie
CTRL+UP ARROW
LEFT ARROW
RIGHT ARROW
CTRL+A Double-click tool or quickly repeat tool selection keyboard shortcut
CTRL+SHIFT-click the note or rest
ALT+- (minus) ALT+N ALT+= SHIFT+. ALT+BACKSPACE CTRL+G CTRL+ALT+SHIFT 0 through 8 (or with no selection, 0 through 8) CTRL+R or SHIFT+ (accent) ALT+R CTRL+SHIFT+T
Smart Shape Tool
Command Flip a selected Slur or Bend
Keyboard Shortcut or Mouse Click F
32 de 48
Flip a selected Slur or Bend (reverse linking behavior) Change a selected Slur or Bend back to Automatic Display handles on all smart shapes Edit or Delete a Smart Shape Select all Smart Shapes on the page Change the slurs ending or starting note Change the slurs arc height Move from any secondary (diamond) handle to another Hide secondary handles Move between primary SmartShape handles Change the slurs arc height and angle Change the slurs arc and inset asymmetrically Change the slurs arc and inset symmetrically Create an inverted bracket with the hook pointing away from the staff instead of toward the staff. It will also change the text for an 8va or 15ma below the staff or 8vb or 15mb above the staff Display the Smart Line Selection dialog box
CTRL+F
ALT+SHIFT+ F
Click the Smart Shape tool
Click the handle of the Smart Shape
CTRL+A
Drag or nudge an endpoint handle
Drag or nudge a center curve handle
TAB
ESC
TAB
SHIFT+drag a center curve handle
Drag or nudge an inner curve handle
CTRL+drag an inner curve handle
CTRL+double-click and drag
CTRL-click the Custom Line Tool
33 de 48
Add an artificial harmonic (A.H.)
A (Hold down A, then double-click and drag) B (Hold down B, then double-click and drag) D (Hold down D, then double-click and drag) E (Hold down E, then double-click and drag) F (Hold down F, then double-click and drag) G (Hold down G, then double-click and drag) H (Hold down H, then double-click and drag) 3 (Hold down 3, then double-click and drag) 5 (Hold down R, then double-click and drag) 4 (Hold down 4, then double-click and drag) 2 (Hold down 2, then double-click and drag) L (Hold down L, then double-click and drag) M (Hold down M, then double-click and drag) N (Hold down N, then double-click and drag) S (Hold down S, then double-click and drag) T (Hold down T, then double-click and drag)
Add a bend curve
Add a dashed line
Add a trill extension
Add glissando without text
Add a glissando with text
Add a Hammer-on (H)
Add a Pull-off (P)
Add a release (R)
Add a Bend (B)
Add a Hammer-on above slur or tie
Add a solid line
Add a Palm Mute (P.M.)
Add a Natural Harmonic (N.H.)
Add a slur
Add a trill
34 de 48
Add a dashed slur
V (Hold down V, then double-click and drag) X (Hold down X, then double-click and drag) Y (Hold down Y, then double-click and drag) Z (Hold down Z, then double-click and drag) 1 (Hold down 1, then double-click and drag) 6 (Hold down 6, then double-click and drag) 8 (Hold down 8, then double-click and drag) K (Hold down K, then double-click and drag) O (Hold down (letter) O, then double-click and drag) < (Hold down <, then double-click and drag) P (Hold down P, then double-click and drag) C (Hold down C, then double-click and drag) > (Hold down >, then double-click and drag) R (Hold down R, then double-click and drag)
Add a TAB slide
Add a single-hooked dashed line
Add a double hooked dashed line
Add a 15ma or 15mb marking
Add a bend hat
Add an 8va or 8vb marking
Add a single hooked line
Add a double-hooked line
Add a crescendo
Add a pedal down/pedal up marking
Add a custom line (as defined)
Add a decrescendo
Add a rit.
Speedy Entry tool
35 de 48
Command
Keyboard Shortcut or Mouse Click CTRL-click any measure that contains music DELETE O or H
Display the Edit Frame dialog box
Remove note, rest or chord Hide/show note or rest Add or remove accidental parentheses Jump to previous measure
[ (left square bracket) or SHIFT+left arrow ] (right square bracket) or SHIFT+right arrow L
Jump to next measure
Flip stem in opposite direction Restore stem direction to floating status Change to/from a grace note Change to/from a slashed flagged grace note Voice 1/2 Move to next layer Move editing frame down a staff Move editing frame up a staff Add or change note (64thdouble whole note) Add or change 128th note
CTRL+L
; (semicolon) or G
` (accent) or ; (semicolon) or G
' (apostrophe) SHIFT+' (apostrophe) SHIFT+DOWN ARROW SHIFT+UP ARROW
18
CTRL+0 (zero) SHIFT+1 through SHIFT+7 (on keyboard only) (with MIDI, while playing note)
Insert 64th notewhole note
Insert double whole note (without MIDI)
SHIFT+8 (on numeric keypad only)
36 de 48
Insert 128th note (without MIDI)
CTRL+SHIFT+0 (zero) (in insert mode only) SHIFT+1 through SHIFT+7 without pressing note CTRL+SHIFT+OPTION+1-7 (on keyboard only) SHIFT+8 (on numeric keypad only) CTRLSHIFT+0 (zero)
Add 64th restwhole rest (with MIDI)
Add rest (with or without MIDI)
Add double whole rest (with MIDI) Add 128th rest (with MIDI) Add a rest (with Hands-Free MIDI) Toggle Insert mode Constrain dragging a note (horizontal/vertical) Begin a tuplet (dupletoctuplet) Define a tuplet Raise by a half step Lower by a half step Raise by a half step (and subsequent notes of this pitch in measure) Lower by a half step (and subsequent notes of this pitch in measure) Flat note Sharp note Natural note Double-sharp
play any three note cluster
insert (or SHIFT+0 (zero) Num Pad only)
SHIFT+drag
CTRL+2 through CTRL+8 CTRL+1 + (plus) or SHIFT+S (minus) or SHIFT+F
CTRL+SHIFT+ + (plus)
CTRL+SHIFT+ (minus)
F S N X
37 de 48
Double-flat Previous note Next note Move to first note or rest in measure Move just beyond last note or rest in measure Down a step Up a step Remove note from chord Change single note to rest Tie/untie to next note Tie/untie to previous note Flip a tie Restore tie direction to automatic Break/join beam from previous note Restore default beaming Flatten a beam Show/hide any accidental Show/hide a courtesy accidental Restore courtesy accidental to Optional status Return a rest to its default position
V LEFT ARROW RIGHT ARROW
CTRL+LEFT ARROW
CTRL+RIGHT ARROW
DOWN ARROW UP ARROW BACKSPACE or SHIFT+DELETE BACKSPACE or SHIFT+DELETE or R = (equals) or T CTRL = (equals) or SHIFT+T CTRL+F CTRL+SHIFT+F
/ (backslash) or B
SHIFT+B \ (forward slash) or M * (asterisk) A
CTRL+* (asterisk)
* (asterisk)
38 de 48
Exit measure and redraw/re-enter measure Flip a note to its enharmonic equivalent Flip enharmonic throughout measure Add a dot Add a note to a chord Change a rest to a note Specify a pitch, high CB (without MIDI) Specify a pitch, middle CB (without MIDI) Specify a pitch, low CB (without MIDI) Raise all pitch keys an octave Lower all pitch keys an octave Restore all pitch keys to normal register
0 (zero)
CTRL+9 (cursor on first note in measure)
. (period) enter enter
Q-W-E-R-T-Y-U (with Caps Lock)
A-S-D-F-G-H-J (with Caps Lock)
Z-X-C-V-B-N-M (with Caps Lock)
, (comma) (with Caps Lock) I (letter I) (with Caps Lock)
K (with Caps Lock)
Special Tools Tool
Command
Keyboard Shortcut or Mouse Click Click the Special Tool you want to use and click on the measure Click, SHIFT-click or drag-enclose, or CTRL+A Press DELETE, or BACKSPACEor SHIFT+DELETE
Display handles in the measure
Select a handle or handles
Reset the note to its original state
39 de 48
Move selected items very slightly (nudge) Flip a selected tie Restore tie direction to automatic
Use the arrow keys
CTRL+F CTRL+SHIFT+F
Staff Tool
Command Display the Staff menu and handles
Keyboard Shortcut or Mouse Click
Click the Staff tool
Select a staff (or staves).
Click a staff or a staff handle, drag-enclose staff handles, or select measures of the staff
Add the staff to the selection. If a staff is already selected, remove the staff from the selection.
SHIFT-click a staff or a staff handle
Display the Staff Attributes dialog box.
Double-click a staff or a staff handle, or double-click a full or abbreviated staff name handle, or right-click the handle and select Edit Staff Attributes from the contextual menu.
Add a staff without repositioning the lower staves to make room for the new staff. Insert a staff between staves, repositioning the lower staves to make room for the new staff. Add a staff to the bottom of the score
Double-click in the score (in Scroll View)
SHIFT+double-click below a staff in the score (in Scroll View)
Double-click the Staff tool
Display the Group Attributes dialog box.
Double-click a group handle, or double-click a bracket handle, or rightCONTROL-click the group or bracket handle and select Edit Group Attributes from the contextual menu. right-click the staff handle and select Add Group and Bracket from the contextual menu.
40 de 48
Delete the selected staves without repositioning the remaining staves.
Select the staff handle and press SHIFT+DELETE for selected staves, or right-click the handle and select Delete Staves and Reposition from the contextual menu. Press DELETE for selected staves, or right-click the handle and select Delete Staves from the contextual menu. Click the staff's handle once and drag in Page View. When you click once, measures in the current system are selected. Double-click the staff's handle and drag in Page View. When you double-click a staff handle, all measures of the staff are selected. Click a group handle, or drag-enclose group handles
Delete the selected staves and reposition the remaining staves.
Adjust the staffs position only in the current staff system.
Adjust the staffs position for all systems.
Select a group (or groups).
Add the group to the selection. If a group is already selected, remove the group from the selection.
SHIFT-click a group handle
Edit a full or abbreviated group name using the Edit Text window.
CTRL-click a group handle, or right-click the handle and select Edit Full Group Name or Edit Abbreviated Group Name from the contextual menu. CTRL+SHIFT-click a group handle, or right-click the handle and select Position Full Group Name or Position Abbreviated Group Name from the contextual menu.
Position a group name using the Position Full Group Name or Position Abbreviated Group Name dialog box. Revert the position of the group names to their default position.
Press BACKSPACE for selected groups
Remove the selected group definitions.
Press DELETE for selected groups, or right-click the handle and select Delete Group from the contextual menu.
Adjust the position of a group name.
Drag a group handle
41 de 48
Select a staff name (or names).
Click a staff name handle, or drag-enclose staff name handles
Add the staff name to the selection. If a staff name is already selected, remove the staff name from the selection.
SHIFT-click a full or abbreviated staff name handle
Edit a full or abbreviated staff name using the Edit Text window.
CTRL+double-click a full or abbreviated staff name handle, or right-click the handle and select Edit Full Staff Name or Edit Abbreviated Staff Name from the contextual menu CTRL+SHIFT-click a full or abbreviated staff name handle, or right-click the handle and select Position Full Staff Name or Position Abbreviated Staff Name from the contextual menu.
Position the selected staff name using the Position Full Staff Name or Position Abbreviated Staff Name dialog box.
Revert the position of the full or abbreviated staff name to its default position. Adjust the position of the selected staff name.
Press BACKSPACE for a selected staff name handle
Drag a full or abbreviated staff name handle Click a bracket handle, or drag-enclose several bracket handles
Select a bracket (or brackets).
Add the bracket to the selection. If a bracket is already selected, remove the bracket from the selection.
SHIFT-click a bracket handle
Remove the selected brackets.
Press DELETE for selected brackets, or right-click the handle and select Delete from the contextual menu.
Revert the selected brackets to their default length. Make a bracket taller or shorter. Move a bracket closer to or away from bracketed staves.
Press BACKSPACE for selected brackets
Drag a bracket handle vertically
Drag a bracket handle horizontally
42 de 48
Select a clef for the staff.
Right-click the staff handle and select Select Clef from the contextual menu. Click the Staff Style bar and press DELETE. Or, Select the measures, right click and choose Clear Staff Styles From (and then the desired score/part Option).
Remove Staff Styles from selected region.
Text Tool
Command Left Justify text in a text block Right Justify text in a text block Center Justify text in a text block Full Justify text in a text block Forced Full Justify text in a text block Bold Italic Underline Increase Point Size by one Decrease Point Size by one Page Number Text Insert Sharp sign Text Insert Flat sign Text Insert Natural sign Text Insert Display Character Settings dialog box
Keyboard Shortcut or Mouse Click CTRL+ [ (left square bracket) CTRL+ ] (right square bracket) CTRL+ ' (apostrophe) CTRL+ ; (semicolon)
CTRL+SHIFT+ ; (semicolon)
CTRL+SHIFT+ B CTRL+SHIFT+ I CTRL+SHIFT+ U CTRL+SHIFT+ . (period) CTRL+SHIFT+ , (comma) CTRL+SHIFT+ P CTRL+SHIFT+ S CTRL+SHIFT+ F CTRL+SHIFT+ N
CTRL+T
43 de 48
Display Line Spacing dialog box Align Text block to the Left Center Text block Horizontally Align Text block to the Right Align Text block to the Top Center Text block Vertically Align Text block to the Bottom Display the Standard Frame dialog box Display the Custom Frame dialog box
CTRL+SHIFT+L CTRL+SHIFT+ [ (left square bracket) CTRL+SHIFT+ ' (apostrophe) CTRL+SHIFT+ ] (right square bracket) CTRL+ - (minus) CTRL+SHIFT+ = (equals) CTRL+SHIFT - (minus)
CTRL+ M
CTRL+SHIFT+ M
Display the Frame Attributes dialog box
CTRL+SHIFT+ T or SHIFT+double-click a text block handle, or right-click the handle and select Edit Frame Attributes from the contextual menu. Click the Text tool Click the Text tool Click a text block handle or drag-enclose text block handles, SHIFT-click a text block handle
Display the Text menu Display handles on text blocks
Select a text block or text blocks
Create an unbounded frame that expands as you enter text Create a bounded, fixed-size frame for text
Double-click in the score
Double-click and drag in the score
Edit the text block
Double-click a text block handle, or right-click the handle and select Edit Text from the contextual menu. Press DELETE for one or more selected text blocks, or right-click the handle and select Delete from the contextual menu.
Delete the selected text blocks
44 de 48
Adjust the text blocks position in the score
Drag a selected text block handle
Tuplet Tool
Command Display positioning handles Position tuplet
Keyboard Shortcut or Mouse Click Click the first note of a tuplet Drag a positioning handle Press DELETE for selected tuplet, or right-click the handle and select Delete from the contextual menu. Double-click a positioning handle or the first note in a group that you want to define as tuplets, or right-click the handle and select Edit Tuplet Definition from the contextual menu. CTRL+Double-click the Tuplet tool, or right-click the Tuplet tool and select Edit Tuplet Definition from the context menu
Delete tuplet
Display the Tuplet Definition dialog box
Display the Default Tuplet Visual Definition dialog box
Zoom Tool
Command Zoom in
Keyboard Shortcut or Mouse Click Click the score or press CTRL+ + CTRL-click the score or press CTRL+ -(minus)
Zoom out
Temporary switch to Zoom Tool: zoom in Temporary switch to Zoom Tool: zoom out Fill the screen with the selected area
S-click the right-button
CTRL+S-click the right-button
Drag-enclose an area
45 de 48
Playback
Command Begin/stop playing Begin playing (Playback Controls closed) from the measure clicked Begin playing from the clicked measure in the clicked staff only Begin playing from measure one in all staves Begin playing from measure 1 for the clicked staff Scrub onscreen music - all staves Scrub onscreen music - clicked staff only
Keyboard Shortcut or Mouse Click ALT+D-P or ALT+D-O
SPACEBAR-click in staff
SHIFT+SPACEBAR-click in staff
SPACEBAR-click to the left of a staff system
SPACEBAR-SHIFT-click to the left of staff
CTRL+spacebar (and drag across music)
CTRL+SHIFT+SPACEBAR (and drag across music)
Shape Designer
Command Send to Back Send to Front Group Ungroup
Keyboard Shortcut or Mouse Click CTRLB CTRLF CTRLG CTRLU
General File Menu
46 de 48
Edit Menu Window Menu View Menu Utilities Menu Articulation Tool ChordTool Clef Tool Expression Tool Graphics Tool Hand Grabber Tool HyperScribe Tool Transcription Mode Lyrics Tool Measure Tool Mirror Tool Note Mover Tool Ossia Tool Page Layout Tool Playback Repeat Tool Resize Tool Selection Tool Simple Entry Tool
47 de 48
Simple Entry Laptop Smart Shape Tool Speedy Entry Tool Special Tools Tool Staff Tool Text Tool Tuplet Tool Zoom Tool
User Manual Home
48 de 48
You might also like
- In The Stone All PartsDocument23 pagesIn The Stone All PartsPety Montiel100% (1)
- Jazz TheoryDocument89 pagesJazz Theorymelvin_leong100% (18)
- Gardner Read CollectionDocument167 pagesGardner Read CollectionPety Montiel50% (10)
- Finale Quick Reference CardDocument2 pagesFinale Quick Reference CardAlberto AraújoNo ratings yet
- FINALE ShortcutDocument46 pagesFINALE ShortcutjoaninNo ratings yet
- Microsoft Excel: Microsoft Excel User Interface, Excel Basics, Function, Database, Financial Analysis, Matrix, Statistical AnalysisFrom EverandMicrosoft Excel: Microsoft Excel User Interface, Excel Basics, Function, Database, Financial Analysis, Matrix, Statistical AnalysisNo ratings yet
- Adobe Photoshop Shortcut KeyboardDocument31 pagesAdobe Photoshop Shortcut KeyboardSaepul Sabio100% (1)
- Rishabh Malhotra - Offer LetterDocument4 pagesRishabh Malhotra - Offer LetterrishabhNo ratings yet
- Temperature Performance Study-SilviaDocument11 pagesTemperature Performance Study-SilviadalheimerNo ratings yet
- Project Management FrameworkDocument30 pagesProject Management FrameworkbharathiNo ratings yet
- Asset Management Council 1205 TheAsset0602 PDFDocument48 pagesAsset Management Council 1205 TheAsset0602 PDFSushmit SharmaNo ratings yet
- QuarkXPress ShortcutsDocument19 pagesQuarkXPress ShortcutsijerepsNo ratings yet
- Berklee Jazz Guitar Chord DictionaryDocument4 pagesBerklee Jazz Guitar Chord DictionaryPety Montiel100% (1)
- Fux Workbook 0.1Document108 pagesFux Workbook 0.1Andrés Mauricio Galvis Correa100% (1)
- Modal Voicings - BookletDocument6 pagesModal Voicings - BookletrichardlondonNo ratings yet
- Rick Peckham - Jazz Chord SurvivalDocument2 pagesRick Peckham - Jazz Chord SurvivalAlessandro PasqualNo ratings yet
- 2016 Tekla Structures KB Shortcuts Flyer Web PDFDocument1 page2016 Tekla Structures KB Shortcuts Flyer Web PDFMatias CNo ratings yet
- AutoCAD 2010 Tutorial Series: Drawing Dimensions, Elevations and SectionsFrom EverandAutoCAD 2010 Tutorial Series: Drawing Dimensions, Elevations and SectionsNo ratings yet
- Indesign Cheat Sheet FinDocument1 pageIndesign Cheat Sheet FincavalierprintingNo ratings yet
- Scales PracticeDocument1 pageScales PracticePety Montiel100% (1)
- Quick Reference Card: Finale 2014 For WindowsDocument4 pagesQuick Reference Card: Finale 2014 For WindowsÁlvaro J. Buitrago TéllezNo ratings yet
- Evernote ShortcutsDocument3 pagesEvernote ShortcutsspogoliNo ratings yet
- Multistage Flowsheets - SABC-2Document191 pagesMultistage Flowsheets - SABC-2lewis poma rojasNo ratings yet
- Solution of Midterm Exam 322E Power Transmission Syst Spring 2009Document13 pagesSolution of Midterm Exam 322E Power Transmission Syst Spring 2009Aslı ÇakırNo ratings yet
- Keyboard Shortcuts and Special Mouse Clicks: Commands That Are New or Changed in Finale 2006 Are Marked by A Bullet (-)Document26 pagesKeyboard Shortcuts and Special Mouse Clicks: Commands That Are New or Changed in Finale 2006 Are Marked by A Bullet (-)blaketimerNo ratings yet
- ภาพตัวอย่างของ "Keyboard shortcuts and special mouse clicks"Document15 pagesภาพตัวอย่างของ "Keyboard shortcuts and special mouse clicks"Siraseth Pantura-umpornNo ratings yet
- Keyboard Shortcuts and Special Mouse ClicksDocument39 pagesKeyboard Shortcuts and Special Mouse ClicksFernandoNo ratings yet
- Quarkxpress 9.1 Keyboard Command Guide: WindowsDocument21 pagesQuarkxpress 9.1 Keyboard Command Guide: Windowscezar_s5No ratings yet
- Excel Quick Reference 2003Document2 pagesExcel Quick Reference 2003jaeinNo ratings yet
- Excel 2000: Quick Reference CardDocument2 pagesExcel 2000: Quick Reference CardAnthonyNo ratings yet
- Indesign Cs5 & Cs5.5 Shortcuts: PC: Classes Schedule Free Seminars BooksDocument5 pagesIndesign Cs5 & Cs5.5 Shortcuts: PC: Classes Schedule Free Seminars BooksPalasAteneasNo ratings yet
- Keyboard Shortcuts: Keys For The Office InterfaceDocument16 pagesKeyboard Shortcuts: Keys For The Office InterfacedjroxxNo ratings yet
- Photoshop Cs5 Shortcut KeysDocument33 pagesPhotoshop Cs5 Shortcut KeysjeyaseelanNo ratings yet
- Amadeus HelpDocument166 pagesAmadeus HelpRicardo Sosa0% (1)
- Excel 2003 Online Keyboard ShortcutsDocument13 pagesExcel 2003 Online Keyboard ShortcutsShishir ModakNo ratings yet
- Adobe Photoshop CC 2015.5 Keyboard ShortcutsDocument34 pagesAdobe Photoshop CC 2015.5 Keyboard ShortcutsRrahimSylejmaniNo ratings yet
- Data Processing Department SNGPL Head Office Speaker: Muhammad TahirDocument64 pagesData Processing Department SNGPL Head Office Speaker: Muhammad TahirUmer EhsanNo ratings yet
- Keyboard Shortcuts: Common Microsoft Office Picture Manager TasksDocument5 pagesKeyboard Shortcuts: Common Microsoft Office Picture Manager TasksPuneeth KumarNo ratings yet
- pscs4 Keyboard Shortcuts PCDocument4 pagespscs4 Keyboard Shortcuts PCapi-245350019No ratings yet
- Photoshop Cs6 Default Keyboard ShortcutsDocument26 pagesPhotoshop Cs6 Default Keyboard ShortcutsAnil DuggalNo ratings yet
- JMP Quick Reference CardDocument7 pagesJMP Quick Reference CardUriel TrahtembergNo ratings yet
- Adobe Photoshop Lightroom 2.0 Keyboard Shortcuts (Windows) : Library Module View Menu File MenuDocument4 pagesAdobe Photoshop Lightroom 2.0 Keyboard Shortcuts (Windows) : Library Module View Menu File MenuLuvjoy ChokerNo ratings yet
- Illustrator ShortcutsDocument1 pageIllustrator ShortcutsibelieveiamthinkingNo ratings yet
- All Maya Hotkeys PDFDocument10 pagesAll Maya Hotkeys PDFBrandon RojasNo ratings yet
- Keyboard Shortcuts: Connect To Online HelpDocument13 pagesKeyboard Shortcuts: Connect To Online HelpGilbertTrincheraNo ratings yet
- Hidden Shortcuts and ModifiersDocument4 pagesHidden Shortcuts and Modifiersjsmith84No ratings yet
- Apple Keyboard ShortcutsDocument7 pagesApple Keyboard Shortcutsworldvision75100% (1)
- Press This Key To Do This: General Keyboard ShortcutsDocument20 pagesPress This Key To Do This: General Keyboard ShortcutsSevuga PriyaNo ratings yet
- Help Viewer Shortcut Keys: Microsoft ConfidentialDocument6 pagesHelp Viewer Shortcut Keys: Microsoft ConfidentialmohamadNo ratings yet
- Keyboard ShortcutsDocument23 pagesKeyboard ShortcutsHarish LakshminarayananNo ratings yet
- Scurtături La Tastatură Din WorkFlowyDocument2 pagesScurtături La Tastatură Din WorkFlowysilviu_boganNo ratings yet
- MONITOR USER (Number 7)Document29 pagesMONITOR USER (Number 7)Ikechukwu Presh ChinagoromNo ratings yet
- Short Cut KeysDocument23 pagesShort Cut KeysVishwa Deepak DwivediNo ratings yet
- Excel 2011 Cheat SheetDocument3 pagesExcel 2011 Cheat SheetWilliam K. McIntoshNo ratings yet
- Windows Keyboard ShortcutsDocument14 pagesWindows Keyboard ShortcutsJonathan David Gomez HidalgoNo ratings yet
- Apple Keyboard ShortcutsDocument6 pagesApple Keyboard Shortcutshyobem100% (1)
- Short Cut WindowDocument12 pagesShort Cut WindowNeeraj NegiNo ratings yet
- AE ShortkeysDocument57 pagesAE ShortkeysNamikazeMizanNo ratings yet
- Cheat Code Excel 2010Document2 pagesCheat Code Excel 2010Hasan ShahariarNo ratings yet
- Microsoft WordDocument9 pagesMicrosoft WordMarwa SlemanNo ratings yet
- Word Short Cut KeysDocument31 pagesWord Short Cut KeysChinta SrikanthNo ratings yet
- Photoshop CS4 Shortcuts: Shortcut Keys For Working With Extract, Liquify, and Pattern MakerDocument7 pagesPhotoshop CS4 Shortcuts: Shortcut Keys For Working With Extract, Liquify, and Pattern MakerMohamed OmarNo ratings yet
- S T Q R G: Tudio Ools Uick Eference UideDocument8 pagesS T Q R G: Tudio Ools Uick Eference UideGuillermo HerreraNo ratings yet
- Excel 2003: Quick Reference CardDocument2 pagesExcel 2003: Quick Reference Cardprs75No ratings yet
- Appendix Keyboard Shortcuts: Writer GuideDocument10 pagesAppendix Keyboard Shortcuts: Writer GuideLeul Melaku LoveNo ratings yet
- Ease of Access Keyboard ShortcutsDocument13 pagesEase of Access Keyboard ShortcutsMohsin AhmadNo ratings yet
- Press This Key To Do This: General Keyboard ShortcutsDocument13 pagesPress This Key To Do This: General Keyboard ShortcutsAbner Alexander LuizNo ratings yet
- IMSLP654398-PMLP1049045-Dae-Ho Eom's Ben-Hur Ballet Suite For String Quartet Act 2 No.1 Intro and Back To The EastDocument11 pagesIMSLP654398-PMLP1049045-Dae-Ho Eom's Ben-Hur Ballet Suite For String Quartet Act 2 No.1 Intro and Back To The EastPety MontielNo ratings yet
- Frank Gambale - Monster Licks & Speed Picking PDFDocument29 pagesFrank Gambale - Monster Licks & Speed Picking PDFPhil Bruce100% (1)
- Vamp Pro Amps PDFDocument3 pagesVamp Pro Amps PDFPety MontielNo ratings yet
- Frank Gambale Monster Licks Speed Picking PDFDocument29 pagesFrank Gambale Monster Licks Speed Picking PDFPety MontielNo ratings yet
- Review: Spitfire Audio Sable Vol 1 and 2Document8 pagesReview: Spitfire Audio Sable Vol 1 and 2Pety MontielNo ratings yet
- Sibelius Film ScoringDocument11 pagesSibelius Film ScoringPety MontielNo ratings yet
- John Scofield On Improvisation Video BookletDocument5 pagesJohn Scofield On Improvisation Video BookletDarrell StandingNo ratings yet
- Diorio II-V-I Grupo-A - B - D - Font Jazz - Partitura CompletaDocument4 pagesDiorio II-V-I Grupo-A - B - D - Font Jazz - Partitura CompletaPety MontielNo ratings yet
- WWW - Notenlektorat.de Examp Piano DuoDocument1 pageWWW - Notenlektorat.de Examp Piano DuoPety MontielNo ratings yet
- Hussain 2020Document13 pagesHussain 2020Prince RajputNo ratings yet
- Carrigan ResumeDocument2 pagesCarrigan ResumeeacarriNo ratings yet
- Syllabus Rhe306 Onramps C Fall 2018 CDocument8 pagesSyllabus Rhe306 Onramps C Fall 2018 Capi-213784103No ratings yet
- Chapter 1 Summary Essentials of Negotiation 2 PDFDocument5 pagesChapter 1 Summary Essentials of Negotiation 2 PDFAngie GomezNo ratings yet
- EBM Workshop - Chondroitin Sulfate On OsteoarthritisDocument55 pagesEBM Workshop - Chondroitin Sulfate On OsteoarthritisFAMED RESIDENTS CESMEDNo ratings yet
- Energies 10 02018 PDFDocument20 pagesEnergies 10 02018 PDFيوليسيس أوريروNo ratings yet
- Curricullum Vitae: Abhishek BishtDocument2 pagesCurricullum Vitae: Abhishek BishtMinakshi MishraNo ratings yet
- 1 s2.0 S2213343717303950 MainDocument9 pages1 s2.0 S2213343717303950 MainSeyram DavidNo ratings yet
- Binding MaterialsDocument4 pagesBinding MaterialsSalih MohayaddinNo ratings yet
- Design and Optimization of Spur Gear: Final ReviewDocument41 pagesDesign and Optimization of Spur Gear: Final ReviewVirat KiranNo ratings yet
- Regional Memorandum: Adjusted Search Timeline Activity Date RemarksDocument2 pagesRegional Memorandum: Adjusted Search Timeline Activity Date RemarksKimttrix WeizsNo ratings yet
- Pumper March 2011 IssueDocument108 pagesPumper March 2011 IssuePumper MagazineNo ratings yet
- 52594bos42131 Inter Corporate LawsDocument12 pages52594bos42131 Inter Corporate LawsHapi PrinceNo ratings yet
- UNIT1 Question Bank EDDocument7 pagesUNIT1 Question Bank EDsuganya1190No ratings yet
- Materi Tambahan - Carriage Good by SeaDocument15 pagesMateri Tambahan - Carriage Good by Seaine fitriaNo ratings yet
- Apics SCCDocument4 pagesApics SCCWael_Barakat_3179No ratings yet
- Master Saarinen Tapio 2019Document67 pagesMaster Saarinen Tapio 2019suresh sangamNo ratings yet
- The Growing Power of Consumers DeloitteDocument20 pagesThe Growing Power of Consumers DeloitteNatalia Traldi Bezerra100% (1)
- Appointment Receipt FaizanDocument3 pagesAppointment Receipt Faizanmohammed faizanNo ratings yet
- Advanced Control System by N.D.prasadDocument26 pagesAdvanced Control System by N.D.prasadAshish IndarapuNo ratings yet
- Bou CatddDocument2 pagesBou CatddDJNo ratings yet
- Daikin Ducable Unit 5 5tr To 16 7trDocument2 pagesDaikin Ducable Unit 5 5tr To 16 7trరాజా రావు చామర్తిNo ratings yet
- Bakri Balloon PDFDocument5 pagesBakri Balloon PDFNoraNo ratings yet
- One2One Panama 2015Document6 pagesOne2One Panama 2015Dhaval ShahNo ratings yet