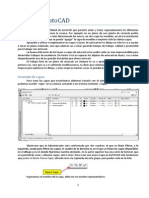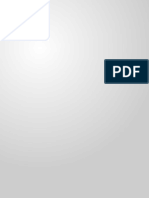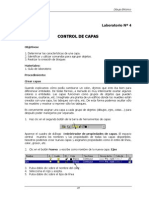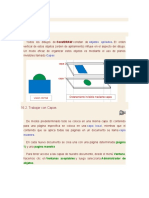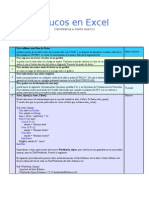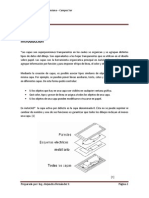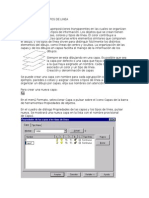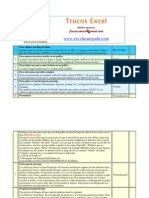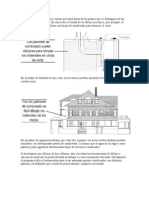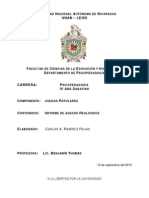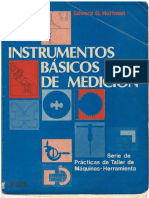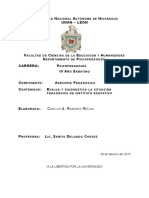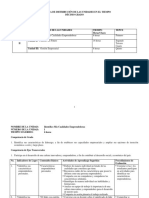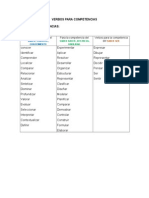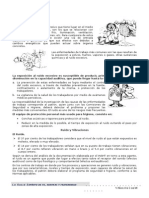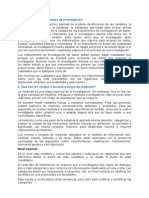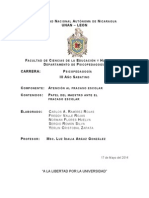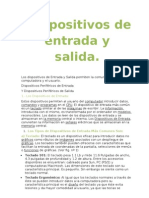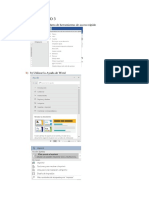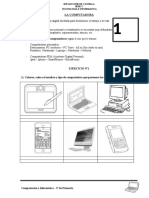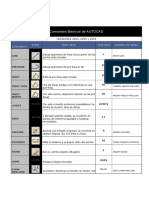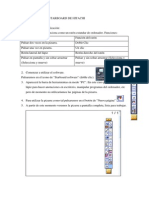Professional Documents
Culture Documents
Creación y Edición de Capas en Autocad
Uploaded by
cramirezrojas@yahoo.comOriginal Title
Copyright
Available Formats
Share this document
Did you find this document useful?
Is this content inappropriate?
Report this DocumentCopyright:
Available Formats
Creación y Edición de Capas en Autocad
Uploaded by
cramirezrojas@yahoo.comCopyright:
Available Formats
CREACIN Y EDICIN DE CAPAS EN AUTOCAD La creacin y edicin de capas en AUTOCAD se realiza a travs del Administrador de Propiedades de Capas al cual
se accede desde la Ficha Inicio Capas Propiedades de Capa:
Si el dibujo es un dibujo nuevo, nos aparecer slo una capa en el Administrador de Propiedades de Capa: La capa 0, la cual no puede ser eliminada del dibujo. La vista que tendremos ser similar a la de la figura:
El Administrador de Propiedades de las Capas tiene el comportamiento de las Paletas en AUTOCAD, es decir puede mantenerse a la vista, anclarse u ocultarse automticamente; de esta forma cualquier modificacin que se realice a alguna capa se reflejar automticamente en el dibujo. Obsrvese que el Administrador est conformado por dos cuadros: el que se titula Filtros, a la izquierda, usado para filtrar las capas; el cuadro de la derecha es en el que se listan las capas disponibles en el dibujo y es en donde fijaremos nuestra atencin. En la parte superior hay una serie de botones que nos permitirn crear y eliminar capas, entre otros. Para crear una nueva Capa en AUTOCAD slo tendremos que pulsar el botn Nueva Capa, ubicado ms a la izquierda de este grupo, para poder verla en la lista:
AUTOCAD generar de forma automtica un nombre (Capa 1, en el ejemplo de la figura), pero podremos cambiar su nombre y configurar sus propiedades segn veremos posteriormente. Si deseamos heredar o copiar las propiedades de una Capa existente a una nueva que vayamos a crear, debemos seleccionar la capa existente y pulsar el botn Nueva Capa , referido anteriormente. De esta forma la nueva capa generada tendr el mismo color, tipo de lnea, etc, que la capa de referencia. En el cuadro de lista de capas se tiene, dividido en columnas, las propiedades y estados referidos en nuestro anterior Artculo. Estas columnas pueden cambiarse de posicin (reordenarlas), aumentar o disminuir su ancho y ocultarse, si es necesario. Adicionalmente, podremos pulsar con el ratn sobre el encabezado de la columna para que se ordenen las capas en funcin de cada propiedad. A continuacin se describe brevemente el significado de algunas de las columnas y su forma de utilizarse cuando se crea y edita una capa en AUTOCAD:
Estado de Una Capa
Muestra el estado de cada Capa en la lista. Pudiendo tener tres estados, definidos por los conos presentados en la siguiente figura:
En este caso, el smbolo de chequeo en verde (Capa 0) indica que sta ser la que se asigne a los objetos que van a ser creados en el dibujo, es decir es la Capa Actual. Para cambiar la capa actual seleccionaremos la que deseemos de la lista de capas y pulsaremos dos veces el botn izquierdo del ratn o tambin podremos pulsar el botn con el signo de chequeo en la parte superior de la ventana del Administrador.
El cono de capa en color azul oscuro (Capa2) indica que la capa est En Uso, es decir, que ya ha sido asignada a algn objeto en nuestro dibujo. El cono de capa en color gris (Capa 1) indica que la capa est Vaca, es decir, no ha sido asignada an a ningn objeto en el dibujo.
Activar/Desactivar Una Capa
En la columna Act se muestra el estado actual de visibilidad de la capa, de la siguiente forma:
En la que claramente se interpreta que el bombillo encendido (Capas 0 y Capa1) indica que la capa est activa y, por lo tanto, los objetos asociados a ella estarn visibles en el rea de dibujo. De manera opuesta, el bombillo apagado, Capa 2 en la figura, indica que sta no est activa y que los objetos que han sido creados en ella estarn ocultos.
Inutilizar Capas
En Inutilizar se presenta el estado actual de la propiedad del mismo nombre de cada Capa en AUTOCAD. Esta propiedad es til, en su modo inutilizar, cuando tenemos dibujos con gran cantidad de capas y objetos grficos, en donde se recomienda inutilizar las capas que no se deseen visualizar para optimizar as el comportamiento de herramientas como Zoom y Encuadre. Adicionalmente los objetos con su capa Inutilizada no sern seleccionados cuando se realice el comando de seleccin Todos, segn vimos en el Tutorial de Seleccin Mltiple de Entidades. Los dos estados (Capa sin Inutilizar o Inutilizada) se indican tambin con dos conos:
Bloquear Capas en AUTOCAD
En la Columna Bloquear encontraremos un candado indicndonos dos posibles estados, segn ste est abierto o cerrado:
Capa desbloqueada, por lo tanto las entidades del dibujo asociados a ella podrn ser editados (modificados, eliminados, etc) Capa bloqueada, en cuyo caso los objetos asociados no sern modificables.
Color y Tipo de Lnea de la Capa
La columnas color de lnea y tipo de lnea, permiten, pulsando sobre ellos a nivel de cada fila o capa, seleccionar un color o un tipo de las lneas actualmente cargadas en AUTOCAD. De esta forma, cada objeto creado con la Capa Actual, ser creado con la propiedad respectiva.
Activar o Desactivar el Trazado de los Objetos en Una Capa de AUTOCAD
El estado del cono de impresora en la Columna Trazar del Administrador de Propiedades de Capa, nos permitir controlar si los objetos que estn asignados a ella se imprimirn o no.
You might also like
- Crear y Configurar Capas en AutocadDocument5 pagesCrear y Configurar Capas en AutocadJorgeBravoG.No ratings yet
- Capas en AutoCADDocument3 pagesCapas en AutoCADAldo RomanoNo ratings yet
- Segunda Actividad Electiva IiDocument8 pagesSegunda Actividad Electiva IiJoseGregorioMolinaNo ratings yet
- Barra de Comando CapasDocument1 pageBarra de Comando CapasJAIME SUAREZ MALDONADONo ratings yet
- capasDocument11 pagescapasblasyobani2No ratings yet
- Capas en AutoCADDocument14 pagesCapas en AutoCADamelendresNo ratings yet
- Equipo3 - Tema2.3 Control de Capas-1Document23 pagesEquipo3 - Tema2.3 Control de Capas-1Luis Jerry HernandezNo ratings yet
- Unidad 3 Autocad 2DDocument16 pagesUnidad 3 Autocad 2Djose castroNo ratings yet
- AutoCAD Capas DibujoDocument42 pagesAutoCAD Capas DibujoAbel Mallma LandeoNo ratings yet
- Capas IlustratorDocument14 pagesCapas IlustratorCuenta Internet GratisNo ratings yet
- 11 - Capas y Propiedades de Objetos 1ra ParteDocument7 pages11 - Capas y Propiedades de Objetos 1ra ParteJoseph MendozaNo ratings yet
- Cómo usar y crear capas en AutoCADDocument9 pagesCómo usar y crear capas en AutoCADDIEGO DAVID GAVILANEZ GUANOLUISANo ratings yet
- Leccion 11 Capas Mascaras y SimbolosDocument48 pagesLeccion 11 Capas Mascaras y SimbolosSergio SanchezNo ratings yet
- Un Dibujo Bien Hecho en AutoCADDocument6 pagesUn Dibujo Bien Hecho en AutoCADMirtha Loayza CárdenasNo ratings yet
- Lineas Multiples AutocadDocument8 pagesLineas Multiples AutocadMonserrat Casta-edaNo ratings yet
- Capas AutoCADDocument9 pagesCapas AutoCADAnonymous cGDpjzINo ratings yet
- Guia de Práctica 8Document13 pagesGuia de Práctica 8lemixy620No ratings yet
- Guia de Contenidos 3 Organizar Y Distribuir Elementos Por Medio de CapasDocument11 pagesGuia de Contenidos 3 Organizar Y Distribuir Elementos Por Medio de CapasCECILIA DIAZNo ratings yet
- Creación y manejo de capas en AutoCADDocument7 pagesCreación y manejo de capas en AutoCADalejandra175No ratings yet
- Cómo Crear y Manejar Capas en AutoCADDocument7 pagesCómo Crear y Manejar Capas en AutoCADGiovanni LópezNo ratings yet
- Layers Civil3DDocument21 pagesLayers Civil3Dautocad_9No ratings yet
- DiseñoCADCapasDocument4 pagesDiseñoCADCapasRodrigo Adolfo Espinoza CastilloNo ratings yet
- Trabajar Con Capas en Civil 3dDocument21 pagesTrabajar Con Capas en Civil 3dtyrollNo ratings yet
- Tema 6Document50 pagesTema 6LORENA GABRIELA CARRANZA CARRASCONo ratings yet
- CAPAS EN AUTOCADDocument4 pagesCAPAS EN AUTOCADAdrian Ramirez0% (1)
- 4 Control de CapasDocument10 pages4 Control de CapasJuan ChoNo ratings yet
- Configuración Con El LAYERDocument7 pagesConfiguración Con El LAYERCarlosNo ratings yet
- Los Bloques de Autocad y Sus FuncionesDocument8 pagesLos Bloques de Autocad y Sus FuncionesLuis Celada TerronesNo ratings yet
- Capas LayerDocument7 pagesCapas LayerVictor LiconaNo ratings yet
- Crear y gestionar capas en InDesignDocument10 pagesCrear y gestionar capas en InDesignPablo BarbozaNo ratings yet
- Manual de Creacion Membrete Con AtributosDocument6 pagesManual de Creacion Membrete Con AtributosJorge Manuel Meza NavarroNo ratings yet
- Tema 6Document4 pagesTema 6ANNA SANCHEZNo ratings yet
- Capas y Propiedades de Los Objetos - 2Document20 pagesCapas y Propiedades de Los Objetos - 2Howard GarciaNo ratings yet
- Tucos ExcelDocument52 pagesTucos ExcelNicolas SequeraNo ratings yet
- Nivel Ii (1-130)Document93 pagesNivel Ii (1-130)Karol Paola Moreno ReyesNo ratings yet
- M9 Capas1Document15 pagesM9 Capas1Juan Carlos Abeledo PargaNo ratings yet
- Tema 5 CapasDocument5 pagesTema 5 Capas3aulagasssNo ratings yet
- Capas y Propiedades de Los ObjetosDocument18 pagesCapas y Propiedades de Los Objetoswillalvarez23No ratings yet
- Corel 05Document5 pagesCorel 05alejandro 1No ratings yet
- Autocad CapasDocument5 pagesAutocad Capaslazaro_hdez2No ratings yet
- Corel CapasDocument4 pagesCorel CapasÑaño GarciaNo ratings yet
- 1.1.C Y 1.1.D DibujoDocument12 pages1.1.C Y 1.1.D DibujoSofia ArellanoNo ratings yet
- Capas en SketchupDocument3 pagesCapas en SketchupJuan Manuel Vergara HipolaNo ratings yet
- Autocad Intermedio Unidad 01 - CAPASDocument7 pagesAutocad Intermedio Unidad 01 - CAPASsally adamary ugaz alvarezNo ratings yet
- Herramientas de CapasDocument5 pagesHerramientas de CapasDiego Elio Pastor RojasNo ratings yet
- Como Crear Layers en AutocadDocument6 pagesComo Crear Layers en AutocadxcasianoxNo ratings yet
- Trucos en ExcelDocument15 pagesTrucos en Excelfabio_nunez7542No ratings yet
- Illustrator Panel de CapasDocument7 pagesIllustrator Panel de CapasDerat Nunoi PhotographyNo ratings yet
- Gestión capas AutoCADDocument4 pagesGestión capas AutoCADMarco RafaelNo ratings yet
- Mascaras de CapaDocument7 pagesMascaras de CapaWilliam RestrepoNo ratings yet
- Trabajo Practico FlashDocument3 pagesTrabajo Practico FlashLuci FriasNo ratings yet
- Autocad IntermedioDocument34 pagesAutocad IntermediocarlosNo ratings yet
- Capas AutocadDocument4 pagesCapas Autocadeddy_maxNo ratings yet
- Acad2002 Leccion7Document14 pagesAcad2002 Leccion7MiguelNo ratings yet
- Trucos ExcelDocument13 pagesTrucos ExcelVictor Nina100% (4)
- Utilizando capas en PhotoshopDocument2 pagesUtilizando capas en PhotoshopAdrian VenturoNo ratings yet
- Tutorial AutoCAD 18/41Document13 pagesTutorial AutoCAD 18/41Francisco TejedaNo ratings yet
- CapasDocument7 pagesCapasGabriel PerezNo ratings yet
- Módulo de cinemática DMU de Catia V5From EverandMódulo de cinemática DMU de Catia V5Rating: 5 out of 5 stars5/5 (1)
- Informe de Juegos PopularesDocument3 pagesInforme de Juegos Popularescramirezrojas@yahoo.comNo ratings yet
- Instrumentos Bàsicos de Mediciòn - Unidad IV A La Unidad VIDocument57 pagesInstrumentos Bàsicos de Mediciòn - Unidad IV A La Unidad VIcramirezrojas@yahoo.comNo ratings yet
- Instrumentos Bàsicos de Mediciòn - Unidad I A La Unidad IIIDocument48 pagesInstrumentos Bàsicos de Mediciòn - Unidad I A La Unidad IIIcramirezrojas@yahoo.comNo ratings yet
- Instrumentos Bàsicos de Mediciòn - Unidad VII A La Unidad XDocument50 pagesInstrumentos Bàsicos de Mediciòn - Unidad VII A La Unidad Xcramirezrojas@yahoo.comNo ratings yet
- Los Derechos HumanosDocument6 pagesLos Derechos Humanoscramirezrojas@yahoo.comNo ratings yet
- Dificultades enseñanza Ciencias SocialesDocument4 pagesDificultades enseñanza Ciencias Socialescramirezrojas@yahoo.comNo ratings yet
- Asesoría PedagógicaDocument7 pagesAsesoría Pedagógicacramirezrojas@yahoo.comNo ratings yet
- Programa - EAEP 7º,8º, 9, 10, 11º GradosDocument11 pagesPrograma - EAEP 7º,8º, 9, 10, 11º Gradoscramirezrojas@yahoo.comNo ratings yet
- El Discurso Steve Jobs, EmprendimientoDocument7 pagesEl Discurso Steve Jobs, Emprendimientocramirezrojas@yahoo.comNo ratings yet
- El Proceso de EvaluaciónDocument3 pagesEl Proceso de Evaluacióncramirezrojas@yahoo.comNo ratings yet
- Verbos para Ejecutar CompetenciasDocument1 pageVerbos para Ejecutar Competenciascramirezrojas@yahoo.comNo ratings yet
- Listado de Deverbos X Competencias-CapacidadesDocument4 pagesListado de Deverbos X Competencias-Capacidadescramirezrojas@yahoo.comNo ratings yet
- Agente Físico-El RuidoDocument4 pagesAgente Físico-El Ruidocramirezrojas@yahoo.comNo ratings yet
- Ejes, Elemento de MáquinaDocument3 pagesEjes, Elemento de Máquinacramirezrojas@yahoo.comNo ratings yet
- Señalización en Seguridad IndustrialDocument4 pagesSeñalización en Seguridad Industrialcramirezrojas@yahoo.comNo ratings yet
- Árbol, Elemento de MáquinaDocument4 pagesÁrbol, Elemento de Máquinacramirezrojas@yahoo.comNo ratings yet
- Las Metodologías EducativasDocument3 pagesLas Metodologías Educativascramirezrojas@yahoo.comNo ratings yet
- Impacto-Papel Docente Ante El Fracaso EscolarDocument6 pagesImpacto-Papel Docente Ante El Fracaso Escolarcramirezrojas@yahoo.comNo ratings yet
- Secuencia para Conocer Los AccidentesDocument8 pagesSecuencia para Conocer Los Accidentescramirezrojas@yahoo.comNo ratings yet
- Que Son Los Instrumentos InvestigaciónDocument4 pagesQue Son Los Instrumentos Investigacióncramirezrojas@yahoo.comNo ratings yet
- Endonote WebDocument25 pagesEndonote WebbarzanaNo ratings yet
- Causas - Consecuencias de Accidentes de TrabajoDocument2 pagesCausas - Consecuencias de Accidentes de Trabajocramirezrojas@yahoo.comNo ratings yet
- FilosofíaEducaciónNicaraguaDocument2 pagesFilosofíaEducaciónNicaraguacramirezrojas@yahoo.com100% (1)
- FilosofíaEducaciónNicaraguaDocument2 pagesFilosofíaEducaciónNicaraguacramirezrojas@yahoo.com100% (1)
- Condiciones y Principios Ante El Fracaso EscolarDocument9 pagesCondiciones y Principios Ante El Fracaso Escolarcramirezrojas@yahoo.comNo ratings yet
- I Trabajo Fracaso Escolar C-RamírezDocument13 pagesI Trabajo Fracaso Escolar C-Ramírezcramirezrojas@yahoo.comNo ratings yet
- Nueva Sociedad en Nic-Requería La Formación de Un Hombre NuevoDocument8 pagesNueva Sociedad en Nic-Requería La Formación de Un Hombre Nuevocramirezrojas@yahoo.comNo ratings yet
- Diseño MetodológicoDocument8 pagesDiseño Metodológicocramirezrojas@yahoo.com100% (1)
- Visualizaciones CamaraDocument17 pagesVisualizaciones CamaracrapnawNo ratings yet
- Administración CientíficaDocument103 pagesAdministración Científicacramirezrojas@yahoo.comNo ratings yet
- Controles Visual BasicDocument4 pagesControles Visual BasicGonza NeoNo ratings yet
- Dispositivos de Entrada y SalidaDocument7 pagesDispositivos de Entrada y SalidamariasainzdelamazaNo ratings yet
- Caso Práctico 3Document4 pagesCaso Práctico 3Jesús Martín TorresNo ratings yet
- MNL Shockwave ps2-ps3-pc PDFDocument2 pagesMNL Shockwave ps2-ps3-pc PDFAxel BarriosNo ratings yet
- Informatica 3Document16 pagesInformatica 3Carmen Liliana Rodriguez GuevaraNo ratings yet
- Dispositivos de Hardware y SoftwareDocument6 pagesDispositivos de Hardware y SoftwareNereyda SolaresNo ratings yet
- Capc3adtulo 5 Gestic3b3n de AlbaranesDocument24 pagesCapc3adtulo 5 Gestic3b3n de AlbaranesBlanca AnguitaNo ratings yet
- Volume Profile Pack Quick Guide SpanishDocument14 pagesVolume Profile Pack Quick Guide SpanishmassimoNo ratings yet
- Diagrama UnifilarDocument12 pagesDiagrama UnifilarPIERO JESUSNo ratings yet
- Comandos Básicos de AUTOCAD Y Otras Reglas.Document11 pagesComandos Básicos de AUTOCAD Y Otras Reglas.Cristopher LorcaNo ratings yet
- Manual de Word para capacitación de RRHHDocument81 pagesManual de Word para capacitación de RRHHLizet A. Flores SilvaNo ratings yet
- Plan de Trabajo de Contigencia de Las Areas TodasDocument61 pagesPlan de Trabajo de Contigencia de Las Areas Todasliz geraldine gongora chavesNo ratings yet
- FundamentosDocument207 pagesFundamentosAlexXavyNo ratings yet
- Tutorial Adobe Premiere ProDocument80 pagesTutorial Adobe Premiere ProJosefina Kenmely Mamani BravoNo ratings yet
- Workbook P1KSS8 Programming2 (R2) V5 EsDocument377 pagesWorkbook P1KSS8 Programming2 (R2) V5 EsTomás GiacamanNo ratings yet
- Tutorial Flexsim en Español - Lección 3Document22 pagesTutorial Flexsim en Español - Lección 3Moises LeonNo ratings yet
- Compaq Evo D310 Tecnical Reference ManualDocument60 pagesCompaq Evo D310 Tecnical Reference ManualTeresaNo ratings yet
- Manual de Emerlight 4.0 PDFDocument126 pagesManual de Emerlight 4.0 PDFJose Alfredo PantojaNo ratings yet
- Periféricos PowerPointDocument38 pagesPeriféricos PowerPointmio meow mio meow lalalalalalaNo ratings yet
- Informacion CMBTDocument26 pagesInformacion CMBTNelson Yánez BenítezNo ratings yet
- Manual Word BasicoDocument57 pagesManual Word BasicoAlonso Paredes MirandaNo ratings yet
- Reparacion TV PlasmaDocument50 pagesReparacion TV PlasmaRichard ZerpaNo ratings yet
- Word 2Document18 pagesWord 2joshNo ratings yet
- Manual Basico de Configuración INFOLABDocument16 pagesManual Basico de Configuración INFOLABDavid LucenaNo ratings yet
- 3D Max Master PDFDocument11 pages3D Max Master PDFEduardo GuajardoNo ratings yet
- Manual Pizarra Starboard de Hitachi BasicoDocument18 pagesManual Pizarra Starboard de Hitachi BasicoLunaVlc0% (1)
- Word Básico. Modulo 8Document16 pagesWord Básico. Modulo 8Shado ViñasNo ratings yet
- El Curso Word AvanzadoDocument67 pagesEl Curso Word AvanzadoRonnie ContrerasNo ratings yet
- Elementos DinámicosDocument9 pagesElementos DinámicosAna KarenNo ratings yet