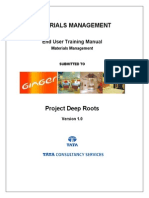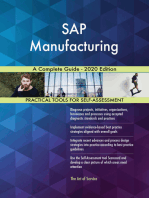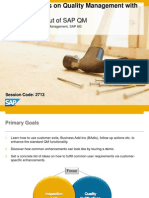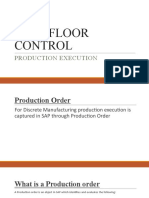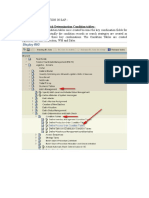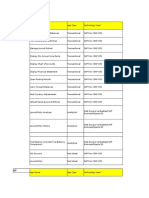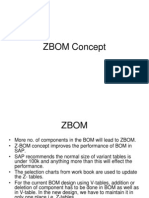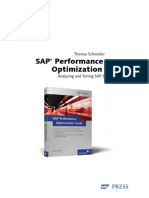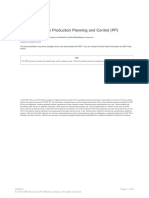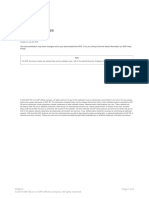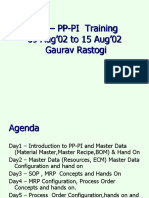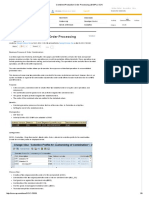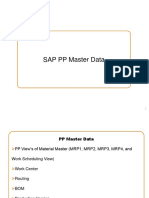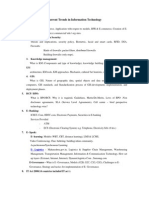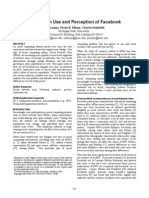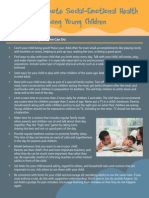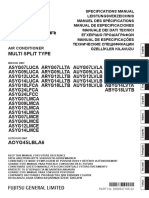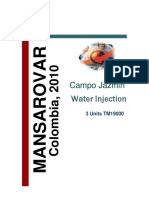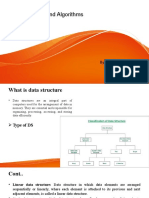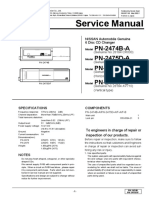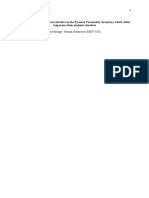Professional Documents
Culture Documents
Sap Barcode and Label Printing Integration
Uploaded by
vivek_sharma13Copyright
Available Formats
Share this document
Did you find this document useful?
Is this content inappropriate?
Report this DocumentCopyright:
Available Formats
Sap Barcode and Label Printing Integration
Uploaded by
vivek_sharma13Copyright:
Available Formats
The World's Leading Software for Label, Barcode, RFID & Card Printing
White Paper
Integration with SAP
How to Automatically Print Labels, Barcodes and More using SAP's Auto-ID Infrastructure (AII), IDocs, and SAPscript
Contents Choosing the Best Method of Integrating BarTender with SAP...... 3
Print using BarTender or SAPscript............................................................3 Printing using SAPscript ...........................................................................3 Printing using BarTender ..........................................................................3
AII (Auto-ID Infrastructure) ............................................................... 4
Configuring Commander and BarTender ...................................................4 Seagull Scientifics Commander Utility .....................................................5 Included Files ...........................................................................................5 Configuring Commander for Integration with SAP AII ..............................5 Testing the Commander Configuration ......................................................6 Diagram of the Print Process .......................................................................6 Overview of SAP R/3 Intermediate Documents (IDocs) .............................7 IDoc Types and Segment Definitions .......................................................8 Converting IDoc Hierarchical Data to Flat Records ...................................8 Master Segment .......................................................................................9 Steps for Adding an IDoc to Your BarTender System .............................10 Automatically Printing Labels ...................................................................10 For More Information ..................................................................................10
IDocs (Intermediate Documents) ..................................................... 7
SAPscript ......................................................................................... 11
Page 2
White Paper: Integration with SAP
Choosing the Best Method of Integrating BarTender with SAP
SAP (Systems, Applications, and Products in Data Processing) is an enterprisescale, customizable, workflow application produced by SAP AG of Frankfurt, Germany. It is designed to automate all of the core processes in a large business including order processing, order fulfillment, customer service, supply chain management, and inventory management. It is used by medium and large businesses worldwide. Crucial to SAP's success is its powerful integration features that enable disparate third-party applications to exchange information with each other. BarTender uses a variety of these integration technologies to print data from any of your company's SAP-connected databases onto your labels.
Print using BarTender or SAPscript
When selecting a method of integrating BarTenders label printing functions with SAP, the primary consideration is whether you want to have the print job output by BarTender or SAPscript. (Note that, when printing from BarTender, you can still have SAP trigger and control the print job. In fact, your users dont even have to see BarTender or know that its running.) Printing using SAPscript If you choose to print using SAPscript, this does not allow you to take advantage of the rich, print-time functionality that BarTender provides, such as logging, reprint, and object sizing, etc. It also results in a system that is harder to maintain since format changes and printer configuration changes do not take place immediately, but rather require updating the SAP system. SAPscript printing is covered in the SAPscript section below. Printing using BarTender When using BarTender as your print engine, you will have several options for implementing the integration. The benefits of one option vs. another will really depend on the skill set of the person doing the integration. All options require at least the Automation edition, except for AII which requires the Enterprise Automation edition. AII (Auto ID Infrastructure) AII is a part of the NetWeaver platform. It sends XML data packets over a TCP/IP socket that contain the data to print, the name of the format to print, and the name of the printer to print to. Commander receives this data and uses it to instruct BarTender to print labels. AII is particularly well suited for RFID applications. See the AII (Auto-ID Infrastructure) section below for details. IDoc Files Within the ALE component of the SAP system, the user can choose an existing IDoc or create a new IDoc that contains the data to appear on the
Page 3
White Paper: Integration with SAP
label. The user also defines within ALE the transaction(s) that will cause the IDoc to be generated and the destination directory into which to place the IDoc file. See the IDoc (Intermediate Documents) section below for details. BAPI-Generated Flat, Text Files Within SAP, a BAPI can be written using ABAP to export a flat text file. SAPscript-Generated Flat, Fixed-Width Text File A SAPscript report can be designed to generate a flat, fixed-width text file that contains the data to be printed on the label. (SAP can be configured to run this report any time label printing is desired.) Commander can then be configured to detect these files and initiate BarTender print jobs. Custom BarTender Integrations The SAP system can be configured to make ActiveX calls or execute command lines whenever label printing is desired. This can be used to control BarTender and specify the label format, printer, and data to be printed.
AII (Auto-ID Infrastructure)
This section explains how the SAP Auto-ID Infrastructure (AII) can be integrated with the Enterprise Automation edition of BarTender to automatically print labels. There are two primary tasks that must be completed in order to implement this label printing integration: Configuring the SAP AII Application. Label printing integration with SAP AII is based on the generation of an XML file containing all of the information needed to describe an RFID label print job. This application must be configured to create the desired XML file and send it over a specified TCP\IP port. The steps to do this are not documented here but can be found in your SAP documentation. SAP is responsible for helping users get to the point where they are properly generating these XML messages. For additional information on SAP AII and label integration, please see the AII-DC-RFID 1.0.doc file from SAP. Configuring Commander and BarTender. To handle XML label requests, Commander must be configured both to monitor the port in which the XML files will be received and then respond by executing the desired print job. This white paper documents the steps necessary to accomplish this.
To handle XML label requests, Commander must be configured both to listen on the TCP/IP port and then respond by executing the desired print job. The following sections document the steps necessary to configure Commander.
Configuring Commander and BarTender
Page 4
White Paper: Integration with SAP
Seagull Scientifics Commander Utility Commander is a utility that allows BarTender to automatically print label jobs in response to certain triggering events from other software. Commander can be set to monitor a TCP/IP socket and begin processing data when triggered. When a trigger event is detected, Commander reads commands and/or data from that trigger and passes them on to BarTender, which executes the print job. For more extensive information about using the Commander utility, please see the Commander white papers at: http://www.seagullscientific.com/aspx/whitepapers.aspx Note: Performance in heavy utilization environments is improved with the Enterprise Automation edition of Commander, as it can launch and communicate with multiple instances of BarTender. Included Files Samples files, located in the BarTender\Formats\SAP AII sub-folder of your Documents folder, are installed with BarTender as examples of how BarTender can be integrated with SAP AII.
Label Format
A sample label format called SGTIN-96.btw is installed. It references the field names that are supplied by SAP AII.
Commander Task List
A sample Commander Task list called SAP-AII.tl is provided. It is configured to allow reception of SAP AII XML messages through the TCP/IP port 5171. Configuring Commander for Integration with SAP AII To integrate Commander with SAP AII: 1. Install and activate the Enterprise Automation Edition of BarTender. 2. Use the Windows Explorer to browse to the SAP AII samples folder, which should be located in the BarTender\Formats\SAP AII sub folder of your Documents folder. 3. Open the SAP-AII.tl task list in the SAP AII folder. Commander will launch automatically. 4. A task appears in the Commander screen named SAP AII (Socket port 5171). When you select the SAP AII task check box and click the Start Detection button in Commanders tool bar, Commander starts listening for SAP AII messages on port 5171.
Page 5
White Paper: Integration with SAP
In order to confirm that you have Commander properly configured, perform the following test: 1. Configure SAP AII to send label print messages on port 5171. 2. Send a SAP AII message/print job specifying the printer and the BarTender label format. 3. BarTender should respond to the message by automatically printing the label to the printer specified in your SAP AII message.
Testing the Commander Configuration
Diagram of the Print Process
For your reference, the diagram and bulleted steps below illustrate the printing process:
SAP AII selects the printer and printer format, and evaluates the associated data variables, including a unique ID value. A WriteTagData command message is sent to the Commander using the specified TCP/IP port. Commander listens on the specified port and receives the incoming SAP AII message. Sample SAP AII code is displayed below:
<?xml version="1.0" encoding="UTF-8"?> <Command xmlns:xsi="http://www.w3.org/2001/XMLSchema-instance" xsi:noNamespaceSchemaLocation="Command.xsd"> <WriteTagData readerID="Writer_Device"> <item> <FieldList format="C.LABEL.PL" jobName="Writer_Device20040929165746" quantity="1"> <Field name="EPC"> 30740242220403B8000000008</Field> <Field name="EPC_TYPE">SGTIN-96</Field> <Field name="EPC_URN"> urn:autoid:tag:sgtin96:3.5.0037000.065774.8</Field> <Field name="PRODUCT">SGPROD</Field>
Page 6
White Paper: Integration with SAP
<Field name="PRODUCT_DESCRIPTION">Test product</Field> </FieldList> </item> </WriteTagData> </Command>
Commander transforms the data into BarTender XML Script (BTXML) using XSL. Commander submits the BTXML to BarTender for execution. BarTender sends the format and data to the printer. The printer prints a label and optionally writes the ID to the RFID tag embedded in the label.
IDocs (Intermediate Documents)
This section explains how you can integrate IDocs with the one of the two Automation editions of BarTender to automatically print labels.
Overview of SAP R/3 Intermediate Documents (IDocs)
An IDoc is a transactional message, in the form of a pure ASCII file, sent from a SAP-connected application to other applications. Most of an IDoc message consists of fields of data grouped into segments. The segments themselves have a hierarchical relation to each other. EXAMPLE: A physician's prescription of a drug for a hospital patient needs to get to the hospital's pharmacy. This could be done by means of an IDoc sent from a bedside application to an application in the pharmacy. Suppose the IDoc has a hierarchy of four levels of segments:
Patient Name: Johnson Diagnosis: croup
Diagnosis: tibia fracture Drug:
Visit Type: admission
Visit Type: followup
Drug: amidol
codeine
Drug: naprosin
Level 1: Contains data that remains constant for years at a time, such as patient name and address.
Page 7
White Paper: Integration with SAP
Level 2: Contains data that remains constant through a given illness, but changes from illness-to-illness; such as primary physician and diagnosis. There can be more than one second level segment for a given patient. Level 3: Contains data that tend to change from visit-to-visit but remains constant through a particular visit to the hospital; such as visit type (admission or followup) and attending physician. A patient may have more than one hospital visit during an illness. Level 4: Contains data that tends to change from prescription-to-prescription; such as prescribing physician, medicine, and dosage. More than one medicine may be ordered for a given patient on a given visit. IDoc Types and Segment Definitions Since an IDoc is a message, both the sending and receiving applications must conform to a common convention about where, in a given IDoc, each piece of data will be found. To this end, SAP AG has defined several hundred IDoc types and a large number of segment types. And SAP owners can create their own custom IDoc types and segment types. A sending application must construct an IDoc of a given type in accordance with these definitions; and a receiving application, like BarTender, must conform to the definitions when parsing the IDoc. This means that identifying a parser file is one step in setting up BarTender to use data from IDocs. A parser file for an IDoc type contains the information BarTender needs to parse the IDocs; such as what segments can appear in it, which segments are repeatable, what data fields will appear in each segment, what order the fields will be in, and what length each field will have. IDoc types have names of six letters and two numerals. SHPMNT01 is an IDoc that embodies a message about shipments. SAP revises the definitions of IDocs from time-to-time, and the two numerals at the end of the name identify the revision. Segment names may end in three digit version numbers. For example, E2KNA1M001 is a segment for the DEBMAS02 (customer masters) IDoc type.
Converting IDoc Hierarchical Data to Flat Records
Because BarTender views data as organized into tables, it must convert the hierarchies in IDocs to flat records. Fortunately, since data in a child segment is always associated with the data in its parent, any non-branching path through a tree in an IDoc, from a top node to a bottom node can be reconstructed as a record. In the hospital example above, the path through the tibia fracture and the prescription for naprosin can be collapsed into a flat record like this:
Page 8
White Paper: Integration with SAP
Patient Name Johnson
Diagnosis tibia fracture
Visit followup
Drug naprosin
The two other complete paths could be collapsed into these records:
Patient Name Johnson Johnson Diagnosis tibia fracture tibia fracture Visit admission admission Drug codeine amidol
Master Segment You will not always need a label for every possible record that could be produced from the data hierarchy in an IDoc. BarTender can be configured at print time to select only some records, but some label formats that draw data from an IDoc will not need every possible record even in the typical case. BarTender uses the concept of the Master Segment to help you produce just the records you need from an IDoc. The Master Segment is the segment whose data is the focus of interest with respect to your labeling needs. BarTender will produce one record for every segment in the IDoc that you designate as the Master Segment. To continue the hospital example, if the hospital needs a label for every drug prescribed, it would set the Master Segment at the fourth level. Thus, BarTender would produce the three flat records shown above. Suppose the hospital keeps separate files for every patient visit and wants to generate labels to be used for file folders. Only one label is needed for each visit. So the Master Segment is set to the third level, and BarTender produces two records:
Patient Name Johnson Johnson Diagnosis tibia fracture tibia fracture Visit admission followup Drug codeine amidol naprosin
The rule of thumb for deciding what your Master Segment should be is: In the typical run of labels built from this IDoc, I'll want one label for every _____________.
Page 9
White Paper: Integration with SAP
Steps for Adding an IDoc to Your BarTender System
BarTender's Add Database Connection Wizard takes you through the process of adding a SAP IDoc database to your BarTender system. 1. Launch the wizard by clicking the Database Connection Setup button. Then click Next. 2. On the Add Database Connection Wizard - Type window, select the radio button SAP R/3 Intermediate Document (IDoc) File, and then click Next. 3. On the Add Database Connection Wizard - Options window, select an IDoc type and an IDoc file from which to draw data for your labels. If necessary, add, modify, or remove IDoc types. When you are finished, click Next. 4. On the Add Database Connection Wizard - Master Segment window, select the Master Segment and click Next. 5. On the Add Database Connection Wizard - Fields window, select the fields on the IDoc from which you want to draw data. If you pick any fields on repeating segments, set the repeating segment rules for each such field. 6. Click Finish. You will be returned to the Database Connection Setup window. In the tree view of databases available to BarTender, there is now a child, called SAP Database, under All Databases. 7. Add a barcode or text object to a label and right-click on it. Click Properties to open the Modify . . . dialog. Click the Data Source tab and select Database Field as the source and pick the desired IDoc field from the Use Field list. 8. Print the label.
Automatically Printing Labels
You can configure your SAP system to automatically create an IDoc file upon certain desired transactions. You can then set up Commander to detect these files and launch BarTender to read the data out of the IDoc and to initiate a print job.
For More Information
For more details about setting up BarTender to use IDocs, refer to the following topics in the online help: Understanding IDocs Master Segment Parser Files IDoc Types and Segment Definitions Converting IDoc Hierarchical Data to Flat Records Database Connection Setup Options Tab for IDocs
Page 10
White Paper: Integration with SAP
Add a new IDoc Type IDoc Type Definition Window Modify how BarTender works with an IDoc Fields Tab for IDocs Repeating Segment Rules . . . Window
SAPscript
When you print using SAPscript, BarTender simply provides the label formatting commands. SAPscript Then supplies the label data, merges it with the label formatting commands, and sends the resulting print code to the printer. This method of printing does not allow you to take advantage of the rich, print-time functionality that BarTender provides, such as logging, reprint, and object sizing, etc. It also requires you to upload the format every time changes are made. The procedure is as follows: 1. Design a label format in BarTender, with the printer settings set up properly for your desired printer. 2. Export the label format from BarTender in SAPscript ITF (Interchange Text Format). This template consists of a mix of printer commands with place holder tags to mark where the data fields are to be filled in by SAPscript. (The appropriate Seagull printer driver must be available when generating the ITF file. However, not all printer languages are compatible with ITF. Check with Seagull for a list of compatible printer drivers and models.) 3. Import the ITF file into SAPscript. 4. The SAP system can be configured to run the appropriate SAPscript report whenever label printing is desired. The SAPscript reporting engine then replaces the place holder tags with the appropriate label data and sends the resulting code to the desired printer.
SAP is a trademark of SAP Aktiengesellschaft.
Page 11
Available Seagull White Papers
General White Papers
The Advantage of Drivers by Seagull
Companion Applications
Printer Maestro: True Enterprise Print Management for Windows Librarian BarTender Security Center BarTender Web Print Server
Recent Upgrades
Whats New in the Latest BarTender
Integration White Papers
Integration Overview Commander Commander Examples BarTender's .NET SDKs BarTender's ActiveX Automation Interface Exporting Printer Code Templates Using BarTender with Remote Desktop Services and Citrix XenApp Integration with Oracle's WMS and MSCA Integration with IBM WebSphere Sensor Events Integration with SAP
Miscellaneous White Papers
Weighing Scales Dynamically Changing Objects at Print Time using VB Script GHS Compliance Labeling Licensing for BarTender's Automation Editions Printing International Characters Using BarTender BarTender Software Activation Using BarTender's Application Identifier Wizard Optimizing Output Performance Status Monitor Overview Silent Install
For downloadable versions, visit: www.seagullscientific.com/aspx/white-papers.aspx
Version: 2012-09-12 14:07 Copyright 2012 Seagull Scientific, Inc.
You might also like
- Facebook Beginners GuideDocument28 pagesFacebook Beginners GuideRonald Kim B. TorresNo ratings yet
- Materials Management User Training GuideDocument194 pagesMaterials Management User Training Guidesudershan9100% (4)
- SAP MES IntegrationDocument28 pagesSAP MES IntegrationNita Joseph100% (1)
- SAP Purchasing: Prepared by Lavanya .MDocument28 pagesSAP Purchasing: Prepared by Lavanya .MZafar KhanNo ratings yet
- Top Down Distribution (TDD) - CO-PA - SAPDocument23 pagesTop Down Distribution (TDD) - CO-PA - SAPabhi2244inNo ratings yet
- SAP Query Tool ExerciseDocument27 pagesSAP Query Tool ExerciseAhmed TalaatNo ratings yet
- 4) Vendor Master - 2Document9 pages4) Vendor Master - 2M DhanunjayNo ratings yet
- BSc Costume Design GuideDocument197 pagesBSc Costume Design GuideRupam Jha100% (10)
- Batch Unit of MeasureDocument7 pagesBatch Unit of Measurenbhaskar bhaskarNo ratings yet
- Step by Step LSMW TutorialDocument106 pagesStep by Step LSMW TutorialRichard Fica100% (1)
- ASSET REPORTING GUIDEDocument42 pagesASSET REPORTING GUIDEbebo034No ratings yet
- Cook Book - Configurable Material and Material VariantsDocument8 pagesCook Book - Configurable Material and Material VariantsWANG ZHANGNo ratings yet
- 2713 Tips and Tricks Around Quality Management With SAPDocument43 pages2713 Tips and Tricks Around Quality Management With SAPReem Moustafa Abo-Zaid100% (1)
- Fiori AppsDocument43 pagesFiori AppsSudhakara VarmaNo ratings yet
- SHOP FLOOR CONTROL PRODUCTION EXECUTIONDocument47 pagesSHOP FLOOR CONTROL PRODUCTION EXECUTIONhasibNo ratings yet
- MTO-MTS Scenarios in SAPDocument4 pagesMTO-MTS Scenarios in SAPKoustubha KhareNo ratings yet
- Batch Determination in SapDocument13 pagesBatch Determination in SapVivek KalchuriNo ratings yet
- Recommended FIORI AppsDocument55 pagesRecommended FIORI AppsRehan Khan0% (1)
- Data Migration-Conversion To SAP From Legacy Systems - Our Strategy (A 101ERPTEAM White Paper)Document8 pagesData Migration-Conversion To SAP From Legacy Systems - Our Strategy (A 101ERPTEAM White Paper)Shahid_ONNo ratings yet
- SAP PP Reports: COOIS, MB52, CS15, CS12 Display Production, Consumption & BOM DataDocument14 pagesSAP PP Reports: COOIS, MB52, CS15, CS12 Display Production, Consumption & BOM DataKoustubha KhareNo ratings yet
- SAP B1 - Bar Tender Label Printing Integration: Receipts From Production Stock TransfersDocument8 pagesSAP B1 - Bar Tender Label Printing Integration: Receipts From Production Stock TransfersBasNo ratings yet
- Config Label PrintingDocument5 pagesConfig Label PrintingKevin LiuNo ratings yet
- Methods of Selecting BOM Variant Parts in Variant ConfigurationDocument15 pagesMethods of Selecting BOM Variant Parts in Variant ConfigurationSapbil Sap EğitimleriNo ratings yet
- Benefits Administration - 1Document34 pagesBenefits Administration - 1vivek_sharma13No ratings yet
- Basic HR ABAP Training - Day 1Document26 pagesBasic HR ABAP Training - Day 1vivek_sharma13No ratings yet
- Improve SAP BOM Performance with ZBOM ConceptDocument25 pagesImprove SAP BOM Performance with ZBOM ConceptKiran PattabhiNo ratings yet
- Routing SDocument24 pagesRouting SanjitachinkiNo ratings yet
- WHATs NEW in SAP Enhancement Package 7 For ERP 6.0 - Erp2005 - Ehp - 07 - en - f9 - 840c536372b40ce10000000a44176d - FramesetDocument57 pagesWHATs NEW in SAP Enhancement Package 7 For ERP 6.0 - Erp2005 - Ehp - 07 - en - f9 - 840c536372b40ce10000000a44176d - FramesetYtalo Maldonado100% (1)
- Sap Workload AnalysisDocument67 pagesSap Workload AnalysisvickyvaryNo ratings yet
- MPN v1Document19 pagesMPN v1Malik Irfan AhmedNo ratings yet
- SAP S 4HANA IS Mill Solutions - The Way Forward PDFDocument5 pagesSAP S 4HANA IS Mill Solutions - The Way Forward PDFyulius sugianto100% (1)
- SAP Batch DefinitionDocument10 pagesSAP Batch DefinitionPramod ShettyNo ratings yet
- Material Ledger Help DeskDocument2 pagesMaterial Ledger Help DeskBrian3911No ratings yet
- SAP MII Implementation Scenarios and Architectural ConsiderationsDocument26 pagesSAP MII Implementation Scenarios and Architectural ConsiderationsAshok KrpNo ratings yet
- Configuration GuideDocument41 pagesConfiguration GuideSubhadip Das SarmaNo ratings yet
- SAP PP ContentsDocument2 pagesSAP PP ContentsBhasker ECNo ratings yet
- PP DimpDocument50 pagesPP DimpAhmed HassanNo ratings yet
- Sap Erp Ecc 6.0Document20 pagesSap Erp Ecc 6.0BadruddinKhanNo ratings yet
- ABAP Debugger and SAP QueryDocument34 pagesABAP Debugger and SAP QueryJaime CorroNo ratings yet
- SAP MDG Customer A Complete Guide - 2020 EditionFrom EverandSAP MDG Customer A Complete Guide - 2020 EditionRating: 2 out of 5 stars2/5 (1)
- Spool AdministrationDocument5 pagesSpool AdministrationKola K SivaramNo ratings yet
- COPA1Document9 pagesCOPA1Gupta V0% (1)
- 2710 Making The Right Decisions Based On Quality KPIDocument56 pages2710 Making The Right Decisions Based On Quality KPIPiyush Patel100% (1)
- S4HANA 1809 - HELP - Farm ManagementDocument86 pagesS4HANA 1809 - HELP - Farm ManagementKun RLNo ratings yet
- General SAP Tips and TricksDocument17 pagesGeneral SAP Tips and Trickssmithakota100% (1)
- SAP PP Reports Tutorial COOIS MB52 CS15 CS12Document15 pagesSAP PP Reports Tutorial COOIS MB52 CS15 CS12Balasubramani ENo ratings yet
- How To Explore "Fiori Apps Reference Library" For SAP S/4 HANA AppsDocument14 pagesHow To Explore "Fiori Apps Reference Library" For SAP S/4 HANA Appschoke100% (1)
- Customer HierarchyDocument16 pagesCustomer Hierarchysandeep100% (1)
- SAP PP Order Required vs Consumed Qty ReportDocument2 pagesSAP PP Order Required vs Consumed Qty Reportchauhans_100No ratings yet
- 02 - Basic FunctionsDocument47 pages02 - Basic FunctionsLeandro FariaNo ratings yet
- PP08 SHEEL - UM01 Master RecipeDocument16 pagesPP08 SHEEL - UM01 Master RecipeSudeep JainNo ratings yet
- Open SQL Editor: Saps'Word - We Sap For Your CauseDocument5 pagesOpen SQL Editor: Saps'Word - We Sap For Your CauseVinod NagarahalliNo ratings yet
- Automated Batch Determination in SAP MMDocument107 pagesAutomated Batch Determination in SAP MMNitesh RawatNo ratings yet
- Configuring The SAP System For ALE or BAPI Inbound ProcessingDocument3 pagesConfiguring The SAP System For ALE or BAPI Inbound Processingrixi7769100% (2)
- Comparison of SAP PP Vs SAP PPDocument1 pageComparison of SAP PP Vs SAP PPShashank Mani TripathiNo ratings yet
- Distribution CurvesDocument4 pagesDistribution CurvessuritataNo ratings yet
- SAP PI Evaluation Test QuestionsDocument3 pagesSAP PI Evaluation Test QuestionsRahul YadavNo ratings yet
- Alternative Materials in BOM & Production OrderDocument16 pagesAlternative Materials in BOM & Production Ordersrinivasa varmaNo ratings yet
- SAP - PP-PI Training 09 Aug'02 To 15 Aug'02 Gaurav RastogiDocument58 pagesSAP - PP-PI Training 09 Aug'02 To 15 Aug'02 Gaurav RastogiDHL123No ratings yet
- Badis For MRPDocument5 pagesBadis For MRPPavilionNo ratings yet
- SAP PP Online Training Content GuideDocument2 pagesSAP PP Online Training Content GuideNaseer SapNo ratings yet
- Combined Production Order Processing (DIMP) - SCNDocument9 pagesCombined Production Order Processing (DIMP) - SCNmohameds1988100% (1)
- PP Master Data Version 002Document34 pagesPP Master Data Version 002pranitNo ratings yet
- Implementing Integrated Business Planning: A Guide Exemplified With Process Context and SAP IBP Use CasesFrom EverandImplementing Integrated Business Planning: A Guide Exemplified With Process Context and SAP IBP Use CasesNo ratings yet
- Abap Training NotesDocument6 pagesAbap Training Notesvivek_sharma13No ratings yet
- Benefits Administration - 2Document29 pagesBenefits Administration - 2vivek_sharma13No ratings yet
- Why Sleep Is Vital For Your Health, Mood And PerformanceDocument4 pagesWhy Sleep Is Vital For Your Health, Mood And Performancevivek_sharma13No ratings yet
- Orace 11g PLSQL Full ReferenceDocument712 pagesOrace 11g PLSQL Full ReferencepsurendraNo ratings yet
- Fashion and InnovationDocument6 pagesFashion and Innovationvivek_sharma13No ratings yet
- Current Trends in Information TechnologyDocument2 pagesCurrent Trends in Information Technologyvivek_sharma13No ratings yet
- BetterSleepGuide EnglishDocument8 pagesBetterSleepGuide EnglishRizkika RamadhaniNo ratings yet
- 2008 2 Trends in It Management Functions StrategiesDocument17 pages2008 2 Trends in It Management Functions Strategiesvivek_sharma13No ratings yet
- Facebook Changes in UseDocument10 pagesFacebook Changes in Usevivek_sharma13No ratings yet
- Brad's Fashion BibleDocument125 pagesBrad's Fashion Biblevivek_sharma13No ratings yet
- Trunki Travel Tips: WWW - Trunki.co - Uk WWW - Trunki.co - UkDocument13 pagesTrunki Travel Tips: WWW - Trunki.co - Uk WWW - Trunki.co - Ukvivek_sharma13No ratings yet
- Fashion Industry 101:: Presented By: Global CompaniesDocument51 pagesFashion Industry 101:: Presented By: Global CompaniesmaureenlesNo ratings yet
- Fashion and ClothesDocument14 pagesFashion and Clothesvivek_sharma13No ratings yet
- Q WP LsmwalternativeDocument4 pagesQ WP Lsmwalternativevivek_sharma13No ratings yet
- Furniture Layout 2Document9 pagesFurniture Layout 2vivek_sharma13No ratings yet
- MomentsDocument48 pagesMomentsCoara OvidiuNo ratings yet
- WP SAP EngDocument11 pagesWP SAP Engvivek_sharma13No ratings yet
- Helping Your ChildDocument11 pagesHelping Your Childvivek_sharma13No ratings yet
- Travel TipsDocument2 pagesTravel Tipsvivek_sharma13No ratings yet
- Pauline Spend Less See MoreDocument15 pagesPauline Spend Less See Morevivek_sharma13100% (1)
- Promote Social-Emotional HealthDocument4 pagesPromote Social-Emotional Healthvivek_sharma13No ratings yet
- Better Health and You: Tips For AdultsDocument27 pagesBetter Health and You: Tips For AdultsJohn KentNo ratings yet
- Sap Availability On Rac TWP 133712Document29 pagesSap Availability On Rac TWP 133712vivek_sharma13No ratings yet
- Iso 9712 2012 PDFDocument19 pagesIso 9712 2012 PDFBala KrishnanNo ratings yet
- ISSAQ: An Integrated Sensing Systems For Real-Time Indoor Air Quality MonitoringDocument15 pagesISSAQ: An Integrated Sensing Systems For Real-Time Indoor Air Quality MonitoringKemHuyềnNo ratings yet
- Number Recognition 1 10 2Document14 pagesNumber Recognition 1 10 2api-450467649No ratings yet
- t-030f Spanish p35-48Document4 pagest-030f Spanish p35-48Juan ContrerasNo ratings yet
- Axle, Front Drive - Housing, Swivel PDFDocument2 pagesAxle, Front Drive - Housing, Swivel PDFLeo VegaNo ratings yet
- American Statistical AssociationDocument7 pagesAmerican Statistical Associationmantu6kumar-17No ratings yet
- Midterm Exam: Cecor2 - Hydraulics and Geotechnical EngineeringDocument2 pagesMidterm Exam: Cecor2 - Hydraulics and Geotechnical EngineeringEjay EmpleoNo ratings yet
- Business Conclave - Concept DesignDocument3 pagesBusiness Conclave - Concept DesignSajal GuptaNo ratings yet
- Pulungmasle High School: Boy Scouts of The Philippines - Pulungmasle High School Chapter Work Plan For S.Y 2018-2019Document3 pagesPulungmasle High School: Boy Scouts of The Philippines - Pulungmasle High School Chapter Work Plan For S.Y 2018-2019Rd DavidNo ratings yet
- Training Program for Newly Recruited AEEsDocument7 pagesTraining Program for Newly Recruited AEEsakstrmec23No ratings yet
- Air Conditioner: PART No. 9380547105-02Document4 pagesAir Conditioner: PART No. 9380547105-02Claudiu PopicaNo ratings yet
- Johnson RPM Chart Evinrude E-Tec RPM Chart Mercury 4-Stroke RPM ChartDocument2 pagesJohnson RPM Chart Evinrude E-Tec RPM Chart Mercury 4-Stroke RPM ChartUlf NymanNo ratings yet
- MTBF and MTTR For Metal-Enclosed Capacitor Banks and Harmonic Filter SystemsDocument4 pagesMTBF and MTTR For Metal-Enclosed Capacitor Banks and Harmonic Filter SystemsbansalrNo ratings yet
- Mansarovar Energy-Campo JazminDocument169 pagesMansarovar Energy-Campo JazminFRANCISCO BADILLONo ratings yet
- Bubble Sort: For (K 0 K X (K + 1) ) Swaparay (X, K, K + 1)Document7 pagesBubble Sort: For (K 0 K X (K + 1) ) Swaparay (X, K, K + 1)Vikas PuniaNo ratings yet
- DS 1Document23 pagesDS 1aayush bhatiaNo ratings yet
- Particulate Contamination in Aviation Fuels by Laboratory FiltrationDocument11 pagesParticulate Contamination in Aviation Fuels by Laboratory FiltrationMuhammad KhairuddinNo ratings yet
- Fuzzy Logic Tutorial: What Is, Application & ExampleDocument7 pagesFuzzy Logic Tutorial: What Is, Application & ExampleDe' LufiasNo ratings yet
- Ttb-709016-172718-172718de-65f (MTS46) PDFDocument1 pageTtb-709016-172718-172718de-65f (MTS46) PDFAnonymous OM5uU6No ratings yet
- 660 Inventions That Changed Our WorldDocument5 pages660 Inventions That Changed Our WorldKoby RamosNo ratings yet
- Control Charts For Lognormal DataDocument7 pagesControl Charts For Lognormal Dataanjo0225No ratings yet
- Personal Data Form: World English Placement Test Package Photocopiable © 2011 Heinle, Cengage LearningDocument2 pagesPersonal Data Form: World English Placement Test Package Photocopiable © 2011 Heinle, Cengage Learningadri shimizuNo ratings yet
- Advisory Note 11 ASFP Cell Beam RationaleDocument2 pagesAdvisory Note 11 ASFP Cell Beam RationalePavaloaie Marian ConstantinNo ratings yet
- From Self Disorders To The Schizophrenic Self: Riccardo Piero Dalle LucheDocument31 pagesFrom Self Disorders To The Schizophrenic Self: Riccardo Piero Dalle LucheMichel de NostredameNo ratings yet
- ClassDocument40 pagesClassapi-449920999No ratings yet
- Texts Hugues de VarineDocument15 pagesTexts Hugues de VarineInteractionsonlineNo ratings yet
- Stanley I. Sandler: Equations of State For Phase Equilibrium ComputationsDocument29 pagesStanley I. Sandler: Equations of State For Phase Equilibrium ComputationscsandrasNo ratings yet
- Service Manual: PN-2474B-A PN-2475D-A PN-2475F-A PN-2475F-BDocument12 pagesService Manual: PN-2474B-A PN-2475D-A PN-2475F-A PN-2475F-BMahmoud ElrefaeyNo ratings yet
- Free Study PDF Download from pebexam BlogDocument22 pagesFree Study PDF Download from pebexam Blogk_jaiswalNo ratings yet
- Academic SummaryDocument4 pagesAcademic SummaryJacqui PendergastNo ratings yet