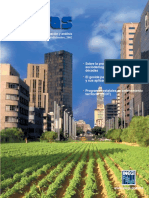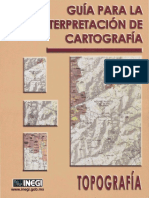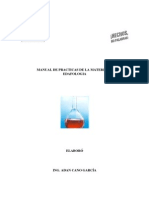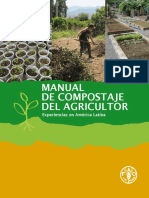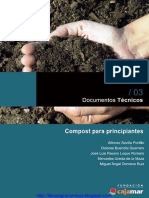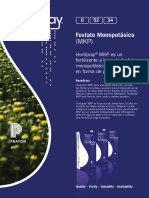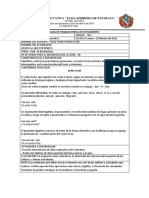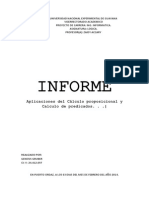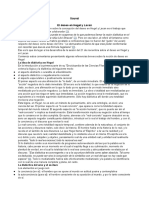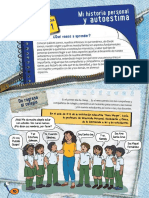Professional Documents
Culture Documents
Tutorial Av2008
Uploaded by
Miguel CrisantoCopyright
Available Formats
Share this document
Did you find this document useful?
Is this content inappropriate?
Report this DocumentCopyright:
Available Formats
Tutorial Av2008
Uploaded by
Miguel CrisantoCopyright:
Available Formats
1
ARCVIEW GIS Tutorial
re
2008
ArcView GIS 3.3
Tutorial
Aprenda cmo visualizar y simbolizar temas; realizar bsquedas por atributos y utilizar funciones y operaciones geoespaciales con temas vectoriales
Jorge Fallas Gamboa Escuela de Ciencias Ambientales, UNA GEOAMBIENTE-EDECA
ARCVIEW GIS Tutorial
NDICE ARCVIEW Y SU INTERFAZ GRFICA ..................................................................... 1 Introduccin .................................................................................................................... 2 Sesin 1: Aspectos generales .......................................................................................... 4 Configuracin personalizada de la interfaz grfica ........................................................ 6 Adicionar tabla ............................................................................................................... 7 Importar proyecto ........................................................................................................... 7 Ventana (Window) ......................................................................................................... 7 Ventana de smbolos....................................................................................................... 7 Ayuda en lnea ................................................................................................................ 8 Sesin 2: La interfaz grfica de ArcView ...................................................................... 9 Vistas y su interfaz grfica ........................................................................................... 10 Barra de men ............................................................................................................... 10 Ejercicio ........................................................................................................................ 11 Resumen ....................................................................................................................... 14 Sugerencias para mantener un proyecto saludable y operacional ................................ 14 Cmo descargar extensiones del web de ESRI? ......................................................... 16 Anexo 1: Descripcin de ArcView GIS ....................................................................... 17 ArcView GIS: Una familia de productos ..................................................................... 17 Anexo 2: Material en CD.............................................................................................. 24 Anexo 3: Elementos del men y herramientas ............................................................. 27 Elementos del Men ..................................................................................................... 27 SIMBOLIZACIN DE TEMAS .................................................................................. 32 Sesin 3: Simbolizacin de Temas ............................................................................... 33 Inicio sesin de trabajo ................................................................................................. 33 Editor de leyendas ........................................................................................................ 35 Ocultar/visualizar leyenda ............................................................................................ 37 Valor nico ................................................................................................................... 38 Gradacin de color........................................................................................................ 38 Mtodos de clasificacin .............................................................................................. 38 Clases naturales ............................................................................................................ 39 Igual rea ...................................................................................................................... 39 Cuantiles ....................................................................................................................... 39 Igual amplitud de clase ................................................................................................. 39 Desviacin estndar ...................................................................................................... 39 Smbolos proporcionales .............................................................................................. 39
ii
ARCVIEW GIS Tutorial
Mapa de grficos .......................................................................................................... 40 Densidad de puntos ....................................................................................................... 41 Guardar y recuperar leyendas ....................................................................................... 42 Administrador de paletas .............................................................................................. 42 Auto Etiquetado de elementos en el Tema ................................................................... 43 Eliminar etiquetas ......................................................................................................... 44 Otras propiedades del tema........................................................................................... 44 Resumen ....................................................................................................................... 44 Anexo 1: Imprimir contenido de las paletas de smbolos ............................................. 47 GESTIN DE TABLAS .............................................................................................. 49 Sesin 4: Tablas y su interfaz grfica ........................................................................... 50 Inicio sesin de trabajo ................................................................................................. 50 Atributos de la isla Chira .............................................................................................. 50 Edicin de tablas ........................................................................................................... 51 Clculo de estadsticos descriptivos para un campo ..................................................... 52 Fusionar registros (polgonos, polilneas) .................................................................... 52 Crear un archivo vectorial a partir de una bsqueda .................................................... 56 Ordenar atributos .......................................................................................................... 56 Importar archivo dbf (Formato dbase).......................................................................... 56 Vincular tablas entre s (link): Relacin uno a muchos ................................................ 59 Crear enlaces activos .................................................................................................... 62 Interfaz con Excel ......................................................................................................... 63 Resumen ....................................................................................................................... 63 GEOPROCESAMIENTO ............................................................................................ 68 Geoprocesamiento ........................................................................................................ 69 Sesin 5: Anlisis geoespacial ...................................................................................... 69 Inicio sesin de trabajo ................................................................................................. 69 Seleccin de polgonos adyacentes en el mismo tema ................................................. 69 Seleccin de polilneas adyacentes en el mismo tema ................................................. 69 rea de influencia o bfer ............................................................................................ 69 Seleccin de elementos adyacentes en un tema a partir de otro tema .......................... 72 Enlace geoespacial o vecino ms cercano: puntos con respecto a puntos .................... 72 Enlace geoespacial o vecino ms cercano: puntos con respecto a lneas ..................... 74 Enlace geoespacial o vecino ms cercano: lneas con respecto a puntos ..................... 74 Seleccin de elementos (puntos, lneas o polgonos) contenidos en otro polgono ..... 74 Unin espacial de polgonos y puntos .......................................................................... 76 Seleccin de polgonos que interceptan a otros polgonos ........................................... 77 Seleccin de lneas que interceptan a otras lneas ........................................................ 78 Seleccin de lneas que interceptan con polgonos ...................................................... 79
iii
ARCVIEW GIS Tutorial
Contar puntos en polgonos .......................................................................................... 79 Resumen: seleccin por tema ....................................................................................... 80 Desagrupar elementos................................................................................................... 81 Actualizar rea y longitud............................................................................................. 81 Disolver elementos basados en un atributo .................................................................. 82 Juntar temas .................................................................................................................. 83 Recortar (Clip) .............................................................................................................. 85 Interseccin de polgonos (Intercept) ........................................................................... 86 Unin de temas (Union) ............................................................................................... 87 Borrar elementos........................................................................................................... 88 Resumen ....................................................................................................................... 89 Ejercicio opcional ......................................................................................................... 90 DISEO CARTOGRFICO ....................................................................................... 93 Sesin 6: Diseo e impresin de mapas ....................................................................... 94 Inicio de la sesin de trabajo ........................................................................................ 94 Crear composicin cartogrfica .................................................................................... 95 Editar componentes de la composicin cartogrfica .................................................... 95 Adicionar cuadrcula y gratcula................................................................................... 99 Imprimir/exportar mapa .............................................................................................. 102 Ejercicio opcional: Adicionar un grfico una imagen a su mapa ............................ 104 Crear plantilla para impresin de otros mapas ........................................................... 106 Resumen ..................................................................................................................... 108 Anexo 1: Interfaz grafica ............................................................................................ 109 Anexo 2. Formatos de exportacin a archivos grficos.............................................. 112
Escuela de Ciencias Ambientales http://www.edeca.una.ac.cr/ http://www.edeca.una.ac.cr/index.php/educacion/gm Facultad de Ciencias Tierra y Mar http://www.tierraymar.una.ac.cr/ Universidad Nacional http://www.una.ac.cr/ Heredia, Costa Rica Telfono (506) 277 3290 Fax (506) 277 32 Para fines no comerciales se concede permiso para copiar y distribuir libremente este documento. Si usted desea hacer un uso comercial del documento debe solicitar permiso al autor. jfallas56@gmail.com
ARCVIEW GIS Tutorial
ARCVIEW Y SU INTERFAZ GRFICA
Jorge Fallas jfallas56@gmail.com
ARCVIEW GIS Tutorial
Introduccin El presente tutorial tiene como objetivo introducir al estudiante/profesional al programa ArcView GIS. Este es un Sistema de Informacin Geogrfico amigable que permite crear, analizar, visualizar, exportar e imprimir mapas a partir de datos en formato digital. La capacidad de anlisis de la versin 3.3 ha mejorado sustancialmente comparada con las versiones que le preceden. El software es elaborado por la compaa ESRI de los Estados Unidos (www.esri.com) y consta de los siguientes componentes:
-
Arc View: Programa principal, visualizacin, anlisis vectorial, manejo de tablas, diseo e impresin de mapas. 3D Analyst: Modelado del terreno, visualizacin en 3D Spatial Analyst: Anlisis espacial en formato raster Network Analyst: Anlisis de redes (vectorial) Image Analyst: Procesamiento bsico de imgenes Arc Press: Rasterizador (Impresin de mapas) Business Analyst: Negocios Internet Map Server (IMS) Street Map2000 Tracking Analyst: Uso con GPS
Otras extensiones: Cualquier usuario puede escribir sus propias extensiones utilizando Avenue, el lenguaje de programacin de ArcView.
Cada extensin debe comprarse por separado, segn sean los requerimientos del usuario. El presente tutorial trata sobre el uso de ArcView GIS y algunas extensiones no comerciales elaboradas por usuarios del programa. Para mayor detalle sobre el programa y su estructura de archivos se remite al lector al anexo 1.
ARCVIEW GIS Tutorial
Como parte del tutorial se incluye un disco compacto que contiene los datos utilizados en los ejercicios; as como diversos scripts y extensiones de dominio pblico para ArcView. Tambin se incluye una copia en formato PDF del tutorial, el material terico y algunos programas de dominio pblico que permiten visualizacin y manipular archivos en formato raster y vectorial. Para una descripcin completa del contenido del CD se remite al lector al anexo 2. Si usted tiene comentarios, sugerencias o preguntas acerca del presente material por favor escribir a jfallas56@gmail.com
ARCVIEW GIS Tutorial
Sesin 1: Aspectos generales Para activar el programa presione dos veces con el puntero del ratn el icono del programa. Esto activar el programa, el cual le mostrar la siguiente ventana de configuracin inicial. En esta ventana usted puede elegir de entre las siguientes opciones:
Create a new project with a new View: Crear un nuevo proyecto con una nueva vista. Esta opcin es apropiada cuando se inicia un nuevo proyecto y se desea adicionar un tema a la vista. Si selecciona esta opcin el programa le preguntar que si desea adicionar un tema a la vista (Would you like to add data to the view now?). En caso de responder Si, el programa crear la vista 1 (View 1) y le presentar una ventana de dilogo para que usted seleccione el tema deseado. Desde esta ventana usted puede navegar hasta su directorio de trabajo. Si usted responde No, el programa crear la Vista 1 (View 1) pero no adicionar ningn tema. Create a new project as a blank project: Crear un nuevo proyecto como un proyecto vaco. Esta opcin es apropiada cuando se desea crear un nuevo proyecto y no se desea crear ninguna vista ni adicionar temas. Open an existing project: Abrir un proyecto existente.
ARCVIEW GIS Tutorial
Seleccione Create a new project as a blank project. Usted observar la ventana que se muestra a continuacin. Desde esta ventana (que llamaremos la ventana del proyecto) usted tiene acceso a cinco elementos del men y a dos botones. File: Este men brinda acceso a las funciones relacionadas con el archivo del proyecto. New Project: Crear un nuevo proyecto Open Project: Abrir un proyecto existente. Close Project: Cerrar el proyecto Save Project: Guardar el proyecto Save Project As: Guardar el proyecto como Extensions...: Acceso a las extensiones de AV Exit: Salir del programa
Nota: En ArcView el proyecto es un archivo que contiene la configuracin del programa, as como la ruta de los archivos utilizados y generados durante su sesin de trabajo. Si su archivo de proyecto se daa o se pierde no podr recuperar la configuracin personalizada del programa; sin embargo s podr recuperar sus archivos.
Propiedades del proyecto Desde el men del proyecto (Project) usted tiene acceso a las siguientes operaciones: Propeties: Define las propiedades del proyecto. Customize: Personalizar la interfaz grfica del programa. Add Table...: Adicionar una tabla en formato ASCII, DBF o INFO al proyecto. Import...: Imparta un proyecto creado con ArcView3x (*.apr) y una vista creada con ArcView 1 (*.av). Observe que Rename y Delete no se encuentran activos cuando usted inicia un proyecto por primera vez. SQL Connect: Esta opcin permite iniciar una sesin de trabajo utilizando un servidor de base de datos compatible con el lenguaje SQL. La bsqueda que usted realiza se convierte en una nueva tabla. Si usted activa la opcin Properties el programa le mostrar una ventana con los siguientes campos: StarUP y ShutDown: Como parte de las propiedades del proyecto usted puede indicarle al programa que ejecute un macro (Script) al abrir el proyecto y otro al cerrarlo. De esta forma usted puede personalizar el programa.
ARCVIEW GIS Tutorial
Work Directory: Define el directorio de trabajo para el proyecto. Creator: Nombre de la persona que cre el proyecto. Esto es importante para fines de control y seguimiento del proyecto. Creation date: Fecha en que fue creado el proyecto. Nuevamente, esto es importante para fines de control y seguimiento del proyecto. Selecction color: Este es el color que el programa utilizar para mostrar los elementos seleccionados en un tema o en una tabla (Nota: El programa utiliza por omisin el amarillo). Comments: Esta seccin permite adicionar cualquier otra informacin que el creador del proyecto considere pertinente. Por ejemplo, puede mencionar que se trata de un proyecto piloto, o que la base de datos que se utiliza fue suministrada por X institucin. Configuracin personalizada de la interfaz grfica Esta ventana le permite configurar la interfaz grfica de los diferentes documentos del programa. Si usted no tiene experiencia en cmo modificar la interfaz grfica del programa no debe realizar ninguna modificacin a esta ventana. Este tema se trata en el curso avanzado de ArcView. Type: Usted puede seleccionar de entre las siguientes opciones: View: Vista Table: Tabla Chart: Grfico Layout: Composicin cartogrfica Script: Programa en Avenue Proyect: Proyecto Appl: Aplicacin Category: Usted puede seleccionar de entre las siguientes opciones: Menus: Mens Buttons: Botones Tools: Herramientas Popups: Ventanas colgantes Reset: Inicializa la configuracin del programa. Make Default: Establece los cambios realizados como un componente permanente del proyecto.
ARCVIEW GIS Tutorial
Adicionar tabla Esta opcin le permite adicionar una tabla al proyecto. ArcView puede leer directamente archivos en los siguientes formatos: ASCII Dbf INFO Importar proyecto Usted puede importar un proyecto desde cualquier directorio de su disco duro local o de una red. Este comando es til para crear un proyecto a partir de otro proyecto creado precisamente. Ventana (Window) Este men es comn a todos los programas en el ambiente de Windows y permite configurar cmo se visualizarn las ventanas en la pantalla del monitor. Ej. cascada (Cascade) mosaico (Tile). Reordenar los iconos (Arrange Icons); mostrar la ventana de smbolos (Ctrl+P) y visualizar la ventana del proyecto (Untiled). Ventana de smbolos En el lenguaje de ArcView los smbolos incluyen cualquier elemento grfico utilizado en el proceso de simbolizacin (Ej. colores slidos, tramados, tipos de letras, lneas, etc.). Show Symbol Window...: Activa la ventana de smbolos de ArcView. En esta ventana usted puede seleccionar colores, tramados, smbolos y tipos y tamaos de letras como se muestra a continuacin.
Marcadores
Lneas
Tramados
ARCVIEW GIS Tutorial
Ayuda en lnea Activa el sistema de ayuda en lnea de ArcView. Usted puede buscar por tema o tpico. El sistema de ayuda funciona como en cualquier otro programa en el ambiente de Windows. Por ejemplo, para buscar informacin sobre Print usted debe: 1. Escribir print en la ventana superior 2. Luego seleccionar algunas de las palabras que concuerdan con el tema buscado 3. Finalmente, seleccione uno de los temas 4. Presionar Mostrar Aqu concluye su primer encuentro con la interfaz grfica de ArcView GIS. Su ventana debe lucir como se muestra a la derecha. Ahorre cierre su proyecto:
Su ventana debe lucir as:
A continuacin usted abrir un proyecto existente para explorar con mayor detalle los elementos que componen una vista.
ARCVIEW GIS Tutorial
Sesin 2: La interfaz grfica de ArcView A continuacin se describen los cinco documentos utilizados por ArcView visualizar y analizar datos geoespacial y sus atributos.
para
1. Vistas (Views): Componente grfico, permite visualizar un conjunto de mapas, tablas, grficos y composiciones cartogrficas. 2. Tablas (Tables): Contienen los atributos asociados a los temas
3. Grficos (Charts): Permite elaborar diagramas de barras, pasteles, lneas y reas 4. Composiciones (Layuots): Diseo de mapas para su impresin 5. Libretos o macros (Scripts), en el lenguaje de programacin utilizado por ArcView denominado Avenue
La interfaz grfica de ArcView es particular para cada uno de los cinco documentos que el programa utiliza. Sin embargo, en todos los casos encontramos un men, una barra de herramientas, botones, una tabla de contenidos y una ventana para visualizacin.
Elementos de la interfaz grafica de ArcView GIS
10
ARCVIEW GIS Tutorial
Para iniciar la sesin de trabajo, seleccione File, Open Project, navegue hasta la carpeta \avtutor y seleccione el archivo ejercicio1.apr. Usted debe observar un mapa de usocobertura de la isla Chira, Golfo de Nicoya, Costa Rica. Men Botones Herramientas
Barra de estatus
A continuacin se describe cada uno de los componentes de la vista. Vistas y su interfaz grfica La vista es uno de los cinco documentos que utiliza ArcView como parte de su interfaz grfica. Los componentes de una vista son: Men, botones, barra de herramientas, tabla de contenido y ventana de visualizacin. Barra de men La barra del men permite controlar casi todas las funciones del programa. La primera letra de cada palabra se encuentra subrayada (Ej. File) y esto le indica que usted puede acceder a dicho men presionando simultneamente Alt y la letra subrayada. Botones: Su funcin es similar a la barra de herramientas. Para activar una funcin haga un clic sobre el icono deseado. Barra de herramientas: Esta barra ofrece un acceso inmediato a muchas de las funciones de la barra del men. Para activar una funcin haga un clic sobre el icono deseado.
11
ARCVIEW GIS Tutorial
Barra de estatus: Esta barra se encuentra en la parte inferior de la ventana de visualizacin y ofrece informacin sobre el estatus del programa; tambin al posicionar el cursor sobre una palabra del men o sobre uno de los iconos de la barra de herramientas/botones se observa una breve descripcin de la funcin seleccionada. En el anexo 3 encontrar una descripcin detallada de cada funcin/operacin de la barra de men y de las herramientas. Ejercicio Procedimiento 1. Cierre su proyecto actual. File, Close All 2. Borre la vista 1 (View1). Project, Delete View1
3. Haga un doble clic sobre New para crear una nueva vista 4. Ample primero la ventana de ArcVew y luego la ventana de Windows
5. Una vez creada la vista1 (View 1) desde la barra del men acceda al men de Propiedades de la vista (View, Properties) y escriba: Name: Chira Creation Date: el programa asignar la fecha automticamente Creator: Escriba su nombre Map Units: seleccione metros Distance Units: seleccione metros Projection: Por ahora no utilizaremos este botn (define la proyeccin de la vista ) Area of interest: Por ahora no utilizaremos este botn (define rea de inters para el tema) 6. Definir directorio de trabajo. File, Set Working Directory. Escriba la ruta de su directorio de trabajo (Ej. C:/avtutor/trabajo).
12
ARCVIEW GIS Tutorial
7. Adicionar temas (Add Theme, Ctrl T) Observe que la ventana principal est dividida en dos secciones: a la izquierda se encuentra la tabla de contenidos, la cual muestra los temas que conforman la vista con su respectiva simbologa y a la derecha un espacio en blanco. Ahora haga un clic sobre el icono de adicionar tema, navegue hasta el directorio ..avtutor/datos, seleccione el archivo chira_marco (contorno de la isla Chira). Haga un clic con el cursor del ratn sobre la casilla que aparece a la izquierda de la palabra chira_marco para visualizar el mapa. Luego adicione los siguientes archivos: curvas_chira vas_chira casas_chira ros_chira Nota: Presionando la tecla Shift puede seleccionar varios archivos en forma simultnea.
Una vez activados todos los temas su ventana debe lucir como la que se muestra a continuacin:
Nota: Chira_marco es un polgono y por lo tanto debe ser el ltimo en la lista de archivos visibles para no obstruir la visibilidad de los otros temas. Ahora le invitamos a experimentar con algunas de las herramientas que provee el programa.
a. Haga un clic sobre el tema curvas_chira para designarlo como tema activo. Observe que el nombre del archivo se muestra en relieve.
13
ARCVIEW GIS Tutorial
b. Ample el rea central del tema c. Active el smbolo de la mano y luego desplace el mapa hacia la derecha, hacia la izquierda, hacia arriba y hacia abajo. d. Ahora presione el botn con la fechas hacia afuera que permite reducir la escala del mapa (puede observar un rea mayor pero con menor detalle). 8. Seleccione el icono del identificador ; observe que el cursor cambia de forma, luego presione cualquiera de las lneas del tema curvas_chira. Qu sucede? _________________________________________________________________________ _________________________________________________________________________ _________________________________________________________________________ Para minimizar la ventana presione el icono y para cerrarla presione el icono .
9. Borrar temas de la vista. Si usted desea borrar un tema de la vista, primero debe designarlo como activo y luego desde Edit seleccionar Delete Themes. Nota: Esta operacin solo elimina el tema de su vista sin embargo no borra fsicamente el archivo. Si usted desea borrar un archivo de su base de datos debe hacerlo desde File, Manage Data Sources, Delete.
Si lo desea puede practicar adicionando, borrando y cambiando de posicin algunos temas. Recuerde que los archivos se encuentran en el directorio:\avtutor\datos. Para terminar la sesin de trabajo presione File-close All y File-Close Project (cerrar proyecto). Do you want to save changes to ejercicio1.apr?: Responda No (No guardar las modificaciones realizadas al proyecto ejercicio1).
14
ARCVIEW GIS Tutorial
Con esto terminamos la primera sesin de introduccin a la interfaz grfica de ArcView, en la prxima sesin usted aprender a editar la leyenda del tema; a clasificar, crear y modificar los valores asociados a las tablas de los temas. Resumen En el presente captulo usted se ha familiarizado con la interfaz grfica de ArcView y con algunas de sus funciones/operaciones. Para utilizar con xito el programa usted debe: 1. Tener una idea clara de lo que desea lograr en su proyecto. Cules son las preguntas que desea responder? 2. Mantener un registro ordenado y exacto de todas las operaciones/funciones utilizadas a lo largo del mismo. Estos ser necesario para posteriormente crear metadatos para su proyecto. 3. Validar, en la medida de lo posible, los resultados de su proyecto. 4. Finalmente, recuerde que el programa es slo una herramienta y que la calidad del producto final depender de la calidad de los datos originales y de su conocimiento del tema que analiza.
Sugerencias para mantener un proyecto saludable y operacional El proyecto es el archivo donde ArcView mantiene un registro del trabajo realizado por el usuario(a). Por ejemplo, el programa mantiene un registro sobre la ubicacin de los archivos utilizados, las composiciones cartogrficas realizadas, el texto utilizado, etc. A continuacin se transcriben las sugerencias brindadas por el personal tcnico de ESRI para optimizar el tamao del proyecto y evitar que se dae. 1. Reduzca a un mnimo el nmero de grficos en su proyecto. Convierta sus grficos a archivos en formato shape. El texto no se puede convertirse directamente a archivos tipo shape sin embargo s puede crearse un nuevo tema con el texto (ver extensin Capture text labels v 3.2). 2. Si su proyecto es muy grande y complejo, divdalo en varios proyectos de menor tamao. Luego utilice la opcin de importar proyecto (Project-Import) y editar y borrar elemento del men (Edit-Delete) para adicionar y/o borrar documentos de su proyecto. 3. Evite crear varios diseos de composiciones cartogrficas (layouts); en su lugar utilice el mismo diseo pero con diferentes documentos en los recuadros.
15
ARCVIEW GIS Tutorial
4. Si usted modifica la interfaz grfica (GUI) del programa y adiciona varios nuevos botones y herramientas se recomienda guardar dichos cambios en su proyecto por omisin (default.apr) y no en el archivo de su proyecto. Esto se logra presionando el botn Make Default. Sin embargo debe tener claro que esto modifica el contenido del proyecto original instalado por ArcView GIS. Otra alternativa es crear una extensin y activarla cada vez que la necesite. 5. Evite utilizar la funcin de cortar, copiar y pegar grficos e imgenes entre ArcView GIS y otras aplicaciones de Windows. Algunas de las referencias a dichos objetos tienden a permanecer en el proyecto aun despus de haber borrada los grficos del proyecto. En lo posible, trate de evitar adicionar archivos a la vista desde el portapapeles de Windows. 6. Temas que definen el rea a visualizar a travs de una bsqueda (definition) requieren de ms espacio en el proyecto. Si usted desea trabajar slo con un sub set de los elementos que forman un tema se recomienda convertirlos un archivo tipo shape y utilizar dicho archivo en el trabajo.
16
ARCVIEW GIS Tutorial
Cmo descargar extensiones del web de ESRI? El Web de la compaa ESRI (http://arcscripts.esri.com) es una excelente fuente de extensiones y aplicaciones gratuitas para ArcView. Al ingresar al sitio usted observar la siguiente ventana:
Usted puede filtrar sus bsquedas por lenguaje de programacin (All languages), software (Ej. ArcView GIS) e indicar el nmero de registros que desea por pgina. En la ventana de Search for usted debe escribir palabras claves. Por ejemplo, digite vector y luego haga un clic sobre search. Ahora digite geoprocessing y haga un clic sobre search.
17
ARCVIEW GIS Tutorial
Anexo 1: Descripcin de ArcView GIS
ArcView GIS: Una familia de productos Los usuarios de programas computacionales han aceptado el concepto de familia de productos. Este concepto se encuentra presente en diversos productos de MicroSoft. ESRI se ha unido a esta creciente demanda por productos integrados por parte de los usuarios con la familia de productos para ArcView GIS. ArcView constituye el ambiente comn de trabajo y las extensiones son programas que ejecutan funciones particulares que el usuario puede activar o desactivar en cualquier momento. Las extensiones se dividen en tres grupos: las que incluye el programa como estndares, las que tienen que comprarse por separado y aquellas de dominio pblico (para mayor detalle ver www.esri.com/arcscripts). Principales caractersticas tcnicas de ArcView GIS
-
Plataformas de uso: Microsoft Windows (98/2000, NT) XP Puede trabajar con fechas desde 4715 BC hasta 9999 AD. Integra imgenes, archivos tipo CAD, datos tabulares, bsquedas en bases de datos compatibles con SQL. El programa puede leer archivos en formato ADRG, BIL, BIP, BMP, BSQ, CADRG, CIB, EPS, ERDAS Imagine, GeoTIFF, GIF, JPEG, Landsat, NITF, PICT, RLC, TIFF (incluyendo TIFF 6.0), USGS DOQ, SPOT, y Sun Raster. Puede leer directamente archivos en formato ARC/INFO, PC ARC/INFO, ArcCAD, AutoCAD (DXF and DWG), e Intergraph (DGN). Permite importar directamente archivos en formato de MapInfo, Atlas GIS y ASCII. Interfaz amigable y fcil de utilizar. Extensa capacidad de simbolizacin. Permite editar y crear formas o (shapes) utilizando una mesa digitalizado o trazando directamente desde la pantalla con el puntero del ratn. Tambin se pueden crear y editar tablas. Alta capacidad de anlisis tabular (seleccin, bsquedas, edicin de tablas) y espacial (operaciones tales como crear un rea bfer, disolver, borrar, recortar, interceptar, unir y fusionar). Cambio de datum y proyeccin. Sistema de geocodificacin y gestin de direcciones postales.
18
ARCVIEW GIS Tutorial
Acceso a bases de datos en ambiente de redes (Cliente/servidor) y almacenes de datos. Puede leer archivos ASCII, dBASE, INFO, ACCESS, Oracle, FoxBase, SQL Server, Sybase, Paradox, DB2, Ingres, y cualquier base de datos ODBC/SQL. Conexin como cliente a Spatial Database Engine (SDE).
-
Su interfaz grfica se puede modificar para satisfacer las necesidades particulares del usuario. Ej. Crear nuevos botones, mens y herramientas e integracin de otras aplicaciones utilizando DLL, RPC y DDE. La programacin en Avenue permite crear programas y extensiones personalizadas. Existe una extensa comunidad de usuarios.
-Integra
generacin de reportes, grficos y composiciones cartogrficas.
Estructura de archivos en ArcView Los Shapefiles son archivos vectoriales con una estructura no topolgica que utiliza ArcView para almacenar tanto el componente geomtrico de sus archivos como la informacin sobre los atributos de los elementos geomtricos. Un tema vestorial en ArcView puede estar formado por un mnimo de tres archivos. *.shp: Este archivo almacena el componente geomtrico (posicional). *.shx: Este archivo almacena el ndice de los elementos que conforman la geometra del tema. .dbf:: Este es un archivo en formato dBASE que almacena los atributos de los elementos geomtricos que conforman el tema. Cuando se adiciona el tema a la vista, el contenido del archivo es visualizado como una tabla. Adems, cuando usted indexa uno o ms campos de la tabla o cuando realiza una operacin espacial (Ej. Unin) el programa crea los siguientes archivos: *.sbn y *.sbx: Estos archivos almacenan ndices espaciales sobre los elementos geomtricos del archivo y son creados cuando usted realiza una seleccin, unin espacial, o crea un ndice basado en el campo Shape del tema. Si usted tiene autorizacin para escribir en su directorio de datos, los archivos permanecern despus de terminada su sesin de trabajo; de otra manera sern borrados por el programa. *.ain y *.aih: Estos archivos contienen informacin sobre el ndice de atributos del campo activo en una tabla o en la tabla de atributos de un tema y son creados cuando usted realiza una asociacin (link) entre dos tablas o entre dos campos de la tabla de atributos de un tema. Si usted tiene autorizacin para escribir en su directorio de datos, los archivos ndices permanecern despus de terminada su sesin de trabajo; de otra manera sern borrados por el programa.
19
ARCVIEW GIS Tutorial
Ventajas del formato Shape El formato Shape utilizado por ArcView y otros programas de SIG no poseen topologa y por lo tanto su estructura es ms simple; esto permite visualizarlos ms rpidamente. Esta estructura de archivo permite definir propiedades espaciales para los elementos que lo componen y adems realizar anlisis de naturaleza espacial. Los elementos del archivo pueden editarse y a partir de ellos crearse nuevos temas. Los archivos en formato Shape pueden crearse a partir de archivos en formato CAD (DWG, DXF, DGN), Arc Info, MapInfo y archivos tabulares de Dbase e INFO. A diferencia de las coberturas de ARC/INFO, los archivos shape no tienen topologa; por cuanto los polgonos tienen lneas dobles. Tipos de elementos geomtricos en ArcView El programa ArcView reconoce los siguientes elementos geomtricos:
20
ARCVIEW GIS Tutorial
Elementos geomtricos en ArcView GIS Puntos Los puntos son elementos unidimensionales representados por un par de coordenadas X, Y. La elevacin en una propiedad opcional de un punto. Lneas Las lneas estn formadas por un punto inicial y otro final, pueden tener o no vrtices entre sus dos puntos finales. Las lneas que no tienen vrtices entre sus puntos finales se denominan lneas, lneas individuales, lneas de dos puntos o lneas discretas. Las lneas con uno o ms vrtices entre sus puntos finales se conocen como polilneas. El trmino lnea es utilizado algunas veces como una palabra genrica para referirse a cualquiera de los tipos de lneas descritos anteriormente. Las lneas y las polilneas pueden tener valores de elevacin en sus puntos finales. Curvas Las curvas son elementos circulares almacenados como polilneas en la base de datos, la cual mantiene informacin sobre su radio y otros atributos de la curva. Las curvas pueden ser crculos completos o solo arcos y pueden definirse en el sentido que giran las agujas del reloj o en el sentido inverso; sin embargo con algunas excepciones, son dibujadas como polilneas orientadas en el sentido que giran las agujas del reloj. Los arcos tienen elevaciones en sus puntos finales; en tanto que los crculos tienen slo un valor de elevacin (dos puntos finales idnticos). Polgonos Los polgonos representan figuras geomtricas cerradas, formadas por tres o ms vrtices que pueden simbolizarse utilizando colores slidos y tramados. Aun cuando las polilneas y las curvas pueden formar figuras cerradas, no conforman polgonos. Un polgono tiene un valor de elevacin solo en su punto inicial/final. Texto Los elementos de texto son puntos que describen los atributos de una cadena de texto tales como posicin, tamao, ngulo y los caracteres que forman dicha cadena. Adems, existe un elemento de texto grfico equivalente en ArcView que es agregado al tema en el cual se encuentra almacenado el texto.
Vrtices en una curva
Elementos geomtricos bsicos en ArcView.
21
ARCVIEW GIS Tutorial
ArcView GIS y sus extensiones Las extensiones estndares que acompaan a la versin 3.3 son: Report Writer: Esta extensin est disponible slo para el ambiente de Windows y permite utilizar el programa Crystal Reports 7 desde ArcView. Esta adicin mejora sustancialmente la capacidad de elaborar reportes y grficos desde ArcView. CAD Reader: Esta extensin permite leer y editar archivos creados en AutoCAD2000 (DWG y DXF) y en MicroStation (DGN). Permite leer y visualizar archivos CADs en 3D. Database Access 2.0: Permite el acceso a bases de datos compatibles con ODBC ( Ejemplo Spatial Database Engine y Access). Dialog Designer: Permite disear plantillas y dilogos. Esta extensin puede utilizarse para personalizar la interfaz grfica de ArcView (Ej. crear mens, herramientas, dilogos, etc.). Digitizer: Permite digitalizar desde ArcView (Windows 98-2000 y NT). Requiere del uso de WinTAB (controladores). GeoProcessing: Permite realizar operaciones de naturaleza espacial (disolver, juntar, recortar, interceptar, unir, crear reas de influencia). Graticules and Measured Grids: Adiciona cuadrculas en metros y en grados de lat, long a las composiciones cartogrficas. IMAGINE reader : Permite leer archivos raster en los siguientes formatos ADRG, CADRD, CIB, ERDAS IMAGINE y bibliotecas en formato 8.3.1, JPEG (JFIF), MrSID, NITF y TIFF 6.0. Legend Tool: Permite personalizar la leyenda en una composicin cartogrfica. MrSID Image Support: Permite el acceso a imgenes creadas con MrSID. Este es un formato de compresin altamente eficiente que permite un rpido acceso a archivos muy grandes. TIFF 6.0 Image Support: Permite leer desde ArcView imgenes en formato TIFF 6.0. Este formato include GeoTiff 1.0. Extensiones adicionales Estas extensiones no son incluidas en el programa y por lo tanto el usuario debe comprarlas por separado. ArcPress: Rasterizador que permite crear mapas de alta calidad utilizando perifricos de impresin raster (Ej. inyectores de tinta).
22
ARCVIEW GIS Tutorial
ArcView StreetMap: Base de datos de calles y direcciones geocodificadas para los Estados Unidos de Amrica. Tambin incluye datos de sitios de importancia para los Estados Unidos. Business Analyst: Integra datos y aplicaciones tpicas del mundo de los negocios (Ej. Anlisis de mercados, clientes y sus patrones espaciales). Internet Map Server: Herramienta para la publicacin de mapas en el WWW. Incluye interfaces Java para visualizar mapas en el WWW. Network Analyst: Extiende la capacidad de anlisis espacial de ArcView al mundo de las redes (calles, carreteras, ros, tuberas, lneas elctricas y de telfono, etc.). Permite realizar anlisis de rutas y de asignacin de recursos. Spatial Analyst: Extiende la capacidad de anlisis espacial de ArcView al mundo raster ; adems permite integrar el anlisis vectorial-raster. 3D Analyst: Provee herramientas para crear, editar, analizar y visualizar superficies en 3D. Image Analyst: Esta extensin fue desarrollada conjuntamente con ERDAS, compaa que se dedica a producir software para el procesamiento digital de imgenes. La extensin provee herramientas para realizar tareas bsicas de procesamiento de imgenes y no reemplaza a programas especializados en el tema. Tracking Analyst: Esta extensin fue desarrollada conjuntamente con TASC y est orientada a trabajar con datos en tiempo real generados por el Sistema de Posicionamiento Global. Otras extensiones comerciales Existen diversas compaas que venden extensiones y por lo tanto no se listarn en las presentes notas. A los lectores interesados en el tema se les recomienda visitar la pgina de la compaa ESRI (www.esri.com ) para mayor informacin al respecto. Extensiones no comerciales (gratuitas) Existe una gran cantidad de extensiones no comerciales y por lo tanto a continuacin slo se listan algunas a manera de ejemplo. Para mayor detalle, se recomienda al lector visitar la pgina de la compaa ESRI (www.esri.com/scripts). Roadway Symbology Smbolos utilizados para representar carreteas. Creada por el Departamento de Recursos Naturales de Minnesota, USA. www.dnr.state.mn.us/mis/gis/tools/arcview/extensions/ Recreational Symbology Adiciona un set de smbolos utilizados en el rea de recreacin. Incluye 118 smbolos que pueden utilizarse en una vista o en una composicin cartogrfica. Creada por el Departamento de Recursos Naturales de Minnesota, USA WWW.dnr.state.mn.us/mis/gis/tools/arcview/extensions/
23
ARCVIEW GIS Tutorial
Xtools Esta extensin ejecuta las siguientes funciones/operaciones: recortar temas, unir temas, interceptar temas, crear reas bfer, juntar temas, borrar elementos geomtricos, calcular rea y permetro, desagrupar elementos mltiples. Creada por el Departamento de Recursos Forestales de la Universidad de Oregon, USA. www.odf.state.or.us/sfgis/. Geoprocessing - M & Z Shapes Esta extensin es una actualizacin de la extensin Geoprocessing creada por la compaa ESRI. La diferencia entre esta extensin y la original es que pude procesar elementos tipo M y Z (poseen distancia y elevacin) de ArcView. Esta extensin ejecuta las siguientes funciones/operaciones: unin de temas, recortar temas, interceptar temas, juntar temas, disolver elementos basado en un atributo, unin geoespacial. Cadtools Provee varias herramientas que facilitan el trabajo con archivos tipo CAD. Esta extensin depende de CADReader. www.esri.com/arcscripts Arcpress Extensin para rasterizar diseos cartogrficos en alta resolucin. Recovery Esta extensin fue escrita por profesionales de la compaa (gfi de Alemania y permite recuperar programas en Avenue (scripts) desde cualquier proyecto o extensin. www.gfi.gis.de/_vti_bin/ X10-DoMatic! Esta extensin adiciona un nuevo documento a su proyecto denominado 'Extension' que le facilita el proceso de crear nuevas extensiones. Autor: Thad Tilton, www.esri.com/arcscripts. Cr_proy_datum_2008: Esta extensin permite proyectar y retroproyectar elementos (puntos, lneas, polgonos) entre Lat, Long; Lambert Norte, Lambert Sur, CRTM98 y CRTM05. Tambin permite realizarse transformaciones de datum: WGS84 a Ocotepeque. jfallas56@gmail.com Edit Tools ver3.6: Edicin de temas (lneas, polgonos), control de calidad http://www.ianko.com Memo Tools 6.5 (English): Diversas funciones y operaciones para vistas, tablas. Update 6.5-04 (Feb. 2008) kuttig@geo-net.de Referencias www.esri.com/arcscripts http://www.dnr.state.mn.us/mis/gis/tools/arcview/index.html
24
ARCVIEW GIS Tutorial
Anexo 2: Material en CD
MATERIAL DIDCTICO El CD que acompaa el curso contiene el siguiente material: Datos Este directorio contiene los archivos necesarios para realizar los ejercicios del tutorial. Recuerde que cuando copie los archivos del CD a su disco duro, estos estarn en modo SOLO LECTURA y por lo tanto no podr editarlos. Si desea modificar cualquier archivo debe modificar el estatus del archivo desde el sistema operativo. Los archivos que se proveen en el presente CD son para uso exclusivo del curso y por tanto usted puede facilitarlos a otros usuarios para uso personal. NO DEBE HACERSE USO COMERCIAL DEL PRESENTE MATERIAL. Software Este directorio contiene una muestra de software libre sobre geoprocesamiento. Todos los programas operan en el ambiente de Windows. gvSIG ILWIS Open SPRING mapwindow mapscan colorBrewer (paletas para colores slidos; http://colorbrewer2.org/) GPS (DNRGarmin y GPSUtility) EXCEL (convertir_grados_decimales_grados_minutos_seg.xls, correccion_pendiente.xls, error_horizontal.xls, error_vertical.XLS, estndar_error_usgs.xls) Xlstat (anlisis estadstico en Excel) Cmaptools (creacin de mapas conceptuales) Extensiones memo_tools.avx Xtools.avx cr_proy_datum_2008.avx frequency.avx JoinLinkManager.avx ET36.avx geoprocmeas3d.avx JoinLinkManager.avx ZSCRNDIG.AVX THIESSEN.AVX StreamMode.AVX kml2shpv2_3.avx dist_az_tools.avx
25
ARCVIEW GIS Tutorial
Presentaciones electrnicas (PPT) Este directorio contiene una copia de las presentaciones en PPT utilizadas en el curso. Teora
-
Este directorio contiene una copia en formato PDF del material didctico utilizado en el curso. Qu es un SIG? Proyecciones y datum (Teora y tutorial) Funciones y operaciones de un SIG Introduccin a la cartografa geodigital Normas y estndares para cartografa geodigital Uso de fotografas areas en el mapeo y monitoreo del uso-cobertura del suelo Descarga de imgenes de Google Maps Georefenciar imgenes con ArcView GIs Configurar receptores Garmin y Magellan para trabajar con la cartografa de CR Escaneo, georeferenciacin y vectorizacin de material cartogrfico y de fotos areas utilizando ArcView GIS
26
ARCVIEW GIS Tutorial
Tutoriales Este directorio contiene una copia en formato PDF del tutorial que usted recibe impreso. Interfaz Grafica Simbolizacin Gestin de tablas Geoprocesamiento Diseo cartogrfico Informacin GeoAmbiente Escuela de Ciencias Ambientales http://www.edeca.una.ac.cr/ Heredia, Costa Rica Telfono (506) 277 3290 Fax (506) 277 32
27
ARCVIEW GIS Tutorial
Anexo 3: Elementos del men y herramientas Elementos del Men La primera letra de cada palabra del men se encuentra subrayada, esto indica que usted puede acceder a dicha funcin presionando simultneamente la tecla Alt y la letra indicada. Por ejemplo, para visualizar las funciones relacionadas con archivos (File) usted debe presionar simultneamente Alt F. File:Este men le brinda acceso a las siguientes funciones: Close: Cerrar el componente activo Close All: Cerrar todos los componentes Set Working Directory: Establecer directorio de trabajo Save Project: Grabar la informacin del proyecto en el disco Print... : Imprimir vista Print Setup: Configurar impresora Export: Exportar vista (WMF, BMP, EPS, AI, etc) Exit : Salir del programa Edit: Brinda acceso a las siguientes funciones: Cut Theme: Recortar tema y almacenarlo en el portapapeles Copy Theme: Copiar tema y almacenarlo en el portapapeles Delete Theme: Borrar tema asociado al proyecto. No borra fsicamente el archivo. Undo Graphics Edit (Ctrl+Z): Deshacer edicin grfica Cut Graphics: Recortar elementos grficos seleccionados Copy Graphics : Copiar elementos grficos seleccionados Delete Graphics: Borrar elementos grficos seleccionados Combine Graphics: Combinar elementos grficos seleccionados Union Graphics: Unir elementos grficos seleccionados Substract Graphics: Sustraer elementos grficos seleccionados Intersect Graphics: Intersecar elementos grficos seleccionados Paste (Crtl+V): Pegar elementos que se encuentran en el portapapeles Select All Graphics: Seleccionar todos los elementos grficos View: Brinda acceso a las siguientes funciones: Properties..: Propiedades de la grfica Add Theme (Ctrl+T): Adicionar tema a la vista Geocoded Addresses: Geocodificar direcciones postales Add Event Theme: Adicionar tema de evento a la vista New Theme: Nuevo tema Themes On: Temas visibles Themes Off (Esc): Temas no visibles Layout: Activa interfaz de diseo cartogrfico Full Extent: Visualizar tema en su totalidad Zoom In: Acercarse Zoom Out: Alejarse
28
ARCVIEW GIS Tutorial
Zoom To Themes: Visualizar todos los temas Zoom to Selected Theme: Acercarse al tema seleccionado Zoom Previous...: Acercamiento previo Find (Ctrl+F): Activa ventana de bsqueda Locate Address..: Localizar direccin postal Digitizer Setup: Configurar mesa digitalizadota Digitizer as Puck F2: Digitalizador como puck Theme: Brinda acceso a las siguientes funciones: Properties: Propiedades del tema Start Editing: Iniciar edicin del tema activo Save Edits: Guardar ediciones realizadas al tema Save Edits As...: Guardar ediciones como... Convert to Shape File: Convertir tema a archivo shape Edit Leyend: Editar leyenda del tema Hide/Show Leyend: Ocultar/Mostrar leyenda Re-match-Addresses: reencontar direccin postal Auto-label (Ctrl+L): Autoetiquetado Remove Label (Ctrl+R): Remover etiquetas Remove Overlapping Lables: Remover etiquetas que se traslapan Convert Overlapping Lables (Ctrl+O): Convertir etiquetas que se traslapan Table..: Activa tabla del tema activo Querry..: Activa ventana para ejecutar bsquedas Select By Theme: Seleccionar elementos utilizando un tema Clear Selected Features: Deseleccionar elementos previamente seleccionados Graphics: Brinda acceso a las siguientes funciones: Properties: Propiedades del grfico Size and Position: Definir tamao y posicin del grfico Align...: Alinear elementos grficos Bring to Front: Mostrar elementos seleccionados en el primer plano Send to Back: Pasar los elementos seleccionados al segundo plano Group: Agrupar elementos seleccionados Ungroup: Desasgrupar elementos seleccionados Attach Graphics: Asociar grfico seleccionado con el tema Detach Graphics: Desasociar grfico seleccionado con el tema Window: Esta ventana es comn a todos los programas en el ambiente de Windows y permite definir cmo se visualizarn las ventanas y los conos en la pantalla del monitor. Help: Activa el sistema de ayuda en lnea
29
ARCVIEW GIS Tutorial
Botones Guardar Proyecto: Escribe en el disco el contenido del proyecto activo. Usted debe proporcionar un nombre y el directorio en donde usted desea guardar su archivo. Adicionar tema: Adiciona un tema a la vista activa.
Propiedades del tema (simbolizacin, etiquetado, geocodificacin, edicin, definicin). Editar leyenda: Brinda acceso al editor de leyendas de ArcView. Usted podr modificar los smbolos utilizados o el sistema de clasificacin del tema activo. Visualizar tabla del tema activo: Con este botn usted podr acceder a la tabla de atributos asociada al tema activo. Buscar: Este icono le permite encontrar un determinado elemento a partir de un nombre o una serie de caracteres. Localizar: Ubica una direccin especfica cuando el tema est geocodificado.
Editor de bsquedas: Este botn activa una ventana donde usted podr estructurar sus bsquedas utilizando expresiones matemticas y lgicas basadas en los valores de los atributos de la tabla asociada a cada tema.
Visualizacin de todos los temas en la vista Acercamiento al tema activo: Muestra en la vista todos los temas visibles utilizando como referencia la extensin del tema activo. Acercamiento al elemento seleccionado del tema activo. Realiza un acercamiento de utilizando las dimensiones del elemento seleccionado en la vista. Acercarse (ampliacin): Realiza un acercamiento hacia el centro de la vista o de la composicin activa utilizando un factor de 2. Seleccionar elementos utilizando una forma (Polgono): Selecciona elementos del tema activo utilizando una figura geomtrica dibujada sobre la vista. Alejarse (reduccin): Realiza un alejamiento desde el centro de la vista o de la composicin activa utilizando un factor de 2.
30
ARCVIEW GIS Tutorial
Visualizacin de escala previa. Deselecciona elementos seleccionados: Deselecciona el subset de elementos previamente seleccionados de una tabla activa o de un tema.
Ayuda: Activa el mdulo de ayuda en lnea del programa
Barra de herramientas Identificar: Visualiza los atributos de un elemento seleccionado en una vista, tabla o grfico activo. Puntero: Permite seleccionar elementos grficos de una vista o de una composicin cartogrfica para su posterior edicin. Seleccionar elementos: Seleccionada elementos en el tema activo utilizando el cursor del ratn. Ampliar (objetos son ampliados): Realiza un acercamiento hacia el centro de la vista activa utilizando un factor de 2. Reducir (objetos se reducen de tamao): Realiza un alejamiento desde el centro de la vista activa utilizando un factor de 2. Desplazar: Mueve la vista arrastrando la imgen con el cursor del ratn. Esto permite visualizar otras reas de la vista sin modificar su escala. Medir: Mide la distancia entre dos puntos del tema activo utilizando el cursor del ratn. La distancia se expresa en las unidades definidas para la vista. Enlace visual automtica: Visualiza el archivo o ejecuta la funcin asociada a un elemento grfico del tema activo en la vista. rea de inters: Le define un rea geogrfica de inters a la vista.
31
ARCVIEW GIS Tutorial
Etiquetar: Etiqueta un elemento del tema activo utilizando el cursor del ratn y la tabla de atributos definida en las propiedades del tema. Texto: Permite adicionar o editar texto en la vista.
Dibujar: Provee herramientas para dibujar puntos, lneas, polgonos irregulares, cuadrados y rectngulos sobre un tema activo. Para observar las opciones que provee el botn usted debe presionar el pequeo rectngulo de color negro que aparece en su esquina inferior derecha. .
ARCVIEW GIS Tutorial
CAP 2
32
SIMBOLIZACIN DE TEMAS
Jorge Fallas jfallas56@gmail.com
ARCVIEW GIS Tutorial
33
Sesin 3: Simbolizacin de Temas En el captulo anterior usted se familiariz con la interfaz grfica de ArcView y con su capacidad de visualizacin. En la presente sesin usted aprender cmo manipular vistas y simbolizar temas. La vista es uno de los cinco documentos con que trabaja ArcView. Si ArcView no se encuentra activo, inicia la sesin presionando dos veces el icono del programa. Inicio sesin de trabajo 1. Iniciar ArcView (en caso de ser necesario). 2. Abra el proyecto denominado ejercicio2.apr (:\avtutor\) (File, Open Project)
Nota: Una vez iniciado/abierto el proyecto usted puede activar una o ms extensiones: File, Extensions. Recuerde que una extensin es un programa escrito en Avenue que realiza una serie de tareas/funciones particulares. A continuacin se explica cmo activar o cargar una o ms extensiones.
Para activar las extensiones seleccione File, Extensions.... Seleccione las extensiones que requiera para su proyecto (por ahora, no marque ninguna); al presionar el nombre de la extensin con el puntero del ratn el programa le mostrar en About una breve descripcin de lo que hace la extensin. Por ejemplo, Cad Reader: Permite visualizar y hacer bsquedas en archivos en formato CAD (*.dwg de AutoCad, *.dgn de
ARCVIEW GIS Tutorial
34
MicroStation, * y *.dxf. El formato DXF (Drawing Interchange File) es un formato ASCII de intercambio en el mundo de los CADs y puede ser generado por casi cualquier CAD o programa de diseo grfico. 3. Definir Propiedades de la Vista Antes de proceder a simbolizar el tema usted debe definir las propiedades de la vista y de finir la ubicacin de la carpeta de trabajo (File, Set Working Directory). Name: Nombre (Ej. Simbolizacin Chira). Creation Date: Fecha creacin. Creator: Su nombre. Map Units: Unidades del mapa (m). Distance Units: Unidades en que se mide la distancia (m). Projection: Proyeccin cartogrfica (dado que el tema se encuentra en metros de la cuadrcula Lambert Norte no es necesario definir la proyeccin para la vista). Area of Interest: Define el rea de trabajo (current, display, view, theme). Usted debe asegurarse de definir al menos las unidades del mapa y las de distancia. Para datos en coordenadas geogrficas, si lo desea puede definir una proyeccin. Al presionar el botn de projection el programa le mostrar otra ventana que le guiar en el proceso de seleccin de la proyeccin deseada. Aun cuando el tema de las proyecciones se trata con mayor detalle en el curso de ArcView avanzado, a continuacin se brinda una tabla resumen de algunas de las posibles combinaciones de temas raster y vectoriales. Relacin entre el sistema de coordenadas del tema (Ej. Planas, geogrficas), las unidades del mapa y la proyeccin de la vista.
Imagen: Proyeccin CRTM98 (metros) Grados decimales CRTM05 (metros) Lambert Norte Lambert Norte Lambert Norte
1
Vector: Proyeccin CRTM98 (metros) Grados decimales Grados decimales Lambert Norte Grados decimales Lambert Sur
Unidades del mapa Metros Grados decimales Metros Metros Metros Metros
Proyeccin de la vista Ninguna Ninguna1 CRTM05 Ninguna Lambert Norte Ninguna2
: El tema vectorial no debe utilizarse para el clculo de reas ni permetros.
: No es posible alinear los temas en la vista. Uno de los dos temas debe convertirse a la proyeccin del otro. Por ejemplo, si usted no dispone de Analista Espacial para ArcView tendra que convertir el tema vectorial de Lambert Norte a Lambert Sur.
ARCVIEW GIS Tutorial
35
4. Simbolizacin La simbolizacin consiste en utilizar colores, tramados, lneas y smbolos para representar los atributos del tema. Esto permite visualizar con mayor facilidad los patrones y relaciones espaciales del set de datos y a la vez comunicarlos eficientemente. Editor de leyendas Esta herramienta le permite simbolizar los atributos del tema. El editor le permite definir los siguientes aspectos del tema:
-
Tema a simbolizar (mapa o capa de datos) Tipo de leyenda a utilizar (Ej. smbolo nico, gradiente de colores, punto, grfico). Paleta de colores (grupos de colores predefinidos). Smbolo con que se visualizar el tema (colores slidos y achurados; lneas, puntos, color del fondo, plano principal y bordes). Etiqueta o descripcin del campo.
Visualizar editor de leyendas Para visualizar el editor de leyendas presione dos veces, con el puntero del ratn, el tema que desea simbolizar en la tabla de contenidos. Tambin puede seleccionar el tema y presionar el botn de editar leyenda .
Edicin de la leyenda Para visualizar los diferentes tipos de usocobertura de la isla Chira, presione dos veces el espacio correspondiente a usochi.shp y luego seleccione las siguientes opciones: Leyend Type: Unique value (color individual por categora) Value Field: Uso Apply Inmediatamente observar que el programa asigna un cdigo de color a cada una de las categoras de usocobertura de la isla. Nota: Si lo desea puede cambiar la descripcin del campo label; por ejemplo, se puede cambiar bosque por bosque caducifolio pasto por pasto sin rboles. La ventana del editor de leyendas posee las siguientes opciones: Color Shemes (Esquema de color): Permite seleccionar de entre un set de paletas de colores predefinidas. Statistics: Calcula estadsticos descriptivos para el campo seleccionado para la simbolizacin. Apply: Aplica la paleta seleccionada al tema.
ARCVIEW GIS Tutorial
Los botones realizan las siguientes funciones: Adiciona un registro Rota los colores asignados a symbol Elimina un registro de la ventana Cambia los colores asignados a symbol Asigna tramados en blanco y negro a cada smbolo. Ordena datos en forma descendente y ascendente, respectivamente. Designa valor nulo. Al presionar este icono el programa le mostrar la siguiente ventana:
36
En esta ventana usted puede indicar, para cada campo de la tabla, el nmero que corresponde al valor nulo.
Modificar el color de un smbolo Si desea modificar las propiedades de cualquiera de los smbolos (Ej. el asignado al bosque), presione, con el puntero del ratn, 2 veces el recuadro de color correspondiente a la clase bosque y el programa le mostrar la ventana que aparece a la derecha: En esta ventana usted puede seleccionar un tramado un color slido; as como el grosor de la lnea del borde del polgono. Outline: Define el grosor del borde o permetro de cada polgono. Seleccione 2 y presione apply. Observe como el grosor del borde de cada polgono se muestra ms prominente. Al presionar el icono de la brocha, el programa le mostrar la ventana que aparece a la derecha. Si usted presiona la fecha del campo color observar lo siguiente: Foreground:color del primer plano. Background:color de fondo. Esta opcin se utiliza con tramados. Por ejemplo, usted puede elegir lneas verticales de color verde sobre un fondo de color amarillo.
ARCVIEW GIS Tutorial
Outline: color del contorno o borde. Text: color del texto Ahora, realice lo siguiente: 1. Seleccione Foreground y asgnele el color verde. 2. Seleccione outline y asgnele el color rojo. 3. Presione Apply
37
Si lo desea, puede cambiar el color de las otras categoras de uso-cobertura. Una vez finalizado el proceso de edicin presione el icono (Terminar labor de edicin de leyenda). Uso de tramados Ahora usted simbolizar la categora (pasto utilizando un tramado. 1. Presione 2 veces el smbolo correspondiente al pasto y haga un clic sobre 2. Seleccione el siguiente tramado 3. Seleccione color y luego: Background: Amarillo (corresponde al color del fondo) Foreground: verde (corresponde al color del tramado) 4. Apply 5. Cierre el editor de leyendas Si lo desea puede experimentar con las otras categoras de usocobertura. Ocultar/visualizar leyenda Cuando se trabaja con muchos temas y adems todos tienen varias categoras se dificulta el navegar por la tabla de contenidos (ventana de la izquierda). Para resolver esta limitante de espacio usted puede activar o ocultar la leyenda de uno o ms temas utilizando el comando Theme, Hide/Show Legend (Alt T, Alt H) Seleccione usochi (tema activo) Presione Alt T y luego H (debe mantener Alt presionado) Observe que el tema pierde su leyenda. Presione nuevamente Alt T y H (debe mantener Alt presionado) Observe que el tema recupera su leyenda .
ARCVIEW GIS Tutorial
Tipos de leyendas (Leyend type):
38
Valor nico Un color individual es utilizado para simbolizar cada uno de las clases que componen el tema. Este tipo de simbolizacin debe utilizarse con atributos a un nivel de medicin nominal (Ej. categoras de uso-cobertura, tipos de suelos, etc). El programa ArcView asigna los colores a cada una de las categoras al azar. Gradacin de color La gradacin de color es apropiada para simbolizar variables a un nivel de medicin de razn de intervalo. Por ejemplo, es posible representar la temperatura con una gradiente desde azul (fro) hasta rojo (muy caliente), pasando por amarillos y naranjas para representar temperaturas intermedias. Tambin se puede utilizar para simbolizar variables a un nivel de medicin de intervalo y razn. La paleta utilizada posee slo 13 colores diferente y por lo tanto si usted tiene ms que 13 categoras algunos colores se repetirn. A continuacin usted simbolizar los polgonos del tema usochi de acuerdo a su rea.
Presione dos veces el espacio correspondiente a usochi.shp y luego seleccione las siguientes opciones: Leyend Type: seleccione Graduated color Classification Field: rea Color Ramps: Orange monochromatic Apply Mtodos de clasificacin Como parte del proceso de simbolizacin ArcView provee varios mtodos para clasificar los campos a simbolizar. Al activar el editor de leyendas usted observar la siguiente ventana:
ARCVIEW GIS Tutorial
39
Clases naturales (Natural breaks) Este es el mtodo de clasificacin utilizado por ArcView en primera instancia. El programa utiliza el mtodo de optimizacin de Jenk para determinar el nmero de clases en que deben dividirse los datos. Este mtodo de clasificacin trata de minimizar la variabilidad al interior de cada clase. Igual rea (polgonos) (Equal area) Cada clase contiene un rea ms o menos similar. El efecto en los datos es similar al mtodo de clasificacin basado en cuantiles. Cuantiles (Quantile) A cada una de las clases se le asigna un nmero igual de elementos. Por ejemplo, se pueden asignar 10 polgonos a cada clase. Igual amplitud de clase (Equal Interval) Los datos son divididos en n clases de igual amplitud. Por ejemplo, se puede clasificar la precipitacin en intervalor de 500mm. Desviacin estndar (Standar Deviation) Las clases son elaboradas utilizando la desviacin estndar como amplitud de clase. El programa puede elaborar clases con las siguientes amplitudes: 1, 0.5 0.25 desviaciones estndares. Todos los datos cuya desviacin estndar superior a 3 sern agregados en dos clases: > 3 Std Dev y < 3Std Dev Smbolos proporcionales Esta opcin debe utilizarse para simbolizar lneas y puntos. El tamao del smbolo es proporcional a la magnitud de la variable mapeada. Por ejemplo, las estaciones pluviomtricas pueden simbolizarse utilizando una barra proporcional a la cantidad de precipitacin.
ARCVIEW GIS Tutorial
40
A continuacin se simbolizarn los valores de precipitacin media anual de las estaciones pluviomtricas de la cuenca del ro Grande de Trcoles. Adicione los temas Cuenca_tarcoles y Meteo_tarcoles a su vista (:\avtutor\datos). Visualice ambos temas. Presione dos veces el espacio correspondiente a Meteo_tarcoles y luego seleccione las siguientes opciones: Leyend Type: Graduated symbol Classification Field: Ppt_anual Normalize by: None (normalizado por) Symbol: Seleccione el color azul Apply. Notas: 1. Si lo desea puede modificar el tamao de los smbolos utilizando la ventana Size Range. Por ejemplo, en este caso el smbolo correspondiente a la clase 1651 - 1844mm tomar el tamao 4 y el correspondiente a la clase 3504 - 4758mm tomara el tamao 12.
2. Para una descripcin de las opciones del botn classify ver pgina 6. Mapa de grficos Usted puede elegir entre un diagrama de pastel y un diagrama de barra; adems puede graficar dos o ms variables en forma simultnea. Sin embargo, para facilitar el proceso de comunicacin se recomienda no utilizar ms de tres variables en forma simultnea. Para simbolizar el tema Meteo_tarcoles utilizando una grfica presione dos veces el espacio correspondiente a Meteo_tarcoles y luego seleccione las siguientes opciones: Leyend Type: Chart ; Field: Ppt_mm y Add
ARCVIEW GIS Tutorial
Si utiliza el diagrama circular al seleccionar Properties debe indicar: Size Field: campo en la tabla del tema activo que ser utilizado para determinar el tamao relativo de cada diagrama circular. Minimum Size: Tamao mnimo del crculo. Maximum Size: Tamao mximo del crculo. OK
41
Densidad de puntos En este caso se utiliza el valor de una variable discreta o continua asociada a un polgono para crear un mapa de densidad de puntos. Los puntos son distribuidos en forma aleatoria en el rea de cada polgono y por ende no guardan ninguna relacin con la ubicacin del atributo mapeado. El usuario debe seleccionar la cantidad representada por cada punto. Por ejemplo, si se mapea hectreas de palmito por cantn, cada punto puede representar 10 hectreas. Para facilitar la visualizacin del mapa debe asignarse el color amarillo al fondo. A continuacin se simbolizarn el nmero de hectreas pagadas por concepto de CPB (Certificado de Conservacin de Bosques) durante 1998. Adicione el tema Cpb_97_98 a su vista (:\avtutor\datos). Visualice el tema. Presione dos veces el espacio correspondiente a Cpb_97_98 y luego seleccione las siguientes opciones: Leyend Type:Dot Density Field: CPB98 Normalize by: None Dot Legend 1 dot = 200 Apply. Nota: si lo desea puede modificar el tamao y color del smbolo (Doble clic en Dot Symbol).
ARCVIEW GIS Tutorial
42
Utilice este botn para especificar las propiedades visuales del smbolo que representa valores nulos.
Estadsticos del campo
Guardar y recuperar leyendas En algunos proyectos es necesario producir varios mapas de un mismo tema pero a diferentes escalas o para diferentes subreas de estudio. En estos casos usted puede utilizar la opcin de guardar y recuperar etiquetas del editor de leyendas. A continuacin usted utilizar un archivo de etiquetado denominado usochi.avl para simbolizar el uso cobertura de la isla chira. 1. Active y visualice el tema usochi. 2. Active el editor de leyendas y presione el botn load. 3. Seleccione el archivo usochi.avl. 4. En la ventana de dilogo seleccione Field: uso y All. Luego presione Ok. 5. Su leyenda cambiar a: 6. Cierre el editor de leyendas
Administrador de paletas El administrador de paletas es una de las opciones de la ventana de paleta y le permite personalizar los smbolos disponibles en la paleta (colores slidos, lneas, marcadores, fuentes y colores). Usted puede elegir el tipo y los smbolos a adicionar a los ya existentes en su paleta. Por ejemplo, selecciona Marker y presione Load. Luego navegue hasta el directorio C:\esri\av_gis30\arcview\symbols y seleccione el
Define el color de fondo.
ARCVIEW GIS Tutorial
43
archivo municipal.avp. Luego active el icono de los marcadores y observe que ahora cuenta con nuevos smbolos. Para restaurar los smbolos originales, active el administrador de paletas y presione Reset. Si presiona el botn Import puede importar sus propios smbolos (*.gif, *.mcp, *.rs, *.tif, *.bmp, *.xbm). Auto Etiquetado de elementos en el Tema Esta es un funcin que permite asignar una etiqueta en forma automtica a los elementos que conforman un tema. 1. Adicione a la vista el archivo rioschira y visualcelo 2. Luego active el autoetiquetado Theme, Auto Label 3. Finalmente, presione OK. El resultado se muestra a continuacin.
Notas: 1. Observe que en este caso el programa determin la mejor ubicacin de las etiquetas. 2. En caso de presentarse etiquetas que se traslapan, el programa automticamente puede eliminar una de ellas; tambin puede eliminar etiquetas duplicadas. (Allow Overlapping Labels, Remove Duplicates). 3. El tamao de las etiquetas corresponde a la escala de visualizacin.Esto implica que su tamao no es absoluto sino que cambiar con la escala de visualizacin. (Scale Labels). Si lo desea puede cambiar la escala de visualizacin a 25000 y 100.000. Qu sucede con los cdigos? _______________________________________________________________________
ARCVIEW GIS Tutorial
44
4. El programa permite etiquetar una porcin del tema que se visualiza (Label Only Features in View Extent). Eliminar etiquetas Para eliminar las etiquetas de los ros seleccione Theme, Remove Labels. Otras propiedades del tema Cada tema posee las siguientes propiedades (Theme, Properties): Theme Name (Nombre): Nombre asignado al tema (nombre del archivo) Use suffix (Utilizar sufijo). Marque esta casilla si usted desea mostrar el nombre del campo cuando usted simboliza un tema (Ej. Usochi.shp by uso) Text Labels (Etiquetas): Etiquetado de elementos en el tema Geocoding (Geocodificacin): Geocodificacin de direcciones Editing (Edicin): Define las propiedades a utilizar cuando se editen los elementos geomtricos del tema. Display (Visualizar): Escala mxima y mnima de visualizacin del tema. Hot Link: Enlace activo. Locking: Seguridad Para finalizar esta sesin de trabajo presione File, Close All y luego File, Close Project. No guarde los cambios realizados a su proyecto. Resumen La vista (View) es uno de los cinco documentos que utiliza ArcView como parte de su interfaz grfica. Los temas (Themes) son elementos geomtricos que forman parte de la vista. Un tema puede ser un archivo vectorial raster. Cada tema tiene sus propiedades, al igual que la vista y el proyecto. El programa provee las herramientas para crear, visualizar, etiquetar y editar temas. Un tema es cualquier archivo que usted puede visualizar en ArcView. Entre los archivos compatibles con ArcView tenemos: - Shapefiles: Formato nativo de ArcView. - Coverages: Formato nativo de Arc Info. - *.DGN: Formato nativo de MicroStation. - *.DWG: Formato nativo de Auto Cad; incluye AutoCad 2000. - *.DXF: Formato de Intercambio de programas CAD. - Archivos en formato ERDAS (*.lan; *.gis e Image). Este ltimo requiere que se active la extensin Image. - Archivos raster (BMP, TIFF, JPEG, TIFF con compresin LZW, GeoTIFF, Sun, BSQ, BIL, BIP) - Datos tabulares (Ej. dbase, INFO, ASCII, bases de datos relacionales a travs de conexin SQL) - Importar archivos en formato de MapInfo. - Importar archivos en formato de exportacin de ArcInfo *.e00. Para adicionar un tema a su vista presione este icono . En Data Source Types debe elegir entre Feature Data Source (archivos vectoriales) e Image Data Source (archivos raster).
ARCVIEW GIS Tutorial
45
Para visualizar un tema debe seleccionar este icono . Adems, recuerde que un tema puede estar visible pero no activo y viceversa. La accin que usted ejecute aplicar siempre al tema activo.
ARCVIEW GIS Tutorial
46
Simbolizacin de temas en ArcView GIS
ARCVIEW GIS Tutorial
Anexo 1: Imprimir contenido de las paletas de smbolos
47
Este icono est asociado a un script que permite imprimir los tipos de rellenos, colores slidos, lneas, marcadores y fuentes de las diferentes paletas que utiliza ArcView. Dichas paletas se encuentran en el sub directorio de smbolos: (C:\ESRI\AV_GIS30\ARCVIEW\Symbols). Procedimiento 1. Haga un clic sobre el icono. 2. Indique el tipo de smbolo que desea imprimir. 3. El programa crear una nueva composicin cartogrfica con los smbolos. A continuacin se presentan algunos de los smbolos de las diferentes paletas que acompaan a ArcView.
Smbolos de la paleta de tramados Smbolos de la paleta de marcadores.
ARCVIEW GIS Tutorial
48
Paletas lineales
ARCVIEW GIS Tutorial
CAP 3
49
GESTIN DE TABLAS
Jorge Fallas jfallas56@gmail.com
ARCVIEW GIS Tutorial
50
Sesin 4: Tablas y su interfaz grfica La tabla es uno de los tres archivos que conforman un tema de formas en ArcView y su funcin es guardar los atributos o propiedades de los elementos geomtricos (Ej. Puntos, lneas, polgonos). En la presente sesin usted aprender cmo visualizar y editar tablas. El anexo1 describe en mayor detalle la interfaz grafica del mdulo de tablas. Inicio sesin de trabajo Para iniciar el ejercicio, abra el proyecto denominado ejercicio3.apr que se encuentra en el directorio:\avtutor. Usted observar el mapa de uso-cobertura de la isla Chira. Cree una copia del tema en su carpeta de trabajo (Theme, Convert to Shapefile) y adicinelo a la vista 1. Nota: el resto del ejercicio usted debe trabajar con la copia de usochi. Atributos de la isla Chira A continuacin usted utilizar los botones, herramientas y mens del mdulo de tablas para analizar los atributos de la isla chira. Observe que en las propiedades de la vista se han definido las unidades del mapa y de distancia como metros. Por qu? Este icono permite visualizar la tabla de atributos asociada al tema usochi. Al presionar el icono se observa la tabla que se muestra a continuacin.
Los componentes de la tabla del tema usochi son: Shape: Polygon (indica que el tema est formado por polgonos).
2
Area: rea en m de cada polgono. Uso: descripcin del uso-cobertura de cada polgono. Perimeter: Permetro en metros de cada polgono.
ARCVIEW GIS Tutorial
Edicin de tablas En el men seleccione Table, Star Editing. Esto activa el modo de edicin de la tabla. Luego seleccione Edit, Add Field y escriba lo siguiente: Name: permetro Type: number Width:16 Decimal places: 0 Esto adicionar el campo permetro a la tabla. Nota: Type: Este campo indica el tipo de dato a crear. Usted puede elegir entre number (nmero), string (cadena alfanumrica), boolean (booleano), date (fecha) Width: nmero de espacios o caracteres que tendr el campo Decimal places: nmero de decimales Una vez creado el campo usted puede: 1. Escribir el valor deseado en cada registro 2. Realizar una operacin matemtica y asignar el resultado a dicho campo A continuacin se ilustra cada caso. Escribir el valor deseado en cada registro Utilizando el ratn haga un clic sobre el icono , seleccione la celda a editar, escriba el valor correspondiente (puede escribir cualquier valor) y presione la tecla Enter. Repita el proceso para digitar valores en cualquier otra celda. Este mtodo es tedioso y lento y solo se utiliza cuando se requiere cambiar el valor de unos cuantos campos. A continuacin se utilizar la calculadora para automatizar el proceso. Realizar una operacin y asignar el resultado a un campo Para determinar el permetro de un polgono, seleccione el campo permetro, luego active la calculadora , seleccione Shape y escriba: [Shape].Returnlength Observe que el programa calcul el permetro de cada polgono y lo anot en el campo permetro.
51
ARCVIEW GIS Tutorial
52
Ahora cree otro campo denominado area_peri (relacin rea permetro de cada polgono): Edit, Add Field Luego: a) Haga un clic con el puntero sobre el campo Area/peri b) Active la calculadora de campos (haga un clic sobre el icono de la calculadora) c) Seleccione, con un doble clic, los siguientes campos y el smbolo de divisin: [Area] / [perimeter] d) Presione OK Clculo de estadsticos descriptivos para un campo Seleccione el campo permetro y luego: Field, Statistics El resultado se muestra en la ventana de la derecha. Observe que estos son los estadsticos para los 68 polgonos que conforman la isla Chira. Seleccione rea y luego determine sus estadsticos. Fusionar registros (polgonos, polilneas) En la mayora de los casos se trabaja con un mapa como el de la isla Chira, en donde cada polgono posee un cdigo y una categora de uso. Sin embargo, para algunas aplicaciones es deseable crear un mapa que agrupe espacialmente cada uno de los atributos. Por ejemplo, el usuario podra estar interesado en crear un mapa con solo 7 registros, uno por clase de usocobertura de la isla Chira. Esto se logra con el comando Summarize o presionando el smbolo . Procedimiento: 1. Seleccione el campo uso 2. Presione el icono 3. Save as: escriba la ruta y el nombre del archivo a crear. Observe que se crear un archivo en formato dbf (Dbase) 4. Field: seleccione Shape Summarize by: seleccione merge (juntar) 5. Presione Add 6. Field: seleccione ahora Area
ARCVIEW GIS Tutorial
7. Summarize by: Seleccione Sum (adicionar) 8. Presione Add y luego Save As y guarde el archivo en su carpeta de trabajo 9. Add Theme to: Seleccione su vista activa (View 1)
53
El programa realizar los clculos y lo retornar a la ventana de la vista 1. Observe que el nuevo archivo tiene el nombre sum1.shp. Active el tema (presione el recuadro pequeo con el puntero del ratn) y luego presione el icono de tablas. Observe que ahora la tabla slo tiene siete polgonos y no los 68 originales.
Cargue la extensin Memotools (File, Extensions) y utilice MemoTab para actualizar rea del nuevo tema Update Area and Length. Ahora, presione Window y seleccione attributes of usochi. Recuerde que no hemos terminado con la edicin de la tabla y por lo tanto el archivo se encuentra abierto. Para concluir la sesin de edicin presione Table, Stop Editing. A la pregunta Save Edits? responda YES.
Crear tabla de frecuencia Para crear una tabla de frecuencia sin crear un nuevo tema simplemente seleccione el campo a clasificar y luego presione el smbolo . Observe que en este caso el programa crea una tabla. Si lo desea puede utilizar la extensin Frequency emulator. 1. Seleccione uso de la tabla del tema usochi 2. Haga un clic sobre el icono 3. Presione OK Cuntos parches de bosque hay en la isla Chira? ______ de Pasto?__________
Bsquedas basadas en atributos Una de las funciones del mdulo de gestin de bases de datos de un SIG es permitir la bsqueda o seleccin de registros basados en sus atributos. En ArcView esto se logra con el comando Table, Querry (Ctrl+q) o presionando el icono del martillo .
Antes de realizar la bsqueda, simbolice su tema con un color nico (Legend Type: Single Symbol). La expresin est formada por un campo, una operacin matemtica lgica y un valor. Por ejemplo: Uso = bosque and rea 2504.74
ARCVIEW GIS Tutorial
2
54
Esta bsqueda seleccionar todos aquellos polgonos que son bosque y cuya rea es superior o igual a 2504.74 m . Una vez seleccionado un subset de datos seleccionados, usted puede crear un nuevo set de datos, adicionarlos a un set existente o seleccionarlos de un set previamente seleccionado. New Set: Los campos seleccionados pasan a formar parte de un nuevo set de datos (subset). Posteriormente usted podr convertir dichos registros en un nuevo archivo tipo shape o exportarlos. Add to Set: Los campos seleccionados son adicionados al set de datos activo. Select From Set: Los campos seleccionados son extrados de un set de datos previamente seleccionado. Por ejemplo, usted puede seleccionar bosques y luego aquellos polgonos con un rea determinada. Los registros seleccionados en la tabla se iluminarn y usted podr observar en la ventana principal (Window View1) los polgonos que cumplen con las condiciones especficas. Observe que en este caso todos los polgonos de bosque se iluminan. Para deseleccionar los polgonos previamente seleccionados hagan un clic sobre el icono Ahora realice la siguiente bsqueda: Uso = bosque and area >100000 (reas de bosque superiores a 10 has). Cuntos polgonos fueron seleccionados?____________ Deseleccione los polgonos y realice la siguiente bsqueda: Uso = bosque Presione el icono que se muestra a la izquierda y observe como todos los registros (polgonos) que cumplen con la condicin de ser bosque son promovidos al inicio de la tabla. Ahora, adicione el tema Cpb_97_98.shp (:\avtutor\datos) y responda a las siguientes preguntas? En cul rea de Conservacin se invirti ms CPB entre 1995 y 1998?; En cul rea de Conservacin se invirti menos CPB entre 1995 y 1998?; Si comparamos 1995 y 1996, en cul(es) rea de Conservacin se invirti ms CPB? ; En promedio, en cul rea de Conservacin se invirti ms entre 1995 y 1998? .
ARCVIEW GIS Tutorial
55
NOTAS: 1. Cuando la bsqueda involucra cadenas de texto (String) usted puede utilizar los siguientes caracteres comodines: ([uso] = bo* ) Selecciona todos los registros que inicien con bo ([uso] = ?bo) Selecciona todos los registros que inicien con cualquier carcter seguido de bo ([uso] > p) Selecciona todas los registros cuyos nombres inician con una letra entre P y Z 2. La bsqueda puede comparar dos campos y seleccionar uno de ellos basado en una operacin lgica. Por ejemplo, usted puede hacer la siguiente bsqueda: ([Area_1980]) > ([Area_1990]) 3. El operador And se utiliza cuando ambas expresiones deben ser verdaderas para elegir el registro Ej. ( [uso = bosque]) and ( [Area >100] ) 4. El operador Or se utiliza cuando una de las expresiones debe ser verdaderas para elegir el registro Ej. ([uso = bosque] or ( [Area < 1000] ) 5. El operador Nor permite excluir un atributo de un subset seleccionado. Ej. ([Uso] = "bosque") and ( not ([Area] > 50000) ). Seleccionar rea de bosque cuya rea sea menor a 5 Ha. 6. Las bsquedas pueden basarse en el resultado de un clculo matemtico de dos campos. Las operaciones vlidas son +, -, * y /. Ej. ( [Area] / [Perim] < 120 ) (Optimo > ( [Area] * [Calidad]) * [costo]) En este caso se evaluar primero la expresin entre parntesis y luego se multiplicar por costo. 7. Las fechas en ArcView se representan como YYYYMMDD (ao, mes, da); por ejemplo el 7 de junio de 1956 se escribe como 19560607. ( [Fecha_avistamiento] < 19700120.AsDate )Esta bsqueda seleccionar todos aquellos avistamientos previos al 20 de enero de 1970. ( [Fecha_avistamiento] < Date.Now ). Esta bsqueda seleccionar todos aquellos avistamientos hasta el da de ayer. Now significa hasta el da de hoy. Si usted recibe un archivo cuyo formato de fecha no se ajusta al utilizado por ArcView, solo tiene que homologarlo con el de ArcView. ( [Fecha_avistamiento] < Date.Make ( 01/20/1970 MM/dd/yy) Esta bsqueda seleccionara todos aquellos avistamientos previos al 20 de enero de 1970. Observe que el mes debe escribirse como MM y no como mm ya que ArcView utiliza mm para designar a los minutos.
ARCVIEW GIS Tutorial
56
Crear un archivo vectorial a partir de una bsqueda En algunas ocasiones es necesario crear un archivo vectorial que contenga un subset de los datos originales. Por ejemplo, seleccione las reas de bosque del mapa usochi. Ahora utilizaremos dichos polgonos para crear un nuevo tema. Presione Window, View1 Observe que los polgonos seleccionados se encuentran iluminados (utilice Leyend Type: Single symbol).
Seleccione del Men Theme, Convert to Shape (Alt T+S) Navegue hasta su directorio de trabajo y designe el tema como bosque OK Add Shapefile as Theme to the View? YES Deseleccione el tema usochi y active bosques. Observe que el nuevo archivo slo contiene los polgonos de bosque y que la tabla de bosques hered los atributos correspondientes de usochi. Ordenar atributos Los datos de los campos en la tabla pueden ordenarse de mayor a menor de menor a mayor. Utilizando los siguientes iconos. Haga un clic sobre Uso y luego sobre el icono de ordenar datos en forma ascendente (menor a mayor) Haga un clic sobre Hectares y luego sobre el icono de ordenar datos en forma descendente (mayor a menor) Importar archivo dbf (Formato dbase) ArcView puede leer archivos en formato Dbase, ASCII e INFO. A continuacin se ilustra cmo leer un archivo en formato Dbase. 1. Adicionar tabla al proyecto Active la ventana del proyecto Seleccione Add Table del men del proyecto Seleccione el tipo de archivo a leer dBASE (*.dbf) Elija de su directorio de trabajo el archivo uso_desc.dbf (Nota: Si usted desea leer dos o
ARCVIEW GIS Tutorial
ms archivos presione la tecla Shift y luego seleccione los archivos deseados). Presione OK
57
Nota: Los datos de la tabla no son copiados a su directorio de trabajo. ArcView mantiene un puntero con la informacin necesaria para recuperar la tabla cada vez que usted inicia el proyecto (Asumiendo que crea un archivo de proyecto). Unin de tablas Una vez visible, la tabla puede unirse a la tabla de atributos de cualquier otro tema. La unin es realizada utilizando un campo comn en ambas tablas. Procedimiento 1. Visualice la tabla uso_desc.dbf y luego seleccione el campo a utilizar para unir esta tabla con la tabla de usochi. En este caso el campo comn es uso. Esta tabla se denomina fuente. 2. Desde Window, Seleccione View1, active usochi y luego abra su tabla de atributos. En la tabla seleccione el campo uso y presione el botn de unin . Esta tabla se denomina destino o receptora. Los campos de la tabla uso_desc.dbf se anexan a la tabla de atributos de usochi y luego el programa cierra la primera tabla (fuente). Si desea que la unin sea permanente seleccione del men MemoTab, Fix Join Fields... Ejercicio opcional La extensin Join/Link Manager facilita la gestin de uniones. Active la extensin joinlinkmanager.avx Visualice la taba de usochi. Haga un clic sobre el botn . El programa le muestra la siguiente ventana:
Haga un clic sobre Add and Join... 1 Y seleccione Tables in project
2 3 Seleccione uso_desc.dbf y OK De la ventana siguiente seleccione Uso (Char) y OK
ARCVIEW GIS Tutorial
58
De la siguiente ventana seleccione Uso (char.) y OK
El producto final es el siguiente:
Recuerde que la unin es temporal. Si desea que la unin sea permanente puede activar la extensin MemoTools y seleccionar del men MemoTab, Fix Join Fields... Para remover una unin seleccione la unin de la ventana y haga un clic sobre
ARCVIEW GIS Tutorial
Notas: 1. La unin de tablas puede ser de uno a uno o de uno a muchos.
59
Uno a uno: En este caso cada registro en la tabla fuente tiene un homlogo en la tabla receptora. Por ejemplo, en ambas tablas existen 68 registros. Uno a muchos: En este caso cada registro de la tabla fuente se une a dos o ms registros de la tabla destino. Por ejemplo, la tabla uso_desc.dbf contiene slo 7 registros y sus valores se unen a la tabla de usochi que contiene 68 registros. ArcView selecciona la alternativa que aplica en forma automtica y por lo tanto el usuario no tiene que preocuparse de esto. 2. Cuando usted une dos tablas no se crea un nuevo archivo. Por lo tanto la unin es temporal. Si usted guarda su proyecto ArcView registra las uniones realizadas y cuando usted activa nuevamente el proyecto, se recrean las uniones. Esto implica que una vez creada una unin no se debe mover la ubicacin del archivo que se uni. Sin embargo, en caso de que se haga, el programa le indicar que no encuentra el archivo y por lo tanto usted debe indicarle la nueva ubicacin del archivo. Este mtodo de trabajo podra parecer poco prctico; sin embargo, es muy til cuando se trabaja en proyectos grandes o en ambientes de multi usuarios. Por ejemplo, esto asegura que sus tablas siempre estn actualizadas y que por lo tanto usted slo tenga que refrescar el contenido de su tabla cada vez que utiliza el proyecto (Table, refresh). 3. Los campos anexados a la tabla de un tema no se pueden modificar desde ArcView. Si desea modificarlos debe hacerlo en la tabla original y luego refrescar el contenido de la tabla (Table, refresh). 4. Si desea crear una copia de su nueva tabla (atributos originales + unin) exporte su tabla. (Table, File, Export). Vincular tablas entre s (link): Relacin uno a muchos En la sesin previa se mostr cmo unir los atributos de dos tablas basados en un atributo comn. Dicho procedimiento es apropiado cuando se trata de una relacin uno a uno muchos a uno; sin embargo no es apropiada para una relacin de muchos (fuente) a uno (receptor). Lo apropiado en este caso es utilizar Link (Vincular tablas). Procedimiento 1. Abra la tabla fuente y seleccione el campo que ser utilizado para realizar la asociacin. Ej. uso en el tema usochi. 2. Abra la tabla que desea asociar (destino o receptora) y seleccione el campo que se utilizar como elemento comn para realizar la asociacin. Ej. El campo uso en la tabla uso_des.dbf. 3. Seleccione la opcin Link del men de Table (Table, link).
ARCVIEW GIS Tutorial
60
Notas: 1. A diferencia de Unin, la tabla receptora no es modificada; slo se establece una asociacin entre ambas tablas. Sin embargo, si usted selecciona un registro en la tabla de destino (Ej.uso_desc.dbf) automticamente se seleccionarn todos los registros correspondientes en la tabla fuente. Los atributos asociados a la tabla de atributos de un tema no pueden utilizarse para simbolizar, etiquetar o realizar bsquedas en el tema. Esto se debe a que la asociacin existe slo en el archivo de destino.
2.
Crear tabla en Excel y leerla en ArcView va SQL
A continuacin se muestra cmo utilizar la funcin SQL Connect de ArcView para realizar una conexin a una tabla creada en Excel.
Procedimiento 1. Cree su tabla en Excel con los siguientes campos e hileras USO bosque espejo agua mangle pasto plaza salina veg. arbustiva USO_COB 1 2 3 4 5 6 7
2. Marque el rea correspondiente a los datos (Excel 2003) y seleccione del men Insertar, Nombre, definir y dar el nombre uso_desc Nota: si usted utiliza Excel 2007, presione el botn derecho y Asignar nombre a un rango 3. Guarde el archivo en su directorio de trabajo como chira_desc.xls 4. Desde la ventana del proyecto seleccione SQL Connect... 5. En la ventana de dilogo seleccione Commection: Excel Files y Connect 6. Navegue hasta el directorio de datos y seleccione el archivo uso_desc.xls
ARCVIEW GIS Tutorial
61
7. Haga un clic sobre USO_desc y luego sobre All Columms 8. From: Haga un clic sobre USO_desc 9. Y finalmente haga un clic sobre Querry
10.Ahora cambie el valor del campo USO_COB en la tabla de Excel y guarde el archivo. USO bosque espejo agua mangle pasto plaza salina veg. Arbustiva USO_COB 10 20 30 40 50 60 70
11.Visualice la tabla 1 y haga un clic sobre Table, Refresh 12.Qu sucedi?__________________________________________________________ ____________________________________________________________________________
ARCVIEW GIS Tutorial
62
Crear enlaces activos Un enlace activo es aquel que, al activarlo, ejecuta una accin predefinida por el usuario mediante un programa escrito en Avenue. Las acciones que pueden ejecutarse son: a) Visualizar un archivo de texto. b) Visualizar una imagen. c) Abrir un documento (Vista, tabla, grfico o composicin cartogrfica) que reside en el mismo espacio de trabajo. d) Abrir otro proyecto. En este caso ArcView importa el proyecto al proyecto activo. e) Ejecutar un programa escrito en Avenue. Procedimiento 1. Adicione a su vista el tema enlace_activo y simbolcelo utilizando el campo descripcin. 2. Visualice la tabla. Observe que existe un campo vaco denominado imagen. Los registros en este campo sern utilizados para crear el enlace activo con las imgenes bocana1.bmp y chifoto.bmp. Active el modo de edicin de la tabla (Table, Start Editing); escriba en los dos primeros registros del campo imagen la ruta de los archivos bocana1.bmp y chifoto.bmp (Ej. C:\geotec1\AVTUTOR\datos/bocana1.bmp) y seleccione Table, Stop Editing para concluir la sesin de edicin. 3. Regrese al tema enlace_activo y haga un clic sobre Theme, Properties y seleccione Hotlinks, configure la ventana como se muestra a continuacin: Field: imagen Predifined Action: Link to image file Script: Link.Imagefile OK
ARCVIEW GIS Tutorial
63
4. Presione el icono del rayo . Observe que el cursor cambia de forma. Luego haga un clic sobre el punto correspondiente a bocana1 y chifoto. Inmediatamente el programa le mostrar el sector sureste del mapa 1:50.000 de la isla Chira. y un segmento de una foto area de la isla Chira. Para visualizar la imagen a pantalla completa haga un clic sobre Ahora usted adicionar dos imgenes a las ya existentes. Para esto debe editar la tabla de enalace_activo y adicionar los siguientes nombres en los espacios disponibles del campo imagen: Nancite.bmp, mde.bmp (recuerde debe incluir la ruta completa). Repita el procedimiento descrito en el paso 4 para visualizar las nuevas imgenes. Ahora adicionar un archivo de texto. Active el modo de edicin de la tabla y adicione el campo texto, en el registro correspondiente a texto escriba link.txt (recuerde debe incluir la ruta completa) y termine la sesin de edicin. Luego en propiedades del tema seleccione: Field: texto Predifined Action: Link to Text File Script: Link.TextFile OK Para visualizar el texto, haga un clic sobre el punto correspondiente al punto texto. Interfaz con Excel La extensin Xtools le permite abrir las tablas de ArcView directamente en Excel; tambin le permite exportar algunos de los campos de la tabla. La primera vez que usted utiliza esta funcin el programa le solicita la ubicacin fsica del archivo ejecutable de Excel. Resumen En la presente seccin usted se ha familiarizado con las tablas, uno de los cinco documentos de ArcView. Las tablas mantienen atributos de los elementos geomtricos que conforman los temas (mapas digitales). El programa provee herramientas para crear, editar, unir y vincular tablas; as como para realizar bsquedas y crear nuevos temas a partir de dichos resultados. El usuario tambin tiene acceso a bases de datos relacionales mediante la conexin SQL.
ARCVIEW GIS Tutorial
Anexo 1: Tablas y su Interfaz grfica A continuacin se describen los elementos que conforman la interfaz grfica de las tablas. Men
64
A continuacin se describe la funcin de cada uno de los elementos del men. Men: El men principal est formado por: File: Este men le brinda acceso a las siguientes funciones: Close: Cerrar el componente activo Close All: Cerrar todos los componentes Save Project: Grabar la informacin del proyecto en el disco Print... : Imprimir tabla Print Setup: Configurar impresora Export: Exportar tabla (Info, Dbase, ASCII) Exit : Salir del programa Edit: Brinda acceso a las siguientes funciones: Cut (Ctrl+X) Recortar y almacenar en el portapapeles Copy (Ctrl+C): Copiar y almacenar en el portapapeles Undo Edit (Ctrl+Z): Deshacer Redo Edit (Ctrl+y): Rehacer Add Field: Adicionar campo a la tabla Add Record (Ctrl+A): Adicionar registro a la tabla Delete Field: Borrar campo en la tabla Delete Record: Borrar registro en la tabla Select All: Seleccionar todos los campos en la tabla Select None: No seleccionar ningn campo en la tabla Switch Selection: Deseleccionar elementos seleccionados y seleccionar el resto de los elementos
ARCVIEW GIS Tutorial
65
Table: Este men ofrece las siguientes opciones. Properties: Propiedades de la tabla. Ej. Ttulo, fecha de creacin, creador, campos visibles e invisibles en la tabla, comentarios. Chart...: Activa el mdulo para crear grficos Star Editing: Permite editar la tabla (Ej. adicionar/eliminar campos y registros) Save Edits: Guardar cambios realizados a la tabla Save Edtis As: Guardar cambios realizados a la tabla como... Find (Ctrl+F): Encontrar registro en la tabla Query (Ctrl+Q): Activar modo de bsqueda utilizando un lenguaje similar a SQL Promote: Desplazar los registros seleccionados a la parte superior de la tabla Join (Ctrl+J): Unir dos tablas Remove All Joins: Remover uniones entre dos tablas Links: Asociar dos tablas Remove All Links: Remover todas las asociaciones Refresh: Actualizar contenido de la tabla
Field: Este men ofrece las siguientes opciones. Sort Ascending: Ordenar contenido del campo en forma ascendente Sort Descending: Ordenar contenido del campo en forma descendente Create Index: Crear ndice para el campo Summarize: Agrupar los elementos de la tabla utilizando los valores/cdigos de un campo Calculate: Calcula el valor de un campo Statistics: Calcula estadsticos descriptivos (media, moda, mediana, varianza, desviacin estndar) para el campo seleccionado Window: Ventana que permite definir cmo se visualizarn las vistas y los iconos. Help: Active la ayuda en lnea. Barra de botones Guardar: Escribe al disco el proyecto activo. Usted debe proporcionar un nombre y el directorio en donde usted desea guardar su archivo. Recortar celda: Recorta y ubica en memoria el contenido de las celdas seleccionadas. Copiar celda: Copia contenido de la celda a memoria (Portapapeles). Pegar celda: Inserta en la tabla el contenido de una celda previamente cortada o copiada. Seleccionar todos los registros de la tabla. Deseleccionar los registros previamente seleccionados de una tabla. Intercambiar el set de datos seleccionado.
ARCVIEW GIS Tutorial
66
Crear un grfico. Una vez activada una tabla permite representar en forma grfica el contenido de la misma. La calidad y versatilidad de esta opcin es limitada comparada con un programa de diseo grfico. Buscar un registro. Detecta la presencia del primer registro en la tabla basado en el valor de un campo. Por ejemplo, si usted digita bosque el programa encontrar el primer registro correspondiente a bosque. Para encontrar todos los registros correspondientes a bosque en una solo bsqueda se debe utilizar Querry. Bsquedas (Querry): Este botn activa una ventana donde usted podr estructurar sus bsquedas utilizando expresiones lgicas basadas en los valores de los atributos asociada a cada tema. Por ejemplo, seleccionar todos aquellos polgonos de bosque Seleccionar todos aquellos registros que sean bosque y que adems su rea sea mayor que 25 has. Mover los registros seleccionados a la parte superior de la tabla.
Unir tablas: Une el contenido de dos tablas utilizando un elemento comn en ambas tablas. Calculadora: Activa una ventana que permite realizar clculos matemticos y lgicos a partir de los campos de la tabla activa. Mover los registros seleccionados a la parte superior de la tabla
Unir tablas: Une el contenido de dos tablas utilizando en elemento comn en ambas tablas. Agrupa los elementos de la tabla basado en los valores de un campo. Crea un nuevo mapa resumen. Calculadora: Activa una ventana que permite realizar clculos matemticos y lgicos a partir de los campos de la tabla activa.
Ordenar los datos en forma ascendente (menor a mayor).
Ordenar datos en forma descendente (mayor a menor) Ayuda en lnea. Ayuda en lnea.
ARCVIEW GIS Tutorial
Barra de herramientas Seleccionar registro
67
Editar celda: Cuando la tabla se encuentra en modo de edicin permite cambiar el contenido de una determinada celda de la tabla activa. Identificar: Identifica elemento en la tabla. La ubicacin de los campos en la tabla puede moverse simplemente presionando el campo deseado y luego arrastrndolo hasta la nueva posicin deseada. Si usted no desea mantener visibles todos los campos de una tabla, puede hacerlos invisibles en la seccin de propiedades de la tabla. (Table, Properties y deseleccione los campos que desea ocultar). Haga un clic en este campo para hacer invisible a cualquiera de los campos de la tabla. Recuerdo esto es solo visual. Puede utilizar la columna de Alias para asignar otro nombre a cualquiera de los campos en la tabla.
68
ARCVIEW GIS Tutorial
CAP 4
GEOPROCESAMIENTO
Jorge Fallas jfallas56@gmail.com
69
ARCVIEW GIS Tutorial
Geoprocesamiento En los captulos anteriores usted se familiariz con los conceptos de vista, tema, tabla y atributos. Ahora aprender cmo utilizar las funciones y operaciones que provee ArcView para realizar anlisis geoespaciales. Estas funciones son las que distinguen a un SIG de otros programas tales como los gestores de bases de datos y de diseo asistido por computadora (CAD). El geoprocesamiento utiliza funciones y operaciones de tipo espacial para responder a las siguientes preguntas: Cul es la escuela ms cercana a mi casa? Cuntas casas se encuentran en un radio de 100m con respecto a la ubicacin de una estacin de combustible? Cul es la cobertura forestal del cantn de San Pedro? Sesin 5: Anlisis geoespacial Inicio sesin de trabajo Para iniciar el ejercicio, abra el proyecto denominado ejercicio4.apr que se encuentra en el directorio:\avtutor. Usted observar el mapa de uso-cobertura de la isla Chira. Simbolcelo utilizando el color individual por categora (Single Symbol). Seleccin de polgonos adyacentes en el mismo tema La opcin del men Select By Theme de Arcview le permite seleccionar elementos de un tema fuente a partir de elementos seleccionados en el mismo tema en otro tema. 1. Seleccione el polgono de bosque ubicado en X: 407315, Y: 232753. 2. Haga un clic sobre Theme y seleccione Select By Theme y configure la ventana de dilogo como se muestra a continuacin: Select features of active themes that (Seleccionar elementos del tema activo que) Are Within Distance Of (estn a una distancia de) the selected feature of : (de los elementos seleccionados de Usochi.shp) Selection distance (distancia): 0 m Luego haga un clic sobre New Set
69
ARCVIEW GIS Tutorial
Describe el resultado: __________________________________________________________ ____________________________________________________________________________ Repita el mismo proceso pero ahora utilice una distancia de 200 m. Describe el resultado: ____________________________________________________________________________ ____________________________________________________________________________ Ejercicio opcional: Cuntos polgonos de bosque estn en contacto con un ro?__________ Seleccin de polilneas adyacentes en el mismo tema Ahora, adicione el tema rioschira.shp. 1. Seleccione la quebrada Caa 2. Haga un clic sobre Theme y seleccione Select By Theme y configure la ventana de dilogo como se muestra a continuacin: Select features of active themes that (Seleccionar elementos del tema activo que) Are Within Distance Of (estn a una distancia de) the selected feature of : rioschira.shp (de los elementos seleccionados de Usochi.shp) Selection distance (distancia): 220 m Luego haga un clic sobre New Set Describe el resultado: _________________________________________________________ ____________________________________________________________________________ Repita el mismo proceso pero ahora utilice una distancia de 230 m. Describe el resultado: ____________________________________________________________________________ ____________________________________________________________________________ rea de influencia o bfer El rea bfer se define como aquella zona que rodea a un punto, polilnea polgono. Una aplicacin tpica de esta funcin es definir el rea de proteccin alrededor de cuerpos de agua. Crear rea bfer externa para un polgono 1. Seleccione el polgono de bosque ubicado en X: 407315, Y:232753. y cree un nuevo tema a partir de dicho polgono (Theme, Convert to Shapefile...). Denomine su archivo bosque.
70
ARCVIEW GIS Tutorial
2. Del men, seleccione Theme, Create Bufer y configure la ventana de dilogo como se muestra a continuacin:
Haga clic sobre Next
Distancia del rea bfer a crear alrededor del tema bosque.
Haga clic sobre Next Denomine su nuevo archivo: bos_buf100.shp y haga un clic sobre Finish. 3. Repita el mismo procedimiento pero ahora seleccione Only outside the polygon(s).
Denomine su nuevo archivo: bos_buf100a.shp y haga un clic sobre Finish.
71
ARCVIEW GIS Tutorial
4. Repita el mismo procedimiento pero ahora seleccione Only inside the polygon(s).
Denomine su nuevo archivo: bos_buf100b.shp y haga un clic sobre Finish. Crear reas bfer mltiples para un polgono
En la prxima ventana seleccione cualquiera de las opciones disponibles.
Fuera y dentro del polgono Slo fuera del polgono Slo dentro del polgono
Denomine el archivo bos_buf100c.shp.
72
ARCVIEW GIS Tutorial
Ejercicio opcional: Si lo desea puede calcular otras reas bfer para el tema rioschira. Seleccin de elementos adyacentes en un tema a partir de otro tema Supongamos que usted tiene dos temas; uno con la ubicacin de casas y otro con la ubicacin de registros de fauna silvestre. Su tarea es determinar cuntos registros de fauna terrestre se encuentran a una distancia inferior o igual a 400 metros de una casa? Procedimiento 1. Adicione los temas casas_chira.shp y fauna.shp. Seleccione o active el tema del cual desea seleccionar los elementos de inters; en este caso el tema de registros de fauna. 2. Del men de Theme, seleccione Select By Theme y configure la ventana de dilogo como se muestra a continuacin:
Presione New Set (nuevo set). El programa seleccionar los registros de fauna que se encuentran a una distancia de 400 metros de las casas. Para visualizar los registros, presione el icono de tablas registros fueron seleccionados? ____________. . Cuntos
Ahora, de los registros seleccionados determine cules corresponden a fauna terrestre? (Query Builder y Select from Set . Enlace geoespacial o vecino ms cercano: puntos con respecto a puntos En los ejemplos previos hemos utilizado el concepto de cercana para seleccionar elementos en el mismo tema o en otro tema. A continuacin usted aprender cmo determinar la distancia mnima que separa a los elementos de un tema A con respecto a los elementos de un tema B. Esta funcin se denomina enlace geoespacial. Por ejemplo, usted tiene dos temas; uno con la ubicacin de casas y otro con la ubicacin de ) Para terminar deseleccione los registros seleccionados
73
ARCVIEW GIS Tutorial
de registros de fauna silvestre. Su tarea es determinar cul es la distancia mnima entre las casas y los registros de fauna terrestre? Procedimiento 1. Active el tema fauna y luego de su tabla de atributos seleccione shape. 2. Seleccione o active el tema casas_chira y luego de su tabla de atributos seleccione Shape 3. Haga un clic sobre el icono de enlazar tablas
El programa determina la distancia entre cada casa y el registro ms cercano de fauna. Observe que la distancia es adicionada a la tabla de casas_chira y que tanto el ID de fauna como el de casas se mantiene y por lo tanto usted puede inspeccionar o analizar con mayor detalle la relacin que existe entre la casa y el registro de fauna. A continuacin se ilustra la distancia entre la casa 124 y el registro de fauna 63. El vecino ms cercano de la casa 124 es el registro 63 en el tema de fauna. El programa mide la distancia a todos los registros de fauna que rodean la casa 124 y selecciona aquel con la menor distancia. Nota: si usted desea medir la distancia entre una casa y el registro de fauna ms cercano utilice la regla.
Usted puede utilizar la nueva tabla del tema casas_chira para visualizar los registros de fauna segn su distancia a las casas. Por ejemplo, cuntas casas se encuentran a una distancia inferior o igual a 500m de un depredador terrestre? _______. Nota: Observe que el programa adicion los atributos del tema fauna a la tabla del tema casas_chira. El campo distance muestra la distancia entre la casa y el registro ms cercano de fauna. Cul es la distancia mayor entre una casa y un registro de fauna silvestre? ________m Cul es la distancia menor?________m. Clave: utilice Field, Statistics. Para terminar, deseleccione los registros seleccionados y desactive sus enlaces (Table, remove all joins).
74
ARCVIEW GIS Tutorial
Enlace geoespacial o vecino ms cercano: puntos con respecto a lneas Ahora determine la distancia de fauna al tema ros_chira. Basados en los resultados: Exhiben las especies depredadoras terrestres algn patrn con respecto a su distancia de los cauces? ___. Argumento: _______________________________________________________ ____________________________________________________________________________ Cul es la distancia mnima entre un depredador terrestre y un cauce? _____m. Cul es el nombre del cauce?____________________________________. Cul es la distancia mnima entre un no depredador terrestre y un cauce? _____m. Cul es el nombre del cauce?____________________________________. En promedio, es la distancia que separa a los depredadores terrestres de los causes similar a la de los no depredadores terrestres? _________. Cul es la media para cada grupo? (Usar Field Statistics). Depredadores: _______m No depredadores: _______ m Enlace geoespacial o vecino ms cercano: lneas con respecto a puntos Ahora adicione el tema vias_chira y realice un enlace geoespacial entre vas y los registros de fauna (enlace de vas a fauna). Basados en los resultados: Se encuentran los depredadores terrestres ms cerca de las carreteras que las especies no depredadoras?__________ Cul es la distancia media de cada grupo? No depredador: ______m Depredador: ________m. Nota: Si usted observa los resultados anteriores, la distancia entre fauna y ros y entre ros y fauna no es la misma. Esto se debe a que el programa determina la distancia mnima a partir del tema fuente; o sea la funcin no es conmutativa. Antes de continuar con la siguiente seccin elimine los enlaces (Table, remove all joins). Nota: La funcin unin geoespacial solo opera con puntos y lneas y por lo tanto no es posible utilizarla con polgonos. Una posible solucin a esta limitante es determinar el centroide de cada polgono y luego utilizar una unin espacial de punto a punto. Otra alternativa es convertir el polgono a polilneas y utilizar la unin espacial de punto a lnea. Seleccin de elementos (puntos, lneas o polgonos) contenidos en otro polgono Esta funcin permite determinar cules registros de fauna se encuentran por ejemplo en bosques cules ros cruzan reas boscosas. Tambin permite determinar los elementos que se encuentran en un polgono que usted dibuja sobre un tema. 1. Seleccin de elementos que se encuentran en un polgono de otro tema Suponga que usted desea seleccionar todos los registros de fauna que se encuentran en los bosques de la isla Chira. Procedimiento
75
ARCVIEW GIS Tutorial
1. Active el tema usochi y seleccione los polgonos de bosque. (Query Builder, uso=bosque). 2. Active el tema fauna 3. Del men Theme, seleccione Select By Theme. La ventana de dilogo debe contener los siguientes datos: Puntos que interceptan con los polgonos de bosque
Tema que contiene los polgonos seleccionados
New Set
Nota: Para visualizar el tema de registros de fauna utilice una paleta con smbolos de dos colores (Activar editor de Leyendas y seleccionar Marker Palette; desplace la barra de la derecha hasta encontrar un smbolo con dos colores ). 4. Ahora, presione el icono de la tabla de fauna para conocer los atributos de los registros que se encuentran en los parches de bosque. 5. Presione el icono de promover registros para facilitar su visualizacin. 6. Cuntos registros corresponden a depredadores y cuntos a no depredadores? __________ 7. Si usted lo desea puede crear un nuevo tema con los registros seleccionados. (Theme convert to Shape). Ejercicio opcional: Cul sera el resultado si utilizara la funcin are completely within Have their center in en lugar de intersect? Para terminar, deseleccione los registros seleccionados .
76
ARCVIEW GIS Tutorial
Seleccin de polgonos que contienen elementos de otro tema Esta bsqueda es similar a la anterior. Suponga que usted desea seleccionar los polgonos que contienen registros de depredadores en la isla Chira. Procedimiento 1. Seleccione las especies de fauna depredadores. (Query Builder) 2. Active el tema usochi 3. Del men Theme, seleccione Select By Theme. Configure la ventana de dilogo como se muestra a continuacin: New Set Cul es el uso-cobertura predominante, en cuanto a rea, con registros de depredadores? ________________________________. Utilizar y el campo rea.
Si usted lo desea puede crear un nuevo tema con los registros seleccionados (Theme convert to Shape). Para terminar, deseleccione los registros seleccionados. Ejercicio opcional: Cuntas casas se encuentran en el rea demarcada como cause de los ros? Nota: Para responder a esta pregunta debe adicionar el tema rios_area. Este tema muestra un rea de 50 metros alrededor de todos los ros de la isla Chira. Unin espacial de polgonos y puntos Esta funcin es similar a la anterior; con la diferencia de que los elementos de un tema completamente contenidos en los polgonos de otro tema adquieren sus atributos. Suponga que usted desea conocer el uso-cobertura de cada uno de los registros de fauna silvestre.
Procedimiento 1. Active el tema usochi y luego de su tabla de atributos seleccione Shape. 2. Active el tema fauna y luego de su tabla de atributos seleccione shape. 3. Haga un clic sobre el icono de enlazar tablas ArcView une los atributos de usochi a los registros de fauna. Los registros de fauna no completamente contenidos en un polgono de usochi no adquieren nuevos atributos. Recuerde que los nuevos atributos de la tabla del tema fauna no temporales.
77
ARCVIEW GIS Tutorial
4. Simbolice los registros de fauna segn el tipo de uso-cobertura donde se encuentran. Si usted observa la tabla de fauna notar que los registros de fauna marina no poseen datos en los campos rea, uso, perimeter, recno y hectares. Esto se debe a que en el tema usochi no se encuentra definido el ocano como un polgono.
Ejercicio opcional: Cuntos registros de fauna se encuentran en el bosque? ____________ Cuntos en el mangle?______________ Cuntos en el pasto?______________ (Respuesta 13,14 y 31, respectivamente). Notas: 1. ArcView solo permite realizar un enlace a la vez. Si usted realiz un enlace previo utilizando usochi, el programa no le permitir ejecutar un segundo enlace. La solucin es remover el primer enlace (Table, Remove All Joins) convertir los atributos en permanentes y luego ejecutar el nuevo enlace. Seleccin de polgonos que interceptan a otros polgonos En esta operacin se trabaja con dos temas que contienen polgonos. Suponga que usted desea seleccionar todos aquellos polgonos que son cruzados por un ro en la isla Chira. Procedimiento 1. Adicione el tema ros_rea y active el tema usochi 2. Del men Theme, seleccione Select By Theme. La ventana de dilogo debe configurarse como se muestra a continuacin:
78
ARCVIEW GIS Tutorial
El programa selecciona todos aquellos polgonos de usochi que interceptan uno o ms polgonos del tema rios_area. New Set 3.Cul es el rea de bosque que est en contacto con algn ro en la isla Chira? __________ha. Nota: Observe que cualquier polgono de usochi que est en contacto con uno de los polgonos de ro_rea es seleccionado. En la prxima sesin se utilizar la extensin Geoprocessing para seleccionar solamente el rea comn en ambos polgonos. Para terminar, deseleccione los registros seleccionados .
Seleccin de lneas que interceptan a otras lneas En esta operacin se trabaja con dos temas que contienen elementos lineales. Suponga que usted desea seleccionar todas aquellas vas que cruzan ros en la isla Chira. Procedimiento 1. Active el tema vas_chira 2. Del men Theme, seleccione Select By Theme. La ventana de dilogo debe configurarse como se muestra a continuacin: El programa selecciona todas aquellas vas que interceptan uno o ms ros en la isla Chira.
New Set 3. Cuntas y qu tipo de vas son cruzadas por ros?_______________________________ __________________________________________________________________________. Ejercicio opcional: Repita ahora la operacin para ros y vas.
79
ARCVIEW GIS Tutorial
Seleccin de lneas que interceptan con polgonos En esta operacin se utiliza un tema que contiene elementos lineales y otro que contiene polgonos. Suponga que usted desea seleccionar todos aquellos polgonos que contienen al menos una carretera en la isla Chira. Procedimiento 1. Active el tema usochi 2. Del men Theme, seleccione Select By Theme. La ventana de dilogo debe configurarse como se muestra a continuacin: 3.
El programa selecciona todos aquellos polgonos de usochi que interceptan una o ms vas. New Set
Cuntos parches de bosque estn cruzados por caminos?_______ Cuntos parches de mangle estn cruzados por caminos?_______ Cuntos parches de pasto estn cruzados por caminos?_________
Ejercicio adicional: Cul es la longitud de caminos que cruzan por reas boscosas? ____________m Cul es la longitud de caminos que cruzan por reas de pastos? ____________m Cuntas casas se encuentran en bosques cruzados o en contacto con una o ms carreteras?___ Contar puntos en polgonos La operacin punto en polgono permite determinar el nmero de puntos contenidos en un polgono. A continuacin usted determinar el nmero de casas contenidos en cada uno de los polgonos de la isla Chira. 1. Desde el men de Memotools seleccione MmThm, Count points in polygons... 2. Seleccione Usochi
80
ARCVIEW GIS Tutorial
4. Selecciones casas_chira y OK
5. Denomine el campo a crear: conteo_pts y OK
6. Visualice la tabla de usochi. Cuntas casas se encuentran en pastos?______ Cuntas en bosque?________. Cuntas en mangle?____________. Indicio: Utilice Resumen: seleccin por tema La funcin de seleccin por tema ofrece las siguientes opciones: Are Completly Within: Selecciona los elementos de un tema que estn completamente contenidos en los polgonos de otro tema. Completly Contain: Selecciona los elementos de un tema que completamente contienen uno o ms elementos de otro tema. Have their Center in: Selecciona los elementos de un tema cuyos centros se encuentran en los polgonos de otro tema. Contain the Center Of: Selecciona los elementos de un tema que contienen el centro de un polgono de otro tema. Intersect: Selecciona los elementos de un tema que interceptan con los elementos de otro tema. No se crean nuevos elementos. Are Within Distance Of: Selecciona elementos que se encuentran a una determinada distancia de un punto, una lnea un polgono.
81
ARCVIEW GIS Tutorial
Desagrupar elementos Un elemento se denomina mltiple cuando su registro en la tabla est asociado con dos o ms elementos geomtricos en el tema. Dichos elementos mltiples deben convertirse a elementos simples antes de realizar cualquier anlisis geoespacial. Procedimiento 1. Adicione el tema rios100 2. Active la extensin memotools 3. Seleccione MmThm, CLEAN-Functions....; Find+Explode Multipart Polygons (lines... 4. OK.
5. Separate All (separar todos) Originalmente la tabla del tema tiene solo un registro. Una vez separados los elementos, la tabla muestra nueve registros correspondientes a los nuevos polgonos que conforman el tema.
Actualizar rea y longitud 1. Asegrese de que rios100 es el tema activo. 2. Del men, seleccione MmThm, Update Area or length (actualizar rea longitud) 3. YES 4. Seleccione Hectares (hectreas) Nota: Si desea calcular el permetro utilice la extensin Xtools, calculate area....
82
ARCVIEW GIS Tutorial
Disolver elementos basados en un atributo La funcin disolver permite agregar elementos geomtricos que poseen el mismo valor para un determinado atributo. Por ejemplo, usted puede crear un tema de cantones a partir de un tema de distritos y la vez calcular para cada nuevo polgono (cantn) los siguientes estadsticos para una o ms variables seleccionado de los distritos: Suma Media aritmtica Mnimo Mximo Desviacin estndar Varianza A continuacin usted crear un tema de inundaciones por cantn para la provincia de San Jos a partir de registros de inundaciones por distrito. Procedimiento 1. Adicione el tema distritos_sj. 2. Visualice su tabla. Observe que uno de los campos es frecuencia de inundaciones (frec_inund) 3. Desde el men de la vista (View), seleccione Geoprocessing Wizard..... , 4. Configure la ventana de dilogo como se muestra a continuacin:
5. Select theme to disolve (seleccionar tema a disolver): distritos_sj 6. Select an attribute to dissolve (seleccionar el atributo a utilizar en el proceso de disolver lmite entre polgonos): Ncanton 7. Specify the output file (nombre del archivo a crear): inunda_canton 8. Next. Al hacer un clic sobre Next observar la siguiente ventana de dialogo:
83
ARCVIEW GIS Tutorial
Seleccione todos los estadsticos que se refieren a inundaciones y haga un clic sobre Finish. Simbolice el nuevo tema por frecuencia de inundaciones. Cul es el cantn con la mayor frecuencia de inundaciones?____________. Numero:___________. Juntar temas Esta funcin permite juntar dos temas que comparten un lmite comn. Por ejemplo, usted puede crear un mapa de uso-cobertura para su rea de estudio a partir de un mosaico de hojas 1:25 000 1:10 000. De igual manera usted puede juntar las hojas de subgrupos de suelos 1:200 000 para formar el mapa de suelos de Costa Rica. Procedimiento 1. Adicione los temas usochi_part1 y usochi_part2. Simbolice los temas utilizando el archivo de etiquetado usochi1.avl (ver carpeta de datos). 2. Seleccione View, Geoprocessing Wizard, Merge themes together y Next
84
ARCVIEW GIS Tutorial
3. Configure la ventana de dilogo como se muestra a continuacin y luego presiones Finish.
1. Select at least two themes to merge: Seleccione usochi_part2 y usochi_part1. Use fields from: usochi_part2 (tambin puede elegir usochi_part1) 2. Specifify the output file:(nombre del tema a crear). usochi_junto 4. Simbolice el nuevo tema utilizando el archivo de etiquetado usochi1.avl (ver carpeta de datos). Observe que existe una lnea que separa los polgonos con igual uso-cobertura. Disuelva los lmites entre polgonos con igual cdigo de uso-cobertura (Ver pginas 15 y 16).
Notas: 1. Usted puede juntar simultneamente tantos temas como sea necesario. 2. Dependiendo de la complejidad geomtrica de los temas y la configuracin de su computadora el proceso puede tardar desde unos segundos hasta varios minutos.
85
ARCVIEW GIS Tutorial
Recortar (Clip) Esta funcin permite recortar puntos, lneas y polgonos de un tema utilizando un polgono de otro tema. Procedimiento 1. Adicione el tema rios100. Esta es el rea que deseamos recortar del tema de uso cobertura de la isla chira. 2. Seleccione View, Geoprocessing Wizard, Clip one theme based on another y Next
3. Configure la ventana de dilogo como se muestra a continuacin y luego haga clic sobre Finish.
1. Select input theme to clip (tema a recortar): usochi 2. Select a polygon overlay theme ( tema a utilizar para recortar el tema usochi): rios100 3. Specify the output file (nombre de archivo a crear): uso_rios100 4. Simbolice el nuevo tema utilizando el archivo usochi1.avl (ver carpeta de datos).
86
ARCVIEW GIS Tutorial
Visualice la tabla y observe que cada polgono del tema rios100 adquiri los atributos del tema usochi. Cul es el rea total en bosque? ___________ha Cul es el rea total en pasto? ______________ha Le parece que los valores son correctos?______ Sugerencias?__________________________________________________ Cul es el rea total en bosque? ___________ha Cul es el rea total en pasto? ______________ha Interseccin de polgonos (Intercept) La funcin interceptar polgonos permite crear un nuevo tema a partir de las reas comunes de dos temas de insumo. A diferencia de la funcin anterior, el nuevo tema hereda los atributos de ambos temas de insumo. Procedimiento 1. Adicione el tema fauna_50m.shp. 2. Seleccione View, Geoprocessing Wizard, Intercept two themes y Next 3. Configure la ventana de dilogo como se muestra a continuacin y luego haga clic sobre Finish. 1. Select input theme to intersect: Fauna_50m 2. Select an overlay theme: usochi 3. Specify the output file (nombre de archivo a crear): fauna_uso
87
ARCVIEW GIS Tutorial
4. Simbolice el nuevo tema utilizando el archivo usochi1.avl (ver carpeta de datos). Observe los valores de rea de la tabla del nuevo tema. Le parecen dichos valores correctos?______. Sugerencias?_________________________________________________ Unin de temas (Union) La funcin unin de polgonos permite crear un nuevo tema a partir de dos temas de insumo. A diferencia de la funcin anterior, el nuevo tema mantiene la extensin de ambos temas de insumo. Procedimiento 1. Seleccione View, Geoprocessing Wizard, Union two themes y Next 2. Configure la ventana de dilogo como se muestra a continuacin y luego haga clic sobre Finish. 1. Select input theme to union: Fauna_50m 2. Select an overlay theme to union: usochi 3. Specify the output file (nombre de archivo a crear): fauna50_uso_union
Nota: dependiendo de la complejidad geomtrica de los temas, el proceso puede tardar desde unos segundos hasta varios minutos. 3. Cul es la diferencia entre este archivo y el anterior? ____________________________________________________________________________ ___________________________________________________________________________ 4. Simbolice el nuevo tema utilizando el campo uso. Luego simbolcelo utilizando el campo depreda. Describa lo que observa. ____________________________________________________________________________ ___________________________________________________________________________
A qu corresponden los espacios vacos del campo depreda? ___________________________________________________________________________
88
ARCVIEW GIS Tutorial
___________________________________________________________________________ Cul es el rea de la siguiente bsqueda? ([fauna] = "Terrestre") and ([Depreda] = "si") and ([Uso] = "bosque")__________ha Describa en palabras esta bsqueda? ___________________________________________________________________________ ___________________________________________________________________________ Borrar elementos La funcin borrar elementos permite borra puntos, lneas o polgonos de un tema basados en polgonos de otro tema. A continuacin usted borrar el rea correspondiente a las casas que se encuentran en reas de bosque. Procedimiento 1. Adicione y visualice los temas chira_bosque.shp y casas_chira. 2. Del men de Xtools, seleccione Erase features (borrar elementos)
3. Seleccione el tema que contiene los elementos que usted desea borrar; en este caso casas_chira. OK
4. Seleccione el tema que contiene los elementos que sern utilizados para borrar los elementos del tema casas_chira, este caso bosques_chira. OK
5. Asigne un nombre al nuevo archivo y OK. (recuerde guardar su tema en la carpeta de
89
ARCVIEW GIS Tutorial
trabajo). 6. Compare los archivos casas_chira y el recin creado por usted. Cules casas desaparecieron?______________________________________________________________ Actualizar tema Esta funcin crea un nuevo tema mediante la sobreposicin de dos temas de polgonos y el uso de la operacin cortar y pegar. El primer tema acta como base o receptor y el segundo como fuente. Esta funcin se utiliza para actualizar un mapa y por lo tanto el tema de insumo y el rea a actualizar deben poseer al menos un campo en comn. Por ejemplo, se posible actualizar un mapa de uso-cobertura en el cual un segmento ha pasado de bosque a pasto de pasto a bosque segundario. Procedimiento 1. Adicione y visualice los temas bosque_foto.shp y chira_foto_ln.tif. Observe que el tema bosque_foto corresponde a un rea designada como boque en el tema chira_bosque; sin embargo al observar la foto area es evidente que dicha rea no es bosque. Nota: El nombre del campo a actualizar y el campo utilizado para actualizar el tema debe ser el mismo; en este caso uso. 2. Del men de Xtools, seleccione Update Polygon Theme(Actualizar tema de polgonos). 3. Seleccione tema de polgonos que usted desea actualizar
4. Seleccione tema de polgonos que se utilizar para actualizar el tema Chira_bosque; en este caso bosque_foto.
5. Denomine su nuevo archivo chi_bos_actual.shp. Verifique el rea de cada uno de los polgonos del nuevo tema. Cul es el rea del nuevo polgono? __________ha.
Resumen
El anlisis geoespacial es una de las herramientas ms poderosas de un SIG. En la presente seccin usted aprendi cmo disolver elementos basados en un atributo, juntar, unir, interceptar, borrar y actualizar la geometra de temas vectoriales.
90
ARCVIEW GIS Tutorial
Ejercicio opcional Las funciones y operaciones de un SIG pueden integrarse para responder a preguntas con diversos grados de complejidad. Esta seccin del tutorial est diseada para que usted utilice las herramientas aprendidas en el curso para responder a una serie de preguntas de gestin de recursos naturales. Su trabajo es determinar el hbitat existente para una especie hipottica que habita en la isla chira. Las variables y criterios a utilizar son los siguientes: Elevacin Criterio 0-80 msnm y libre de cuerpos de agua 81-150 msnm +150 msnm Valoracin Alto Moderado Bajo
Nota: Cmo define usted cuerpo de agua? Agua Criterio reas en un radio inferior a 150 metros con respecto a cuerpos de agua dulce permanentes o intermitentes. reas alrededor de cuerpos de agua dulce permanentes o intermitentes y en un radio superior a 200 metros pero inferior a 800 m. reas alrededor de cuerpos de agua dulce permanentes o intermitentes y en un radio superior a 800 m. Vegetacin Criterio Bosque o primeros 50 metros de mangle Potreros o vegetacin arbustiva siempre y cuando el rea sea superior a 3ha. Charral o vegetacin arbustiva Anidacin Criterio reas de pasto ubicadas en un radio de 200 m de casas y a una distancia de 200 m de vas reas de pasto ubicadas a una distancia entre 200 m y 500 m de casas o de vas. reas de pasto ubicadas a una distancia superior a 500 m de casas o vas Valoracin Alto Moderado
Bajo
Valoracin Alto Moderado Bajo
Valoracin Alto Moderado Bajo
91
ARCVIEW GIS Tutorial
Preguntas: 1. Cul es el rea de hbitat alto, moderado y bajo para la especie? 2. Cul es el factor limitante en el hbitat? 3. Asuma que el tema de fauna terrestre representa localizaciones de la especie. Validan dichos datos el resultado del modelo? Basado en los registros de fauna, se podra pensar que la especie es un depredador? 4. Cmo utilizara usted los registros de fauna para derivar un modelo de hbitat para la especie? 5. Cul rea de la isla recomendara usted para proteger el hbitat de la especie? Por qu? 6. Cul sera el impacto de las siguientes acciones de manejo? a) Reemplazar los potreros por plantaciones forestales. b) La isla se somete a un proceso de sucesin natural por 5, 10 y 20 aos. c) Un incendio forestal consume todas las reas de pasto. d) El bosque remanente con una elevacin inferior o igual a 80m es transformado en pasto. Observaciones 1. Para organizar su trabajo elabore un diagrama de flujo que indique los insumos, procesos y productos a utilizar para crear el mapa de requerimientos de hbitat de la especie. 2. Asegrese de que su escala de valoracin sea siempre consistente. Por ejemplo, alto (1), moderado (2) y bajo (3). 3. Anote en cada paso el o los mapas insumo y el mapa producto. Puede utilizar una tabla como la que se muestra a continuacin: Insumo Proceso o funcin Producto Observaciones
Informe: Se recomienda utilizar un lenguaje tcnico-cientfico. Se evaluar la forma en que se aborde el tema, la capacidad de sntesis, el soporte cientfico y el anlisis crtico y numrico. El informe no debe exceder 10 pginas de texto a espacio sencillo y con fuente Times Roman 11; dicha extensin no incluye figuras ni cuadros. En cuanto a las secciones del documento, este debe incluir un Resumen que sintetiza los objetivos, resultados y principales conclusiones. Contina con la Introduccin, que describe el propsito del trabajo, la importancia del tema y una breve justificacin del tema. Un tercer apartado debe ser de Materiales y Mtodos, el cual debe contener una breve descripcin del sitio donde se realiz el estudio, los geodatos utilizados y una descripcin detallada de los procedimientos.
92
ARCVIEW GIS Tutorial
La cuarta parte del informe se denomina Resultados. En esta seccin se presentan los resultados obtenidos, se deben indicar las pruebas estadsticas realizadas y se deben resumir y describir tanto en forma escrita como grfica los resultados. La seccin siguiente es la Discusin, en la cual se comparan los resultados con estudios similares y/o se hace una autocrtica de los mtodos, datos y resultados obtenidos. La seccin de conclusiones resalta los resultados ms importantes del estudio. Finalmente, se deben presentar las Citas Bibliogrficas de toda la literatura que fue citada en el documento. Esta debe estar ordenada alfabticamente y por ao de publicacin. Los lineamientos para elaborar la seccin de referencias pueden ser los estipulados en la siguiente pgina: http://biblioteca.catie.ac.cr/herramientas.html (ver redaccin de referencias bibliogrficas). La seccin de anexos contiene citas, datos, grficos, mapas, etc. que usted considere valiosos para el lector pero que no son esenciales para entender el mensaje principal del trabajo.
ARCVIEW GIS Tutorial
CAP 5
93
DISEO CARTOGRFICO
Jorge Fallas jfallas56@gmail.com
ARCVIEW GIS Tutorial
94
Diseo cartogrfico La fase final en todo proyecto es la elaboracin, impresin y publicacin de mapas. En la presente sesin usted aprender cmo disear un mapa utilizando las herramientas que provee ArcView GIS. La composicin cartogrfica (Layout) es uno de los cinco documentos con que trabaja ArcView. Al igual que en el caso de los documentos anteriores (vistas, tablas,...) este documento posee su propia interfaz grfica conformada por un men, botones y herramientas. El anexo 1 muestra una descripcin detallada de cada uno de ellos. A continuacin usted crear una composicin cartogrfica que incluye los siguientes elementos: ttulo, tema, leyenda, escala, recuadro de ubicacin del rea de estudio, cuadrcula y un recuadro grfico. Sesin 6: Diseo e impresin de mapas Inicio de la sesin de trabajo 1. Iniciar ArcView (en caso de ser necesario) inicie la sesin con un nuevo proyecto. 2. Adicione los siguientes temas a la vista: rios_chira, usochi_rios100, casas_chira y chira_marco. 3. Simbolice cada tema de la siguiente manera: a) rios_chira: de color azul y con un grosor de lnea de 1.5 (Pen Palettte, Size:1.5) b) usochi_rios100: bosque de color verde; espejo de agua de color azul; mangle de color verde-claro; pasto de color amarillo c) casas_chira: utilice el smbolo cuadrado, tamao (Size) 4 y color negro d) chira_marco: transparente Una vez realizada la simbolizacin su vista debe lucir como se muestra a continuacin.
ARCVIEW GIS Tutorial
95
Crear composicin cartogrfica Una vez simbolizados los temas usted puede iniciar el diseo de su composicin cartogrfica. Procedimiento Cargar extensin Memotools Cargue la extensin Memotools (en caso de ser necesario) y seleccione de MmView, Fit View to active Themes , Crear mapa inicial Seleccione desde el men View, Layout De la ventana Template Manager seleccione Landscape , OK
Seleccione New Layout. El programa le mostrar una ventana con los siguientes elementos: Ttulo: View1
Simbologa
Norte Escala Editar componentes de la composicin cartogrfica Haga un doble clic en View1 y escriba lo siguiente: Proyecto de restauracin ecolgica para Chiraneus splendida. Isla Chira. Golfo de Nicoya. Costa Rica. Consultora Pura Vida S.A. OK. Para cambiar el tamao del texto seleccinelo y presione simultneamente las techas Ctrl P y elija la fuente y tamao deseado. Ej. Tipo: Arial, Size: 12, Style: negrita (bold).
ARCVIEW GIS Tutorial
Una vez terminada la edicin del ttulo, cierre la ventana de tipos (Font Palette)
96
Nota: Usted puede alinear el texto con justificacin a la izquierda, derecha centrado. Tambin puede definir el espaciado vertical y la rotacin del texto. A continuacin usted definir las propiedades de la pgina. Seleccione del men Layout Page Setup y configure la ventana de dilogo como se muestra a continuacin:
a. Tamao de la hoja (Page Size): seleccione letter 8.5x11.0 (pulgadas) Nota: Los tamaos de la pgina disponibles dependern de la impresora seleccionada. Si usted lo desea tambin puede imprimir a un archivo. Units: centimeters Width y Height: El programa llena estas casillas en forma automtica. Si lo desea, usted puede modificar estas dimensiones. b. Orientacin: Usted puede elegir retrato (vertical) paisaje (horizontal) c. Mrgenes (Margins); Top: 2, Botton: 2, Left: 2, Right: 1.5 d. Resolucin del mapa (Output Resolution: High) OK Nota: Observe que con las nuevas dimensiones, el rea til para impresin es el recuadro azul. Este recuadro corresponde al rea que debe ocupar la isla Chira. Para desplazar la isla, haga un clic con el cursor del ratn sobre la isla y desplcela hacia la derecha.
ARCVIEW GIS Tutorial
Propiedades de la composicin. Seleccione del men Layout Properties.
97
Name: mapa_chira Grid Spacing: espaciamiento de malla de anclaje. Snap to Grid: NO (no marque la casilla) OK Nota: Esta es una malla de puntos que el programa utiliza para alinear los elementos de la composicin y no aparecern en su mapa impreso. Editar smbolo de norte Haga un doble clic sobre el smbolo de norte y seleccione de los smbolos disponibles el que ms le agrade. Luego presione OK. Observe que el smbolo puede rotarse para indicar una orientacin particular del mapa. Utilizando el puntero del ratn haga un clic sobre el smbolo de norte y seleccione del men Graphics, Size and Position e indique las dimensiones que desea para el smbolo. Si lo desea tambin puede definir la ubicacin exacta que tendr el smbolo en el mapa impreso. La casilla de mantener la proporcin est activa y por lo tanto slo debe indicarse la altura el ancho del smbolo. Seleccione: height: 1.0 cm. Editar escala Seleccione la escala y desplcela hacia la derecha. Luego, desde el men, seleccione Graphics, Size and Position y digite Width 10 y OK. Luego seleccione, desde el men, Graphics, Properties y configure la ventana de dilogo como se muestra a la derecha: View Frame: ViewFrame1 Preserve Interval: marcar casilla (preservar intervalos) Style: seleccione el estilo deseado Units: meters Interval: 2500 Intervals: 1 Left Divisions: 2 OK
ARCVIEW GIS Tutorial
Editar leyenda Seleccione la leyenda y desplcela hacia la parte superior de la hoja. Seleccione, desde Window, Show Symbol Items (Crtl+P) Desde la ventana de Font Palettte seleccione: Type: Arial Size: 12 Style: normal Cierre la ventana de tipos (Font Palette). Desagrupar elementos Para desagrupar los elementos de la leyenda, presione el botn derecho del ratn y seleccione de la ventana Simplify. Asegrese de seleccionar solo la leyenda. Su texto debe lucir como se muestra a la derecha. Para eliminar los cuadros negros haga un clic con el puntero del ratn en cualquier parte de la composicin. Ahora procederemos a editar cada elemento de la leyenda por separado. Para facilitar su trabajo de edicin ampli el rea correspondiente la leyenda.
98
a. Haga un doble clic sobre el texto Usochi_rios100.shp y reemplcelo por Ros-Uso cobertura y presione OK. Usted puede desplazar, borrar o cambiar las propiedades de este elemento. b. Seleccione el texto Rioschira.shp y y reemplcelo por Ros. Nota: Para mover un elemento con mayor exactitud, seleccinelo y luego utilice las fechas del cursor para desplazar el elemento a la posicin deseada. c. Seleccione el texto Casas_chira.shp y reemplcelo por Casas. d. Seleccione el texto Chira_marco.shp y reemplcelo por Isla Chira. e. Seleccione el icono de texto cobertura f. Seleccione del men de dibujar alrededor de la leyenda. g. Utilice el icono y escriba Leyenda sobre el texto Ros-Uso el icono del cuadrado y dibuje un marco
para visualizar la pgina completa.
Agrupar elementos Con el puntero del ratn seleccione todos los elementos de la leyenda y presione el icono de agrupar Seleccione nuevamente la leyenda y observe que ahora todos los elementos se encuentran agrupados. Desplcela hasta una posicin apropiada en su mapa.
ARCVIEW GIS Tutorial
99
Adicionar cuadrcula y gratcula La cuadrcula se utiliza en mapas proyectados y su funcin es facilitar la ubicacin de elementos geogrficos en el terreno. Las unidades de la cuadrcula son las mismas que las de la proyeccin del mapa. Por ejemplo, en el caso de la isla Chira, la proyeccin es Lambert Norte y sus unidades metros. La gratcula se utiliza en mapas no proyectados (latitud, longitud) y por lo tanto sus unidades son grados decimales grados minutos, segundos. Desde File seleccione Extensions y luego Graticules and Measured Grids. Una vez activada la extensin usted observar este icono en la esquina superior derecha de la barra de botones. Para iniciar el proceso haga un clic sobre la isla Chira y luego haga un clic sobre el icono .
En esta primera ventana de dilogo usted elige la vista para la cual desea crear la cuadrcula/gratcula. En su proyecto existe slo una vista (View1) cuyas unidades de mapa son metros. Por esta razn el programa selecciona Create a measured grid. Presione Next>> para continuar. Si lo desea tambin puede presionar Preview para visualizar la cuadrcula que disea el programa por omisin.
En esta segunda ventana de dilogo usted debe proveer los siguientes datos: Enter a grid interval: Distancia entre lneas o marcas en la cuadrcula. Por ejemplo, en este caso 2000 metros. Display grid as: Visualizar malla como: Tic marks: Marcas Lines: Lneas (Seleccione Lines) Propiedades de la cuadrcula Grid line width (pts): 0.1 (ancho de la lnea expresada en puntos) Grid and label color: Black (Color de la cuadrcula y de las etiquetas) Label font: Allegro BT (Fuente, en este caso Allegro BT) Label size (pts): 10 (Tamao de la fuente; en este caso 10) Label text style: nomal (Estilo de texto para etiquetas, en este caso normal)
ARCVIEW GIS Tutorial
100
Presione Next>> para continuar. Si lo desea tambin puede presionar Preview para visualizar la cuadrcula. Si desea regresar al paso anterior presione Remove. En esta segunda ventana de dilogo usted debe digitar los siguientes datos: Choose options for your border (Opciones para el borde de la cuadrcula) Border around the viewframe Borde alrededor del marco que contiene el mapa. Border around the graticule/grid Borde alrededor del marco de la cuadrcula. Viewframe border options (Opciones para el borde del marco que contiene el mapa) Align labels to border (Alinear etiquetas con el borde) Line color: Black (color de la lnea, en este caso negro) Line style: (Estilo de la lnea) Graticule/grid border options (Opciones para el borde del marco de la cuadrcula) Line color: (color de la lnea, en este caso negro) Line style (Estilo de la lnea) Presione Preview para visualizar el diseo final de la cuadrcula. Si est satisfecho con el mismo presione Finish. Para modificar el diseo presione Remove y modifique los elementos deseados. Si desea regresar al paso anterior presionar <<Back. Una vez terminado el proceso de edicin su mapa debe lucir como se muestra a continuacin:
ARCVIEW GIS Tutorial
Ahora adicionaremos la informacin referente a la proyeccin, datum, fuente y autor del mapa.
101
Seleccione el icono de texto y escriba lo siguiente en la seccin inferior derecha del mapa: Lambert Norte, Ocotepeque Fuente: Hoja 3146 II, 1:50.000, Edicin 3 IGNCR 1989 Su nombre y fecha Para terminar usted adicionar un mapa de Costa Rica que servir como ubicacin nacional para la isla Chira. A. Adicione el tema cr_gd y defina las unidades de la vista como grados decimales (decimal degrees). B. Simbolice el tema como transparente y con el borde del polgono de tamao 1. C. Seleccione del men MmView, Fit View to active Themes , D. Regrese a la ventana de mapa_chira, haga un clic sobre el icono de ver recuadro y seleccione el primer icono. E. Con el cursor dibuje un cuadrado debajo del smbolo de norte y seleccione View 2. Observe que el programa ubica el mapa de Costa Rica que se encuentra en la vista 2. F. Haga un clic sobre el mapa de Costa Rica y luego haga otro clic sobre el icono de crear retculas y cuadrculas . G. En la ventana de dilogo seleccione View2 y Create a graticule. Next. H. Configure la ventana de dilogo como se muestra a continuacin.
En las opciones para la gratcula elija Labels only. Digite 2 grados en las casillas para el intervalo de latitud y longitud. Si lo desea puede cambiar el color de la gratcula, la fuente, su tamao y estilo del texto. Finish.
ARCVIEW GIS Tutorial
Su mapa debe lucir como se muestra a continuacin:
102
Imprimir/exportar mapa Su mapa est listo para imprimirse o exportarse en un formato compatible con programas de diseo grfico y el Web. ArcView le permite exportar su mapa en los siguientes formatos:
En el anexo 2 se describe cada uno de los formatos y se brindan algunos consejos sobre su uso. Para el presente ejercicio elija Placeable WMF y en Resolucin (DPI) seleccione 144. OK. Designe su archivo como mapachira y gurdelo en su carpeta de trabajo.
ARCVIEW GIS Tutorial
103
Ahora exporte su mapa en el formato JPG con la mxima resolucin y calidad que ofrece el programa (144dpi).
Compare la calidad de la imagen en cada uno de los formatos. Si usted requiere exportar su mapa con una mayor resolucin debe utiliza el formato PostScript New (EPS), el cual le ofrece una resolucin de hasta 720dpi.
ARCVIEW GIS Tutorial
Ejercicio opcional: Adicionar un grfico una imagen a su mapa
104
El programa ArcView le permite insertar imgenes en su composicin cartogrfica. Usted puede elegir de entre los siguientes formatos:
A continuacin usted insertar las siguientes imgenes en su mapa: roschira_usocob.tif y cerro_huacas.tif. Los archivos se encuentran en el directorio AVTUTOR\datos. Procedimiento De la herramienta Picture Frame seleccione el icono de dibujos , luego dibuje con el cursor del ratn un recuadro en la esquina inferior derecha del mapa y configure la ventana de dilogo como se muestra a continuacin. Seleccione el archivo cerro_huacas.tif ubicado en la carpeta \avtutor\datos. OK
Nota: Si desconoce el nombre del archivo puede utilizar Browse... (buscar) para seleccionar el archivo deseado.
Repita el mismo proceso para insertar el archivo roschira_usocob.tif; ubique el recuadro de la imagen en la parte superior derecha del mapa. Con esto terminamos la fase de diseo y diagramacin de la composicin cartogrfica. Su mapa debe lucir como se muestra a continuacin:
ARCVIEW GIS Tutorial
105
ARCVIEW GIS Tutorial
106
Crear plantilla para impresin de otros mapas Una vez elaborado un diseo cartogrfico usted lo puede guardar como una plantilla para ser utilizado en la impresin de otros mapas. Esto le dar un sentido de unidad a todos sus mapas. Para crear una plantilla seleccione del men de MemoTools, Import / Export Layout (*.ODB); seleccione Export. De nomine el archivo chiramapa1.
Ahora cree una nueva vista (View 3) con los siguientes temas: vias_chira, rios_chira y chira_marco. Cargue la extensin Memotools (en caso de ser necesario) y seleccione de MmView, Fit View to active Themes
, Luego desde la ventana del mapa seleccione del men de MemoTools, Import / Export Layout (*.ODB); seleccione Import. Seleccione el archivo chiramapa1.odb (desde la carpeta de datos). Si la extensin Graticule and Measure Grids ha sido cargada previamente, el programa le mostrar el mensaje que se muestra a la izquierda: OK para continuar. El programa le indicar que ya existe una composicin cartogrfica con el nombre mapa_chira y que por lo tanto debe digitar otro nombre para el nuevo mapa a crear. OK para continuar. Denomine el nuevo mapa mapa_chira_a.
ARCVIEW GIS Tutorial
Desde Window seleccione mapa_chira_a
107
Observe que este mapa es una copia de mapa_chira. En este nuevo mapa usted debe cambiar: Vista (seleccionar View 3). Realice esta operacin con mucho cuidado. Debe seleccionar el rea de la vista y no el de la cuadrcula. Leyenda Grafico Imagen
ARCVIEW GIS Tutorial
Resumen
108
En esta seccin usted aprendi cmo crear una composicin cartogrfica utilizando las herramientas que provee ArcView GIS. El diseo cartogrfico puede ser tan simple o tan complejo como usted lo requiera. Tambin puede imprimirse o exportarse en diferentes formatos digitales. Se recomienda visitar las siguientes pginas, en las cuales encontrar diversos ejemplos de diseos cartogrficos. http://www.esri.com/events/uc/results/map_gallery_results.html http://www.esri.com/industries/pipeline/stories/gallery.html
ARCVIEW GIS Tutorial
Anexo 1: Interfaz grafica Las funciones que ofrecen el men, botones y barra de herramientas de la ventana de composicin cartogrfica son las siguientes:
109
Men File: Este men le brinda acceso a las siguientes funciones: Close: Cerrar el componente activo Close All: Cerrar todos los componentes Save Project: Grabar la informacin del proyecto en el disco Print... : Imprimir composicin Print Setup: Configurar impresora Export: Exportar composicin (WMF, BMP, EPS, AI, etc) Exit : Salir del programa Edit: Brinda acceso a las siguientes funciones: Undo (Ctrl+Z): Deshacer ltima edicin Cut (Ctrl+X): Remover grfico seleccionado y depositarlo en el portapapeles Copy (Ctrl+C): Copiar elemento seleccionado y depositarlo en el portapapeles Paste (Crtl+V): Adicionar elemento grfico del portapapeles Delete (Del): Borrar elemento grfico seleccionado Select All: Seleccione todos los elementos de la composicin
Layout: Brinda acceso a las siguientes funciones de diseo cartogrfico: Properties: Propiedades de la composicin cartogrfica. Page Setup...: Propiedades de la pgina (Dimensiones, mrgenes, calidad de impresin, etc.) Zoom to Page: Ampliacin a pgina completa Zoom to Actual: Ampliacin a relacin 1:1 Zoom to Selected: Ampliacin al elemento seleccionado Zoom In: Ampliacin (aumento de escala visual) Zoom Out: Reduccin de escala visual Hide Grid: Ocultar malla de puntos Hide Margins: Ocultar mrgenes Use Template: Utilizar plantilla Store As Template: Guardar composicin como una plantilla Store North Arrows: Guardar grfico seleccionado como flecha de norte Graphics: Brinda acceso a las siguientes funciones: Properties: Propiedades del grfico
ARCVIEW GIS Tutorial
110
Size and Position: Tamao y posicin del elemento seleccionado Align... (Ctrl+A): Alinear elementos grficos seleccionados Bring to Front: Pasar a primer plano elemento seleccionado Send to Back: Pasar a segundo plano elemento seleccionado Group (Ctrl+G): Agrupar elementos seleccionados Ungroup (Ctrl+U): Desagrupar elementos seleccionados Simplify: Desagrupa elementos en sus componentes bsicos. Ej. Leyenda en texto y grfico. Window: Brinda acceso a las siguientes funciones: Tile: Mosaico Cascade: Cascada Arrange Icons: Reorganizar iconos Show Symbol Window (Ctrl+P): Visualizar ventana de smbolos Help: Activa sistema de ayuda en lnea. Botones
ARCVIEW GIS Tutorial
111
Barra de herramientas
ARCVIEW GIS Tutorial
Anexo 2. Formatos de exportacin a archivos grficos Formato Placeable Windows Metafile Windows Metafile Windows Bitmap Encapsulated PostScript - New Descripcin Formato vectorial nativo de Windows. Pueden utilizarse tanto con tramados como con colores slidos. Formato vectorial nativo de Windows. Pueden utilizarse tanto con tramados como con colores slidos.
112
Mapa de bits de Windows (Imagen). Paletas: monocromo, 4-bit, 8-bit y 24-bit. No acepta algunos tramados. Formato compuesto (Puede incluir vectores e imgenes). Archivo puede imprimirse en cualquier impresora con un mdulo PostScript. Utiliza interfaz mejorada de ArcView PostScript; ofrece resoluciones de hasta 720dpi (puntos por pulgada). Formato compuesto (Puede incluir vectores e imgenes). Archivo puede imprimirse en cualquier impresora con un mdulo PostScript. No ofrece opciones de cambio de resolucin (dpi, puntos por pulgada). Formato de Adobe Illustrator. Vectorial, acepta color hasta 24bit RGB. Tamao de archivo medio. Tramados son exportados como colores slidos. Computer Graphics Metafile (Vectorial). Computer Graphics Metafile (Vectorial). Formato raster comprimido de uso comn en el ambiente grfico. Usted puede definir la resolucin (dpi, puntos por pulgada) y la calidad de la imagen (compresin).
Encapsulated PostScript
Adobe Illustrator CGM Binary
CGM Charater CGM Clear Text JPEG
You might also like
- Agaves LibroDocument33 pagesAgaves LibroAldair Núñez50% (2)
- Tema 1Document6 pagesTema 1Christopher SoberanisNo ratings yet
- La Historia y Origen de Halloween Español-InglesDocument4 pagesLa Historia y Origen de Halloween Español-InglesCarlita Rosas71% (7)
- LepidopterosDocument71 pagesLepidopterosMiguel CrisantoNo ratings yet
- Cubiertas vegetales y barreras vivas reducen erosiónDocument7 pagesCubiertas vegetales y barreras vivas reducen erosiónMiguel CrisantoNo ratings yet
- Altieri, Miguel - Agroecología, Bases Científícas para Una Agricultura SustentableDocument325 pagesAltieri, Miguel - Agroecología, Bases Científícas para Una Agricultura SustentableHernan Saavedra100% (1)
- Manual de Compostaje Del AgricultorDocument11 pagesManual de Compostaje Del AgricultorMiguel CrisantoNo ratings yet
- Calgon Quimico ImportanteDocument64 pagesCalgon Quimico ImportanteDesarrollosgj CcaNo ratings yet
- Cilantro GuiaDocument26 pagesCilantro GuiaMiguel CrisantoNo ratings yet
- LepidopterosDocument77 pagesLepidopterosDayer Dayan Mercado PerezNo ratings yet
- 76Document189 pages76charles hernan100% (2)
- Manual de CompostajeDocument112 pagesManual de CompostajeEdgar Jacobo100% (1)
- Cil An TrilloDocument8 pagesCil An Trillofranksuarez22No ratings yet
- Manual ChilesDocument21 pagesManual ChilesMiguel CrisantoNo ratings yet
- Manual Practicas Laboratorio de Fisica 2014Document81 pagesManual Practicas Laboratorio de Fisica 2014Luis SaucedaNo ratings yet
- Manual de CompostajeDocument112 pagesManual de CompostajeEdgar Jacobo100% (1)
- Manual de Siembra de ChilesDocument21 pagesManual de Siembra de ChilesGala MalagaNo ratings yet
- De Genes y MagueyesDocument8 pagesDe Genes y MagueyesMiguel CrisantoNo ratings yet
- InfV028 PDFDocument200 pagesInfV028 PDFMiguel CrisantoNo ratings yet
- AnimalDocument1 pageAnimalMiguel CrisantoNo ratings yet
- Fosfato Monopotásico (MKP)Document2 pagesFosfato Monopotásico (MKP)Miguel CrisantoNo ratings yet
- Usos de Agua Oxigenada en La AgriculturaDocument7 pagesUsos de Agua Oxigenada en La AgriculturaMiguel CrisantoNo ratings yet
- Coordenadas UTM FMODocument8 pagesCoordenadas UTM FMOMiguel CrisantoNo ratings yet
- Castañeda Francisco - Manual de HidroponiaDocument68 pagesCastañeda Francisco - Manual de HidroponiaEduardo100% (20)
- AnimalDocument1 pageAnimalMiguel CrisantoNo ratings yet
- Ficha Sulfato de AmonioDocument4 pagesFicha Sulfato de AmonioMiguel CrisantoNo ratings yet
- Palntilla Etiqutas TapasDocument1 pagePalntilla Etiqutas TapasMiguel CrisantoNo ratings yet
- Ficha DapDocument4 pagesFicha DapMiguel CrisantoNo ratings yet
- Re - Granada - Feb 20152Document5 pagesRe - Granada - Feb 20152Miguel Crisanto100% (1)
- Nuez de Castilla PDFDocument21 pagesNuez de Castilla PDFMiguel CrisantoNo ratings yet
- CTCB Producción Hongos OstrasDocument29 pagesCTCB Producción Hongos OstrasMiguel CrisantoNo ratings yet
- Guía Inglés 701 - E1p1Document8 pagesGuía Inglés 701 - E1p1Vargas PatyNo ratings yet
- Pract Lab Micro - 12Document2 pagesPract Lab Micro - 12Andrés CabayNo ratings yet
- THOA (1984) - Santos Marka TolaDocument29 pagesTHOA (1984) - Santos Marka TolaAntonio Alípaz33% (3)
- Comentario de Declaración de Fe, Artículos 7,8,9 y 10.Document17 pagesComentario de Declaración de Fe, Artículos 7,8,9 y 10.Emanuel MpNo ratings yet
- Teoremas Del Algebra de BooleanaDocument1 pageTeoremas Del Algebra de BooleanaJayRo HdezNo ratings yet
- Universidad Nacional Experimental de GuayanaDocument5 pagesUniversidad Nacional Experimental de GuayanaltheangeloNo ratings yet
- La IliadaDocument7 pagesLa IliadaUriel BadNo ratings yet
- El deseo en Hegel y Lacan: una comparación deDocument10 pagesEl deseo en Hegel y Lacan: una comparación deAgos Agos AgosNo ratings yet
- Lista Egresados Administración de EmpresasDocument12 pagesLista Egresados Administración de EmpresasIsaac ChonaNo ratings yet
- Sintomas en OtorrinolaringologíaDocument3 pagesSintomas en OtorrinolaringologíaTom Cortés100% (1)
- El-Verbo 2Document17 pagesEl-Verbo 2Victor Moises Peñaranda AnaguaNo ratings yet
- Los Ojos Del Alma-Zambrano PDFDocument16 pagesLos Ojos Del Alma-Zambrano PDFClaribelNo ratings yet
- 2° DPCCDocument7 pages2° DPCChuamaniNo ratings yet
- 5) Habla-PEVH AbreviadoDocument6 pages5) Habla-PEVH AbreviadoFranco Fernández MeloNo ratings yet
- Cuaderno de Informes Semana 1Document8 pagesCuaderno de Informes Semana 1Sam SmithNo ratings yet
- Nociones Generales de La BibliaDocument3 pagesNociones Generales de La Biblialiper100% (2)
- 203788-Text de L'article-272435-1-10-20101018Document23 pages203788-Text de L'article-272435-1-10-20101018Andres CabraNo ratings yet
- La Metafísica de HoyDocument14 pagesLa Metafísica de HoyVictor Manuel Barrientos PatiñoNo ratings yet
- Ética médica y existencialismoDocument20 pagesÉtica médica y existencialismoCarlos JimenezNo ratings yet
- Acto Alfredo BufanoDocument3 pagesActo Alfredo BufanoMercedes GiglioNo ratings yet
- Los Deuterocanonicos, Los Uso Realmente Nuestro Señor JesusDocument11 pagesLos Deuterocanonicos, Los Uso Realmente Nuestro Señor Jesusfrancisco javier romero murillo0% (1)
- ApuntesDocument168 pagesApuntesJoaquin PignanelliNo ratings yet
- Los Libros de La BibliaDocument9 pagesLos Libros de La BibliaLucy RodJua HmspNo ratings yet
- TEXTOS. Cientifico y Literario. 6TO CIRCULODocument2 pagesTEXTOS. Cientifico y Literario. 6TO CIRCULOAlessandra0510No ratings yet
- Base de Datos 2Document7 pagesBase de Datos 2Norangel MendezNo ratings yet
- Instalación Xcalibur guíaDocument14 pagesInstalación Xcalibur guíadsfNo ratings yet
- Comunicación escrita en turismoDocument4 pagesComunicación escrita en turismoJESSICA JACQUELINE VILLALVA BAQUENo ratings yet
- Evidencia Del Conocimiento Historico - CollingwoodDocument2 pagesEvidencia Del Conocimiento Historico - CollingwoodJohn AronsNo ratings yet