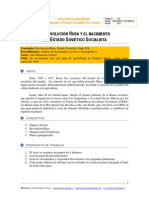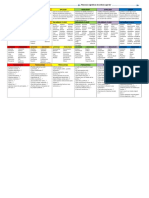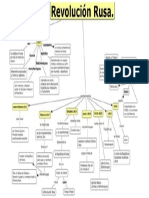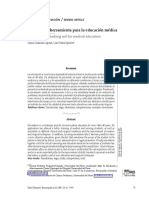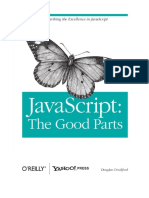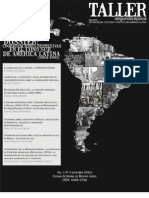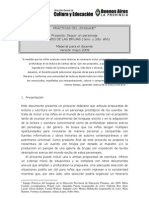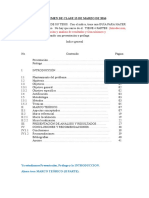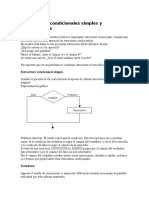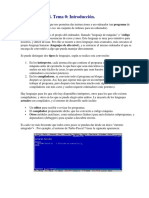Professional Documents
Culture Documents
Laboratorio 1 Algoritmia
Uploaded by
Janer Almarales VargasOriginal Title
Copyright
Available Formats
Share this document
Did you find this document useful?
Is this content inappropriate?
Report this DocumentCopyright:
Available Formats
Laboratorio 1 Algoritmia
Uploaded by
Janer Almarales VargasCopyright:
Available Formats
Laboratorio de Inicio
Objetivos
1. 2. 3. 4. 5. 6. 7. Consultar la pgina Web del curso. Consultar la pgina SICUA de su seccin del curso. Aprender a descargar, descomprimir y comprimir un archivo .zip Familiarizarse con el ambiente de desarrollo Eclipse. Explorar el contenido de un proyecto. Modificar un ejemplo existente. Hacer una entrega por SICUA.
Instrucciones
1. Creacin del directorio de trabajo a. Abra una sesin del explorador de Windows
b. Navegue hasta el directorio de trabajo temporal D:\TEMP 2. Descarga/Copia del ejemplo de trabajo a. Abra una ventana de un browser de Internet (por ejemplo Internet Explorer) b. Vaya al sitio Web del curso http://cupi2.uniandes.edu.co (Men Cursos, Opcin APO1).
c. Vaya a la pgina del ejemplo El Empleado del nivel 1. Para esto, haga clic en el vnculo Nivel1, de la seccin Recursos por Niveles, que se encuentra en la columna izquierda de la pgina.
d. Ubique el ejemplo en la nueva pgina y haga clic en el vnculo Visitar.
e. Lea el enunciado del ejemplo.
f. Descargue/Salve en el directorio creado en el paso 1 el cdigo fuente del ejemplo. Para esto, haga clic en el vnculo Archivo ZIP, que se encuentra en la columna izquierda de la pgina.
g. Asegrese que la descarga se hace al directorio D:\TEMP. La descarga deja el archivo n1_empleado.zip en dicho directorio.
3. Descompresin del ejemplo de trabajo a. En la sesin del explorador de Windows, navegue hasta el directorio de trabajo temporal D:\TEMP b. Descomprima con la herramienta Winzip el archivo n1_empleado.zip en el mismo directorio. Para esto, haga clic con el botn izquierdo del mouse sobre el archivo n1_empleado.zip y seleccione el men WinZip y enseguida la opcin Extract to here. Esto crear un subdirectorio llamado n1_empleado.
c. Elimine el archivo original n1_empleado.zip. 4. Configuracin del Ambiente de Desarrollo con el ejemplo de trabajo a. Ejecute el programa Eclipse. Para esto, busque el icono de la herramienta Eclipse (Menu Inicio > Todos los programas > Eclipse).
b. Cambie el directorio de trabajo workspace. Vaya al men File y escoja la opcin Switch Workspace. Escoja como directorio de trabajo el directorio D:\TEMP
c. Importe el proyecto del Empleado (Menu File > Import > Existing Projects into Workspace).
d. Escoja como directorio raz (Select root directory) el subdirectorio D:\TEMP. Termine con el botn Finish.
NOTA: En caso de problema en la importacin del proyecto, crear el proyecto siguiendo la secuencia: Menu File > New > Project > Java Project. Dar como nombre del proyecto (Project name) el nombre el directorio n1_empleado. Termine con el botn Finish.
e. Una vez el proyecto haya sido importado, seleccione la opcin de visualizacin Navigator (Menu Window > Show View > Navigator).
5. Lectura del problema a resolver con el ejemplo de trabajo. Lea la descripcin del problema que se encuentra en el archivo Descripcion.doc en la carpeta docs\specs\
6. Ejecucin de la solucin propuesta a. En la herramienta Eclipse, seleccione el archivo InterfazEmpleado.java que se encuentra en la carpeta source\uniandes\cupi2\empleado\interfaz.
b. Sobre este mismo archivo, haga clic con el botn derecho del mouse y seleccione la opcin Run As. Alternativamente puede oprimir el boton Run en el men superior de iconos. Escoja la opcin Java Application para la ejecucin. c. Modifique el salario del Empleado. d. Calcule la Edad del Empleado e. Calcule la Antigedad del Empleado f. Calcule las Prestaciones del Empleado g. Cierre la aplicacin. 7. Edicin/Modificacin de la solucin propuesta a. En Eclipse, haga doble clic en el archivo InterfazEmpleado.java que se encuentra en la carpeta source\uniandes\cupi2\empleado\interfaz. En la parte derecha de la ventana, aparecer el cdigo fuente del archivo. b. Busque el mtodo main (programa principal de la aplicacin) y cambie el nombre y el apellido del empleado que se est creando: cambie Pedro por su nombre y Matallana por su apellido, conservando las comillas dobles. c. Salve los cambios (botn diskette del men superior de la ventana). d. Ejecute el nuevo el programa (paso 6) y verifique que se hizo el cambio. 8. Compresin del material de un ejercicio a. Primero que todo, lea las instrucciones de entrega especificadas en el documento de Normas Administrativas del curso, que se encuentra en la pgina web del curso. b. En el explorador de Windows, vaya al directorio D:\TEMP c. Haga la compresin del subdirectorio n1_empleado utilizando la herramienta Winzip. Para esto, haga clic con el botn izquierdo del mouse sobre el directorio n1_empleado y seleccione la opcin Add to n1_empleado.zip. Esto crear un archivo llamado n1_empleado.zip.
d. Renombre este el archivo n1_empleado.zip que acaba de crear, dndole un nombre de la forma n1_<login>.zip donde <login> corresponde a su usuario de correo electrnico. Para esto, haga clic con el botn izquierdo del mouse sobre el archivo n1_empleado.zip y seleccione la opcin Cambiar nombre. Digite el nuevo nombre siguiendo la convencin anterior.
9. Publicacin en SICUA del material completo de un ejercicio a. En el browser de Internet, vaya al portal de SICUA (http://sicua.uniandes.edu.co/) e ingrese sus datos de acceso.
b. Ingrese al aula SICUA de su seccin (200610_ISIS1204_XX ALGORITMICA Y PROGR. OBJ. I).
c. En Tareas, haga clic en el trabajo Laboratorio de Inicio
d. Para enviar el trabajo, haga clic en el botn Cargar archivo y seleccione el documento a entregar (D:\TEMP\n1_login.zip)
e. Confirme en SICUA la entrega del documento
f. Verifique en SICUA que el estado de la Tarea es entregada.
You might also like
- Guiarevolucionrusa 120601115336 Phpapp02Document8 pagesGuiarevolucionrusa 120601115336 Phpapp02Julio CesarNo ratings yet
- Guia de La Primera Guerra Mundial ActividadesDocument15 pagesGuia de La Primera Guerra Mundial ActividadesJaner Almarales VargasNo ratings yet
- Contrato SocialDocument2 pagesContrato SocialJaner Almarales VargasNo ratings yet
- L7 Hist 4º 0004Document7 pagesL7 Hist 4º 0004titina27No ratings yet
- El Protagonismo de La Mujer A Nivel InternacionalDocument9 pagesEl Protagonismo de La Mujer A Nivel InternacionalJaner Almarales VargasNo ratings yet
- 3 Miranda Primera GuerraDocument14 pages3 Miranda Primera GuerramacckofNo ratings yet
- Taxonomia de Bloom Cuadrante Con PreguntasDocument2 pagesTaxonomia de Bloom Cuadrante Con PreguntasJaviera Espínola100% (7)
- Revolución RusaDocument1 pageRevolución RusaJaner Almarales VargasNo ratings yet
- La Violencia en ColombiaDocument2 pagesLa Violencia en ColombiaJaner Almarales VargasNo ratings yet
- Simulación, Herramienta para La Educación MédicaDocument17 pagesSimulación, Herramienta para La Educación MédicaJaner Almarales VargasNo ratings yet
- ABP en MedicinaDocument18 pagesABP en MedicinaJaner Almarales VargasNo ratings yet
- proceso histórico que permitió la emancipación de Colombia del Imperio español, dando fin al período colonial. La primera fase de la guerra, de 1810 a 1816, se caracterizó por constantes luchas internas entre los defensores de la indepenDocument2 pagesproceso histórico que permitió la emancipación de Colombia del Imperio español, dando fin al período colonial. La primera fase de la guerra, de 1810 a 1816, se caracterizó por constantes luchas internas entre los defensores de la indepenJaner Almarales VargasNo ratings yet
- Clasificacion Enzimatica Final 08-08-2005Document43 pagesClasificacion Enzimatica Final 08-08-2005Janer Almarales VargasNo ratings yet
- ModeloDocument5 pagesModeloJaner Almarales VargasNo ratings yet
- Enfermedades Del Aparato DigestivoDocument4 pagesEnfermedades Del Aparato DigestivoPedro CastroNo ratings yet
- JavaScript The Good PartsDocument27 pagesJavaScript The Good PartsMarcos Crisostomo100% (7)
- Repressão Sul Do PaisDocument304 pagesRepressão Sul Do PaisRodrigo TrujilloNo ratings yet
- P07 Programacion en MikroPascal PDFDocument6 pagesP07 Programacion en MikroPascal PDFllomnNo ratings yet
- Cubiertas (Copia en Conflicto de Astrid Aguilar)Document37 pagesCubiertas (Copia en Conflicto de Astrid Aguilar)Marcela MosqueraNo ratings yet
- Signos de PuntuaciónDocument4 pagesSignos de PuntuaciónAbl Mejía100% (1)
- Manual de Estilo de Revista AIBRDocument26 pagesManual de Estilo de Revista AIBRCeliaAcostaNo ratings yet
- CurSo UnixDocument42 pagesCurSo UnixalexgarciamasiaNo ratings yet
- Andrea Dapía - Pautas de EscrituraDocument20 pagesAndrea Dapía - Pautas de Escritura44315038No ratings yet
- Apuntes CDocument191 pagesApuntes CMarco Antonio Sánchez PeribáñezNo ratings yet
- Manual de IdentidadDocument73 pagesManual de IdentidadwalchoezNo ratings yet
- ICONTEC - Normas Técnicas Colombianas Trabajos Escritos - Actualización 2003Document46 pagesICONTEC - Normas Técnicas Colombianas Trabajos Escritos - Actualización 2003api-3696521100% (4)
- Documento para Titularse en El IMCEDDocument37 pagesDocumento para Titularse en El IMCEDVictor CerNo ratings yet
- Pautas para La Redaccion de Tesis de Licenciatura FARES Agosto 2021Document12 pagesPautas para La Redaccion de Tesis de Licenciatura FARES Agosto 2021Laura Isabel Arriola CuadraNo ratings yet
- Del Psicoanalisis Como Discurso UbaDocument285 pagesDel Psicoanalisis Como Discurso UbaCarlos Morales FalcónNo ratings yet
- La Recreación Del Personaje de Coriolano en Coriolano de Bertolt BrechtDocument18 pagesLa Recreación Del Personaje de Coriolano en Coriolano de Bertolt Brechtaolaizola5382No ratings yet
- Los Signos de Puntuación Indican Pausas ObligatoriasDocument10 pagesLos Signos de Puntuación Indican Pausas ObligatoriasSony CortesNo ratings yet
- FenixDocument11 pagesFenixJose Ignacio Ruelas GutierrezNo ratings yet
- Capitulo 18.-AutolispDocument52 pagesCapitulo 18.-AutolispAdm AdmNo ratings yet
- Proyectoseguirunpersonaje BrujasDocument23 pagesProyectoseguirunpersonaje BrujasbibliotecaedaicNo ratings yet
- 14 de Febrero para Clase 20 de Marzo, Enviar A Estudiantes.Document8 pages14 de Febrero para Clase 20 de Marzo, Enviar A Estudiantes.Victor Josue Hernández LemusNo ratings yet
- Java 2 EstDocument28 pagesJava 2 EstJosue David Vallejos FloresNo ratings yet
- Ortografía GeneralDocument18 pagesOrtografía Generalproruz100% (1)
- WindowsDocument99 pagesWindowsmgeb38No ratings yet
- Practica 4Document5 pagesPractica 4Moyses MoyNo ratings yet
- El Nuevo EcrituronDocument96 pagesEl Nuevo EcrituronAdriana CarrilloNo ratings yet
- Descifrando El Mayor Enigma-Los Arcontes y El Consejo Karmico Vendido PDFDocument16 pagesDescifrando El Mayor Enigma-Los Arcontes y El Consejo Karmico Vendido PDFGabrielÁngelusSilezius0% (1)
- Libro PascalDocument29 pagesLibro PascalFannor Limachi A.. DxNo ratings yet
- APA 6ta EdicionDocument17 pagesAPA 6ta EdicionMeleyca CabreraNo ratings yet
- Programacion C++Document195 pagesProgramacion C++Gary BC100% (1)