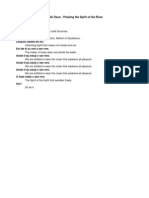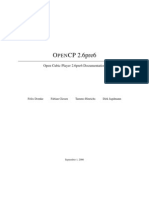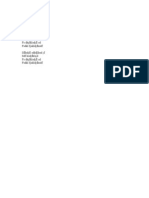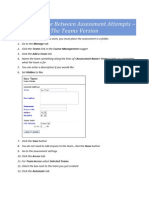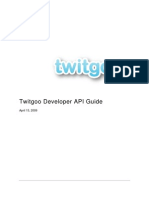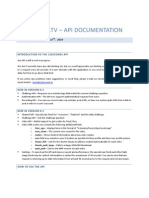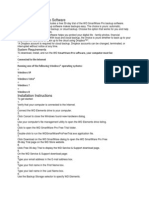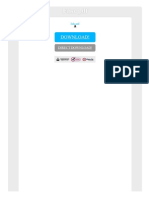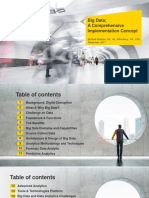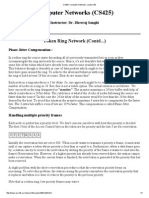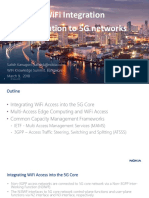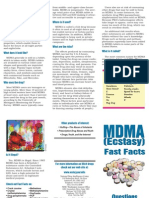Professional Documents
Culture Documents
Requiring Time Between Assessment Attempts - The Locking Version
Uploaded by
api-269765750 ratings0% found this document useful (0 votes)
46 views5 pagesIf you want the assessment to automatically unlock for the first attempt (instead of having someone type in the password to unlock it) include the lines with the Taken variable and do not begin the password with a '!'
Original Description:
Original Title
Requiring Time Between Assessment Attempts – the Locking Version
Copyright
© Attribution Non-Commercial (BY-NC)
Available Formats
PDF, TXT or read online from Scribd
Share this document
Did you find this document useful?
Is this content inappropriate?
Report this DocumentIf you want the assessment to automatically unlock for the first attempt (instead of having someone type in the password to unlock it) include the lines with the Taken variable and do not begin the password with a '!'
Copyright:
Attribution Non-Commercial (BY-NC)
Available Formats
Download as PDF, TXT or read online from Scribd
0 ratings0% found this document useful (0 votes)
46 views5 pagesRequiring Time Between Assessment Attempts - The Locking Version
Uploaded by
api-26976575If you want the assessment to automatically unlock for the first attempt (instead of having someone type in the password to unlock it) include the lines with the Taken variable and do not begin the password with a '!'
Copyright:
Attribution Non-Commercial (BY-NC)
Available Formats
Download as PDF, TXT or read online from Scribd
You are on page 1of 5
Requiring Time Between Assessment Attempts –
The Locking Version
In order for these instructions to work, you must place the assessment in a folder.
If you want the assessment to automatically unlock for the first attempt (instead of having someone
type in the password to unlock it) include the lines with the Taken variable. For manually unlocked
items, do not include the line with the Taken variable and do not begin the password with a ‘!’.
1. Go to the assessment settings
2. Click the Automate tab
3. In the Current Actions box enter the following (substituting your own variables and password
for the ones highlighted in yellow):
?[GRADE]SETVAR:[Taken][1]
?[GRADE]SETVAR:[Timer][0]
?[GRADE]LOCK:[!12345]
If you only have one assessment per course that you will be using this method on, you can leave
these variables rather generic. But if you will have multiple assessments using this method, I
suggest making these variables assessment specific (i.e. instead of Taken use Quiz1Taken or
Exam3Taken) just be sure to write down the exact variable names you are assigning because
you will need to use them in other areas.
Also note, the ‘!’ infront of the password makes the assessment invisible when locked. Use a
different password for each assessment or they will all be locked and unlocked when the first
assessment is locked and unlocked.
4. Click the Save button
5. Go to the settings of the folder the assessment is in
6. Click the Automate tab
7. In the Current Actions box enter the following (substituting your own variables and password
for the ones highlighted in yellow):
?[VIEW]($Taken$ = 0)UNLOCK:[!12345]
?[VIEW]($Timer$ > 12)UNLOCK:[!12345]
Use the same variables and password as you did in the assessment actions. Substitute the
number of hours you want between attempts for the 12 in the above statements. The Timer
statement here is requiring more than 12 hours to have passed before it unlocks the
assessment.
8. Click the Save button
9. Click the Automate tab (next to the Manage tab at the top of the screen)
10. Click the Add New Agent link
11. Name the agent something along the lines of <Assessment Name> Timer to help you remember
what the agent is for
12. Ensure Scheduled Agent is selected
13. For Choose Schedule, select Daily
14. Enter 1 in the day(s) box
15. Choose the Every 1 hour(s)… option
16. Change the ending at time to 10:55pm
This will actually make the agent run from 12:00 am to 11:55 pm but due to the difference in
server time we have to list it as running from 11:00 pm to 10:55 pm.
17. Click the Next button
18. Leave the User Selection Properties on the default settings
19. On the Select User Conditions drop-down select Item Completetion
20. Make the sentence below the drop-down read:
List users that have completed <Assessment Name>.
21. Uncheck the Include data for deleted submissions box
22. Click the Next button
23. In the Choose Action Type drop-down menu select Add Variable
24. Select All Filtered Users from the box
25. Click the Add button
26. In the Variable Name field type your Timer variable
27. In the Amount to Add field type 1
28. Click the Next button
29. Verify all the information on the review page is correct
30. Click the Save button
You might also like
- Oriki Osun - Praising The Spirit of The River: Osun Awuraolu. Serge Si Elewe Roju OnikiDocument1 pageOriki Osun - Praising The Spirit of The River: Osun Awuraolu. Serge Si Elewe Roju Onikiapi-26976575No ratings yet
- O Pen CP 2.6pre6Document70 pagesO Pen CP 2.6pre6api-26976575No ratings yet
- SFLKDJFL SDKFJLKSD JF SDF KSDJFKLSJD Fs DKJFKLSDJFL SD FSDKLDocument2 pagesSFLKDJFL SDKFJLKSD JF SDF KSDJFKLSJD Fs DKJFKLSDJFL SD FSDKLapi-26976575No ratings yet
- SFLKDJFL SDKFJLKSD JF SDF KSDJFKLSJD Fs DKJFKLSDJFL SD FSDKLDocument2 pagesSFLKDJFL SDKFJLKSD JF SDF KSDJFKLSJD Fs DKJFKLSDJFL SD FSDKLapi-26976575No ratings yet
- SFLKDJFL SDKFJLKSD JF SDF KSDJFKLSJD Fs DKJFKLSDJFL SD FSDKLDocument2 pagesSFLKDJFL SDKFJLKSD JF SDF KSDJFKLSJD Fs DKJFKLSDJFL SD FSDKLapi-26976575No ratings yet
- SFLKDJFL SDKFJLKSD JF SDF KSDJFKLSJD Fs DKJFKLSDJFL SD FSDKLDocument2 pagesSFLKDJFL SDKFJLKSD JF SDF KSDJFKLSJD Fs DKJFKLSDJFL SD FSDKLapi-26976575No ratings yet
- SFLKDJFL SDKFJLKSD JF SDF KSDJFKLSJD Fs DKJFKLSDJFL SD FSDKLDocument2 pagesSFLKDJFL SDKFJLKSD JF SDF KSDJFKLSJD Fs DKJFKLSDJFL SD FSDKLapi-26976575No ratings yet
- Requiring Time Between Assessment Attempts - The Teams VersionDocument6 pagesRequiring Time Between Assessment Attempts - The Teams Versionapi-26976575No ratings yet
- Twitgoo Developer API Guide April 15, 2009 Table ofDocument12 pagesTwitgoo Developer API Guide April 15, 2009 Table ofapi-26976575No ratings yet
- SFLKDJFL SDKFJLKSD JF SDF KSDJFKLSJD Fs DKJFKLSDJFL SD FSDKLDocument2 pagesSFLKDJFL SDKFJLKSD JF SDF KSDJFKLSJD Fs DKJFKLSDJFL SD FSDKLapi-26976575No ratings yet
- SFLKDJFL SDKFJLKSD JF SDF KSDJFKLSJD Fs DKJFKLSDJFL SD FSDKLDocument2 pagesSFLKDJFL SDKFJLKSD JF SDF KSDJFKLSJD Fs DKJFKLSDJFL SD FSDKLapi-26976575No ratings yet
- 12seconds - TV - Api Documentation: Version 0.3 - February 24, 2009Document6 pages12seconds - TV - Api Documentation: Version 0.3 - February 24, 2009api-12308573No ratings yet
- SFLKDJFL SDKFJLKSD JF SDF KSDJFKLSJD Fs DKJFKLSDJFL SD FSDKLDocument2 pagesSFLKDJFL SDKFJLKSD JF SDF KSDJFKLSJD Fs DKJFKLSDJFL SD FSDKLapi-26976575No ratings yet
- SFLKDJFL SDKFJLKSD JF SDF KSDJFKLSJD Fs DKJFKLSDJFL SD FSDKLDocument2 pagesSFLKDJFL SDKFJLKSD JF SDF KSDJFKLSJD Fs DKJFKLSDJFL SD FSDKLapi-26976575No ratings yet
- SFLKDJFL SDKFJLKSD JF SDF KSDJFKLSJD Fs DKJFKLSDJFL SD FSDKLDocument2 pagesSFLKDJFL SDKFJLKSD JF SDF KSDJFKLSJD Fs DKJFKLSDJFL SD FSDKLapi-26976575No ratings yet
- SFLKDJFL SDKFJLKSD JF SDF KSDJFKLSJD Fs DKJFKLSDJFL SD FSDKLDocument2 pagesSFLKDJFL SDKFJLKSD JF SDF KSDJFKLSJD Fs DKJFKLSDJFL SD FSDKLapi-26976575No ratings yet
- SFLKDJFL SDKFJLKSD JF SDF KSDJFKLSJD Fs DKJFKLSDJFL SD FSDKLDocument2 pagesSFLKDJFL SDKFJLKSD JF SDF KSDJFKLSJD Fs DKJFKLSDJFL SD FSDKLapi-26976575No ratings yet
- 12seconds - TV - Api Documentation: Version 0.3 - February 24, 2009Document6 pages12seconds - TV - Api Documentation: Version 0.3 - February 24, 2009api-12308573No ratings yet
- SFLKDJFL SDKFJLKSD JF SDF KSDJFKLSJD Fs DKJFKLSDJFL SD FSDKLDocument2 pagesSFLKDJFL SDKFJLKSD JF SDF KSDJFKLSJD Fs DKJFKLSDJFL SD FSDKLapi-26976575No ratings yet
- SFLKDJFL SDKFJLKSD JF SDF KSDJFKLSJD Fs DKJFKLSDJFL SD FSDKLDocument2 pagesSFLKDJFL SDKFJLKSD JF SDF KSDJFKLSJD Fs DKJFKLSDJFL SD FSDKLapi-26976575No ratings yet
- SFLKDJFL SDKFJLKSD JF SDF KSDJFKLSJD Fs DKJFKLSDJFL SD FSDKLDocument2 pagesSFLKDJFL SDKFJLKSD JF SDF KSDJFKLSJD Fs DKJFKLSDJFL SD FSDKLapi-26976575No ratings yet
- 12seconds - TV - Api Documentation: Version 0.3 - February 24, 2009Document6 pages12seconds - TV - Api Documentation: Version 0.3 - February 24, 2009api-12308573No ratings yet
- 12seconds - TV - Api Documentation: Version 0.3 - February 24, 2009Document6 pages12seconds - TV - Api Documentation: Version 0.3 - February 24, 2009api-12308573No ratings yet
- SFLKDJFL SDKFJLKSD JF SDF KSDJFKLSJD Fs DKJFKLSDJFL SD FSDKLDocument2 pagesSFLKDJFL SDKFJLKSD JF SDF KSDJFKLSJD Fs DKJFKLSDJFL SD FSDKLapi-26976575No ratings yet
- SFLKDJFL SDKFJLKSD JF SDF KSDJFKLSJD Fs DKJFKLSDJFL SD FSDKLDocument2 pagesSFLKDJFL SDKFJLKSD JF SDF KSDJFKLSJD Fs DKJFKLSDJFL SD FSDKLapi-26976575No ratings yet
- SFLKDJFL SDKFJLKSD JF SDF KSDJFKLSJD Fs DKJFKLSDJFL SD FSDKLDocument2 pagesSFLKDJFL SDKFJLKSD JF SDF KSDJFKLSJD Fs DKJFKLSDJFL SD FSDKLapi-26976575No ratings yet
- SFLKDJFL SDKFJLKSD JF SDF KSDJFKLSJD Fs DKJFKLSDJFL SD FSDKLDocument2 pagesSFLKDJFL SDKFJLKSD JF SDF KSDJFKLSJD Fs DKJFKLSDJFL SD FSDKLapi-26976575No ratings yet
- SFLKDJFL SDKFJLKSD JF SDF KSDJFKLSJD Fs DKJFKLSDJFL SD FSDKLDocument2 pagesSFLKDJFL SDKFJLKSD JF SDF KSDJFKLSJD Fs DKJFKLSDJFL SD FSDKLapi-26976575No ratings yet
- SFLKDJFL SDKFJLKSD JF SDF KSDJFKLSJD Fs DKJFKLSDJFL SD FSDKLDocument2 pagesSFLKDJFL SDKFJLKSD JF SDF KSDJFKLSJD Fs DKJFKLSDJFL SD FSDKLapi-26976575No ratings yet
- Shoe Dog: A Memoir by the Creator of NikeFrom EverandShoe Dog: A Memoir by the Creator of NikeRating: 4.5 out of 5 stars4.5/5 (537)
- Never Split the Difference: Negotiating As If Your Life Depended On ItFrom EverandNever Split the Difference: Negotiating As If Your Life Depended On ItRating: 4.5 out of 5 stars4.5/5 (838)
- Elon Musk: Tesla, SpaceX, and the Quest for a Fantastic FutureFrom EverandElon Musk: Tesla, SpaceX, and the Quest for a Fantastic FutureRating: 4.5 out of 5 stars4.5/5 (474)
- The Subtle Art of Not Giving a F*ck: A Counterintuitive Approach to Living a Good LifeFrom EverandThe Subtle Art of Not Giving a F*ck: A Counterintuitive Approach to Living a Good LifeRating: 4 out of 5 stars4/5 (5783)
- Grit: The Power of Passion and PerseveranceFrom EverandGrit: The Power of Passion and PerseveranceRating: 4 out of 5 stars4/5 (587)
- Hidden Figures: The American Dream and the Untold Story of the Black Women Mathematicians Who Helped Win the Space RaceFrom EverandHidden Figures: The American Dream and the Untold Story of the Black Women Mathematicians Who Helped Win the Space RaceRating: 4 out of 5 stars4/5 (890)
- The Yellow House: A Memoir (2019 National Book Award Winner)From EverandThe Yellow House: A Memoir (2019 National Book Award Winner)Rating: 4 out of 5 stars4/5 (98)
- On Fire: The (Burning) Case for a Green New DealFrom EverandOn Fire: The (Burning) Case for a Green New DealRating: 4 out of 5 stars4/5 (72)
- The Little Book of Hygge: Danish Secrets to Happy LivingFrom EverandThe Little Book of Hygge: Danish Secrets to Happy LivingRating: 3.5 out of 5 stars3.5/5 (399)
- A Heartbreaking Work Of Staggering Genius: A Memoir Based on a True StoryFrom EverandA Heartbreaking Work Of Staggering Genius: A Memoir Based on a True StoryRating: 3.5 out of 5 stars3.5/5 (231)
- Team of Rivals: The Political Genius of Abraham LincolnFrom EverandTeam of Rivals: The Political Genius of Abraham LincolnRating: 4.5 out of 5 stars4.5/5 (234)
- Devil in the Grove: Thurgood Marshall, the Groveland Boys, and the Dawn of a New AmericaFrom EverandDevil in the Grove: Thurgood Marshall, the Groveland Boys, and the Dawn of a New AmericaRating: 4.5 out of 5 stars4.5/5 (265)
- The Hard Thing About Hard Things: Building a Business When There Are No Easy AnswersFrom EverandThe Hard Thing About Hard Things: Building a Business When There Are No Easy AnswersRating: 4.5 out of 5 stars4.5/5 (344)
- The Emperor of All Maladies: A Biography of CancerFrom EverandThe Emperor of All Maladies: A Biography of CancerRating: 4.5 out of 5 stars4.5/5 (271)
- The World Is Flat 3.0: A Brief History of the Twenty-first CenturyFrom EverandThe World Is Flat 3.0: A Brief History of the Twenty-first CenturyRating: 3.5 out of 5 stars3.5/5 (2219)
- The Unwinding: An Inner History of the New AmericaFrom EverandThe Unwinding: An Inner History of the New AmericaRating: 4 out of 5 stars4/5 (45)
- The Gifts of Imperfection: Let Go of Who You Think You're Supposed to Be and Embrace Who You AreFrom EverandThe Gifts of Imperfection: Let Go of Who You Think You're Supposed to Be and Embrace Who You AreRating: 4 out of 5 stars4/5 (1090)
- The Sympathizer: A Novel (Pulitzer Prize for Fiction)From EverandThe Sympathizer: A Novel (Pulitzer Prize for Fiction)Rating: 4.5 out of 5 stars4.5/5 (119)
- Her Body and Other Parties: StoriesFrom EverandHer Body and Other Parties: StoriesRating: 4 out of 5 stars4/5 (821)
- Att BillDocument4 pagesAtt Billtu roNo ratings yet
- Managed Fortiswitch 604Document109 pagesManaged Fortiswitch 604DiegoNo ratings yet
- Care of the Older Person Minor Award ResourcesDocument7 pagesCare of the Older Person Minor Award ResourcesDubes ValentinoNo ratings yet
- Obiee 11G - Informatica - Dac - Odi - Obia - Bip - Main - Copy.24 PDFDocument352 pagesObiee 11G - Informatica - Dac - Odi - Obia - Bip - Main - Copy.24 PDFBhanupavankumar ChandaluriNo ratings yet
- WD SmartWareDocument3 pagesWD SmartWarecristithNo ratings yet
- Fake PDFDocument2 pagesFake PDFJessicaNo ratings yet
- Weblogic Installation StepsDocument5 pagesWeblogic Installation StepsBhaskar KNo ratings yet
- DL-860 HD/SD: Installation and Operation HandbookDocument62 pagesDL-860 HD/SD: Installation and Operation Handbook1010wayneNo ratings yet
- Learner Guide For IGCSE ESL 0510Document26 pagesLearner Guide For IGCSE ESL 0510Sheeba Henry100% (5)
- Mobile:+91-8970934611 Vikas .K Santhegudda Email: ObjectiveDocument5 pagesMobile:+91-8970934611 Vikas .K Santhegudda Email: ObjectiveVikas VickyNo ratings yet
- Festo Servo Press Kit YJKP - Host InterfaceDocument51 pagesFesto Servo Press Kit YJKP - Host InterfacePoncho GranadosNo ratings yet
- Mobile Commerce: Learning ObjectivesDocument46 pagesMobile Commerce: Learning ObjectivesWisjnu Judho100% (1)
- Mastering ExcelDocument259 pagesMastering ExcelLuis Fernando Ospina100% (7)
- Digital TransformationDocument7 pagesDigital TransformationYasir RM0% (1)
- How to Play Sudoku in 40 StepsDocument2 pagesHow to Play Sudoku in 40 StepsAlya DwinandaNo ratings yet
- TSF GRIP Tasks PDFDocument32 pagesTSF GRIP Tasks PDFGeorg PaulNo ratings yet
- How To Get Unlimited Time in Internet Café's PDFDocument1 pageHow To Get Unlimited Time in Internet Café's PDFbkchoudhury1993No ratings yet
- Big Data An Implementation Concept PDFDocument198 pagesBig Data An Implementation Concept PDFDjoeant100% (2)
- 1 s2.0 S0957417422012301 Main - 2Document16 pages1 s2.0 S0957417422012301 Main - 2Mhamad DannawiNo ratings yet
- Nicola Mauri-Fighting Notification Floods and Misleading Alerts in Distributed Zabbix DeploymentsDocument35 pagesNicola Mauri-Fighting Notification Floods and Misleading Alerts in Distributed Zabbix Deploymentstrash6666No ratings yet
- 1695052485279Document2 pages1695052485279bang123heeruNo ratings yet
- CS425 - Computer Networks - Lecture 08 PDFDocument7 pagesCS425 - Computer Networks - Lecture 08 PDFAnish Veettiyankal100% (1)
- vnx5400 Sysops 300 015 124 - 01Document140 pagesvnx5400 Sysops 300 015 124 - 01Greg HutchNo ratings yet
- Wifi Integration in Evolution To 5G Networks: Wifi Knowledge Summit, Bangalore March 9, 2018Document15 pagesWifi Integration in Evolution To 5G Networks: Wifi Knowledge Summit, Bangalore March 9, 2018K MadNo ratings yet
- Profile Performance: Views (9) Downloads (10) ContactsDocument2 pagesProfile Performance: Views (9) Downloads (10) Contactssubhrajit.omNo ratings yet
- Organising Smart City ProjectsDocument126 pagesOrganising Smart City ProjectsGaia KlabbersNo ratings yet
- What Is MDMA?: Street Terms For MDMADocument2 pagesWhat Is MDMA?: Street Terms For MDMAlosangelesNo ratings yet
- Internet and Resource Reservation ProtocolsDocument15 pagesInternet and Resource Reservation ProtocolsShubham DNo ratings yet
- Web Design - All in One - Price ListDocument12 pagesWeb Design - All in One - Price ListwaiNo ratings yet