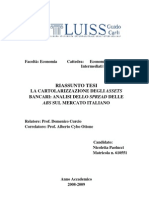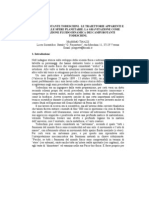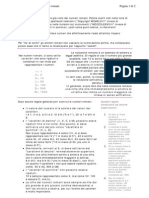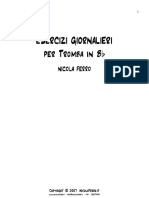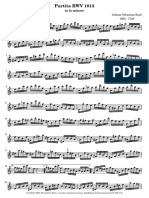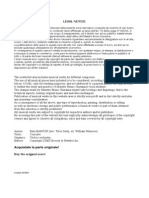Professional Documents
Culture Documents
Gimp - Manuale Utente
Uploaded by
andrea54Original Title
Copyright
Available Formats
Share this document
Did you find this document useful?
Is this content inappropriate?
Report this DocumentCopyright:
Available Formats
Gimp - Manuale Utente
Uploaded by
andrea54Copyright:
Available Formats
GNU Image Manipulation Program
1 / 606
GNU Image Manipulation Program Manuale utente
GNU Image Manipulation Program
2 / 606
Copyright 2002, 2003, 2004, 2005, 2006, 2007 The GIMP Documentation Team
Note legali Permission is granted to copy, distribute and/or modify this document under the terms of the GNU Free Documentation License, Version 1.2 or any later version published by the Free Software Foundation; with no Invariant Sections, no Front-Cover Texts, and no Back-Cover Texts. A copy of the license is included in the section enphrased GNU Free Documentation License.
GNU Image Manipulation Program
3 / 606
COLLABORATORS TITLE : GNU Image Manipulation Program ACTION NAME DATE SIGNATURE REFERENCE :
WRITTEN BY
26 luglio 2007
REVISION HISTORY NUMBER $Revision: 1985 $ DATE 2006-12-30 DESCRIPTION NAME j.h
GNU Image Manipulation Program
4 / 606
Indice
I
1
Introduzione a GIMP
Introduzione 1.1
21
22
Benvenuti a GIMP . . . . . . . . . . . . . . . . . . . . . . . . . . . . . . . . . . . . . . . . . . . . . . . . . . 22 1.1.1 1.1.2 1.1.3 Autori . . . . . . . . . . . . . . . . . . . . . . . . . . . . . . . . . . . . . . . . . . . . . . . . . . . . 22 Il sistema daiuto di GIMP . . . . . . . . . . . . . . . . . . . . . . . . . . . . . . . . . . . . . . . . . 22
Caratteristiche e funzionalit . . . . . . . . . . . . . . . . . . . . . . . . . . . . . . . . . . . . . . . . 22
1.2
Cosa c di nuovo in GIMP? . . . . . . . . . . . . . . . . . . . . . . . . . . . . . . . . . . . . . . . . . . . . . 23 1.2.1 1.2.2 1.2.3 1.2.4 1.2.5 1.2.6 1.2.7 1.2.8 Interoperabilit e supporto agli standard Modica delle scorciatorie . . . . . . . . . . . . . . . . . . . . . . . . . . . . . . . . . . 23
. . . . . . . . . . . . . . . . . . . . . . . . . . . . . . . . . . . . . . . . . 23
Anteprime dei Plug-in . . . . . . . . . . . . . . . . . . . . . . . . . . . . . . . . . . . . . . . . . . . . 23 Anteprime in tempo reale delle operazioni di trasformazione. . . . . . . . . . . . . . . . . . . . . . . . 24 Conformit alla Guida allinterfaccia umana di GNOME (GNOME HIG) . . . . . . . . . . . . . . . . 24
Migrazione a GTK+ 2.4 . . . . . . . . . . . . . . . . . . . . . . . . . . . . . . . . . . . . . . . . . . . 24 Supporto di base ai vettori . . . . . . . . . . . . . . . . . . . . . . . . . . . . . . . . . . . . . . . . . 24
Inoltre . . . . . . . . . . . . . . . . . . . . . . . . . . . . . . . . . . . . . . . . . . . . . . . . . . . . . 24 25 . . . . . . . . . . . . . . . . . . . . . . . . . . . . . . . . . . . . . . . . . . . . . . . . . . . 25 . . . . . . . . . . . . . . . . . . . . . . . . . . . . . . . . . . . . . . . . . . . 25
Esecuzione di GIMP 2.1 Eseguire GIMP 2.1.1 2.1.2 2.1.3 2.2
Piattaforme conosciute
Lingua . . . . . . . . . . . . . . . . . . . . . . . . . . . . . . . . . . . . . . . . . . . . . . . . . . . . 25 Argomenti della riga di comando . . . . . . . . . . . . . . . . . . . . . . . . . . . . . . . . . . . . . . 26
Prima esecuzionde di GIMP . . . . . . . . . . . . . . . . . . . . . . . . . . . . . . . . . . . . . . . . . . . . . 27 30
Primi passi con Wilber 3.1 3.2
Concetti base di GIMP . . . . . . . . . . . . . . . . . . . . . . . . . . . . . . . . . . . . . . . . . . . . . . . . 30 Le nestre principali in GIMP . . . . . . . . . . . . . . . . . . . . . . . . . . . . . . . . . . . . . . . . . . . . 32 3.2.1 3.2.2 3.2.3 La nestra strumenti . . . . . . . . . . . . . . . . . . . . . . . . . . . . . . . . . . . . . . . . . . . . 33
Finestra immagine . . . . . . . . . . . . . . . . . . . . . . . . . . . . . . . . . . . . . . . . . . . . . . 35 Pannelli e nestre agganciabili . . . . . . . . . . . . . . . . . . . . . . . . . . . . . . . . . . . . . . . 37
GNU Image Manipulation Program
5 / 606
3.3
Annullamenti 3.3.1
. . . . . . . . . . . . . . . . . . . . . . . . . . . . . . . . . . . . . . . . . . . . . . . . . . . . 41
Operazioni che non possono essere annullate . . . . . . . . . . . . . . . . . . . . . . . . . . . . . . . . 41 . . . . . . . . . . . . . . . . . . . . . . . . . . . . . . . . . . . . . . . . . . . . . . . . . . . 42
3.4
Pillole di GIMP 3.4.1 3.4.2 3.4.3 3.4.4 3.4.5 3.4.6 3.4.7
Obiettivi . . . . . . . . . . . . . . . . . . . . . . . . . . . . . . . . . . . . . . . . . . . . . . . . . . . 42 Cambiare le dimensioni di unimmagine (Scalatura) . . . . . . . . . . . . . . . . . . . . . . . . . . . . 42 Rendere i le JPEG pi piccoli . . . . . . . . . . . . . . . . . . . . . . . . . . . . . . . . . . . . . . . 45 Ritagliare unimmagine . . . . . . . . . . . . . . . . . . . . . . . . . . . . . . . . . . . . . . . . . . . 47 Ottenere informazioni sulle immagini . . . . . . . . . . . . . . . . . . . . . . . . . . . . . . . . . . . 48
Cambio di modalit . . . . . . . . . . . . . . . . . . . . . . . . . . . . . . . . . . . . . . . . . . . . . 49 Riettere unimmagine . . . . . . . . . . . . . . . . . . . . . . . . . . . . . . . . . . . . . . . . . . . 51
3.5
Come disegnare linee dritte . . . . . . . . . . . . . . . . . . . . . . . . . . . . . . . . . . . . . . . . . . . . . 51 3.5.1 3.5.2 Obiettivi . . . . . . . . . . . . . . . . . . . . . . . . . . . . . . . . . . . . . . . . . . . . . . . . . . . 52 Conclusioni . . . . . . . . . . . . . . . . . . . . . . . . . . . . . . . . . . . . . . . . . . . . . . . . . 54 56 . . . . . . . . . . . . . . . . . . . . . . . . . . . . . . . . . . . . . . . . . . . . . . . 56
Sbloccarsi in GIMP 4.1 Sbloccare la situazione 4.1.1 4.1.2 Bloccato!
. . . . . . . . . . . . . . . . . . . . . . . . . . . . . . . . . . . . . . . . . . . . . . . . . . 56
Cause frequenti di blocco con GIMP . . . . . . . . . . . . . . . . . . . . . . . . . . . . . . . . . . . . 56
II
5
Come diventare un mago di GIMP?
Caricare le immagini in GIMP 5.1 5.2 5.3
60
61
Tipi di immagine . . . . . . . . . . . . . . . . . . . . . . . . . . . . . . . . . . . . . . . . . . . . . . . . . . . 61 Creazione di nuovi le . . . . . . . . . . . . . . . . . . . . . . . . . . . . . . . . . . . . . . . . . . . . . . . . 62 Aprire le esistenti . . . . . . . . . . . . . . . . . . . . . . . . . . . . . . . . . . . . . . . . . . . . . . . . . . 62 5.3.1 5.3.2 5.3.3 5.3.4 5.3.5 5.3.6 5.3.7 File apri . . . . . . . . . . . . . . . . . . . . . . . . . . . . . . . . . . . . . . . . . . . . . . . . . . . 63 Apri posizione . . . . . . . . . . . . . . . . . . . . . . . . . . . . . . . . . . . . . . . . . . . . . . . . 64 Apri recenti . . . . . . . . . . . . . . . . . . . . . . . . . . . . . . . . . . . . . . . . . . . . . . . . . 64 Navigatore dei le . . . . . . . . . . . . . . . . . . . . . . . . . . . . . . . . . . . . . . . . . . . . . . 64 Trascinamento . . . . . . . . . . . . . . . . . . . . . . . . . . . . . . . . . . . . . . . . . . . . . . . . 64 Copia e incolla . . . . . . . . . . . . . . . . . . . . . . . . . . . . . . . . . . . . . . . . . . . . . . . 65
Navigatore immagini . . . . . . . . . . . . . . . . . . . . . . . . . . . . . . . . . . . . . . . . . . . . 65 66
Salvare le immagini con GIMP 6.1
File . . . . . . . . . . . . . . . . . . . . . . . . . . . . . . . . . . . . . . . . . . . . . . . . . . . . . . . . . . 66 6.1.1 6.1.2 Salvataggio delle immagini . . . . . . . . . . . . . . . . . . . . . . . . . . . . . . . . . . . . . . . . . 66 Salvataggio dei le . . . . . . . . . . . . . . . . . . . . . . . . . . . . . . . . . . . . . . . . . . . . . 66
6.2
Preparare immagini per Internet . . . . . . . . . . . . . . . . . . . . . . . . . . . . . . . . . . . . . . . . . . . 71 6.2.1 6.2.2 6.2.3 Immagini con un rapporto ottimale dimensione/qualit . . . . . . . . . . . . . . . . . . . . . . . . . . 72
Riduzione ulteriore della dimensione dei le . . . . . . . . . . . . . . . . . . . . . . . . . . . . . . . . 72 Salvataggio di immagini con trasparenza . . . . . . . . . . . . . . . . . . . . . . . . . . . . . . . . . . 73
GNU Image Manipulation Program
6 / 606
Dipingere con GIMP 7.1
75
La selezione . . . . . . . . . . . . . . . . . . . . . . . . . . . . . . . . . . . . . . . . . . . . . . . . . . . . . 75 7.1.1 7.1.2 Sfumatura . . . . . . . . . . . . . . . . . . . . . . . . . . . . . . . . . . . . . . . . . . . . . . . . . . 76 Rendere una selezione parzialmente trasparente . . . . . . . . . . . . . . . . . . . . . . . . . . . . . . 77 . . . . . . . . . . . . . . . . . . . . . . . . . . . . . . . . . . . . . . . . . . . 77
7.2
Creazione e uso delle selezioni 7.2.1 7.2.2
Spostamento selezioni . . . . . . . . . . . . . . . . . . . . . . . . . . . . . . . . . . . . . . . . . . . . 77 Creazione di una selezione a mano libera . . . . . . . . . . . . . . . . . . . . . . . . . . . . . . . . . . 78
7.3
Maschera veloce . . . . . . . . . . . . . . . . . . . . . . . . . . . . . . . . . . . . . . . . . . . . . . . . . . . 79 7.3.1 7.3.2 Panoramica . . . . . . . . . . . . . . . . . . . . . . . . . . . . . . . . . . . . . . . . . . . . . . . . . 79
Propriet . . . . . . . . . . . . . . . . . . . . . . . . . . . . . . . . . . . . . . . . . . . . . . . . . . . 80
7.4 7.5
Uso della maschera veloce . . . . . . . . . . . . . . . . . . . . . . . . . . . . . . . . . . . . . . . . . . . . . . 80 Tracciati . . . . . . . . . . . . . . . . . . . . . . . . . . . . . . . . . . . . . . . . . . . . . . . . . . . . . . . 80 7.5.1 7.5.2 7.5.3 7.5.4 7.5.5 7.5.6 Creazione di tracciati . . . . . . . . . . . . . . . . . . . . . . . . . . . . . . . . . . . . . . . . . . . . 81 Tracciati e selezioni . . . . . . . . . . . . . . . . . . . . . . . . . . . . . . . . . . . . . . . . . . . . . 82 Trasformazione dei tracciati . . . . . . . . . . . . . . . . . . . . . . . . . . . . . . . . . . . . . . . . . 82 Delineare un tracciato . . . . . . . . . . . . . . . . . . . . . . . . . . . . . . . . . . . . . . . . . . . . 83 Tracciati e testo . . . . . . . . . . . . . . . . . . . . . . . . . . . . . . . . . . . . . . . . . . . . . . . 84 Tracciati e le SVG . . . . . . . . . . . . . . . . . . . . . . . . . . . . . . . . . . . . . . . . . . . . . 84 . . . . . . . . . . . . . . . . . . . . . . . . . . . . . . . . . . . . . . . . . . . . . . . . . . . . . . . 85 . . . . . . . . . . . . . . . . . . . . . . . . . . . . . . . . . . . . . . . . . . . . . 86
7.6 7.7 7.8 7.9
Pennelli
Aggiunta di nuovi pennelli
La nestra di dialogo GIH . . . . . . . . . . . . . . . . . . . . . . . . . . . . . . . . . . . . . . . . . . . . . . 88 Creazione di un pennello a dimensione variabile . . . . . . . . . . . . . . . . . . . . . . . . . . . . . . . . . . 92
7.10 Gradienti . . . . . . . . . . . . . . . . . . . . . . . . . . . . . . . . . . . . . . . . . . . . . . . . . . . . . . . 93 7.11 Motivi . . . . . . . . . . . . . . . . . . . . . . . . . . . . . . . . . . . . . . . . . . . . . . . . . . . . . . . . 95 . . . . . . . . . . . . . . . . . . . . . . . . . . . . . . . . . . . . . . . . . . . . . . . . . . . . . . 96
7.12 Tavolozze
7.12.1 Mappa colore . . . . . . . . . . . . . . . . . . . . . . . . . . . . . . . . . . . . . . . . . . . . . . . . 98 7.13 Disegno di oggetti semplici . . . . . . . . . . . . . . . . . . . . . . . . . . . . . . . . . . . . . . . . . . . . . 98 7.13.1 Disegno di una linea retta . . . . . . . . . . . . . . . . . . . . . . . . . . . . . . . . . . . . . . . . . . 99 7.13.2 Creazione di una forma semplice . . . . . . . . . . . . . . . . . . . . . . . . . . . . . . . . . . . . . . 100 8 Combinare le immagini con GIMP 8.1 Livelli 8.1.1 8.2 8.3 8.4 8.5 102
. . . . . . . . . . . . . . . . . . . . . . . . . . . . . . . . . . . . . . . . . . . . . . . . . . . . . . . . 102 Propriet del livello . . . . . . . . . . . . . . . . . . . . . . . . . . . . . . . . . . . . . . . . . . . . . 102 . . . . . . . . . . . . . . . . . . . . . . . . . . . . . . . . . . . . . . . . . . . . . . . . . 104 . . . . . . . . . . . . . . . . . . . . . . . . . . . . . . . . . . . . . . . . . . . . . . 119
Modalit del livello
Creazione di nuovi livelli Testo e caratteri
. . . . . . . . . . . . . . . . . . . . . . . . . . . . . . . . . . . . . . . . . . . . . . . . . . . 120
Testo . . . . . . . . . . . . . . . . . . . . . . . . . . . . . . . . . . . . . . . . . . . . . . . . . . . . . . . . . 121 8.5.1 8.5.2 8.5.3 Abbellimento del testo . . . . . . . . . . . . . . . . . . . . . . . . . . . . . . . . . . . . . . . . . . . 121
Aggiungere font . . . . . . . . . . . . . . . . . . . . . . . . . . . . . . . . . . . . . . . . . . . . . . . 121 Problemi con i caratteri . . . . . . . . . . . . . . . . . . . . . . . . . . . . . . . . . . . . . . . . . . . 122
GNU Image Manipulation Program
7 / 606
Migliorare le foto con GIMP 9.1
124
Al lavoro con le fotograe digitali . . . . . . . . . . . . . . . . . . . . . . . . . . . . . . . . . . . . . . . . . . 124 9.1.1 9.1.2 9.1.3 9.1.4 9.1.5 9.1.6 Introduzione . . . . . . . . . . . . . . . . . . . . . . . . . . . . . . . . . . . . . . . . . . . . . . . . . 124 Miglioramento della composizione . . . . . . . . . . . . . . . . . . . . . . . . . . . . . . . . . . . . . 124 Miglioramento colori . . . . . . . . . . . . . . . . . . . . . . . . . . . . . . . . . . . . . . . . . . . . 125 Regolazione della nitidezza . . . . . . . . . . . . . . . . . . . . . . . . . . . . . . . . . . . . . . . . . 127 Rimozione degli oggetti indesiderati da unimmagine . . . . . . . . . . . . . . . . . . . . . . . . . . . 128 Salvataggio dei risultati . . . . . . . . . . . . . . . . . . . . . . . . . . . . . . . . . . . . . . . . . . . 129 131
10 Adattare GIMP ai propri gusti 10.1 Griglie e Guide
. . . . . . . . . . . . . . . . . . . . . . . . . . . . . . . . . . . . . . . . . . . . . . . . . . . 131
10.1.1 La griglia immagine . . . . . . . . . . . . . . . . . . . . . . . . . . . . . . . . . . . . . . . . . . . . . 132 10.1.2 Guide . . . . . . . . . . . . . . . . . . . . . . . . . . . . . . . . . . . . . . . . . . . . . . . . . . . . 133 . . . . . . . . . . . . . . . . . . . . . . . . . . . . . . . . . . . . . . . . . . . . . . . . 133 . . . . . . . . . . . . . . . . . . . . . . . . . . . . . . . . . . . . . . . . . . . . 133
10.2 Disegnare una griglia
10.3 Come impostare la cache tile
10.4 Creazione di scorciatoie alle funzioni nei menu . . . . . . . . . . . . . . . . . . . . . . . . . . . . . . . . . . . 135 10.5 Finestre di dialogo e agganciabili . . . . . . . . . . . . . . . . . . . . . . . . . . . . . . . . . . . . . . . . . . 136 10.5.1 Creazione di nestre di dialogo . . . . . . . . . . . . . . . . . . . . . . . . . . . . . . . . . . . . . . . 136 10.5.2 Rimozione schede . . . . . . . . . . . . . . . . . . . . . . . . . . . . . . . . . . . . . . . . . . . . . . 137 10.6 Personalizza limmagine davvio 11 Programmare GIMP 11.1 Plugin . . . . . . . . . . . . . . . . . . . . . . . . . . . . . . . . . . . . . . . . . . 138 139
. . . . . . . . . . . . . . . . . . . . . . . . . . . . . . . . . . . . . . . . . . . . . . . . . . . . . . . . 139
11.1.1 Introduzione . . . . . . . . . . . . . . . . . . . . . . . . . . . . . . . . . . . . . . . . . . . . . . . . . 139 11.1.2 Uso dei plugin . . . . . . . . . . . . . . . . . . . . . . . . . . . . . . . . . . . . . . . . . . . . . . . . 140 11.1.3 Installazione di nuovi Plugin . . . . . . . . . . . . . . . . . . . . . . . . . . . . . . . . . . . . . . . . 140 11.1.4 Scrittura dei plugin . . . . . . . . . . . . . . . . . . . . . . . . . . . . . . . . . . . . . . . . . . . . . 141
11.2 Uso degli script Script-Fu . . . . . . . . . . . . . . . . . . . . . . . . . . . . . . . . . . . . . . . . . . . . . . 142 11.2.1 Script-Fu? . . . . . . . . . . . . . . . . . . . . . . . . . . . . . . . . . . . . . . . . . . . . . . . . . . 142 11.2.2 Installazione degli Script-Fu . . . . . . . . . . . . . . . . . . . . . . . . . . . . . . . . . . . . . . . . 142
11.2.3 Cose che si possono e che non si possono fare . . . . . . . . . . . . . . . . . . . . . . . . . . . . . . . 142 11.2.4 Tipi differenti di Script-Fu . . . . . . . . . . . . . . . . . . . . . . . . . . . . . . . . . . . . . . . . . 142
11.2.5 Script autonomi . . . . . . . . . . . . . . . . . . . . . . . . . . . . . . . . . . . . . . . . . . . . . . . 143 11.2.6 Script immagine dipendenti . . . . . . . . . . . . . . . . . . . . . . . . . . . . . . . . . . . . . . . . . 144
GNU Image Manipulation Program
8 / 606
III
Guida di riferimento di GIMP
145
146
12 Strumenti
12.1 La barra degli strumenti . . . . . . . . . . . . . . . . . . . . . . . . . . . . . . . . . . . . . . . . . . . . . . . 146 12.1.1 Opzioni degli strumenti . . . . . . . . . . . . . . . . . . . . . . . . . . . . . . . . . . . . . . . . . . . 147 12.2 Strumenti di selezione . . . . . . . . . . . . . . . . . . . . . . . . . . . . . . . . . . . . . . . . . . . . . . . . . 148 12.2.1 Funzioni comuni . . . . . . . . . . . . . . . . . . . . . . . . . . . . . . . . . . . . . . . . . . . . . . . 148 12.2.2 Strumento di selezione rettangolare . . . . . . . . . . . . . . . . . . . . . . . . . . . . . . . . . . . . . 150 12.2.3 Strumento di selezione ellittica . . . . . . . . . . . . . . . . . . . . . . . . . . . . . . . . . . . . . . . 152 12.2.4 Selezione a mano libera (lazo) . . . . . . . . . . . . . . . . . . . . . . . . . . . . . . . . . . . . . . . 154 . . . . . . . . . . . . . . . . . . . . . . . . . 155
12.2.5 Selezione di regioni contigue (bacchetta magica - fuzzy)
12.2.6 Strumento di selezione per colore . . . . . . . . . . . . . . . . . . . . . . . . . . . . . . . . . . . . . . 157 12.2.7 Forbici intelligenti . . . . . . . . . . . . . . . . . . . . . . . . . . . . . . . . . . . . . . . . . . . . . . 159 12.3 Strumenti di disegno . . . . . . . . . . . . . . . . . . . . . . . . . . . . . . . . . . . . . . . . . . . . . . . . . 160 12.3.1 Funzioni comuni . . . . . . . . . . . . . . . . . . . . . . . . . . . . . . . . . . . . . . . . . . . . . . 160
12.3.2 Riempimento colore . . . . . . . . . . . . . . . . . . . . . . . . . . . . . . . . . . . . . . . . . . . . . 163 12.3.3 Strumento Gradiente . . . . . . . . . . . . . . . . . . . . . . . . . . . . . . . . . . . . . . . . . . . . 164 . . . . . . . . . . . . . . . . . . . . . . . . . . . . . 167
12.3.4 Strumenti di pittura (matita, pennello, aerografo) 12.3.5 La matita
. . . . . . . . . . . . . . . . . . . . . . . . . . . . . . . . . . . . . . . . . . . . . . . . . . 169
12.3.6 Il pennello . . . . . . . . . . . . . . . . . . . . . . . . . . . . . . . . . . . . . . . . . . . . . . . . . . 171 12.3.7 La gomma . . . . . . . . . . . . . . . . . . . . . . . . . . . . . . . . . . . . . . . . . . . . . . . . . . 173 12.3.8 Laerografo . . . . . . . . . . . . . . . . . . . . . . . . . . . . . . . . . . . . . . . . . . . . . . . . . 175 . . . . . . . . . . . . . . . . . . . . . . . . . . . . . . . . . . . . . . . . . . . . . . . 177
12.3.9 Strumento stilo
12.3.10 Strumento clona . . . . . . . . . . . . . . . . . . . . . . . . . . . . . . . . . . . . . . . . . . . . . . . 179 12.3.11 Condensa (sfocata/contrastata) . . . . . . . . . . . . . . . . . . . . . . . . . . . . . . . . . . . . . . . 182 12.3.12 Scherma o Brucia . . . . . . . . . . . . . . . . . . . . . . . . . . . . . . . . . . . . . . . . . . . . . . 184 12.3.13 Strumento sfumino . . . . . . . . . . . . . . . . . . . . . . . . . . . . . . . . . . . . . . . . . . . . . 186
12.4 Strumenti di trasformazione . . . . . . . . . . . . . . . . . . . . . . . . . . . . . . . . . . . . . . . . . . . . . 188 12.4.1 Funzioni comuni . . . . . . . . . . . . . . . . . . . . . . . . . . . . . . . . . . . . . . . . . . . . . . 188
12.4.2 Spostamento . . . . . . . . . . . . . . . . . . . . . . . . . . . . . . . . . . . . . . . . . . . . . . . . . 188 12.4.3 Taglierino . . . . . . . . . . . . . . . . . . . . . . . . . . . . . . . . . . . . . . . . . . . . . . . . . . 190 12.4.4 Rotazione . . . . . . . . . . . . . . . . . . . . . . . . . . . . . . . . . . . . . . . . . . . . . . . . . . 192 12.4.5 Scala . . . . . . . . . . . . . . . . . . . . . . . . . . . . . . . . . . . . . . . . . . . . . . . . . . . . . 194 12.4.6 Inclina . . . . . . . . . . . . . . . . . . . . . . . . . . . . . . . . . . . . . . . . . . . . . . . . . . . . 195 12.4.7 Prospettiva . . . . . . . . . . . . . . . . . . . . . . . . . . . . . . . . . . . . . . . . . . . . . . . . . . 197 12.4.8 Riessione . . . . . . . . . . . . . . . . . . . . . . . . . . . . . . . . . . . . . . . . . . . . . . . . . . 198 12.5 Strumenti di colore . . . . . . . . . . . . . . . . . . . . . . . . . . . . . . . . . . . . . . . . . . . . . . . . . 199
12.5.1 Bilanciamento del colore . . . . . . . . . . . . . . . . . . . . . . . . . . . . . . . . . . . . . . . . . . 199 12.5.2 Tonalit-saturazione . . . . . . . . . . . . . . . . . . . . . . . . . . . . . . . . . . . . . . . . . . . . . 200
GNU Image Manipulation Program
9 / 606
12.5.3 Colorazione . . . . . . . . . . . . . . . . . . . . . . . . . . . . . . . . . . . . . . . . . . . . . . . . . 200 12.5.4 Luminosit-Contrasto . . . . . . . . . . . . . . . . . . . . . . . . . . . . . . . . . . . . . . . . . . . . 201 12.5.5 Soglia . . . . . . . . . . . . . . . . . . . . . . . . . . . . . . . . . . . . . . . . . . . . . . . . . . . . 202 12.5.6 Livelli . . . . . . . . . . . . . . . . . . . . . . . . . . . . . . . . . . . . . . . . . . . . . . . . . . . . 202 12.5.7 Curve . . . . . . . . . . . . . . . . . . . . . . . . . . . . . . . . . . . . . . . . . . . . . . . . . . . . 204
12.5.8 Posterizzazione . . . . . . . . . . . . . . . . . . . . . . . . . . . . . . . . . . . . . . . . . . . . . . . . 205 12.6 Altri . . . . . . . . . . . . . . . . . . . . . . . . . . . . . . . . . . . . . . . . . . . . . . . . . . . . . . . . . 206
12.6.1 Tracciati . . . . . . . . . . . . . . . . . . . . . . . . . . . . . . . . . . . . . . . . . . . . . . . . . . . 206 12.6.2 Prelievo colore 12.6.3 Lente . . . . . . . . . . . . . . . . . . . . . . . . . . . . . . . . . . . . . . . . . . . . . . . 208
. . . . . . . . . . . . . . . . . . . . . . . . . . . . . . . . . . . . . . . . . . . . . . . . . . . . 210
12.6.4 Misurino . . . . . . . . . . . . . . . . . . . . . . . . . . . . . . . . . . . . . . . . . . . . . . . . . . . 211 12.6.5 Testo . . . . . . . . . . . . . . . . . . . . . . . . . . . . . . . . . . . . . . . . . . . . . . . . . . . . . 212 12.7 Area dei colori e degli indicatori . . . . . . . . . . . . . . . . . . . . . . . . . . . . . . . . . . . . . . . . . . 214
12.7.1 Area dei colori . . . . . . . . . . . . . . . . . . . . . . . . . . . . . . . . . . . . . . . . . . . . . . . . 214 12.7.2 Area degli indicatori . . . . . . . . . . . . . . . . . . . . . . . . . . . . . . . . . . . . . . . . . . . . 215
12.7.3 Area immagine attiva . . . . . . . . . . . . . . . . . . . . . . . . . . . . . . . . . . . . . . . . . . . . 215 13 Finestre 13.1 Introduzione alle nestre 216 . . . . . . . . . . . . . . . . . . . . . . . . . . . . . . . . . . . . . . . . . . . . . . 216
13.2 Finestre relative alla struttura dellimmagine . . . . . . . . . . . . . . . . . . . . . . . . . . . . . . . . . . . . 216 13.2.1 Finestra livelli . . . . . . . . . . . . . . . . . . . . . . . . . . . . . . . . . . . . . . . . . . . . . . . . 216 13.2.2 Finestra canali . . . . . . . . . . . . . . . . . . . . . . . . . . . . . . . . . . . . . . . . . . . . . . . . 220 13.2.3 Finestra tracciati . . . . . . . . . . . . . . . . . . . . . . . . . . . . . . . . . . . . . . . . . . . . . . . 226 13.2.4 Finestra mappa colori . . . . . . . . . . . . . . . . . . . . . . . . . . . . . . . . . . . . . . . . . . . . 230 13.2.5 Finestra dellistogramma . . . . . . . . . . . . . . . . . . . . . . . . . . . . . . . . . . . . . . . . . . 232 13.2.6 Finestra di navigazione . . . . . . . . . . . . . . . . . . . . . . . . . . . . . . . . . . . . . . . . . . . 234 13.2.7 Finestra cronologia annullamenti . . . . . . . . . . . . . . . . . . . . . . . . . . . . . . . . . . . . . . 235 13.3 Finestre relative al contenuto dellimmagine . . . . . . . . . . . . . . . . . . . . . . . . . . . . . . . . . . . . 236
13.3.1 Finestra colori . . . . . . . . . . . . . . . . . . . . . . . . . . . . . . . . . . . . . . . . . . . . . . . . 236 13.3.2 Finestra pennelli . . . . . . . . . . . . . . . . . . . . . . . . . . . . . . . . . . . . . . . . . . . . . . . 238 13.3.3 Finestra motivi . . . . . . . . . . . . . . . . . . . . . . . . . . . . . . . . . . . . . . . . . . . . . . . 241
13.3.4 Finestra gradienti . . . . . . . . . . . . . . . . . . . . . . . . . . . . . . . . . . . . . . . . . . . . . . 243 13.3.5 Finestra tavolozze . . . . . . . . . . . . . . . . . . . . . . . . . . . . . . . . . . . . . . . . . . . . . . 248 13.3.6 Finestra caratteri . . . . . . . . . . . . . . . . . . . . . . . . . . . . . . . . . . . . . . . . . . . . . . . 254 13.4 Finestre relative alla gestione delle immagini . . . . . . . . . . . . . . . . . . . . . . . . . . . . . . . . . . . . 255 13.4.1 Finestra buffer . . . . . . . . . . . . . . . . . . . . . . . . . . . . . . . . . . . . . . . . . . . . . . . . 255 13.4.2 Finestra immagini . . . . . . . . . . . . . . . . . . . . . . . . . . . . . . . . . . . . . . . . . . . . . . 258 13.4.3 Finestra cronologia documenti . . . . . . . . . . . . . . . . . . . . . . . . . . . . . . . . . . . . . . . 259
13.4.4 Finestra modelli . . . . . . . . . . . . . . . . . . . . . . . . . . . . . . . . . . . . . . . . . . . . . . . 260
GNU Image Manipulation Program
10 / 606
13.5 Finestre varie . . . . . . . . . . . . . . . . . . . . . . . . . . . . . . . . . . . . . . . . . . . . . . . . . . . . . 262 13.5.1 Finestra strumenti . . . . . . . . . . . . . . . . . . . . . . . . . . . . . . . . . . . . . . . . . . . . . . 262 13.5.2 Finestra preferenze . . . . . . . . . . . . . . . . . . . . . . . . . . . . . . . . . . . . . . . . . . . . . 264 . . . . . . . . . . . . . . . . . . . . . . . . . . . . . . . . . . . . . . . . . . 285
13.5.3 Finestra stato dispositivi
13.5.4 Console errori . . . . . . . . . . . . . . . . . . . . . . . . . . . . . . . . . . . . . . . . . . . . . . . . 286 14 Menu 14.1 Introduzione ai menu di GIMP 288 . . . . . . . . . . . . . . . . . . . . . . . . . . . . . . . . . . . . . . . . . . . 288
14.1.1 I menu contestuali . . . . . . . . . . . . . . . . . . . . . . . . . . . . . . . . . . . . . . . . . . . . . . 288 14.1.2 I sottomenu staccabili . . . . . . . . . . . . . . . . . . . . . . . . . . . . . . . . . . . . . . . . . . . . 289 14.2 Il menu File del pannello strumenti . . . . . . . . . . . . . . . . . . . . . . . . . . . . . . . . . . . . . . . . 289 14.2.1 Il menu File del pannello degli strumenti . . . . . . . . . . . . . . . . . . . . . . . . . . . . . . . . . 289 14.2.2 Acquisizione . . . . . . . . . . . . . . . . . . . . . . . . . . . . . . . . . . . . . . . . . . . . . . . . 290
14.2.3 Preferenze . . . . . . . . . . . . . . . . . . . . . . . . . . . . . . . . . . . . . . . . . . . . . . . . . . 291 14.2.4 Il sottomenu nestre . . . . . . . . . . . . . . . . . . . . . . . . . . . . . . . . . . . . . . . . . . . . . 292 14.3 Xtns . . . . . . . . . . . . . . . . . . . . . . . . . . . . . . . . . . . . . . . . . . . . . . . . . . . . . . . . . 293 . . . . . . . . . . . . . . . . . . . . . . . . . . . . . . . . . . . . . . . . 293
14.3.1 Introduzione al menu Xtns 14.3.2 La gestione dei moduli 14.3.3 Editor unit
. . . . . . . . . . . . . . . . . . . . . . . . . . . . . . . . . . . . . . . . . . . 293
. . . . . . . . . . . . . . . . . . . . . . . . . . . . . . . . . . . . . . . . . . . . . . . . . 294 . . . . . . . . . . . . . . . . . . . . . . . . . . . . . . . . . . . . . . . . . . . . . 296 . . . . . . . . . . . . . . . . . . . . . . . . . . . . . . . . . . . . . . . . 298
14.3.4 Navigatore Plug-In
14.3.5 Il navigatore delle procedure
14.3.6 Il sottomenu Script-Fu . . . . . . . . . . . . . . . . . . . . . . . . . . . . . . . . . . . . . . . . . . . 299 14.4 Il menu Aiuto della nestra degli strumenti . . . . . . . . . . . . . . . . . . . . . . . . . . . . . . . . . . . . 299 14.4.1 Introduzione al menu Aiuto . . . . . . . . . . . . . . . . . . . . . . . . . . . . . . . . . . . . . . . . 299 14.4.2 Aiuto . . . . . . . . . . . . . . . . . . . . . . . . . . . . . . . . . . . . . . . . . . . . . . . . . . . . 299
14.4.3 Contenuti dellaiuto . . . . . . . . . . . . . . . . . . . . . . . . . . . . . . . . . . . . . . . . . . . . . 300 14.4.4 Suggerimenti del giorno . . . . . . . . . . . . . . . . . . . . . . . . . . . . . . . . . . . . . . . . . . . 300 14.4.5 Informazioni . . . . . . . . . . . . . . . . . . . . . . . . . . . . . . . . . . . . . . . . . . . . . . . . . 301 14.4.6 GIMP online . . . . . . . . . . . . . . . . . . . . . . . . . . . . . . . . . . . . . . . . . . . . . . . . 301
14.5 Il menu File della nestra immagine . . . . . . . . . . . . . . . . . . . . . . . . . . . . . . . . . . . . . . . . 302 14.5.1 Il menu File . . . . . . . . . . . . . . . . . . . . . . . . . . . . . . . . . . . . . . . . . . . . . . . . . 302 14.5.2 Nuovo . . . . . . . . . . . . . . . . . . . . . . . . . . . . . . . . . . . . . . . . . . . . . . . . . . . . 302 14.5.3 Apri . . . . . . . . . . . . . . . . . . . . . . . . . . . . . . . . . . . . . . . . . . . . . . . . . . . . . 306 14.5.4 Apri posizione . . . . . . . . . . . . . . . . . . . . . . . . . . . . . . . . . . . . . . . . . . . . . . . . 307 14.5.5 Apri recenti . . . . . . . . . . . . . . . . . . . . . . . . . . . . . . . . . . . . . . . . . . . . . . . . . 307 14.5.6 Apri come livello . . . . . . . . . . . . . . . . . . . . . . . . . . . . . . . . . . . . . . . . . . . . . . 308 14.5.7 Salva . . . . . . . . . . . . . . . . . . . . . . . . . . . . . . . . . . . . . . . . . . . . . . . . . . . . . 308 14.5.8 Salva come . . . . . . . . . . . . . . . . . . . . . . . . . . . . . . . . . . . . . . . . . . . . . . . . . 308
14.5.9 Salva una copia . . . . . . . . . . . . . . . . . . . . . . . . . . . . . . . . . . . . . . . . . . . . . . . 310
GNU Image Manipulation Program
11 / 606
14.5.10 Salva come modello . . . . . . . . . . . . . . . . . . . . . . . . . . . . . . . . . . . . . . . . . . . . . 311 14.5.11 Ricarica . . . . . . . . . . . . . . . . . . . . . . . . . . . . . . . . . . . . . . . . . . . . . . . . . . . 311 14.5.12 Stampa . . . . . . . . . . . . . . . . . . . . . . . . . . . . . . . . . . . . . . . . . . . . . . . . . . . 311
14.5.13 Chiudi . . . . . . . . . . . . . . . . . . . . . . . . . . . . . . . . . . . . . . . . . . . . . . . . . . . . 311 14.5.14 Esci . . . . . . . . . . . . . . . . . . . . . . . . . . . . . . . . . . . . . . . . . . . . . . . . . . . . . 312
14.6 Il menu Modica della nestra immagine . . . . . . . . . . . . . . . . . . . . . . . . . . . . . . . . . . . . . 313 14.6.1 Le voci del menu Modica 14.6.2 Annulla 14.6.3 Ripeti . . . . . . . . . . . . . . . . . . . . . . . . . . . . . . . . . . . . . . . . 313
. . . . . . . . . . . . . . . . . . . . . . . . . . . . . . . . . . . . . . . . . . . . . . . . . . . 313 . . . . . . . . . . . . . . . . . . . . . . . . . . . . . . . . . . . . . . . . . . . . . . . . . . . . 314 . . . . . . . . . . . . . . . . . . . . . . . . . . . . . . . . . . . . . . . . . . 314
14.6.4 Cronologia annullamenti 14.6.5 Taglia 14.6.6 Copia
. . . . . . . . . . . . . . . . . . . . . . . . . . . . . . . . . . . . . . . . . . . . . . . . . . . . 314 . . . . . . . . . . . . . . . . . . . . . . . . . . . . . . . . . . . . . . . . . . . . . . . . . . . . 315
14.6.7 Copia il visibile . . . . . . . . . . . . . . . . . . . . . . . . . . . . . . . . . . . . . . . . . . . . . . . 315 14.6.8 Incolla . . . . . . . . . . . . . . . . . . . . . . . . . . . . . . . . . . . . . . . . . . . . . . . . . . . . 315 14.6.9 Incolla dentro . . . . . . . . . . . . . . . . . . . . . . . . . . . . . . . . . . . . . . . . . . . . . . . . 316 14.6.10 Incolla come nuovo . . . . . . . . . . . . . . . . . . . . . . . . . . . . . . . . . . . . . . . . . . . . . 316 14.6.11 Buffer . . . . . . . . . . . . . . . . . . . . . . . . . . . . . . . . . . . . . . . . . . . . . . . . . . . . 316 14.6.12 Cancella . . . . . . . . . . . . . . . . . . . . . . . . . . . . . . . . . . . . . . . . . . . . . . . . . . . 317 14.6.13 Riempi con il colore di primo piano 14.6.14 Riempi con il colore di sfondo 14.6.15 Riempi con il motivo . . . . . . . . . . . . . . . . . . . . . . . . . . . . . . . . . . . . 317
. . . . . . . . . . . . . . . . . . . . . . . . . . . . . . . . . . . . . . . 318
. . . . . . . . . . . . . . . . . . . . . . . . . . . . . . . . . . . . . . . . . . . . 318
14.6.16 Delinea selezione . . . . . . . . . . . . . . . . . . . . . . . . . . . . . . . . . . . . . . . . . . . . . . 319 14.6.17 Delinea tracciato . . . . . . . . . . . . . . . . . . . . . . . . . . . . . . . . . . . . . . . . . . . . . . 319
14.7 Seleziona . . . . . . . . . . . . . . . . . . . . . . . . . . . . . . . . . . . . . . . . . . . . . . . . . . . . . . . 322 14.7.1 Introduzione al menu Seleziona . . . . . . . . . . . . . . . . . . . . . . . . . . . . . . . . . . . . . . 322 14.7.2 Tutto . . . . . . . . . . . . . . . . . . . . . . . . . . . . . . . . . . . . . . . . . . . . . . . . . . . . . 322 14.7.3 Niente . . . . . . . . . . . . . . . . . . . . . . . . . . . . . . . . . . . . . . . . . . . . . . . . . . . . 322 14.7.4 Inverti . . . . . . . . . . . . . . . . . . . . . . . . . . . . . . . . . . . . . . . . . . . . . . . . . . . . 323 14.7.5 Fluttuante . . . . . . . . . . . . . . . . . . . . . . . . . . . . . . . . . . . . . . . . . . . . . . . . . . 323 14.7.6 Per colore . . . . . . . . . . . . . . . . . . . . . . . . . . . . . . . . . . . . . . . . . . . . . . . . . . 323 14.7.7 Dal tracciato . . . . . . . . . . . . . . . . . . . . . . . . . . . . . . . . . . . . . . . . . . . . . . . . . 324 14.7.8 Editor della selezione . . . . . . . . . . . . . . . . . . . . . . . . . . . . . . . . . . . . . . . . . . . . 324 14.7.9 Sfumata . . . . . . . . . . . . . . . . . . . . . . . . . . . . . . . . . . . . . . . . . . . . . . . . . . . 327 14.7.10 Denita . . . . . . . . . . . . . . . . . . . . . . . . . . . . . . . . . . . . . . . . . . . . . . . . . . . 328
14.7.11 Riduci . . . . . . . . . . . . . . . . . . . . . . . . . . . . . . . . . . . . . . . . . . . . . . . . . . . . 328 14.7.12 Allarga . . . . . . . . . . . . . . . . . . . . . . . . . . . . . . . . . . . . . . . . . . . . . . . . . . . . 329 14.7.13 Bordo . . . . . . . . . . . . . . . . . . . . . . . . . . . . . . . . . . . . . . . . . . . . . . . . . . . . 330 . . . . . . . . . . . . . . . . . . . . . . . . . . . . . . . . . . . . . . . . . . . 331
14.7.14 Rettangolo arrotondato
14.7.15 Commuta maschera veloce . . . . . . . . . . . . . . . . . . . . . . . . . . . . . . . . . . . . . . . . . 331
GNU Image Manipulation Program
12 / 606
14.7.16 Salva nel canale . . . . . . . . . . . . . . . . . . . . . . . . . . . . . . . . . . . . . . . . . . . . . . . 331 14.7.17 A tracciato . . . . . . . . . . . . . . . . . . . . . . . . . . . . . . . . . . . . . . . . . . . . . . . . . . 332 14.8 Visualizza . . . . . . . . . . . . . . . . . . . . . . . . . . . . . . . . . . . . . . . . . . . . . . . . . . . . . . 332 . . . . . . . . . . . . . . . . . . . . . . . . . . . . . . . . . . . . . 332
14.8.1 Introduzione al menu Visualizza
14.8.2 Nuova vista . . . . . . . . . . . . . . . . . . . . . . . . . . . . . . . . . . . . . . . . . . . . . . . . . 333 14.8.3 Punto per punto . . . . . . . . . . . . . . . . . . . . . . . . . . . . . . . . . . . . . . . . . . . . . . . 333 14.8.4 Zoom . . . . . . . . . . . . . . . . . . . . . . . . . . . . . . . . . . . . . . . . . . . . . . . . . . . . 334
14.8.5 Adatta la nestra allimmagine . . . . . . . . . . . . . . . . . . . . . . . . . . . . . . . . . . . . . . . 335 14.8.6 A tutto schermo . . . . . . . . . . . . . . . . . . . . . . . . . . . . . . . . . . . . . . . . . . . . . . . 335 14.8.7 Finestra informazioni . . . . . . . . . . . . . . . . . . . . . . . . . . . . . . . . . . . . . . . . . . . . 336 14.8.8 Finestra di navigazione . . . . . . . . . . . . . . . . . . . . . . . . . . . . . . . . . . . . . . . . . . . 338 14.8.9 Mostra ltri . . . . . . . . . . . . . . . . . . . . . . . . . . . . . . . . . . . . . . . . . . . . . . . . . 338 14.8.10 Selezione . . . . . . . . . . . . . . . . . . . . . . . . . . . . . . . . . . . . . . . . . . . . . . . . . . 342
14.8.11 Limiti del livello . . . . . . . . . . . . . . . . . . . . . . . . . . . . . . . . . . . . . . . . . . . . . . . 343 14.8.12 Guide . . . . . . . . . . . . . . . . . . . . . . . . . . . . . . . . . . . . . . . . . . . . . . . . . . . . 343
14.8.13 Guide magnetiche . . . . . . . . . . . . . . . . . . . . . . . . . . . . . . . . . . . . . . . . . . . . . . 343 14.8.14 Griglia . . . . . . . . . . . . . . . . . . . . . . . . . . . . . . . . . . . . . . . . . . . . . . . . . . . . 343 14.8.15 Griglia magnetica . . . . . . . . . . . . . . . . . . . . . . . . . . . . . . . . . . . . . . . . . . . . . . 344 14.8.16 Colore di riempimento 14.8.17 Barra dei menu 14.8.18 Righelli . . . . . . . . . . . . . . . . . . . . . . . . . . . . . . . . . . . . . . . . . . . 344
. . . . . . . . . . . . . . . . . . . . . . . . . . . . . . . . . . . . . . . . . . . . . . . 344
. . . . . . . . . . . . . . . . . . . . . . . . . . . . . . . . . . . . . . . . . . . . . . . . . . . 345 . . . . . . . . . . . . . . . . . . . . . . . . . . . . . . . . . . . . . . . . . . . . 345
14.8.19 Barre di scorrimento 14.8.20 Barra di stato 14.9 Immagine
. . . . . . . . . . . . . . . . . . . . . . . . . . . . . . . . . . . . . . . . . . . . . . . . 345
. . . . . . . . . . . . . . . . . . . . . . . . . . . . . . . . . . . . . . . . . . . . . . . . . . . . . . 346
14.9.1 Il menu Immagine della nestra immagine . . . . . . . . . . . . . . . . . . . . . . . . . . . . . . . . 346 14.9.2 Duplica . . . . . . . . . . . . . . . . . . . . . . . . . . . . . . . . . . . . . . . . . . . . . . . . . . . 346
14.9.3 Modalit . . . . . . . . . . . . . . . . . . . . . . . . . . . . . . . . . . . . . . . . . . . . . . . . . . . 346 14.9.4 Modalit RGB . . . . . . . . . . . . . . . . . . . . . . . . . . . . . . . . . . . . . . . . . . . . . . . . 347 14.9.5 Modalit a scala di grigi . . . . . . . . . . . . . . . . . . . . . . . . . . . . . . . . . . . . . . . . . . . 347 14.9.6 Modalit indicizzata . . . . . . . . . . . . . . . . . . . . . . . . . . . . . . . . . . . . . . . . . . . . . 347 14.9.7 Decomponi . . . . . . . . . . . . . . . . . . . . . . . . . . . . . . . . . . . . . . . . . . . . . . . . . 349
14.9.8 Componi . . . . . . . . . . . . . . . . . . . . . . . . . . . . . . . . . . . . . . . . . . . . . . . . . . . 350 14.9.9 Trasforma . . . . . . . . . . . . . . . . . . . . . . . . . . . . . . . . . . . . . . . . . . . . . . . . . . 350 14.9.10 Rietti orizzontalmente, Rietti verticalmente . . . . . . . . . . . . . . . . . . . . . . . . . . . . . . . 350 14.9.11 Rotazione . . . . . . . . . . . . . . . . . . . . . . . . . . . . . . . . . . . . . . . . . . . . . . . . . . 351 14.9.12 Ghigliottina . . . . . . . . . . . . . . . . . . . . . . . . . . . . . . . . . . . . . . . . . . . . . . . . . 351 14.9.13 Dimensione supercie . . . . . . . . . . . . . . . . . . . . . . . . . . . . . . . . . . . . . . . . . . . . 351 14.9.14 Aggiusta le superci ai livelli . . . . . . . . . . . . . . . . . . . . . . . . . . . . . . . . . . . . . . . . 353 14.9.15 Dimensione di stampa . . . . . . . . . . . . . . . . . . . . . . . . . . . . . . . . . . . . . . . . . . . . 353
GNU Image Manipulation Program
13 / 606
14.9.16 Scala immagine . . . . . . . . . . . . . . . . . . . . . . . . . . . . . . . . . . . . . . . . . . . . . . . 354 14.9.17 Ritaglia immagine . . . . . . . . . . . . . . . . . . . . . . . . . . . . . . . . . . . . . . . . . . . . . . 356 14.9.18 Autoritaglio immagine . . . . . . . . . . . . . . . . . . . . . . . . . . . . . . . . . . . . . . . . . . . 356
14.9.19 Ritaglio preciso . . . . . . . . . . . . . . . . . . . . . . . . . . . . . . . . . . . . . . . . . . . . . . . 357 14.9.20 Fondi livelli visibili . . . . . . . . . . . . . . . . . . . . . . . . . . . . . . . . . . . . . . . . . . . . . 357 14.9.21 Appiattisci immagine . . . . . . . . . . . . . . . . . . . . . . . . . . . . . . . . . . . . . . . . . . . . 358 14.9.22 Guide . . . . . . . . . . . . . . . . . . . . . . . . . . . . . . . . . . . . . . . . . . . . . . . . . . . . 359
14.9.23 Nuova guida . . . . . . . . . . . . . . . . . . . . . . . . . . . . . . . . . . . . . . . . . . . . . . . . . 359 14.9.24 Nuova guida (in percentuale) . . . . . . . . . . . . . . . . . . . . . . . . . . . . . . . . . . . . . . . . 360 14.9.25 Nuove guide dalla selezione . . . . . . . . . . . . . . . . . . . . . . . . . . . . . . . . . . . . . . . . 360
14.9.26 Rimuovi tutte le guide . . . . . . . . . . . . . . . . . . . . . . . . . . . . . . . . . . . . . . . . . . . . 360 14.9.27 Congura griglia . . . . . . . . . . . . . . . . . . . . . . . . . . . . . . . . . . . . . . . . . . . . . . 361
14.10 Livello . . . . . . . . . . . . . . . . . . . . . . . . . . . . . . . . . . . . . . . . . . . . . . . . . . . . . . . . 362 14.10.1 Introduzione al menu Livello . . . . . . . . . . . . . . . . . . . . . . . . . . . . . . . . . . . . . . . 362 14.10.2 Nuovo livello . . . . . . . . . . . . . . . . . . . . . . . . . . . . . . . . . . . . . . . . . . . . . . . . 362
14.10.3 Duplica livello . . . . . . . . . . . . . . . . . . . . . . . . . . . . . . . . . . . . . . . . . . . . . . . . 363 14.10.4 ncora livello . . . . . . . . . . . . . . . . . . . . . . . . . . . . . . . . . . . . . . . . . . . . . . . . 363 14.10.5 Fondi in basso . . . . . . . . . . . . . . . . . . . . . . . . . . . . . . . . . . . . . . . . . . . . . . . . 364 14.10.6 Elimina livello . . . . . . . . . . . . . . . . . . . . . . . . . . . . . . . . . . . . . . . . . . . . . . . . 364 14.10.7 Abbandona informazioni sul testo . . . . . . . . . . . . . . . . . . . . . . . . . . . . . . . . . . . . . . 364 14.10.8 Il sottomenu Pila . . . . . . . . . . . . . . . . . . . . . . . . . . . . . . . . . . . . . . . . . . . . . 365 . . . . . . . . . . . . . . . . . . . . . . . . . . . . . . . . . . . . . . . 366
14.10.9 Seleziona il livello precedente
14.10.10Seleziona il livello successivo . . . . . . . . . . . . . . . . . . . . . . . . . . . . . . . . . . . . . . . . 366 14.10.11Seleziona il livello in cima . . . . . . . . . . . . . . . . . . . . . . . . . . . . . . . . . . . . . . . . . 367
14.10.12Seleziona il livello di fondo . . . . . . . . . . . . . . . . . . . . . . . . . . . . . . . . . . . . . . . . . 367 14.10.13Alza il livello . . . . . . . . . . . . . . . . . . . . . . . . . . . . . . . . . . . . . . . . . . . . . . . . 367 . . . . . . . . . . . . . . . . . . . . . . . . . . . . . . . . . . . . . . . . . . . . . . 368
14.10.14Abbassa il livello
14.10.15Alza il livello no in cima . . . . . . . . . . . . . . . . . . . . . . . . . . . . . . . . . . . . . . . . . . 368 14.10.16Abbassa il livello no in fondo . . . . . . . . . . . . . . . . . . . . . . . . . . . . . . . . . . . . . . . 368 14.10.17Il sottomenu colori . . . . . . . . . . . . . . . . . . . . . . . . . . . . . . . . . . . . . . . . . . . . 368
14.10.18Desatura . . . . . . . . . . . . . . . . . . . . . . . . . . . . . . . . . . . . . . . . . . . . . . . . . . . 369 14.10.19Inverti . . . . . . . . . . . . . . . . . . . . . . . . . . . . . . . . . . . . . . . . . . . . . . . . . . . . 369 14.10.20Comandi destensione colori nel livello . . . . . . . . . . . . . . . . . . . . . . . . . . . . . . . . . . . 370 14.10.21Il sottomenu Auto . . . . . . . . . . . . . . . . . . . . . . . . . . . . . . . . . . . . . . . . . . . . . 372 14.10.22Equalizza . . . . . . . . . . . . . . . . . . . . . . . . . . . . . . . . . . . . . . . . . . . . . . . . . . 373
14.10.23Bilanciamento del bianco . . . . . . . . . . . . . . . . . . . . . . . . . . . . . . . . . . . . . . . . . . 374 14.10.24Aumento del colore . . . . . . . . . . . . . . . . . . . . . . . . . . . . . . . . . . . . . . . . . . . . . 374 14.10.25Normalizzazione . . . . . . . . . . . . . . . . . . . . . . . . . . . . . . . . . . . . . . . . . . . . . . 375
14.10.26Estensione del contrasto . . . . . . . . . . . . . . . . . . . . . . . . . . . . . . . . . . . . . . . . . . . 376
GNU Image Manipulation Program
14 / 606
14.10.27Estensione HSV . . . . . . . . . . . . . . . . . . . . . . . . . . . . . . . . . . . . . . . . . . . . . . . 377 14.10.28Autoritaglio livello . . . . . . . . . . . . . . . . . . . . . . . . . . . . . . . . . . . . . . . . . . . . . 378 . . . . . . . . . . . . . . . . . . . . . . . . . . . . . . . . . . . . . . . . . . 379 14.10.29Il sottomenu Maschera
14.10.30Aggiungi maschera di livello . . . . . . . . . . . . . . . . . . . . . . . . . . . . . . . . . . . . . . . . 380 14.10.31Applica maschera di livello . . . . . . . . . . . . . . . . . . . . . . . . . . . . . . . . . . . . . . . . . 381 14.10.32Elimina maschera di livello . . . . . . . . . . . . . . . . . . . . . . . . . . . . . . . . . . . . . . . . . 381 14.10.33Modica maschera di livello 14.10.35Mostra maschera di livello . . . . . . . . . . . . . . . . . . . . . . . . . . . . . . . . . . . . . . . . 381 . . . . . . . . . . . . . . . . . . . . . . . . . . . . . . . . . . . . . . . . . 382 . . . . . . . . . . . . . . . . . . . . . . . . . . . . . . . 383 14.10.34Disabilita maschera di livello . . . . . . . . . . . . . . . . . . . . . . . . . . . . . . . . . . . . . . . . 382 14.10.36Maschera a selezione . . . . . . . . . . . . . . . . . . . . . . . . . . . . . . . . . . . . . . . . . . . . 382 14.10.37Aggiungi la maschera di livello alla selezione 14.10.38Sottrai la maschera di livello dalla selezione . . . . . . . . . . . . . . . . . . . . . . . . . . . . . . . . 383 14.10.39Interseca la maschera di livello con la selezione . . . . . . . . . . . . . . . . . . . . . . . . . . . . . . 384 14.10.40Il sottomenu trasparenza del menu livello . . . . . . . . . . . . . . . . . . . . . . . . . . . . . . . . 385 14.10.41Aggiungi canale alfa 14.10.43Semi-appiattito . . . . . . . . . . . . . . . . . . . . . . . . . . . . . . . . . . . . . . . . . . . . 385 14.10.42Colore ad alfa . . . . . . . . . . . . . . . . . . . . . . . . . . . . . . . . . . . . . . . . . . . . . . . . 386 . . . . . . . . . . . . . . . . . . . . . . . . . . . . . . . . . . . . . . . . . . . . . . . 386 14.10.44Soglia alfa . . . . . . . . . . . . . . . . . . . . . . . . . . . . . . . . . . . . . . . . . . . . . . . . . . 386 14.10.45Alfa a selezione . . . . . . . . . . . . . . . . . . . . . . . . . . . . . . . . . . . . . . . . . . . . . . . 387 14.10.46Aggiungi il canale alfa alla selezione . . . . . . . . . . . . . . . . . . . . . . . . . . . . . . . . . . . . 387 14.10.47Sottrai dalla selezione . . . . . . . . . . . . . . . . . . . . . . . . . . . . . . . . . . . . . . . . . . . . 388 14.10.48Interseca il canale alfa con la selezione . . . . . . . . . . . . . . . . . . . . . . . . . . . . . . . . . . . 388 14.10.49Il sottomenu trasforma 14.10.51Rietti verticalmente . . . . . . . . . . . . . . . . . . . . . . . . . . . . . . . . . . . . . . . . . . 389 14.10.50Rietti orizzontalmente . . . . . . . . . . . . . . . . . . . . . . . . . . . . . . . . . . . . . . . . . . . 390 . . . . . . . . . . . . . . . . . . . . . . . . . . . . . . . . . . . . . . . . . . . . 390 14.10.52Ruota di 90 gradi in senso orario . . . . . . . . . . . . . . . . . . . . . . . . . . . . . . . . . . . . . . 390 14.10.53Ruota di 90 gradi in senso antiorario . . . . . . . . . . . . . . . . . . . . . . . . . . . . . . . . . . . . 391 14.10.54Ruota di 180 gradi . . . . . . . . . . . . . . . . . . . . . . . . . . . . . . . . . . . . . . . . . . . . . . 391 14.10.55Rotazione arbitraria . . . . . . . . . . . . . . . . . . . . . . . . . . . . . . . . . . . . . . . . . . . . . 391 14.10.56Spostamento . . . . . . . . . . . . . . . . . . . . . . . . . . . . . . . . . . . . . . . . . . . . . . . . . 391 14.10.57Dimensione margini del livello . . . . . . . . . . . . . . . . . . . . . . . . . . . . . . . . . . . . . . . 392 14.10.58Livello a dimensione immagine . . . . . . . . . . . . . . . . . . . . . . . . . . . . . . . . . . . . . . . 393 14.10.59Scala livello . . . . . . . . . . . . . . . . . . . . . . . . . . . . . . . . . . . . . . . . . . . . . . . . . 393 14.10.60Ritaglia livello . . . . . . . . . . . . . . . . . . . . . . . . . . . . . . . . . . . . . . . . . . . . . . . . 394 14.10.61Allinea livelli visibili . . . . . . . . . . . . . . . . . . . . . . . . . . . . . . . . . . . . . . . . . . . . 395 14.11 Strumenti . . . . . . . . . . . . . . . . . . . . . . . . . . . . . . . . . . . . . . . . . . . . . . . . . . . . . . . 398 14.11.1 Introduzione al menu Strumenti . . . . . . . . . . . . . . . . . . . . . . . . . . . . . . . . . . . . . . 398 14.12 Filtri . . . . . . . . . . . . . . . . . . . . . . . . . . . . . . . . . . . . . . . . . . . . . . . . . . . . . . . . 399 . . . . . . . . . . . . . . . . . . . . . . . . . . . . . . . . . . . . . . . . 399 14.12.1 Introduzione al menu Filtri
14.12.2 Ripeti lultimo . . . . . . . . . . . . . . . . . . . . . . . . . . . . . . . . . . . . . . . . . . . . . . . . 399 14.12.3 Ri-mostra lultimo . . . . . . . . . . . . . . . . . . . . . . . . . . . . . . . . . . . . . . . . . . . . . 400 14.12.4 Reimposta tutti i ltri . . . . . . . . . . . . . . . . . . . . . . . . . . . . . . . . . . . . . . . . . . . . 400
GNU Image Manipulation Program
15 / 606
15 Filtri
401
15.1 Introduzione ai ltri . . . . . . . . . . . . . . . . . . . . . . . . . . . . . . . . . . . . . . . . . . . . . . . . . 401 15.1.1 Anteprima . . . . . . . . . . . . . . . . . . . . . . . . . . . . . . . . . . . . . . . . . . . . . . . . . . 402 15.2 Filtri di sfocatura . . . . . . . . . . . . . . . . . . . . . . . . . . . . . . . . . . . . . . . . . . . . . . . . . . . 402 15.2.1 Introduzione ai ltri di sfocatura 15.2.2 Sfocatura . . . . . . . . . . . . . . . . . . . . . . . . . . . . . . . . . . . . . . 402
. . . . . . . . . . . . . . . . . . . . . . . . . . . . . . . . . . . . . . . . . . . . . . . . . . 404
15.2.3 Sfocatura gaussiana . . . . . . . . . . . . . . . . . . . . . . . . . . . . . . . . . . . . . . . . . . . . . 405 15.2.4 Sfocatura gaussiana selettiva . . . . . . . . . . . . . . . . . . . . . . . . . . . . . . . . . . . . . . . . 406
15.2.5 Sfumatura movimento . . . . . . . . . . . . . . . . . . . . . . . . . . . . . . . . . . . . . . . . . . . . 407 15.2.6 Effetto pixel . . . . . . . . . . . . . . . . . . . . . . . . . . . . . . . . . . . . . . . . . . . . . . . . . 409 15.2.7 Sfocatura piastrellabile 15.3 Filtri colore . . . . . . . . . . . . . . . . . . . . . . . . . . . . . . . . . . . . . . . . . . . 410
. . . . . . . . . . . . . . . . . . . . . . . . . . . . . . . . . . . . . . . . . . . . . . . . . . . . . 411
15.3.1 Introduzione ai ltri colore . . . . . . . . . . . . . . . . . . . . . . . . . . . . . . . . . . . . . . . . . 411 15.3.2 Imposta PP-SF 15.3.3 Mappa aliena 2 15.3.4 Scambio colore . . . . . . . . . . . . . . . . . . . . . . . . . . . . . . . . . . . . . . . . . . . . . . . 412 . . . . . . . . . . . . . . . . . . . . . . . . . . . . . . . . . . . . . . . . . . . . . . . 412 . . . . . . . . . . . . . . . . . . . . . . . . . . . . . . . . . . . . . . . . . . . . . . . 414
15.3.5 Rotazione mappa colore . . . . . . . . . . . . . . . . . . . . . . . . . . . . . . . . . . . . . . . . . . . 416 15.3.6 Mappatura gamma colore . . . . . . . . . . . . . . . . . . . . . . . . . . . . . . . . . . . . . . . . . . 420 15.3.7 Colorazione a campione . . . . . . . . . . . . . . . . . . . . . . . . . . . . . . . . . . . . . . . . . . . 421 15.3.8 Mappa gradiente . . . . . . . . . . . . . . . . . . . . . . . . . . . . . . . . . . . . . . . . . . . . . . . 422 15.3.9 Media del bordo . . . . . . . . . . . . . . . . . . . . . . . . . . . . . . . . . . . . . . . . . . . . . . . 423 15.3.10 Mixer canali . . . . . . . . . . . . . . . . . . . . . . . . . . . . . . . . . . . . . . . . . . . . . . . . . 424 15.3.11 Analisi cubocolori . . . . . . . . . . . . . . . . . . . . . . . . . . . . . . . . . . . . . . . . . . . . . . 426 15.3.12 Colorazione . . . . . . . . . . . . . . . . . . . . . . . . . . . . . . . . . . . . . . . . . . . . . . . . . 426 15.3.13 Colore ad Alfa . . . . . . . . . . . . . . . . . . . . . . . . . . . . . . . . . . . . . . . . . . . . . . . . 427 15.3.14 Decomponi . . . . . . . . . . . . . . . . . . . . . . . . . . . . . . . . . . . . . . . . . . . . . . . . . 429
15.3.15 Componi . . . . . . . . . . . . . . . . . . . . . . . . . . . . . . . . . . . . . . . . . . . . . . . . . . . 430 15.3.16 Blocco ltri . . . . . . . . . . . . . . . . . . . . . . . . . . . . . . . . . . . . . . . . . . . . . . . . . 432 15.3.17 Bollenti . . . . . . . . . . . . . . . . . . . . . . . . . . . . . . . . . . . . . . . . . . . . . . . . . . . 434
15.3.18 Max RGB . . . . . . . . . . . . . . . . . . . . . . . . . . . . . . . . . . . . . . . . . . . . . . . . . . 435 15.3.19 Retinex . . . . . . . . . . . . . . . . . . . . . . . . . . . . . . . . . . . . . . . . . . . . . . . . . . . 436 . . . . . . . . . . . . . . . . . . . . . . . . . . . . . . . . . . . . . . . . . . . . . . . 437
15.3.20 Semi-appiattito
15.3.21 Sfuma tavolozza . . . . . . . . . . . . . . . . . . . . . . . . . . . . . . . . . . . . . . . . . . . . . . . 438 15.3.22 Inverti valore . . . . . . . . . . . . . . . . . . . . . . . . . . . . . . . . . . . . . . . . . . . . . . . . 438
15.4 Filtri di disturbo . . . . . . . . . . . . . . . . . . . . . . . . . . . . . . . . . . . . . . . . . . . . . . . . . . . 439 15.4.1 Introduzione ai ltri di disturbo . . . . . . . . . . . . . . . . . . . . . . . . . . . . . . . . . . . . . . . 439 15.4.2 Casuale . . . . . . . . . . . . . . . . . . . . . . . . . . . . . . . . . . . . . . . . . . . . . . . . . . . 439
15.4.3 Dispersione RGB . . . . . . . . . . . . . . . . . . . . . . . . . . . . . . . . . . . . . . . . . . . . . . 440 15.4.4 Prelievo . . . . . . . . . . . . . . . . . . . . . . . . . . . . . . . . . . . . . . . . . . . . . . . . . . . 441
GNU Image Manipulation Program
16 / 606
15.4.5 Dispersione HSV . . . . . . . . . . . . . . . . . . . . . . . . . . . . . . . . . . . . . . . . . . . . . . 443 15.4.6 Macchia . . . . . . . . . . . . . . . . . . . . . . . . . . . . . . . . . . . . . . . . . . . . . . . . . . . 444 15.4.7 Diffusione . . . . . . . . . . . . . . . . . . . . . . . . . . . . . . . . . . . . . . . . . . . . . . . . . . 445 15.5 Filtri di rilevamento bordi . . . . . . . . . . . . . . . . . . . . . . . . . . . . . . . . . . . . . . . . . . . . . . 446 15.5.1 Introduzione al rilevamento bordi . . . . . . . . . . . . . . . . . . . . . . . . . . . . . . . . . . . . . . 446 15.5.2 Differenza di gaussiane . . . . . . . . . . . . . . . . . . . . . . . . . . . . . . . . . . . . . . . . . . . 447 15.5.3 Spigoli . . . . . . . . . . . . . . . . . . . . . . . . . . . . . . . . . . . . . . . . . . . . . . . . . . . . 448 15.5.4 Laplace . . . . . . . . . . . . . . . . . . . . . . . . . . . . . . . . . . . . . . . . . . . . . . . . . . . 451
15.5.5 Neon . . . . . . . . . . . . . . . . . . . . . . . . . . . . . . . . . . . . . . . . . . . . . . . . . . . . . 451 15.5.6 Sobel . . . . . . . . . . . . . . . . . . . . . . . . . . . . . . . . . . . . . . . . . . . . . . . . . . . . 452
15.6 Filtri di miglioramento . . . . . . . . . . . . . . . . . . . . . . . . . . . . . . . . . . . . . . . . . . . . . . . . 453 15.6.1 Introduzione ai ltri di miglioramento . . . . . . . . . . . . . . . . . . . . . . . . . . . . . . . . . . . 453
15.6.2 Deinterlacciamento . . . . . . . . . . . . . . . . . . . . . . . . . . . . . . . . . . . . . . . . . . . . . 453 15.6.3 Smacchiatura 15.6.4 Destriscia 15.6.5 Filtro NL . . . . . . . . . . . . . . . . . . . . . . . . . . . . . . . . . . . . . . . . . . . . . . . . 454
. . . . . . . . . . . . . . . . . . . . . . . . . . . . . . . . . . . . . . . . . . . . . . . . . . 455 . . . . . . . . . . . . . . . . . . . . . . . . . . . . . . . . . . . . . . . . . . . . . . . . . . 456 . . . . . . . . . . . . . . . . . . . . . . . . . . . . . . . . . . . . . . . . . . . . . 458
15.6.6 Aumenta contrasto
15.6.7 Maschera di contrasto . . . . . . . . . . . . . . . . . . . . . . . . . . . . . . . . . . . . . . . . . . . . 459 15.7 Filtri generici . . . . . . . . . . . . . . . . . . . . . . . . . . . . . . . . . . . . . . . . . . . . . . . . . . . . 461
15.7.1 Introduzione ai ltri generici . . . . . . . . . . . . . . . . . . . . . . . . . . . . . . . . . . . . . . . . 461 15.7.2 Matrice di convoluzione . . . . . . . . . . . . . . . . . . . . . . . . . . . . . . . . . . . . . . . . . . . 461 15.7.3 Dilata . . . . . . . . . . . . . . . . . . . . . . . . . . . . . . . . . . . . . . . . . . . . . . . . . . . . 465
15.7.4 Erodi . . . . . . . . . . . . . . . . . . . . . . . . . . . . . . . . . . . . . . . . . . . . . . . . . . . . . 466 15.8 Filtri effetti vetro . . . . . . . . . . . . . . . . . . . . . . . . . . . . . . . . . . . . . . . . . . . . . . . . . . . 467 15.8.1 Introduzione ai ltri effetti vetro 15.8.2 Applica lente . . . . . . . . . . . . . . . . . . . . . . . . . . . . . . . . . . . . . . 467
. . . . . . . . . . . . . . . . . . . . . . . . . . . . . . . . . . . . . . . . . . . . . . . . 467
15.8.3 Piastrelle di vetro . . . . . . . . . . . . . . . . . . . . . . . . . . . . . . . . . . . . . . . . . . . . . . 468 15.9 Filtri effetti luce e ombra . . . . . . . . . . . . . . . . . . . . . . . . . . . . . . . . . . . . . . . . . . . . . . 469
15.9.1 Introduzione ai ltri effetti luce e ombra . . . . . . . . . . . . . . . . . . . . . . . . . . . . . . . . . . 469 15.9.2 Riesso lenti . . . . . . . . . . . . . . . . . . . . . . . . . . . . . . . . . . . . . . . . . . . . . . . . 469
15.9.3 Chiarore a gradiente . . . . . . . . . . . . . . . . . . . . . . . . . . . . . . . . . . . . . . . . . . . . . 470 15.9.4 Effetti luce . . . . . . . . . . . . . . . . . . . . . . . . . . . . . . . . . . . . . . . . . . . . . . . . . . 473 15.9.5 Scintillio . . . . . . . . . . . . . . . . . . . . . . . . . . . . . . . . . . . . . . . . . . . . . . . . . . . 476 15.9.6 SuperNova . . . . . . . . . . . . . . . . . . . . . . . . . . . . . . . . . . . . . . . . . . . . . . . . . . 478 15.10 Filtri di distorsione . . . . . . . . . . . . . . . . . . . . . . . . . . . . . . . . . . . . . . . . . . . . . . . . . . 479 15.10.1 Introduzione ai ltri di distorsione . . . . . . . . . . . . . . . . . . . . . . . . . . . . . . . . . . . . . 479
15.10.2 Strisce . . . . . . . . . . . . . . . . . . . . . . . . . . . . . . . . . . . . . . . . . . . . . . . . . . . . 479 15.10.3 Piega curva . . . . . . . . . . . . . . . . . . . . . . . . . . . . . . . . . . . . . . . . . . . . . . . . . 480
15.10.4 Rilievo . . . . . . . . . . . . . . . . . . . . . . . . . . . . . . . . . . . . . . . . . . . . . . . . . . . . 482
GNU Image Manipulation Program
17 / 606
15.10.5 Mosaico . . . . . . . . . . . . . . . . . . . . . . . . . . . . . . . . . . . . . . . . . . . . . . . . . . . 483 15.10.6 Pagina arricciata . . . . . . . . . . . . . . . . . . . . . . . . . . . . . . . . . . . . . . . . . . . . . . . 485 15.10.7 Coordinate polari . . . . . . . . . . . . . . . . . . . . . . . . . . . . . . . . . . . . . . . . . . . . . . 486 15.10.8 Increspature . . . . . . . . . . . . . . . . . . . . . . . . . . . . . . . . . . . . . . . . . . . . . . . . . 487 15.10.9 Spostamento . . . . . . . . . . . . . . . . . . . . . . . . . . . . . . . . . . . . . . . . . . . . . . . . . 489 15.10.10Effetto giornale . . . . . . . . . . . . . . . . . . . . . . . . . . . . . . . . . . . . . . . . . . . . . . . 490 15.10.11Video . . . . . . . . . . . . . . . . . . . . . . . . . . . . . . . . . . . . . . . . . . . . . . . . . . . . 492
15.10.12Propagazione valore . . . . . . . . . . . . . . . . . . . . . . . . . . . . . . . . . . . . . . . . . . . . . 493 15.10.13Onde . . . . . . . . . . . . . . . . . . . . . . . . . . . . . . . . . . . . . . . . . . . . . . . . . . . . . 496 15.10.14Vortice e pizzico . . . . . . . . . . . . . . . . . . . . . . . . . . . . . . . . . . . . . . . . . . . . . . . 497 15.10.15Vento . . . . . . . . . . . . . . . . . . . . . . . . . . . . . . . . . . . . . . . . . . . . . . . . . . . . 499
15.11 Filtri artistici . . . . . . . . . . . . . . . . . . . . . . . . . . . . . . . . . . . . . . . . . . . . . . . . . . . . . 501 15.11.1 Introduzione ai ltri artistici . . . . . . . . . . . . . . . . . . . . . . . . . . . . . . . . . . . . . . . . 501
15.11.2 Applica tela . . . . . . . . . . . . . . . . . . . . . . . . . . . . . . . . . . . . . . . . . . . . . . . . . 501 15.11.3 Fumetto . . . . . . . . . . . . . . . . . . . . . . . . . . . . . . . . . . . . . . . . . . . . . . . . . . . 502 15.11.4 Cubismo . . . . . . . . . . . . . . . . . . . . . . . . . . . . . . . . . . . . . . . . . . . . . . . . . . . 503 15.11.5 GIMPressionista . . . . . . . . . . . . . . . . . . . . . . . . . . . . . . . . . . . . . . . . . . . . . . . 506 15.11.6 GIMPressionista - Editor Mappa Orientamento 15.11.7 GIMPressionista - Editor Mappa Dimensione . . . . . . . . . . . . . . . . . . . . . . . . . . . . . . 511 . . . . . . . . . . . . . . . . . . . . . . . . . . . . . . . 513
15.11.8 Pittura ad olio . . . . . . . . . . . . . . . . . . . . . . . . . . . . . . . . . . . . . . . . . . . . . . . . 514 15.11.9 Fotocopia . . . . . . . . . . . . . . . . . . . . . . . . . . . . . . . . . . . . . . . . . . . . . . . . . . 515 . . . . . . . . . . . . . . . . . . . . . . . . . . . . . . . . . . . . . . . . . . . . . . 516
15.11.10Chiarore sfumato 15.12 Filtri mappa
. . . . . . . . . . . . . . . . . . . . . . . . . . . . . . . . . . . . . . . . . . . . . . . . . . . . . 517
15.12.1 Introduzione ai ltri mappa . . . . . . . . . . . . . . . . . . . . . . . . . . . . . . . . . . . . . . . . . 517 15.12.2 Mappa a sbalzo . . . . . . . . . . . . . . . . . . . . . . . . . . . . . . . . . . . . . . . . . . . . . . . 517 15.12.3 Sposta . . . . . . . . . . . . . . . . . . . . . . . . . . . . . . . . . . . . . . . . . . . . . . . . . . . . 519 15.12.4 Traccia frattale . . . . . . . . . . . . . . . . . . . . . . . . . . . . . . . . . . . . . . . . . . . . . . . 521
15.12.5 Illusione . . . . . . . . . . . . . . . . . . . . . . . . . . . . . . . . . . . . . . . . . . . . . . . . . . . 522 15.12.6 Rendi senza giunzioni . . . . . . . . . . . . . . . . . . . . . . . . . . . . . . . . . . . . . . . . . . . . 523 15.12.7 Mappa su oggetto . . . . . . . . . . . . . . . . . . . . . . . . . . . . . . . . . . . . . . . . . . . . . . 523 15.12.8 Fogli di carta . . . . . . . . . . . . . . . . . . . . . . . . . . . . . . . . . . . . . . . . . . . . . . . . 525 . . . . . . . . . . . . . . . . . . . . . . . . . . . . . . . . . . . . . . . . . . . . . . 526
15.12.9 Piastrelle piccole
15.12.10Piastrella . . . . . . . . . . . . . . . . . . . . . . . . . . . . . . . . . . . . . . . . . . . . . . . . . . . 527 15.12.11Warp . . . . . . . . . . . . . . . . . . . . . . . . . . . . . . . . . . . . . . . . . . . . . . . . . . . . . 528 15.13 Filtri Render . . . . . . . . . . . . . . . . . . . . . . . . . . . . . . . . . . . . . . . . . . . . . . . . . . . . . 530 15.13.1 Introduzione ai ltri Render . . . . . . . . . . . . . . . . . . . . . . . . . . . . . . . . . . . . . . . . . 530 15.13.2 Plasma . . . . . . . . . . . . . . . . . . . . . . . . . . . . . . . . . . . . . . . . . . . . . . . . . . . . 531 15.13.3 Disturbo solido . . . . . . . . . . . . . . . . . . . . . . . . . . . . . . . . . . . . . . . . . . . . . . . 532
15.13.4 Fiamme . . . . . . . . . . . . . . . . . . . . . . . . . . . . . . . . . . . . . . . . . . . . . . . . . . . 533
GNU Image Manipulation Program
18 / 606
15.13.5 Frattale IFS
. . . . . . . . . . . . . . . . . . . . . . . . . . . . . . . . . . . . . . . . . . . . . . . . . 536 . . . . . . . . . . . . . . . . . . . . . . . . . . . . . . . . . . . . . . . . . . . . 540
15.13.6 Motivi di diffrazione
15.13.7 Esploratore CML . . . . . . . . . . . . . . . . . . . . . . . . . . . . . . . . . . . . . . . . . . . . . . 541 15.13.8 Griglia . . . . . . . . . . . . . . . . . . . . . . . . . . . . . . . . . . . . . . . . . . . . . . . . . . . . 546 15.13.9 Labirinto . . . . . . . . . . . . . . . . . . . . . . . . . . . . . . . . . . . . . . . . . . . . . . . . . . . 548 15.13.10Puzzle . . . . . . . . . . . . . . . . . . . . . . . . . . . . . . . . . . . . . . . . . . . . . . . . . . . . 549 15.13.11QBista . . . . . . . . . . . . . . . . . . . . . . . . . . . . . . . . . . . . . . . . . . . . . . . . . . . . 550 15.13.12Scacchiera . . . . . . . . . . . . . . . . . . . . . . . . . . . . . . . . . . . . . . . . . . . . . . . . . . 551 15.13.13Seno . . . . . . . . . . . . . . . . . . . . . . . . . . . . . . . . . . . . . . . . . . . . . . . . . . . . . 552 15.13.14Esploratore frattali . . . . . . . . . . . . . . . . . . . . . . . . . . . . . . . . . . . . . . . . . . . . . 554
15.13.15Gg . . . . . . . . . . . . . . . . . . . . . . . . . . . . . . . . . . . . . . . . . . . . . . . . . . . . . 557 15.13.16Designer sfera . . . . . . . . . . . . . . . . . . . . . . . . . . . . . . . . . . . . . . . . . . . . . . . . 560 15.14 Filtri di combinazione . . . . . . . . . . . . . . . . . . . . . . . . . . . . . . . . . . . . . . . . . . . . . . . . 561 15.14.1 Introduzione ai ltri di combinazione . . . . . . . . . . . . . . . . . . . . . . . . . . . . . . . . . . . . 561 15.14.2 Fusione profonda . . . . . . . . . . . . . . . . . . . . . . . . . . . . . . . . . . . . . . . . . . . . . . 562 15.14.3 Pellicola . . . . . . . . . . . . . . . . . . . . . . . . . . . . . . . . . . . . . . . . . . . . . . . . . . . 564 15.15 Filtri di animazione 15.15.1 Ottimizza 15.15.2 Esecuzione 15.16 Filtri Web . . . . . . . . . . . . . . . . . . . . . . . . . . . . . . . . . . . . . . . . . . . . . . . . . 565 . . . . . . . . . . . . . . . . . . . . . . . . . . . . . . . . . . . . . . . . . . . . . . . . . . 566 . . . . . . . . . . . . . . . . . . . . . . . . . . . . . . . . . . . . . . . . . . . . . . . . . 566
. . . . . . . . . . . . . . . . . . . . . . . . . . . . . . . . . . . . . . . . . . . . . . . . . . . . . . 567 . . . . . . . . . . . . . . . . . . . . . . . . . . . . . . . . . . . . . . . . . . . . . . 567 569 582
15.16.1 Mappaimmagine 16 Glossario 17 Bibliograa
17.1 Libri . . . . . . . . . . . . . . . . . . . . . . . . . . . . . . . . . . . . . . . . . . . . . . . . . . . . . . . . . . 582 17.2 Risorse in internet . . . . . . . . . . . . . . . . . . . . . . . . . . . . . . . . . . . . . . . . . . . . . . . . . . . 582 A La storia di GIMP A.1 A.2 A.3 A.4 I primordi 584
. . . . . . . . . . . . . . . . . . . . . . . . . . . . . . . . . . . . . . . . . . . . . . . . . . . . . . 584
I primi giorni di GIMP . . . . . . . . . . . . . . . . . . . . . . . . . . . . . . . . . . . . . . . . . . . . . . . . 584 Luno per cambiare il mondo . . . . . . . . . . . . . . . . . . . . . . . . . . . . . . . . . . . . . . . . . . . . 585
Le novit di GIMP 2 . . . . . . . . . . . . . . . . . . . . . . . . . . . . . . . . . . . . . . . . . . . . . . . . . 585 589
B Segnalazione difetti e richieste di miglioramenti B.1 B.2 B.3
Accertarsi che sia un difetto . . . . . . . . . . . . . . . . . . . . . . . . . . . . . . . . . . . . . . . . . . . . . 589 Segnalare un difetto . . . . . . . . . . . . . . . . . . . . . . . . . . . . . . . . . . . . . . . . . . . . . . . . . 590 Cosa succede alla segnalazione dopo la spedizione . . . . . . . . . . . . . . . . . . . . . . . . . . . . . . . . . 591
GNU Image Manipulation Program
19 / 606
C Licenza dutilizzo
593
C.1 PREAMBLE . . . . . . . . . . . . . . . . . . . . . . . . . . . . . . . . . . . . . . . . . . . . . . . . . . . . . 593 C.2 APPLICABILITY AND DEFINITIONS . . . . . . . . . . . . . . . . . . . . . . . . . . . . . . . . . . . . . . . 593 C.3 VERBATIM COPYING . . . . . . . . . . . . . . . . . . . . . . . . . . . . . . . . . . . . . . . . . . . . . . . 594 C.4 COPYING IN QUANTITY . . . . . . . . . . . . . . . . . . . . . . . . . . . . . . . . . . . . . . . . . . . . . . 594 C.5 MODIFICATIONS . . . . . . . . . . . . . . . . . . . . . . . . . . . . . . . . . . . . . . . . . . . . . . . . . . 595 C.6 COMBINING DOCUMENTS . . . . . . . . . . . . . . . . . . . . . . . . . . . . . . . . . . . . . . . . . . . . 596 C.7 COLLECTIONS OF DOCUMENTS . . . . . . . . . . . . . . . . . . . . . . . . . . . . . . . . . . . . . . . . . 596 C.8 AGGREGATION WITH INDEPENDENT WORKS . . . . . . . . . . . . . . . . . . . . . . . . . . . . . . . . 596 C.9 TRANSLATION . . . . . . . . . . . . . . . . . . . . . . . . . . . . . . . . . . . . . . . . . . . . . . . . . . . 597 C.10 TERMINATION . . . . . . . . . . . . . . . . . . . . . . . . . . . . . . . . . . . . . . . . . . . . . . . . . . . 597 C.11 FUTURE REVISIONS OF THIS LICENSE . . . . . . . . . . . . . . . . . . . . . . . . . . . . . . . . . . . . . 597 C.12 ADDENDUM: How to use this License for your documents . . . . . . . . . . . . . . . . . . . . . . . . . . . . 597 D Oops! Manca un le di aiuto! E Indice analitico 598 599
GNU Image Manipulation Program
20 / 606
Prefazione
Autori e collaboratori del manuale utente di GIMP
Autori La traduzione a cura del GIMP Team Italiano: Marco Ciampa (primo autore e responsabile) e Alessandro Falappa (attualmente il principale coautore e collaboratore) e con il prezioso contributo di: Beppe Gandol, Marco Marega, Mike Vargas, Andrea Zito e molti altri iscritti alla lista gimp italia: http://erlug.linux.it/cgi-bin/mailman/listinfo/gimp. Graca e fogli di stile Jakub Steiner, Rman Joost, Daniel Egger Contributi tecnici Sven Neumann, Michael Natterer, Henrik Brix Andersen, Daniel Egger, Thomas Schraitle, Chris Hbsch, Axel Wernicke Responsabili del progetto Rman Joost, Daniel Egger
GNU Image Manipulation Program
21 / 606
Parte I
Introduzione a GIMP
GNU Image Manipulation Program
22 / 606
Capitolo 1
Introduzione
1.1 Benvenuti a GIMP
GIMP uno strumento multipiattaforma per lelaborazione di immagini fotograche e lacronimo GIMP sta appunto per GNU Image Manipulation Program. GIMP adatto ad una grande variet di differenti elaborazioni di immagine inclusi il foto ritocco, la composizione e la creazione di immagini. GIMP molto essibile. Pu essere usato come semplice programma di disegno, come programma per il fotoritocco professionale, come sistema di elaborazione bach in linea, come restitutore di immagini prodotte automaticamente, come convertitore di formati di immagine e altro ancora. GIMP espansibile ed estensibile. stato progettato per essere ampliato con plug-in ed estensioni per fare praticamente qualsiasi cosa. Linterfaccia avanzata di scripting semplica la conversione in procedura dal compito pi semplice no allelaborazione di immagini pi complessa. Uno dei vantaggi di GIMP la sua libera disponibilit per molti sistemi operativi. Molte distribuzioni GNU/Linux lo includono come applicazione standard. GIMP disponibile anche per altri sistemi operativi come Microsoft Windows o Apple Mac OS X (Darwin). GIMP non freeware. unapplicazione di Software Libero coperta dalla licenza General Public License (GPL). La GPL garantisce agli utenti il libert di accesso e di modica del codice sorgente del programma a cui applicata.
1.1.1
Autori
La prima versione di GIMP stata scritta da Peter Mattis e Spencer Kimball. Recentemente molti altri sviluppatori hanno contributo e migliaia di persone hanno fornito supporto e collaudi. Le versioni di GIMP sono attualmente gestite da Sven Neumann, Mitch Natterer e molte altre persone nel gruppo del GIMP-Team.
1.1.2
Il sistema daiuto di GIMP
Il sistema daiuto di cui corredato GIMP fornisce le informazioni necessarie per capire come usare il programma. Esso rende possibile ottenere un aiuto contestuale durante luso premendo il tasto F1. Laiuto su voci di menu speciche accessibile premendo il tasto F1 mentre il mouse si trova sulla voce di menu corrispondente. Provate a leggere qualcosa dal manuale per cominciare lesplorazione del programma GIMP. La presente traduzione stata curata dalGIMP Team Italiano.
1.1.3
Caratteristiche e funzionalit
Questo solo un breve elenco delle funzionalit di GIMP: Ampia scelta di strumenti per il disegno comprendenti pennelli, matite, un aerografo, uno strumento di copia, etc. La gestione della memoria tile-based sposta il limite dellampiezza delle immagini allo spazio disponibile su disco
GNU Image Manipulation Program
23 / 606
Il campionamento sub-pixel, disponibile per tutti gli strumenti di disegno, consente un anti-aliasing di alta qualit Pieno supporto al canale alfa Livelli e canali Un database di procedure per le chiamate alle funzioni interne di GIMP dai programmi esterni, come gli Script-Fu Capacit di scripting avanzate Annullamenti/ripetizioni multipli (limitati solo dallo spazio su disco) Strumenti di trasformazione inclusi rotazione, scalatura, taglio e ribaltamento I formati di le supportati includono GIF, JPEG, PNG, XPM, TIFF, TGA, MPEG, PS PDF, PCX, BMP, e molti altri Gli strumenti di selezione includono rettangolare, ellisse, libera, fuzzy, bezier e intelligente I plug-in permettono la facile aggiunta di nuovi formati di le e nuovi effetti ltro
1.2
Cosa c di nuovo in GIMP?
GIMP 1.0 si evoluto progressivamente nella stabile e molto usata versione 1.2. Tre anni dopo, man mano che lo sviluppo di GIMP si avvicinava alla versione stabile successiva, gli sviluppatori decisero che il livello di cambiamenti fondamentali del funzionamento interno del programma giusticava ladozione del numero di versione 2.0. GIMP 2.0.0 fu rilasciato il 23 marzo 2004. Per GIMP 2.2, gli sviluppatori vertirono per un ciclo di rilascio pi corto, visto che il numero di nuove caratteristiche importanti aggiunte poneva problemi di stabilit rilevanti che imponevano dei cambiamenti di basso livello. GIMP 2.2.0 fu rilasciato il 19 dicembre del 2004. Questa sezione descrive brevemente le nuove caratteristiche che aggiunte a GIMP 2.2 cos come le novit aggiunte in GIMP 2.0. Ecco un breve riassunto di alcune delle pi importanti novit introdotte in GIMP 2.2. Oltre a queste ci sono anche molti piccoli cambiamenti non menzionati che saranno apprezzati (e criticati!) dagli utenti di lungo corso. Anche le importanti modiche a livello di programmazione di plug-in e di script-fu non saranno qui descritte per amor di brevit.
1.2.1
Interoperabilit e supporto agli standard
possibile il trascinamento ed il taglia e incolla di dati immagine da GIMP ad ogni applicazione che supporti linserimento di dati image/png (attualmente almeno Abiword e Kword) e linserimento di dati image/xml+svg ( Inkscape lo supporta). Perci si pu copiare e incollare curve da Inkscape su GIMP cos come incollare una selezione in Abiword per includerla in un proprio documento. I motivi ora possono essere di un qualsiasi formato supportato da GtkPixbuf inclusi i png, jpeg, xbm e altri. GIMP pu caricare gradienti di colore da le SVG e tavolozze da le ACT e RIFF. Il supporto al trascinamento stato esteso. Ora possibile inserire le e URI in una nestra immagine e questi verranno aperti nellimmagine esistente come nuovi livelli
1.2.2
Modica delle scorciatorie
Ora possibile modicare le scorciatoie in una nestra dedicata come continuare ad usare la caratteristica semi-sconosciuta (ma presente sin dalla versione 1.2) delle scorciatoie dinamiche.
1.2.3
Anteprime dei Plug-in
Abbiamo fornito una nestrella standard di anteprima per gli autori dei plug-in, che riduce di molto la quantit di codice necessario per supportare questa funzionalit. David Odin ha integrato questo widget in tutti i ltri attuali in maniera tale da fornire una coerente anteprima, che si aggiorna in tempo reale per tutti i ltri.
GNU Image Manipulation Program
24 / 606
1.2.4
Anteprime in tempo reale delle operazioni di trasformazione.
Gli strumenti di trasformazione (inclina, scala, prospettiva e rotazione) possono ora mostrare unanteprima in tempo reale del risultato delloperazione quando lo strumento in modalit tradizionale. In precedenza veniva mostrata solo una griglia di trasformazione.
1.2.5
Conformit alla Guida allinterfaccia umana di GNOME (GNOME HIG)
Si lavorato molto per rendere linterfaccia di GIMP pi semplice e pi usabile per i principianti. Molte nestre ora seguono al meglio lo standard GNOME HIG. In aggiunta, dalle nestre di dialogo sono state spostate o rimosse molte opzioni avanzate e rimpiazzate da valori predeniti o nascoste in nestre espandibili.
1.2.6
Migrazione a GTK+ 2.4
I menu usano ora il codice GtkUIManager per genereare la struttura di menu dinamicamente da le dati XML. stato completamente riscritta la nestra di dialogo per la scelta dei le da caricare o salvare, usata un po dappertutto in GIMP. Il suo miglior pregio che ora possibile creare una serie di segnalibri che permettono una facile e veloce navigazione nelle cartelle di uso frequente. GIMP ora supporta dei graziosi cursori ARGB, se disponibili sul sistema.
1.2.7
Supporto di base ai vettori
Utilizzando il plug-in GFig, GIMP ora supporta le funzionalit di base dei livelli vettoriali. Il plug-in GFig supporta diverse funzioni di graca vettoriale come lo riempimento sfumato, le curve di Bezier ed il tracciamento delle curve. Diventa anche il modo pi semplice per creare poligoni regolari e irregolari in GIMP. In GIMP 2.2 possibile creare livelli GFig e modicarli in seguito. Purtroppo per, il supporto ai vettori ancora abbastanza primitivo se confrontato con quello dato da programmi specializzati in graca vettoriale come Inkscape.
1.2.8
Inoltre . . .
Ci sono molti altri piccoli o poco visibili miglioramenti. Segue un rapido e breve elenco di alcuni di essi: Ora possibile eseguire GIMP in modalit batch senza avere un server X. Ora c un binario di GIMP (GIMP-console) completamente indipendente ancha da GTK+. Linterfaccia stata modicata per comprendere i dispositivi di ingresso estesi. Barra degli strumenti modicabile: ora possibile decidere che strumenti e in quale ordine si vuole visualizzare nella barra. Per esempio, possibile aggiungere a piacere uno qualsiasi degli strumenti di colore alla barra strumenti. Istogrammi sui singoli colori primari R, G e B o su tutti e tre insieme o sul valore complessivo del livello o della selezione. Le scorciatoie ora sono condivise da tutte le nestre di GIMP.
GNU Image Manipulation Program
25 / 606
Capitolo 2
Esecuzione di GIMP
2.1 Eseguire GIMP
Il modo pi usato per eseguire GIMP di fare clic sullicona corrispondente (se il vostro sistema predisposto per mostrarla) oppure potete anche eseguirlo battendo gimp a riga di comando. Se ci sono pi versioni di GIMP installate, pu essere necessario battere per es. gimp-2.2 per eseguire la versione specicata. possibile aggiungere alla riga di comando, dopo il nome di gimp, unelenco di le immagine e questi saranno automaticamente aperti da GIMP alla partenza. Naturalmente sempre possibile aprire altri le da GIMP una volta che questo in esecuzione. Molti sistemi operativi sono impostabili in modo tale da associare vari tipi di immagine a GIMP i maniera da farlo partire automaticamente quando si esegue un doppio clic sulle loro icone.
SUGGERIMENTO Se si desidera che un certo tipo di le venga automaticamente aperto in GIMP, necessario associare tale le con il programma gimp-remote piuttosto che con gimp. Il programma gimp-remote un programma ausiliario che viene fornito con gimp. Quando viene eseguito gimp-remote, se GIMP non gi in esecuzione nel sistema, esso viene avviato e il nome dellimmagine viene passato come argomento. Se invece GIMP gi in esecuzione, limmagine viene semplicemente caricata nel programma senza riavviarne unaltra copia.
2.1.1
Piattaforme conosciute
GIMP attualmente il programma di fotoritocco pi ampiamente supportato esistente. Le piattaforme su cui GIMP provato funzionare includono GNU/Linux, Apple Mac OS X (Darwin), Microsoft Windows 95, 98, Me, XP, NT4, 2000, OpenBSD, NetBSD, FreeBSD, Solaris, SunOS, AIX, HP-UX, Tru64, Digital UNIX, OSF/1, IRIX, OS/2 and BeOS. GIMP pu essere facilmente portato su altri sistemi operativi grazie alla disponibilit del suo codice sorgente.
2.1.2
Lingua
Se tutto va bene, GIMP rileva la lingua dal sistema. Questo meccanismo potrebbe non funzionare su alcune macchine o si potrebbe voler usare unaltra lingua. comunque possibile cambiare lingua: Linux In LINUX : in console, battere LANGUAGE=it gimp o LANG=it gimp sostituire it con en, de, ecc. a seconda della lingua che si desidera impostare. Nota: con lesecuzione del comando LANGUAGE=it o LANG=it si sta impostando una variabile ambiente per il programma eseguito successivamente, in questo caso gimp.
GNU Image Manipulation Program
26 / 606
Windows XP In WINDOWS XP: Pannello di controllo / Sistema / Avanzato / tasto Ambiente / Nellarea Variabili di sistema: Tasto Aggiungi: inserire LANG come nome e it o de... come valore. Attenzione! necessario fare clic sui tre OK successivi per confermare la scelta. Se si cambia spesso lingua, possibile creare una procedura batch per automatizzare il processo. Aprire il programma Blocco note e battere i seguenti comandi (per la lingua francese ad esempio): set lang=fr cd c:\Programmi\GIMP-2.0\bin GIMP-2.2.exe
Salvare questo le come GIMP-FR.BAT (o altro nome, basta che sia sempre con lestensione .BAT. Creare unicona per esso e trascinarla sul desktop o su un menu a piacere. Windows ME Avvio/Programmi/ Accessori/Strumenti di sistema/Informazioni di sistema/Strumenti/Sistema Utilit di congurazione/Ambiente tab/Tasto Nuovo: inserire LANG come nome e it o de... come valore. Windows 95/Windows 98 Sotto Window 95 e Windows 98, aggiungere la riga set lang=it nel le C:\autoexec.bat. Apple Mac OS X Andare alle preferenze di sistema, fare clic sullicona internazionale, e nella linguetta Lingua, la lingua preferita dovrebbe essere la prima dellelenco.
2.1.3
Argomenti della riga di comando
Normalmente non necessario dare alcun argomento per far partire GIMP, comunque qui sotto sono elencati alcuni che potrebbero prima o poi tornare utili. Non unelenco completo; sui sistemi Unix puoi ottenere lelenco completo eseguendo man gimp in una nestra di terminale. -h, --help Mostra unelenco di tutte le opzioni a riga di comando. -v, --version Stampa la versione di GIMP e esce. --verbose Mostra i messaggi di partenza in maniera dettagliata. -d, --no-data Non caricare motivi, gradienti, tavolozze, o pennelli. Spesso utile in ambiti non interattivi dove il tempo di esecuzione deve essere ottimizzato. --display display Usato per indicare il display X (non usato nella versione di GIMP per Microsoft Windows). -s, --no-splash Non mostrare la schermata iniziale alla partenza. --session name Usa un sessionrc differente per la sessione GIMP. Il nome di sessione dato viene accodato al nome le sessionrc predenito. -g, --gimprc gimprc Usa un gimprc alternativo invece del predenito. Il le gimprc contiene la registrazione delle preferenze. Utile nel caso che il percorso dei plugin o le speciche macchina siano differenti. -c, --console-messages Non mostrare le nestre di dialogo per errori e avvertimenti. Stampa tutti i messaggi sulla console. -b, --batch commands Esegui linsieme dei comandi in maniera non interattiva. Linsieme dei comandi tipicamente in forma di script che pu essere eseguito da una delle estensioni di script di GIMP. Se il comando - i comandi vengono letti dallo standard input.
GNU Image Manipulation Program
27 / 606
2.2
Prima esecuzionde di GIMP
La prima volta che si esegue GIMP si deve passare attraverso una serie di passi che servono alla congurazione di opzioni e cartelle. Questo procedimento crea una sottocartella nella cartella dellutente con il seguente nome: .gimp-2.2. Tutte le informazioni sulle scelte effettuate vengono memorizzate in questa cartella speciale. Se si elimina la cartella o la si rinomina per esempio in questo modo, .gimp-2.2.bak, al prossimo avvio di GIMP ripartir la sequenza di congurazione, creando una nuova cartella .gimp-2.2. possibile ricorrere a questo metodo per sperimentare leffetto di scelte differenti senza distruggere una installazione esistente o se si fatto un tale pasticcio da non riuscire pi a rimettere le cose a posto e si rende necessario rifare linstallazione. Limpostazione di GIMP in gran parte molto semplice e basta accettare le impostazioni proposte ad ogni passo, eventualmente aggiustando i valori pi tardi usando la nestra delle preferenze. Lunica cosa a cui bene prestare un po di attenzione la quantit di memoria da assegnare alla tile cache di GIMP. Segue passo-passo la descrizione del processo di installazione: 1. Allinizio viene menzionata la GNU General Public License. Notare che non viene richiesto di accettarla ma basta continuare premendo il tasto Continua Figura 2.1: Benvenuti
La schermata di benvenuto.
2. Lo scopo di questa schermata solamente di rendere conscio lutente del processo di creazione della cartella utente di GIMP e delle sottocartelle e le in essa contenuti, prima dellesecuzione del comando. Fate clic per proseguire quando siete sicuri.
GNU Image Manipulation Program
28 / 606
Figura 2.2: La cartella personale di GIMP
La schermata della cartella personale.
3. Questa nestra mostra i le che GIMP creer. Verr mostrato un messaggio di errore se si tenter di impostare in una posizione su cui non si posseggono abbastanza permessi. C una barra di scorrimento che permette di vedere tutte le voci che GIMP ha impostato. Figura 2.3: Cronologia dellinstallazione utente
La schermata della cronologia utente.
4. Impostare bene luso della memoria di GIMP non banale perch dipende molto dalluso che se ne fa e dal tipo di hardware che si ha a disposizione. Si hanno due opzioni: lasciare i valori predeniti oppure cercare di determinare il valore migliore.
GNU Image Manipulation Program
29 / 606
La breve descrizione della tile-cache pu a questo punto, aiutare a determinare questo valore. Le informazioni sulla tile-cache possono essere utili inoltre se si riscontrano problemi di memoria durante luso di GIMP. In un sistema di tipo Unix, la cartella /tmp un buon posto dove impostare il le di scambio. Figura 2.4: Regolazione delle prestazioni di GIMP
Schermata della regolazione delle prestazioni.
Inne . . . Ora GIMP installato e congurato e siete pronti per partire. Solo un paio di suggerimenti prima di lasciarvi andare: primo, GIMP preimpostato per mostrarvi un suggerimento ad ogni avvio. Questi suggerimenti mostrano cose che sono molto utili ma difcili da imparare sperimentando, perci si consiglia di non disabilitarli. Se proprio li trovate fastidiosi potete eliminarli ma ricordate che potete sempre consultarli in qualsiasi momento e si consiglia caldamente di farlo spesso tramite il comando da menu Aiuto Suggerimenti del giorno . Secondo, se stavate provando qualcosa e sembra che GIMP abbia improvvisamente smesso di funzionare, la lettura della sezione Come sbloccarsi pu essere molto utile. Buon lavoro con GIMP!
GNU Image Manipulation Program
30 / 606
Capitolo 3
Primi passi con Wilber
3.1 Concetti base di GIMP
Questa sezione serve a dare una prima introduzione ai concetti base e alla terminologia necessaria per comprendere il resto della documentazione. Ogni argomento contenuto in questa introduzione viene descritto pi approfonditamente nel resto del manuale. A parte qualche esempio necessario, si cercato di evitare di riempire questa sezione di collegamenti e riferimenti; gli argomenti trattati saranno di livello cos generale che sar facile trovarli nellindice. Immagini Le immagini sono gli oggetti base su cui lavora GIMP. In pratica unimmagine corrisponde quasi sempre ad un singolo le, come nei le TIFF o JPEG. Si pu pensare ad unimmagine anche come una singola nestra ma non troppo corretto: non impossibile avere anche pi nestre della stessa immagine. Non invece possibile avere ununica nestra che rappresenti pi immagini o aver caricata unimmagine senza la corrispondente nestra. Unimmagine in GIMP pu essere una cosa abbastanza complessa. Invece di pensarla come un foglio di carta con una gura disegnata sopra, meglio rappresentata da un libro, le cui pagine vengono chiamate livelli. Oltre ad una pila (stack) di livelli, unimmagine di GIMP pu contenere una maschera di selezione, una serie di canali e uninsieme di tracciati. In effetti, GIMP fornisce un meccanismo per attaccare dati generici ad unimmagine, chiamati parassiti. In GIMP, possibile avere molte immagini aperte allo stesso tempo. Se sono grandi, ogni immagine pu usare molti megabyte di memoria anche se GIMP usa un metodo molto sosticato di gestione della memoria che permette di lavorare con immagini molto grandi senza troppi problemi. Ci sono comunque dei limiti e normalmente utile avere un sistema con molta memoria RAM quando si lavora con la graca. Livelli Se unimmagine come un piccolo libro, allora un livello come una pagina di questo libro. La pi semplice immagine contiene solo un livello, e pu essere considerata come un singolo foglio di carta, anche se gli utenti esperti di GIMP spesso hanno a che fare con immagini con molti livelli, anche dozzine. I livelli non sempre sono opachi e non devono neanche coprire tutta larea dellimmagine per cui, quando si guarda unimmagine, possibile che in effetti non si stia guardando solo il livello in cima ma elementi di molti livelli contemporaneamente. Canali In GIMP i canali sono le pi piccole unit in cui pu essere suddivisa la pila (stack) di livelli di cui costituita unimmagine. Ogni canale in un livello ha esattamente la stessa dimensione del livello a cui appartiene per cui, costituito dallo stesso numero di pixel. Ogni pixel pu essere considerato come una scatola riempita di valori che vanno da 0 a 255. Il signicato di questi valori dipende dal tipo di canale: per esempio nel modello di colore RGB il valore del canale R signica la quantit di colore rosso aggiunto al pixel. Nel canale di selezione il valore denota quanto i pixel sono selezionati e nel canale alfa il valore d il livello di trasparenza. Selezioni Spesso quando si lavora su di unimmagine, si desidera modicare solamente una parte di essa. Il meccanismo di selezione rende tutto ci possibile. Ogni immagine possiede la propria selezione che viene normalmente visualizzata con una linea tratteggiata in movimento che separa la parte selezionata dal resto dellimmagine. Il conne della selezione non sempre netto, dato che in realt sarebbe sempre pi o meno sfumata e rappresentata da un canale a toni di grigio. La riga tratteggiata che si vede rappresenta sempre il livello del 50% dellarea selezionata. In ogni momento possibile visualizzare il canale di selezione facendo clic sul tasto di Maschera veloce.
GNU Image Manipulation Program
31 / 606
Gran parte dellapprendimento efcace delluso di GIMP consiste nellacquisizione dellarte delle selezioni; selezioni che devono contenere esattamente cosa serve e nulla pi. Dato che la gestione delle selezioni cos importante, GIMP fornisce appositamente unampio insieme di strumenti adatti allo scopo: unassortimento di strumenti per la selezione, un menu per le operazioni di selezione, la possibilit di usare la maschera veloce con la quale si tratta il canale di selezione come se fosse un canale di colore in modo da disegnare la selezione. Annullamenti Se si commettono degli errori, possibile tornare sui propri passi dato che quasi ogni operazione che si fa con le immagini annullabile. In effetti possibile annullare la gran parte delle ultime azioni effettuate, qualora si ritengano errate. GIMP rende tutto ci possibile mantenendo una cronologia delle azioni effettuate dallutente. Questa cronologia per occupa memoria e perci non innita. Alcune azioni usano poca memoria, possibile effettuarle dozzine di volte prima che le prime azioni compiute vengano eliminate dalla cronologia; altre invece usano molta memoria e quindi se ne possono registrare gli annullamenti solamente per poche alla volta. Comunque possibile congurare la quantit di memoria che GIMP riserva per la cronologia degli annullamenti di ogni immagine, anche se si dovrebbe essere sempre in grado di annullare almeno 2 o 3 delle ultime azioni effettuate (lazione pi importante non annullabile la chiusura di unimmagine. Per questa ragione, GIMP chiede conferma prima di chiudere unimmagine su cui si sono effettuati dei cambiamenti non salvati). Plug-in Molte, probabilmente la gran parte, delle operazioni effettuate su di unimmagine con GIMP vengono fatte dallapplicazione GIMPstessa. Daltronde, GIMP fa anche uso estensivo di plug-in costituiti da programmi esterni che interagiscono strettamente con esso e sono ingrado di manipolare le immagini ed altri oggetti di GIMP anche in maniera molto complesso. Molti plug-in importanti sono distribuiti insieme a GIMP, ma ci sono anche molti altri disponibili in altro modo. La possibilit di scrivere plug-ins (e script) la maniera pi semplice per la gente che non fa parte del gruppo di sviluppo di GIMP di aggiungere nuove funzionalit a GIMP. Tutti i comandi nel menu ltri e un numero notevole di comandi presenti in altri menu sono in realt costituiti da plug-in. Script In aggiunta ai plug-in che sono programmi scritti in linguaggio C, GIMP pu fare uso di script. La maggior parte degli script esistenti sono scritti in un linguaggio detto Script-Fu; un linguaggio speciale di GIMP (per chi pu interessare, un dialetto del linguaggio Lisp chiamato Scheme). anche possibile scrivere script GIMP in Python o in Perl. Questi ultimi sono pi essibili e potenti di Script-Fu; lo svantaggio che dipendono da software che non viene distribuito con GIMP perci non c garanzia che funzionino correttamente per ogni installazione di GIMP.
GNU Image Manipulation Program
32 / 606
3.2
Le nestre principali in GIMP
Figura 3.1: Limmagine mostra le nestre standard di GIMP
La schermata qui sopra mostra unefcace disposizione delle nestre per un normale uso di GIMP. Sono presenti tre nestre:
1
v v
Gli strumenti: sono il cuore di GIMP. La nestra contiene il menu di livello pi alto oltre ad una serie di bottoni icone che servono a selezionare gli strumenti e altro. Opzioni strumenti: agganciato sotto alla nestra strumenti c la nestra delle opzioni dello strumento correntemente selezionato (nellesempio, lo strumento di selezione rettangolare). Opzioni strumenti: agganciato sotto alla nestra strumenti c la nestra delle opzioni dello strumento correntemente selezionato (nellesempio, lo strumento di selezione rettangolare).
La nestra immagine: ogni immagine aperta in GIMP viene mostrata in una nestra separata. possibile aprire molte immagini contemporaneamente: il limite solo dato dalla disponibilit delle risorse di sistema. possibile eseguire GIMP anche senza immagini ma possibile farci solo poche cose utili. La nestra immagine: ogni immagine aperta in GIMP viene mostrata in una nestra separata. possibile aprire molte immagini contemporaneamente: il limite solo dato dalla disponibilit delle risorse di sistema. possibile eseguire GIMP anche senza immagini ma possibile farci solo poche cose utili.
Finestra livelli: questa nestra di dialogo mostra la struttura dei livelli dellimmagine attiva e permette di modicarli in molti modi. possibile fare solo operazioni molto semplici senza luso della nestra dei livelli e anche lutente poco esperto di GIMP trova che la nestra dei livelli sia importante e da tenere sempre a portata di mouse.
GNU Image Manipulation Program
33 / 606
Pennelli/Motivi/Gradienti: la nestra di dialogo agganciata sotto la nestra dei livelli mostra la nestra per la gestione dei pennelli, motivi e gradienti.
Questa limpostazione minima. Ci sono dozzine di altri tipi di nestre usate da GIMP per vari scopi, ma gli utenti tipicamente le aprono quando ne hanno bisogno e le chiudono subito dopo. Molti generalmente mantengono la nestra degli strumenti (con le opzioni degli stessi) e dei livelli sempre in vista. La nestra degli strumenti essenziale per molte operazioni di GIMP; infatti, se la si chiude, si esce da GIMP (naturalmente viene chiesto se si vuole salvare limmagine prima di uscire). Le opzioni degli strumenti stanno su una nestra separata, mostrata nella schermata, agganciata alla nestra principale degli strumenti. Gli utanti informati quasi sempre la tengono in questo modo: molto difcile usare gli strumenti efcacemente senza vedere come sono impostate le opzioni degli stessi. La nestra di dialogo dei livelli entra in campo quando si lavora con unimmagine che possieda pi livelli, andando oltre le tecniche di base di GIMP, ci signica quasi sempre. E per ultimo, naturalmente, la necessit di avere la visualizzazione di unimmagine mentre si lavora su di essa forse ovvia.
NOTA Se la disposizione di GIMP viene persa, fortunatamente quella visualizzata nella schermata piuttosto facile da recuperare. Nel menu File dalla nestra strumenti selezionando File Finestre Crea nuovo pannello Livelli, canali e tracciati dar una nestra livelli come quella mostrata. Nello stesso menu, selezionando File Finestre Opzioni strumenti si otterr una nuova nestra delle opzioni degli strumenti che sar poi possibile agganciare alla nestra principale degli strumenti (La sezione su Finestre e agganci, spiega come agganciare le nestre). Non serve saper creare una nuova nestra strumenti dato che essa impossibile da eliminare; se ci si prova si ottiene solamente luscita da GIMP.
Diversamente da altri programmi, GIMP non vi d la possibilit di mettere tutti i controlli e la visualizzazione di tutto in una singola nestra. Gli sviluppatori di GIMP hanno sempre sentito la necessit di andare oltre a quello che sembrava un design di lavoro sbagliato, dato che obbligava il programma a fare delle cose che, per loro natura, vengono svolte meglio dal gestore delle nestre dellambiente graco. Non solo questa poteva essere una perdita di tempo per i programmatori, ma sarebbe stato quasi impossibile fare in modo che funzionasse bene su tutti gli ambienti graci e i sistemi operativi su cui GIMP avrebbe dovuto funzionare. Le prime versioni di GIMP (no alla 1.2.5) erano molto proliche di nestre di dialogo: gli utenti avanzati spesso si trovavano ad avere una mezza dozzina o pi di queste nestre aperte, sparse per tutto lo schermo di cui era abbastanza difcile mentenerne un controllo. GIMP 2.0 stato molto migliorato sotto questo punto di vista, dato che permette alle nestre di essere agganciate insieme in maniera molto essibile (la nestra dei livelli mostrata nellimmagine della schermata contiene quattro nestre, rappresentate da liguette: livelli, canali, tracciati e cronologia degli annullamenti). Il sistema semplice da apprendere e una volta imparato speriamo piaccia a tutti. Le prossime sezioni vi accompagneranno attraverso i componenti di ognuna delle nestre mostrate nella schermata, spiegando cosa sono e come lavorano. Una volta lette, insieme alla sezione di descrizione della struttura base delle immagini di GIMP, dovreste aver imparato abbastanda da usare GIMP per una grande variet di operazioni base di elaborazione delle immagini. Il resto del manuale consultabile a piacere (o per sperimentare) per apprendere il quasi innito numero di comandi e trucchi specialistici possibili con GIMP. Buon divertimento!
3.2.1
La nestra strumenti
Figura 3.2: Schermata degli strumenti
GNU Image Manipulation Program
34 / 606
La nestra principale degli strumenti il cuore di GIMP. lunica parte dellapplicazione che non possibile duplicare o chiudere. Di seguito una veloce panoramica del suo contenuto.
SUGGERIMENTO Nella nestra degli strumenti, come in molte altre parti di GIMP, muovendo il puntatore del mouse sopra una parte di essa e lasciandocelo per un tempo minimo provocher la visualizzazione di un breve messaggio di descrizione, un suggerimento, che potr aiutare nella comprensione della funzione del particolare strumento al quale si sta puntando. Allo stesso modo, premendo il tasto F1 si ottiene la visualizzazione della parte del manuale che riguarda largomento puntato dal mouse.
Menu strumenti: Questo menu speciale: contiene alcuni comandi che si non possono trovare nei menu associati alle immagini (per lo meno non tutti). Tra questi ci sono i comandi per impostare le preferenze, per creare alcuni tipi di nestre, ecc. I contenuti di questo menu sono descritti in maniera esaustiva nella sezione Menu strumenti. Icone strumenti: queste icone sono pulsanti che attivano strumenti per gli scopi pi vari: selezionare parti di immagini, disegnarle, trasformarle, ecc. La sezione Introduzione agli strumenti fa una panoramica su come lavorare con gli strumenti mentre ogni strumento viene descritto in dettaglio nel capitolo Strumenti. Colori di primopiano/sfondo: queste aree di colore mostrano i colori di primopiano e di sfondo correnti di GIMP; colori che entrano in gioco in molte operazioni. Facendo clic su uno di questi si attiva una nestra di selezione colore che permette di selezionare altri colori. Facendo clic sulla doppia freccia invece si ottiene lo scambio dei due colori e facendo clic sul piccolo simbolo presente nella parte in basso a sinistra li si reimposta ai valori predeniti rispettivamente di nero e bianco. Pennello/Motivo/Gradiente i simboli mostrano la selezione corrente di GIMP per: il pennello, usato da tutti gli strumenti per disegnare sullimmagine (il disegno include operazioni tipo cancellare e sfumare); per il Motivo, usato nel riempimento delle aree selezionate di unimmagine; e per il gradiente che entra in gioco quando unoperazione abbisogna di uninsieme di colori variabile con continuit. Facendo clic su ognuno di questi simboli porta in primo piano una nestra di dialogo che permette di cambiarli. Immagine attiva: (questa una nuova caratteristica in GIMP 2.2) In GIMP, puoi lavorare con molte immagini contemporaneamente, ma solo una per volta limmagine attiva. Qui si pu vedere una poccola icona rappresentante limmagine attiva. Facendo clic su di essa si apre una nestra con unelenco delle immagini aperte che consente di renderne una qualunque limmagine attiva (anche se si ottiene lo stesso risultato facendo clic direttamente sulla nestra che si desideri divenga quella attiva).
NOTA Lanteprima dellimmagine attiva normalmente disabilitata. Se si vuole possibile abilitarla nella linguetta delle Preferenze degli strumenti.
NOTA Ad ogni avvio, GIMP seleziona uno strumento (il pennello), un colore, un pennello e un motivo predeniti; sempre gli stessi. Se si vuole che GIMP selezioni lultimo strumento, colore, pennello e motivo utilizzati prima di uscire dalla precedente sessione, controllate la voce Alluscita salva lo stato dei dispositivi di ingresso in Preferenze/Dispositivi di ingresso.
GNU Image Manipulation Program
35 / 606
3.2.2
Finestra immagine
Figura 3.3: La cattura di una nestra immagine che ne illustra i componenti principali.
In GIMP ogni immagine che si aperta viene visualizzata in una nestra a separata (in alcuni casi pi nestre possono mostrare la stessa immagine ma non un uso comune). Cominceremo con una breve descrizione dei componenti predenitivamente visualizzati in una normale nestra immagine. Alcuni di questi possono essere fatti sparire usando i comandi presenti nel menu Mostra ma improbabile che si desideri effettuare questoperazione, almeno allinizio.
1
Barra del titolo: in cima alla nestra immagine presente e in evidenza una barra che mostra il titolo dellimmagine e alcune informazioni di base su di essa. La barra del titolo viene costruita dal gestore delle nestre, non da GIMP, per cui la sua resa varia da sistema a sistema a seconda del gestore di nestre, del sistema operativo, dal tema in uso, ecc. Nella nestra delle preferenze possibile personalizzare le informazioni da mostrare in questa barra. Menu immagine: direttamente sotto la barra del titolo appare il menu immagine (a meno che non sia stata disabilitata la sua visualizzazione). Da questo menu si pu accedere a quasi tutte le operazioni effettuabili su unimmagine (ci sono alcune azioni globali che possono essere raggiunte solo tramite il menu degli strumenti). possibile raggiungere il menu immagine anche tramite il tasto destro del mouse facendo clic allinterno dellimmagine 1 , oppure facendo clic sulla piccolo simbolo a forma di freccia presente nellangolo in alto a sinistra, se lo trovate pi comodo. Inoltre: molte operazioni di menu possono essere attivate da tastiera, usando Alt pi un tasto acceleratore che viene visualizzato sottolineato nelle voci di menu. E ancora: possibile denire delle scorciatoie personalizzate per le azioni di menu abilitanto Usa tasti scorciatoia dinamici nella nestra delle preferenze. Pulsante menu: facendo clic su questo piccolo pulsante si ottiene il menu immagine. Gli utenti con buona memoria che non desiderano avere la barra dei menu sempre visibile, possono accedervi premendo in alternativa la combinazione di tasti Maiusc-F10 . Righello: nella disposizione predenita, vengono mostrati dei righelli sopra e a sinistra dellimmagine, indicanti le coordinate del puntatore nellimmagine. possibile controllare il tipo di coordinare da mostrare: mentre limpostazione predenita mostra i pixel possibile cambiare in altre unit usando le impostazioni descritte di seguito. Uno degli usi principali dei righelli per creare delle guide. Facendo clic su un righello e trascinando il puntatore del mouse sullimmagine, verr creata una guida; essa pu essere sfruttata per posizionare agevolmente e con precisione degli oggetti graci sullimmagine. Le guide possono essere spostate facendo clic e trascinandole o cancellandole e creandone delle nuove in altre posizioni sullimmagine.
Commutazione maschera veloce: nellangolo in basso a sinistra della nestra immagine mostrato un piccolo pulsante che serve ad abilitare e disabilitare la maschera veloce, la quale semplicemente un modo alternativo, spesso molto utile, di vedere le aree selezionate in unimmagine. Per ulteriori dettagli sullargomento, vedere la parte relativa alla Maschera veloce di questo manuale.
1 Gli
utenti Apple con mouse monotasto possono usare in alternativa il tasto della tastiera Ctrl insieme al tasto del mouse.
GNU Image Manipulation Program
36 / 606
Coordinate del puntatore: nellangolo in basso a sinistra della nestra, sotto il tasto di maschera veloce, c unarea dedicata alla visualizzazione delle coordinate del puntatore (ergo la posizione della punta della freccetta del mouse) se il puntatore allinterno dellarea immagine. Lunit di misura la stessa usata per i righelli. Menu unit di misura: (questa caratteristica nuova in GIMP 2.2 e quindi non presente in GIMP 2.0 o versioni inferiori). Lunit di misura predenita per i righelli e per molti altri scopi sono i pixel. Usando questo menu possibile cambiare lunit di misura in pollici, centimetri o molte altre unit (se lo fate, notate che le impostazioni di punto per punto nel menu Mostra interessa come il display viene scalato: vedere Punto per punto per informazioni aggiuntive. Pulsante di zoom: (questa caratteristica nuova in GIMP 2.2 e quindi non presente in GIMP 2.0 o versioni inferiori). Ci sono diversi metodi per fare lo zoom di unimmagine e questo menu forse il metodo pi semplice e diretto. Area di stato: larea di stato appare appena sotto la nestra immagine. Il pi delle volte e come preimpostazione, mostra la parte dellimmagine attiva e la quantit di memoria usata per limmagine. Le informazioni che appaiono in questa barra sono personalizzabili dalla nestra delle preferenze. Quando si eseguono operazioni il cui completamento pu impiegare del tempo, larea di stato viene costantemente aggiornata per mostrare loperazione in esecuzione ed il suo andamento progressivo.
NOTA Lammontare della memoria usata dallimmagine un concetto diverso dalla dimensionde del le immagine. Per esempio un le immagine di .png di 69.7Kb pu occupare 246Kb in memoria quando viene mostrato. Due sono le ragioni di questo comportamento. La prima che limmagine mostrata viene decompressa quando viene estratta dal le .png. La seconda che limmagine in memoria viene almeno duplicata da GIMP per poter far funzionare il comando di annullamento delle operazioni.
v v
10
Pulsante di annullamento: nellangolo in basso a destra della nestra, appare il pulsante di annullamento. Se si comincia una complessa e lenta operazione (spesso un plug-in) ed in seguito si decide, mentre loperazione in esecuzione, che non la si vuole eseguire o che si vuole cambiare qualche parametro, questo pulsante in grado di annullarne lesecuzione istantaneamente.
NOTA Alcuni plug-in non si comportano correttamente se annullati, rovinando parti dellimmagine.
11
Controllo di navigazione: un piccolo pulsante crociato presente nellangolo in basso a destra della nestra immagine. Facendo clic su di esso, e tenendo premuto il tasto del mouse, viene portata in primo piano una nestra che mostra una vista in miniatura dellimmagine, con larea visualizzata incorniciata. possibile fare il pan (cio spostare il riquadro di visualizzazione) in unaltra parte dellimmagine muovendo il mouse mentre si tiene premuto il tasto. Lavorando con immagini estese, normalmente si visualizza solo una piccola parte dellimmagine alla volta; la nestra di navigazione diventa quindi il modo pi conveniente per spostarsi velocemente sulle parti interessanti dellimmagine (vedere la voce Finestra di navigazione per cercare altri modi per accedere a questa nestra). Se il mouse ha un tasto centrale o lo pu emulare con la pressione simultanea dei due tasti, facendo clic e trascinando con esso ci si pu muovere velocemente sullimmagine. Area inattiva di riempimento: questarea di riempimento, come fa capire il nome, separa limmagine attiva dallarea inattiva di riempimento in maniera da poterle distinguere. Non possibile applicare ltri o in generale altre operazioni di trasformazione allarea inattiva. Riquadro immagine: la parte pi importante della nestra immagine , naturalmente, la parte che visualizza limmagine. Occupa la parte centrale della nestra, circondata da una linea tratteggiata gialla che mostra il limiti dellimmagine su di uno sfondo grigio neutro. possibile cambiare il livello di zoom dellimmagine mostrata in molti modi incluso il metodo di impostazione dello zoom descritto pi avanti. Commutazione del ridimensionamento immagine: se questo pulsante premuto, limmagine viene ridimensionata ogniqualvolta viene modicata la dimensione della nestra che la contiene.
12
13
14
GNU Image Manipulation Program
37 / 606
3.2.3
3.2.3.1
Pannelli e nestre agganciabili
Barre agganciabili
Dalla versione di GIMP 2.0 in poi c molta pi essibilit nella sistemazione delle nestre sullo schermo. Invece di piazzare ogni nestra di dialogo nella propria cornice, possibile raggruppare pi nestre di dialogo in una usando i cosiddetti pannelli. Un pannello una nestra contenitore che pu contenere un insieme di nestre di dialogo persistenti, come per esempio la nestra di dialogo delle opzioni dello strumento o la nestra dei pennelli, delle tavolozze, ecc. I pannelli non possono per ospitare nestre immagine: ogni immagine possiede sempre la propria nestra separata. I pannelli non possono neanche contenere nestre di dialogo non persistenti come la nestra delle preferenze o la nestra Nuova immagine. Figura 3.4: Un pannello con barre agganciabili evidenziate
Ogni pannello possiede un set di barre agganciabili, come evidenziato nella gura aggiunta. Queste sono sottili barre grige, molto discrete tanto che facile non vederle: molta gente non si accorge della loro esistenza sino a quando non gliele fanno notare.
3.2.3.2 Appigli di aggancio
Ogni nestra agganciabile possiede una zona di aggancio, come evidenziato nella gura a destra. Essa riconoscibile dal fatto che il puntatore del mouse cambia in forma di una mano quando ci passa sopra. Per agganciare una nestra di dialogo, basta fare clic e trascinarla per la zona di aggancio, rilasciandola su una delle barre di aggancio in un pannello.
GNU Image Manipulation Program
38 / 606
Figura 3.5: Una nestra di dialogo in un pannello con larea di aggancio evidenziata.
Questa schermata mostra larea che permette di staccare una nestra dal pannello.
possibile trascinare pi di una nestra di dialogo sulla stessa barra di aggancio. Se lo si fa, le nestre si posizioneranno in pi schede, rappresentate da icone in cima ad esse. Facendo clic sulla linguetta della scheda porta la scheda in primo piano, in modo da poter interagire con essa.
3.2.3.3 Menu selezione immagine
Alcuni pannelli contengono un Menu selezione immagine: un menu che elenca tutte le immagini aperte con GIMP e mostra il nome del le immagine le cui informazioni sono mostrate nel pannello. possibile usare il menu di selezione immagine per selezionare unimmagine diversa (da non confondere questo menu per il menu immagine che il menu dellimmagine attiva sullo schermo). Se il pulsante Auto premuto, allora il menu mostra sempre il nome dellimmagine attiva corrente di GIMP, cio limmagine su cui si sta attualmente lavorando. Figura 3.6: Un pannello con il menu selezione immagine evidenziato
Limpostazione predenita del pannello Livelli, canali e tracciati mostra in cima un menu selezione immagine, invece altri tipi
GNU Image Manipulation Program
39 / 606
di pannelli no. comunque sempre possibile aggiungere o rimuovere un menu selezione immagine usando la voce Mostra selezione immagine presente nel menu scheda, come descritto pi avanti (eccezione: non possibile aggiungere un menu selezione immagine al pannello che contiene gli strumenti).
3.2.3.4 Menu scheda
Figura 3.7: Una nestra di dialogo in un pannello, con il pulsante del menu scheda evidenziato.
In ogni nestra di dialogo, disponibile uno speciale menu di operazioni relative alle schede premendo il pulsante delle scede, come evidenziato nella gura sulla destra. I comandi mostrati nel menu variano un poco da nestra a nestra, comunque questi includono sempre le operazioni per la creazione di nuove schede, o per chiudere o staccare le esistenti. Figura 3.8: Il menu scheda dalla nestra di dialogo livelli
Il menu scheda d accesso ai comandi seguenti: Menu contestuale In cima ad ogni menu scheda c una voce che apre nel menu della nestra di dialogo contestuale; questo contiene le operazioni speciche a quel particolare tipo di nestra di dialogo. Per esempio, il menu contestuale per la nestra di dialogo dei motivi contiene uninsieme di operazioni per la gestione dei motivi. Aggiungi scheda Questa voce apre in un sottomenu che permette di aggiungere una nuova scheda da scegliere tra una grande variet di nestre di dialogo agganciabili. Rimuovi scheda Questa voce elimina la nestra di dialogo. Rimuovendo lultima nestra di dialogo in un pannello si provoca la chiusura del pannello stesso. Scegliere questa voce di menu ha lo stesso effetto della pressione del pulsante Rimuovi scheda.
GNU Image Manipulation Program
40 / 606
Stacca scheda Questa voce stacca la nestra di dialogo dal pannello, creando un nuovo pannello con la nestra di dialogo staccata come unico suo contenuto. Ha lo stesso effetto del trascinare la scheda fuori dal pannello e l rilasciarla in una zona esterna qualsiasi. Dimensione anteprima Figura 3.9: Il sottomenu dimensione anteprima di un menu scheda
Molte ma non tutte le nestre di dialogo posseggono menu scheda contenenti lopzione Dimensione anteprima, che apre in un sottomenu che produce unelenco di dimensioni per gli elementi nella nestra di dialogo (cp. Figura 3.9 ). Per esempio, la nestra di dialogo dei pennelli mostra delle rappresentazioni di tutti i pennelli disponibili: la dimensione dellanteprima determina la grandezza delle icone. Il valore predenito Medio. Stile scheda Figura 3.10: Sottomenu stile scheda di un menu scheda
Questa voce disponibile quando pi nestre sono nello stesso pannello: apre in un sottomenu che permette che permette di scegliere come devono apparire le schede in cima (cp. Figura 3.10 ). Ci sono cinque scelte, non tutte disponibili per tutti i tipi di nestre: Icona Questa voce fornisce unicona che rappresenta il tipo della nestra di dialogo. Stato corrente Questa scelta disponibile solo per nestre di dialogo che permettono di selezionare qualcosa, per esempio un pennello, un motivo, un gradiente, ecc. Essa fornisce una scheda che mostra una rappresentazione dellelemento correntemente selezionato. Testo Questa scelta fornisce una scheda che mostra il tipo di nestra di dialogo in forma di testo. Icona e testo Questa scelta fornisce delle schede pi larghe, contenenti sia unicona che il tipo di nestra in testo. Stato e testo Questa scelta, ove disponibile, mostra lelemento correntemente selezionato e il tipo di nestra di dialogo in testo. Mostra come elenco; Mostra come griglia Queste voci sono mostrate in nestre che permettono di selezionare un elemento da uninsieme: pennelli, motivi, tipi di carattere, ecc. possibile scegliere se visualizzare gli elementi in un elenco verticale, con il nome di ogniuno di esso accanto o come una griglia, con la rappresentazione degli elementi ma senza i loro nomi. Ogni scelta ha vantaggi e svantaggi: visualizzando in forma di elenco fornisce pi informazioni ma la visualizzazione a griglia pi compatta e permette di visualizzare pi elementi alla volta. Il valore predenito di questa scelta varia a seconda delle nestre: per i pennelli e i motivi, il valore predenito la griglia, per molte altre nestre lelenco. Mostra selezione immagine Se premuto, un menu di selezione immagine viene mostrato in cima al pannello. Non disponibile per le nestre agganciate sotto il pannello degli strumenti. Attenzione a non confondere questo menu con il menu immagine, cio il menu dellimmagine attiva. Segui immagine attiva Questa voce non ha signicato se non visualizzato un menu selezione immagine. Fa in modo che il menu di selezione immagine e quindi il suo contenuto, cambi seguendo limmagine su cui si sta lavorando attualmente.
GNU Image Manipulation Program
41 / 606
3.3
Annullamenti
Qualsiasi cosa, o quasi, si possa fare su di unimmagine con GIMP, pu essere annullata. Per annullare lazione pi recente selezionare Modica Annulla dal menu immagine. unoperazione che viene usata cos spesso che si impara molto presto la scorciatoia con la tastiera: Ctrl-Z. Anche lannullamento pu essere annullato. Dopo aver annullato unazione possibile ripeterla scegliendo dal menu immagine Modica Ripeti, oppure usando la scorciatoia da tastiera, Ctrl-Y. spesso utile per giudicare leffetto di unoperazione ripeterla spesso dopo averla annullata. Normalmente loperazione molto veloce e non occupa risorse extra n altera la cronologia degli annullamenti, per cui non c nessuna controindicazione.
CAUTELA Se si annulla una o pi azioni e dopodich si opera sullimmagine in qualsiasi modo eccetto che con annulla o ripeti, non sar pi possibile ripetere queste azioni: saranno perse per sempre. La soluzione la seguente: duplicare limmagine e poi operare sulla copia (non sulloriginale, dato che la cronologia degli annullamenti non viene copiata insieme allimmagine).
Se vi trovate spesso ad annullare e rifare molte operazioni al colpo, potreste considerare di usare invece la nestra di dialogo della cronologia degli annullamenti, una nestra agganciabile che mostra una miniatura di ogni voce della cronologia, consentendo di andare avanti e indietro semplicemente con un colpo di clic del mouse. Lannullamento viene eseguito su una caratteristica specica dellimmagine: la cronologia degli annullamenti un elemento proprio dellimmagine. GIMP infatti riserva a questo scopo un certo ammontare di memoria per ogni immagine la cui quantit modicabile attraverso la pagina Ambiente della nestra delle preferenze. Le variabili importanti sono: il numero minimo di annullamenti, che GIMP mantiene indipendentemente da quanta memoria occupano, e la massima quantit di memoria annullamenti, oltre la quale GIMP comincer a cancellare le voci pi vecchie della cronologia.
NOTA Malgrado il fatto che la cronologia degli annullamenti sia una componente dellimmagine, essa non viene salvata quando si salva unimmagine, anche se si utilizza il formato nativo di GIMP XCF che conserva ogni altra propriet dellimmagine: quando limmagine viene riaperta, si ottiene invariabilmente una cronologia vuota.
Limplementazione della cronologia degli annullamenti di GIMP piuttosto sosticata. Molte operazioni possono richiedere pochissima memoria (per es. quando si cambia la visibilit di un livello) permettendo lesecuzione di sequenze molto lunghe di comandi prima che si renda necessaria la cancellazione dei primi dalla cronologia. Molte operazioni (il cambiamento della visibilit di un canale il solito esempio) vengono compresse , in maniera tale che molte di esse occupino solo un punto nella cronologia. Al contrario, esistono delle operazioni che invece occupano molta memoria. Per esempio molti ltri, dato che essi sono spesso implementati come plugin, GIMP non ha modo di sapere cosa essi abbiano cambiato nellimmagine e quindi non ha altro modo di gestire lannullamento se non quello di memorizzare lintero contenuto del livello in oggetto prima delloperazione. Sar quindi possibile eseguire solo poche di tali operazioni prima che si superino i limiti della memoria di ripristino.
3.3.1
Operazioni che non possono essere annullate
Quasi tutte le operazioni sulle immagini sono annullabili mentre le operazioni che non alterano le immagini, generalmente non lo sono. Queste ultime includono il salvataggio di unimmagine, la duplicazione di essa, la copia di parte dellimmagine negli appunti, ecc. Sono incluse anche molte azioni che modicano la visualizzazione dellimmagine senza modicarla. La pi importante di esse lo zoom. Ci sono anche delle eccezioni: la commutazione della maschera veloce pu essere annullata anche se non altera limmagine. Ci sono poche importanti operazioni che modicano unimmagine ma che non possono essere annullate:
GNU Image Manipulation Program
42 / 606
Chiusura dellimmagine La cronologia degli annullamenti una componente dellimmagine, per cui quando limmagine viene chiusa, tutte le risorse che occupava vengono liberate e con esse anche la cronologia. Per questa ragione, a menoch limmmagine non sia stata modicata dallultimo salvataggio, GIMP chiede sempre di conrmare la chiusura dellimmagine ( sempre possibile disabilitare questo comportamento nella pagina dell Ambiente nella nestra di dialogo delle preferenze; naturalmente poi sar vostra responsabilit pensare attentamente a ci che fate...uomo avvisato...). Ricaricare limmagine Ricaricare unimmagine signica ricaricarla da le. GIMP esegue questo comando chiudendo limmagine e creandone una nuova, di conseguenza la cronologia degli annullamenti viene persa. Per questa ragione, se limmagine stata modicata, GIMP chiede sempre se si sicuri di voler ricaricare limmagine. Pezzi dazione Alcuni strumenti richiedono che si esegua una serie complessa di elaborazioni prima di avere effetto ma possono essere annullate solo in blocco e non una per volta. Per esempio le forbici intelligenti richiedono di creare un tracciato chiuso facendo clic su pi punti dellimmagine per poi fare clic allinterno del tracciato per creare la selezione. Non possibile annullare i punti individuali: lannullamento porta invariabilmente a cancellare tutti i punti come allinizio delloperazione. Unaltro esempio dato dallo strumento testo; non possibile annullare le singole lettere o il cambiamento del tipo di carattere: lannullamento rimuove sempre il testo appena creato. Filtri e altre azioni eseguite da plugin o script possono essere annullate come qualsiasi altra operazione, ma esse necessitano del corretto uso delle funzioni interne di annullamento di GIMP. Se il codice di cui sono costituite non corretto, un plugin pu, ipoteticamente, modicare la cronologia degli annullamenti in maniera tale da impedire lannullamento dellultima e di tutte le altre azioni. Tutti i pluin e gli script distribuiti con GIMP dovrebbero comportarsi correttamente, ma naturalmente non ci sono garanzie per altri che vengono forniti in forma di sorgente. Inoltre, anche se il codice corretto, la cancellazione di un plugin mentre in esecuzione pu portare ad una alterazione non prevista della cronologia degli annullamenti; perci sconsigliabile interrompere tali operazioni a meno che non sia veramente necessario.
3.4
Pillole di GIMP
Questo tutorial basato sul testo e le immagini Copyright 2004 di Carol Spears. Il tutorial originale si pu trovare su internet [TUT02].
3.4.1
Obiettivi
Dopo aver installato GIMP sul vostro computer possiamo immaginare di dover modicare rapidamente unimmagine per qualche progetto ma senza dover imparare tutto sulla graca al computer per questa piccola modica. Comprensibile. GIMP un programma di manipolazione di immagini potente con molte opzioni e strumenti, tuttavia rapido e abbastanza intuitivo (dopo un pochino) anche per piccoli lavori. Queste pillole dovrebbero aiutare a risolvere i piccoli problemi, comprendere GIMP e preparare al successivo apprendimento degli strumenti pi complessi quando si ha pi calma e predisposizione. Due parole sulle immagini utilizzate di seguito. Provengono da APOD [APOD01], Astronomy Picture of the Day (Limmagine astronomica del giorno). Le schermate sono state prese sulla mia scrivania che mostra questa immagine APOD [APOD02]. Tutto quello che c da sapere per iniziare come trovare unimmagine e aprirla (dal menu della casella strumenti File Apri).
3.4.2
Cambiare le dimensioni di unimmagine (Scalatura)
Problema: si ha a disposizione una immagine molto grande da mostrare su una pagina web. GIMP offre una veloce soluzione. Nel nostro caso limmagine m51_hallas_big.jpg proveniente da APOD [APOD03].
GNU Image Manipulation Program
43 / 606
Figura 3.11: Immagine di esempio per la scalatura
La prima cosa da notare che GIMP apre limmagine ad una dimensione idonea alla visualizzazione, pertanto se limmagine molto grande (come nellesempio) sar mostrata ridotta ad un fattore di zoom opportuno. Si pu notare la percentuale di zoom nella barra del titolo. Il fatto che si veda bene in questa vista non ha alcun signicato. Laltro fatto degno di nota la modalit mostrata nella barra del titolo. Se viene indicato RGB tutto a posto, se invece presente Indicizzato o Scala di grigi si consiglia di leggere Section 3.4.6. Figura 3.12: Utilizzo di GIMP per riscalare le immagini
La voce Immagine nel menu e nel sottomenu della schermata dovrebbero essere autoesplicativi. Si selezioni Scala immagine.... Quando si seleziona una voce di menu con puntini di sospensione (...) ci si aspetti un ulteriore nestra di dialogo, nel nostro caso viene mostrata la nestra di dialogo Scala immagine.
GNU Image Manipulation Program
44 / 606
Figura 3.13: Finestra di dialog per scalatura in pixel
Se si desidera una larghezza particolare la si immetta nella parte superiore della nestra alla voce Nuova larghezza. Se non si conoscono le nuove dimensioni si pu considerare la larghezza predenita delle nuove immagini in GIMP che pari a 256 pixel. Questo mostrato nella nestra sopra. Figura 3.14: Finestra di dialogo per la scalatura in pollici
Forse si vuole che limmagine sia vicina ad una foto 4x6 pollici sulla maggior parte dei programmi di navigazione. Si cambino le unit a pollici e si immetta 4 pollici nella casella dellaltezza (preferendo una dimensione massima di 4 pollici in altezza) come mostrato nella gura sopra. Si consenta a GIMP di calcolare laltra dimensione mantenendo le proporzioni. Per cambiare anche laltra dimensione si veda Section 3.4.4.
GNU Image Manipulation Program
45 / 606
3.4.3
Rendere i le JPEG pi piccoli
Figura 3.15: Immagine di esempio per il salvataggio in JPEG
Si possono rendere i le JPEG pi piccoli senza cambiare le dimensioni dellimmagine modicando di molto le dimensioni del le. stata utilizzata unaltra immagine da APOD [APOD04]. Limmagine originale molto grande (3000 pixel di larghezza) pertanto disponibile unimmagine pi piccola. Per preparare questa immagine per il web si dovrebbe dapprima ridurre le dimensioni dellimmagine a valori pi consoni alla visualizzazione come descritto in Section 3.4.2. Si prema il tasto destro del mouse sullimmagine scalata e si selezioni la voce File Salva come..., verr mostrata la nestra di dialogo del salvataggio. Generalmente si pu digitare il nome del le voluto nella casella di testo ma la lista a discesa Estensione mostra i formati di le disponibili (in basse alle librerie installate e alle caratteristiche dellimmagine da salvare). Se viene mostrato un avvertimento o se la voce JPEG non disponibile nel menu Estensione si consiglia di annullare il tutto e seguire per prima cosa Section 3.4.6. Nella nestra di dialogo Salva JPEG si possono lasciare i valori predeniti che riducono le dimensioni del le senza alterare la qualit visiva in maniera evidente. Figura 3.16: Finestra di dialogo per il salvataggio in JPEG
Se si vuole rendere ancora pi piccolo il le assicurarsi che la casella Anteprima sia selezionata e si alteri il livello di compressione spostando il cursore Qualit. Si pu osservare il risultato nella nestra dellimmagine specialmente con il cursore a ne corsa. Nella gura sopra mostrata una schermata con tale settaggio mentre di seguito una schermata con un valore del cursore Quelit impostato ad un valore pi accettabile.
GNU Image Manipulation Program
46 / 606
Figura 3.17: Finestra di dialogo per il salvataggio in JPEG
Non vengono mostrati i le JPEG effettivamente creati per ragioni di spazio. Figura 3.18: Esempi di le JPEG molto compressi
(a) Qualit: 0.06; Dimensione: 1361 Bytes
(b) Qualit: 0.42; Dimensione: 3549 Bytes
Figura 3.19: Esempi di le JPEG moderatamente compressi
(a) Qualit: 0.85 (valore predenito di GIMP); Dimensione: 6837 Bytes
(b) Qualit: 1.00; Dimensione: 20.971 Bytes
GNU Image Manipulation Program
47 / 606
3.4.4
Ritagliare unimmagine
Figura 3.20: Immagine di esempio per il ritaglio
(a) Immagine originale
(b) Immagine dopo il ritaglio
Vi possono essere molti motivi per voler ritagliare unimmagine: riquadrare dei rettangoli o viceversa rendere rettangolari dei riquadri, rimuovere regioni di sfondo per far risaltare il soggetto ecc. Per selezionare lo strumento Ritaglia si pu premere il pulsante nella casella degli strumenti o premere il tasto destro del mouse sopra limmagine e selezionare la voce del menu Strumenti Strumenti di trasformazione Taglio e ridimensione. Il cursore cambia forma e consente di disegnare una forma retangolare. Il pulsante nella casella strumenti il modo pi rapido per accedere agli strumenti. Si scelto per questa pillola una delle grandi immagini dellAPOD [APOD05]. Figura 3.21: Selezionare una regione da ritagliare
Si comincia di solito approssimativamente dallangolo in alto a sinistra per terminare nellangolo in basso a destra. Non si deve essere precisi in questa fase poich verr mostrata una nestra di dialogo che consente di perfezionare la scelta.
GNU Image Manipulation Program
48 / 606
Figura 3.22: Finestra di dialogo per il ritaglio
Dopo aver trascinato il mouse viene mostrata la nestra di dialogo Informazioni taglierino e ridimensionamento (mostrata sopra) che raccoglie informazioni sullarea appena denita. Si possono cambiare tutti i valori. Per rendere limmagine quadrata si dovrebbero trovare laltezza e la larghezza dellimmagine seguendo la pillola Section 3.4.5. Si utilizzi la minore delle due dimensioni, nel nostro caso limmagine di 300 x 225 pixel quindi il quadrato pi grande ottenibile pari a 225 x 225 pixel. Si controlli che lorigine Y sia pari a zero quindi si imposti tale valore e poi si sposti il riquadro sulla parte interessante dellimmagine. I quadratini in alto a destra e in basso a sinistra spostano larea da ritagliare mentre gli altri due (superiore sinistro e inferiore destro) cambiano le dimensioni dellarea da ritagliare. Nella schermata si pu osservare larea di ritaglio prima del riposizionamento, le frecce indicano i punti da spostare.
3.4.5
Ottenere informazioni sulle immagini
Figura 3.23: Immagine di esempio di cui ottenere le informazioni
Questa nestra indica le dimensioni in pixel. Si prema il tasto destro del mouse sullimmagine e si selezioni la voce di menu Visualizza Finestra informazioni.... Si prenda unaltra immagine da APOD [APOD06]. Limmagine molto grande, come si pu osservare dalla nestra di dialogo sotto le dimensioni sono pari a 2241 x 1548 pixel.
GNU Image Manipulation Program
49 / 606
Figura 3.24: Finestra di dialogo delle informazioni
3.4.6
Cambio di modalit
Come ogni altra cosa le immagini nascono in tipi differenti e servono per scopi differenti, talvolta importante che abbiano dimensioni minori (per siti web) talaltra desiderabile che esse mantengano tutta la profondit di colore (un ritratto di famiglia). GIMP pu trattare tutte queste esigenze operando conversioni tra tre modalit fondamentali, per cambiare modalit si deve aprire unimmagine e selezionare lopportuna voce di menu. RGB - E la modalit predenita utilizzata per immagini in alta qualit ricche di colori, anche la modalit in cui effettuare la maggior parte delle manipolazioni tra cui scalature, ritagli e riessioni poich la modalit in cui vengono preservate la maggior parte delle informazioni. E la modalit pi onerosa in termini di memoria occupata. Seguono alcuni dettagli: ogni pixel in questa modalit descritto da tre diverse componenti, R rossa (red), G verde (green) e B blu (blue), ciascuna denisce un valore di intensit compreso tra 0 e 255. Ad ogni pixel ci che si vede e la combinazione additiva delle intensit di queste tre componenti, il numero di tinte rappresentabile dellordine dei milioni di colori. Indicizzata - Questa la modalit utilizzata in genere quando si deve tenere in considerazione la dimensione dei le o quando si lavora con immagini con pochi colori. In questa modalit si utilizza un numero pressato di colori, 256 o meno, e ogni pixel denito utilizzando un indice verso una tavolozza precostituita. Durante il cambio di modalit le impostazioni predenite cercano di costruire una tavolozza ottimale per limmagine corrente, comunque possibile utilizzare una tavolozza personalizzata o utilizzare pi colori.
GNU Image Manipulation Program
50 / 606
Figura 3.25: Finestra di dialogo Conversione a indicizzata
Come previsto poich linformazione per rappresentare il colore ad ogni pixel minore la dimensione del le dellimmagine sar inferiore, tuttavia alcune funzionalit di GIMP non saranno disponibili in questa modalit, in tal caso un cambio alla modalit RGB sopra elencata potrebbe risolvere il problema. Talvolta la funzione richiesta necessita la disponibilit di un livello semitrasparente, in tal caso si selezioni dal menu immagine la voce Livello Trasparenza Aggiungi canale alfa Figura 3.26: Aggiunta di un canale alfa
Scala di grigi - Nel caso si voglia convertire la propria immagine in bianco e nero (e gradazioni di grigio) questa procedura
GNU Image Manipulation Program
51 / 606
la pi rapida. Alcune foto sono pi attraenti quando mostrate in bianco e nero. Nel dettaglio la conversione viene effettuata prendendo ad ogni pixel un valore di intensit media opportunamente calcolato a partire dalle componenti di colore. Non c bisogno di convertire esplicitamente unimmagine in una modalit prima del salvataggio poich GIMP sufcientemente intelligente per farlo durante lesportazione.
3.4.7
Riettere unimmagine
Figura 3.27: Immagine di esempio da riettere
(a) Immagine originale
(b) Immagine riessa
La riessione di unimmagine necessaria quando si vuole che un soggetto gardi nella direzione opposta o quando si vuole mettere limmagine sottosopra. Si prema il tasto destro del mouse sullimmagine e si selezioni la voce Strumenti Trasformazione Rietti, o si utilizzi il pulsante nella casella strumenti.
Utilizzando unaltra immagine tratta da APOD [APOD07] si mostrano tutte le riessioni ottenibili. Lo strumento utilizzato cos com (con le impostazioni predenite) rietter limmagine lungo lasse verticale.
3.5
Come disegnare linee dritte
Questo tutorial basato su testi e immagini Copyright 2002 di Seth Burgess. Il tutorial originale (in inglese) si pu trovare su internet [TUT01].
GNU Image Manipulation Program
52 / 606
3.5.1
Obiettivi
Figura 3.28: Esempio di linee dritte
Questo tutorial mostra come si possono ottenere in GIMP linee dritte utilizzando una caratteristica chiamata Tasto Maiusc. Disegnare linee dritte un modo per fare le cose senza i tremolii e le imprecisioni del mouse o di una tavoletta graca e per sfruttare la capacit di un computer di rendere le cose chiare e ordinate. Questo tutorial non utilizza le linee dritte per compiti complessi, intende piuttosto mostrare come creare rapidamente e facilmente effetti con le linee. 1. P REPARATIVI Figura 3.29: Introduzione al tasto Maiusc
(a)
(b)
Linvenzione della macchina da scrivere ha introdotto il tasto Maiusc. Generalmente se ne hanno 2 sulla tastiera. Sono mostrati nella gura a sinistra. Sono posizionati su entrambi i lati della tastiera. Laltra invenzione, chiamata mouse, attribuibile a Douglas C. Engelbart nel 1970. Esistono tipi differenti di mouse ma tutti hanno almeno un pulsante, sono posizionati sulla scrivania o su un tappetino specico. 2. C REARE UN PIANO DISEGNABILE VUOTO
GNU Image Manipulation Program
53 / 606
Figura 3.30: Nuova imamgine
Dapprima create una nuova immagine, di qualunque dimensione. Ci si pu ottenere selezionando dal menu della nestra degli strumenti File+Nuovo. 3. S CELTA DI UNO STRUMENTO Figura 3.31: Strumenti di disegno nella casella strumenti
Fate clic sul pennello. Uno qualsiasi degli strumenti evidenziati in rosso nella gura sopra pu disegnare linee dritte. 4. C REAZIONE DEL PUNTO INIZIALE
GNU Image Manipulation Program
54 / 606
Figura 3.32: Punto iniziale
Dopo aver selezionato lo strumento pennello potete fare clic sullimmagine. Apparir un punto sullo schermo, la dimensione di questo punto dipende dalla dimensione corrente del pennello che si pu modicare nella nestra dei pennelli (si veda Section 13.3.2). Ora iniziate a disegnare una linea. Tenete premuto il tasto Maiusc. 5. D ISEGNO DELLA LINEA Figura 3.33: Disegno della linea
Dopo aver impostato il punto iniziale e aver premuto il tasto Maiusc si ottiene una linea come nella gura sopra in GIMP (a partire dalla versione 1.2.x). Premete e rilasciate il pulsante sinistro del mouse, occorre tener premuto il tasto Maiusc durante la pressione del tasto del Mouse.
3.5.2
Conclusioni
Si osservi come la linea viene disegnata sopra lanteprima, questa una potente caratteristica dello strumento pennello. Si pu utilizzare con tutti gli strumenti mostrati al passo 3 o addirittura disegnare altre linee connesse alla prima. Lultimo passo quello di rilasciare il tasto Maiusc. Si vedano altri esempi si seguito. Per qualsiasi commento o domanda contattate lautore.
GNU Image Manipulation Program
55 / 606
3.5.2.1
Esempi
Figura 3.34: Esempio I
(a) In questo esempio stato attivato (b) In questo esempio stato utilizzail gradiente di colore nello strumento to lo strumento Clona ed stata imPennello. postata la sorgente al motivo Foglie dAcero
Figura 3.35: Esempio II
(a) In questo esempio stata disegnata una griglia poi stato usato lo strumento Sfuma immagine con una bassa spaziatura e un pennello leggermente pi grande.
(b) In questo esempio stata creata una nuvola di plasma e poi lo strumento Cancella con un pennello rettangolare.
Figura 3.36: Esempio III
In questo esempio stato usato lo strumento Sfoca sulle parti superiore e sinistra di un rettangolo blu, poi stato utilizzato lo strumento Brucia a tratti sulle parti destra e inferiore.
GNU Image Manipulation Program
56 / 606
Capitolo 4
Sbloccarsi in GIMP
4.1
4.1.1
Sbloccare la situazione
Bloccato!
Eccoci: siamo bloccati. Si stava provando uno degli strumenti su di unimmagine e non successo niente e qualsiasi cosa si provi non succede niente. Comincia a diffondersi una quieta senzazione di terrore. Maledizione! Non signicher mica perdere tutto il lavoro svolto sin qu, vero? Ragioniamoci sopra un poco. Pu succedere anche a gente che usa GIMP da anni! Spesso non cos difcile individuare (e riparare) la causa del problema se si sa dove guardare. Basta ragionare con calma e fare un elenco ordinato delle veriche da effettuare e ben presto si riuscir a tornare nuovamente felici al proprio lavoro con GIMP.
4.1.2
Cause frequenti di blocco con GIMP
C una selezione uttuante Figura 4.1: La nestra di dialogo mostra una selezione uttuante.
GNU Image Manipulation Program
57 / 606
Qual il problema? Se c una selezione uttuante, molte operazioni saranno impossibili se essa non viene ancorata. Per controllare, guardare la nestra di dialogo dei livelli (assicurandoci che stia mostrando limmagine su cui stiamo lavorando) e vedere se il livello in cima si chiama Selezione uttuante. Soluzione: ancorare la selezione uttuante o convertirla in un normale livello (non uttuante). Se si desidera delle delicidazioni sullargomento vedere la sezione Selezioni uttuanti . La selezione nascosta Figura 4.2: Abilitare il comando che mostra la selezione
Nel menu Visualizza, assicurarsi che la voce Selezione sia abilitata.
Qual il problema? Se il problema quello qui sopra esposto, la semplice lettura di questo capoverso dovrebbe aver gi aiutato a risolverlo ma, siamo pignoli e quindi lo vogliamo esplicitare: alle volte, il contorno lampeggiante che circonda una selezione pu dare fastidio perch non consente di visualizzare parti importanti dellimmagine, perci GIMP consente di nascondere la selezione togliendo la spunta dalla voce Selezione presente nel menu Visualizza. Ma attenzione: facile da dimenticare una volta che la si disabilita! Soluzione: se il discorso precedente non vi ha aiutato, il problema probabilmente non quello descritto ma, per evitare problemi, consigliamo di controllare ugualmente nel menu Visualizza se la voce Selezione spuntata, e nel caso, fate clic su di essa... Si sta agendo fuori da una selezione
GNU Image Manipulation Program
58 / 606
Figura 4.3: Impostare la selezione su tutto
Fate clic su Tutto nel menu Seleziona per assicurarsi di aver selezionato tutta limmagine.
Soluzione: se loperazione ha distrutto una selezione che si desiderava mantenere basta premere Ctrl-z (annulla) un paio di volte per ripristinarla e cos vericare la fonte del problema. Ci sono un paio di possibilit. Se non si nota nessuna selezione protrebbe darsi che essa sia molto piccola o anche che essa non contenga nessun pixel. Se questo ci che si vericato, sicuramente questa selezione si pu eliminare senza rimorsi, ma sorge spontaneamente un dubbio: perch la si creata? Se non si vede una selezione ma si pensa di esservi dentro essa potrebbe essere lopposto di quello che si pensa. Il modo pi semplice per vericarlo premendo il pulsante della maschera veloce: larea selezionata verr resa chiara e quella non selezionata sar evidenziata. Se questa lorigine del problema esso si pu risolvere usando il pulsante della maschera veloce insieme con la voce Invertita presente nel menu Seleziona. Lo spazio attivo disegnabile non visibile Figura 4.4: Sbloccare linvisibilit del livello
Finestra di dialogo con la visibilit disabilitata per il livello attivo.
Qual il problema? La nestra di dialogo dei livelli permette di commutare la visibilit di ogni livello singolarmente.
GNU Image Manipulation Program
59 / 606
Guardando la nestra dei livelli si vede se il livello su cui si sta tentando di lavorare attivo (cio oscurato) e visibile (il simbolo dellocchio visibile a sinistra di esso). Se cos non , avete trovato il problema! Soluzione: se il livello di riferimento non attivo, fare clic su di esso nella nestra dei livello per attivarlo (se nessun livello attivo, larea disegnabile potrebbe essere un canale -- osservare attentamente la linguetta dei canali nella nestra dei livello per controllare; comunque ci non cambia la soluzione). Se il simbolo dellocchio non appare, fare clic sulla nestra di dialogo dei livelli su lato sinistro per attivarlo: questoperazione dovrebbe rendere il livello visibile. Per unaiuto ulteriore consultare la sezione Finestra di dialogo dei livelli. Lo spazio disegnabile trasparente Figura 4.5: Sbloccare la trasparenza del livello
Finestra di dialogo dei livelli con lopacit imposta a zero per il livello attivo.
Soluzione: agire sul cursore. Si sta tentando di lavorare fuori dal livello Qual il problema? In GIMP, i livelli non devono necessariamente avere tutti le stesse dimensioni dellimmagine: possono essere pi estesi, meno estesi o posizionati diversamente. Se si prova a disegnare fuori dai bordi di un livello, non succede nulla. Per controllare se effettivamente questa la causa del problema, vericare la presenza di un rettangolo tratteggiato giallo e nero che non racchiuda larea che si sta cercando di disegnare. Soluzione: necessario allargare il livello. Ci sono due comandi presenti in fondo al menu dei livelli che permettono questoperazione: Livello a dimensione immagine, che imposta i limiti del livello corrispondenti al bordo dellimmagine e Dimensione margine del livello... che porta in primo piano una nestra di dialogo che permette di impostare le dimensioni del livello come si desidera. Limmagine in modalit colore indicizzata. Qual il problema? GIMP pu gestire tre modalit di colore differenti: RGB(A), Indicizzata e in scala di grigi. La modalit indicizzata usa una mappa di colori nella quale sono presenti tutti i colori usati nellimmagine. Invece lo strumento di prelievo colorein GIMP, permette di scegliere colori RGB. Ci signica che se si prova a dipingere usando un colore diverso da quelli presenti nella mappa colore, i risultati sono imprevedibili (cio si pu disegnare con un colore sbagliato o non disegnare affatto). Soluzione: usare sempre la modalit colore RGB per disegnare sulle immagini. Si pu vericare e selezionare unaltra modalit di colore dalla voce di menu Modalit presente nel menu Immagine.
GNU Image Manipulation Program
60 / 606
Parte II
Come diventare un mago di GIMP?
GNU Image Manipulation Program
61 / 606
Capitolo 5
Caricare le immagini in GIMP
5.1 Tipi di immagine
facile pensare ad una immagine come qualcosa che corrisponda ad una singola nestra del display o ad un singolo le come un le JPEG, invece unimmagine di GIMP una struttura veramente complessa, contenente una pila di livelli, oltre a molti altri tipi di oggetti: una maschera di selezione, uninsieme di canali, uninsieme di tracciati, una cronologia degli annullamenti, ecc. In questa sezione verr fatta unanalisi un po pi in dettaglio di tutti i componenti di unimmagine e di come possono essere utilizzati. La propriet principale di unimmagine la sua modalit. Ci sono tre possibili modalit: RGB, scala di grigi, e indicizzata. RGB, un acronimo che in inglese sta per Rosso-Verde-Blu (Red-Green-Blue), indica che ogni punto dellimmagine rappresentato da un livello rosso, uno verde e uno blu. Dato che ogni colore percepito dallessere umano pu essere rappresentato come una combinazione di questi tre colori, le immagini RGB sono immagini complete a colori. Ogni canale colore ha 256 livelli di intensit possibili. possibile trovare ulteriori dettagli cercando modelli di colore nel glossario. In unimmagine in scala di grigi, ogni punto rappresentato da un valore di luminosit che varia da 0 (nero) a 255 (bianco), con i valori intermedi che rappresentano diversi livelli di grigio. Essenzialmente la differenze tra unimmagine in scala di grigi e unimmagine RGB il numero dei canali di colore: unimmagine in scala di grigi ne ha solo uno; unimmagine RGB ne possiede tre. Unimmagine RGB pu essere pensata come la sovrapposizione di tre immagini in scala di grigi sovrapposte, ognuna con un ltro colorato rispettivamente di rosso, verde e blu. Attualmente, sia le immagini RGB che a scala di grigi possiedono un canale di colore aggiuntivo chiamato canale alfa, che rappresenta lopacit. Quando il valore alfa in un dato punto nel dato livello zero, il livello completamente trasparente ed il colore in quel punto viene determinato unicamente dal colore dei livelli sottostanti. Quando il valore alfa massimo, il livello completamente opaco ed assume il colore propriamente del livello stesso. Valori intermedi di alfa corrispondono a valori di trasparenza: il colore del punto proporzionale alla somma dei colori del livello e dei livelli sottostanti. Figura 5.1: Esempio di unimmagine in modalit RGB e in scala di grigi
(a) Unimmagine in modalit RGB, con canali (b) Unimmagine in modalit scala di grigi, con il corrispondenti a Rosso, Verde(G) e Blu. canale che corrisponde alla luminosit.
GNU Image Manipulation Program
62 / 606
In GIMP, ogni canale di colore, incluso il canale alfa, ha un campo di valori possibili tra 0 e 255: in termini tecnici si dice che ha una profondit di colore di 8 bit. Alcune macchine fotograche digitali possono produrre le immagine con 16 bit di profondit di colore. GIMP non pu caricare tali le senza perdere in risoluzione. In molti casi leffetto troppo esiguo da poter essere percepito dallocchio umano, ma in alcuni casi dove ci sono larghe aree con colori che variano molto poco, la differenza pu essere percettibile. Figura 5.2: Esempio di unimmagine con un canale alfa
(a) Canale del ros- (b) Canale del verso de
(c) Canale del blu
(d) Il canale al- (e) Unimmagine fa mostra le aree in modalit RGB dellimmagine che con un canale alfa. sono correntemente trasparenti.
Il terzo tipo di immagine, indicizzato, un po pi complicato da capire. In unimmagine indicizzata vengono usati solo un numero limitato di colori, 256 o meno. Questi colori formano la mappa colore dellimmagine e ad ogni punto nellimmagine viene assegnato un colore della mappa. Le immagini indicizzate hanno il vantaggio che possono essere rappresentate su di un computer in un modo che permette un uso molto limitato della memoria e molto tempo fa, informaticamente parlando, (diciamo dieci anni fa), erano molto usate. Ora vengono usate molto meno ma sono ancora tanto importanti da essere supportate da GIMP (e anche perch alcune tecniche di elaborazione delle immagini sono molto pi semplici da implementare con le immagini indicizzate che con immagini RGB). Alcuni tipi di le immagine molto usati (compreso il GIF ) sono aperti in GIMP come immagini indicizzate. Molti strumenti di GIMP non funzionano bene sulle immagini indicizzate e molti ltri non funzionano per niente a causa del numero limitato di colori disponibile. Per questa ragione spesso meglio convertire unimmagine in modalit RGB prima di lavorarci su. Se necessario poi possibile ritrasformare limmagine in indicizzata per poterla poi salvare nel formato originale. GIMP rende semplice convertire da un tipo di immagine ad unaltro usando il comando Modalit dal menu immagine. Alcuni tipi di conversione (da RGB a scala di grigi o indicizzata per esempio) perdono informazioni che non possono essere ripristinate facendo successivamente loperazione al contrario.
NOTA Se si sta provando ad usare un ltro su di unimmagine e questo appare disabilitato, probabilmente la causa da ricercare nel fatto che limmagine (o pi specicatamente il livello) su cui si sta lavorando del tipo sbagliato. Molti ltri non possono essere utilizzati su immagini indicizzate. Alcuni possono essere usati solo su immagini RGB o solo su immagini in scala di grigi. Alcuni richiedono la presenza o lassenza del canale alfa. Normalmente per risolvere basta convertire limmagine a un tipo differente, probabilmente RGB.
5.2
Creazione di nuovi le
La creazione di nuovi le con GIMP viene effettuata tramite la seguente voce di menu: File Nuovo. Questo comando apre la nestra di dialogo Crea una nuova immagine, nella quale sar possibile modicare la larghezza e laltezza iniziali dellimmagine o usare per questi dei valori standard. Ulteriori informazioni circa questa nestra si trovano in gimp-le-new.
5.3
Aprire le esistenti
Ci sono diversi modi per aprire unimmagine esistente in GIMP:
GNU Image Manipulation Program
63 / 606
5.3.1
File apri
La pi ovvia di aprire limmagine tramite un menu, scegliendo File Apri sia dal menu degli strumenti che un menu immagine. Questazione porta in primo piano una nestra di scelta le che permette di navigare alla ricerca del le su cui fare clic per caricarlo. Questo metodo funziona bene se si conosce la posizione e il nome del le da aprire, non molto conveniente se invece si vuole aprirlo in base ad una miniatura.
NOTA Quando si apre un le, usando il menu le o unaltro metodo, GIMP necessita di determinare il tipo di le in questione. A meno che non ci siano alternative, GIMP non si afda completamente alle estensioni (come .jpg) per determinare il tipo di le, dato che le estensioni non sono afdabili: esse infatti variano da sistema a sistema, ogni le pu essere rinominato in modo da avere qualsiasi estensione e spesso succede che un le manchi totalmente di estensione. Perc GIMP prima prova a riconoscere il le esaminando il suo contenuto: molti dei formati le graci pi usati possiedono delle intestazioni magiche che consentono loro di essere riconosciuti. Solo se questa magia non d nessun risultato che GIMP, come ultima risorsa, usa le estensioni dei le.
Figura 5.3: La nestra di dialogo Apri immagine.
GIMP 2.2 introduce una nuova nestra di selezione le che fornisce diverse nuove caratteristiche che vengono in aiuto a chi vuole navigare velocemente alla ricerca del le che si sta cercando. Forse labilit pi importante consiste nel poter creare segnalibri per le cartelle che si usano pi spesso. Lelenco dei segnalibri posizionato nella parte sinistra della nestra. Quelli in cima (Home, Desktop, sono predeniti; gli altri vengono creati usando il pulsante Aggiungi presente in fondo allelenco. Facendo doppio clic su un segnalibro si nisce direttamente nella cartella corrispondente. Al centro della nestra di dialogo appare lelenco dei contenuti della cartella selezionata. Le sottocartelle vengono mostrate in cima allelenco, mentre i le sono sotto di esse. Il comportamento predenito di mostrare tutti i le contenuti nella cartella ma possibile restringere la visualizzazione ai soli le immagine di un tipo specica usando il menu di selezione del tipo di le che appare sotto lelenco delle cartelle. Quando si fa clic su di una voce di le presente nellelenco, se un le immagine, appare unanteprima nella parte destra della nestra insieme ad un sommario di informazioni sullimmagine. Notare che le anteprime, quando vengono create, vengono inserite in una memoria cache, e pu capitare che non corrispondano pi allimmagine originale. Se si ha questo sospetto possibile forzare la rigenerazione dellanteprima premendo il tasto Ctrl mentre si fa clic sullarea dellanteprima.
GNU Image Manipulation Program
64 / 606
Una cosa che colpisce molta gente la prima volta che vedono la nestra di selezione e apertura le che non c modo di inserire il nome del le con la tastiera. In realt comunque possibile farlo ma la funzione un po nascosta: se si preme la combinazione di tasti Ctrl-L quando la nestra di dialogo selezionata, appare in primo piano una nestra di dialogo Apri posizione, con lo spazio necessario ad inserire il nome del le. Questa nestra di dialogo descritta in maggiore dettaglio pi avanti.
NOTA Nella gran parte dei casi, se si seleziona il nome del le dallelenco facendo clic sul pulsante Apri nellangolo in basso a destra della nestra, GIMP determiner automaticamente il tipo di le. In rare occasioni, principalmente se il tipo di le inusuale e il nome manca di unestensione signicativa, questo meccanismo pu fallire. Se accade questevenienza possibile specicare manualmente il tipo di le a GIMP allargando il pulsante di opzione Seleziona tipo di le presente in fondo alla nestra, scegliendo la voce corretta dallelenco che apparir. Pi spesso, se GIMP fallisce il caricamento dellimmagine perch questa corrotta o di un formato non supportato.
5.3.2
Apri posizione
Se invece di un nome le su ha una URI (cio unindirizzo web) dellimmagine, possibile aprirla usando il men scegliendo File Apri posizione sia dal menu degli strumenti che da un menu immagine. Ci porta in primo piano una piccola nestra di dialogo entro la quale possibile battere lURI dellimmagine che si intende aprire. Figura 5.4: La nestra di dialogo Apri posizione.
La nestra di dialogo Apri posizione.
5.3.3
Apri recenti
Se limmagine in questione una tra quelle che si aperte recentemente con GIMP, il metodo pi immediato per aprirla usando il menu File Apri recenti. Si ottiene unelenco scorrevole di immagini sulle quali si lavorato recentemente con le corrispondnti miniature accanto. Basta selezionare quella desiderata ed essa verr aperta.
5.3.4
Navigatore dei le
Se si ha associato il tipo di immagine con GIMP sia durante linstallazione di GIMP che in seguito, allora sar possibile scorrere i le usando un gestore di le (come Nautilus in Linux, o Windows Explorer in Windows), e una volta che si trovata limmagine che interessa baster fare doppio clic sulla sua icona. Se le cose sono impostate correttamente ci provocher lapertura dellimmagine con GIMP.
5.3.5
Trascinamento
In alternativa, una volta trovato il le, possibile fare clic e trascinarlo sulla barra degli strumenti di GIMP (se lo si fa su di unimmagine esistente di GIMP, verr aggiunta a quellimmagine un nuovo insieme di livelli). Per molte applicazioni, basta fare clic su unimmagine mostrata (unimmagine piena, non una miniatura) e trascinarla sulla barra degli strumenti di GIMP.
GNU Image Manipulation Program
65 / 606
5.3.6
Copia e incolla
Per alcune applicazioni, se lapplicazione permette la copia dellimmagine negli appunti, possibile aprire limmagine in GIMP scegliendo File Acquisizione Incolla come nuovo dal menu degli strumenti. Il supporto a questa funzione non sempre presente ma basta provare per vericarne il funzionamento.
5.3.7
Navigatore immagini
In Linux, utile dare unocchiata al programma gthumb, unappicazione di gestione immagini che in vari modi complementare a GIMP. In gthumb, possibile aprire unimmagine in GIMP sia facendo clic con il tasto destro del mouse sullicona e successivamente selezionando GIMP da unelenco di opzioni che trascinando licona sulla barra degli strumenti di GIMP. Per ulteriori informazioni visitare il sito di gthumb. Altre applicazioni simili a gthumb: gqview, xnview
GNU Image Manipulation Program
66 / 606
Capitolo 6
Salvare le immagini con GIMP
6.1 File
GIMP in grado di leggere e scrivere una grande variet di formati di le graci. Con leccezione del tipo di le XCF nativo di GIMP, la gestione dei le viene effettuata tramite lausilio di speciali plug-in. Per questa ragione, relativamente facile estendere GIMP a nuovi formati di le, se ne sorgesse la necessit, aggiungendo un plugin appositamente sviluppato. I tipi di le non sono tutti uguali e soprattutto non sono adatti per ogni scopo. Questa parte della documentazione dovrebbe aiutare a comprendere vantaggi e svantaggi per ogni tipo di le.
6.1.1
Salvataggio delle immagini
Quando si ha nito di lavorare su di unimmagine, in genere si desidera salvarla. In effetti sempre una buona idea fare molti salvataggi intermedi, dato che, non si sa mai, GIMP potrebbe anche andare in crash (raro ma non impossibile) o potrebbe mancare la corrente. La maggior parte dei formati di le che GIMP pu aprire, possono essere usati anche per salvare. C un formato le che speciale: lXCF, il formato nativo di GIMP, molto utile perch memorizza quasi ogni informazione relativa allimmagine (non memorizza le modiche intermedie per gli annullamenti ). Perci il formato XCF particolarmente interessante per i salvataggi delle versioni intermedie di lavoro e per salvare immagini che devono successivamente essere riaperte in GIMP. I le XCF non sono leggibili dalla gran parte dei programmi di visualizzazione delle immagini perci, una volta nito il lavoro, conveniente salvare limmagine in un formato di uso pi diffuso come JPEG, PNG, TIFF, ecc.
6.1.2
Salvataggio dei le
Ci sono diversi comandi per salvare le immagini. Un elenco e le corrispondenti informazioni su come usarli li si pu trovare alla sezione che riguarda il Menu le. GIMP permette di salvare le immagini che abbiamo creato in una variet di formati. importante ricordare che lunico formato in grado di mantenere tutte le informazioni sullimmagine, inclusi livelli, trasparenze, ecc. il formato nativo di GIMP xcf. Ogni altro formato mantiene solo alcune informazioni sullimmagine mentre altre vanno perse. Quando si salva unimmagine, GIMP tenta di ricordarvi questo fatto, ma comunque compito dellutente comprendere le capacitza del formato immagine che si sceglie.
GNU Image Manipulation Program
67 / 606
Figura 6.1: Unesempio di nestra di esportazione immagine
Come detto sopra, non c formato le, con leccezione del formato nativo di GIMP XCF, in grado di memorizzare tutti i dati di unimmagine di GIMP. Quando si richiede di salvare unimmagine in un formato che non la rappresenta completamente, GIMP lo segnala, elencando le informazioni che verranno perse, e chiede se si vuole esportare limmagine in una forma che il formato di le possa gestire. Lesportazione di unimmagine non modica limmagine originale perci non si perde nulla nelloperazione.
NOTA Quando si chiude unimmagine (probabilmente uscendo da GIMP), si viene avvertiti se limmagine sporca; cio, se stata modicata senza successivamente essere salvata. Salvando unimmagine in qualsiasi formato le, far in modo di far considerare a GIMP limmagine come non sporca, anche se il formato le non garantisce il salvataggio di tutte le informazioni che compongono limmagine.
6.1.2.1
Salvataggio in formato GIF
Figura 6.2: La nestra di dialogo di salva come GIF
Opzioni GIF Interlaccia Interlaccia: se questopzione viene spuntata, limmagine risultante verr visualizzata progressivamente durante il caricamento da una pagina Web. Era unopzione interessante quando i computer e i modem erano lenti, dato che permetteva di interrompere il caricamento di unimmagine quando si poteva intuire che non fosse interessante. Commento GIF commento GIF: necessario porre attenzione ai caratteri immessi con GIMP, dato che il formato GIF supporta solo testo ASCII puro a 7-bits. Se si inserisce inavvertitamente caratteri non-ASCII, questopzione viene automaticamente disabilitata.
GNU Image Manipulation Program
68 / 606
Opzioni danimazione GIF Ciclo innito Ciclo innito: quando questopzione abilitata, lanimazione ricomincia automaticamente quando il ciclo terminato, senza soluzione di continuit e indenitivamente no a quando non viene fermata manualmente. Ritardo predenito tra fotogrammi Ritardo predenito tra fotogrammi: il ritardo predenito tra fotogrammi, in millisecondi, se non gi stato impostato per ogni fotogramma. In questultimo caso possibile modicare ogni singolo ritardo nella nestra di dialogo del livello. Disposizione del fotogramma dove non specicato Disposizione del fotogramma dove non specicato: se non gi stato indicato in precedenza, possibile impostare come i fotogrammi verranno sovrapposti. Esistono tre scelte: Non importa: possibile selezionare questa scelta se tutti i livelli sono opachi, ovvero i livelli riscriveranno tutto il sottostante. Livelli cumulativi (combina): i livello precedenti non saranno cancellati quando un nuovo livello viene visualizzato. Un fotogramma per livello (rimpiazza): i fotogrammi precedenti saranno cancellati prima della visualizzazione del nuovo fotogramma.
6.1.2.2 Salvataggio in formato JPEG
I le JPEG normalmente hanno estensione .jpg, .JPG, o .jpeg. un formato molto diffuso dato che comprime molto loccupazione del le riducendo al minimo la perdita di qualit dellimmagine. Nessun altro formato raggiunge lo stesso livello di compressione anche se non supporta n la trasparenza n livelli multipli. Per questa ragione, salvare le immagini in formato JPEG richiede spesso di doverle esportare. Figura 6.3: La nestra di dialogo del salvataggio in formato JPEG
Lalgoritmo JPEG piuttosto complesso e coinvolge un grande numero di opzioni il cui signicato oltre lo scopo di questa documentazione. A meno che non vogliate diventare esperti nel formato JPEG, il parametro di qualit probabilmente lunico parametro importante da modicare.
CAUTELA Dopo il salvataggio di unimmagine in formato JPEG, limmagine non verr pi considerata come sporca da GIMP, per cui, a meno che non si effettuino altre modiche allimmagine, non si verr pi avvertiti della perdita di informazioni in caso di chiusura di GIMP. Dato che la compressione del formato JPEG di tipo con perdite e che non supporta n trasparenza n livelli multipli, alcune delle informazioni nellimmagine potrebbero andare perse. Se si desidera salvare tutte le informazioni presenti nellimmagine, usare il formato nativo di GIMP XCF.
GNU Image Manipulation Program
69 / 606
Qualit Quando si salva un le in formato JPEG, appare in primo piano una nestra di dialogo che permette di impostare il livello di qualit, il quale pu variare da 1 a 100. Valori sopra il 95 non sono per molto utili. Il valore predenito di 85 normalmente produce eccellenti risultati, ma spesso lo si pu abbassare di molto senza degradare limmagine in maniera percettibile. possibile controllare leffetto della differente impostazione di qualit abilitando lopzione Mostra anteprima nella nestra immagine presente nella nestra di salvataggio del formato JPEG. Abilitando questopzione si ottiene che ogni cambiamento dellimpostazione di qualit (o di ogni altro parametro JPEG) venga visualizzato in tempo reale nella nestra immagine (comunque ci non alterer limmagine originale: essa verr� ripristinata al suo stato originario una volta chiusa la nestra di salvataggio). Impostazioni avanzate Alcune informazioni circa le impostazioni avanzate: Ottimizza Se si abilita questopzione, verr usata lottimizzazione dellentropia dei parametri di codica. Smussamento Usando questopzione, durante il salvataggio possibile migliorare limmagine operando una leggera sfocatura per evitare linsorgenza di artefatti dovuti alla compressione. Progressiva Con questopzione abilitata, la compressione dellimmagine viene salvata progressivamente nel le. Questo viene fatto con lintenzione di ottenere un rafnamento della qualit dellimmagine durante il lento caricamento delle pagine web, simile e con lo stesso scopo dellequivalente opzione presente anche nelle immagini di tipo GIF. Riavvia marcatori Sezione mancante. Forza JPEG tipo base Forza la creazione di unimmagine JPEG tipo base (le immagini JPEG non-tipo base, o non baseline, non sono leggibili da tutti i programmi) Sottocampionatura Locchio umano non sensibile allo stesso modo in tutto lo spettro dei colori. La compressione pu sfruttare questo fattore per considerare identici colori molto simili fra loro per ottenere una migliore compressione. Tre sono i metodi disponibili: 2x2, 1x1, 1x1: compressione potente; rende con le immagini con bordi sfumati ma tende a snaturare i colori. 1x1, 1x1, 1x1: preserva i bordi e i colori con alto contrasto ma il livello di compressione inferiore. 1x1, 1x1, 1x1 (4:2:2): questa un compromesso tra le prime due. Save EXIF data, Salva dati EXIF I le JPEG provenienti da molte macchine fotograche digitali contengono informazioni extra chiamate dati EXIF. Queste informazioni riguardano le impostazioni della macchina fotograca e altre informazioni concernenti le condizioni nelle quali stata scattata la foto. Labilit di GIMP di gestire i dati EXIF dipende dalla disponibilit della libreria libexif installata nel sistema; essa non viene normalmente fornita insieme a GIMP. Se GIMP stato compilato con il supporto a libexif, allora i dati EXIF vengono mantenuti durante una sequenza di lavoro. Cio se si apre un le JPEG, si lavora su di esso ed in seguito si salva il risultato in formato JPEG. I dati EXIF non vengono alterati in nessuna maniera durante questa sequenza di operazioni (che signica anche che alcuni campi allinterno di questi dati potrebbero non essere pi validi). Se GIMP non viene compilato con il supporto a EXIF, ci non previene la possibilit di aprire le contenenti dati EXIF, ma signica semplicemente che essi non verranno salvati nellimmagine salvata. Metodo DCT Detto anche trasformata coseno discreta, il metodo DCT il primo passo nellalgoritmo JPEG per passare dal dominio spaziale a quello della frequenza. Le scelte sono fra numeri in virgola mobile, interi (il valore predenito) e interi veloci. Il metodo in virgola mobile leggermente pi accurato di quello che usa i numeri interi, ma molto pi lento a meno che il computer di cui si dispone non abbia una capacit di calcolo in virgola mobile eccezionalmente potente. Notare anche che i risultati in virgola mobile possono variare leggermente da macchina a macchina, mentre quelli che adottano numeri interi dovrebbero essere gli stessi dappertutto. Il sistema a numeri interi veloci naturalmente quello meno accurato dei tre. Virgola mobile: il metodo a virgola mobile leggermente pi accurato del metodo per interi, ma molto pi lento a meno che non si disponga di un computer con capacit di calcolo in virgola mobile molto elevata. Da notare che i risultati del metodo in virgola mobile possono variare da macchina a macchina, mentre il metodo per interi dovrebbe dare gli stessi identici risultati su qualunque sistema. interi (valore predenito): questo metodo pi veloce del metodo a virgola mobile, ma non cos accurato. Interi veloci: il metodo ad interi veloci il meno accurato di tutti ma il pi veloce. Salva anteprima Questopzione permette di salvare una miniatura dellimmagine assieme allimmagine stessa. Commenti allegati allimmagine In questa casella di immissione testo possibile inserire un commento che verr salvato assieme e allinterno del le immagine.
GNU Image Manipulation Program
70 / 606
6.1.2.3
Salvataggio in formato PNG
Figura 6.4: La nestra di dialogo Salva come PNG
Interlacciamento (Adam7) Interlacciamento: quando questopzione spuntata, limmagine viene mostrata progressivamente su una pagine web. In questo modo, gli utenti di computer lenti possono bloccare il caricamento se intuiscono che limmagine possa non interessare. Salva colore di sfondo Salva colore di sfondo: se limmagine possiede molti livelli di trasparenza, i programmi di visualizzazione delle pagine web che riconoscono solo due livelli useranno invece il colore di sfondo impostato nel pannello degli strumenti. A parte Internet Explorer che non usa queste informazioni. Salva gamma Salva gamma: verranno salvate le informazioni riguardanti il monitor, in modo da consentire la stessa visualizzazione dellimmagine su altri computer, ammesso che il programma di visualizzazione supporti luso di queste informazione, il che piuttosto raro. Salva spostamento livello Salva spostamento livello: senza valore. Le immagini con livelli vengono appiattite prima di salvarle e vengono tenuti in considerazione gli spostamenti dei singoli livelli. Salva risoluzione Salva risoluzione: salva la risoluzione dellimmagine in dpi (punti per pollice). Salva data di creazione Salva data di creazione: salva la data e lora dellultimo salvataggio allinterno del le. Salva commenti Salva commenti: possibile leggere questi commenti nella nestra delle informazioni. Salva valori colore dai punti trasparenti Con questopzione abilitata, i valori di colore dei pixel vengono salvati anche se i pixel sono completamente trasparenti. Livello di compressione Livello di compressione: dato che la compressione non degrada limmagine (lossy), lunica ragione per usare un livello di compressione inferiore a 9 pu essere solo il lungo tempo necessario per comprimere unimmagine su di un computer lento. Nessuna controindicazione invece per la decompressione dato che veloce indipendentemente dal livello di compressione. Salva valori predeniti Salva valori prefeniti: se si fa clic su questo pulsante, le impostazioni verranno salvate e possono essere utilizzate per altri salvataggi premendo il pulsante carica valori predeniti.
GNU Image Manipulation Program
71 / 606
NOTA Dato che il formato PNG supporta le immagini indicizzate, utile ridurre il numero di colori prima di salvare se si vuole ottenere le piccoli appositamente per il Web. Vedere la sezione Section 14.9.6. I computer lavorano su blocchi di 8 bit chiamati Byte. Un byte permette 256 colori. Riducendo il numero di colori sotto i 256 non utile: verr comunque usato un byte e la dimensione del le non verr ridotta. Inoltre, questo formato PNG8, come il GIF, usa solo un bit per la trasparenza; sono utilizzabili perci solo due livelli di trasparenza: trasparente e opaco. Se si vuole che la trasparenza PNG venga visualizzata dalle vecchie versioni di Internet Explorer, possibile usare il ltro DirectX AlphaImageLoader nel codice della pagina Web. Vedere a tal proposito il sito Microsoft Knowledge Base [MSKB-294714].
6.1.2.4
Salvataggio come le TIFF
Figura 6.5: La nestra di dialogo di salvataggio come le TIFF
Compressione Questopzione permette la scelta del metodo di compressione pi appropriato per limmagine: Nessuna: metodo veloce, ma produce le di grandi dimensioni. LZW : limmagine verr compressa usando lalgoritmo Lempel-Ziv-Welch, un algoritmo senza perdite. Questo un vecchio metodo ma ancora efciente e veloce. Informazioni aggiuntive si possono trovare su [WKPD-LZW] Pack Bits Deate JPEG Salva valori colore dai pixel trasparenti Commento Questa una casella di immissione testo che serve per inserire un commento che verr salvato dentro limmagine.
6.2
Preparare immagini per Internet
Uno degli usi pi comuni di GIMP per preparare immagini che devono apparire meglio possibile su un sito Web. Questo signica che le immagini devono rendere il meglio possibile ma contemporaneamente non essere troppo grandi per non appesantire la fruibilit del sito. Questa piccola guida passo passo spiegher come ottenere il risultato di le immagine di piccola dimensione con una degradazione minima nella qualit.
GNU Image Manipulation Program
72 / 606
6.2.1
Immagini con un rapporto ottimale dimensione/qualit
Unimmagine ottimale per il web dipende dal tipo di immagine e dal formato le in uso. Se si vuole esporre fotograe con molti colori, necessario usare quasi esclusivamente il formato JPEG. Se limmagine contiene meno colori, probabilmente non una fotograa ma un disegno come un pulsante o una schermata, ci si trova meglio usando il formato PNG. Questa guida ci accompagner attraverso questo processo creativo. 1. Per prima cosa aprire limmagine come di consueto. Nel nostro caso apriremo limmagine di Wilbert come esempio. Figura 6.6: Limmagine di Wilber aperta in modalit RGBA.
2. Limmagine ora in modalit RGB, con un canale alfa aggiuntivo (RGBA). Normalmente non c bisogno di un canale alfa per le immagini web. possibile eliminarlo con il comando immagine appiattita. Se si apre una fotograa, probabilmente non necessario rimuovere il canale alfa, dato che normalmente una foto non ne possiede uno, per cui il le gi aperto in modalit RGB.
NOTA Se limmagine ha una transizione sfumata verso le aree trasparenti, non possibile rimuovere il canale alfa senza perdere le informazioni sulla transizione che non verrebbero salvate nel le. Se si vuole salvare unimmagine con aree trasparenti che non hanno una transizione graduale come nei le GIF, possibile rimuovere il canale alfa senza ulteriori modiche.
3. Dopo aver appiattito limmagine si sar in grado di salvare limmagine limmagine in formato PNG per il proprio sito web.
NOTA possibile salvare immagini in formato PNG con le impostazioni predenite, portando la compressione al massimo. In tal modo non si osserveranno effetti negativi di degrado della qualit dellimmagine, come si riscontrerebbe usando il formato JPEG. Se limmagine una foto con molti colori, comunque conveniente salvarla come jpeg. Il problema trovare un compromesso tra qualit e compressione. Informazioni ulteriori su questo argomento si trovano al paragrafo JPEG.
6.2.2
Riduzione ulteriore della dimensione dei le
Se si vuole ridurre ulteriormente la dimensione dellimmagine, la si pu convertire in formato indicizzato. Questo formato presuppone una riduzione di tutti i colori dellimmagine al massimo a 256 valori. La conversione di immagini con sfumature di colori in modalit indicizzata solitamente produce risultati di scarsa qualit, dato che il processo trasforma le sfumature continue in una serie di bande colorate. Questo metodo sconsigliato anche per le fotograe dato che il risultato di queste spesso grezzo e sgranato.
GNU Image Manipulation Program
73 / 606
Figura 6.7: Unimmagine indicizzata pu apparire un po granulosa. Limmaginde a sinistra Wilbert nella sua dimensione originale, a destra la si pu osservare ingrandita del 300 percento.
1. Usare la nestra di dialogo conversione modalit per trasformare le immagini da RGB a modalit indicizzata. 2. Dopo aver convertito limmagine in modalit indicizzata, ancora possibile salvare limmagine in formato PNG format.
6.2.3
Salvataggio di immagini con trasparenza
Ci sono due approcci differenti in uso ai formati di le graci per supportare le aree di trasparenza: trasparenza semplice binaria e trasparenza alfa. La trasparenza semplice binaria supportata dal formato di le GIF. In esso, uno colore della tavolozza indicizzata viene marcato come colore di trasparenza. La trasparenza alfa supportata nel formato le PNG. In questultimo, le informazioni di trasparenza sono memorizzate in un canale separato, il canale alfa.
NOTA Normalmente non c pi bisogno di salvare le immagini in formato GIF, dato che il formato PNG supporta tutte le caratteristiche del GIF e ne offre di ulteriori (per es. la trasparenza alfa), anche se ancora molto usato per le animazioni.
1. Prima di tutto, useremo la stessa immagine dei tutorial precedenti: Wilbert, la mascotte di GIMP. Figura 6.8: Limmagine di Wilber aperta in modalit RGBA.
2. Naturalmente, per salvare unimmagine con trasparenza alfa, necessario che nellimmagine esista un canale alfa. Per controllare se questo esista gi, selezionare la nestra di dialogo canali e vericare che la voce per alfa esista, oltre che il rosso, verde e blu. Ne cos non fosse, usare dal menu dei livelli il comando aggiungi canale alfa. 3. Ora si pu rimuovere il livello di sfondo per ottenere uno sfondo completamente trasparente, o per creare un gradiente che vada dal colore alla trasparenza. Lunico limite la propria fantasia. Per dimostrare le capacit della trasparenza alfa, si creer un leggero alone nello sfondo intorno al nostro Wilbert. 4. Finito con limmagine, consigliabile effettuare un salvataggio in formato PNG.
GNU Image Manipulation Program
74 / 606
Figura 6.9: Gli scacchi a mezze tinte sul livello di sfondo rappresentano la regione trasparente dellimmagine su cui si sta lavorando.
GNU Image Manipulation Program
75 / 606
Capitolo 7
Dipingere con GIMP
7.1 La selezione
Spesso quando si opera su di unimmagine si desidera lavorare solo su parte di essa. In GIMP basta selezionare questa parte. Ogni immagine ha una selezione associata ad essa. Molte, ma non tutte, le operazioni di GIMP lavorano solo sulla porzione selezionata dellimmagine. Figura 7.1: Come isolare lalbero?
Ci sono molte situazioni nelle quali la creazione della giusta selezione la chiave per ottenere il risultato voluto e spesso non unimpresa facile. Per esempio, nellimmagine sopra riportata, supponiamo si voglia togliere lalbero dallo sfondo e incollarlo su di unaltra immagine. Per fare ci necessario creare una selezione che contenga lalbero e nientaltro. Questo molto difcile dato che lalbero ha una forma cos complessa e in molti punti difcile distinguerlo dallo sfondo. Figura 7.2: La selezione mostrata con la classica linea tratteggiata
Ecco un punto molto importante da comprendere: normalmente, quando si crea una selezione, viene mostrata una linea tratteg-
GNU Image Manipulation Program
76 / 606
giata che racchiude una porzione dellimmagine. Lidea che la selezione una specie di contenitore con la parte selezionata allinterno e il resto allesterno. Questo concetto di selezione ottimo per molti scopi ma non propriamente corretto. In effetti la selezione implementata come un canale. In termini della sua struttura interna uguale a ci che avviene per i canali rosso, verde, blu e alfa di unimmagina. Perci la selezione ha un valore denito per ogni pixel dellimmagine che varia da 0 (non selezionato) a 255 (completamente selezionato). Il vantaggio di questapproccio che permette ad alcuni punti di essere parzialmente selezionati, dando un valore intermedio tra 0 e 255. Come si vedr, ci sono molte situazioni nelle quali molto utile avere transizioni morbide tra le regioni selezionate e quelle che non lo sono. Allora, cos quella linea tratteggiata che appare quando si crea la selezione? una linea di contorno, che divide le aree che sono selezionate per pi della met da quelle che lo sono per meno della met del valore del canale di selezione. Figura 7.3: Stessa selezione con la modalit maschera veloce
necessario sempre tenere a mente, osservando la linea tratteggiata che rappresenta la selezione, che essa dice solo parte della storia. Se si vuole vedere la selezione in dettaglio, il modo pi semplice premendo il tasto della maschera veloce nella parte in basso a sinistra della nestra immagine. Questazione comporta la visualizzazione della selezione traslucida sovrapposta allimmagine. Le aree selezionate non vengono modicate, quelle non selezionate si tingono di rosso. Pi larea selezionata, meno appare rossa. La modalit maschera veloce ed il suo uso descritta in dettaglio pi sotto. Nel frattempo, se stavate seguendo la spiegazione provando queste cose con Gimp, dovreste sapere che molte operazioni lavorano differentemente in modalit maschera veloce perci, andando avanti disabilitatela per ora (premendo unaltra volta sul tasto usato per abilitarla). Figura 7.4: Stessa selezione in modalit maschera veloce dopo la sfumatura
7.1.1
Sfumatura
Con le impostazioni predenite, gli strumenti base di selezione, come il rettangolo, creano selezioni nette. I pixel dentro la selezione sono selezionati completamente mentre quelli fuori sono completamente deselezionati. possibile vericare tutto ci commutando la maschera veloce: si potr notare un rettangolo con spigoli vivi circondato dal rosso uniforme. Nelle opzioni degli strumenti c una casella chiamata angoli sfumati. Se la si abilita, lo strumento far invece delle selezioni graduali. Il raggio di sfumatura, congurabile, determina la distanza lungo la quale avviene la transizione. Se avete seguito il discorso no qua, provate questo: fate una selezione a rettangolo con lo strumento apposito impostando gli angoli sfumati e premete il tasto della maschera veloce. Vericate che il rettangolo avr gli spigoli sfumati. La sfumatura particolarmente utile quando si deve tagliare e incollare perch aiuta la parte incollata a mescolarsi dolcemente senza stacchi netti sullo sfondo circostante.
GNU Image Manipulation Program
77 / 606
Ora possibile sfumare la selezione in ogni momento anche se era stata originariamente creata come selezione denita. Basta selezionare dal menu immagine Seleziona Sfumata. Lazione porta in primo piano una nestra di dialogo che permette di impostare il raggio di sfumatura. Si pu anche fare lopposto, cio rendere denita, tutto o niente, una selezione sfumata facendo Seleziona Denita.
NOTA Per i lettori amanti della tecnica: la sfumatura funziona applicando una sfumatura gaussiana al canale di selezione col il raggio di sfumatura specicato.
7.1.2
Rendere una selezione parzialmente trasparente
possibile impostare lopacit di un livello ma non possibile farlo direttamente con il livello di selezione. molto utile rendere unimmagine trasparente come il vetro. Ecco quindi alcuni metodi per ottenere questo effetto: Con le selezioni semplici: basta usare lo strumento Gomma con lopacit desiderata. Per le selezioni complesse: si utilizzi il comando Selezione Fluttuante per creare una selezione uttuante. Ci creer un nuovo livello di nome Selezione uttuante. Attivarlo ed usare il cursore dellopacit per ottenere quella desiderata. Ancorare la selezione: fuori della selezione il puntatore del mouse si porta attorno il simbolo di unncora. Facendo clic la selezione uttuante sparisce dalla nestra di dialogo dei livelli e la selezione posizionata correttamente e parzialmente trasparente (lancorare funziona in questo modo solamente se attivo uno strumento di selezione: si pu anche utilizzare il comando nel menu contestuale che si ottiene premendo il pulsante destro nel livello selezionato nella nestra dei livelli). Se si vuole usare questa funzione frequentemente: Ctrl-C per copiare la selezione, Ctrl-V per incollarla creando cos una selezione uttuante, adattare lopacit e fare Livello/Nuovo livello in modo da incollare la selezione uttuante nel nuovo livello. anche possibile creare una scorciatoia per il comando Nuovo livello in maniera da usare solo la tastiera. Unaltro modo: Livello Maschera Aggiungi per aggiungere una maschera al livello con la selezione, inizializzandolo con la selezione. Poi usare un pennello con lopacit desiderata per dipingere la selezione con il nero, cio dipingerlo con la trasparenza. Poi eseguire Livello/Maschera/Applica maschera di livello. Vedere Section 13.2.1.3.
7.2
7.2.1
Creazione e uso delle selezioni
Spostamento selezioni
Figura 7.5: Lo spostamento delle selezioni scopre il livello di sfondo.
GNU Image Manipulation Program
78 / 606
Dopo la creazione di una selezione rettangolare, ellittica o libera o con lo strumento bacchetta magica, la forma del puntatore del mouse cambia nella croce di spostamento (una croce formata da quattro frecce). Il successivo trascinamento della selezione permette di spostarla con tutto il suo contenuto, mentre nella posizione iniziale rimane un vuoto. Se si desidera spostare solo il bordo della selezione senza il suo contenuto, premere contemporaneamente il tasto Alt durante il trascinamento.
NOTA Alle volte il tasto Alt viene usato dal gestore delle nestre ed il risultato di trascinare lintera nestra invece della sola selezione. In questo caso possibile premere insieme il tasto Alt e Maiusc, oppure selezionare lo strumento di spostamento e cambiare lopzione Inuenza in Trasforma la selezione.
Per spostare una selezione senza vuotarne la posizione iniziale basta premere il tasto Ctrl insieme al tasto Alt e poi trascinare la selezione oppure usando lo strumento di spostamento in modalit selezione. Spostando una selezione, automaticamente crea un livello uttuante (selezione uttuante). Vedere Selezione uttuante. Il puntatore del mouse assume la caratteristica forma ad ncora mentre si esce dalla selezione. Ci signica che la selezione verr ssata denitivamente nel punto prescelto alla pressione del pulsante del mouse. Non appena viene creata questa selezione uttuante nella nestra di dialogo dei livelli (creabile con Seleziona/Fluttuante) possibile usare anche i tasti freccia per spostare la selezione sia orizzontalmente che verticalmente.
7.2.2
Creazione di una selezione a mano libera
Figura 7.6: Uso dello strumento selezione a mano libera (Lazo)
(a) Una selezione piuttosto approssimata
(b)
Usando il Lazo per selezionare un oggetto, alcune parti delloggetto potrebbero non essere selezionate e invece, erroneamente, potrebbero esserlo un po dei suoi dintorni. possibile correggere la selezione premendo i tasti Maiusc o Ctrl mentre si usa lo strumento. Ecco un esempio: mentre si preme Maiusc, disegnare un nuovo bordo con il lazo, chiudere la selezione includendo una parte della prima selezione. Non appena si rilascia il pulsante del mouse, le selezioni si sommano fondendosi assieme. Similmente possibile sottrarre una selezione ad una parte della prima premendo invece il tasto Ctrl insieme al pulsante del mouse.
NOTA Per correggere in maniera precisa le selezioni usare la funzione Maschera veloce.
GNU Image Manipulation Program
79 / 606
7.3
Maschera veloce
Figura 7.7: Immagine con la Maschera veloce abilitata
Gli strumenti di selezione alle volte mostrano i loro limiti quando vengono usati per creare una selezione complessa. In questi casi, usare la maschera veloce pu semplicare molto la vita. In parole povere, la machera veloce permette di disegnare una selezione invece di semplicemente delinearla.
7.3.1
Panoramica
Normalmente, quando si crea una selezione in GIMP, essa visibile grazie al tratteggio tipo formiche che camminano delineato intorno alla zona. In realt la selezione molto pi di un tratteggio lampeggiante: in GIMP una selezione in realt un canale in scala di grigi che ricopre limmagine, con i valori dei punti che vanno da 0 (non selezionato) a 255 (selezionato completamente); il tratteggio viene posto sopra il conne dei punti selezionati esattamente a met. Perci il tratteggio, separando una zona interna da una esterna, realmente solo un limite posta sopra una zona continua. La maschera veloce il modo in GIMP per mostrare la completa struttura della selezione. Attivandola mette in condizione lutente di interagire con la selezione in nuove e notevolmente pi efcaci modalit. Per attivare la maschera veloce, fare clic sul piccolo pulsante bordato di rosso nellangolo in basso a sinistra della nestra immagine. Il pulsante ha funzione di commutazione perci se lo si preme nuovamente, si ritorna alla selezione normale. possibile attivare la maschera veloce anche selezionando, dal menu immagine, Seleziona Copmmuta maschera veloce, o usando la scorciatoia da tastiera Maiusc-Q. Lattivazione della maschera veloce mostra la selezione come se ci fosse uno schermo traslucido posto sopra limmagine, la trasparenza di ogni pixel del quale indica il grado di selezione di quel determinato pixel dellimmagine. Normalmente la maschera colorata di rosso ma possibile cambiare questimpostazione con qualsiasi altro colore, se lo si ritiene conveniente. Meno il pixel selezionato e pi viene oscurato dalla maschera; i pixel completamente selezionati sono quindi completamente trasparenti. Quando si in modalit maschera veloce, molte operazioni sulle immagini agiscono sul canale di selezione piuttosto che sullimmagine stessa, in particolar modo per gli strumenti di disegno. Disegnando con il bianco ha leffetto di selezionare i punti disegnati; invece disegnando con il nero li si deseleziona. possibile usare in questo modo uno qualsiasi degli strumenti di disegno, compresi il riempimento colore e il riempimento con gradiente. Gli utenti esperti di GIMP sanno che disegnare la selezione il modo pi efciente e preciso per gestirla.
SUGGERIMENTO Per salvare la selezione fatta con la maschera veloce in un nuovo canale, siate sicuri che ci sia una selezione e che la maschera veloce non sia attiva nella nestra immagine. Scegliere nel menu immagine Seleziona/Salva nel canale. Questo creer un nuovo canale nella nestra di dialogo dei canali con il nome Maschera di selezione copia (eventualmente se si ripete loperazione seguir un numero 1 ... 2 per ogni copia successiva).
SUGGERIMENTO Quando la maschera veloce attiva, i comandi di taglia e incolla agiscono sulla selezione invece che sullimmagine. Alle volte questo il modo pi semplice per trasferire una selezione da unimmagine ad unaltra.
possibile approfondire largomento sulla maschera veloce e sulla maschera di selezione nella sezione dedicata alla nestra di dialogo dei canali.
GNU Image Manipulation Program
80 / 606
7.3.2
Propriet
Ci sono due propriet della maschera veloce che possono essere cambiate facendo clic con il tasto destro sul pulsante della maschera veloce. Normalmente la maschera veloce mostra le aree non selezionate offuscate e quelle selezionate in chiaro ma si pu invertire questo comportamente scegliendo Maschera le aree selezionate invece del valore predenito Maschera le aree non selezionate. Scegliendo Congura colore e opacit si porta in evidenza la nestra di dialogo che permette di impostare questo e altri parametri a valori diversi dai predeniti. Nel caso specico il valore predenito del parametro corrisponde a rosso al 50% di opacit.
7.4
Uso della maschera veloce
1. Aprire unimmagine o crearne una nuova; 2. Attivare la maschera veloce usando il pulsante presente nella parte in basso a sinistra della nestra immagine. Se presente una selezione, la maschera viene inizializzata con il contenuto della selezione; 3. Scegliere uno strumento di disegno e usarlo con colori in scala di grigi sulla maschera veloce; 4. Disabilitare la maschera veloce con il pulsante usato in precedenza per attivarla;
7.5
Tracciati
I tracciati sono curve (conosciute col nome di curve di Bezier). In GIMP molto facile imparare ad usarle. Per comprendere i concetti e i meccanismi dietro i tracciati si veda il glossario alla voce Curve di Bezier oppure Wikipedia http://it.wikipedia.org/wiki/Curva_Bzier. E uno strumento molto potente per disegnare forme complesse. Per utilizzarli in GIMP si deve procedere in due passi successivi: dapprima creare il tracciato poi delinearlo. Secondo la terminologia utilizzata in GIMP, Delineare un tracciato signica applicare un particolare stule graco al tracciato (in termine di colore, larghezza, tramatura... ). Un tracciato una linea curva. I tracciati sono usati principalmente per due scopi: Un tracciato chiuso pu essere convertito in una selezione. Un tracciato aperto o chiuso pu essere delineato, cio pu essere disegnato sullimmagine in modi diversi.
Figura 7.8: Quattro esempi di tracciati di GIMP
Quattro esempi di tracciati di GIMP: uno poligonale chiuso; uno poligonale aperto; uno curvo chiuso; uno con un misto di segmenti curvi e diritti.
GNU Image Manipulation Program
81 / 606
7.5.1
Creazione di tracciati
In questo passo si pu disegnare lo scheletro della forma voluta; questo scheletro si pu modicare in seguito in vari modi. Si veda lo strumento Tracciati. Un breve esempio utile per comprendere il processo di creazione. Si scelga dal menu immagine la voce Strumenti Tracciati o si selezioni la corrispondente icona nella casella strumenti o si utilizzi la scorciatoia B Il cursore si trasforma in una penna con un inizio di curva; premendo il pulsante sinistro si ssa un punto (cerchietto bianco con bordo nero); muovendo il mouse e premendo il pulsante destro si crea automaticamente un secondo punto collegato al primo. Si pu continuare in questo modo per disegnare spezzate. Se si avvicina il cursore su un segmento collegante due punti il segno pi mostrato nel cursore si trasforma in una croce (che sta per spostamento). Si prema ora il pulsante destro del mouse spostando il cursore da qualche parte. Si ottengono due effetti: uno, il segmento si piega nella direzione di spostamento e in maniera proporzionale alla distanza percorsa dal cursore, e due, compaiono agli estremi del segmento di curva due segmenti lineari terminanti con dei quadratini (chiamati maniglie). Portando il cursore su uno dei quadrati questo si trasforma in una mano indicatrice. Premendo il pulsante destro e spostando il mouse si pu osservare leffetto sulla curva. In questo modo si pu cambiare lorientamento della curva e il suo allungamento su ciascuno dei suoi lati. Figura 7.9: Aspetto di un tracciato mentre viene manipolato usando lo strumento tracciato.
I quadrati neri sono ncore per i punti, il cerchio vuoto rappresenta lncora selezionata e i due quadrati vuoti sono i suoi appigli. Notare che questo tracciato ha due componenti.
I tracciati possono essere creati e elaborati usando lo Strumento tracciati. I tracciati, come i livelli e i canali, sono componenti di unimmagine. Quando unimmagine viene salvata usando il formato nativo di GIMP, tutti i tracciati di cui formata vengono salvati con essa. Lelenco dei tracciati in unimmagine pu essere visualizzato e elaborato usando la Finestra tracciati. Se si vuole spostare un tracciato da unimmagine ad unaltra, possibile fare copia e incolla usando il menu nella nestra di dialogo dei tracciati o trascinando unicona dalla nestra tracciati alla nestra immagine di destinazione. I tracciati di GIMP appartengono ad un modello matematico chiamato Curve di Bezier. Nella pratica signica che esse sono denite da ncore e appigli. Le ncore sono punti attraversati dal tracciato. Gli appigli deniscono la direzione del tracciato quando entra o esce da un punto ncora: ogni punto ncora possiede due appigli collegati ad esso. I tracciati possono essere molto complessi. Se si creano a mano usando lo strumento tracciati, a meno che non siate veramente pignoli, non conterranno pi di una dozzina di punti ncora (spesso molti meno); ma se li si crea trasformando una selezione o del testo in un tracciato, il risultato ne pu contenere facilmente centinaia o anche migliaia di punti ncora. Un tracciato pu contenere pi componenti. Un componente una parte di un tracciato i cui punti ncora sono tutti collegati assieme da un tracciato di segmenti. La possibilit di avere componenti multipli nel tracciati permette di convertirli in selezioni multiple sconnesse fra loro.
GNU Image Manipulation Program
82 / 606
Ogni componente di un tracciato pu essere aperto o chiuso: chiuso signica che lultimo punto ncora connesso al primo. Se si trasforma un tracciato in una selezione, tutti i componenti aperti sono automaticamente trasformati in chiusi connettendo lultimo punto ncora al primo con una linea retta. I segmenti di tracciato possono essere sia diritti che curvi. Un tracciato costituito solo da segmenti diritti viene chiamato poligonale. Quando si crea un segmento tracciato, esso comincia diritto, dato che gli appigli dei punti ncora sono inizialmente posti sopra i punti, ottenendo degli appigli lunghi zero, che producono segmenti perfettamente diritti. Per curvarli basta trascinare gli appigli lontano dai punti ncora. Una cosa simpatica da sapere circa i tracciati che sono molto parchi in termini di consumo di risorse, specialmente paragonandoli alle immagini. Rappresentare un tracciati in RAM richiede solo la memorizzazione delle coordinate delle ncore dei corrispondenti appigli: 1Ki Byte di memoria abbastanza per contenere un tracciato piuttosto complesso, ma non abbastanza per contenere anche un livello RBG di 20x20 pixel. Perci possibile avere letteralmente centinaia di tracciati in unimmagine senza stressare sensibilmente il sistema (quanto stress invece producano nell utente naturalmente unaltra questione...). Anche un tracciato con migliaia di segmenti usa una quantit minima di risorse in confronto, per esempio, ad un livello od un canale tipici.
7.5.2
Tracciati e selezioni
GIMP permette di trasformare la selezione di unimmagine in un tracciato; permette anche di trasformare i tracciati in selezioni. Per informazioni riguardo le selezioni ed il loro funzionamento, vedere la sezione Selezioni. Quando si trasforma una selezione in un tracciato, il tracciato segue la selezione lampeggiante. La selezione unentit bidimensionale, ma un tracciato invece monodimensionale perci non possibile trasformare una selezione in un tracciato senza perdere informazioni. In effetti, ogni informazione su aree parzialmente selezionate (cio per es. i margini sfumati) saranno perse quando la selezione sar trasformata in un tracciato. Se il tracciato viene strasformato nuovamente in una selezione, il risultato sar una selezione o-tutto-o-niente, simile a come si pu ottenere eseguendo il comando Denita dal menu selezione.
7.5.3
Trasformazione dei tracciati
Qualsiasi strumento di trasformazione (ruota, scala, prospettiva, ecc.) pu essere impostato per agire in modo particolare sui tracciati usando lopzione Inuenza: nella nestra di dialogo delle opzioni dello strumento. Ci fornisce un potente insieme di metodi per modicare le forme dei tracciati senza alterare altri elementi dellimmagine. Uno strumento di trasformazione, per default, quando viene impostato per modicare i tracciati, agisce solamente su di un singolo tracciato: il tracciato attivo dellimmagine, che viene evidenziato nella nestra di dialogo dei tracciati. possibile fare in modo che una trasformazione inuenzi pi di un tracciato e, volendo, anche altri oggetti, usando il pulsante di blocco della trasformazione nella nestra di dialogo dei tracciati. Non solo i tracciati, ma anche i livelli e i canali possono essere bloccati dalle trasformazioni. Se si trasforma un elemento bloccato, tutti gli altri saranno trasformati alla stessa maniera. Perci, se per esempio si vuole scalare un livello e un tracciato allo stesso modo, basta fare clic sul pulsante di blocco della trasformazione in modo tale da far apparire il simbolo della catena vicino al livello interessato, nella nestra di dialogo dei livelli; poi basta usare lo strumento Scala o sul livello o sul tracciato e laltro elemento verr automaticamente modicato allo stesso modo.
GNU Image Manipulation Program
83 / 606
7.5.4
Delineare un tracciato
Figura 7.10: I quattro tracciati nellillustrazione in alto, ognuno delineato in modo diverso.
I tracciati non alterano la resa dei pixel dellimmagine no a che non sono delineati, usando Modica Delinea tracciato dal menu immagine, dalla nestra di dialogo dei tracciati, visibile tramite il tasto destro del mouse o tramite il pulsante Delinea tracciato presente nella nestra delle opzioni dello strumento tracciato. Eseguendo il comando Delinea tracciato con uno dei metodi suindicati, si porta in primo piano una nestra che permette di controllare la modo di delineare il tracciato. possibile scegliere tra una grande variet di stili di linea oppure possibile con qualsiasi strumento di disegno inclusi linsolito strumento clona piuttosto che lo sfumino o la gomma, ecc. Figura 7.11: La nestra di dialogo Delinea tracciato.
possibile incrementare ulteriormente il campo dei possibili effetti delineando il tracciato pi di una volta e usando linee o pennelli con varie dimensioni. Le possibilit di ottenere gli effetti pi vari sono praticamente innite.
GNU Image Manipulation Program
84 / 606
7.5.5
Tracciati e testo
Figura 7.12: Testo convertito in un tracciato
(a) Testo convertito in un tracciato e poi (b) Il tracciato mostrato sopra, disegnato con trasformato usando il lo strumento Prospettiva. un pennello fuzzy e poi reso con sfumature di gradiente con il ltro Mappa gradiente usando il gradiente Contrasto giallo.
Un elemento testo creato con lo strumento testo pu essere trasformato in un tracciato usando il pulsante Crea tracciato dal testo nelle opzioni strumenti dello strumento testo. utile a molti scopi inclusi: Disegnare il tracciato, che d molte possibilit per testi simpatici. Pi importanti, le trasformazioni del testo. Convertire il testo in un tracciato, elaborarlo ed inne disegnarlo o trasformarlo in una selezione per riempirlo, spesso porta a risultati di maggiore qualit che semplicemente fare il render del testo come un livello e poi trasformare direttamente i dati in forma di pixel.
7.5.6
Tracciati e le SVG
SVG, che sta per Scalable Vector Graphics, cio Graca Vettoriale Scalabile, un formato le che sta avendo sempre pi successo per le applicazioni di graca vettoriale, nella quale gli elementi graci sono rappresentati in un formato indipendente dalla risoluzione, in opposto alla graca raster, nella quale gli elementi graci sono rappresentati come insiemi di pixel. GIMP principalmente un programma che gestisce graca raster (come quella prodotta dalle macchine fotograche digitali), anche se i tracciati sono entit vettoriali. Fortunatamente i tracciati sono codicati nei le SVG quasi allo stesso modo in cui GIMP li rappresenta (la fortuna centra poco: la gestione dei tracciati in GIMP 2.0 stata riscritta appositamente per il formato SVG). Questa compatibilit rende possibile memorizzare i tracciati di GIMP in le SVG senza perdita di informazioni. possibile accedere a questa funzionalit attraverso la nestra di dialogo dei tracciati. Questo signica anche che GIMP pu creare tracciati da le SVG salvati da altri programmi come Inkscape o Sodipodi, due famose applicazioni di graca vettoriale, naturalmente software libero come GIMP. Questa possibilit molto utile perch questi programmi hanno degli strumenti di manipolazione dei vettori molto pi potenti di GIMP; torna quindi molto comodo poter importare un tracciato da un le SVG, tramite il menu tracciati, creato con queste applicazioni. Il formato SVG gestisce molti altri elementi graci oltre ai semplici tracciati: quadrati, rettangoli, cerchi, ellissi, poligoni regolari, ecc. GIMP 2.0 non in grado di gestire questi oggetti ma GIMP 2.2 li pu caricare come tracciati.
NOTA La creazione dei tracciati non lunica cosa che GIMP pu fare dei le SVG. anche possibile aprire i le SVG come immagini normali, al solito modo.
GNU Image Manipulation Program
85 / 606
7.6
Pennelli
Figura 7.13: Esempio di tratteggi con pennello
Vari esempi di tratteggi effettuati con diversi pennelli usando linsieme standard di cui fornito GIMP. Tutti eseguiti con lo strumento pennello.
Un pennello unoggetto costituito da una o pi immagini bitmap usate specicatamente per disegnare. GIMP comprende uninsieme di 10 pennelli, che non solo servono per disegnare ma possono essere usati anche per cancellare, copiare, sfumare, schiarire o scurire, ecc. Tutti gli strumenti di disegno, eccetto lo strumento di riempimento, fanno riferimento allo stesso insieme di pennelli. Le immagini dei pennelli rappresentano il segno che viene fatto da uno singolo tocco del pennello sullimmagine. Un tocco di pennello, che viene eseguito spostando il puntatore sullimmagine tenendo premuto il tasto del mouse, produce una serie di segni, spaziati lungo la traiettoria, secondo le caratteristiche del pennello utilizzato. I pennelli possono essere selezionati facendo clic su delle icone presenti nella nestra pennelli. Il pennello corrente di GIMP viene evidenziato nellarea Pennello/Motivo/Gradiente degli strumenti. Facendo clic sul simbolo del pennello un modo di attivare la nestra dei pennelli. Quando si installa, GIMP corredato da una serie di pennelli di base, pi alcuni un po bizzarri il cui scopo principale mostrare unesempio della essibilit dello strumento (per es. il pennello a peperone verde visibile nellimmagine). anche possibile creare nuovi pennelli o scaricarli ed installarli in modo da permettere a GIMP di riconoscerli e utilizzarli. GIMP pu usare molti tipi differenti di pennelli. Tutti questi possono per essere usati allo stesso modo e quindi, per gli scopi pi comuni, non necessario conoscere queste differenze durante luso. Ecco i tipi di pennelli disponibili: Pennelli normali La gran parte dei pennelli forniti con GIMP fanno parte di questa categoria. Sono rappresentati nella nestra dei pennelli come bitmap in scala di grigi. Quando si usano nel disegno, il colore corrente di primo piano (mostrato nellarea colore degli strumenti) viene sostituito al nero, e la mappa di pixel mostrata nella nestra dei pennelli rappresenta il segno che il pennello forma sullimmagine. Per creare tale pennello: create una piccola immagine in scala di grigi usando lo strumento zoom. Salvatela con estensione .gbr. Fare clic sul tasto Aggiorna pennelli nella nestra di dialogo dei pennelli per averlo nellanteprima senza dover riavviare GIMP. Pennelli colorati I pennelli in questa categoria sono rappresentati dalle immagini, o un testo, colorati, presenti nella nestra di dialogo dei pennelli. Quando si disegna con essi, i colori appaiono come mostrati; il colore di primo piano corrente non viene considerato. Per il resto funzionano come i pennelli normali. Per creare un pennello colorato: create una piccola immagine RGBA. Per fare questo aprire una nuova immagine, selezionare il tipo di immagine RGB con riempimento trasparente. Disegnare limmagine e salvarla in formato .gbr. Fare clic sul tasto Aggiorna pennelli nella nestra di dialogo Pennelli per ottenere il nuovo pennello senza dovere per forza riavviare Gimp.
SUGGERIMENTO possibile trasformare una selezione in un pennello usando il comando: Script-Fu Selezione A pennello.
GNU Image Manipulation Program
86 / 606
Pennelli animati I pennelli in questa categoria possono fare pi di un segno sullimmagine. In effetti essi possono cambiare totalmente forma, orientamento e colore durante il disegno. Essi sono indicati da un piccolo triangolo posto nellangolo in basso a destra del simbolo del pennello. Sono chiamati pennelli animati perch il segno cambia durante il tratteggio. Nei primi tempi possono essere molto complessi da usare, specialmente se si utilizza una tavoletta graca che permette al pennello di cambiare forma a seconda della pressione, dellangolo, ecc. Queste possibilit non sono ancora state del tutto esplorate e i pennelli forniti con GIMP sono ancora relativamente semplici (anche se molto utili). Per creare un pennello animato necessario creare unimmagine per ciascun movimento, ogniuna con una forma e/o colore diversi e con un canale alfa. Il le avr estensione .gih. Pennelli parametrici Questi pennelli vengono creati usando lEditor di pennelli che permette di generare unampia variet di forme di pennelli usando uninterfaccia graca semplice da usare. Una simpatica caratteristica dei pennelli parametrici consiste nel fatto che essi sono ridimensionabili. In GIMP 2.2, possibile, usando la nestra delle preferenze, fare in modo di allargare o restringere il pennello parametrico corrente usando la pressione di una sequenza di tasti o tramite la rotella del mouse. Una tipologia che manca a GIMP quella dei pennelli procedurali: pennelli i cui tratti sono calcolati in maniera algoritmica invece che essere derivati da unimmagine bitmap (anche se questa denizione non propriamente vera dato che lo strumento di riempimento un tipo di pennello procedurale, anche se lunico disponibile). Una piena implementazione di pennelli procedurali lobbiettivo di uno sviluppo futuro di GIMP. Oltre ai pennelli a mappatura di pixel, ogni pennello di GIMP possiede unaltra importante propriet: la spaziatura. Essa rappresenta la distanza tra due tratti consecutivi durante una singola pennellata. Ogni pennello possiede un valore predenito assegnato, modicabile dalla nestra di dialogo dei pennelli.
7.7
Aggiunta di nuovi pennelli
Per aggiungere un nuovo pennello, dopo averlo creato o scaricato, necessario salvarlo in un le utilizzabile da GIMP. necessario posizionare il le pennello nel percorso di ricerca dei pennelli di GIMP, se si desidera che GIMP sia in grado di rilevarlo e di visualizzarlo nella nestra di dialogo dei pennelli. Se GIMP non stato riavviato basta premere il pulsante Ricarica per rinfrescare lelenco dei pennelli disponibili. GIMP usa tre formati di le per i pennelli: Figura 7.14: La nestra di dialogo che descrive i pennelli animati.
GBR Il formato .gbr (gimp brush) viene usato per i pennelli normali e a colori. possibile convertire molti altri tipi di immagini, inclusi i pennelli usati da altri programmi, in pennelli di GIMP aprendoli con GIMP e salvandoli con lestensione
GNU Image Manipulation Program
87 / 606
.gbr. Ci porta in primo piano una nestra di dialogo nella quale possibile impostare la spaziatura predenita per il pennello. Una descrizione pi completa del formato le GBR si trova nel le gbr.txt presente nella cartella devel-docs dei sorgenti di GIMP. GIH Il formato .gih (gimp image hose) viene usato per i pennelli animati. Questi pennelli sono costituiti da immagini contenenti livelli multipli: ogni livello pu contenere pi forme-pennello, disposte in una griglia. Al momento del salvataggio dellimmagine come le .gih, la nestra di dialogo che si porta in primo piano permette di descrivere il formato del pennello. Vedere la sezione La nestra di dialogo GIH per informazioni aggiuntive. Il formato GIH piuttosto complicato: una descrizione completa di esso la si pu trovare nel le gih.txt presente nella cartella devel-docs dei sorgenti di GIMP. VBR Il formato le .vbr viene usato per i pennelli parametrici, cio i pennelli creati usando leditor dei pennelli. Non c nessun altro modo concreto per ottenere dei le in questo formato. Per rendere un pennello disponibile, piazzarlo in una delle cartelle presenti nel percorso di ricerca dei pennelli di GIMP. Il percorso di ricerca predenito include due cartelle, la cartella di sistema brushes, che non andrebbe modicata, e la cartella brushes presente allinterno della cartella personale dellutente di GIMP. comunque possibile aggiungere nuove cartelle al percorso di ricerca usando la pagina Cartelle pennelli della nestra delle preferenze. Ogni le GBR, GIH o VBR presente in una cartella nel percorso di ricerca verr mostrato nella nestra dei pennelli al successivo riavvio di GIMP o alla pressione del pulsante Ricarica presente nella nestra dei pennelli.
NOTA Quando si crea un nuovo pennello parametrico usando leditor dei pennelli, questo viene automaticamente salvato nella cartella personale brushes.
Su Internet si pu trovare un discreto numero di siti Web con collezioni di pennelli GIMP da scaricare. Invece che fornire un elenco di indirizzi che diventerebbero ben presto obsoleti e quindi irraggiungibili, si valutato che la cosa migliore sia di consigliare di cercare tramite il motore di ricerca preferito la frase GIMP brushes che signica appunto pennelli di GIMP. Esistono anche molte collezioni di pennelli per altri programmi di graca vettoriale. Alcune di queste possono essere facilmente convertite in pennelli di GIMP mentre altre necessitano di speciali utility esterne di conversione ed altre non possono essere convertite affatto. Molti pennelli procedurali purtroppo cadono in questultima categoria. Se volete saperne di pi, basta cercare sul web o chiedere ad un esperto.
GNU Image Manipulation Program
88 / 606
7.8
La nestra di dialogo GIH
Figura 7.15: La nestra di dialogo descrive i pennelli animati
Questa nestra di dialogo viene mostrata se si salva unimmagine come pennello animato
Questa nestra di dialogo possiede diverse opzioni non facili da capire che servono a determinare il comportamento del pennello. Spaziatura (in percentuale) La spaziatura la distanza tra due segni consecutivi creati da unoperazione di disegno con un pennello (in pratica una pennellata). necessario considerare il disegno con un pennello qualsiasi, indipendentemente dal tipo. Se la spaziatura poca, i segni saranno molto vicini ed il tratteggio apparir continuo. Se la spaziatura invece elevata, i segni saranno separati; utile con un pennello colorato (come il peperone verde per intenderci). Il valore varia da 1 a 200 e questa percentuale si riferisce al diametro del pennello: 100% signica un diametro intero. Descrizione il nome del pennello che apparir in cima alla nestra di dialogo del pennello (modalit griglia) quando il pennello sar selezionato. Dimensione cella Questa la dimensione delle celle che si divider in livelli...il valore predenito di una cella per livello di ampiezza uguale al livello. Perci c solo un aspetto del pennello per livello. Possiamo avere solo un grande livello e tagliarne allinterno le celle che verranno usate per i diversi aspetti del pennello animato. Per esempio, vogliamo un pennello di 100x100 pixel con 8 differenti aspetti. Possiamo allora prendere questi 8 aspetti differenti da un livello di 400x200 pixel o da un livello di 300x300 pixel ma con una cella inutilizzata. Numero di celle Questo il numero di celle (una per ogni aspetto) che verranno tagliate in ogni livello. Il valore predenito il numero di livelli tale per cui ci sia un solo livello per aspetto. Mostra come: Questa voce mostra come le celle sono state disposte nei livelli. Se per esempio, avete disposto otto celle, due celle per livello su quattro livelli, GIMP mostrer: 1 righe di 2 colonne su ogni livello. Dimensione, Ranghi, Selezione Adesso largomento comincia a complicarsi: qualche spiegazione diventa necessaria per capire come disporre le celle e i livelli. GIMP parte caricando le celle da ogni livello e impilandole in una pila FIFO (First In First Out, che tradotto signica: il primo elemento che entra nella pila sar il primo ad uscire). Nel nostro esempio di 4 livello con due celle in ogniuno avremo, dallalto al basso: prima cella del primo livello, seconda cella del primo livello, prima cella del secondo livello, seconda cella del secondo livello e cos via no alla seconda cella del quarto livello. Con un qualsiasi numero di celle per livello, il metodo sempre questo. possibile visualizzare la pila nella nestra livelli del le immagine .gih risultante.
GNU Image Manipulation Program
89 / 606
GIMP crea un array dalla pila con le Dimensioni che avete impostato. Potete usare quattro dimensioni. Nella terminologia informatica una struttura dati, comunemente detta array, a tre dimensioni ha una forma mioarray(x,y,z). facile immaginare un array a due dimensioni: sulla carta un array con righe e colonne
Con un array a tre dimensioni (3D) non si parla di righe e colonne ma di Dimensioni e Ranghi. La prima dimensione lungo lasse x, la seconda lungo quello delle y e la terza lungo lasse z. Ogni dimensione ha ranghi di celle.
Per riempire questo array, GIMP comincia a caricare le celle dalla cima della pila. Il modo in cui avviene lo riempimento dellarray pu ricordare il funzionamento di unodometro: la cifra di destra di rango inferiore, gira per prima e quando raggiunge il valore massimo, fa un movimento quella alla sua sinistra di rango superiore e cos via. Se qualcuno ricorda la programmazione in Basic, avrete in un array le seguenti successioni: (1,1,1), (1,1,2), (1,2,1), (1,2,2), (2,1,1), (2,1,2), (2,2,2), (3,1,1),.... (4,2,2). Le vedremo pi tardi in un esempio. Oltre al numero di rango che possibile assegnare ad ogni dimensione, si pu assegnare anche una modalit Selezione. Ci sono diverse modalit che saranno applicate durante il disegno: Incrementale: GIMP seleziona un rango dalla dimensione interessata a seconda dellordine che possiedono i ranghi in quella dimensione. Casuale: GIMP seleziona un rango a caso dalla dimensione interessata. Angolare: GIMP seleziona un rango nella dimensione interessata a seconda dellangolo mobile del pennello. Il primo rango per la direzione 0, verso lalto. Gli altri ranghi sono interessati, in senso antiorario, ad un angolo il cui valore 360/numero di ranghi. Perci, con 4 ranghi nella dimensione interessata, langolo ruoter di 90 in senso antiorario per ogni cambiamento di direzione: il secondo rango sar di 270 (-90, cio a sinistra), il terzo rango a 180 (verso il basso) e il quarto a 90 (verso destra). Velocit, Pressione, inclinazione x e inclinazione y sono opzioni per le tavolette grache professionali. E SEMPI Un pennello animato monodimensionale Bene! E a cosa serve tutto ci? Le vedremo con calma usando degli esempi. possibile impostare ogni dimensione per fare in modo che il pennello faccia unazione particolare. Cominciamo con un pennello monodimensionale che ci permetter di studiare lazione della modalit di selezione. Possiamo immaginarlo cos:
Seguiamo questi passi: 1. Aprire una nuova immagine di 30x30 pixel, RGB con riempimento trasparente. Usando lo strumento testo creare 4 livelli 1, 2, 3, 4. Cancellare il livello di sfondo. 2. Salvare questimmagine con estensione .xcf per mantenere le sue propriet e poi salvarla come .gih. 3. La nestra di dialogo Salva come.. aperta: selezionate una destinazione per limmagine. Ok. La nestra di dialogo GIH aperta: scegliere spaziatura 100, impostare un nome nella descrizione, dimensione cella 30x30, una (1) dimensione, un (1) rango e scegliere Incrementale nella nestra di selezione. Ok.
GNU Image Manipulation Program
90 / 606
4. Potreste non riuscire a salvare il le .gih direttamente nella cartella dei pennelli di GIMP. In questo caso, salvate il le .gih da qualche parte dove potete e poi spostatelo manualmente in /usr/share/gimp/gimp 2.0/brushes come utente amministratore (root) con il comando su o equivalente badando anche a cambiare il proprietario e i permessi del le come i pennelli gi presenti. Una volta effettuata loperazione tornate alla nestra degli strumenti, fate clic sullicona del pennello per aprire la nestra di dialogo dei pennelli e fate clic su Aggiorna pennelli. Il nuovo pennello apparir insieme alle altre icone. Selezionatelo. Selezionate per prova lo strumento matita e fate clic mantenendo premuto il tasto su unimmagine nuova
Vedrete le cifre 1, 2, 3, 4 susseguirsi in ordine. 5. Riprendere il le immagine .xcf e salvarlo come .gih impostando al selezione a Casuale: le cifre verranno mostrate in ordine casuale:
6. Ora selezionare la selezione Angolare:
Un pennello animato a 3 dimensioni Ora creeremo un pennello animato a 3 dimensioni: la sua orientazione varier a seconda della direzione del pennello, varier la mano destra/sinistra regolarmente ed il suo colore cambier casualmente tra nero e blu. La prima domanda alla quale dobbiamo rispondere quale numero di immagini sar necessario. Riserveremo la prima dimensione (x) alla direzione del pennello (4 direzioni). La seconda dimensione (y) sar per lalternanza tra destra e sinistra e la terza dimensione (z) sar per le variazioni di colore. Tale pennello verr rappresentato in un array 3D mioarray(4,2,2):
Ci sono 4 ranghi nella prima dimensione (x), 2 ranghi nella seconda dimensione (y) e 2 ranghi nella terza dimensione (z). Vediamo che ci sono 4x2x2 = 16 celle. Abbiamo bisogno di 16 immagini. 1. Creazione di immagini in 1 dimensione (x): aprire una nuova immagine 30x30 pixel, RGB con riempimento trasparente. Usando lo zoom disegnare una mano sinistra con le dita in alto. Salvarla come handL0k.xcf (mano sinistra O nero). Aprire la nestra di dialogo livelli. Fare doppio clic sul livello per aprire la nestra degli attributi di livello e rinominarlo a handL0k. Duplicare il livello. Rendere visibile sono il livello duplicato, selezionarlo ed applicare una rotazione di 90 (Livello/Trasforma/Rotazione di 90 antioraria). Rinominarlo a handL-90k. Ripetere le stesse operazioni per creare handL180k e handL90k. 2. Creazione di immagini di dimensione 2 (y): Questa dimensione nel nostro esempio possiede due ranghi, uno per la mano sinistra e laltro per la destra. Il rango della mano sinistra eseste ancora. Dobbiamo costruire le immagini della mano destra riettendole orizzontalmente. Duplicare il livello handL0k. Renderlo solo visibile e selezionarlo. Rinominarlo in handR0K. Applicare Livello/Trasforma/Rietti orizzontalmente. Ripetere la stessa operazione sugli altri livelli della mano sinistra per creare i corrispondenti della mano destra. Ri-ordinare i livelli per avere una rotazione antioraria dalla cima al fondo, alternando sinistra e destra: handL0k, handR0k, handL-90k, handR-90k, ..., handR90k. 3. Creazione di immagini di dimensione 3 (z): La terza dimensione possiede due ranghi, uno per il colore nero e uno per il blu. Il primo rango, nero, esiste gi. Vedremo che le immagini di dimensione 3 saranno una copia, in blu, delle immagini in dimensione 2. Cos si otterranno le nostre 16 immagini. Ma una riga di 16 livelli non semplice da gestire: si useranno livelli con due immagini.
GNU Image Manipulation Program
91 / 606
Selezionare il livello handL0k e renderlo solo visibile. Usando Immagine/Dimensione supercie impostare una supercie di 60x30 pixel. Duplicare il livello hand0k. Sulla compia, riempire la mano con il blu usando lo strumento di riempimento di colore. Ora selezionare lo strumento di spostamento. Fare doppio clic su di esso per accedere alle propriet dello strumento (se non fosse gi abilitata la vista opzioni dello strumento): impostare lopzione Sposta il livello corrente. Spostare la mano blu nella parte destra del livello aiutandosi con lo zoom per ottenere un risultato preciso. Accertarsi dellesclusiva visibilit di handL0k e della sua copia blu: applicare il comando Fondi livelli visibili con lopzione Espandi se necessario. Si dovrebbe ottenere un livello di 60x30 pixel con alla sinistra la mano nera e alla destra quella blu. Rinominarlo in handL0. Ripetere le stesse operazioni sugli altri livelli. 4. Ordinare i livelli : i livelli devono essere in ordine per fare in modo che GIMP possa trovare limmagine richiesta ad un dato punto dellutilizzo del pennello. I livelli del nostro esempio sono gi ordinati, ma importante comprendere come ordinarli per completezza. Ci sono due modi di considerare lordine. Il primo matematico: GIMP divide i 16 livelli prima per 4; da questo si ottiene 4 gruppi di 4 livelli per la prima dimensione. Ogni gruppo rappresenta una direzione del pennello. Poi GIMP divide ogni gruppo per 2 ottenendo 8 gruppi di 2 livelli per la seconda dimensione: ogni gruppo rappresenta unalterazione S/D. Poi c unaltra divisione per 2 per la terza dimensione che rappresenta un colore casuale tra nero e blu. Laltro metodo visuale, usando la rappresentazione ad array. La correlazione tra i due metodi rappresentata nellimmagine seguente:
Come legger GIMP questo array?: GIMP comincia con la prima dimensione per la quale stato programmato come angolare, per esempio -90. In questo rango -90, in giallo, nella seconda dimensione, seleziona unalternanza S/D, in modo incrementale. Poi, nella terza dimensione, in modo casuale, sceglie un colore. Inne, i nostri livelli dovrebbero risultare nel seguente ordine:
GNU Image Manipulation Program
92 / 606
5. Voil. Il pennello pronto. Salvatelo prima come le .xcf e poi come .gih con i seguenti parametri: Spaziatura:100 Descrizione:mani Ampiezza cella: 30x30 Numero di celle:16 Dimensioni: 3 Dimensione 1: 4 ranghi Selezione: Angolare Dimensione 2: 2 ranghi Selezione: Incrementale Dimensione 3: 2 ranghi Selezione: Casuale Piazzare il le .gih prodotto nella directory dei pennelli di GIMP e aggiornare la nestra dei pennelli. Ora possibile usare il nuovo pennello. Figura 7.16: Ecco il risultato di un tratto di una selezione elittica con il pennello:
Questo pennello alterna con regolarit la mano destra e sinistra usando casualmente i colori blu e nero, a seconda delle 4 direzioni prese dal pennello.
7.9
Creazione di un pennello a dimensione variabile
possibile creare un pennello con una dimensione variabile ruotando il la rotella del mouse o tramite i tasti freccia.
GNU Image Manipulation Program
93 / 606
1. Si comincia con laprire la nestra di dialogo dei pennelli facendo doppio clic sullarea pennelli nel pannello degli strumenti o facendo File Finestre Pennelli. 2. Fare clic sul pulsante Nuovo pennello per aprire la nestra di dialogo delleditor dei pennelli. Date un nome al pennello, per esempio Dinamico. Il nostro pennello apparir nella nestra di dialogo pennelli con un angolo blu. 3. Ora, andare in File Preferenze Controller di ingresso. Controllare lopzione Abilita questo controller facendo doppio clic sul controller in questione. Scorrere lelenco degli Eventi e selezionare Scorri su (Maiusc). Evitare Scorri su (Ctrl) dato che Ctrl viene gi usato dagli strumenti per abilitare la modalit di prelievo del colore. Fare clic sul pulsante Modica per aprire una nestra che permetta di assegnare unazione allevento selezionato. Se unazione gi stata assegnata ad un evento, la nestra si apre su questo evento; altrimenti, fare clic sul piccolo pulsante triangolare vicino alla voce Contesto per rilasciare lelenco. Scorrere la lista e selezionare la voce context-brush-radiusincrease (si pu anche scegliere context-brush-radius-increase-skip). Fare clic su OK. Fare la stessa cosa per assegnare lazione context-brush-radius-decrease allevento Scorri giu (Maiusc) per decrementare la dimensione del pennello. 4. Salvare il pennello facendo clic sul pulsante Salva nelleditor dei pennelli. Ora che si ha selezionato il nostro pennello Dinamico, quando si lavora con uno strumento che ha unopzione Pennello mentre si preme il tasto Maiusc, la dimensione del pennello varier con luso della rotellina del mouse. Questo cambiamento sar visibile in tempo reale nellarea pennello della barra degli strumenti e nella nestra di dialogo del pennello. Abilitando la scheda Tastiera principale, si pu, in maniera siumilare, assegnare unazione ad eventi provenienti dai del movimento del cursore (i tasti freccia) della tastiera.
NOTA Le azioni non vengono rimosse dalla nestra se si elimina il pennello. quindi necessario eliminarle manualmente facendo clic sul pulsante Pulisci dopo averle selezionate.
7.10
Gradienti
Figura 7.17: Alcuni esempi di gradienti di GIMP.
Gradienti dalla cima al fondo: dal primo piano allo sfondo (RGB); spettro di saturazione completo; malditesta nauseante; colori marroni; quattro barre.
Un gradiente uninsieme di colori posti in un ordine lineare. Luso base dei gradienti avviene tramite lo strumento Sfumatura, detto anche strumento gradiente o strumento di riempimento a gradiente: con esso si riempiono le selezioni con colori presi da un gradiente. Ci sono molti modi per controllare il modo in cui i gradienti di colore vengono disposti nella selezione. Ci sono anche altri modi per utilizzare i gradienti, inclusi:
GNU Image Manipulation Program
94 / 606
Disegno con un gradiente Ogni strumento di base di disegno di GIMP permette la possibilit di usare dei colori presi da un gradiente. Ci permette di disegnare con dei tratti che cambiano colore dallinizio alla ne del tratto. Filtro a mappa gradiente Questo ltro permette di colorare unimmagine a scala di grigi, sostituendo ogni sfumatura di grigio con un colore corrispondente preso da un gradiente. Vedere Section 15.3.8 per ulteriori informazioni. Quando si installa GIMP, esso fornito di un gran numero di gradienti interessanti, ed possibile aggiungerne di altri creandoli o scaricandoli da altre fonti (per es. Internet). Laccesso ai gradienti disponibili avviene tramite la nestra di dialogo dei gradienti, una nestra agganciabile che possibile attivare quando serve o tenerla sottomano come scheda in un pannello. Il gradiente corrente, usato in molte operazioni che coinvolgonoi i gradienti, viene mostrato dallarea Pennello/Motivo/Gradiente nel pannello degli strumenti. Fare clic sul simbolo del gradiente nel pannello degli strumenti un modo alternativo per aprire o portare in primo piano la nestra dei gradienti. Figura 7.18: Uso del gradiente
Ci sono quattro modalit di uso per es. del gradiente Tropical Colors: un riempimento a gradiente lineare, un riempimento a gradiente con forma, tratteggiando usando a i colori dal gradiente e disegnando usando il pennello fuzzy e poi usando il ltro a mappa di gradiente.
Qualche particolare utile da sapere sui gradienti di GIMP: I primi quattro gradienti nella lista sono speciali: usano i colori di primopiano e sfondo dallarea colori degli strumenti, invece di avere colori predeniti. Da pp a sf (RGB) la rappresentazione RGB del gradiente di colore dal primopiano allo sfondo nella nestra degli strumenti. Da pp a sf (HSV antiorario) rappresenta la successione di tonalit nel cerchio di colore dalla tonalit selezionata no a 360. Da pp a sf (HSV orario) rappresenta la successione di tonalit nel cerchio di colore dalla tonalit selezionata no a 0. Con Da pp a trasparente, la tonalit selezionata diventa sempre pi trasparente. possibile modicare questi colori agendo sulla selezione colore nel pannello degli strumenti modicando i colori di primo piano e di sfondo; quindi possibile eseguire queste transizioni di gradiente tra due colori qualsiasi. I gradienti possono riguardare non solo cambiamenti di colore ma anche cambiamenti di opacit. Alcuni gradienti sono completamente opachi; altri incorporano parti trasparenti o traslucide. Quando si disegna o si effettua un riempimento con un gradiente non opaco, i contenuti esistenti del livello diverranno visibili attraverso il disegno a gradiente. possibile creare un nuovi gradienti personalizzati, usando lEditor dei gradienti. Non possibile modicare i gradienti forniti insieme a GIMP, ma si pu sempre duplicarli o crearne di nuovi e modicare questi ultimi. I gradienti forniti con GIMP sono memorizzati in una cartella dei gradienti di sistema. Normalmente invece, i gradienti creati dallutente vengono memorizzati in una cartella di nome gradienti presente nella cartella per le impostazioni personali di GIMP, contenuta nella cartella dellutente. Qualsiasi le gradiente (caratterizzati dallestensione .ggr) presente in una di queste cartelle, verr automaticamente caricato allavvio di GIMP. altres possibile aggiungere altre cartelle al percorso di ricerca dei gradienti di GIMP, se lo si desidera, aggiungendole nella scheda Gradienti presente nelle pagine Cartelle dati della nestra delle preferenze. Nuova in GIMP 2.2 la possibilit di caricare le gradienti in formato SVG, usato da molti programmi di graca vettoriale. Per poter caricare con GIMP un le gradiente SVG basta piazzarlo nella cartella gradienti presente nella cartella personale di GIMP o in qualsiasi altra cartella presente nel percorso di ricerca dei gradienti.
GNU Image Manipulation Program
95 / 606
SUGGERIMENTO Su Internet possibile trovare molti gradienti SVG, in particolare su OpenClipArt Gradients [OPENCLIPART-GRADIENT]. Prego notare che non sar possibile visualizzare laspetto di questi gradienti a meno che il proprio programma di navigazione non supporti il formato SVG, anche se questo non impedir la possibilit di scaricarli.
7.11
Motivi
Un motivo unimmagine, solitamente piccola, usata per riempire regioni come uninsieme di piastrelle, cio ponendo copie del motivo, anco a anco come delle piastrelle di ceramica. Un motivo detto piastrellabile se le copie di esso possono essere afancate, bordo destro contro quello sinistro e bordo alto contro quello basso senza creare discontinuit. Non tutti i motivi utili sono piastrellabili, ma quelli che lo sono, sono comodi per molti scopi (una texture per esempio, pu essere un motivo). Figura 7.19: Uso dei motivi
Ci sono tre modi per usare il motivo Leopard: riempimento di una selezione, disegno con lo strumento Clona e disegnando una selezione ellittica con il motivo.
In GIMP ci sono tre motivi principali per luso dei motivi: Con lo strumento di Riempimento colore, si pu scegliere di riempire una regione con un motivo invece che con un colore solido. Con lo strumento Clona, possibile disegnare usando un motivo, con una grande variet di forme di pennelli. Quando si disegna un tracciato o una selezione, si pu usera un motivo invece che un colore solido. Usando lo strumento Clona anche possibile usare uno strumento di disegno a propria scelta.
SUGGERIMENTO Nota: i motivi non devono necessariamente essere opachi. Se si riempie o disegna usando un motivo con aree trasparenti o traslucide, il contenuto precedente dellarea verr mostrato al di sotto. Questo uno dei molti modi di creare sovrapposizioni in GIMP.
Quando si installa, GIMP arriva corredato di alcune dozzine di motivi, che sembrano essere stati pi o meno scelti a caso. anche possibile aggiungerne di nuovi, sia creati da noi stessi che scaricati dalla grande scelta disponibile su Internet. Il motivo corrente di GIMP, usato in molte operazioni legati ai motivi, viene mostrato nellarea Pennello/Motivo/Gradiente della barra degli strumenti. Facendo clic sul simbolo del motivo si porta in primo piano la Finestra dei motivi, che consente di scegliere un motivo differente. possibile accedere a questa nestra anche tramite menu o agganciare la nestra in maniera tale da renderla sempre visibile e a portata di mouse.
GNU Image Manipulation Program
96 / 606
Per aggiungere un nuovo motivo alla collezione, in maniera da renderlo visibile nella nestra dei motivi, necessario che venga salvato in un formato che GIMP possa usare, salvandolo in una cartella inclusa nel percorso di ricerca per i motivi di GIMP. Ci sono diversi formati che possono essere usati per i motivi: PAT Il formato le .pat viene usato solo da GIMP, perci non si troveranno motivi in questo formato a meno che essi non siano stati specicatamente creati per GIMP. comunque possibile convertire qualsiasi immagine in formato .pat aprendola e salvandola con un nome le che nisca con lestensione .pat. PNG, JPEG, BMP, GIF, TIFF Con GIMP versione 2.2 e oltre possibile usare i le di formato .png, .jpg, .bmp, .gif o .tiff come motivi. Per rendere un motivo accessibile, basta porlo in una delle cartelle nel percorso di ricerca per i motivi di GIMP. Il valore predenito per il percorso di ricerca include due cartelle, la cartella di sistema per i motivi, che non si dovrebbe usare o modicare, e quella allinterno della cartella personale dellutente di GIMP. comunque possibile aggiungere nuove cartelle nel percorso di ricerca usando la pagina Cartelle dei motivi nella nestra delle preferenze. Qualsiasi le PAT (o, in GIMP 2.2, qualsiasi altro formato accettato) allinterno di una cartella presente nel percorso di ricerca per i motivi, verr mostrata nella nestra dei motivi al prossimo riavvio di GIMP. Ci sono innumerevoli modi per creare motivi interessanti usando labbondante variet di strumenti e ltri presenti in GIMP; in particolare, per esempio, i ltri di rendering. possibile trovare delle esercizationi per questoperazione su molti siti sul WEB, inclusa la pagina principale di GIMP. Alcuni ltri prevedono unopzione per rendere il risultato piastrellabile. Inoltre, il ltro Sfocatura piastrellabile permette di sfumare i bordi di unimmagine in modo da renderla piastrellabile senza soluzione di continuit. Figura 7.20: Esempi di script per motivi
Con linstallazione di GIMP vengono forniti esempi di motivi creati usando sei degli script-fu per i motivi. Le preimpostazioni sono quelle usate per la creazione, eccetto la dimensione (da sinistra a destra: 3D Truchet; Camouage; Flatland; Land; Render Map; Swirly).
Gli script per la creazione dei motivi forniti con GIMP si possono trovare nel pannello strumenti sotto Xtns Script-Fu Motivi. Ogni script crea una nuova immagine riempita con un motivo particolare: una nestra appare, permettendo di impostare i parametri di controllo della creazione del motivo. Alcuni di questi motivi sono molto utili per il copia incolla; altri sono meglio indicati come mappe di rilievo (bumpmap).
7.12
Tavolozze
Una tavolozza un insieme discreto di colori. In GIMP, le tavolozze vengono usate principalmente per due scopi: Esse permettono di dipingere con un insieme selezionato di colori, in maniera analoga allo strumento usato dai pittori ad olio, dallo stesso nome, che permetteva di dipingere traendo colore solo da un numero limitato di tubetti.
GNU Image Manipulation Program
97 / 606
Le tavolozze formano le mappe di colore delle immagini indicizzate. Unimmagine indicizzata pu usare un massimo di 256 colori diversi ma questi possono essere qualsiasi. La mappa di colori di unimmagine indicizzata viene chiamata in terminologia GIMP tavolozza indicizzata. Attualmente nessuna di queste funzioni fa parte dellinsieme dei comandi principali di GIMP: possibile eseguire operazioni molto complesse in GIMP senza avere a che fare con le tavolozze. Ci detto comunque importante per un utente medio di GIMP imparare ad usarle, per esempio quando si ha a che fare con immagini di tipo GIF. Figura 7.21: La nestra di dialogo Tavolozze
Allinstallazione di GIMP, sono accluse diverse dozzine di tavolozze predenite, e altre possone essere create e aggiunte. Alcune delle tavolozze predenite sono di uso diffuso, come quella apposita per il Web, che contiene linsieme dei colori considerati web sicuri (cio che non dovrebbero porre problemi per la visualizzazione in quanto standard); molte delle tavolozze invece sembrano essere state scelte un po a caso. Le tavolozze disponibili sono accessibili tramite la nestra tavolozze; essa anche il punto di partenza per la creazione di ogni nuova tavolozza. Figura 7.22: Editor di tavolozze
Facendo doppio clic su una tavolozza nella nestra di dialogo delle tavolozze si porta in primo piano lEditor delle tavolozze, che mostrer i colori di cui composta la tavolozza. possibile utilizzare questi colori per disegnare con la tavolozza: facendo clic su di un colore, si imposta il colore di primo piano di GIMP, e questo viene mostrato nellarea colore del pannello degli strumenti. Invece mantenendo premuto il tasto Ctrl mentre si fa clic, si imposta il colore dello sfondo di GIMP al colore selezionato. Come il nome fa supporre, anche possibile usare leditor delle tavolozze per modicare i colori presenti in una tavolozza, a condizione che la tavolozza sia stata creata dallutente. impossibile modicare direttamente le tavolozze distribuite con GIMP, ma basta crearne un duplicato e modicare questultimo. Quando si creano tavolozze usando leditor, queste vengono automaticamente salvate alluscita di GIMP nella cartella palettes allinterno della cartella personale di GIMP. Qualsiasi le tavolozza presente in questa cartella o nella cartella di sistema
GNU Image Manipulation Program
98 / 606
palettes creata allinstallazione di GIMP, sono caricate automaticamente e mostrate nella nestra di dialogo delle tavolozze al successivo riavvio di GIMP. possibile anche aggiungere altre cartelle al percorso di ricerca delle tavolozze usando la pagina delle Cartelle tavolozze nella nestra delle preferenze. Le tavolozze di GIMP vengono memorizzate usando uno speciale formato le con estensione .gpl. in realt un formato molto semplice, con contenuti in ASCII, che consente una facile conversione di tavolozze provenienti da altre sorgenti: basta dare un occhio a un qualsiasi le .gpl e sar chiaro come fare.
7.12.1
Mappa colore
Pu sembrare disorientante il fatto che GIMP usi due tipi di tavolozze. Le pi interessanti sono del tipo mostrato nella nestra di dialogo delle tavolozze: tavolozze che esistono indipendentemente da qualsiasi immagine. Il secondo tipo, le tavolozze indicizzate, forma le mappe di colore delle immagini indicizzate. Ogni immagine indicizzata possiede la propria tavolozza indicizzata, che denisce linsieme di colori disponibile nellimmagine: il valore massimo del numero di colori che pu contenere una tavolozza indicizzata 256. Queste tavolozze sono chiamate indicizzate perch ogni colore viene associato con un numero di indice (attualmente, i colori nelle tavolozze ordinarie sono anchessi numerati, ma la numerazione non ha un signicato funzionale). Figura 7.23: Finestra di dialogo delle mappe di colore
La mappa di colore di unimmagine indicizzata mostrata nella Finestra della tavolozza indicizzata, che non dovrebbe essere confusa con la nestra delle tavolozze. La nestra delle tavolozze mostra unelenco di tutte le tavolozze disponibili; la nestra di dialogo della mappa colore mostra la mappa colore dellimmagine attualmente attiva, se questa unimmagine indicizzata altrimenti non mostra nulla. comunque possibile creare una tavolozza ordinaria dai colori presenti in unimmagine indicizzata---o anche dai colori di qualsiasi immagine. Per far ci basta scegliere Importa tavolozza del menu a scomparsa del tasto destro del mouse nella nstra di dialogo delle tavolozze: questazione provoca la comparsa di una nestra di dialogo che contiene diverse opzioni, inclusa quella di importare la tavolozza da unimmagine; possibile anche importare da un qualsiasi gradiente di GIMP. Questa possibilit diventa importante se si vuole creare un insieme di immagini indicizzate che utilizzano lo stesso insieme di colori. Quando si converte unimmagine in indicizzata, la maggior parte del processo la creazione di una tavolozza indicizzata per limmagine. Come ci accade descritto in dettaglio in Section 14.9.6. Brevemente, avendo diversi metodi da scegliere, uno di questi di usare una tavolozza specica dalla nestra delle tavolozze. Perci, in denitiva, le tavolozze ordinarie possono essere convertite in indicizzate quando si converte limmagine in indicizzata; le tavolozze indicizzate possono essere convertite in ordinarie importandole nella nestra delle tavolozze.
7.13
Disegno di oggetti semplici
In questa sezione si insegner a creare semplici oggetti in GIMP. unoperazione molto semplice una volta appresa. GIMP fornisce un grande campionario di strumenti e trucchi nei quali spesso il nuovo utente si perde.
GNU Image Manipulation Program
99 / 606
7.13.1
Disegno di una linea retta
Cominciamo disegnando una linea retta. Il modo pi semplice di creare una linea retta usando il proprio strumento di disegno preferito, il mouse e la tastiera.
Figura 7.24: La nestra di dialogo mostra una nuova immagine riempita di uno sfondo bianco.
1. Creare una nuova immagine. Selezionare il proprio strumento di disegno preferito o, se siete indecisi, usare la matita. Selezionare un colore di primo piano, e accertarsi che il colore di primo piano e di sfondo siano abbastanza differenti.
Figura 7.25: La nestra di dialogo mostra una nuova immagine con il primo punto che indica linizio di una retta. Il punto ha come colore di primo piano il nero.
2. Creare un punto di inizio facendo clic sullarea della nestra immagine con il tasto sinistro del mouse. Dovrebbe apparire simile a Figura 7.24.
GNU Image Manipulation Program
100 / 606
Figura 7.26: La schermata mostra la linea di aiuto che indica dove apparir la linea nita.
3. Ora, mantenere premuto il tasto Maiusc sulla tastiera e spostare il mouse lontano dal punto di inizio-linea appena creato. Si osserver una sottile linea che indica dove apparir la riga.
Figura 7.27: La linea creata appare nella nestra immagine dopo il disegno del secondo punto (o capo), mentre il tasto Maiusc ancora premuto.
4. Se si soddisfatti della direzione e lunghezza della linea, un ulteriore clic del mouse nisce la riga: GIMP mostra ora una riga diritta. Se la riga non appare, controllare bene i colori di primo piano e di sfondo e accertarsi di aver tenuto premuto il tasto Maiusc durante la procedura di disegno. possibile continuare a creare linee tenendo premuto il tasto Maiusc creando ulteriori vertici.
7.13.2
Creazione di una forma semplice
1. Disegnare forme non , naturalmente, luso principale di GIMP; comunque, possibile creare delle forme sia disegnandole che con la tecnica descritta nella sezione Figura 7.24 o usando gli strumenti di selezione. Naturalmente, ci sono molti altri metodi per disegnare una forma ma noi ci limiteremo a descrivere il pi semplice di tutti. Creare una nuova immagine e controllare che i colori di primopiano e di sfondo siano differenti.
GNU Image Manipulation Program
101 / 606
Figura 7.28: La schermata mostra come viene creata una selezione rettangolare. Mantenere premuto il tasto sinistro del mouse mentre lo si muove nella direzione della freccia rossa.
2. Forme di base come rettangoli, triangoli o ellissi possono essere create usando gli strumenti di selezione. La seguente dimostrazione usa, per esempio, una selezione rettangolare. Perci, scegliere lo strumento di selezione rettangolare e creare una nuova selezione: premere e tenere premuto il tasto sinistro del mouse mentre si sposta il mouse in unaltra posizione nellimmagine (illustrato in gura Figura 7.28). La selezione viene creata quando si rilascia il tasto del mouse. Per ulteriori informazioni sui tasti modicatori vedere la sezione strumenti di selezione. Figura 7.29: La schermata mostra una selezione rettangolare riempita con il colore di primo piano.
3. Dopo la creazione della selezione, possibile creare una forma vuota o riempita, con il colore di primopiano a piacere. Se si sceglie la prima opzione, scegliere un colore di primo piano e riempire la selezione con lo strumento di riempimento colore. Se si sceglie la seconda, create una forma vuota usando lo delinea la selezione presente nel menu Modica del menu immagine. Quando si soddisfatti del risultato, rimuovere la selezione.
GNU Image Manipulation Program
102 / 606
Capitolo 8
Combinare le immagini con GIMP
8.1 Livelli
Un buon metodo per gurarsi la struttura di unimmagine GIMP pu essere immaginandosela come un plico di trasparenze sovrapposte: nella terminologia di GIMP, ogni trasparenza viene chiamata livello. Non c limite, in linea di principio, al numero di livelli che unimmagine pu avere, se non nella quantit di memoria del sistema necessaria a contenerli tutti. Non raro, da parte degli utenti esperti, utilizzare contemporaneamente diverse dozzine di livelli. Lorganizzazione dei livelli di unimmagine viene mostrata dalla nestra livelli, che la seconda pi importante nestra di dialogo di GIMP dopo quella principale degli strumenti. Un illustrazione della nestra di dialogo dei livelli e la descrizione in dettaglio di come essa lavora viene descritto nella sezione Finestra livelli, ma ne discuteremo qui alcuni aspetti in relazione alle propriet dei livelli essa che mostra. Ogni immagine aperta ha sempre un singolo piano disegnabile attivo. Un piano disegnabile un concetto di GIMP che include i livelli, ma anche diversi altri oggetti come i canali, le maschere di livello e la maschera di selezione (un piano disegnabile , in pratica, qualsiasi cosa possa essere tratteggiata con gli strumenti di disegno). Se un livello attivo, viene mostrato evidenziato nella nestra dei livelli ed il suo nome viene mostrato nellarea di stato della nestra immagine. Se non attivo, per renderlo tale basta fare clic su di esso. Se nessun livello evidenziato, signica che il piano disegnabile attivo qualcosa che non un livello. Nella barra dei menu sopra la nestra immagine, possibile trovare il menu Livello, contenente un gruppo di comandi che riguardano il livello attivo di unimmagine. Lo stesso menu accessibile facendo clic con il tasto destro del mouse nella nestra di dialogo dei livelli.
8.1.1
Propriet del livello
Ogni livello in unimmagine possiede un certo numero di importanti attributi: Nome Ogni livello possiede un nome. Il nome viene assegnato automaticamente quando questo viene creato ma possibile cambiarlo in seguito. possibile cambiare il nome al livello sia facendo doppio clic su di esso nella nestra di dialogo dei livelli che facendo clic con il tasto destro del mouse sempre nella nestra dei livelli e poi selezionando la voce che appare per prima in cima, cio Modica attributi di livello. Presenza o assenza di un canale alfa Come spiegato nelle precedenti sezioni, un canale alfa codica le informazioni sulla trasparenza per ogni pixel di un livello. visibile nella nestra di dialogo canali: bianco completamente opaco e nero completamente trasparente mentre i livelli di grigio rappresentano diversi valori di parziali trasparenze. Il livello di sfondo particolare. Se unimmagine stata appena creata essa ha un unico livello che di sfondo. Se limmagine stata creata con un riempimento opaco questo livello non dotato di canale alfa. Se si aggiunge un nuovo livello anche con un riempimento opaco, viene creato automaticamente un canale alfa che si applica a tutti i livelli tranne che allo sfondo. Per avere un livello di sfondo con un canale alfa si deve creare una immagine con un riempimento trasparente oppure si utilizza il comando Aggiungi canale alfa.
GNU Image Manipulation Program
103 / 606
Ogni livello diverso dallo sfondo di unimmagine deve avere un canale alfa. Per lo sfondo opzionale. Molte operazioni non possono essere eseguite su livelli che mancano del canale alfa. Lo spostamento di un livello su una posizione differente nella pila dei livelli un ovvio esempio (dato che solo il livello di sfondo pu essere sprovvisto di canale alfa), ma ogni operazione che riguarda le trasparenze ha questa caratteristica. Puoi aggiungere un canale alfa ad un livello a cui manca usando il comando da menu Livello Trasparenza Aggiungi canale alfa, o facendo clic con il tasto destro nella nestra di dialogo dei livelli e selezionando Aggiungi canale alfa dal menu a tendina che appare di conseguenza. Tipo di livello Il tipo di livello determinato dal tipo dellimmagine (vedere le sezioni precedenti) e dalla presenza o assenza del canale alfa. Questi sono i tipi possibili di livelli: RGB RGBA Grigio Grigio A Indicizzato Indicizzato A La ragione che molti ltri (nel menu Filtri ) accettano solo un sottoinsieme di tipi di livello, e quindi appaiono disabilitati nel menu se il livello attivo non di tipo compatibile. Solitamente possibile risolvere il problema cambiando modalit dellimmagine oppure aggiungendo o rimuovendo un canale alfa. Visibilit possibile temporaneamente rimuovere un livello da unimmagine, senza distruggerlo, facendo clic sul simbolo dell occhio aperto nella nestra di dialogo dei livelli. Questoperazione viene chiamata abilitazione della visibilit del livello. Molte operazioni sullimmagine trattano il livelli disabilitati come se non esistessero. Quando si lavora con immagini che contengono molti livelli con varie opacit spesso utile, per avere unidea pi precisa del contenuto del livello su cui si vuole lavorare, nascondere alcuni o tutti gli altri livelli.
SUGGERIMENTO Se si fa clic con il tasto Maiusc sul simbolo dellocchio, ci comporter la disabilitazione di tutti i livellieccetto quello su cui si fatto clic.
Collegamento con altri livelli Se si fa clic tra le icone occhio e le miniature del livello, si ottiene la visualizzazione di unicona a forma di catene ( ), che abilita un gruppo di operazioni su insiemi multipli di livelli (per esempio con lo strumento Sposta o con uno strumento di trasformazione). Dimensione In GIMP, i limiti di un livello non corrispondono necessariamente ai limiti dellimmagine che li contiene. Quando si crea del testo per esempio, ogni unit di testo nisce nel proprio livello separato, ed il livello ha precisamente le dimensioni necessarie per contenere i testo e nulla pi. Anche quando si crea un nuovo livello utilizzando i comandi di copia-incolla, il nuovo livello ha la dimensione dellelemento incollato. Nella nestra immagine, i limiti del livello attivo sono mostrati con una linea tratteggiata giallo-nera. La ragione principale per cui tutto ci importante che impossibile fare qualsiasi operazione su di un livello al di fuori dei suoi conni: chiaramente impossibile modicare ci che non esiste! Se ci vi disturba, basta modicare le dimensioni del livello quel tanto che serve, utilizzando i molti comandi che potete trovare in fondo al menu Livello.
NOTA La dimensione della memoria che un livello consuma determinata dalle sue dimensioni e non dai suoi contenuti. Perci se si sta lavorando con immagini molto grandi o immagini con molti livelli unefcace strategia, in termini di risparmio di risorse, la precisa denizione delle dimensioni dei livelli al minimo necessario.
Opacit Lopacit di un livello determina lammontare di quanto colore presente nei livelli sottostanti possa apparire attraverso la pila. Lopacit varia da 0 a 100; con 0 si intende completa trasparenza mentre 100 signica completa opacit.
GNU Image Manipulation Program
104 / 606
Modalit La modalit di un livello determina come i colori del livello vengono combinati con i colori dei livelli sottostanti per produrre il risultato visibile. Questargomento sufcientemente importante e complesso da meritare una intera sezione, la prossima, dedicata completamente ad esso. Vedere Modalit di livello. Maschera di livello In aggiunta al canale alfa, esiste unaltro metodo per controllare la trasparenza di un livello: aggiungendo una maschera di livello, che un piano disegnabile extra in scala di grigi associato con il livello. Un livello non possiede in maniera predenita una maschera di livello; necessario aggiungerla successivamente. Le maschere di livello e come lavorare con esse un argomento descritto in maniera dettagliata in una sezione successiva di questo capitolo. Limpostazione Mantieni la trasparenza Nellangolo in alto a destra della nestra dei livelli c una piccola casella che controlla limpostazione Mantieni la trasparenza per il livello. Se impostata il canale alfa del livello bloccato e nessuna modica ha effetto su di esso e quindii nessuna operazione che riguardi la parte trasparente di un livello ha alcun effetto.
8.2
Modalit del livello
GIMP possiede ventuno modalit di livello. Le modalit di livello sono chiamate anche modalit di sfumatura. Selezionando una modalit di livello, si cambia la modalit di rappresentazione del livello stesso o dellintera immagine, in base al livello o ai livelli che giacciono al di sotto del livello modicato. Se c solo un livello, la modalit di livello non ha alcun effetto. Ergo, devono essere presenti almeno due livelli nellimmagine per poter utilizzare le modalit dei livelli. La Modalit del livello impostabile nel menu omonimo presente nella nestra di dialogo dei livelli. GIMP usa la modalit di livello per determinare come combinare ogni pixel presente nel livello superiore con i corrispondenti pixel posti nella stessa posizione nei livelli sottostanti.
NOTA Nel riquadro delle opzioni dello strumento, si trova un menu a discesa contenente un elenco di modalit che inuenzano gli strumenti di disegno in modo simile alle modalit di livello. Sono disponibili per il disegno tutte le modalit presenti per i livelli oltre ad un paio di modalit aggiuntive solo per gli strumenti di disegno, che vengono qui di seguito descritte, alla ne dellelenco delle modalit di livello.
Le modalit di livello permettono di ottenere complesse variazioni di colore nellimmagine. Esse vengo usate spesso con un nuovo livello che agisce come una specie di maschera. Per esempio, se si pone un nuovo livello di colore bianco pieno sopra unimmagine e si imposta la modalit di livello di questo nuovo livello a saturazione, i livelli visibili sottostanti appariranno in scala di grigi. Figura 8.1: Immagini (maschere) usate come esempi per le modalit di livello
(a) Maschera 1
(b) Maschera 2
GNU Image Manipulation Program
105 / 606
Figura 8.2: Imagini (sfondi) usate come esempi per le modalit di livello
(a) Omino metallico
(b) Papere
Nelle descrizioni delle modalit di livello sottostanti, vengono mostrate anche le corrispondenti equazioni. Questo per i curiosi sulla matematica che sta dietro alle modalit di livello dato che non necessario capire le equazioni per usare in maniera efciente le modalit di livello. Le equazioni sono espresse in notazione abbreviata. Per esempio, lequazione E = M+I E QUATION 8.1: Esempio signica, Per ogni pixel presente nel livello superiore (M aschera) e inferiore (I mmagine), somma ogni componente di colore corrispondente assieme, per formare il pixel di colore E risultante. Le componenti di colore del pixel devono essere sempre compresi tra 0 e 255. A meno che la descrizione sottostante non dica altrimenti, una componente di colore negativa viene posta a 0 e un valore di componente di colore maggiore di 255 viene posta a 255. Gli esempi seguenti mostrano gli effetti di ognuna delle modalit. Limmagine sulla sinistra rappresenta lo stato normale, mentre quella a destra mostra i risultati della modalit di livello corrispondente. Dato che i risultati di ogni modalit variano molto a seconda dei colori presenti sui livelli, queste immagini possono servire solo a dare unidea generale di come lavorano le modalit e si suggerisce di provarli tutti. Si pu cominciare con due livelli simili, dove uno la copia dellaltro, ma leggermente modicato (per esempio sfumando, spostando, ruotando, scalando, invertendo i colori, ecc.) per poi osservare cosa succede applicando le varie modalit. Normale
GNU Image Manipulation Program
106 / 606
Figura 8.3: Esempio per la modalit di livello normale
(a) Entrambe le immagini sono sfumate insieme (b) Con il 100% di opacit, se la modalit normale con la stessa intensit. viene mostrato solo il livello superiore.
Normale la modalit di livello predenita. Il livello superiore copre i livelli sottostanti. Se si vuole vedere qualcosa dei livelli inferiori con questa modalit, necessario che il livello abbia delle aree trasparenti. Lequazione : E =M E QUATION 8.2: Equazione per la modalit di livello normale Dissolvenza Figura 8.4: Esempio per la modalit di livello dissolvenza
(a) Entrambe le immagini sono fuse assieme con la (b) Con la modalit dissolvenza e il 100% di stessa intensit. opacit viene mostrato solo il livello superiore.
La modalit dissolvenza, come suggerisce il nome, dissolve il livello superiore nel livello sottostante disegnando un motivo casuale di pixel nelle aree parzialmente trasparenti. Questa modalit utile applicata ai livelli ma spesso anche come modalit di disegno. Leffetto visibile in special modo lungo i bordi interni di unimmagine. pi facile osservarlo in una schermata ingrandita. Limmagine a sinistra mostra la modalit di livello normale (ingrandita) mentre quella a destra mostra gli stessi due livelli in modalit dissolvenza; in questultima chiaramente visibile come vengono dispersi i pixel.
GNU Image Manipulation Program
107 / 606
Moltiplicatore Figura 8.5: Esempio di modalit di livello moltiplicatore
(a) Maschera 1 usata come livello superiore con (b) Maschera 2 usata come livello superiore con unopacit del 100%. unopacit del 100%.
La modalit moltiplicatore, come suggerisce il nome, moltiplica i valori di pixel del livello superiore con quelli del livello sottostante e divide il risultato per 255. Il risultato solitamente unimmagine pi scura. Se uno dei due livelli bianco, limmagine risultante identica a quella dellaltro livello (1 * I = I). Se uno dei due livelli nero, limmagine risultante completamente nera (0 * I = 0). Lequazione : E=
1 255 (M I )
E QUATION 8.3: Equazione per la modalit di livello moltiplicatore La modalit commutativa; lordine dei due livelli ininuente. Divisore Figura 8.6: Esempio di modalit di livello divisore
(a) Maschera 1 usata come livello superiore con (b) Maschera 2 usata come livello superiore con 100% di opacit. 100% di opacit.
GNU Image Manipulation Program
108 / 606
La modalit divisore moltiplica ogni valore di pixel presente nel livello inferiore per 256 e poi divide per il valore del pixel corrispondente pi uno (aggiungendo uno al denominatore evita le divisioni per zero). Limmagine risultante solitamente pi chiara delloriginale tanto da avere spesso un effetto simile alla sovraesposizione delle pellicole. Lequazione :
I E = 256 M+ 1
E QUATION 8.4: Equazione per la modalit di livello divisore Schermo Figura 8.7: Esempio per la modalit di livello schermo
(a) Maschera 1 usata come livello superiore con (b) Maschera 2 usata come livello superiore con 100% di opacit. 100% di opacit.
La modalit schermo inverte i valori di ogni pixel visibile nei due livelli dellimmagine (cio, sottrae a 255 i valori di ogni pixel) e poi li moltiplica assieme, inverte nuovamente il valore risultante e lo divide per 255. Limmagine risultante solitamente pi chiara e alle volte presenta un effetto slavato. Le eccezioni a questa regola sono i livelli neri, che non inuenzano laltro livello e quelli bianchi, che danno come risultato unimmagine totalmente bianca. I colori pi scuri nellimmagine appariranno pi trasparenti. Lequazione :
)(255I ) E = 1 (255M 255
E QUATION 8.5: Equazione per la modalit schermo La modalit commutativa; lordine dei due livelli ininuente. Sovrapposto
GNU Image Manipulation Program
109 / 606
Figura 8.8: Esempio per la modalit di livello sovrapposto
(a) Maschera 1 usata come livello superiore con (b) Maschera 2 usata come livello superiore con 100% di opacit. 100% di opacit.
La modalit sovrapposto inverte il valore dei pixel del livello inferiore, lo moltiplica per due volte il valore del pixel del livello superiore, lo somma al valore originale del pixel del livello inferiore, divide per 255, moltiplica per il valore originale del pixel del livello inferiore ed inne divide il tutto nuovamente per 255. Tutto ci rende le immagini pi scure ma non tanto quanto la modalit moltiplicatore. Lequazione : E=
1I 255 1
2M (I + 255 (255 I ))
E QUATION 8.6: Equazione per la modalit di livello sovrapposto Scherma Figura 8.9: Esempio per la modalit di livello scherma
(a) Maschera 1 usata come livello superiore con (b) Maschera 2 usata come livello superiore con 100% di opacit. 100% di opacit.
Attenzione! Questa equazione teorica. Dato il Bug #162395 lequazione reale equivalente a luce debole (Soft Light). difcile sistemare questo bug senza cambiare laspetto delle immagini esistenti.
GNU Image Manipulation Program
110 / 606
La modalit scherma moltiplica il valore del pixel del livello sottostante per 256, poi lo divide per il valore inverso del pixel del livello sovrastante.Limmagine risultante solitamente pi chiaro, ma alcuni colori possono risultare invertiti. In fotograa, la schermatura una tecnica usata in camera oscura per incrementare lesposizione in aree limitate dellimmagine. Ci porta alla luce dettagli altrimenti nascosti nellombra. Se usato per questo scopo, scherma funziona meglio su immagini in scala di grigi con uno strumento di disegno piuttosto che usandolo come modalit di livello. Lequazione : E=
I 256 (255M )+1
E QUATION 8.7: Equazione per la modalit di livello scherma Brucia Figura 8.10: Esempio di modalit di livello Brucia
(a) Maschera 1 usata come livello superiore con (b) Maschera 2 usata come livello superiore con 100% di opacit. 100% di opacit.
La modalit brucia inverte il valore del pixel del livello sottostante, lo moltiplica per 256, divide per uno pi il valore del pixel del livello superiore, e per ultimo inverte il risultato. Si tende ad avere immagini pi scure, simili in qualche modo alla modalit moltiplica. In fotograa, la bruciatura una tecnica usata in camera oscura per incrementare lesposizione di aree limitate dellimmagine. Ci porta allo scoperto dettagli presenti in aree molto luminose, altrimenti invisibili per una sorta di effetto accecamento. Se usato per questo scopo, brucia funziona meglio su immagini in scala di grigi e con uno strumento di disegno piuttosto che come modalit di livello. Lequazione :
I )256 E = 255 (255M +1
E QUATION 8.8: Equazione per la modalit di livello brucia Luce forte
GNU Image Manipulation Program
111 / 606
Figura 8.11: Esempio per la modalit di livello luce forte
(a) Maschera 1 usata come livello superiore con il (b) Maschera 2 usata come livello superiore con 100% di opacit 100% di opacit.
La modalit luce forte piuttosto complicata dato che lequazione consiste in due parti, una per i colori pi scuri e laltra per i colori pi chiari. Se il colore del pixel del livello superiore maggiore di 128, i livelli sono combinati secondo la prima formula mostrata sotto. Altrimenti, i valori dei pixel del livello superiore e inferiore sono moltiplicati assieme e per due o poi divisi per 256. Questa modalit utile per combinare assieme due fotograe e ottenere colori brillanti e tratti deniti. Lequazione complessa e differente a seconda se il valore >128 o 128:
(2(M 128))) M > 128 : E = 255 (255I )(255256
E QUATION 8.9: Equazione per la modalit di livello luce forte, M > 128
I M 2 256
M 128 : E =
E QUATION 8.10: Equazione per la modalit di livello luce forte, M 128 Luce debole Figura 8.12: Esempio per la modalit di livello luce debole
(a) Maschera 1 usata come livello superiore con (b) Maschera 2 usata come livello superiore con 100% di opacit. 100% di opacit.
GNU Image Manipulation Program
112 / 606
Luce debole non in relazione in alcun modo, eccetto che nel nome, con la modalit luce forte, anche se tende ad ottenere particolari pi sfumati e colori pi smorzati. simile alla modalit sovrapposto. In alcune versioni di GIMP, la modalit sovrapposto e luce debole sono identiche. Lequazione complicata. Necessita di Rs, il risultato della modalit schermo: Rs =
255((255I )(255M )) 256
E QUATION 8.11: Equazione per la modalit di livello schermo
E=
((255I )M I )+(I Rs ) 255
E QUATION 8.12: Equazione per la modalit luce debole Estrazione grana Figura 8.13: Esempio per la modalit di livello estrazione grana
(a) Maschera 1 usata come livello superiore con (b) Maschera 2 usata come livello superiore con 100% di opacit. 100% di opacit.
La modalit estrazione grana si suppone serva ad estrarre la grana della pellicola da un livello per produrre un nuovo livello che consista nella grana pura, ma utile anche per dare alle immagini un effetto rilievo. Questa sottrae il valore del pixel del livello superiore da quello inferiore e somma 128. Lequazione : E = I M + 128 E QUATION 8.13: Equazione per la modalit di livello estrazione grana Fusione grana
GNU Image Manipulation Program
113 / 606
Figura 8.14: Esempio per la modalit di livello fusione grana
(a) Maschera 1 usata come livello superiore con (b) Maschera 2 usata come livello superiore con 100% di opacit. 100% di opacit.
La modalit fusione grana fonde un livello di grana (possibilmente uno creato dalla modalit estrazione grana) nel livello corrente, lasciando una versione granulosa del livello originale. In pratica fa loperazione opposta di estrazione grana: somma assieme i valori dei pixel dei livelli superiore e inferiore e sottrae 128. Lequazione : E = I + M 128 E QUATION 8.14: Equazione per la modalit di livello fusione grana Differenza Figura 8.15: Esempio per la modalit di livello differenza
(a) Maschera 1 usata come livello superiore con (b) Maschera 2 usata come livello superiore con 100% di opacit. 100% di opacit.
La modalit differenza sottrae i valori del pixel del livello superiore da quelli del livello inferiore e tiene il valore assoluto del risultato. Indipendentemente dallaspetto dei due livelli, il risultato appare abbastanza strano. Si pu usare per invertire degli elementi di unimmagine. Lequazione :
GNU Image Manipulation Program
114 / 606
E = |I M | E QUATION 8.15: Equazione per la modalit di livello differenza La modalit commutativa; lordine dei due livelli ininuente. Somma Figura 8.16: Esempio per la modalit di livello somma
(a) Maschera 1 usata come livello superiore con (b) Maschera 2 usata come livello superiore con 100% di opacit. 100% di opacit.
La modalit somma molto semplice. I valori dei pixel del livello superiore e inferiore vengono sommati assieme. Limmagine risultante solitamente pi chiara. Lequazione pu portare a valori superiori di 255, perci alcuni colori molto luminosi possono risultare impostati al massimo valori di 255. Lequazione : E = min((M + I ), 255) E QUATION 8.16: Equazione per la modalit di livello somma La modalit commutativa; lordine dei due livelli ininuente. Sottrazione
GNU Image Manipulation Program
115 / 606
Figura 8.17: Esempio per la modalit di livello sottrazione
(a) Maschera 1 usata come livello superiore con (b) Maschera 2 usata come livello superiore con 100% di opacit. 100% di opacit.
La modalit sottrazione sottrae i valori dei pixel del livello superiore dai valori dei pixel del livello inferiore. Il risultato normalmente pi scuro; probabile ottenere molte aree nere o quasi nere nellimmagine risultante. Lequazione potrebbe portare a valori di colore negativi, perci i colori pi scuri vengono posti al valore minimo di 0. Lequazione : E = max((I M ), 0) E QUATION 8.17: Equazione per la modalit di livello sottrazione Solo toni scuri Figura 8.18: Esempio di modalit di livello solo toni scuri
(a) Maschera 1 usata come livello superiore con (b) Maschera 2 usata come livello superiore con 100% di opacit. 100% di opacit.
La modalit solo toni scuri compara ogni componente di ogni pixel del livello superiore al corrispondente del livello inferiore e usa solamente i valori inferiori nellimmagine risultante. Livelli completamente bianchi non hanno effetto sullimmagine nale mentre livelli completamente neri danno come risultato unimmagine nera. Lequazione :
GNU Image Manipulation Program
116 / 606
E = min(M , I ) E QUATION 8.18: Equazione per la modalit di livello solo toni scuri La modalit commutativa; lordine dei due livelli ininuente. Solo toni chiari Figura 8.19: Esempio per la modalit di livello solo toni chiari
(a) Maschera 1 usata come livello superiore con (b) Maschera 2 usata come livello superiore con 100% di opacit. 100% di opacit.
La modalit solo toni chiari compara ogni componente di ogni pixel del livello superiore al corrispondente del livello inferiore e usa solo il valore maggiore nellimmagine risultante. Livelli completamente neri non hanno effetto sullimmagine nale mentre livelli completamente bianchi danno come risultato unimmagine bianca. Lequazione : E = max(M , I ) E QUATION 8.19: Equazione per la modalit di livello solo toni chiari La modalit commutativa; lordine dei due livelli ininuente. Tonalit
GNU Image Manipulation Program
117 / 606
Figura 8.20: Esempio per la modalit di livello tonalit
(a) Maschera 1 usata come livello superiore con (b) Maschera 2 usata come livello superiore con 100% di opacit. 100% di opacit.
La modalit tonalit usa la tonalit del livello superiore e il valore di saturazione del livello inferiore per formare limmagine risultante. Comunque, se la saturazione del livello superiore zero, la tonalit viene presa anchessa dal livello inferiore. Saturazione Figura 8.21: Esempio per la modalit di livello saturazione
(a) Maschera 1 usata come livello superiore con (b) Maschera 2 usata come livello superiore con 100% di opacit. 100% di opacit.
La modalit saturazione usa la saturazione del livello superiore e la tonalit e il valore del livello inferiore per formare limmagine risultante. Colore
GNU Image Manipulation Program
118 / 606
Figura 8.22: Esempio per la modalit di livello colore
(a) Maschera 1 usata come livello superiore con (b) Maschera 2 usata come livello superiore con 100% di opacit. 100% di opacit.
La modalit colore usa la tonalit e la saturazione del livello superiore e il valore del livello inferiore per formare limmagine risultante. Valore Figura 8.23: Esempio per la modalit di livello valore
(a) Maschera 1 usata come livello superiore con (b) Maschera 2 usata come livello superiore con 100% di opacit. 100% di opacit.
La modalit valore usa il valore del livello superiore con la saturazione e la tonalit del livello inferiore per formare limmagine risultante. Si pu usare questa modalit allo scopo di mostrare i dettagli delle aree molto scure o molto luminose, senza cambiarne la saturazione. Nelle immagini ogni livello pu avere una modalit di livello differente (naturalmente, la modalit di livello dello sfondo di unimmagine non ha alcun effetto), e gli effetti di queste modalit di livello sono cumulativi. Limmagine mostrata in seguito possiede tre livelli. Il livello in cima consiste nellimmagine di Wilber circondata da trasparenza con modalit di livello differenza. Il secondo livello formato da colore pieno blu chiaro e modalit di livello somma. Il livello di fondo riempito con un motivo a cubi rossi.
GNU Image Manipulation Program
119 / 606
Figura 8.24: Esempio multi livello
GIMP possiede anche modalit utilizzabili con gli strumenti di disegno. Queste modalit sono le stesse ventuno dei livelli, pi due aggiuntive speciche per gli strumenti di disegno. possibile impostare queste modalit tramite il menu Modalit presente nella nestra di dialogo delle opzioni dello strumento. Nelle equazioni mostrate sopra, il livello su cui si sta disegnando il livello inferiore e i pixel disegnati dallo strumento rappresentano il livello superiore. Naturalmente, non necessario avere pi di un livello nellimmagine per usare queste modalit, dato che operano solo sul livello corrente e sullo strumento di disegno selezionato. Le due modalit di disegno aggiuntive sono descritte di seguito.
Dietro La modalit dietro disponibile solo come opzione degli strumenti, non presente nellelenco delle modalit di livello nella nestra di dialogo dei livelli. Quando si disegna con uno strumento in modalit dietro, esso disegna dietro gli oggetti che sono gi disegnati sul livello. Ci signica che questa modalit ha senso solo se si sta disegnando su un livello che possiede delle aree trasparenti, altrimenti non si riuscir a vedere alcuna differenza nellimmagine risultante. Nellimmagine di esempio, Wilber sul livello in cima, circondato da trasparenza. Il livello inferiore formato da colore blu pieno. Per crearlo stato usato lo strumento di riempimento colore con lopzione di area coinvolta impostata a selezione, ed stato selezionato lintero livello; inoltre, stato usato un motivo di riempimento.
Cancellazione colore La modalit cancellazione colore disponibile solamente come opzione degli strumenti, non presente nellelenco delle modalit di livello nella nestra di dialogo dei livelli. Quando si disegna con uno strumendo in modalit cancellazione colore, esso trova le aree del livello caratterizzate dal colore di disegno corrente e le cancella, trasformando queste aree in trasparenti. Come per la modalit dietro, il livello deve avere una maschera di livello (cos la trasparenza consentita) per poter vederne leffetto. Nellimmagine di esempio, il colore usato dallo strumento di riempimento era bianco in modo da poter cancellare le aree bianche attorno a Wilber, con leffetto di poter mostrare in trasparenza il colore blu sottostante.
8.3
Creazione di nuovi livelli
Ci sono molti modi per creare nuovi livelli in unimmagine. Ecco i principali: Selezionando Livello Nuovo livello nel menu immagine. Si porta in questo modo in primo piano una nestra di dialogo che permette di impostare le principali propriet del nuovo livello; vedere la sezione La nestra di dialogo nuovo livello per una guida su questa nestra. Selezionando Livello Duplica livello nel menu immagine. Questoperazione creer un nuovo livello perfettamente uguale a quello correntemente attivo, subito sopra di esso. Quando si taglia o copia qualcosa, e successivamente la si incolla premendo i tasti Ctrl-V o tramite il menu Modica Incolla, il risultato una selezione uttuante, che una specie di livello temporaneo. Prima di poter fare qualsiasi altra operazione, necessario ncorare la selezione uttuante su un livello esistente o convertirla in un livello normale. Se si esegue la seconda operazione, il nuovo livello avr dimensioni tali da contenere esattamente i dati incollati.
GNU Image Manipulation Program
120 / 606
8.4
Testo e caratteri
Figura 8.25: Esempio di testo
Esempio di una voce di testo che mostra il bordo del livello testo (tipo di carattere: Utopia Bold)
Uno dei pi grandi miglioramenti di GIMP 2.0 rispetto a GIMP 1.2 nella gestione del testo. Da GIMP 2.0 in poi, ogni elemento di testo nisce in un livello di testo separato, sul quale possibile ritornare a modicare il testo immasso. possibile anche spostare il testo rispetto allimmagine o cambiarne il tipo di carattere o la dimensione. possibile usare qualsiasi tipo di carattere disponibile sul proprio sistema oltre che impostare la giusticazione, lindentazione e la spaziatura delle righe di testo. Actually, you can operate on a text layer in the same ways as any other layer, but doing so often means giving up the ability to edit the text without losing the results of your work. Figura 8.26: Leditor dei testi di GIMP
Per aiutare a capire alcune delle idiosincrasie della gestione del testo necessario comprendere che un livello di testo contiene molte pi informazioni di quelle che mostrano i dati del pixel visualizzati: vi contenuta anche una rappresentazione del testo che normalmente viene memorizzata in un formato dati di testo. facile comprendere questo fatto osservando attentamente la nestra di modica del testo che salta in primo piano quando si usa lo strumento di testo. Ogniqualvolta si altera il testo, il livello immagine viene ridisegnato per riettere i cambiamenti effettuati. Ora supponiamo che si crei un livello di testo e che si voglia operare su di esso senza passare attraverso lo strumento di testo, ruotando il testo ad esempio... Supponiamo che in seguito si voglia tornare sul testo e modicarlo con lo strumento di testo. Non appena si tenta di modicare il testo, lo strumento di testo ridisegner il livello, eliminando il risultato delle operazioni effettuate successivemente allultimo uso dello strumento testo. Dato che la pericolosit delloperazione non ovvia, lo strumento di testo cerca di proteggerci da essa. Se si lavora su un livello di testo e successivamente si tenta di modicare il testo, un messaggio salta in primo piano avvertendo lutente che le alterazioni verranno eliminate dandoci tre possibilit: (1) modicare comunque il testo; (2) annullare; (3) creare un nuovo livello di testo con lo stesso testo come nel livello esistente, lasciando il livello esistente immodicato.
GNU Image Manipulation Program
121 / 606
8.5
8.5.1
Testo
Abbellimento del testo
Figura 8.27: Testo artistico
Usando gli script per i logotipi si possono creare quattro tipi di testo artistico: neon alieno, bovinazione, congelato e gesso. Vengono utilizzati i parametri predeniti per tutti eccetto che per la dimensione del testo.
Molto si pu fare per cambiare laspetto del testo oltre a semplicemente cambiare tipo o colore del carattere. Convertendo un testo in una selezione o un tracciato possibile riempirlo, tratteggiarne i contorni, trasformarlo o pi in generale applicare lintero allestimento di strumenti di cui GIMP corredato per ottenere uninsieme di effetti molto interessante. Come dimostrazione di alcune di queste possibilit, si consiglia di provare gli script logotipi presenti nel menu strumenti, sotto Xtns Script-Fu Logotipi. Ognuno di questi script permette di inserire del testo ed in seguito crea una nuova immagine mostrando un logotipo creato partendo dal testo inserito. Se si desidera modicare uno di questi script o crearne uno per proprio conto, le sezioni Uso degli Script-Fu e Tutorial sugli Script-Fu possono essere daiuto per iniziare. Naturalmente non necessario usare uno script fu per creare questi effetti ma solo per automatizzarli.
8.5.2
Aggiungere font
La fonte pi autorevole e aggiornata per le inforamzioni sui font in GIMP la pagina Font in GIMP 2.0 sul sito di GIMP. Questa sezione cerca di dare solo unutile panoramica. GIMP usa il motore di FreeType 2 per disegnare i caratteri e la chiamata di sistema Fontcong per gestirli. GIMP sar in grado di usare qualsiasi carattere presente nel percorso dei font di Fontcong; come anche qualsiasi carattere che trovi nel percorso di ricerca dei caratteri di GIMP, che viene impostato nella pagina Cartelle dei caratteri della nestra delle preferenze. Il percorso di ricerca predenito include una cartella di sistema di font di GIMP (che non si dovrebbe alterare, anche se la si trova vuota), e una cartella caratteri presente allinterno della cartella dellutente di GIMP. possibile aggiungere nuove cartelle al percorso di ricerca dei caratteri se lo si desidera. FreeType 2 un sistema molto potente e essibile. Normalmente gestisce i seguenti formati di le di font: Font TrueType (e collezioni) Font Type 1 Font Type 1 CID-keyed Font CFF Font OpenType (sia le varianti TrueType che CFF) Font bitmat basati su SFNT
GNU Image Manipulation Program
122 / 606
Font PCF X11 Font FNT di Windows Font BDF (incluse le versioni con anti-alias) Font PFR Font Type42 (supporto limitato) pure possibile inserire dei moduli per aggiungere il supporto ad altri tipi di le di font. A questo proposito visitare il sito FREETYPE 2 [FREETYPE] per ulteriori informazioni. Linux Su un sistema Linux, se lutilit Fontcong congurata normalmente, per aggiungere un nuovo font di caratteri baster piazzare il le corrispondente nella cartella ~/.fonts. Ci render il font disponibile non solo a GIMP, ma anche a tutti gli altri programmi che usano Fontcong. Se per qualche ragione si vuole che il font sia disponibile solo per GIMP, basta sistemarlo nella sottocartella fonts della cartella personale di GIMP, o in qualche altra parte nel percorso di ricerca dei caratteri di GIMP. In entrambi i casi il font sar disponibile al prossimo riavvio di GIMP. Se si vuole usare il carattere da una sessione avviata di GIMP necessario premere il pulsante Rileggi elenco caratteri nella del Finestra del testo. Windows Il modo pi semplice per installare un nuovo font di trascinarlo nella cartella di sistema dei font. La posizione predenita di questa in C:\windows\fonts o in C:\(cartelladisistemadiwindows)\fonts. Alcune congurazioni permettono la visualizzazione e linstallazione di un nuovo font con un semplice doppio clic, mentre altre con la stessa operazione permettono solo la sua visualizzazione. Questo metodo consente di rendere il font disponibile non solo a GIMP ma anche ad ogni altra applicazione di Windows. Per installare un font di tipo Type 1 necessaria sia la presenza del le .pfb che del le .pfm. Trascinare quello che viene visualizzato con unicona nella cartella dei font. Laltro non necessario che sia nella stessa cartella dato che il sistema usa un qualche tipo di algoritmo di ricerca per localizzarlo ma, ad ogni modo, se piazzate tutti e due i le nello stesso posto, male non fa. In linea di principio, GIMP pu utilizzare qualsiasi tipo di font su Windows che FreeType pu gestire; comunque per i font che Windows non pu gestire a livello nativo andrebbero installati posizionandoli nella cartella fonts della cartella personale di GIMP o in qualche altro posto presente dal percorso di ricerca dei caratteri di GIMP. Il supporto di Windows varia da versione a versione. Tutto ci su cui GIMP in grado di funzionare supportato almeno dai formati TrueType, Windows FON e Windows FNT. Windows 2000 e versioni successive supportano anche i Type 1 e OpenType. Windows ME supporta OpenType e alle volte Type 1 anche se la versione pi usata delle installazioni di GIMP non supporta ufcialmente Windows ME, malgrado spesso GIMP funzioni egregiamente anche su questa piattaforma.
NOTA GIMP usa Fontcong per gestire i font su Windows come su Linux. Le istruzioni precedenti funzionano perch Fontcong usa la cartella di sistema dei font di windows come cartella predenita, cio usa la stessa cartella che Windows stesso usa. Se per qualche ragione Fontcong impostato diversamente sar necessario riuscire a capire dove piazzare i font in modo che GIMP possa trovarli; provare prima di tutto a piazzarli nella sottocartella fonts della cartella personale di GIMP: questa scelta dovrebbe funzionare sempre.
8.5.3
Problemi con i caratteri
I problemi con i caratteri sono stati la principale fonte di rapporti di difetti di GIMP 2 anche se questi sono diventati sempre meno frequenti nelle versioni pi recenti della serie 2.0.x. Spesso erano causati da le di font corrotti che davano problemi a Fontcong. Se si vericano crash di GIMP alla partenza, durante la scansione delle cartelle dei font, la soluzione migliore di aggiornare a una versione di Fontcong pi recente della 2.2.0. In caso di problemi, con un semplice trucco, si riesce a eseguire ugualmente GIMP, aggiungendo lopzione a riga di comando --no-fonts, anche se poi non si sar in grado di utilizzare lo strumento di testo. Un altro problema conosciuto dovuto al fatto che Pango 1.2 non pu caricare font che non forniscono una codica Unicode (Pango la libreria di gestione del layout del testo usata da GIMP). Molti font di simboli cadono in questa categoria. Su alcuni
GNU Image Manipulation Program
123 / 606
sistemi, usare tali font pu provocare il crash di GIMP. Laggiornamento a Pango 1.4 rimedia questo problema e rende cos i font di simboli disponibili per GIMP. Spesso fonte di confusione, su sistemi Windows, quando GIMP incontra un le font non corretto e genera un messaggio di errore: ci provoca lapertura di una nestra a caratteri che permette la visualizzazione del messaggio. In questo caso necessario non chiudere la nestra! La nestra in questione innocua e la sua chiusura provoca la chiusura immediata di GIMP . Quando questo succede spesso si crede che GIMP sia andato in crash ma una conclusione assolutamente errata dato che la chiusura di GIMP in realt stata provocata dalla chiusura della nestra messaggi. Sfortunatamente, questa noiosa situazione provocata dallinterazione tra Windows e le librerie a cui fa riferimento GIMP: non pu essere risolta allinterno di GIMP. Tutto quello che si pu fare se accade ridurre a icona la nestra di console e ignorarla.
GNU Image Manipulation Program
124 / 606
Capitolo 9
Migliorare le foto con GIMP
9.1
9.1.1
Al lavoro con le fotograe digitali
Introduzione
Uno degli usi pi comuni di GIMP per aggiustare immagini create con macchine fotograche digitali che, per varie ragioni, non sono risultate propriamente perfette. Limmagine potrebbe essere stata sovraesposta o sottoesposta, forse un po ruotata o un po fuori fuoco: GIMP fornito di ottimi strumenti per la correzione di tutti questi difetti molto comuni. Lo scopo di questo capitolo di dare una panoramica di questi strumenti e delle situazioni in cui possono tornare utili. In questa sezione non si troveranno tutorial dettagliati: spesso, per imparare a usare uno strumento, pi semplice fare esperimenti con esso piuttosto che leggere troppo (inoltre, ogni strumento di disegno di GIMP descritto in maniera dettagliata altrove in questo manuale). Unaltra cosa che non si trover in questo capitolo una descrizione dei moltissimi effetti speciali che possono essere apportati ad unimmagine tramite GIMP. Si dovrebbe essere gi a conoscenza dei concetti base di GIMP, prima di leggere questo capitolo, ma certamente non necessario essere un esperto e, se lo siete, probabilmente sapete gi molto di quello che qui viene trattato. Non esitate a fare esperimenti: il potente strumento degli annullamenti di GIMP permette di recuperare da quasi qualsiasi errore con un semplice Ctrl-Z. Molto spesso, le operazioni che si svolgono per pulire una foto dalle imperfezioni, sono di quattro tipi: miglioramento della composizione, miglioramento dei colori, miglioramento della nitidezza e rimozione di artefatti o altri elementi indesiderati dellimmagine.
9.1.2
9.1.2.1
Miglioramento della composizione
Rotazione di unimmagine
purtroppo facile, scattando una foto, non riuscire a tenere la macchina fotograca perfettamente orizzontale, ottenendo come risultato una foto con un soggetto leggermente inclinato. In GIMP, esiste un modo per correggere il problema: lo strumento Rotazione. Si attiva facendo clic sullicona corrispondente nel pannello degli strumenti o premendo il tasto R (erre maiuscola) stando con il puntatore dentro limmagine. Vericare che le opzioni dello strumento siano visibili e in primo piano, e che sia selezionato correttamente il pulsante a destra della scritta Inuenza:, cio Trasforma livello. Se si fa clic con il mouse dentro il bordo dellimmagine e si trascina, si vedr apparire una griglia che ruoter seguendo loperazione di trascinamento. Quando la griglia sembrer impostata correttamente baster fare clic sul pulsante Ruota o premere il tasto invio e limmagine verr ruotata come desiderato. In effetti, non banale ottenere un buon risultato con questo metodo: sembra che ci sia un miglioramento ma siamo ancora lontani dalla perfezione. Una soluzione di ruotare ancora un po ma questo approccio porta ad uno svantaggio: ogni volta che si ruota unimmagine, a causa del fatto che i pixel ruotati non si allineano mai perfettamente con i pixel originali, limmagine viene inevitabilmente un po sfocata. Per una singola rotazione, la sfocatura trascurabile ma due rotazioni raddoppiano la sfocatura, e non c ragione di peggiorare ulteriormente limmagine. Una soluzione migliore consiste nellannullare la rotazione e rifarla con un altro angolo, annullando e ripetendo loperazione no a che non si soddisfatti del risultato.
GNU Image Manipulation Program
125 / 606
Fortunatamente, GIMP fornisce unaltro metodo per questoperazione, molto pi semplice da usare: nelle opzioni dello strumento ruota, per la direzione, possibile impostare Indietro. Facendo questo, invece di dover ruotare la griglia per compensare lerrore, possibile ruotarla per allinearla con lerrore. Se trovate questa descrizione un po confusa, provate direttamente: pi semplice farlo che descriverlo!
NOTA Nota: dalla versione 2.2 di GIMP c unopzione che permetter di poter vedere lanteprima dei risultati della trasformazione, al posto di una semplice griglia. Dovrebbe rendere le operazioni pi semplici al primo tentativo.
Dopo aver ruotato limmagine, ci saranno degli spiacevoli buchi triangolari agli spigoli dellimmagine. Un modo per sistemarli creare uno sfondo che riempia questi buchi con un colore neutro, ma spesso la soluzione migliore di ritagliare limmagine. Pi grande la rotazione e pi diventa necessario tagliare, per cui sempre meglio tentare di allineare il pi possibile la macchina fotograca, prima di fare la foto.
9.1.2.2 Ritaglio
Quando si scatta una foto con una macchina fotograca digitale, spesso, non si ha molto controllo sul risultato e limmagine potrebbe essere migliorata se ritagliata. possibile migliorare limpatto dellimmagine facendo in modo che gli elementi pi importanti siano posizionati nei punti chiave. Una regola generale, non sempre valida ma spesso utile da tenere a mente, la regola dei terzi, che dice che il massimo impatto visivo si ottiene ponendo al centro i soggetti interessanti badando di occupare un terzo dello spazio sia in altezza che in larghezza. Per ritagliare unimmagine, attivare lo strumento Ritaglio, facendo clic sul pannello degli strumenti o premendo il tasto C (maiuscola) con limmagine di lavoro selezionata. Con lo strumento attivo, fare clic e trascinare nellimmagine per creare un rettangolo di ritaglio. La nestra delle opzioni dello strumento permette di regolare nemente le dimensioni e la posizione del taglio per una maggiore precisione. Quando tutto impostato correttamente basta fare doppio clic .
9.1.3
9.1.3.1
Miglioramento colori
Strumenti automatici
A dispetto dei sosticati sistemi di controllo dellesposizione che le nuove macchine digitali posseggono, queste ultime producono spesso foto sovraesposte o sottoesposte o con colori falsati da un sistema di illuminazione non corretto. GIMP fornito di molti strumenti per la correzione dei colori di unimmagine: dagli strumenti automatici che funzionano con ununica pressione di un pulsante, no a strumenti molto complessi con molti parametri a disposizione. Cominciamo con i pi semplici. GIMP fornito di cinque strumenti automatici di correzione del colore. Sfortunatamente spesso non danno il risultato che si desidera ma ci vuole poco per provarli e se non altro danno unidea delle possibilit di modica dellimmagine. Eccetto per Auto Levels, possibile trovarli nel menu Livelli, seguendo il percorso: Livelli Colori Auto nel menu immagine, mentre in GIMP 2.3 in: Colori Auto. Eccoli, con una breve descrizione: Normalizza Questo strumento (in realt un plug-in) utile per le immagini sottoesposte: regola limmagine in maniera uniforme no a rendere il punto pi luminoso giusto, al limite della saturazione, e il punto pi scuro nero. Lo svantaggio che la luminosit determinata interamente dal punto pi luminioso e da quello meno luminoso dellimmagine, perci anche il pi piccolo punto bianco o nero pu falsare o rendere inefcace il processo di normalizzazione. Equalizza Questo uno strumento veramente potente che cerca di stirare i colori nellimmagine in maniera uniforme nel campo delle intensit possibili. In alcuni casi leffetto impressionante, rendendo un contrasto che molto difcile da ottenere con qualsiasi altro metodo ma pi spesso rende limmagine molto strana. Beh, comunque non costa molto provarlo. Accentua il colore Accentua il colore Aiuto, cosa fa esattamente? Ovviamente rende le cose pi saturate ma come? Stira il contrasto Questo comando simile a Normalizza, eccetto nel fatto che opera sui canali rosso, verde e blu in maniera indipendente. Spesso ha lutile effetto di ridurre le colorazioni indesiderate.
GNU Image Manipulation Program
126 / 606
Livelli automatici Si ottengono attivando lo strumento livelli ( Strumenti Colore Levelli nel menu immagine). Facendo clic sullimmagine si porta in primo piano la nestra di dialogo dello strumento; poi premendo il pulsante Auto vicino al centro della nestra di dialogo, si potr vedere unanteprima del risultato. Per completare il comando, basta premere il pulsante Ok. Premendo invece Annulla si ripristiner lo stato precedente dellimmagine. Se si riesce a trovare un punto dellimmagine che dovrebbe essere perfettamente bianco ed un secondo punto che dovrebbe essere perfettamente nero, possibile usare lo strumento dei livelli per fare una regolazione semi-automatica che spesso far un buon lavoro nellimpostare sia la luminosit sia i colori dellimmagine. Per prima cosa necessario portare in primo piano la nestra dello strumento livelli nel modo descritto in precedenza. Ora, osservare vicino al fondo della nestra dei livelli in cerca di tre pulsanti con il disegno di un contagocce. Quello alla sinistra, se gli si va sopra con il puntatore del mouse, mostra la sua funzione che nella fattispecie Prendi il punto nero. Fare clic su di esso, e poi fare clic su un punto dellimmagine che, a dispetto di quello che appare, sapete essere perfettamente nero e non solo una sfumatura scura, e osservare come cambia limmagine. Poi fare clic sul tasto con il disegno del contagocce pi a destra ( Prendi il punto bianco ), e poi, fare clic su di un punto dellimmagine che sapete dovrebbe essere bianco; ancora una volta osservare come cambia limmagine. Se si soddisfatti del risultato, fare clic sul pulsante Ok altrimenti premere Annulla. Queste sono le correzioni automatiche del colore: se nessuna di queste vi soddisfa pienamente signica che tempo di provare uno degli strumenti interattivi. Tutti questi, eccetto uno, sono accessibili da Strumenti->Colore dal menu immagine. Dopo aver selezionato lo strumento del colore, fare clic sullimmagine (ovunque) per attivarlo e portare in primo piano la sua nestra di dialogo.
9.1.3.2 Problemi desposizione
Lo strumento pi semplice da usare Luminosit/Contrasto. anche il pi potente e spesso riesce ad accontentare ogni esigenza. Questo strumento viene usato solitamente per immagini sovra o sotto esposte; lo strumento non serve per correggere difetti di colore. Lo strumento fornito di due cursori, uno per la Luminosit e laltro per il Contrasto. Se lopzione Anteprima selezionata (quasi sicuramente conveniente che lo sia), si vedr istantaneamente leffetto di ogni regolazione riesso nellimmagine. Quando si soddisfatti del risultato, premere il pulsante Ok e le modiche verranno applicate. Se il risultato non di gradimento, basta premere il pulsante Annulla e limmagine torner allo stato originale. Uno strumento pi sosticato e solo leggermente pi complesso da usare per la correzione dellesposizione lo strumento Livelli. La nestra di dialogo sembra molto complicata, ma per luso di base che qui si intende descrivere, lunica parte con cui avremo a che fare larea Livelli di ingresso, in particolare i tre cursori triangolari che appaiono sotto listogramma. Per le istruzioni duso, fare riferimento alle pagine del manuale dello strumento livelli ma, come spesso succede, il modo pi semplice per imparare ad usarlo di sperimentare, muovendo i tre cursori e contemporaneamente guardando leffetto provocato sullimmagine (vericate naturalmente che lopzione anteprima, in fondo alla nestra dello strumento, sia abilitata). Un altro potente strumento per correggere i problemi di esposizione lo strumento curve. Questo strumento permette di fare clic e trascinare i punti di controllo su di una curva, in modo da creare una funzione che trasli i livelli di luminosit in ingresso in altrettanti punti di luminosit in uscita. Lo strumento curve pu replicare qualsiasi effetto che si possa ottenere con gli strumenti luminosit/contrasto o livelli, perci pi potente di questi ultimi due. Ancora una volta, si faccia riferimento alle pagine del manuale sullo strumento curve per una descrizione in dettaglio, ma il modo pi semplice per imparare ad usare lo strumento sperimentare. Lapproccio pi potente per regolare la luminosit e il contrasto di unimmagine, riservato agli utenti esperti di GIMP, di creare un nuovo livello sopra quello su cui si sta lavorando, e poi nella nestra dei Livelli, impostare la modalit per il livello superiore a Moltiplica. Il nuovo livello serve come livello di controllo di guadagno per il livello sottostante, con il bianco che si traduce nel massimo guadagno ed il nero con guadagno zero. Perci, disegnando sul nuovo livello, possibile regolare selettivamente il guadagno per ogni area dellimmagine, ottenendo un controllo molto accurato del risultato. Il disegno deve essere effettuato con transizioni graduali, dato che cambiamenti repentini provocano bordi spurii nellimmagine. necessario disegnare solo con sfumature di grigio se non si vuole ottenere delle modiche ai colori dellimmagine. Moltiplica non lunica modalit utile per il controllo del guadagno. In effetti, la modalit Moltiplica pu solo scurire parti di unimmagine ma mai renderle pi chiare, perci utile solamente nel caso in cui siano presenti delle parti dellimmagine sovraesposte. La modalit Dividi funziona allopposto: pu solo rendere pi chiare aree dellimmagine sottoesposte ma non pu renderle pi scure. Ecco un trucco utile per avere una resa di dettaglio massima in tutte le aree di unimmagine: 1. Duplicare il livello (producendone uno nuovo sopra di esso).
GNU Image Manipulation Program
127 / 606
2. Desaturare il nuovo livello. 3. Applicare una sfocatura Gaussiana al risultato, con un raggio ampio (100 o pi). 4. Impostare la modalit nella nestra dei livelli a Dividi. 5. Controllare lammontare della correzione regolando lopacit nella nestra di dialogo dei livelli, o usando gli strumenti Luminosit/Contrasto, Livelli o Curve sul nuovo livello. 6. Quando si soddisfatti con il risultato usare il pulsante Fondi in basso per combinare il livello di controllo e quello originale in un unico livello. In aggiunta a Moltiplicatore e Divisore possibile ottenere degli effetti utili usando altre combinazioni di modalit di livello, come per esempio such as Scherma, Brucia, o Luce debole. Attenzione! Succede a molti, una volta cominciato a giocare con questi parametri, di scoprire con orrore di aver perso delle ore a smanettare. Ricordate: pi opzioni ci sono e pi difcile sar prendere una decisione.
9.1.3.3 Regolazione della tonalit e saturazione
Nella nostra esperienza, se limmagine ha una strana colorazione, per esempio troppo rossa o troppo blu, il modo pi semplice per correggere il difetto usando lo strumento Livelli, regolando i singolarmenti i livelli dei canali del rosso, blu o verde. Se questo metodo non funziona, provare ad utilizzare gli strumenti Bilanciamento del bianco o Curve, anche se questi sono molto pi difcili da usare efcacemente (malgrado siano molto buoni per creare certi tipi di effetti). Alle volte difcile valutare se si riusciti a regolare i colori in maniera adeguata. Una tecnica efcace ed oggettiva di individuare un punto di cui si sa essere bianco o grigio. Attivare lo strumento Prelievo colore (il simbolo del contagocce nella barra degli strumenti), e fare clic sul punto sopramenzionato: loperazione porta in primo piano la nestra di dialogo del Prelievo colore. Se i colori sono stati impostati correttamente, le componenti rossa, verde e blu dovrebbero essere uguali; se cos non , potrete controllare che tipo di aggiustamenti siano ancora necessarie. Questa tecnica, se ben usata, permette anche alle persone affette da daltonismo di impostare correttamente la colorazione di unimmagine. Se limmagine un po pallida, succede spesso se si prendono foto in piena luce, provare lo strumento di controllo della Tonalit/Saturazione che fornisce tre cursori di regolazione per tonalit, luminosit e saturazione. Aumentando il cursore della saturazione probabilmente si riuscir a migliorare limmagine. In alcuni casi utile regolare contemporaneamente anche la luminosit (la regolazione di Luminosit di questo strumento simile alla Luminosit presente nello strumento di controllo di Luminosit/Contrasto, eccetto per il fatto che modicano diverse combinazioni dei canali rosso verde e blu). Lo strumento Tonalit/Saturazione fornisce la possibilit di regolare sottocampi ristretti di colori (usando i pulsanti in cima alla nestra di dialogo), ma se si vuole ottenere dei colori naturali, meglio evitare di usare questopzione.
SUGGERIMENTO Anche se unimmagine non sembra pallida, spesso possibile incrementarne limpatto visivo spingendo un po sulla saturazione. I veterani dellera della pellicola chiamano questo trucco Fujifying, da pellicole Fujichrome che era famosa per produrre stampe molto sature.
Quando si scattano foto in condizioni di bassa luminosit, in alcuni casi si ha il problema opposto: troppa saturazione. Anche in questo caso utile lo strumento Tonalit/Saturazione: per ridurre la saturazione invece che aumentarla.
9.1.4
9.1.4.1
Regolazione della nitidezza
Messa a fuoco
Se la messa a fuoco della fotocamera non impostata correttamente o la foto un po mossa, il risultato unimmagine sfocata. Se la sfocatura notevole, sar difcile riuscire a fare qualcosa di utile con qualsiasi tecnica; ma se la sfocatura modesta si dovrebbe riuscire a migliorare limmagine.
GNU Image Manipulation Program
128 / 606
La tecnica pi comunemente utilizzata per migliorare la nitidezza la Maschera sfuocata . Malgrado il nome un po strano, che deriva dalla tecnica usata dalla lmograa, il risultato rende limmagine pi a fuoco, non sfuocata. un plug-in ed raggiungibile da Filtri->Miglioramento->Maschera sfocata dal menu immagine. Ci sono tre parametri, Raggio, Ammontare e Soglia. I valori predeniti solitamente vanno bene, quindi meglio provarli per primi. Laumento del raggio o dellammontare aumenta lintensit delleffetto, ma non fatevi prendere la mano: se si applica un effetto di maschera sfuocata troppo intenso, si amplicheranno anche i disturbi dellimmagine e cominceranno ad apparire degli artefatti nei punti in prossimit degli spigoli.
SUGGERIMENTO Alle volte, usando leffetto di Maschera sfuocata, si pu causare una distorsione del colore presso le zone dellimmagine a forte contrasto. Quando questo succede, possibile migliorare il risultato decomponendo limmagine in livelli separati di Valore-Tonalit-Saturazione (HSV), ed eseguendo la Maschera sfuocata solo sul livello del valore per poi ricomporre il tutto. Questo metodo funziona sfruttando la maggiore risoluzione dellocchio umano nella luminosit rispetto al colore. Vedere la sezione sulla Decomposizione e Composizione per ulteriori informazioni.
Vicino alla Maschera sfuocata, nel menu dei ltri c il ltro Aflatura, che opera in maniera simile. pi semplice da usare rispetto a questultimo ma non neanche lontanamente cos efcace: si consiglia di ignorarlo e di usare direttamente il ltro di Maschera sfuocata. In alcune situazioni, si riesce a produrre degli ottimi risultati aumentando selettivamente la nitidezza di aree ristrette dellimmagine, prelevando e usando lo strumento Condensa dalla barra degli strumenti in modalit Contrasta. Questo strumento consente di aumentare la nitidezza di unarea, dipingendola con uno strumento di disegno. Bisognerebbe comunque trattenersi dallabuso di questa tecnica, pena una resa non troppo naturale del risultato: laumento della nitidezza aumenta il contrasto apparente dei bordi dellimmagine ma aumenta contemporaneamente anche i disturbi.
9.1.4.2 Riduzione della granulosit
Quando si scattano delle foto in condizioni di bassa luminosit o con un tempo di esposizione molto ridotto, la macchina fotograca non riesce a ricevere abbastanza informazioni attraverso la luce, per fare una buona stima sul valore reale di colore per ogni pixel e, di conseguenza, limmagine appare granulosa. possibile naturalmente sfumare questa granulosit sfocando limmagine, ma in questo modo si perder anche la nitidezza. Ecco un paio di approcci che possono abbellire il risultato. Il migliore probabilmente, se la granulosit non troppo accentuata, usare il ltro Sfocatura selettiva, impostando il raggio di sfocatura a 1 o 2 pixel. Laltro usare il ltro plug-in Smacchiatura. Questultimo fornito di una simpatica anteprima che permette di giocare con le impostazioni no a quando non si ottiene il risultato migliore. Quando la granulosit molto accentuata, difcile ottenere dei buoni risultati se non, brutalmente, ritoccando a mano (cio con gli strumenti di disegno).
9.1.4.3 Sfocatura
Ogni tanto si pu avere il problema opposto: unimmagine pu apparire troppo cruda. La soluzione sfocarla leggermente: fortunatamente la sfocatura di unimmagine molto pi semplice ed efcace del suo contrario, laumento del contrasto. Dato che probabilmente non si desidera sfocarla di molto, il metodo pi semplice usare il plug-in di Sfocatura semplice, accessibile da Filtri->Sfocature->Semplice dal menu immagine. Il risultato sar una leggera sfocatura dellimmagine. Se si vuole ottenere un effetto pi forte, basta ripetere loperazione no ad ottenere il risultato desiderato.
9.1.5
Rimozione degli oggetti indesiderati da unimmagine
Ci sono due tipi di oggetti che si potrebbe desiderare veder rimossi da unimmagine: per primo ci sono gli artefatti causati da sporcizia come polvere o peli presenti sulle lenti e poi gli oggetti realmente presenti nellimmagine ma che rovinano la bellezza dellimmagine come per esempio un cavo del telefono nel bel mezzo di uno splendido panorama di montagna del Trentino.
9.1.5.1 Smacchiatura
Un buon strumento per rimuovere polvere o altri generi di difetti sulle lenti il ltro Smacchiatura, accessibile dal menu Filtri>Miglioramento->Smacchiatura dal menu immagine. Molto importante: per usare questo ltro ottimamente, necessario selezionare la regione contenente lartefatto e una piccola area attorno ad esso. La selezione deve essere abbastanza piccola da
GNU Image Manipulation Program
129 / 606
rendere i pixel del difetto statisticamente distinguibili dagli altri pixel presenti nella selezione. Se si prova a smacchiare lintera immagine sar difcile ottenere qualcosa di utile. Una volta creata una selezione accettabile, attivare la Smacchiatura e osservare nellanteprima il risultato aggiustando nel contempo i parametri. Se si fortunati, si riuscir a trovare unimpostazione che rimuover il difetto senza rovinare troppo larea circostante. Pi la macchia evidente e migliori risultati si otterranno. Se il comando non funziona a dovere potreste provare a cancellare la selezione e riprovare. Se c pi di un artefatto nellimmagine, necessario ripetere completamente il comando Smacchiatura per ogni difetto.
9.1.5.2 Rimozione oggetti indesiderati
Il metodo pi efcace per la rimozione di oggetti indesiderati da unimmagine lo strumento Clona. Esso permette di disegnare sopra una parte dellimmagine usando pixel copiati da unaltra parte della stessa o anche da una immagine diversa. Il trucco per usare correttamente lo strumento di trovare una parte dellimmagine adatta a sostituire la parte indesiderata: se larea circondante loggetto idesiderato molto differente dal resto dellimmagine vuol dire che non siete fortunati. Per esempio, se avete a che fare con una bella scena balneare, con una fastidiosa persona che cammina in mezzo alla spiaggia che si vorrebbe teletrasportare via, sar facile trovare una parte vuota della spiaggia, simile a quella occupata dal pedone, per copiarla sopra di esso. sorprendente scoprire che risultati naturali si possono ottenere con questa tecnica se adoperata bene. Consultare le pagine del manuale dello strumento Clona per ulteriori informazioni. Luso dello strumento Clona unarte, e pi si fa pratica e meglio . Allinizio sembra impossibile produrre qualcosa di diverso da macchie colorate ma la perseveranza, come sempre, paga. Spesso si ottiene un buon risultato semplicemente tagliando via loggetto disturbante dallimmagine e poi usando il plug-in Resintetizzatore per riempire il vuoto. Questo plug-in non normalmente incluso nelle principali distribuzioni di GIMP ma pu essere scaricato dal sito Web dell autore , con risultati alle volte soddisfacenti.
9.1.5.3 Rimozione delleffetto occhi rossi
Quando si scatta una foto con il ash a qualcuno che sta guardando direttamente verso lobiettivo della macchina fotograca, la retina pu riettere la luce direttamente indietro alla macchina con una colorazione rossa: questo effetto viene chiamato occhi rossi, ed il risultato molto bizzarro. Molte macchine fotograche moderne sono provviste di un dispositivo che, creando molti lampi preliminari per far chiudere la pupilla, minimizza leffetto, ma naturalmente ci possibile solo dopo essersi ricordati di abilitare il dispositivo prima dello scatto e, alle volte pu non essere efcace o pu non essere pratico dato che avverte il soggetto che gli si sta scattando una foto. interessante sapere che leffetto si verica anche se il soggetto un animale, anche se gli occhi in questo caso spesso vengono colorati di una tonalit diversa come il verde. GIMP non include, per adesso, di uno strumento apposito per evitare questo problema, anche se non troppo difcile da ritoccare a mano. Fondamentalmente lidea di fare zoom dellarea attorno allocchio cosicch non sia difcile da lavorarci sopra, poi selezionare la componente rossa dellocchio e un po di area attorno, usando la selezione sfumata in maniera da non creare bordi evidenti; inne desaturare il canale rosso della selezione usando uno degli strumenti del colore come Livelli, Curve o Tonalit/Saturazione. Ci vuole un po di pratica le prime volte ma una volta abituati facile impadronirsi della tecnica e riuscire ad ottenere degli occhi dallaspetto veramente naturale. Se si preferisce unapproccio pi automatico potete provare a scaricare il recentissimo plug-in occhirossi dal registro dei plug-in di GIMP Plug-in. Non abbiamo ancora ricevuto commenti sul suo funzionamento ma sembra che vada bene dato che prevista la sua inclusione nella prossima versione di GIMP. Viene fornito in forma di sorgente, perci sar necessario essere in grado di compilarlo per poterlo utilizzare (vedere a questo proposito la sezione installazione di nuovi plug-in per le istruzioni su come effettuare questa operazione).
9.1.6
9.1.6.1
Salvataggio dei risultati
I le
Che tipo di formato le usare per salvare il risultato del nostro lavoro? necessario ridimensionarlo prima di salvarlo? Le risposte dipendono dallo scopo dellimmagine su cui si sta lavorando.
GNU Image Manipulation Program
130 / 606
Se si intende aprire limmagine nuovamente in GIMP per fare dellaltro lavoro su di essa, si dovrebbe salvare nel formato nativo di GIMP, XCF (basta salvare con un nome le tipo qualcosa.xcf e GIMP far automaticamente la conversione), dato che questo lunico formato che garantisce di preservare ogni dettaglio di informazione relativa allimmagine. Se invece si vuole salvare limmagine sulla carta, sarebbe meglio evitare di rimpicciolire limmagine eccetto che con lo strumento taglierino. La ragione che le stampanti sono in grado di ottenere una risoluzione molto maggiore dei monitor, da 600 a 1400 dpi (punti/pollice) sono normali per le moderne stampanti in confronto ai miseri da 72 a 100 dpi di un monitor. Unimmagine di 3000 x 5000 punti enorme per un monitor ma occupa solo 5 x 8 pollici su carta alla risoluzione di 600 dpi. Normalmente non c nessuna buona ragione neanche per ingrandire unimmagine: non possibile aumentare la risoluzione di unimmagine in questo modo e comunque viene sempre riscalata durante la stampa. Come formato le si pu usare tranquillamente il formato JPEG, con una qualit da 75 a 85. In casi rari nei quali c un uso del colore molto uniforme con cambiamenti molto graduali lungo spazi ampi, pu essere necessario impostare un livello di qualit maggiore o usare un formato senza perdite come il formato TIFF. Se si vuole mostrare limmagine su video o proiettarla su schermo, utile tenere a mente che la risoluzione video pi alta che si possa trovare su dispositivi diffusi commercialmente intorno ai 1600 x 1200 punti, per cui non ha senso mantenere unimmagine molto pi grande di cos. Per questo tipo di uso il formato JPEG sempre una buona scelta. Se si vuole mettere limmagine su di una pagina Web o spedirla via posta elettronica, una buona idea fare ogni sforzo per mantenere il pi limitate possibile le dimensioni del le. Per primo necessario scalare limmagine alla dimensione pi piccola possibile limitatamente ai dettagli che si vogliono preservare (considerate che altri potrebbero usare monitor di dimensioni diverse e/o con risoluzioni diverse). Come seconda azione si pu salvare limmagine come le JPEG. Nella nestra di dialogo del salvataggio in formato JPEG, abilitate la funzione Anteprima nella nestra immagine, e poi regolare il cursore della Qualit al livello pi basso accettabile (si vedranno gli effetti sullimmagine ad ogni cambiamento). Assicuratevi che, mentre effettuate queste operazioni, limmagine abbia un fattore di zoom 1:1, in maniera da non essere ingannati dallo zoom. Vedere la sezione Formati dei le per ulteriori informazioni.
9.1.6.2 Dati EXIF
Le moderne macchine fotograche digitali, quando si scatta una foto, aggiungono al le le informazioni sullimpostazione della macchina durante lo scatto. Questi dati vengono inseriti nei le in JPEG o TIFF in un formato strutturato chiamato EXIF. Per il le JPEG, GIMP in grado di gestire i dati EXIF, sempre sia stato compilato correttamente: ci dipende da una libreria che si chiama libexif, che potrebbe non essere disponibile su tutti i sistemi. Se GIMP stato compilato con il supporto a EXIF abilitato, allora il caricamento di un le JPEG con dati EXIF e il successivo salvataggio in formato JPEG preserver i dati EXIF inalterati. Questo non , strettamente parlando, il miglior modo di trattare i dati EXIF per un programma di graca, ma certamente meglio che semplicemente rimuoverli, che era il comportamento delle vecchie versioni di GIMP. Se si desidera vedere i contenuti dei dati EXIF, potete scaricare dal registro dei plug-in un Browser EXIF . Una volta compilato e installato sul proprio sistema, si potr accedere ad esso da Filtri->Generici->Browser Exif dal menu immagine (vedere la sezione Installazione di un nuovo plug-in).
GNU Image Manipulation Program
131 / 606
Capitolo 10
Adattare GIMP ai propri gusti
10.1 Griglie e Guide
Sar capitato anche a voi, almeno una volta, di voler piazzare qualcosa su di unimmagine in maniera precisa, vericando quanto il mouse sia decisamente uno strumento inadatto allo scopo. Spesso si ottengono risultati migliori usando i tasti freccia, che muovono loggetto di un pixel alla volta o 25 pixel se si tiene il tasto Maiusc premuto. GIMP fornisce due strumenti appositi per aiutare il posizionamento: la griglia e le guide. Figura 10.1: Immagine usata per gli esempi
GNU Image Manipulation Program
132 / 606
10.1.1
La griglia immagine
Figura 10.2: Immagine con la griglia predenita
Ogni immagine ha una sua griglia. sempre presente ma normalmente non visibile a meno che non la si attivi con Visualizza Griglia nel menu immagine. Se si preferisce che la griglia sia sempre visibile, possibile cambiare la preimpostazione agendo su Mostra la griglia nella pagina Aspetto nella nestra delle preferenze (notare che ci sono impostazioni separate per la modalit normale e a pieno schermo). Laspetto predenito della griglia, impostato quando si installa GIMP, consiste in crocini a forma di segno pi, alle intersezioni delle linee, con spaziature delle stesse di 10 pixel sia verticali che orizzontali. possibile personalizzare la griglia predenita modicando la pagina Griglia predenita sempre nella nestra delle preferenze. Se si vuole solo modicare laspetto della griglia dellimmagine in uso, la voce Immagine Congura griglia nel menu immagine, porter in primo piano la nestra di dialogo Congura griglia. Figura 10.3: Uno stile di griglia differente
La griglia non utile solo per valutare le distanze e le relazioni di spazio, ma permette anche di allineare esattamente gli oggetti; basta abilitare Visualizza Griglia magnetica sempre nel menu immagine: ci provoca laderenza magnetica del puntatore ad ogni riga della griglia entro una certa distanza. naturalmente possibile modicare la soglia di azione della griglia impostando Distanza magnetismo nella pagina Opzioni strumenti della nestra delle preferenze, ma normalmente il valore predenito di 8 pixel accontenta tutti (notare che possibile abilitare il magnetismo della griglia anche senza renderla visibile anche se non ovvia lutilit di questopzione).
GNU Image Manipulation Program
133 / 606
10.1.2
Guide
Figura 10.4: Immagine con quattro guide
Oltre alla griglia immagine, GIMP fornisce unaiuto ancora pi essibile per il posizionamento: le guide. Esse sono righe orizzontali o verticali che vengono create facendo clic sui righelli e trascinandole sullimmagine. Se ne possono creare a volont ed possibile posizionarle ovunque sullimmagine. Per spostare una guida dopo averla creata, basta attivare lo strumento di spostamento nella nestra strumenti (oppure premendo il tasto M) possibile trascinare le guide. Per cancellare una guida basta trascinarla al di fuori dellimmagine. Tenendo premuto il tasto Maiusc possibile evitare di spostare le guide, per usarle efcacemente come aiuto per lallineamento. Come per la griglia, possibile rendere le guide per agganciare gli oggetti impostando Visualizza Guide magnetiche nel menu immagine. Se il numero delle guide sullimmagine tale da rendere difcoltosa la visualizzazione dellimmagine, possibile nasconderle impostando Visualizza Mostra le guide. Si suggerisce lutilizzo di questopzione solo momentaneamente. Se ci si dimentica di averla abilitata, la creazione di altre guide non visibili pu creare molta confusione. comunque possibile cambiare il comportamento predenito per le guide nella pagina Aspetto nella nestra delle preferenze. Disabilitare Mostra le guide probabilmente una cattiva idea, per le ragioni sopra esposte.
NOTA Unaltro uso per le guide: il plugin Ghigliottina, usa le guide per tagliare unimmagine in uninsieme di immagini derivate.
NOTA Vedere anche la voce Guide nel glossario.
10.2
Disegnare una griglia
E se si volesse creare una griglia che sia parte dellimmagine? Non possibile farlo usando la griglia immagine: solo unaiuto per il disegno ed visibile solo a video o se si cattura unimmagine della nestra. comunque possibile usare il plug-in griglia per disegnare una griglia in un modo molto simile alla griglia immagine (il plug-in ha molte pi opzioni).
10.3
Come impostare la cache tile
Durante lelaborazione e la manipolazione delle immagini, GIMP necessita di molta memoria. In generale risaputo che, di memoria RAM, pi ce n e meglio , perci GIMP cerca di ottimizzare il consumo di memoria, cercando nel contempo di mantenere il lavoro sulle immagini il pi veloce e confortevole possibile per lutente. Questa memoria dati, durante lelaborazione,
GNU Image Manipulation Program
134 / 606
viene organizzata in blocchi bufferizzati di dati graci, che possono risiedere nei due tipi principali di memoria: sul lento disco non rimuovibile o sulla veloce memoria RAM. GIMP usa preferibilmente la seconda ma, quando questa scarseggia, accede alla prima per i dati che non stanno in RAM. Questi blocchi di dati graci sono comunemente chiamati tile e il sistema globalmente viene chiamato cache tile. Un valore basso per la cache tile signica che GIMP spedisce i dati su disco molto velocemente, non facendo praticamente uso della RAM disponibile e facendo lavorare il disco inutilmente. Un valore troppo alto per la cache tile, avr come conseguenza che le altre applicazioni avranno meno risorse di sistema forzandole a fare un uso importante dellarea di scambio, che a sua volta aumenter anche in questo caso molto luso del disco; alcune applicazioni potrebbero bloccarsi o funzionare male a causa della poca RAM disponibile. Come fare per impostare la dimensione della cache tile in maniera appropriata? Ecco qualche trucco e alcuni suggerimenti che possono aiutare a decidere il valore numerico da assegnare: Il metodo pi semplice consiste nel dimenticarsi del problema sperando che il valore predenito vada bene. Pu funzionare per computer con poca RAM e per chiunque intenda lavorare con immagini piccole e contemporaneamente aprire diverse altre applicazioni. Se si fa qualcosa di semplice come catturare schermate e logotipi, questa probabilmente la migliore soluzione. Se si possiede un moderno computer con tanta RAM, 512MiB o pi, impostare la cache tile ad un valore corrispondente a met della memoria di sistema fornisce in generale delle buone prestazioni senza sottrarre troppa memoria alle altre applicazioni. Probabilmente anche un valore di 3/4 della dimensione totale potrebbe andare bene. Domandare a qualcuno nel caso di un computer che serva pi utenti spesso una buona idea: in questo modo lamministratore del computer e gli altri utenti non vi assaliranno accusandovi di abusare della macchina che vi stata messa a disposizione n rischierete di far funzionare GIMP troppo male. Se il computer vostro o se serve solo un utente alla volta, signica che avrete lobbligo morale di pagare un po di soldi, pizza o bevute come pagamento per il servizio. Cominciare a cambiare leggermente il valore ad ogni avvio e controllare se migliora di velocit e che il sistema non si lamenti della mancanza di memoria. Tenere bene a mente che alle volte la mancanza di memoria con alcune applicazioni si palesa con la loro improvvisa chiusura per fare spazio alle altre. Fare qualche semplice calcolo per trovare un valore accettabile. Forse sar necessario regolarlo pi avanti magari con gli altri metodi sopra descritti. Con questo metodo pi rigoroso e forse si pi consci di cosa si sta facendo per ottenere il meglio dal proprio computer. Supponiamo di preferire lultima opzione e che si voglia ottenere un buon valore di partenza. Prima di tutto necessario raccogliere qualche dato sul proprio computer. Questi riguardano principalmente la quantit di memoria RAM installata, la disponibilit di memoria di paginazione di sistema e il percorso usato per la paginazione di GIMP. Non necessario fare dei test sui dischi, n controllarne la velocit di rotazione; basta capire quale disco (ndt: naturalmente se ce n pi duno...) appare chiaramente pi veloce o se sembrano tutti uguali. Nel caso possibile agire sul percorso della cartella di scambio di gimp impostandola sul disco pi veloce nella nestra delle preferenze di GIMP. Il passo successivo da effettuare vedere quante risorse si rendono necessarie per le altre applicazioni che si vogliono eseguire contemporaneamente a GIMP. necessario avviare tutti insieme i propri strumenti e provare a lavorare con essi per un po, eccetto GIMP naturalmente, controllandone lusabilit. possibile usare applicazioni speciche come free o top, a seconda del tipo di sistema operativo in uso e dellambiente di lavoro. I numeri che servono riguardano la memoria disponibile, inclusa la cache dei le. Gli Unix moderni mantengono libera solo una piccola area di memoria, in maniera da usare la memoria libera per grandi cache di le e di buffer. Il comando Linux free esegue il calcolo per voi: controllare la colonna con la dicitura free, e la riga -/+ buffers/cache. Tenere conto anche dello spazio libero nella memoria di paginazione (swap). Ora tempo di decisioni e di poca e semplice matematica. Il concetto di base decidere se si vuole allocare tutta la cache tile in RAM o in RAM pi lo spazio di paginazione del sistema operativo: 1. Si cambia spesso applicazione? O piuttosto si lavora abitualmente per lunghi periodi solo con GIMP? Se ci si accorge di passare gran parte del tempo con GIMP, si pu considerare come disponibile la quantit di memoria della RAM pi quella della di paginazione; altrimenti necessario compiere i passi seguenti (se non ci si sente sicuri, controllare i passi successivi). Se si sicuri di passare spesso da unapplicazione allaltra, conteggiare solo la dimensione della memoria RAM libera e basta; nientaltro da controllare. 2. Lo spazio di paginazione del sistema operativo risiede sicamente sullo stesso disco dei le di scambio di GIMP? Se si, aggiungere RAM e swap, altrimenti andare al prossimo passo.
GNU Image Manipulation Program
135 / 606
3. Il disco su cui risiede il le di paginazione del sistema operativo pi veloce o della stessa velocit del disco che contiene i le di scambio di GIMP? Se pi lento, prendere solo la dimensione della memoria RAM libera; se circa uguale o pi veloce, aggiungere la RAM e lo spazio di scambio liberi. 4. Ora abbiamo un numero, sia che sia solo della RAM libera o della RAM pi lo spazio di scambio libero. Ridurlo un po come misura cautelativa ed ecco la dimensione della cache tile, almeno per iniziare a lavorare. Come si pu vedere, loperazione consiste solamente in un controllo delle risorse libere disponibili e nel valutare se lo spazio di paginazione del sistema operativo debba essere conteggiato oppure no evitando che tale conteggio comporti pi problemi che beneci. Ci sono alcune ragioni per le quali si pu decidere di ritoccare ulteriormente questo valore. La principale potrebbe essere dovuta ad un cambiamento nelle abitudini di utilizzo del sistema o nella composizione hardware. Ci signica che le assunzioni fatte nelluso del computer o nelle sue prestazioni, non sono pi valide. Questo pu richiedere unaltro ciclo di valutazione dei passi precedenti, che potrebbe portare alla stima di un valore simile o invece ad un valore completamente differente rispetto a quanto calcolato in precedenza. Unaltra ragione per il cambiamento di questo valore pu essere la valutazione di una performance troppo scarsa di GIMP, mentre passando ad altre applicazioni si nota invece unincremento di velocit: ci signica che GIMP potrebbe usare pi memoria senza rallentare troppo le altre applicazioni. Daltro canto, se si notano problemi con le altre applicazioni che scarseggiano di memoria, pu aiutare lasciare che GIMP ne usi un po di meno. Se si decide di usare solo la RAM e GIMP dovesse girare lentamente, possibile provare a incrementare di poco il valore, ma attenzione a non usare tutta la memoria di scambio. Se si esagera utilizzando sia RAM che la memoria di swap e si provocano problemi di mancanza di risorse, quindi consigliabile diminuire la dimensione della memoria disponibile per GIMP. Unaltro trucco consiste nel mettere la memoria di scambio su un disco molto veloce, o su un disco differente da quello su cui risiede la gran parte dei nostri le. Sparpagliare il le di scambio del sistema operativo su pi dischi , in generale, un altro ottimo metodo per velocizzare le operazioni. E naturalmente si potrebbe anche comperare pi RAM o smettere di usare molti programmi contemporaneamente: non pensiate di riuscire a lavorare velocemente sullimmagine di un poster con un computer con 16MB di RAM. Controllare le richieste di memoria che hanno le proprie immagini. Pi grandi sono le immagini e maggiore il numero di annullamenti, e pi saranno necessarie risorse. Questo unaltro metodo per ottenere una quanticazione, ma valido solo se si lavora sempre con immagini dello stesso tipo, per cui la stima non varia apprezzabilmente. un metodo utile anche per sapere se si necessita di pi RAM e/o spazio su disco.
10.4
Creazione di scorciatoie alle funzioni nei menu
Molte funzioni accessibili dal menu immagine hanno un tasto scorciatoia predenito. Si potrebbe desiderare di creare una nuova scorciatoia per un comando che non ne possiede una e che si usa spesso o, pi raramente, si vorrebbe poter modicare una scorciatoia esistente. Per fare tutto ci esistono due strade. 1. La prima consiste nella possibilit di attivare lopzione Usa tasti scorciatoia dinamici presente nella voce Interfaccia del menu Preferenze. Questopzione normalmente disabilitata per evitare che la pressione maldestra di qualche tasto provochi per errore la creazione di tasti scorciatoia indesiderati. 2. In questultimo caso utile vericare che lopzione Salva i tasti scorciatoia alluscita sia abilitata in maniera da non dover reimmettere le scorciatoie create al prossimo riavvio di GIMP. 3. Per creare un tasto scorciatoia, posizionare il puntatore del mouse su un comando: esso verr evidenziato. Siate attenti a tenere fermo il puntatore del mouse mentre si preme una sequenza di tre tasti mentenendoli premuti. Si vedr apparire questa sequenza alla destra del comando. 4. Usare preferibilmente una sequenza nella forma Ctrl+Alt+Tasto per le scorciatoie personalizzate.
GNU Image Manipulation Program
136 / 606
Figura 10.5: Congurare i tasti scorciatoia
1. Questo editor si ottiene facendo clic sul pulsante Congura tasti scorciatoia presente nella voce Interfaccia del menu Preferenze. 2. Come mostrato in questa nestra, per creare la scorciatoia necessario selezionare il comando che si desidera nellarea Azione e poi premere la sequenza tasti come specicato in precedenza in queste pagine. La barra spaziatrice, dovrebbe cancellare la scorciatoia...(cancellarla ma non eliminarla). 3. Questo editor delle scorciatoie permette anche di controllare le impostazioni dei parametri degli strumenti con la tastiera. In cima alla nestra di dialogo, possibile trovare un menu Contesto che porta ai parametri dello strumento. Per semplicare il lavoro, i tipi di strumenti sono segnalati con diverse piccole icone.
NOTA I tasti scorciatoia personalizzati sono memorizzati nella cartella nascosta di GIMP (/home/[nomeutente]/. gimp-2.2/menurc) sotto Linux C:\DocumentsandSettings\[Nomeutente]\.gimp-2.2\menurc sotto Windows XP. un semplice le di testo che possibile spostare da un computer ad un altro senza problemi.
10.5
10.5.1
Finestre di dialogo e agganciabili
Creazione di nestre di dialogo
Molte delle nestre di dialogo di GIMP possono venir create con pi di un metodo e tutte possono venir create tramite il menu File Finestre presente nella nestra principale degli strumenti, o usando il comando Aggiungi presente nel menu di intestazione di ogni nestra. Per semplicit, esistono anche tre pannelli pre-costituiti che si possono creare usando il percorso di menu File Finestre Crea un nuovo pannello presente nel pannello principale degli strumenti:
GNU Image Manipulation Program
137 / 606
Livelli, Canali e Tracciati Questo consente la creazione di un pannello contenente: La nestra dei canali La nestra dei livelli La nestra dei tracciati La nestra della cronologia degli annullamenti Pennelli, Motivi e Gradienti Questo consente la creazione di un pannello contenente: La nestra pennelli La nestra motivi La nestra gradienti La nestra tavolozza La nestra caratteri Varie Questo consente la creazione di un pannello contenente: La nestra dei buffer La nestra delle immagini La nestra della cronologia dei documenti La nestra dei modelli delle immagini
SUGGERIMENTO Solo perch si ha molta essibilit non signica che tutte le scelte siano valide egualmente. Ci sono almeno due consigli da tener presente: 1. Mantenere sempre la nestra delle opzioni dello strumento corrente direttamente sotto il pannello principale degli strumenti. 2. Mantenere la nestra dei livelli sempre ben visibile in una nestra di dialogo agganciata separatamente dal pannello principale degli strumenti, con il menu immagine visibile sopra di essa (usare Mostra menu immagine nella scheda del menu per mostrare il menu immagine se questo non dovesse essere abilitato per qualche ragione).
10.5.2
Rimozione schede
Figura 10.6: Una nestra di dialogo in un pannello, con pulsante Chiudi scheda evidenziato
GNU Image Manipulation Program
138 / 606
Se si vuole rimuovere una nestra di dialogo da un pannello ci sono due modi per farlo. Il primo consiste nel fare clic sullarea di manipolazione (quando il puntatore del mouse si trasforma in un simbolo di una mano signica che il puntatore posizionato sopra questultima) e trascinare via la nestra, rilasciandola successivamente in unarea diversa da un pannello agganciabile; si former un nuovo pannello agganciabile contenente la nestra stessa. In seguito possibile chiudere il pannello e quindi anche la nestra entrocontenuta. Il secondo, si ottiene facendo clic sul pulsante Rimuovi scheda (evidenziato nella gura a destra) che chiuder la nestra di dialogo in primo piano.
10.6
Personalizza limmagine davvio
Aprire il programma di gestione le preferito e spuntare lopzione mostra le nascosti o equipollente. Sotto Linux, andare su /home/nome_utente/.gimp-2.2. Sotto Windows, andare su c:\Documents and Settings\nome_utente\.gimp2.2\. Se la cartella splahes non esiste gi, crearla. Copiare le proprie immagini nella cartella splashes. Allavvio, GIMP legger questa cartella e sceglier unimmagine a caso (sempre la stessa se ce ne fosse solo una).
GNU Image Manipulation Program
139 / 606
Capitolo 11
Programmare GIMP
11.1
11.1.1
Plugin
Introduzione
Uno degli aspetti pi interessanti di GIMP quanto sia semplice estenderne le funzionalit usando i plugin. I plugin di GIMP sono programmi esterni che vengono eseguiti sotto il controllo dellapplicazione principale con la quale interagiscono in maniera molto stretta. I plugin possono elaborare le immagini quasi quanto pu farlo lutente in maniera interattiva. Il vantaggio di questi ultimi che molto pi semplice aggiungere funzionalit a GIMP scrivendo un piccolo plugin piuttosto che modicando direttamente quellenorme massa di codice che il nucleo di GIMP. Molti plugin molto validi constano di appena 100-200 circa linee di codice C. Diverse dozzine di plugin sono inclusi nella distribuzione principale di GIMP e quindi vengono installati automaticamente con GIMP. Molti sono accessibili attraverso il menu Filtri (in effetti, qualsiasi cosa in quel menu un plugin), mentre gli altri sono distribuiti nei restanti menu. Spesso vengono usati senza neanche la consapevolezza di usare un plugin: per esempio la funzione Normalizza per la correzzione automatica del colore un plugin malgrado non ci sia niente nel suo funzionamento che ne indichi la natura. In aggiunta ai plugin inclusi in GIMP, molti altri sono disponibili nella Rete. Molti sono pubblicati sul Registro dei Plugin di GIMP [GIMP-REGISTRY], un sito il cui unico scopo di fornire un archivio centrale per i plugin. Gli autori di plugin li depositano l in maniera tale che gli utenti alla ricerca di un plugin per uno scopo particolare possano cercarlo con diversi metodi su questo sito. Tutti al mondo hanno la possibilit di scrivere un plugin di GIMP e pubblicarlo sul web sia per mezzo del Registro o tramite un sito personale e spesso molti validi plugin sono proprio disponibili in questo modo - alcuni di essi sono pure descritti nel manuale utente di GIMP. Tutta questa libert naturalmente ha anche degli aspetti negativi: il fatto che chiunque possa fare ci implica che esiste una certa dose di rischio dovuta al fatto che non c un efcace controllo di qualit. Invece i plugin distribuiti con GIMP sono tutti testati e curati dagli sviluppatori diversamente dai molti che si possono scaricare che spesso sono assemblati in maniera approssimativa in poche ore e distribuiti al mondo intero. Ad alcuni autori di plugin semplicemente non interessa la robustezza e anche se ad alcuni interessa, la rispettiva capacit fare seriamente delle prove su un certo numero di piattaforme spesso limitata. Praticamente quando si scarica un plugin, lo si ottiene gratuitamente e spesso questo proprio il valore che merita. Non diciamo tutto ci con lintento di scoraggiare ma semplicemente per onor del vero.
ATTENZIONE I plugin, essendo dei programmi eseguibili completi, possono fare ogni genere di cose che altri programmi possono fare, incluso installare delle back-door o compromettere in ogni modo la sua sicurezza. Non installare un plugin se non si sicuri della sua provenienza da una fonte di ducia.
Queste considerazioni sono applicabili sia al Registro dei plugin che ad ogni altra sorte di sorgente di plugin. Il Registro disponibile ad ogni autore di plugin che lo voglia usare: non c un controllo sistematico. Ovviamente se il manutentore viene a
GNU Image Manipulation Program
140 / 606
conoscenza di qualche cosa di dannoso, lo rimuoverebbe (ma sembra che no ad ora ci sia successo). Naturalmente GIMP ed i suoi plugin hanno le garanzie di ogni altro software libero: cio, nessuna.
CAUTELA I plugin sono stati una caratteristica di GIMP da molte versioni e difcilmente possono essere usati con successo per una versione diversa da quella per cui sono stati scritti. necessario portarli alla versione desiderata e questoperazione alle volte pu molto difcoltosa. Molti plugin sono gi disponibili in diverse versioni. Morale: prima di provare ad installare un plugin assicurarsi che sia stato scritto per la versione di GIMP desiderata.
11.1.2
Uso dei plugin
Per la maggior parte possibile usare un plugin come se fosse un qualsiasi altro strumento di GIMP senza la consapevolezza del fatto che sia effettivamente un plugin. Ci sono per dettagli riguardo i plugin che utile sapere. Uno di questi che i plugin sono generalmente afdabili come il nucleo di GIMP. Se GIMP dovesse andare in crash, sarebbe considerato un fatto molto grave: una situazione simile potrebbe costare ad un utente molte preoccupazioni e difcolt. Se un plugin dovesse andare in crash le conseguenze non sono normalmente cos preoccupanti dato che spesso possibile continuare il proprio lavoro come nulla fosse accaduto.
NOTA Dato che i plugin sono programmi separati, essi comunicano con il nucleo di GIMP in maniera particolare: gli sviluppatori di GIMP lo chiamano parlare sui li Quando un plugin va in crash, la comunicazione viene interrotta ed il fatto viene segnalato da un messaggio di errore circa un errore di lettura lo (wire read error)
SUGGERIMENTO Quando un plugin va in crash, GIMP segnala la cosa con un messaggio di avvertimento del fatto che il plugin potrebbe aver lasciato il programma in uno stato imprevisto e consiglia di salvare le immagini su cui si stava lavorando ed uscire da GIMP immediatamente. Strettamente parlando tutto ci corretto dato che i plugin hanno la capacit di alterare quasi tutto il funzionamento di GIMP ma, nella pratica, piuttosto raro avere dei problemi e spesso possibile continuare a lavorare senza preoccupazione. Il nostro consiglio di valutare attentamente la possibilit di un eventuale problema considerando il caso peggiore (perdita di dati) e confrontare con i vantaggi del poter continuare a lavorare.
Dato la maniera con cui i plugin comunicano con GIMP, essi non possiedono nessun meccanismo per essere informati sui cambiamenti che si fa su unimmagine dopo che il plugin stato avviato. Se si avvia un plugin e dopo si modica limmagine usando un qualche altro strumento, spesso il plugin va in crash e quando non succede spesso viene prodotto un risultato incorretto. Evitare di eseguire pi di un plugin alla volta su di unimmagine e di fare qualsiasi cosa allimmagine prima che il plugin abbia nito di lavorarci sopra. Se si ignora questavvertimento, non solo probabilmente si roviner limmagine, ma non si sar pi in grado di recuperare nemmeno il sistema degli annullamenti, in maniera tale da non essere pi in grado di recuperare nulla del proprio lavoro.
11.1.3
Installazione di nuovi Plugin
I plugin distribuiti con GIMP non abbisognano di nessuna installazione speciale diversamente da quelli scaricati da se dalla Rete. Ci sono diversi scenari a seconda del sistema operativo che si sta utilizzando e a seconda di come strutturato il plugin. In Linux abbastanza semplice installare un nuovo plugin; in Windows o molto semplice oppure molto difcile. Ad ogni modo meglio considerare separatamente i due sistemi.
GNU Image Manipulation Program
141 / 606
11.1.3.1
Linux
Molti plugin ricadono in due categorie: i piccoli il cui sorgente viene distribuito come un singolo le sorgente .c e quelli pi grandi il cui codice sorgente viene distribuito nella forma di una cartella contenente pi le ed un le Makefile. Per un semplice plugin a singolo le, chiamiamolo borker.c, per installaro solo questione di eseguire il comando gimptool2.0 --install borker.c. Questo comando compila il plugin e lo installa nella cartella personale dei plugin in ~/gimp-2.2/ plugins a meno che non sia stata cambiata. Questoperazione far in modo che esso venga automaticamente caricato al prossimo avvio di GIMP. Non serve essere amministratori, cio root, per fare queste cose. Se il plugin non si compila, beh, siate creativi! Una volta installato il plugin, come attivarlo? Il percorso del menu determinato dal plugin, perci per rispondere a questa domanda necessatio consultare la documentazione allegata al plugin (se c) o lanciare la nestra di descrizione del plugin (dal menu Xtns/Navigatore dei plugin) cercare il plugin per il suo nome e osservare la linguetta della Vista ad albero. Se ancora non lo si trova, esplorare i menu o guardare nel codice sorgente nella sezione Registro. Per plugin pi complessi, organizzati come una cartella con pi la, dovrebbe esserci un le allinterno di essa chiamato INSTALL o README, con le istruzioni. Se non c, il consiglio migliore che possiamo darvi di gettarlo nel cestino e investire il proprio tempo in qualcosa di pi produttivo: tutto il codice con cos poca considerazione per lutente probabile che sia frustrante in molti altri aspetti. Alcuni plugin (in special modo quelli basati sul modello dei plugin di GIMP) sono progettati per essere installati nella cartella di sistema principale di GIMP piuttosto che nella propria cartella home. Per questi necessario assumere lidentit dellamministratore (root) per eseguire lo stadio nale dellinstallazione (make install). Se si installa un plugin nella propria cartella personale che ha lo stesso nome di una cartella plugin di sistema, solo una viene presa in considerazione e caricata; quella nella cartella personale. Si ricever un messaggio di avvertimento a questo proposito ad ogni avvio di GIMP. Di solito meglio evitare questa eventualit.
11.1.3.2 Windows
Windows un ambiente molto pi problematico di Linux per compilare il software. Ogni distribuzione Linux che si rispetti corredata da tutti gli strumenti necessari per compilare ed essi sono tutti dal funzionamento molte simile; invece Windows sprovvisto di tali strumenti. comunque possibile impostare tale ambiente anche in Windows ma richiede un notevole quantitativo di soldi o di tempo ed esperienza. Il signicato di ci in relazione a GIMP che o si ha un ambiente nel quale possibile compilare del software oppure no. Se impossibile, la nostra speranza di trovare da qualche parte una versione precompilata (o convincere qualcuno a compilarla per noi); in tal caso basta sistemare il plugin nella nostra cartella personale dei plugin. Se si ha un ambiente predisposto alla compilazione di software (che signica nel nostro caso un ambiente nel quale possibile compilare GIMP) possibile che gi si sia abbastanza esperti sulla compilazione da poter seguire le istruzioni apposite. Se si desidera impostare un ambiente per la compilazione e si disposti alleroismo che ne consegue, possibile trovare una descrizione ragionevolmente recente su come fare questoperazione nel Wiki di GIMP, su HowToCompileGimp/MicrosoftWindows [GIMP-WIKI01]. Dato che un wiki, tutti sono liberi di modicarlo, perci sentitevi liberi di aggiornarlo inserendo le vostre esperienze.
11.1.3.3 Apple Mac OS X
Prego contribuite con del materiale a questa voce!
11.1.4
Scrittura dei plugin
Se si desidera imparare a scrivere un plugin, possibile trovare aiuto sul sito degli sviluppatori di GIMP [GIMP-DEV-PLUGIN]. GIMP un programma complesso ma il gruppo di sviluppo ha fatto un grande sforzo per abbassare la curva di apprendimento per la scrittura di plugin: ci sono buone istruzioni ed esempi e la libreria principale che i plugin usano per collegarsi con GIMP (chiamata libgimp ) possiede unAPI ben documentata. I bravi programmatori, imparando modicando plugin esistenti, sono spesso in grado di ottenere dei buoni risultati in appena in un paio di giorni di lavoro.
GNU Image Manipulation Program
142 / 606
11.2
11.2.1
Uso degli script Script-Fu
Script-Fu?
Gli Script-Fu sono quello che nel mondo Windows si chiamano macro solo pi potenti. Gli Script-Fu sono basati su un linguaggio interpretato chiamato Scheme, e lavorano interrogando le funzioni nel database di GIMP. possibile fare qualsiasi operazione con gli Script-Fu, anche se gli utenti normali di GIMP li usano prevalentemente per automatizzare operazioni che: si esegue frequentemente; molto complesse da eseguire e difcili da ricordare. Si pu fare molto con gli Script-Fu. Gli script forniti con GIMP possono essere molto utili, e possono servire ottimamente anche come esempi per imparare a creare gli Script-Fu, o per lo meno come struttura e sorgente di ispirazione per la creazione delle proprie procedure. Leggere attentamente il tutorial nella sezione seguente se si desidera cominciare a imparare a creare degli script. In questo capitolo verranno descritti alcuni dei pi utili script anche se (per ragioni di spazio) non tutti; ce ne sono troppi! Alcuni degli script sono cos semplici che non necessitano di nessuna documentazione per padroneggiarne luso. Script-Fu (un dialetto del linguaggio Scheme) non il solo linguaggio di scripting disponibile per GIMP anche se Script-Fu lunico predenito nellinstallazione. Altre estensioni di scripting sono disponibili per il linguaggio Perl e Tcl. Le estensioni sono disponibili da scaricare e da installare sul sito Registro dei Plugin di GIMP [GIMP-REGISTRY].
11.2.2
Installazione degli Script-Fu
Uno dei fattori notevoli degli Script-Fu che possibile condividerli con gli amici. Ci sono molti script che vengono forniti predeniti con GIMP, ma ci sono anche un gran numero di script disponibili per il prelievo su Internet. 1. Se si scaricato uno script, per usarlo necessario copiarlo o spostarlo nella cartella personale degli script di GIMP. Questa denita nella nestra delle preferenze: CartelleScript. 2. Ricaricate lelenco usando Xtns Script-Fu Rinfresca gli script dal pannello degli strumenti. Ora gli script scaricati dovrebbero apparire in uno dei menu. Se non lo trovate, cercatelo sotto il menu principale dei ltri. Se non appare da nessuna parte signica che deve esserci un qualche tipo di errore nello script (per es. un errore di sintassi).
11.2.3
Cose che si possono e che non si possono fare
Un errore molto frequente quando si sta lavorando con gli Script-Fu accade quando li si porta in primo piano e si preme il punsante di OK e sembra non succedere niente. Si pensa subito che c qualcosa che non va con lo script, probabilmente un difetto o altro ma spesso invece non c nulla di errato. Ripensandoci. Le informazioni sulla nestra di dialogo sono state lette attentamente o si premuto semplicemente il pulsante OK senza pensare? Se si dimentica i dati in ingresso che sono necessari per lo script o se si immettono dati errati, lo script non funzioner. Uno degli errori pi comuni che il tipo di carattere specicato nella nestra di dialogo dello script non stato installato o non presente nel sistema. Controllare sempre attentamente le informazioni nella nestra di dialogo prima di incolpare lo script!
11.2.4
Tipi differenti di Script-Fu
Ci sono due tipi di Script-Fu -- script a s stanti e script dipendenti dallimmagine. La variante indipendente si trova sotto Xtns Script-Fu (tipo di script) presente nel menu principale del pannello degli strumenti, mentre il tipo dipendente dallimmagine sistemato sotto Script-Fu (tipo di script) nel menu immagine.
GNU Image Manipulation Program
143 / 606
11.2.5
Script autonomi
Non tenteremo di descrivere in dettaglio ogni tipo di script. Molti sono banali da capire e usare. Quando questo capitolo stato scritto, i tipi seguenti di script erano predenitivamente installati: Motivi Temi per pagine web Logotipi Pulsanti Utilit Crea pennello Varie
Motivi Qui si trovano tutti i tipi di script utili per la generazione di motivi. Sono molto utili in quanto possibile personalizzarli inserendo molti argomenti. Diamo unocchiata allo script Paesaggio. In questo script necessario impostare la dimensione dellimmagine/motivo e specicare il livello di casualit da usare la la creazione dellimmagine della landa. I colori usati per generare la mappa della terra vengono presi dal gradiente attualmente selezionato nelleditor del gradiente. necessario anche fornire i valori del livello di dettaglio, altezza della terra e profondit del mare e la scala. La scala si riferisce alla scala della mappa, come in una normale carta stradale; 1:10 sar scritto come 10. Temi per pagine web Ecco un uso pratico per gli script. Fare uno script per creare testo personalizzato, logotipi, pulsanti frecce, ecc. per il proprio sito web un modo pratico per mantenere coerente lo stile del sito e contemporaneamente risparmiare molto tempo in queste operazioni ripetitive. Nel sottomenu dei temi per le pagine web si trover anche il tema gimp.org. Se si desidera creare un proprio tema, questo script un eccellente modello personalizzabile per creare il tema del proprio sito. Molti degli script sono auto-documentati ma ecco un po di suggerimenti: Lasciare tutti quegli strani caratteri come e come sono. Controllare che il motivo specicato nello script esista. Lo riempimento si riferisce alla quantit di spazio attorno al testo. Un valore alto di spessore smussatura d lillusione di un pulsante in rilievo. Se si imposta la casella di premuto, il pulsante avr leffetto premuto. Scegliere la trasparenza se non si vuole uno sfondo pieno. Se si sceglie lo sfondo pieno, assicuratevi che sia dello stesso colore dello sfondo della pagina web. Logotipi Qui si trovano tutti i tipi di script per la generazione di logotipi. Simpatico ma da usare cum grano salis, dato che facile che la gente riconosca che il logo stato fatto con un comune script GIMP. meglio considerarli come una base modicabile per soddisfare le proprie esigenze dopo una adeguata personalizzazione. La nestra di dialogo per la generazione di un logotipo pi o meno la stessa per tutti gli script: 1. Nel campo di testo insterire il nome del logotipo, come Fiumeghiacciato. 2. Nel campo della dimensione del carattere, inserire la dimensione del logo in pixel. 3. Nel campo del carattere, inserire il nome del font che si intende utilizzare per il logotipo. 4. Per scegliere il colore del logo, fare clic sul pulsante del colore. Loperazione porter in primo piano la nestra di selezione del colore. 5. Se si guarda il campo del comando corrente possibile osservare landamento dello script durante lesecuzione.
GNU Image Manipulation Program
144 / 606
Pulsanti Sotto questintestazione si troveranno gli script che servono per generare automaticamente immagini di pulsanti in rilievo. Gli script hanno dozzine di parametri e molti sono simili o equivalenti a quelli presenti negli script dei logotipi. Sperimentate tranquillamente no ad ottenere il pulsante desiderato. Utilit Sotto la voce Utilit si trover un piccolo ma utile script: lo script della mappa caratteri, che crea unimmagine di esempio dei caratteri specicati. necessario indicare il nome dei font che si vuole visualizzare nel campo di testo apposito. Verr creata un immagine contenente il nome del font con vicino unesempio di resa. Lo script del gradiente personalizzato crea unimmagine del gradiente personalizzato corrente presente nelleditor dei gradienti. Utile se si vuole prelevare dei colori dal gradiente come si fa per le tavolozze. Varie. Sotto la voce Varie si trovano script molto utili che non rientrano i nessuna delle categorie suindicate. Un esempio lo script Sfera. necessario inserire il raggio in pixel per impostare la dimensione della sfera. Langolazione della luce dove si punta il faro sulla sfera. Questo valore ha conseguenze anche sullombra della sfera. Se non si desidera unombra basta togliere la spunta alla casella ombra. Gli ultimi parametri da impostare sono il colore di primo piano e quello dello sfondo della sfera. Crea pennello Questo script permette di creare pennelli rettangolari o circolari personalizzati, con o senza bordi sfumati. Lo script automaticamente memorizza il pennello nella cartella personale dei pennelli di GIMP. Una volta creato basta premere il pulsante Aggiorna pennelli, presente nella nestra di selezione dei pennelli, per usare il nuovo pennello appena creato.
11.2.6
Script immagine dipendenti
Questi sono script che eseguono delle operazioni su unimmagine esistente. In molti versi questi agiscono come fossero dei plug-in del menu ltri. Il seguente gruppo di script viene installato insieme a GIMP: Alchimia Alfa a logotipo Animatori Decorazioni Ombre Render Selezione Stencil Ops Utilit
Stencil Ops Qui si possono trovare due script: Scolpiscilo e Cromalo, che effettuano degli effetti veramente interessanti su immagini in scala di grigi. Crea ombra Crea ombra creer unombra dietro loggetto selezionato. Possiede tre importanti parametri: gli spostamenti in X e in Y che determinano dove verr posta lombra relativamente alloggetto selezionato. Lo spostamento misurato sempre in pixel. Valori molto alti fanno sembrare lombra molto distante mentre valori piccoli la fanno sembrare vicina alloggetto. Il valore di sfocatura anche molto importante dato che unombra molto distante da un oggetto in genere dovrebbe avere unombra molto sfocata. Prospettiva Il comando ombre/prospettiva ha un parametro molto importante: langolo di prospettiva. Se questo angolo impostato tra 0 e 180 gradi, non ci sar ombra, dato che lo script assume che loggetto non abbia spessore. Ci signica anche che questo script funzioner bene per certi angoli ma non troppo naturale per altri. Gli altri parametri sono abbastanta auto-espliciti. Lombra sar molto pi sfocata se lorizzonte distante e la lunghezza dellombra relativa alla dimensione delloggetto selezionato.
GNU Image Manipulation Program
145 / 606
Parte III
Guida di riferimento di GIMP
GNU Image Manipulation Program
146 / 606
Capitolo 12
Strumenti
12.1 La barra degli strumenti
GIMP fornisce una barra degli strumenti completa al ne di eseguire rapidamente compiti basilari come effettuare delle selezioni o disegnare dei tracciati. Qui viene trattata nel dettaglio la maggior parte degli strumenti contenuti nella barra degli strumenti di GIMP. GIMP possiede un vasto assortimento di strumenti che permettono di eseguire unampia variet di compiti. Possiamo pensare di raggruppare gli strumenti in cinque categorie: strumenti di selezione, che specicano o modicano la porzione dellimmagine che sar inuenzata dalle operazioni successive; strumenti di disegno, che alterano i colori in alcune parti dellimmagine; strumenti di trasformazione, che modicano la geometria dellimmagine; strumenti di colore, che alterano la distribuzione del colore sullintera immagine; ed altri strumenti, che non ricadono nelle altre quattro categorie. (Nel caso foste curiosi, nel linguaggio di GIMP uno strumento una modalit con cui agire su di unimmagine che attraverso la sua visualizzazione, permette di indicare cosa si vuole fare muovendo il puntatore del mouse allinterno della nestra visualizzata, o mostra interattivamente i risultati dei cambiamenti che si ha apportato. Ma se si pensa ad uno strumento come ad una sega, e ad unimmagine come ad un pezzo di legno, probabilmente ci non dovrebbe fare troppo male.) La maggior parte degli strumenti pu essere attivata facendo clic su di unicona nella barra degli strumenti. Alcuni, invece (vale a dire, gli strumenti di colore), sono accessibili solo attraverso i menu, sia come Strumenti->Strumenti di colore sia come Livello>Colori. Ogni strumento, infatti, pu essere attivato dal menu Strumenti; inoltre, ogni strumento pu essere attivato dalla tastiera usando un tasto di scelta rapido. Nella congurazione predenita, creata quando GIMP stato installato, nella Barra degli strumenti non vengono visualizzate le icone di tutti gli strumenti: gli strumenti di colore sono omessi. possibile personalizzare linsieme degli strumenti mostrati nella Barra usando la nestra di dialogo Strumenti. Ci sono due motivi per i quali si potrebbe volerlo fare: primo, si usa solo raramente uno strumento potrebbe essere pi facile trovare gli strumenti che si vuole rimuovendo le icone che possono distrarre; secondo, se si usa molto gli strumenti di colore, si potrebbe reputare conveniente rendere le icone corrispondenti facilmente accessibili. In ogni caso, tralasciando la barra degli strumenti, si potrebbe sempre accedere a qualsiasi strumento usando il menu strumenti dalla barra del menu di unimmagine. Quando il cursore sopra ad unimmagine la sua forma cambia, per indicare qual lo strumento attivo.
GNU Image Manipulation Program
147 / 606
12.1.1
Opzioni degli strumenti
Figura 12.1: La nestra delle opzioni per lo strumento selezione rettangolare.
Se avete impostato le cose come fa la maggior parte delle persone, lattivazione di uno strumento provocher la comparsa della nestra delle opzioni strumento subito sotto alla barra degli strumenti. Se non avete impostato le cose cos, probabilmente dovreste farlo: molto difcile usare efcacemente gli strumenti senza essere in grado di manipolare le loro opzioni.
SUGGERIMENTO Nella congurazione predenita le opzioni strumento appaiono al di sotto della barra degli strumenti. Se per qualche motivo perdete la loro visualizzazione, potete riottenerle creando una nuova nestra di dialogo opzioni strumento usando File->Finestre->Opzioni strumenti , ed aggangiandola poi sotto alla barra degli strumenti. Se avete bisogno di aiuto vedete la sezione su Finestre di dialogo ed aggancio.
Ogni strumento ha un suo specico insieme di opzioni. Nel corso di una sessione le scelte che si f vengono mantenute no a che non vengono cambiate. Infatti le opzioni degli strumenti vengono conservate di sessione in sessione. La persistenza delle opzioni degli strumenti attraverso le sessioni alle volte pu essere uninconveniente fastidioso: ad esempio uno strumento si comporta molto stranamente, e non si capisce perch no a che non ci si ricorda che, due settimane fa, lo si era usato con unopzione inconsueta. In fondo alla nestra opzioni strumenti appaiono quattro pulsanti: Salva le opzioni in... Questo pulsante permette di salvare le impostazioni per lo strumento corrente in modo che possiate ripristinarle pi tardi. Fa apparire una piccola nestra che permette di dare un nome allinsieme di opzioni salvate. Quando si ripristina le opzioni, vengono mostrati solo gli insiemi per lo strumento attivo, perci quando si assegna un nome non ci si deve preoccupare di inserire il nome dello strumento. Recupera le opzioni da... Questo pulsante permette di ripristinare un insieme di opzioni precedentemente salvate per lo strumento attivo. Se per lo strumento attivo non stato salvato nessun insieme di opzioni, il pulsante sar disattivato. Altrimenti, facendo clic sopra di esso, apparir un menu con i nomi degli insiemi di opzioni salvati: scegliendo una voce dal menu verranno applicate quelle impostazioni. Elimina le opzioni salvate Questo pulsante permette di cancellare un insieme di opzioni precedentemente salvate per lo strumento attivo. Se per lo strumento attivo non stato salvato nessun insieme di opzioni, il pulsante sar disattivato. Altrimenti, facendo clic sopra di esso apparir un menu con i nomi degli insiemi di opzioni salvati: scegliendo una voce dal menu si cancelleranno quelle impostazioni. Reimposta ai valori predeniti Questo pulsante reimposta le opzioni dello strumento attivo al loro valore predenito.
GNU Image Manipulation Program
148 / 606
12.2 Strumenti di selezione
12.2.1 Funzioni comuni
Gli strumenti di selezione sono progettati per selezionare delle zone di immagini o di livelli in modo che si possa lavorare senza compromettere le aree non selezionate. Ogni strumento ha le sue propriet particolari, ma gli strumenti di selezione condividono alcune opzioni e funzioni comuni. Qui vengono descritte queste caratteristiche comuni; le varianti vengono spiegate nelle sezioni seguenti specicatamente per ogni strumento. Se si ha bisogno di aiuto per sapere cosa sia una selezione in GIMP, e su come funzioni, vedere selezioni. Ci sono sei strumenti di selezione: Selezione rettangolare Selezione ellittica Selezione libera (il lazo) Seleziona regioni contigue (la bacchetta magica) Seleziona per colore Seleziona forme dallimmagine (forbici intelligenti) In un certo senso anche lo strumento tracciati pu essere inteso come uno strumento di selezione: ogni tracciato chiuso pu essere convertito in una selezione. Anche se esso pu fare molto di pi e non condivide con gli altri strumenti di selezione lo stesso insieme di opzioni.
12.2.1.1 Tasti modicatori (predeniti)
Il comportamento degli strumenti di selezione cambia se mentre li usate tenete premuti i tasti Ctrl, Maiusc, e/o Alt.
NOTA Gli utenti avanzati ritengono importante luso dei tasti modicatori, ma agli utenti alle prime armi possono creare confusione. Fortunatamente, nella maggior parte dei casi possibile usare al loro posto i pulsanti di modalit (descritti in seguito).
Ctrl Il tasto Ctrl premuto mentre create una selezione pu avere simultaneamente due effetti. Il primo effetto variabile a seconda dello strumento che state usando: per questo vedi la documentazione dei singoli strumenti. Il secondo effetto comune a tutti gli strumenti di selezione: imposta lo strumento in modalit di sottrazione, in modo che la zona che tracciate venga sottratta dalla selezione preesistente. Se volete che avvenga solo una di queste azioni, dovete rilasciare il tasto Ctrl prima di rilasciare il pulsante del mouse. Cos facendo lascierete la selezione in modalit di sottrazione ma non eseguirete lazione specica dello strumento. Alt Il tasto Alt premuto vi permetter di spostare la selezione corrente (solo il suo contorno, non il contenuto).Se invece della sola selezione dovesse spostarsi lintera immagine provate a premere Maiusc+Alt. Notate che il tasto Alt alle volte viente intercettato dal sistema di gestione delle nestre (ci signica che GIMP non sapr mai che stato premuto), quindi potrebbe non funzionare a tutti. Maiusc Come per il tasto Ctrl, premendo Maiusc mentre create una selezione potrete ottenere due effetti distinti. Il primo varia a seconda di quale strumento viene usato, ma generalmente implica una qualche costrizione per lo strumento: ad esempio, costringe lo strumento di selezione rettangolare a selezionare unarea quadrata. Il secondo effetto quello di cambiare la modalit di selezione in addizione, cosicch la zona tracciata viene aggiunta alla selezione precedente. Se avete bisogno che abbia luogo solo una di queste due azioni, potete rilasciare il tasto Maiusc prima di rilasciare il pulsante del mouse. Cos facendo lascerete la selezione in modalit addizione, ma senza costrizioni.
GNU Image Manipulation Program
149 / 606
Ctrl+Maiusc I tasti Ctrl-Maiusc usati insieme possono fare una variet di cose a seconda dello strumento utilizzato. Effetto comune a tutti gli strumenti di selezione che la modalit di selezione verr variata in intersezione, quindi ad operazione nita, la selezione consister nellintersezione dellarea tracciata e della selezione preesistente. Lasciamo al lettore lesercizio di giocare con le varie combinazioni disponibili per eseguire selezioni tenendo premuti i tasti Ctrl-Maiusc rilasciandoli sia prima che dopo aver rilasciato il pulsante del mouse.
12.2.1.2 Opzioni
Ora descriviamo le opzioni che si applicano a tutti gli strumenti di selezione: le opzioni che trovano applicazione solo per alcuni strumenti, o che inuenzano ogni strumento in modo differente, vengono descritte nelle sezioni dedicate ai singoli strumenti. Le impostazioni correnti per queste opzioni si possono vedere nella nestra Opzioni strumento, che dovreste tenere sempre visibile mentre usate questi strumenti (la maggior parte degli utenti la tiene agganciata subito sotto alla barra degli strumenti). Per rendere linterfaccia pi coerente vengono presentate le stesse opzioni per tutti gli strumenti di selezione anche se alcune di esse non hanno effetto su alcuni strumenti. Modalit Questa determina il modo in cui la selezione che create si combina con la selezione preesistente. Notate che le funzioni eseguite da questi pulsanti si possono riprodurre usando i tasti modicatori come descritto sopra. In genere gli utenti esperti usano i tasti modicatori; i novizi trovano pi facile usare i pulsanti.
La modalit di sostituzione comporter la distruzione o la sostituzione di ogni selezione esistente ogni qualvolta viene creata una nuova selezione. La modalit di addizione comporter laggiunta della nuova selezione ad ogni zona selezionata esistente.
La modalit di sottrazione rimuover larea della nuova selezione da ogni zona selezionata esistente.
La modalit di intersezione creer una nuova selezione nellarea dove la selezione esistente e la nuova selezione si sovrappongono. Antialiasing Questopzione inuenza solo un paio degli strumenti di selezione: fa si che i bordi della selezione vengano tracciati in maniera pi morbida. Margini sfumati Questopzione permette di sfumare i margini della selezione, in modo che i punti vicini ai bordi siano solo parzialmente selezionati. Per maggiori informazioni sulla sfumatura, vedi la voce di glossario Margini sfumati.
12.2.1.3 Informazioni aggiuntive
NOTA Quando si sposta una selezione oltre ai limiti dei bordi della superce dellimmagine, la selezione verr tagliata allarea dellimmagine. Le selezioni possono esistere solo sulla superce visibile. Gli spostamenti e le modiche alle selezioni vengono comunque conservate nella memoria per gli annullamenti nel caso abbiate bisogno di rimediare ad un errore.
GNU Image Manipulation Program
150 / 606
12.2.2
Strumento di selezione rettangolare
Figura 12.2: Licona della selezione rettangolare nella barra degli strumenti
Lo strumento di selezione rettangolare progettato per selezionare delle zone rettangolari in unimmagine: lo strumento di selezione pi semplice, ciononostante molto usato. Per informazioni sulle selezioni e su come vengono impiegate in GIMP vedere la sezione selezioni; per informazioni sulle caratteristiche comuni a tutti gli strumenti di selezione vedere la sezione strumenti di selezione. Questo strumento viene usato anche per disegnare un rettangolo in unimmagine. Per ottenere un rettangolo pieno, creare una selezione rettangolare, e poi riempirla usando lo strumento riempimento colore. Per creare il contorno di un rettangolo, lapproccio pi semplice e essibile quello di creare una selezione rettangolare e poi usare la funzionedelinea. Se si desidera arrotondare i margini di una selezione rettangolare, il modo pi facile quello di ridurla con Seleziona Restringi dal menu immagine, e poi allargarla con Seleziona Allarga, usando lo stesso raggio entrambe le volte.
12.2.2.1 Attivazione
Lo strumento di selezione rettangolare pu essere attivato in diversi modi: Dal menu immagine come segue Strumenti Selezione Rettangolare Facendo clic sullicona dello strumento Usando la scorciatoia da tastiera r.
12.2.2.2 Tasti modicatori
nel pannello degli strumenti
NOTA Per avere aiuto sui tasti modicatori che inuenzano allo stesso modo tutti questi strumenti vedi Strumenti di selezione. Qui vengono spiegati solo gli effetti specici della selezione rettangolare.
Ctrl: la pressione del tasto Ctrl dopo aver iniziato la selezione, tenendolo premuto no a che essa non viene completata, fa si che il punto iniziale della selezione sia il centro del rettangolo selezionato, anzich un suo angolo. Notare che se il tasto Ctrl viene premuto prima di cominciare a selezionare, la selezione effettuata verr sottratta dalla selezione esistente. Maiusc: la pressione del tasto Maiusc dopo aver iniziato la selezione, tenendolo premuto no al che essa non viene completata, obbliga la selezione ad essere quadrata. Notare che se si preme il tasto Maiusc prima di cominciare a selezionare, la selezione effettuata verr aggiunta alla selezione esistente. Ctrl-Maiusc : Premendo entrambi i tasti si combinano i due effetti, realizzando una selezione quadrata centrata rispetto al punto di partenza. Notare che premendo gli stessi tasti prima di iniziare la selezione si ottiene lintersezione della selezione con quella esistente e il puntatore prende la forma del segno di intersezione.
GNU Image Manipulation Program
151 / 606
12.2.2.3
Opzioni dello strumento
Figura 12.3: Le opzioni strumento per la selezione rettangolare
NOTA Per aiuto sulle opzioni comuni a tutti questi strumenti vedi Strumenti di selezione. Qui vengono spiegate soltanto le opzioni speciche dello strumento di selezione rettangolare.
Antialiasing Questopzione non esegue alcuna funzione su questo strumento e viene visualizzata solo per uniformit dellinterfaccia graca tra i vari tipi di strumenti di selezione. Auto riduzione della selezione Lopzione Auto riduzione della selezione fa si che la prossima selezione venga automaticamente ridotta alla forma rettangolare pi vicina presente sul livello dellimmagine. Lalgoritmo per trovare il miglior rettangolo a cui ridurre la selezione intelligente, il che signica che in alcuni casi fa delle cose sorprendentemente sosticate, ed altre volte fa delle cose sorprendentemente strane. In ogni caso, se la zona che si desidera selezionare ha un contorno colorato uniformemente, lauto riduzione lo rilever sempre correttamente. Da notare che la selezione risultante non deve avere necessariamente la stessa forma di quella sostituita. Se anche Campiona a video viene abilitato, lauto riduzione user le informazioni sui pixel dellimmagine cos com visualizzata, anzich solo quelle del livello attivo. Per maggiori informazioni a proposito della campionatura a video, vedi alla voce di glossario campionatura a video. Controllo delle misure Figura 12.4: Il menu delle opzioni di controllo delle misure per lo strumento selezione rettangolare
Questo menu permette di controllare le misure del rettangolo in tre diversi modi. Selezione libera Questopzione non impone costrizioni al rettangolo. Ampiezza ssa Questopzione permette di specicare manualmente le dimensioni della selezione usando i controlli della Larghezza, dellAltezza e dellUnit di misura. Rapporto di dimensioni sso Questopzione permette di ridimensionare la selezione mantenendo sso il rapporto delle dimensioni con riferimento ai due numeri inseriti nei controlli della Larghezza e dellAltezza.
GNU Image Manipulation Program
152 / 606
12.2.3
Strumento di selezione ellittica
Figura 12.5: Licona della selezione ellittica nella barra degli strumenti
Lo strumento di selezione ellittica studiato per selezionare zone circolari ed ellittiche allinterno di unimmagine, volendo con un anti-aliasing di elevata qualit. Per informazioni sulle selezioni e su come vengono usate in GIMP vedi Selezioni; per informazioni sulle caratteristiche comuni a tutti questi strumenti vedi Strumenti di selezione. Questo strumento viene usato anche per disegnare dei cerchi o delle ellissi in unimmagine. Per disegnare unellisse piena, creare una selezione ellittica e poi riempirla usando lo strumento riempimento colore. Per creare il contorno di unellissi, lapproccio pi semplice e essibile quello di creare una selezione ellittica e poi applicare su di essa la funzione delinea. Con questo approccio per la qualit dellanti-aliasing piuttosto grezza. Una migliore qualit del contorno pu essere ottenuta creando due selezioni ellittiche di diverse dimensioni, sottraendo quella interna da quella esterna; ci per non sempre facile da ottenere con precisione.
12.2.3.1 Attivazione
Lo strumento di selezione ellittica pu essere attivato dal menu immagine come segue Strumenti Selezione Ellittica; dalla barra degli strumenti facendo clic sullicona
12.2.3.2 Tasti modicatori
; o da tastiera usando il tasto e.
NOTA Per avere aiuto sui tasti modicatori che inuenzano allo stesso modo tutti questi strumenti vedi Strumenti di selezione. Qui vengono spiegati solo gli effetti specici della selezione ellittica.
Ctrl : la pressione del tasto Ctrl dopo aver iniziato la selezione, tenendolo premuto no a che essa non viene completata, fa si che il punto iniziale della selezione sia il centro dellellisse selezionata, anzich un angolo del rettangolo che potrebbe contenerla. Notare che se il tasto Ctrl viene premuto prima di cominciare a selezionare, la selezione effettuata verr sottratta dalla selezione esistente. Maiusc : la pressione del tasto Maiusc dopo aver iniziato la selezione, tenendolo premuto no al che essa non viene completata, obbliga la selezione ad essere circolare. Notare che se si preme il tasto Maiusc prima di cominciare a selezionare, la selezione effettuata verr aggiunta alla selezione esistente. Ctrl-Maiusc : Premendo entrambi i tasti si combinano i due effetti, realizzando una selezione circolare centrata rispetto al punto di partenza.
GNU Image Manipulation Program
153 / 606
12.2.3.3
Opzioni
Figura 12.6: Le opzioni strumento per la selezione ellittica
NOTA Per aiuto sulle opzioni comuni a tutti questi strumenti vedi Strumenti di selezione. Qui vengono spiegate soltanto le opzioni speciche dello strumento di selezione ellittica.
Antialiasing Abilitando questopzione il margine della selezione apparir pi liscio, cio avviene selezionando parzialmente i pixel attraversati dal bordo. Il concetto di antialiasing viene trattato pi dettagliatamente alla voce del glossario Antialiasing. Probabilmente, nella maggior parte dei casi, si ottengono risultati pi soddisfacenti usando questopzione. La situazione tipo dove pu non essere preferibile non applicarla quella del copia e incolla, dove le selezioni parziali alle volte provocano strane frange di colore. Auto riduzione della selezione Lopzione Auto riduzione della selezione fa si che la prossima selezione venga automaticamente ridotta alla forma ellittica pi vicina presente sul livello dellimmagine. Lalgoritmo per trovare lellissi migliore a cui ridurre la selezione intelligente, il che signica che in alcuni casi fa delle cose sorprendentemente sosticate, ed altre volte fa delle cose sorprendentemente strane. In ogni caso, se la zona che si desidera selezionare ha un contorno colorato uniformemente, lauto riduzione lo rilever sempre correttamente. Da notare che la selezione ellittica risultante non deve avere necessariamente la stessa forma di quella sostituita. Se anche Campiona a video abilitato, lauto riduzione user le informazioni sui pixel di tutti i livelli dellimmagine. Per maggiori informazioni a proposito della campionatura a video, vedi alla voce di glossario campionatura a video. Controllo delle misure Figura 12.7: Il menu delle opzioni di controllo delle misure per lo strumento selezione ellittica
Questo menu permette di controllare le misure dellellisse in tre diversi modi. Selezione libera Questopzione non impone costrizioni allellisse.
GNU Image Manipulation Program
154 / 606
Ampiezza ssa Questopzione permette di specicare manualmente le dimensioni della selezione usando i controlli della Larghezza, dellAltezza e dellUnit di misura. Rapporto di dimensioni sso Questopzione permette di ridimensionare la selezione mantenendo sso il rapporto delle dimensioni con riferimento ai due numeri inseriti nei controlli della Larghezza e dellAltezza.
12.2.4
Selezione a mano libera (lazo)
Figura 12.8: Licona della selezione libera nella barra degli strumenti
Lo strumento di Selezione libera, o Lazo, permette di creare una selezione disegnandola a mano libera con il puntatore, mentre viene premuto il tasto sinistro del mouse (o, nel caso di una tavoletta graca, premendo la penna sulla tavoletta). Quando il pulsante del mouse viene rilasciato, la selezione viene chiusa da una linea dritta che connette la posizione nella quale si trova il puntatore con quella di inizio della selezione. Volendo si pu uscire e poi rientrare dai bordi della visualizzazione dellimmagine. Spesso il Lazo un valido strumento per effettuare una selezione grezza; non cos valido per denirla con precisione. Gli utenti esperti spesso trovano utile iniziare con lo strumento Lazo per poi passare alla Maschera veloce per lavorare sui dettagli. Per informazioni sulle selezioni e su come vengono usate in GIMP vedere le selezioni. Per informazioni sulle caratteristiche comuni a tutti questi strumenti vedere gli strumenti di selezione.
NOTA Lo strumento di Selezione libera molto pi facile da usare con una tavoletta graca che con un mouse.
12.2.4.1
Attivazione
Lo strumento Lazo pu essere attivato dal menu immagine come segue Strumenti Strumenti di selezione Selezione libera; dalla barra degli strumenti facendo clic sullicona dello strumento
12.2.4.2 Tasti modicatori
; o da tastiera usando il tasto f.
Lo strumento di Selezione Libera non ha tasti modicatori specici, solo quelli che inuenzano tutti gli strumenti di selezione allo stesso modo. Per aiuto su questo argomento vedi strumenti di selezione.
GNU Image Manipulation Program
155 / 606
12.2.4.3
Opzioni
Figura 12.9: Le opzioni strumento per il Lazo
Lo strumento di selezione libera non ha opzioni strumento speciche, solo quelle che inuenzano tutti gli strumenti di selezione allo stesso modo. Per un aiuto su questo argomento vedere gli strumenti di selezione.
12.2.5
Selezione di regioni contigue (bacchetta magica - fuzzy)
Figura 12.10: Licona della bacchetta magica nella barra degli strumenti.
Lo strumento selezione regioni contigue (bacchetta magica - fuzzy) progettato per selezionare delle zone dal livello attivo o dallimmagine in base alla somiglianza dei colori. Partendo da un clic su un punto dellimmagine, la selezione si espande esternamente ad esso come uninnondazione dacqua che allaga delle zone pianeggianti, selezionando i pixel che connano i cui colori sono simili a quelli del pixel di partenza. E possibile controllare la soglia di somiglianza trascinando il mouse verso il basso o verso destra: pi lontano viene trascinato, pi larga sar larea selezionata. Usando questo strumento molto importante scegliere un punto iniziale appropriato. Selezionando un punto sbagliato si potrebbe ottenere qualcosa di molto differente rispetto alle aspettative, se non lesatto contrario. La bacchetta un buon strumento per la selezione di oggetti con margini deniti. E divertente da usare e per questo i principianti spesso la usano molto. Probabilmente per pi la si usa pi si avverte un senso di frustrazione per la difcolt a selezionare esattamente ci che si desidera, niente di pi, niente di meno. Forse laspetto pi frustrante che se si gi rilasciato il pulsante del mouse non possibile effettuare piccoli aggiustamenti alla soglia: bisogna ricominciare da capo. Gli utenti pi esperti trovano spesso pi efcenti gli strumenti tracciati e selezione per colore, ed usano meno la bacchetta. Nonostante tutto essa
GNU Image Manipulation Program
156 / 606
utile per selezionare un area allinterno di un contorno, o per ritoccare delle selezioni imperfette. Spesso funziona molto bene per selezionare delle zone con uno sfondo colorato in tinta unita (o quasi tinta unita). Da notare che quando larea selezionata si espande dal centro, essa non si propaga solo ai pixel che si toccano lun laltro: ma pu saltare oltre a dei piccoli spazi. La distanza oltre alla quale pu saltare viene impostata nella scheda opzioni strumenti della nestra delle preferenze: la soglia predenita per seleziona regioni contigue. Incrementando o diminuendo questo valore, si pu rendere la bacchetta magica pi o meno aggressiva. (Ci inueza anche gli strumenti di riempimento colore e riempimento con un gradiente.)
12.2.5.1 Attivazione
La bacchetta magica pu essere attivata dal menu immagine con Strumenti Selezione Fuzzy; dalla barra degli strumenti facendo clic sullicona
12.2.5.2
; o da tastiera usando il tasto z. (Z st per Zauber, il termine tedesco per magica.)
Tasti modicatori (predeniti)
Lo strumento di selezione regioni contigue (fuzzy) non ha tasti modicatori specici, oltre a quelli che inuenzano tutti gli strumenti di selezione allo stesso modo. Per aiuto su questo argomento vedi strumenti di selezione.
12.2.5.3 Opzioni
Figura 12.11: Le opzioni strumento per la bacchetta magica
NOTA Per aiuto sulle opzioni comuni a tutti questi strumenti vedi strumenti di selezione. Qui vengono spiegate soltanto le opzioni speciche dello strumento bacchetta magica.
Trova colori simili Queste opzioni inuenzano il modo in cui la bacchetta magica espande la selezione a partire dal punto iniziale. Seleziona aree trasparenti Questopzione permette alla bacchetta magica di selezionare aree che sono completamente trasparenti. Quando questopzione non attiva le aree trasparenti non vengono mai incluse nella selezione.
GNU Image Manipulation Program
157 / 606
Campiona a video Questopzione acquista rilevanza solo quando limmagine ha pi livelli ed il livello attivo semi trasparente oppure impostato ad una modalit diversa da normale. In questi casi i colori presenti nel livello attivo saranno differenti da quelli dellimmagine composta. Se lopzione campiona a video non attiva, la bacchetta nel creare la selezione agir solo sui colori del livello attivo. Se invece lopzione selezionata agir sui colori composti da tutti i livelli visibili. Per maggiori informazioni vedi alla voce di glossario campiona a video. Soglia Questa barra di scorrimento determina larco di colori che saranno selezionati al momento del clic del mouse sul punto iniziale, prima di iniziare a trascinarlo: maggiore la soglia, pi larga sar la selezione risultante. Dopo la pressione del pulsante, il trascinamento del puntatore in basso o verso destra far aumentare lampiezza della selezione; il trascinamento in alto o verso sinistra la faranno diminuire. Perci le possibilit sono le stesse indipendentemente dallimpostazione della soglia: ci che cambia la quantit di trascinamento da effettuare per ottenere il risultato desiderato.
12.2.6
Strumento di selezione per colore
Figura 12.12: Licona della selezione per colore nella barra degli strumenti
Lo strumento di selezione per colore progettato per selezionare delle zone di unimmagine in base alla somiglianza dei colori. Funziona quasi come lo strumento di selezione regioni contigue (bacchetta magica). La differenza pi importante tra questi due strumenti che la bacchetta magica seleziona delle regioni contigue, con tutte le parti collegate al punto di partenza da tracciati che non sono separati da spazi molto grandi; mentre lo strumento di selezione per colore seleziona tutti i pixel che hanno un colore abbastanza simile a quello del pixel selezionato, indipendentemente dalla loro posizione. Inoltre il clic ed il trascinamento del mouse sullimmagine non ha alcun effetto per lo strumento di selezione per colore.
12.2.6.1 Attivazione
Lo strumento di selezione per colore pu essere attivato dal menu immagine come segue Strumenti Selezione Per colore; dalla barra degli strumenti facendo clic sullicona dello strumento lettera O in maiuscolo, non il numero 0).
12.2.6.2 Tasti modicatori (predeniti)
; o da tastiera usando il tasto O (N.B.: questa la
Lo strumento di selezione per colore non ha tasti modicatori specici, oltre a quelli che inuenzano tutti gli strumenti di selezione allo stesso modo. Per unaiuto su questo argomento vedere strumenti di selezione.
GNU Image Manipulation Program
158 / 606
12.2.6.3
Opzioni
Figura 12.13: Le opzioni dello strumento per la selezione per colore
NOTA Per aiuto sulle opzioni comuni a tutti questi strumenti vedere strumenti di selezione. Qui vengono spiegate soltanto le opzioni speciche dello strumento di selezione per colore. Da notare che sono le stesse opzioni di cui dispone lo strumento della bacchetta magica.
Trova colori simili Queste opzioni inuenzano il modo in cui la selezione per colore si espande a partire dal punto iniziale. Seleziona aree trasparenti Questopzione permette alla selezione per colore di selezionare aree che sono completamente trasparenti. Quando questopzione non attiva le aree trasparenti non vengono mai incluse nella selezione. Campiona a video Questopzione acquista rilevanza solo quando limmagine ha pi livelli ed il livello attivo semi trasparente oppure impostato ad una modalit diversa da normale. In questi casi i colori presenti nel livello attivo saranno differenti da quelli dellimmagine composta. Se lopzione campiona a video non attiva, la selezione per colore nel creare la selezione agir solo sui colori del livello attivo. Se invece lopzione selezionata agir sui colori composti da tutti i livelli visibili. Per maggiori informazioni vedi alla voce di glossario Campiona a video. Soglia Questa barra di scorrimento determina larco di colori che saranno selezionati al momento del clic del mouse sul punto iniziale, prima di iniziare a trascinarlo: maggiore la soglia, pi larga sar la selezione risultante.
GNU Image Manipulation Program
159 / 606
12.2.7
Forbici intelligenti
Figura 12.14: Licona delle forbici intelligenti nella barra degli strumenti.
Lo strumento Forbici intelligenti una parte interessante dellequipaggiamento: possiede alcune caratteristiche in comune con il lazo, altre con i tracciati ed alcune caratteristiche proprie. utile quando si prova a selezionare una zona denita da forti variazioni di colore ai margini. Per usare le forbici si fa clic ai margini della zona che si sta tentando di selezionare per creare un insieme di nodi di controllo. Lo strumento produce una curva continua che passa attraverso questi nodi di controllo, seguendo il margine ad alto contrasto che riesce a trovare. Con un po di fortuna, il tracciato che lo strumento trova corrisponder al contorno che si sta tentando di selezionare. Ogni volta che si fa clic con il tasto sinistro del mouse, si crea un nuovo punto di controllo, collegato al punto di controllo precedente da una curva che cerca di seguire i margini presenti nellimmagine. Per terminare, si fa clic sul primo punto (il cursore cambia per indicare quando si sul punto giusto). Si pu aggiustare la curva trascinando i nodi di controllo o fare clic per creare nuovi punti di controllo. Quando si soddisfatti, facendo clic in un punto qualunque allinterno della curva la si converte in una selezione.
ATTENZIONE necessario accertarsi di non fare clic allinterno della curva prima di aver completato gli aggiustamenti. Una volta convertita in una selezione, unoperazione di annullamento riporta la curva allo stato iniziale, e se vi la necessita di modicare la curva bisogner ricostruirla dallinizio. Bisogner anche assicurarsi di non passare ad un altro strumento, altrimenti, anche in questo caso, si perderanno tutti i punti di controllo meticolosamente creati.
Sfortunatamente, sembra esserci qualche problema con la logica utilizzata da questo strumento per seguire i margini, con il risultato che le selezioni da esso create tendono in molti casi ad essere grossolane. Un buon modo per afnarle quello di attivare la modalit maschera veloce , ed usare gli strumenti di disegno sulle parti che presentano problemi. Nellinsieme, la maggior parte degli utenti trova che lo strumento tracciati sia pi utile delle forbici, perch, anche se questo non ha la capacit di trovare i margini in modo intelligente, i tracciati che produce persistono nch non si decide di cancellarli e possono essere modicati in qualsiasi momento.
12.2.7.1 Attivazione
Le forbici intelligenti possono essere attivate dal menu immagine come segue Strumenti Selezione Forbici intelligenti; dalla barra degli strumenti facendo clic sullicona dello strumento
12.2.7.2 Tasti modicatori (predeniti)
; o da tastiera usando il tasto i.
Lo strumento di selezione per colore non ha tasti modicatori specici, oltre a quelli che inuenzano tutti gli strumenti di selezione allo stesso modo. Per un aiuto su questo argomento vedere Strumenti di selezione.
GNU Image Manipulation Program
160 / 606
12.2.7.3
Opzioni
Figura 12.15: Le opzioni dello strumento forbici intelligenti
NOTA Per aiuto sulle opzioni comuni a tutti questi strumenti vedere Strumenti di selezione. Qui vengono spiegate soltanto le opzioni speciche dello strumento forbici intelligenti.
Mostra contorno interattivo Se questopzione abilitata, quando si trascina un nodo di controllo verr visualizzato il percorso che assumer il margine della selezione. Se non abilitata, mentre il nodo viene trascinato, questo viene visualizzato collegato a quello precedente da una linea diritta e non sar visualizzato il percorso risultante no a che non viene rilasciato il pulsante del mouse. Su dei sistemi lenti, se i punti di controllo sono distanti, questo comportamento pu dare un po pi di velocit.
12.3
12.3.1
Strumenti di disegno
Funzioni comuni
Figura 12.16: Gli strumenti di disegno
La barra degli strumenti di GIMP include nove strumenti di disegno, tutti raggruppati assieme nella parte inferiore (nella disposizione originale). La caratteristica che tutti questi strumenti hanno in comune quella di venire utilizzati tramite il movimento del
GNU Image Manipulation Program
161 / 606
cursore sullo schermo, generando tratti di pittura. Quattro di questi - la matita, il pennello, laerografo e la stilo - seguono il classico concetto di pittura. Gli altri vengono utilizzati per modicare un immagine in qualche modo invece che per dipingerci sopra: gomma cancella; duplica copia da un motivo o da unimmagine; arrotolamento sfuma o denisce limmagine; scherma/brucia schiarisce o scurisce e sfumino produce delle sbavature. Il vantaggio di usare GIMP con una tavoletta graca al posto di un mouse si apprezza soprattutto nelluso degli strumenti di disegno: si ha infatti un notevole guadagno in precisione. Questi strumenti hanno anche una speciale opzione chiamata Sensibilit di pressione che pu essere utilizzata unicamente con lausilio di una tavoletta graca. In aggiunta al pi comune metodo manuale, possibile utilizzare gli strumenti di disegno automatizzandoli, creando una selezione o percorso e successivamente delinearlo. Si pu sceglere di automatizzare un qualsiasi strumento di disegno, anche quelli non comuni come la gomma, lo sfumino, ecc. e tutte le opzioni relative allo strumento scelto verranno applicate. Vedere la sezione Stroking per maggiori informazioni. Gli strumenti di disegno non funzionano unicamente con i livelli dimmagine, ma possono essere applicati anche ad altri tipi di elementi disegnabili: maschere di livello, canali e tracciati. Per applcare uno strumento di disegno ad una maschera di livello o ad un canale sufciente renderlo lelemento disegnabile attivo per limmagine premendolo nel pannello livelli o in quello canali. Per applicare uno strumento di disegno ad un tracciato, passare alla modalit Maschera veloce. Disegnare il tracciato in questo modo un metodo veramente potente per creare selezioni precise.
12.3.1.1 Tasti modicatori
Ctrl: Tenere premuto Ctrl ha un particolare effetto su tutti gli strumenti di disegno eccetto la stilo. La matita, il pennello, laerografo, la gomma e lo sfumino verranno trasformati nello strumento di Prelievo di colore, di conseguenza selezionando un pixel dellimmagine il colore di primo piano verr impostato a quello del livello attivo in quel punto (per la gomma verr modicato il colore di sfondo). Per lo strumento duplica, la pressione del tasto Ctrl attiver la modalit di selezione del punto di riferimento per la copia. Per lo strumento arrotola invece cambia la modalit attiva tra sfumata e denita. Inne per lo strumento scherma/brucia cambia la modalit attiva tra scherma e brucia. Maiusc: Tenere premuto il tasto Maiusc ha lo stesso effetto per tutti gli strumenti di disegno: attiva la modalit linee dritte. Per creare una linea dritta con un qualsiasi strumento di disegno, prima selezionare il punto di partenza poi premere il tasto Maiusc. Finche questo sar premuto, una sottile linea collegher il punto selezionato con la posizione attuale del cursore. Una volta selezionato il punto nale verr disegnata una linea dritta. La procedura pu essere ripetuta creando una serie di segmenti collegati. Ctrl-Maiusc : Tenendo premuti entrambi i tasti verranno prodotte linee dritte forzate ad una angolatura di multipli di 15. Questa modalit utile se si desidera creare linee orizzontali, verticali o diagonali perfette.
12.3.1.2 Opzioni degli strumenti
Figura 12.17: Opzioni condivise da tutti gli strumenti di disegno.
In questa sezione verranno descritte le opzioni che sono condivise da diversi strumenti di disegno. Le opzioni che appartengono ad uno specico strumento, o ad un numero ristretto, sono descritte nelle sezioni dedicate a questi strumenti.
GNU Image Manipulation Program
162 / 606
Opacit La barra orizzontale Opacit imposta il livello di trasparenza per il disegno. Per capire come funziona si immagini che invece di alterare il livello attivo, lo strumento crei un livello trasparente e agisca su quello. Cambiare lopacit nelle opzioni dello strumento avrebbe lo stesso effetto provocato dal cambiare lopacit nel pannello dei livelli. Nel caso della gomma, maggiore lopacit maggiore sar leffetto della cancellazione. Modalit Modalit fornisce una selezione di modalit di applicazione; una lista delle modalit pu essere trovata nel glossario. Come per lopacit, il modo pi semplice per comprendere il funzionamento dellopzione modalit quello di immaginare che la pittura venga applicata ad un livello superiore a quello corrente, che abbia lopzione modalit impostata sul valore desiderato. In questo modo possibile ottenere una grande variet di effetti speciali. Lopzione modalit disponibile solo per quegli strumenti che aggiungono colore allimmagine: la matita, il pennello, laerografo, la stilo e lo strumento duplica. Per gli altri strumenti lopzione comparir per coerenza, ma sar disattivata. Pennello Lopzione Pennello determina la dimensione del tratto e la sua tipologia. Una descrizione dei diversi tipi di pennelli disponibili pu essere trovata nella sezione Pennelli. Per tutti gli strumenti di disegno sono disponibili gli stessi tipi di pennello, ad eccezione della stilo che utilizza un sistema di generazione dinamica. Il colore del pennello entra in gioco solo per gli strumenti per cui ha un signicato: la matita, il pennello e laerografo. Per gli altri solamente lintensit rilevante. Sensibilit di pressione La sensibilit di pressione ha signicato solamente se si usa una tavoletta graca: permette di denire quali aspetti dello strumento verranno inuenzati dalla pressione della penna sulla tavoletta. Le scelte disponibili sono: opacit, durezza, ammontare, dimensione e colore. E possibile selezionare pi di una opzione contemporaneamente. Opacit Leffetto di questa opzione descritto sopra. Durezza Questa opzione viene applicata ai pennelli con i bordi sfuocati. Se viene abilitata, maggiore sar la pressione, pi scuri saranno i tratti sfuocati del pennello. Ammontare Questa opzione presente per gli strumenti che hanno effetti legati al tempo: laerografo, lo strumento di arrotolamento e lo sfumino. Una pressione maggiore corrisponde ad un applicazione pi veloce delleffetto. Dimensione Questa opzione disponibile per tutti gli strumenti di disegno, ma applicabile solamente se si st utilizzando un pennello paramentrico, cio un pennello creato tramite leditor di pennelli. Se lopzione selezionata e il pennello parametrico allora una maggiore pressione incrementer la dimensione di questultimo. Colore Questa opzione viene applicata solamente alla matita, il pennello e laerografo; e solamente nel caso si stia utilizzando colori da un gradiente. In tal caso una pressione maggiore provocher lacquisizione del colore dalla parte alta del gradiente. Sfumatura in uscita Questa opzione provoca la sfumatura di ogni tratto alla distanza specicata. E equivalente a diminuire lopacit gradualmente mentre si traccia la linea. Da notare che nel caso si stia utilizzando una tavoletta graca, questa opzione non cambia leffetto della pressione del pennello. Incrementale Lopzione Incrementale attiva la medesima modalit per lo strumento. Se disattivata, leffetto di un singolo tratto sar determinato dallopacit e non aumenter anche nel caso di tratti sormontati. Se la modalit incrementale attivata, ogni passaggio ulteriore sopra un tratto preesistente aumenter leffetto, ma non potr eccedere il livello di opacit impostato per lo strumento. Questa opzione disponibile per tutti gli strumenti di disegno, eccezzion fatta per quelli che dispongono dellopzione Ammontare che implica automaticamente la presenza delleffetto incrementale. Vedere anche modalit di disegno incrementale. Margine netto Attivando questa opzione i pennelli sfumati perderanno leffetto sfumatura. Questa opzione spesso utile quando si lavora a livelli di ingrandimento molto alti e si vuole avere un controllo preciso su ogni singolo pixel. Lopzione Margine netto disponibile per tutti gli strumenti di disegno tranne per quelli di pittura (matita, pennello e aerografo), dove risulterebbe ridondante. Infatti applicare lopzione margine netto ad un aerografo o pennello implicherebbe trasformare i loro effetti in quelli della matita.
12.3.1.3 Maggiori informazioni
Gli utenti esperti potrebbero essere interessati nel sapere che gli strumenti di disegno lavorano ad un livello sub-pixel per evitare risultati dentellati. Come conseguenza si ha che anche mediante lutilizzo di pennelli dai margini netti, come per esempio i pennelli circolari, i pixel ai bordi del tratto saranno solo parzialmente inuenzati. Se si desiderano effetti tutto-o-niente (che potrebbero risultare utili per ottenere una buona selezione, per il taglia e incolla o per operazioni pixel per pixel ad alti livelli di ingrandimento), i metodi disponibili sono due: (1) per il disegno utilizzare la matita che produce tratti perfettamente netti disattivando il sub-pixel anti-aliasing, oppure (2) per altri tipi di strumenti di disegno, selezionare lopzione Margine netto.
GNU Image Manipulation Program
163 / 606
12.3.2
Riempimento colore
Figura 12.18: Riempimento colore
Questo strumento riempie una selezione con il corrente colore di primo piano. Se si tiene premuto Ctrl mentre si fa clic sar usato il colore di sfondo. A seconda delle opzioni scelte, lo strumento riempir lintera selezione o solo le parti i cui colori sono simili al punto in cui si fatto clic. Altre opzioni riguardano il modo in cui gestita la trasparenza. Lammontare del riempimento dipender dal valore scelto in soglia. La soglia di riempimento determina quanto lontano si diffonder il riempimento (in maniera simile a come avviene per la selezione fuzzy). Il riempimento inizia nel punto in cui si fa clic e si diffonde nch il valore del colore o della trasparenza diventa troppo diverso. Quando si riempiono oggetti su un livello trasparente (come le lettere in un livello di testo) con un colore diverso dal preesistente, si pu riscontrare la presenza di un leggero bordo del colore precedente che circonda gli oggetti. Questo fenomeno dovuto ad una soglia di riempimento troppo bassa nella nestra delle opzioni dello strumento riempimento colore. Con una soglia bassa, lo strumento non riempir i pixel semitrasparenti che emergeranno contro il riempimento poich hanno mantenuto il loro colore originale. Se si vogliono riempire le aree che sono totalmente trasparenti si deve scegliere: tasto destro del mouse | seleziona | seleziona tutto, e assicurarsi che la casella mantieni trasparenza (nella nestra di dialogo livelli) non sia spuntata. Se la casella mantieni trasparenza spuntata, solo le parti opache del livello saranno riempite e se non si usa il comando seleziona tutto, solo lisola opaca su cui si fatto clic sar riempita.
12.3.2.1 Attivazione dello strumento
Lo strumento riempimento colore pu essere invocato dal menu immagine seguendo questo ordine: Strumenti Disegno Riempimento colore. Lo strumento pu essere attivato anche facendo clic su questa icona:
12.3.2.2 Tasti modicatori (Predeniti)
Scorciatoia I tasti Maiusc-B cambiano lo strumento attivo in riempimento colore Ctrl Ctrl commuta, al volo, luso del colore di sfondo con quello di primo piano e viceversa. maiusc Il tasto maiusc scambia al volo larea di riempimento tra lintera selezione e quella con colori simili.
12.3.2.3 Opzioni
Descrizione Le opzioni disponibili per lo strumento riempimento colore possono essere raggiunte con un doppio clic sullicona dello strumento stesso:
GNU Image Manipulation Program
164 / 606
Opacit La barra orizzontale opacit imposta il livello di trasparenza per il riempimento. Un livello pi alto render il riempimento pi opaco, mentre uno pi basso lo render pi trasparente. Modalit Il menu a tendina modalit fornisce una selezione di modalit di colore. Una lista di queste modalit possono essere trovate in Section 8.2. Motivi Questo menu a tendina consente allutente di selezionare uno dei tanti motivi da usare nella successiva operazione di riempimento. Il modo in cui la lista si presenta controllata dai pulsanti presenti in basso nel menu stesso. Modalit di riempimento GIMP consente tre tipologie di riempimento: Riempimento colore di primo piano, Riempimento colore di sfondo e Riempimento a motivo. Riempimento colore di primo piano imposta il colore di riempimento al colore di primo piano attualmente selezionato. Riempimento colore di sfondo imposta il colore di riempimento al colore di sfondo attualmente selezionato. Riempimento a motivo imposta il colore di riempimento al motivo attualmente selezionato. Area coinvolta Riempi i colori simili lopzione predenita: lo strumento riempie larea avente un colore simile a quella del pixel su cui si fatto clic. La similitudine del colore denita da una soglia di differenza di luminosit, specicabile tramite un valore oppore tramite il cursore. Riempi intera selezione Riempie una selezione preesistente oppure limmagine intera. Un modo pi diretto di realizzare la stessa operazione di fare clic e trascinare, il colore dal primo piano o dallo sfondo oppure il motivo, no alla selezione. Trova colori simili In questa sezione ci sono due opzioni: Fill Transparent Areas Lopzione riempi aree trasparenti offre la possibilit di riempire aree con bassa opacit. Sample Merged Lopzione campiona a video imposta il campionamento da tutti i livelli. Se campiona a video attivo, i riempimenti possono essere effettuati su un livello sottostante, mentre le informazioni sul colore usate per la soglia sono locate pi in alto. In parole povere si pu selezionare un livello pi basso e assicurarsi che un livello superiore sia visibile per il peso colore. Threshold La barra orizzontale soglia imposta il livello al quale i pesi colore sono misurati per i conni del riempimento. Una impostazione pi elevata riempir una parte maggiore di una immagine multicolore e, per contro, una impostazione pi bassa riempir di meno larea.
12.3.3
Strumento Gradiente
Figura 12.19: Lo strumento gradiente
Questo strumento riempie larea selezionata con una sfumatura a gradiente, con i valori predeniti dei colori di primo piano e di sfondo, ma ci sono molte altre opzioni. Per fare una sfumatura, fare clic e trascinare il puntatore del mouse nella direzione che si desidera vada il gradiente, poi rilasciare il pulsante; ripetere loperazione nch non si soddisfatti della direzione e della
GNU Image Manipulation Program
165 / 606
dimensione della sfumatura. La delicatezza delle transizioni di colore dipendono da quanto si andati lontano nel trascinare il puntatore del mouse. Pi corta la distanza, pi ripide saranno le transizioni. impressionante il numero di applicazioni che pu svolgere questo strumento, e le possibilit a tutta prima sembrano sopraffarre la fantasia di chi si cimenta con esso. Le due pi importanti opzioni che si hanno a disposizione sono il gradiente e la forma. Facendo clic sul tasto gradiente nella nestra delle opzioni dello strumento, si porta in primo piano la nestra di selezione dei gradienti, che consente di scegliere tra una grande variet di gradienti forniti con GIMP; inoltre possibile creare e salvare gradienti personalizzati. Per la forma ci sono 11 opzioni: Lineare, Bilineare, Radiale, Quadrato, Conico (simmetrico), Conico (asimmetrico), Modellato (angolare), Modellato (sferico), Modellato (increspato), Spirale (senso orario) e Spirale (senso antiorario); tutte queste sono descritte in dettaglio pi avanti. Le opzioni modellato sono le pi interessanti: esse, come il nome suggerisce, fanno in modo che il gradiente segua la forma dei limiti della selezione, non importa quanto sia articolata. Al contrario di altre forme i gradienti modellati non sono soggetti alla direzione o alla forma della linea che si disegna: per queste come per tutte le altre necessario fare clic allinterno della selezione e tratteggiare una linea con il mouse, ma la forma modellata apparir la stessa indipendentemente da come si effettuata loperazione.
SUGGERIMENTO Da provare lopzione Differenza nel menu Modalit; rifacendo la stessa operazione (anche con lopacit piena) avr come risultato la creazione di fantastici e variegati motivi, sempre diversi ad ogni operazione.
12.3.3.1
Attivazione dello strumento
Lo strumento Sfumatura richiamabile dal menu immagine nel seguente ordine: Stumenti Disegno Sfumatura. Lo strumento pu essere richiamato anche facendo clic sulla rispettiva icona presente nel pannello degli strumenti:
12.3.3.2 Tasti modicatori (predeniti)
Scorciatoie Premendo il tasto L si render attivo lo strumento sfumatura. Ctrl Il tasto Ctrl serve per creare linee diritte bloccate sui multipli di 15 gradi assoluti dal piano dellimmagine.
12.3.3.3 Opzioni
Panoramica The available tool options can be accessed by double clicking the Gradient Tool icon. Opacit The Opacity slider sets the transparency level for the gradient. A higher opacity setting results in a more opaque ll and a lower setting results in a more transparent ll. Modalit Il menu a cascata delle modalit fornisce unelenco di modalit di applicazioni del disegno. Lelenco completo, insieme con una descrizione dettagliata delle stesse, presente in Section 8.2. Gradiente possibile scegliere tra una grande variet di gradienti di colore disponibili tramite il menu a cascata corrispondente. Lopzione crea un insieme di sfumature che possono passare dal colore di primo piano allo sfondo o introdurre altri colori, nella direzione determinata dal disegno di una linea nellimmagine. A tale scopo, la casella di opzione Inverso inverte la direzione del gradiente con leffetto, per esempio, di scambiare i colori di primo piano e di sfondo. Variazione Il valore di Variazione permette di aumentare la ripidezza della variazione della sfumatura di colore. Forme GIMP fornisce 11 forme selezionabili dal menu a tendina corrispondente. Segue una descrizione dettagliata.
GNU Image Manipulation Program
166 / 606
Lineare The Lineargradient begins with the foreground color at the starting point of the drawn line and transitions linearly to the background color at the ending point.
Bi-lineare La forma Bi-lineare procede in tutte e due le direzioni dal punto di inizio per una distanza determinata dalla lunghezza della linea disegnata. utile, per esempio, per dare leffetto cilindrico.
Radiale Il gradiente Radiale produce un cilindro con il colore di primo piano al centro e di sfondo fuori dal cerchio. Si ottiene leffetto di una sfera senza illuminazione direzionale.
Quadrato Ci sono quattro forme in qualche modo varianti di un quadrato: Quadrato, Modellato (angolare), Modellato (sferico), e Modellato (increspato). Tutte queste mettono il colore di primo piano al centro di un quadrato, il cui centro allinizio della riga disegnata, e la cui mezza diagonale la lunghezza della linea disegnata. Le quattro opzioni forniscono le variet nel modo in cui sono calcolate; la sperimentazione il modo migliore per vedere le differenze.
Conico (simmetrico) La forma Conico (simmetrico) d la senzazione di guardare dalla cima di un cono, che appare illuminato con il colore di sfondo dalla direzione determinata dalla linea disegnata.
Conico (asimmetrico) Conico (asimmetrico) simile a Conico (simmetrico) eccetto per il fatto che il cono sembra avere la cima dove la linea stata disegnata.
Spirale (senso orario) Lo strumento Spirale crea delle spirali la cui ampiezza di ripetizione determinata dalla linguezza della linea disegnata. Ripeti Ci sono due modalit di ripetizione: Onda a dente di sega e Onda triangolare. Il motivo a dente di sega viene ottenuto cominciando con il colore di primo piano e passando gradualmente allo sfondo per poi ricominciare dal primo piano nuovamente. Londa triangolare parte con il colore di primo piano per passare gradualmente allo sfondo e poi passando altrettanto gradualmente al primo piano. Dithering Il Dithering viene descritto esaustivamente nel glossario Supercampionamento adattivo Il supercampionamento adattivo un metodo sosticato per sfumare leffetto a gradini di una transizione netta di colore lungo una curva.
GNU Image Manipulation Program
167 / 606
12.3.4
Strumenti di pittura (matita, pennello, aerografo)
Figura 12.20: Esempio di disegno con vari strumenti
Tre tratti disegnati utilizzando un pennello sfumato (mostrato in alto a sinistra) con la matita (sinistra), il pennello (centro) e laerografo (destra).
Questi sono gli strumenti di pittura base di GIMP ed hanno sufcienti caratteristiche comuni per essere discussi assieme in questa sezione. Le caratteristiche condivise da tutti gli strumenti di disegno sono descritte nella sezione Funzioni comuni. Le propriet speciche di un singolo strumento sono discusse nella sezione relativa allo strumento stesso. La matita lo strumento pi grezzo di questo gruppo: genera tratti duri e non utilizza lanti-aliasing. Il pennello si colloca in una posizione intermedia: probabilmente quello utilizzato pi frequentemente. Inne laerografo lo strumento pi essibile e controllabile: lunico per cui la quantit di pittura applicata dipende dalla velocit di movimento del cursore. Il prezzo per tale essibilit risulta in una maggiore difcolt di utilizzo. Tutti gli strumenti di questo gruppo condividono gli stessi pennelli e le stesse opzioni per la selezione dei colori, sia per quanto concerne la gamma dei colori di base che per un gradiente. Inoltre tutti questi strumenti offrono diverse modalit di pittura.
12.3.4.1 Tasti modicatori
Ctrl, Ctrl Mantenendo premuto il tasto Ctrl questi strumenti verranno trasformati temporaneamente nello strumento Prelievo colore: selezionando un pixel qualunque di un livello qualsiasi, il colore di primo piano verr impostato a quello del punto scelto.
12.3.4.2 Opzioni
Modalit Modalit fornisce una selezione di modalit di applicazione della pittura. Questa impostazione appare per tutti gli strumenti di disegno, ma abilitata solamente per gli strumenti in questo gruppo, lo stilo e lo strumento Clona. Unelenco delle modalit si pu trovare in Section 8.2. Per la maggior parte tali modalit sono identiche a quelle disponibili per i livelli. Per capirne il funzionamento si si immagini che la pittura venga applicata ad un livello superiore a quello attuale, a cui sia stata applicata la modalit desiderata. Tre delle modalit disponibili sono speciali: Cancellazione colore Questa modalit cancella il colore di primo piano, rimpiazzandolo con una trasparenza parziale. Funziona come il ltro Colore a alfa , applicato allarea sottostante il tratto. Da notare che questa modalit funziona solamente su livelli che possiedono un canale alfa; in caso contrario leffetto sar identico alla modalit normale. Dietro Questa modalit applica la pittura solamente alle zone non opache del livello: minore lopacit, maggiore sar la quantit di pittura applicata. Di conseguenza pitturare su zone opache non produrr alcun effetto; pitturare su aree trasparenti avr un effetto identico alla modalit normale. In ogni caso si avr un incremento in opacit. Ovviamente nulla di quanto detto ha signicato per i livelli che non dispongono di un canale alpha.
GNU Image Manipulation Program
168 / 606
Figura 12.21: Esempio di modalit dissolvenza
Due tratti creati mediante lutilizzo dellAerografo con lo stesso tipo di pennello. Sinistra: modalit normale. Destra: modalit dissolvenza.
Dissolvenza In questa utile modalit, per i pennelli sfocati lopacit del pennello non determina la densit della pittura, bens la probabilit che questultima venga applicata. Questo un metodo efcace per creare tratti massimali. Gradiente Figura 12.22: Opzione gradiente per gli strumenti di pittura.
Invece di utilizzare il colore di primo piano, selezionando la casella di controllo Usa colore del gradiente si pu decidere di utilizzare un gradiente, ottenendo colori che cambiano gradualmente con lavanzare del tratto. Per informazioni basilari sui gradienti, guardare la sezione dedicata ai gradienti. Sono disponibili diverse opzioni per controllare come il gradiente verr usato e come sar il risultato nale: Gradiente Mostra il gradiente attualmente selezionato. Premendolo verr presentata un interfaccia per la selezione di un gradiente differente. Invertire Normalmente un tratto parte con i colori del gradiente partendo dalla sua sinistra e muovendosi gradualmente verso destra. Selezionando Invertire, lacquisizione del colore partir dalla destra per arrivare a sinistra. Lunghezza Questa opzione denisce la distanza corrispondente ad un ciclo fra i colori del gradiente. Lunit di misura preimpostat pixel, ma possibile selezionarne un altra tramite la casella apposita. Tabella 12.1: Illustrazione degli effetti delle tre impostazioni di ripetizione per il gradiente Abstract 2. Gradiente Abstract2 Nessuno Onda a denti di sega Onda triangolare
Ripeti Questa opzione specica cosa accade se il tratto se estende oltre la lunghezza specicata sopra. Le possibili scelte sono tre: nessuno signica che il colore nale del gradiente verr utilizzato per il resto del tratto; onda a dente di sega signica che il gradiente verr ripetuto dallinizio, scelta che implica spesso una discontinuit di colore; onda triangolare signica che il gradiente verr ripetuton al contrario.
GNU Image Manipulation Program
169 / 606
12.3.5
La matita
Figura 12.23: Lo strumento matita
La matita viene utilizzata per disegnare linee nette a mano libera. Questo strumento simile al pennello; la differenza principale che la matita non produce bordi sfocati anche se viene scelto un pennello sfocato. Non utilizza mai lanti-aliasing. Ci si potrebbe domandare per quale motivo si desideri utilizzare uno strumento cos rude; ebbene uno degli usi pi importanti lelaborazione di immagini veramene piccolo, come le icone, dove si opera ad un alto livello di ingrandimento e si necessita di ottenere ogni signolo pixel denito. Utilizzando la matita si sicuri che ogni pixel coinvolto verr modicato esattamente nella maniera che ci si aspetta.
SUGGERIMENTO Se si desidera tracciare linee dritte con la matita (o con qualsiasi altro strumento di pittura), si selezioni il punto di partenza e successivamente si scelga il punto nale tenendo premuto il tasto Maiusc.
12.3.5.1
Attivazione dello strumento
La matita pu essere richiamanta tramite il men dellimmagine: Strumenti Strumenti di disegno Matita. Pu essere richiamata anche mediante licona nella barra degli strumenti: o premendo la scorciatoia da tastiera N.
12.3.5.2 Tasti modicatori (impostazioni standard)
Scorciatoie Il tasto N attiva la matita. Ctrl, Ctrl Ctrl trasforma temporaneamente la matita nello strumento di Prelievo colore. Maiusc Maiusc attiva la modalit linee dritte. Tenendo premuto Maiusc mentre si fa clic verranno generate linee dritte. Clic consecutivi continueranno a generare linee dritte il cui punto di origine sar quello terminale della linea precedente.
GNU Image Manipulation Program
170 / 606
12.3.5.3
Opzioni
Figura 12.24: Opzioni dello strumento matita
NOTA Guardare Generalit degli strumenti di disegno per una descrizione delle opzioni applicabili a tutti o a molti strumenti di disegno.
Panoramica Le opzioni della matita posso essere raggiunte facendo clic due volte sullicona che la rappresenta. Opacit; pennello; sensibilit alla pressione; sfumatura in uscita
NOTA Vedere la sezione funzioni comuni dei pennelli per una descrizione delle opzioni comuni a tutti gli strumenti di disegno.
La barra orizzontale Opacit imposta il livello di trasparenza della pittura. Unalta opacit causer un tratto pi opaco, mentre un valore basso generer un tratto pi trasparente.
NOTA Vedere la sezione Panoramica sugli strumenti di disegno per una descrizione delle opzioni degli strumenti che si applicano a molti o a tutti gli strumenti di disegno.
Modalit; colore dal gradiente Modalit fornisce una selezione di modalit di applicazione; una lista delle modalit pu essere trovata in Section 8.2.
NOTA Vedere le opzioni comuni degli strumenti di disegno
GNU Image Manipulation Program
171 / 606
12.3.6
Il pennello
Figura 12.25: Lo strumento pennello
Il pennello viene utilizzato per realizzare ogni tipo di tratto; a differenza della matita supporta i tratti sfocati.
12.3.6.1 Attivazione dello strumento
Il pennello pu essere richiamato tramite il men dellimmagine: Strumenti Disegno Pennello. Pu essere richiamato anche mediante licona nella barra degli strumenti:
12.3.6.2 Tasti modicatori (impostazioni standard)
Scorciatoie Il tasto P attiva il pennello. Ctrl , Ctrl Ctrl trasforma temporaneamente il pennello nello strumento di prelievo colore. Maiusc Maiusc attiva la modalit linee dritte. Tenedo premuto Maiusc mentre si fa clic verranno generate linee dritte. Clic consecutivi continueranno a generare linee dritte il cui punto di origine sar quello terminale della linea precedente.
GNU Image Manipulation Program
172 / 606
12.3.6.3
Opzioni
Figura 12.26: Le opzioni dello strumento pennello
NOTA Guardare Generalit degli strumenti di disegno per una descrizione delle opzioni applicabili a tutti o a molti strumenti di disegno.
Generalit Le opzioni del pennello possono essere raggiunte facendo clic due volte sulla sua icona. Opacit
NOTA Vedere la sezione funzioni comuni dei pennelli per una descrizione delle opzioni comuni a tutti gli strumenti di disegno.
La barra orizzontale Opacit imposta il livello di trasparenza della pittura. Unalta opacit causer un tratto pi opaco, mentre un valore basso generer un tratto pi trasparente. Modalit Modalit fornisce una selezione di modalit di applicazione; lelenco delle modalit presente in Section 8.2. Pennello Mostra il pennello attivo. Facendo clic sullicona verr aperta una maschera di selezione pennelli. Gradiente La lista a cascata permette di scegliere un gradiente che verr utilizzato nel caso lopzione Usa colore dal gradiente sia attiva. Il gradiente pu essere invertito selezionando lopzione Invertire Incrementale La casella di controllo Incrementale attiva lomonima modalit di pittura per lo strumento. In questa modalit lopacit viene incrementata ogni volta che la matita passa sopra lo stesso punto. In ogni caso lopacit non superer quella del colore scelto. Maggiori informazioni sulla modalit incrementale possono essere trovate nel glossario. Sensibilit pressione La sezione Sensibilit pressione imposta i livelli di sensibilita per i dispositivi di input che supportano tale opzione.
GNU Image Manipulation Program
173 / 606
Opacit: la sensibilit del tratto aumenta in base alla pressione della penna. Dimensione: la dimensione del tratto aumenta in base alla pressione della penna. Colore: GIMP usa la sequenza dei colori del gradiente attivo, secondo la pressione esercitata sullo stilo. Sfumatura in uscita Questa opzione provoca la sfumatura di ogni tratto alla distanza specicata. equivalente a diminuire lopacit gradualmente mentre si traccia la linea. Usa colore del gradiente Invece di usare il colore di primo piano o di sfondo, viene utilizzato il colore del gradiente attivo. Abilitando lopzione Invertire , possibile invertire la direzione del gradiente. Il gradiente viene utilizzato in una direzione specica. Lintera sequenza dei colori verr pitturata nella Lunghezza impostata.
Ripeti Onda a dente di sega : applica il gradiente ripetutamente. Ogni volta che la distanza impostata termina, il gradiente verr applicato nuovamente dallinizio. Onda triangolare : applica il gradiente ripetutamente. Ogni volta che la distanza impostata termina, il gradiente verr applicato nuovamente in senso opposto al verso precendente.
12.3.7
La gomma
Figura 12.27: Icona della gomma nella barra degli strumenti.
La gomma viene usata per rimuovere aree di colore da un livello, selezione o immagine. Se la gomma viene usata su elementi che non supportano la trasparenza (un canale, una maschera di livello o il livello di sfondo se questo non ha un canale alfa), allora cancellando si mostrer il colore di sfondo, come mostrato nellarea colore della barra degli strumenti. In caso contrario la cancellazione produrr trasparenze parziali o totali, in base alle impostazioni dello strumento. Se avete la necessit di cancellare completamente un gruppo di pixel senza lasciare nessuna traccia, abilitate lopzione Margine netto. Senza questa opzione la cancellazione ai bordi del tratto sar parziale, anche tramite lutilizzo di un pennello a margine netto.
12.3.7.1 Attivazione dello strumento
La gomma pu essere richiamata tramite il men dellimmagine: Strumenti Strumenti di disegno Gomma; dalla barra degli strumenti facendo clic sullicona relativa ; o tramite la tastiera premendo il tasto Maiusc+E.
GNU Image Manipulation Program
174 / 606
12.3.7.2
Tasti modicatori
Guardare Generalit degli strumenti di disegno per una descrizione dei tasti modicatori applicabili a molti strumenti di disegno. Ctrl: Trasforma temporaneamente la gomma nello strumento di prelievo colore. Diversamente dagli altri strumenti per, per la gomma viene impostato il colore di sfondo invece di quello di primo piano. Questo accade perch cancellando elementi che non supportano la trasparenza, le parti rimosse verranno rimpiazzate con il colore di sfondo. Alt: Imposta lo strumento in modalit anti gomma, come descritto nella sezione opzioni. Su alcuni sistemi, il tasto Alt potrebbe esseere usato dal Window Manager. In questo caso possibile utilizzare la scorciatoia Maiusc+Alt.
12.3.7.3 Opzioni
NOTA Guardare Generalit degli strumenti di disegno per una descrizione delle opzioni applicabili a tutti o a molti strumenti di disegno.
Figura 12.28: Opzioni per la gomma
Opacit La barra orizzontale Opacit imposta il livello di trasparenza per lo strumento. Nel caso si cancelli un livello con un canale alfa, una maggiore opacit causer una maggiore trasparenza. Anti gomma Questa opzione viene utilizzata per ripristinare aree di immagine precendentemente cancellate, anche se queste sono completamente trasparenti. Questa funzionalit disponibile unicamente quando si lavora su livelli che dispongono di un canale alfa. Oltre ad essere attivata tramite la casella di controllo, questa opzione pu essere attivata al volo premendo il tasto Alt.
NOTA Per capire il funzionamente di questa opzione bisogna comprendere che la cancellazione agise unicamente sul canale alfa, non sul canale RGB che contiene i dati dellimmagine. Anche se limmagine completamente trasparente, le informazioni RGB ci sono ancora, semplicemente non possibile vederle. Questa opzione aumenta il valore alfa cosicch diventi possibile vedere nuovamente i dati RGB. Eit irriterande fenomen: Dersom du visker inn p eit lag med gjennomsiktig bakgrunn, vil viskeleret teikne med svart p omrde som ikkje er teikna p fr fr.
GNU Image Manipulation Program
175 / 606
12.3.8
Laerografo
Figura 12.29: Lo strumento aerografo
Lo strumento aerografo funziona proprio come lo strumento tradizionale. quindi adatto per realizzare delicate superci di colore.
12.3.8.1
Attivazione dello strumento
Laerografo pu essere richiamato tramite la voce di men: Strumenti Strumenti di disegno Aerografo. Lo strumento pu inoltre essere richiamato tramite la relativa icona.
12.3.8.2 Tasti modicatori (predeniti)
Scorciatoie Il tasto A cambia lo strumento attivo nellaerografo. Ctrl Ctrl trasforma laerografo nello strumento per il Prelievo colore. Maiusc Maiusc imposta laerografo in modalit lineare. Tenendo premuto Maiusc mentre si preme Tasto 1 del mouse verr generata una linea dritta. Pressioni consecutive continueranno a disegnare linee dritte a partire dal punto terminale dellultima.
GNU Image Manipulation Program
176 / 606
12.3.8.3
Opzioni
Figura 12.30: Opzioni dellaerografo
NOTA Guardare Strumenti di disegno per una descrizione generale delle opzioni comuni che si applicano agli strumenti di disegno.
Descrizione generale Le opzioni relative allaerografo possono essere raggiunte premendo due volte la sua icona. Opacit
NOTA Vedere la sezione funzioni comuni dei pennelli per una descrizione delle opzioni comuni a tutti gli strumenti di disegno.
Lopacit pu essere impostata in tre modi: tramite la barra orizzontale, le freccie o direttamente specicandone la percentuale. Una opacit alta risulter in un tratto pi opaco, al contrario una bassa opacit causer un tratto pi trasparente. Modalit La casella Modalit fornisce una selezione di modalit di disegno. Unelenco di queste pu essere trovata in Section 8.2. Pennello Apre una lista di selezione dei pennelli tramite cui possibile scegliere uno dei tanti stili. Nella parte inferiore si trovano diversi tipi di visualizzazione della lista. Gradiente La propriet gradiente dellaerografo pu essere controllata tramite questo selettore che identico al selettore di gradiente standard. La direzione del gradiente invertibile utilizzando la casella di controllo apposita. Sensibilit pressione Sensibilit pressione imposta il livello di sensibilit per le periferiche di input che la supportano.
GNU Image Manipulation Program
177 / 606
Sfumatura in uscita Questa opzione imposta la sfumatura dopo la distanza specicata. Il tratto sfumer no a diventare trasparente al raggiungimento della distanza impostata. Usa il colore del gradiente Tramite questa opzione verr usato il colore di gradiente invece dei colori di sfondo o supercie. I modelli possono essere ripetuti impostando la lungezza del ciclo.
Il gradiente disegnato in avanti. Lintera sequenza di colori verr applicata sulla distanza impostata. Ripetizione Onda a dente di sega : applica il gradiente ripetutamente. Ogni volta che la distanza impostata termina, il gradiente verr applicato nuovamente dallinizio.
Onda triangolare : applica il gradiente ripetutamente. Ogni volta che la distanza impostata termina, il gradiente varr applicato nuovamente in senso opposto al verso precendente. Ammontare La barra orizzontale Ammontare imposta la velocit di applicazione del colore da parte dellaerografo. Un valore alto produrr tratti scuri in un tempo minore. Pressione Questa barra orizzontale controlla la quantit di colore che laeratore dipinge. Un valore alto causer tratti maggiormente scuri.
12.3.9
Strumento stilo
Figura 12.31: Lo strumento stilo nella barra degli strumenti
Lo strumento stilo simula il comportamento di un pennino a inchiostro a spessore controllabile che disegna tratti solidi con bordi sfumati con la tecnica antialias. La dimensione, forma e angolo del tratto impostabile in modo da determinare la resa dei tratti disegnati.
12.3.9.1 Attivazione dello strumento
Lo strumento stilo richiamabile tramite il menu immagine seguendo il seguente ordine di comandi: Strumenti Disegno Stilo. possibile accedere a questo strumento anche facendo doppio clic sullicona corrispondente:
12.3.9.2 Tasti modicatori (predeniti)
Scorciatoie Il tasto k rende lo strumento Stilo lo strumento attivo corrente.
GNU Image Manipulation Program
178 / 606
12.3.9.3
Opzioni
Figura 12.32: Opzioni dello strumento stilo
NOTA Vedere la sezione funzioni comuni dei pennelli per una descrizione delle opzioni comuni a tutti gli strumenti di disegno.
Panoramica Le opzioni disponibili per lo strumento in sono accessibili tramite doppio clic sullicona corrispondente. Opacit
NOTA Vedere la sezione funzioni comuni dei pennelli per una descrizione delle opzioni comuni a tutti gli strumenti di disegno.
Il cursore dellopacit imposta i livelli di trasparenza per lo stilo. Con un alto valore di opacit si ottiene un riempimento pi opaco mentre impostando questo valore basso si ottiene un riempimento pi trasparente. Modalit Il menu a discesa della modalit fornisce unelenco di modalit di applicazioni dellinchistro dello stilo. La descrizione di queste modalit descritta nel glossario. Impostazioni Dimensione Regola lo spessore apparente del pennino dello stilo da 0 (molto ne) a 20 (molto spesso). Angolo Angolo apparente, relativo al piano orizzontale, del pennino dello stilo. Sensibilit Dimensione Questa opzione regola la dimensione del pennino dello stilo, da un minimo ad un massimo. Notare che il valore di dimensione 0 non corrisponde ad un valore di spessore del pennino uguale a zero, ma allo spessore minimo. Inclinazione Questa opzione concerne linclinazione apparente, relativa al piano orizzontale, del pennino dello stilo. Questo parametro e il parametro angolo descritto sopra non sono correlati. Per imparare ad usarli, la strategia migliore sperimentare.
GNU Image Manipulation Program
179 / 606
Velocit Questo parametro controlla leffettiva dimensione del pennino dello stilo in funzione della velocit di tratteggio. In parole povere, come per lo strumento sico originale, pi si disegna velocemente, pi ne sar il tratto. Tipo e Taglio Tipo Ci sono tre forme di pennini tra cui scegliere: circolare, a diamante e quadrato. Taglio La geometria del tipo di pennino pu essere regolata trascinando con il mouse il piccolo quadrato presente al centro dellicona della forma e spostandolo intorno.
12.3.10
Strumento clona
Figura 12.33: Licona dello strumento Clona nel pannello degli strumenti
Lo strumento Clona usa il pennello corrente per copiare da unimmagine o un motivo; pu essere utile in molti modi ma il suo uso pi importante nel ritocco di immagini fotograche digitalizzate, sovrascrivendo i pixel (spesso rovinati) con altri provenienti da altre aree. Questa tecnica abbastanza complessa da padroneggiare ma in mani esperte molto potente. Un altro uso molto importante nel disegno di linee o curve con motivi, vedere alla voce Motivi per degli esempi. Se si desidera clonare da unimmagine, piuttosto che da un motivo, necessario suggerire a GIMP da che immagine si vuole copiare. Per far ci basta premere e mantenere premuto il tasto Ctrl e fare clic con il mouse sullimmagine sorgente desiderata. Finch non si imposta limmagine sergente in questo modo, non sar possibile usare lo strumento Clona: il puntatore dello strumento segnala questa condizione mostrando il simbolo di divieto. Se si clona da un motivo, il motivo viene riproposto a mosaico; cio, quando il punto che si sta copiando raggiunge e supera il bordo del motivo, esso passa al bordo opposto e continua la sua corsa, come se il motivo fosse in realt costituito da molti motivi afancati come in un mosaico di tessere tutte uguali allinnito. Quando si usa lo strumento con unimmagine, tutto ci non succede: se se supera il bordo dellimmagine sorgente, lo strumento semplicemente smette di funzionare e non produce alcuna modica. possibile clonare da qualsiasi oggetto disegnabile (cio qualsiasi livello, maschera di livello o canale) su ogni altro oggetto disegnabile. Si pu copiare persino da e per la maschera di selezione, passando per la modalit Maschera veloce. Se la copia coinvolge colori che lobiettivo non supporta (per esempio copiando da un livello RGB a uno indicizzato o una maschera di livello), i colori verranno convertiti con lapprossimazione pi vicina possibile.
12.3.10.1 Attivazione dello strumento
Lo strumento Clona si attiva tramite la voce, dal menu immagine: Strumenti Strumenti di disegno Clona; o dalla barra degli strumenti facendo clic sullicona a forma di timbro ; oppure tramite la tastiera usando la scorciatoia c.
GNU Image Manipulation Program
180 / 606
12.3.10.2
Tasti modicatori
Vedere la panoramica sugli strumenti di disegno per una descrizione dei tasti modicatori che hanno lo stesso funzionamento con tutti gli strumenti di disegno. Ctrl Se si sta clonando unimmagine, il tasto Ctrl viene usato per selezionare la sorgente; esso non ha effetto se si sta copiando da un motivo. possibile clonare da qualsiasi livello di qualsiasi immagine, facendo clic sulla nestra dellimmagine, con il tasto Ctrl premuto, mentre il livello attivo (come mostrato nella nestra dei livelli). Se lallineamento impostato su Non allineato o Allineato nelle opzioni dello strumento, allora il punto su cui si fa clic diventa il punto dorigine delloperazione: i dati immagine in quel punto verranno usati dal primo tocco con lo strumento di clonazione. In modalit selezione-sorgente, il puntatore cambia forma in un crocino.
12.3.10.3 Opzioni dello strumento
Figura 12.34: Le opzioni dello strumento Clona
NOTA Vedere la panoramica sugli strumenti di disegno per una descrizione delle opzioni dello strumento comuni a molti o a tutti gli strumenti di disegno.
Motivi Facendo clic sul simbolo del motivo si porta in primo piano la nestra dei motivi, con la quale possibile scegliere il motivo da usare per il disegno. Ovviamente questopzione rilevante solo se si sta utilizzando lo strumento per copiare usando un motivo come sorgente. Sorgente Questa scelta determina la sorgente da cui verranno prelevati i dati, e cio dal motivo mostrato poco sotto o dalle immagini che si ha aperto. Se si sceglie Sorgente immagine si deve anche comunicare a GIMP che livello si intende usare come sorgente, facendo clic su di esso con il tasto Ctrl premuto, prima di poter usare lo strumento. Allineamento La modalit di allineamento imposta come deve spostarsi la posizione della sorgente ad ogni tratto disegnato.
GNU Image Manipulation Program
181 / 606
Figura 12.35:
(a) Non allineato
(b) Allineato
(c) Registrato
Lillustrazione qui sopra schematizza le tre possibili modalit di allineamento. Il puntatore del mouse viene mostrato come un rettangolo rosso e il punto sorgente come un crocino nero. Non allineato In questa modalit, ogni tratto disegnato viene trattato separatamente. Per ogni tratto, il punto su sui si impostata la sorgente la prima volta, viene copiato; non c relazione tra un tratto e unaltro. In questa modalit, tratti differenti vanno in conitto se si intersecano fra loro. Allineato In questa modalit, il primo tratto fatto sul disegno imposta la posizione relativa tra la sorgente e il risultato. Perci possibile intersecare tranquillamente i tratti disegnati dato che questi si uniranno perfettamente come nella sorgente di origine. Se si vuole cambiare la posizione relativa possibile farlo cambiando modalit in non allineata e poi eseguendo uno o pi tratti di disegno clonato per poi tornare alla modalit allineata. I tratti successivi terranno la posizione relativa del primo tratto effettuato in questultima modalit. Registrato Questa modalit copia ogni pixel dalla sorgente al corrispondente pixel nella destinazione alla stessa distanza relativa. Ci molto utile quando si vuole copiare da un livello ad un altro della stessa immagine. anche utile se si clona da un motivo se si vuole allineare con precisione langolo in alto a sinistra del motivo con il corrispondente angolo dellimmagine.
12.3.10.4 Informazioni aggiuntive
Trasparenza Gli effetti dello strumento Clona sulla trasparenza sono un po complicati. Non possibile clonare la trasparenza: se si prova a farlo da una sorgente trasparente, non succede nulla. Se si clona da una sorgente parzialmente trasparente, leffetto pesato dallopacit della sorgente. Perci, assumento una opacit del 100% e un pennello pesante: La clonazione di un nero traslucido sul bianco produce grigio. La clonazione di un nero traslucido sul nero produce nero. La clonazione di un bianco traslucido sul bianco produce bianco. La clonazione di un bianco traslucido sul nero produce grigio. La clonazione non pu mai aumentare la trasparenza ma, a meno che mantieni la trasparenza non sia abilitato per il livello, pu ridurla. Clonando unarea opaca su di unarea traslucida si produce un risultato opaco; clonando unarea traslucida su di unaltra area traslucida si ottiene unincrmento dellopacit. Pennelli ltro Ci sono pochi, non banali, metodi di utilizzo dello strumento clona per ottenere grandi effetti. Uno di questi la crezione di pennelli ltro, cio creare leffetto dellapplicazione di un ltro con un pennello. Per fare ci basta duplicare il livello su cui si sta lavorando e applicare il ltro alla copia. Poi attivare lo strumento clona, impostando la sorgente a Soregente immagine e lallineamento a Registrato. Ctrl-clic sul livello ltrato per impostarlo come dorgente e disegnare sulloriginale: si otterr leffetto di disegnare il ltro sul livello originale. La cronologia del pennello possibile usare un approccio simile per imitare la Cronologia dei pennelli di Photoshop che permette di annullare o rifare selettivamente i cambiamenti usando un pennello. Per far ci cominciare col duplicare limmagine; poi nelloriginale tornare indietro nella cronologia dellimmagine annullando le operazioni oppure usando la nestra degli annullamenti (questultima operazione deve essere effettuata sulloriginale e non sulla copia dato che la copia di unimmagine non duplica anche la cronologia degli annullamenti di questa). Ora attivare lo strumento clona impostando la sorgente a Sorgente immagine e lallineamento a Registrato. Ctrl-clic su un livello da unimmagine e disegno sul livello corrispondente dallaltra immagine. A seconda di come lo si f, loperazione pu sia ottenere leffetto di un pennello di annullamento che di un pennello di riesecuzione.
GNU Image Manipulation Program
182 / 606
12.3.11
Condensa (sfocata/contrastata)
Figura 12.36: Licona della condensa nel pannello degli strumenti
Lo strumento condensa usa il pennello corrente per sfocare o contrastare localmente limmagine. La sfocatura pu essere utile se qualche elemento dellimmagine spicca un po troppo e si vuole renderlo un po pi morbido. Se si vuole sfocare lintero livello o una grossa porzione dellimmagine, probabilmente meglio usare un ltro di sfocatura. La direzione del tratto non inuente: se si desidera effettuare una sfocatura direzionale usare lo strumento sfumino. In modalit Denita lo strumento lavora incrementando il contrasto dove viene applicato il pennello. Luso moderato pu essere utile ma se si insiste si noter la produzione di disturbi. Alcuni ltri di miglioramento, e in particolare il ltro di maschera sfocata, fanno un lavoro decisamente migliore nellaumentare il contrasto di unarea di un livello.
SUGGERIMENTO possibile creare un pennello di aumento del contrasto molto pi efcace usando lo strumento Clona. Per far ci cominciamo col duplicare il livello su cui si vuole lavorare eseguendo il ltro di aflatura come la maschera sfocata sulla copia. Attivare lo strumento clona impostando loptione sorgente dello strumento a Sorgente immagine con lallineamento su Registrato. Impostare lopacit ad un valore basso come 10 per esempio. Fare poi Ctrl-clic sulla copia per renderla la sorgente immagine. Se ora di disegna il livello originale, si otterr di mescolare insieme, nelle aree dove si applica il pennello ovviamente, la versione normale con quella con il contrasto migliorato.
Sia la sfocatura che laumento di contrasto lavorano incrementalmente: spostando ripetutamente il pennnello sopra larea in oggetto si incrementer leffetto ad ogni passaggio. La regolazione dellammontare permette di determinare la quantit delle modiche apportate. Il controllo di opacit pu comunque essere usato per limitare la quantit applicazione del ltro, indipendentemente da quanti passaggi vengono effettuati.
12.3.11.1 Attivazione dello strumento
Lo strumento Condensa viene attivato dal menu immagine agendo in successione su: Strumenti Disegno Condensa; dal pannello strumenti facendo clic sullicona corrispondente:
12.3.11.2 Tasti modicatori
; oppure dalla tastiera usando la scorciatoia V.
Vedere la panoramica sugli strumenti di disegno per una descrizione dei tasti modicatori che hanno lo stesso effetto su tutti gli strumenti di disegno. Ctrl : premendo il tasto Ctrl si commuta tra le modalit Sfocata e Contrastata; il tasto inverte limpostazione mostrata nelle opzioni dello strumento.
GNU Image Manipulation Program
183 / 606
12.3.11.3
Opzioni dello strumento
Figura 12.37: Le opzioni dello strumento Condensa
NOTA Vedere la panoramica sugli strumenti di disegno per una descrizione delle opzioni comuni a molti o a tutti gli strumenti di disegno.
Tipo di condensa La modalit Sfocata ha leffetto di sfocare tutti i pixel soggetti al pennello con quelli circostanti, aumentando la somiglianza dei pixel allinterno dellarea soggetta alla pennellata. La modalit Contrastata aumenta le differenze tra i pixel e quelli circostanti: in questo modo viene aumentato il contrasto nellarea della pennellata. Qualsiasi sia limpostazione della modalit corrente, essa pu venire invertita al volo premendo il tasto Ctrl. I slr-modus blir kvar piksel som blir rrt av penselen blanda med dei nrliggande pikslane og gir sleis ei overvekt av noks like pikslar i penselstrket. Dette gjer at overgangen mellom fargane blir viska ut, men kan ogs fre til at overgangen blir mrkare. I skjerp-modus blir kvar piksel litt meir ulik nabopikslane for kvart strk. Kontrasten aukar. Held du p for lenge, kan resultatet bli uventa stygt. Same kva innstilling du vel, kan du bytte rundt p valet ved hjelp av Ctrl-tasten. Ammontare Il cursore di regolazione dell Ammontare imposta lintensit delleffetto Condensa.
GNU Image Manipulation Program
184 / 606
12.3.12
Scherma o Brucia
Figura 12.38: Lo strumento Scherma/Brucia
Lo strumento scherma o brucia usa il pennello corrente per rendere pi chiari o pi scuri i colori nellimmagine. La modalit determina il tipo di pixel coinvolti.
12.3.12.1 Attivazione dello strumento
Lo strumento Scherma o Brucia accessibile tramite i seguenti passaggi dal menu immagine: Strumenti Disegno SchermaBrucia. Lo strumento richiamabile anche facendo clic sullicona corrispondente:
12.3.12.2 Tasti modicatori (predeniti)
Scorciatoie La combinazione dei tasti Ctrl-D render Scherma o Brucia lo strumento predenito. Ctrl Il tasto Ctrl commuta tra le funzioni Scherma e Brucia. Il tipo di funzione rimane attiva per la durata della pressione del tasto Ctrl. Maiusc Il tasto Maiusc pone lo strumento in modalit linea diritta. Mantenendo premuto il tasto Maiusc facendo clic con il mouse si creer una sfocatura o un aumento di contrasto in linea retta. Pressioni consecutive del pulsante del mouse creeranno altri effetti rettilinei con lorigine della retta sulla ne della precedente.
GNU Image Manipulation Program
185 / 606
12.3.12.3
Opzioni
Figura 12.39: Opzioni dello strumento Scherma/Brucia
NOTA Vedere la panoramica sugli strumenti di disegno per una descrizione delle opzioni comuni a molti o tutti gli strumenti di disegno.
Panoramica Le opzioni disponibili per lo strumento Scherma o Brucia sono accessibili facendo doppio clic sullicona dello strumento. Opacit
NOTA Vedere la sezione funzioni comuni dei pennelli per una descrizione delle opzioni comuni a tutti gli strumenti di disegno.
Il cursore dellopacit imposta il livello di trasparenza per loperazione. Unimpostazione alta di opacit crea una resa pi opaca mentre unimpostazione pi bassa ne ottiene una pi trasparente. Pennello Indica il pennello attivo. Facendo clic sullicona del pennello si apre la nestra di selezione dei pennelli, utile per cambiarlo. Margine netto Se questopzione abilitata, lo strumento si comporta come lo strumento matita, nel senso che non c effetto anti alias quindi i pixel coinvolti sono soggetti ad una modica di tipo tutto-o-niente, anche se viene usato un pennello sofce. Sensibilit pressione La sensibilit di pressione permette di selezionare se gli strumenti di ingresso dati, per esempio una tavoletta graca, che emettono dati sulla pressione, debbano modicare la durezza, lopacit o la dimensione del tratto. Sfumatura in uscita Questa opzione crea una sfumatura verso lo sfondo entro la lunghezza imposta dal campo Lunghezza, visibile solo se il campo attivato.
GNU Image Manipulation Program
186 / 606
Tipo Leffetto Scherma rende i colori pi chiari. Leffetto Brucia rende i colori pi scuri. Modalit Ci sono tre modalit : Luminosi restringe leffetto ai pixel pi chiari. Mezzitoni restringe leffetto ai pixel a mezzi toni. Scuri restringe leffetto ai pixel pi scuri. Esposizione Il parametro esposizione imposta lintensit delleffetto, pi o meno come succede con lesposizione di una foto. Il valore predenito per il cursore di 50 ma pu variare da 0 a 100.
12.3.13
Strumento sfumino
Figura 12.40: Lo strumento sfumino
Lo strumento sfumino usa il pennello corrente per smussare i colori sul livello corrente o su una selezione. Prende i colori passando e li usa per mescolarli con quelli che incontra lungo il suo cammino, entro una distanza impostabile. Leffetto somiglia molto alloperazione manuale che si compie dipingendo quando si ritocca i colori freschi sulla tela con lindice, da qui la scelta dellicona.
12.3.13.1 Attivazione dello strumento
Lo strumento sfumino pu essere richiamato nel seguente ordine dal menu immagine: Strumenti Disegno Sfumino. Lo strumento pu essere richiamato alternativamente anche facendo clic sullicona corrispondente nel pannello degli strumenti:
oppure premendo il tasto S.
12.3.13.2 Tasti modicatori (predeniti)
Maiusc Il tasto Maiusc pone lo strumento in modalit linea retta. Tenendo premuto il tasto Maiusc mentre si fa clic con il mouse, si sfumer lungo una linea diritta. Clic consecutivi continueranno loperazione lungo linee rette con origine nel punto nale della retta precedente.
GNU Image Manipulation Program
187 / 606
12.3.13.3
Opzioni
Figura 12.41: Lo strumento sfumino nella barra degli strumenti
NOTA Vedere la panoramica sugli strumenti di disegno per una descrizione delle opzioni comuni a tutti o a molti strumenti di disegno.
Panoramica Le opzioni disponibili dello strumento Sfumino sono accessibili facendo doppio clic sullicona dello strumento.
Opacit
NOTA Vedere la sezione funzioni comuni dei pennelli per una descrizione delle opzioni comuni a tutti gli strumenti di disegno.
Il cursore dellopacit imposta il livello di trasparenza per il disegno. Unimpostazione di opacit elevata rende leffetto opaco mentre unimpostazione pi bassa ha come effetto una resa trasparente. Pennello Indica il pennello attivo. Facendo clic su di esso si apre la nestra di selezione pennelli. Margine netto Come comportamento predenito lo strumento sfumino arrotonda i bordi dellarea sfumata del pennello usato. Lopzione Margine netto cambia questo comportamento; le aree soggette allo strumento impostato con questopzione, avranno gli angoli prodotti dal pennello utilizzato non arrotondati. Sensibilit pressione La sensibilit di pressione imposta il parametro variabile, durezza o ammontare, in base alla pressione riportata dai dispositivi, principalmente tavolette grache, che emettono questi dati. Sfumatura in uscita Questa opzione imposta leffetto sfumatura in uscita applicata per la distanza specicata dal parametro Lunghezza visibile solo quando lopzione abilitata. Al compimento della distanza specicata, il colore sfuma nella trasparenza.
GNU Image Manipulation Program
188 / 606
Ammontare Questo cursore imposta lammontare delleffetto applicato per ogni operazione.
12.4
12.4.1
Strumenti di trasformazione
Funzioni comuni
Figura 12.42: Una panoramica sugli strumenti di trasformazione
Allinterno della nestra degli strumenti di trasformazione si trovano sette strumenti per modicare laspetto dellimmagine o di unelemento di essa, di una selezione, livello o tracciato. Ogni strumento di trasformazione possiede una nestra delle opzioni e una nestra di informazioni per impostare vari parametri.
12.4.2
Spostamento
Figura 12.43: Lo strumento spostamento
Lo strumento di spostamento serve a spostare livelli o selezioni nel disegno.
12.4.2.1 Attivazione dello strumento
Lo strumento di spostamento pu essere invocato dal menu immagine: Strumenti Trasformazione Sposta M. Lo strumento pu essere invocato anche facendo clic sullicona dello strumento corrispondente: Lo strumento di spostamento viene attivato automaticamente quando si crea una guida.
GNU Image Manipulation Program
189 / 606
12.4.2.2
Comportamento predenito
Normalmente, questo strumento lavora sul livello attivo e lopzioneSeleziona un livello o una guida abilitata. Supponiamo che limmagine contenga pi di un livello, una selezione e una guida. Il puntatore del mouse assume la forma familiare della freccia a 4 punte quando passa sopra gli elementi dellimmagine originati dal livello attivo; poi, facendo clic e trascinando si sposter il livello attivo. Quando il puntatore del mouse sar su unelemento dellimmagine originato da un livello non attivo o su una guida, sembrer una piccola mano; facendo clic e trascinando si sposter questo livello o questa guida. Per spostare invece una struttura di selezione, senza spostarne il contenuto, usare la combinazione di tasti Ctrl-Alt. Questa avr la stessa azione che usare Trasforma la selezione in Inuenza nelle opzioni dello strumento.
12.4.2.3 Tasti modicatori (predeniti)
Scorciatoie Il tasto m passer dallo strumento attivo corrente a quello dello spostamento. Alt Tenendo premuto il tasto Alt le selezioni possono essere spostate senza alterare limmagine. Viene spostata solo la struttura di selezione, non il suo contenuto. Se Alt non funziona, provare Maiusc+Alt. Uso del tasti freccia Per spostare pixel per pixel, invece del mouse (cosa invero assai ardua), possibile usare i tasti freccia. Premendo il tasto Maiusc si sposter di 25 pixel alla volta.
12.4.2.4 Opzioni
Panoramica Le opzioni per lo strumento Sposta sono accessibili tramite doppio clic sullicona. Inuenza Tre pulsanti permettono di scegliere tra le entit da spostare: livello, selezione o tracciato. Con lopzione di Commuta strumento vengono modicate un po: Livello: quando questopzione selezionata, si pu fare clic sul pulsante radio (pulsante di selezione univoca) o tenendo premuto il tasto Maiusc per scegliere tra: Prendi un livello o una guida: se limmagine ha molti livelli, essi devono essere visibili e avre almeno qualche pixel non trasparente in maniera da poterli trovare (solo il livelo attivo ha il bordo punteggiato). Il puntatore del mouse si trasforma in una piccola mano che pu essere usata per fare clic sul livello che si vuole prendere. necessario prima fare clic su un pixel non trasparente per attivare il livello e spostarlo. Lo strumento di spostamento viene anche usato per spostare le guide. Vedere il glossario sotto la voce Guide. Per piazzare in maniera precisa le guide, usate lo strumento Misurino. Sposta il livello attivo, cio il livello con il bordo punteggiato nellimmagine e evidenziato nella nestra di dialogo dei livelli. Selezione: ununica possibilit in questo caso: sposta la selezione. Tracciato: le possibilit sono le stesse che per i livelli: Prendi un tracciato e Sposta tracciato corrente.
GNU Image Manipulation Program
190 / 606
12.4.3
Taglierino
Figura 12.44: Lo strumento taglierino
Lo strumento taglierino viene usato per tagliare o ridimensionare unimmagine o un livello. Questo strumento viene spesso usato per rimuovere bordi o per eliminare aree indesiderate consentendo di concentrarsi maggiormente sullarea di interesse. anche utile se serve specicare una dimensione immagine che non corrisponde con le dimensioni originali.. Per usare lo strumento, fare clic dentro limmagine e trascinare fuori una regione rettangolare prima di rilasciare il tasto del mouse. Quando si fa clic, si porta in primo piano una nestra che mostra le dimensioni della regione tagliata permettendo di effettuare varie azioni. Se si vuole, possibile modicare la regione di taglio, sia facendo clic e trascinando gli angoli o cambiando i valori nella nestra di dialogo. Quando si pronti, possibile completare loperazione facendo clic dentro la regione tagliata o premendo il pulsante del taglierino o del ridimensionamento sulla nestra di dialogo (vedere sotto...).
SUGGERIMENTO Se trovate che la nestra di dialogo sia pi dimpedimento che daiuto, possibile evitarne lapparizione mantenendo premuto il tasto Maiusc facendo il primo clic sullimmagine. Lavorando in questo modo possibile modicare la regione di taglio trascinando gli angoli e successivamente eseguendo il comando facendo clic allinterno dellimmagine. image.
12.4.3.1
Attivazione dello strumento
Lo strumento taglierino pu essere invocato nel seguente ordine, dal menu immagine: Strumenti Trasformazione Taglio e ridimensione. Lo strumento pu essere richiamato anche facendo clic sullicona corrispondente:
SUGGERIMENTO Una maniera differente per ritagliare le selezioni attraverso luso, nel menu immagine, della funzione Immagine / Ritaglia immagine.
12.4.3.2
Tasti modicatori (predeniti)
Scorciatoie La scorciatoia Maiusc-C cambier lo strumento attivo nello strumento Taglio. Ctrl Mantenendo premuto il tasto Ctrl si passer dallo strumento Taglio a Ridimensione. Shift Mantenendo premuto il tasto Maiusc si abilita/disabilita il rapporto sso delle proporzioni. Alt Mantenendo il tasto Alt si abiliter luso di Permetti ingrandimento.
GNU Image Manipulation Program
191 / 606
12.4.3.3
Opzioni
Panoramica Le opzioni dello strumento disponibili per il Taglierino sono accessibili facendo doppio clic sullicona dello strumento. Commuta strumento Commuta strumento alterna tra le modalit di Taglio e Ridimensione. La modalit Taglio la modalit standard di operare per lo strumento. Tagliando unimmagine o un livello, si cambier un livello eliminando ogni cosa al di fuori dellarea di taglio. Larea di taglio pu essere impostata sia trascinando lo strumento per formare unarea rettangolare sia manualmente impostandone lorigine, la larghezza e laltezza. Le aree di taglio possono essere impostate anche usando la selezione esistente, pulsante Dalla selezione, o tramite il pulsante di Riduzione automatica. Queste opzioni sono sono accessibili dalla nestra di informazioni di Taglio e ridimensione che viene mostrata quando si fa clic sullo strumento Taglierino su unimmagine o su un livello. Se si sta tagliando unimmagine (non solo un livello) la modalit ridimensione cambier la forma dellimmagine senza alterare la dimensione o la forma dei livelli che contiene. Ci potrebbe lasciare parti di alcuni livelli che si estendono oltre i bordi dellimmagine, dove non possibile vederli, ma se si spostano i livelli si vedr che il contenuto esister ancora. Se si sta tagliando un livello la modalit ridimensione eseguir la stessa operazione della modalit taglio.
NOTA anche possibile passare alla modalit ridimensione in altri due modi: usando il tasto Ridimensione nella nestra di dialogo invece del tasto Taglio oppure tenendo premuto il tasto Ctrl mentre su fa clic allinterno della regione di taglio per completare loperazione.
Solo livello corrente Questopzione far in modo che il taglio o ridimensione riguardino solo il livello attivo. Permetti ingrandimento Questopzione permette al taglio o alla ridimensione di coinvolgere anche le zone fuori dei bordi dellimmagine o del livello. Rapporto di dimensioni sso Con questopzione, il taglio rispetter un rapporto di dimensioni sso tra la larghezza e laltezza. I NFORMAZIONI SUL TAGLIO E RIDIMENSIONE Origine Linserimento dellorigine permette limpostazione manuale dellangolo in alto a sinistra della regione di taglio. Lunit di misura selezionabile. Larghezza/Altezza Linserimento della larghezza e dellaltezza permette la selezione manuale delle stesse. Lunit di misura selezionabile. Dalla selezione Questo tasto ridimensioner larea di taglio per comprendere tutte le selezioni attive contenute nellimmagine. Riduzione automatica Il tasto di riduzione automatica tenter di individuare un bordo dal quale disegnare delle dimensioni. Tasti di taglio e ridimensione Questi due pulsanti agiscono in accordo con le loro funzioni, ignorando la modalit dello strumento presente nelle opzioni.
GNU Image Manipulation Program
192 / 606
12.4.4
Rotazione
Figura 12.45: Lo strumento rotazione
Il wilber aperto in modalit RGBA. Lo strumento di rotazione viene usato per ruotare livelli o selezioni.
12.4.4.1
Panoramica
Quando con questo strumenti si fa clic sullimmagine o su una selezione di essa strumento, viene visualizzata una griglia o viene sovrapposto un bordo e si apre una nestra di Informazioni sulla rotazione. In essa possibile impostare lasse di rotazione, marcato da un punto, e langolo di rotazione. possibile effettuare la stessa operazione anche trascinando il mouse sullimmagine o sul punto di rotazione.
12.4.4.2 Attivazione dello strumento
Lo strumento di rotazione pu essere invocato nel seguente ordine, dal menu immagine: Strumenti Transformazione Rotazione. Lo strumento pu essere invocato anche facendo clic sullicona dello strumento corrispondente:
12.4.4.3 Tasti modicatori (predeniti)
Scorciatoie La combinazione di tasti Maiusc-r selezioner la rotazione come strumento attivo. Ctrl Mantenendo premuto il tasto Ctrl si bloccher la rotazione su angoli multipli di 15 gradi.
12.4.4.4 Opzioni
GNU Image Manipulation Program
193 / 606
Panoramica Le opzioni per lo strumento Rotazione sono accessibili tramite doppio clic sullicona. Inuenza Lo strumento di rotazione pu inuenzare indifferentemente livelli, selezioni o tracciati. Questi tre pulsanti associano il resto delle opzioni ad uno di questi tre elementi. Si noti che questopzione persistente quando si chiude lo strumento. Direzione di trasformazione La direzione di trasformazione imposta il percorso o la direzione con la quale viene ruotato un livello. La modalit tradizionale ruoter il livello come ci si aspetta. Se un livello viene ruotato di 10 gradi a destra, il livello verr reso in tal modo. Questo funzionamento lopposto alla rotazione Correttiva. La rotazione Correttiva viene usata principalmente per aggiustare immagini digitalizzate non perfettamente allineate o di traverso. Se limmagine obliqua di 13 gradi non corretto ruotarla di questangolo. Usando la rotazione Correttiva invece, sar possibile ruotare visualmente il bordo superiore del livello in modo da allinearlo con limmagine. Dato che la trasformazione viene effettuata al contrario, limmagine verr ruotata con un angolo sufciente a correggere lerrore. Interpolazione Lelenco a scorrimento Interpolazione permette di selezionare la qualit della trasformazione. Per ulteriori informazioni sui differenti metodi utilizzabili, vedere la voce di glossario Interpolazione . Supercampionamento Vedere il glossario per Supercampionamento Ritaglia il risultato Questopzione manterr la dimensione dellimmagine trasformata alla dimensione originale (quindi senza ingrandire). Anteprima Lanteprima viene sovrapposta allimmagine originale. Lelenco a scorrimento fornisce quattro possibilit: 1. Prolo: imposta una cornice per evidenziare i bordi dellimmagine con un appiglio ad ogni angolo. I movimenti inuenzeranno solo questa cornice. 2. Griglia: mette sopra limmagine una griglia con quattro appigli. I movimenti riguarderanno solo la griglia. 3. Immagine: lanteprima una copia dellimmagine sovrapposta ad essa e incorniciata. I movimenti inuenzeranno solo questa copia. 4. Immagine + griglia: rotazione di tutti e due gli elementi, griglia e copia dellimmagine. Lanteprima solo un ausilio per loperatore. Qualunque scelta verr effettuata, una volta premuto il tasto Ruota il risultato sar identico. Le opzioni con la griglia attivano unelenco a scorrimento con due opzioni: Numero di righe della griglia permette il controllo del numero totale di righe della griglia. possibile usare il cursore o la casella di immissione numeri per impostare il numero massimo delle righe nella griglia. Spaziatura della griglia permette il controllo della distanza tra le righe della griglia. Anche qui possibile usare sia il cursore che la casella di immissione numeri.
NOTA Se si ruota un tracciato, tutte le opzioni di anteprima non funzionano. Solo il Prolo attivo.
Vincoli 15 gradi vincoler la rotazione ad angoli multipli di 15 gradi.
GNU Image Manipulation Program
194 / 606
12.4.5
Scala
Figura 12.46: Lo strumento scala
12.4.5.1
Panoramica
Lo strumento scala viene usato per scalare i livelli, le selezioni o i tracciati. Quando si fa clic sullimmagine con lo strumento, viene aperta la nestra delle informazioni di scala, che permette di cambiare separatamente la Larghezza e lAltezza. Contemporaneamente viene sovrapposta una griglia di anteprima fornita di appigli sugli angoli che possono essere trascinati con il mouse al ne di cambiare a mano le due dimensioni. Un piccolo cerchio che apparir al centro dellanteprima ne permette lo spostamento.
12.4.5.2 Attivazione dello strumento
Lo strumento scala pu essere invocato nel seguente ordine dal menu immagine: Strumenti Trasformazione Scala. Lo strumento pu essere richiamato anche facendo clic sullicona corrispondente:
12.4.5.3 Tasti modicatori (predeniti)
Scorciatoie La combinazione di tasti Maiusc-t render Scala lo strumento attivo. Ctrl Mantenendo premuto il tasto Ctrl verr tenuta costante laltezza. Alt Mantenendo premuto il tasto Alt verr mantenuta costante la larghezza. Se non funziona ALT, provare con Maiusc+Alt.
12.4.5.4 Opzioni
Panoramica Le opzioni disponibili per lo strumento Scala sono accessibili tramite doppio clic sullicona dello strumento.
Inuenza Lo strumento scala pu inuenzare indifferentemente livelli, selezioni o tracciati. Questi tre pulsanti associano il resto delle opzioni ad uno di questi tre elementi. Si noti che questopzione persistente quando si chiude lo strumento. Direzione di trasformazione Avanti: esegue la scalatura delloggetto come ci si aspetta: con lanteprima ingrandita, loggetto viene reso ingrandito. Indietro: esegue la trasformazione al contrario; un oggetto ridotto viene ingrandito e viceversa. Interpolazione Lelenco a scorrimento Interpolazione permette di selezionare la qualit della trasformazione. Per ulteriori informazioni sui differenti metodi utilizzabili, vedere la voce di glossario Interpolazione.
GNU Image Manipulation Program
195 / 606
Supercampionamento Vedere il glossario alla voce Supercampionamento. Ritaglia il risultato Questopzione manterr la dimensione dellimmagine trasformata alla dimensione originale. Anteprima Lanteprima viene sovrapposta allimmagine originale. Lelenco a scorrimento fornisce quattro possibilit: 1. Prolo: imposta una cornice per evidenziare i bordi dellimmagine con un appiglio ad ogni angolo. I movimenti inuenzeranno solo questa cornice. 2. Griglia: mette sopra limmagine una griglia con quattro appigli. I movimenti riguarderanno solo la griglia. 3. Immagine: lanteprima una copia dellimmagine sovrapposta ad essa e incorniciata. I movimenti inuenzeranno solo questa copia. 4. Immagine + griglia: scalatura di tutti e due gli elementi, griglia e copia dellimmagine. Lanteprima solo un ausilio per loperatore. Qualunque scelta verr effettuata, una volta premuto il tasto Ruota il risultato sar identico. Le opzioni con la griglia attivano unelenco a scorrimento con due opzioni: Numero di righe della griglia permette il controllo del numero totale di righe della griglia. possibile usare il cursore o la casella di immissione numeri per impostare il numero massimo delle righe nella griglia. Spaziatura della griglia permette il controllo della distanza tra le righe della griglia. Anche qui possibile usare sia il cursore che la casella di immissione numeri.
NOTA Se si scala un tracciato, tutte le opzioni di anteprima non funzionano. Solo il Prolo attivo.
Vincoli Nessuno: non verr applicato nessun vincolo sullaltezza o sulla larghezza dellimmagine. Mantieni laltezza: verr mantenuta costante laltezza dellimmagine durante la scalatura. Mantieni la larghezza: verr mantenuta costante la larghezza dellimmagine durante la scalatura. Mantieni laspetto: verr mantenuto costante il rapporto altezza/larghezza durante la scalatura.
12.4.6 Inclina
Figura 12.47: Lo strumento inclina
Lo strumento inclina viene usato per spostare una parte dellimmagine, di un livello o di un tracciato in una direzione, mentre la restante parte va nella direzione opposta. Per esempio uninclinazione orizzontale potrebbe spostare la parte superiore a sinistra mentre la parte inferiore andrebbe a destra. Un rettangolo viene schiacciato in un parallelogramma; non una rotazione: limmagine viene distorta. Per usare questo strumento, fare clic sullimmagine o dopo la selezione, sulla parte dellimmagine selezionata: verr sovrapposta una griglia e si aprir la nestra di dialogo di Informazioni sullinclinazione. Trascinando il puntatore del mouse sullimmagine si distorce limmagine, orizzontalmente o verticalmente, a seconda della direzione data al puntatore. Quando si sicuri della modica basta fare clic sul tasto Inclina nella nestra di dialogo per ssare le modiche.
GNU Image Manipulation Program
196 / 606
12.4.6.1
Attivazione dello strumento
Lo strumento inclina pu essere invocato nel seguente ordine dal menu immagine: Strumenti Trasformazione Inclina. Lo strumento pu essere richiamato anche facendo clic sullicona corrispondente:
12.4.6.2 Tasti modicatori (predeniti)
Scorciatoie La combinazione di tasti Maiusc-s render Inclina lo strumento attivo.
12.4.6.3 Opzioni
Panoramica Le opzioni disponibili per lo strumento Inclina sono accessibili tramite doppio clic sullicona dello strumento.
Inuenza Lo strumento Inclina pu inuenzare indifferentemente livelli, selezioni o tracciati. Questi tre pulsanti associano il resto delle opzioni ad uno di questi tre elementi. Si noti che questopzione persistente quando si chiude lo strumento. Direzione di trasformazione Avanti(tradizionale) : esegue la trasformazione delloggetto nella direzione dellanteprima. Indietro : esegue la trasformazione nella direzione contraria allanteprima. Interpolazione Lelenco a scorrimento Interpolazione permette di selezionare la qualit della trasformazione. Per ulteriori informazioni sui differenti metodi utilizzabili, vedere la voce di glossario Interpolazione. Supercampionamento Vedere il glossario alla voce Supercampionamento. Ritaglia il risultato Questopzione manterr la dimensione dellimmagine trasformata alla dimensione originale. Anteprima Lanteprima viene sovrapposta allimmagine originale. Lelenco a scorrimento fornisce quattro possibilit: 1. Prolo : imposta una cornice per evidenziare i bordi dellimmagine con un appiglio ad ogni angolo. I movimenti inuenzeranno solo questa cornice. 2. Griglia : mette sopra limmagine una griglia con quattro appigli. I movimenti riguarderanno solo la griglia. 3. Immagine : lanteprima una copia dellimmagine sovrapposta ad essa e incorniciata. I movimenti inuenzeranno solo questa copia. 4. Immagine + griglia : trasformazione di tutti e due gli elementi, griglia e copia dellimmagine. Lanteprima solo un ausilio per loperatore. Qualunque scelta verr effettuata, una volta premuto il tasto Inclina il risultato sar identico. Le opzioni con la griglia attivano unelenco a scorrimento con due opzioni: Numero di righe della griglia permette il controllo del numero totale di righe della griglia. possibile usare il cursore o la casella di immissione numeri per impostare il numero massimo delle righe nella griglia. Spaziatura della griglia permette il controllo della distanza tra le righe della griglia. Anche qui possibile usare sia il cursore che la casella di immissione numeri.
NOTA Se si trasforma un tracciato, tutte le opzioni di anteprima non funzionano. Solo il Prolo attivo.
GNU Image Manipulation Program
197 / 606
12.4.7
Prospettiva
Figura 12.48: Lo strumento prospettiva
Lo strumento Prospettiva prospettiva serve per cambiare prospettiva ad unimmagine o parte di essa, un livello o un tracciato. In pratica limmagine viene distorta restringendone un lato per ingrandirne unalto. Si pu utilizzare questo strumento per esempio per correggere la prospettiva di una foto scattata dal basso, stringendo la parte bassa dellimmagine e allargando la parte alta.
12.4.7.1 Attivazione dello strumento
Lo strumento Prospettiva pu essere invocato nel seguente ordine dal menu immagine: Strumenti Trasformazione Prospettiva. Lo strumento pu essere richiamato anche facendo clic sullicona corrispondente:
12.4.7.2 Tasti modicatori (predeniti)
Scorciatoie La combinazione di tasti Maiusc-p render Prospettiva lo strumento attivo.
12.4.7.3 Opzioni
Panoramica Le opzioni disponibili per lo strumento Prospettiva sono accessibili tramite doppio clic sullicona dello strumento.
Inuenza La trasformazione pu inuenzare indifferentemente livelli, selezioni o tracciati. Questi tre pulsanti associano il resto delle opzioni ad uno di questi tre elementi. Si noti che questopzione persistente quando si chiude lo strumento. Direzione di trasformazione Avanti(tradizionale): esegue la trasformazione delloggetto nella stessa direzione delle linee della griglia: se la griglia inclinata di 10 a sinistra limmagine risulter anchessa inclinata a sinistra. Indietro: esegue la trasformazione nella direzione contraria alle linee della griglia: se la griglia inclinata di 10 a sinistra allora limmagine verr inclinata di 10 a destra. Questopzione viene usata per correggere le deformazioni di prospettiva. Si inclinano le linee della grigia per allinearle alle linee dellimmagine che si vuole raddrizzare e successivamente si fa clic su Trasforma nella nestra di informazioni. possibile che si debba ritagliare limmagine dopo questa trasformazione. Interpolazione Lelenco a scorrimento Interpolazione permette di selezionare la qualit della trasformazione. Per ulteriori informazioni sui differenti metodi utilizzabili, vedere la voce di glossario Interpolazione. Ritaglia il risultato Questopzione manterr la dimensione dellimmagine trasformata alla dimensione originale. Anteprima Lanteprima viene sovrapposta allimmagine originale. Lelenco a scorrimento fornisce quattro possibilit:
GNU Image Manipulation Program
198 / 606
1. Prolo: imposta una cornice per evidenziare i bordi dellimmagine con un appiglio ad ogni angolo. I movimenti inuenzeranno solo questa cornice. 2. Griglia: mette sopra limmagine una griglia con quattro appigli. I movimenti riguarderanno solo la griglia. 3. Immagine: lanteprima una copia dellimmagine sovrapposta ad essa e incorniciata. I movimenti inuenzeranno solo questa copia. 4. Immagine + griglia: trasformazione di tutti e due gli elementi, griglia e copia dellimmagine. Lanteprima solo un ausilio per loperatore. Qualunque scelta verr effettuata, una volta premuto il tasto Prospettiva il risultato sar identico. Le opzioni con la griglia attivano unelenco a scorrimento con due opzioni: Numero di righe della griglia permette il controllo del numero totale di righe della griglia. possibile usare il cursore o la casella di immissione numeri per impostare il numero massimo delle righe nella griglia. Spaziatura della griglia permette il controllo della distanza tra le righe della griglia. Anche qui possibile usare sia il cursore che la casella di immissione numeri.
NOTA Se si trasforma un tracciato, tutte le opzioni di anteprima non funzionano. Solo il Prolo attivo.
12.4.8
Riessione
Figura 12.49: Lo strumento riessione
Lo strumento Riessione serve a riettere livelli o selezioni sia orizzontalmente che verticalmente.
12.4.8.1 Attivazione dello strumento
Lo strumento Riessione pu essere invocato nel seguente ordine dal menu immagine: Strumenti Trasformazione Riessione. Lo strumento pu essere richiamato anche facendo clic sullicona corrispondente:
12.4.8.2 Tasti modicatori (predeniti)
Scorciatoie La combinazione di tasti Maiusc-F render Riessione lo strumento attivo. Ctrl Ctrl permette di cambiare la modalit tra riessione orizzontale e verticale .
GNU Image Manipulation Program
199 / 606
12.4.8.3
Opzioni
Panoramica Le opzioni disponibili per lo strumento Riessione sono accessibili tramite doppio clic sullicona dello strumento.
Inuenza Lo strumento Riessione pu inuenzare indifferentemente livelli, selezioni o tracciati. Questi tre pulsanti associano il resto delle opzioni ad uno di questi tre elementi. Si noti che questopzione persistente quando si chiude lo strumento. Modalit di riessione Il controllo della Modalit di riessione permette di selezionare la modalit di riessione orizzontale o verticale. Si noti che questo comando pu essere impostato anche tramite un tasto modicatore.
12.5
12.5.1
Strumenti di colore
Bilanciamento del colore
Lo strumento di bilanciamento del colore modica appunto il bilanciamento del colore della selezione o del livello attivi.
12.5.1.1 Opzioni
Figura 12.50: Opzioni del bilanciamento del colore
Seleziona campo di modica Selezionando una di queste opzioni si restringer il campo dei colori cambiati con i cursori o le caselle di inserimento per colori scuri, mezzi toni e luminosi. Modica il campo di colori selezionato I cursore e le caselle di immissione permettono di selezionare i pesi di colore. Reimposta campo Questo tasto imposta i livelli di colore dei campi selezionati nuovamente a zero. Preserva luminosit Questa opzione garantisce che sia mantenuta la luminosit del livello o della selezione attivi. Anteprima Lopzione anteprima commuta laggiornamento dinamico dellimmagine. Se questopzione abilitata, qualsiasi modica fatta ai livelli RGB viene immediatamente visualizzata sulla selezione o sul livello attivi.
GNU Image Manipulation Program
200 / 606
12.5.2
Tonalit-saturazione
Lo strumento tonalit-saturazione viene usato per regolare i livelli di tonalit, saturazione e luminosit in un determinato campo per larea selezionata o il livello attivo.
12.5.2.1 Attivazione dello strumento
Lo strumento tonalit-saturazione pu essere chiamato nel seguente ordine dai menu dellimmagine: Strumenti Colore Tonalit-saturazione .
12.5.2.2 Opzioni
Figura 12.51: Opzioni dello strumento di tonalit-saturazione
Selezionare il colore primario da usare Si pu scegliere tra sei colori da modicare. Sono disposti secondo la ruota dei colori. Se si fa clic sul tasto Principale tutti i colori verranno affetti dalle modiche. Modica dei colori selezionati I cambiamenti appariranno nella piccola anteprima vicina al tasto colore selezionato. Tonalit : il cursore e la casella di immissione dati permettono di selezionare una tonalit nella ruota dei colori tra -180 e 180. Luminosit : il cursore e la casella di immissione dati permettono di selezionare un valore per la luminosit tra -100 e 100. Saturazione : il cursore e la casella di immissione dati permettono di selezionare un valore di saturazione tra -100 e 100. Il tasto Reimposta colore cancella i cambiamenti di tonalit, luminosit e saturazione del colore selezionato. Anteprima Il tasto di anteprima consente la visualizzazione dinamica dei cambiamenti in modo che il loro effetto possa essere visualizzato durante la modica.
12.5.3
Colorazione
Lo strumento colorazione trasforma il livello attivo o la selezione in unimmagine a scala di grigi vista attraverso un vetro colorato.
GNU Image Manipulation Program
201 / 606
12.5.3.1
Attivazione dello strumento
Lo strumento colorazione pu essere invocato nel seguente ordine dal menu immagine: Strumenti Colore Colorazione.
12.5.3.2 Opzioni
Figura 12.52: Opzioni dello strumento colorazione
Tonalit Lo slider e la casella di immissione permettono di selezionare una tonalit dal cerchio del colore HSV (0 - 360). Saturazione Lo slider e la casella di immissione consentono di selezionare un livello di saturazione da 0 a 100. Luminosit Lo slider e la casella di immissione consentono di selezionare un valore (luminosit) da -100 a 100. Anteprima Il pulsante di anteprima aggiorna tutti i cambiamenti dinamicamente in modo che possano essere visti immediatamente.
12.5.4
Luminosit-Contrasto
Lo strumento Luminosit-contrasto permette la regolazione dei livelli di luminosit e contrasto del livello o della selezione attivi. Attenzione: gli strumenti Livelli o Curve, a questo scopo, sono pi complessi ma pi potenti.
12.5.4.1 Attivazione dello strumento
Lo strumento di controllo del contrasto-luminosit del colore pu essere invocato nel seguente ordine dal menu immagine: Strumenti Colore Luminosit-Contrasto.
12.5.4.2 Opzioni
Figura 12.53: Opzioni dello strumento Luminosit-Contrasto
GNU Image Manipulation Program
202 / 606
Luminosit Questo cursore imposta un valore negativo (per scurire) o positivo (per chiarire) della luminosit, decrementando o rispettivamente incrementando la luminosit delle tonalit. Contrasto Questo cursore imposta un valore negativo (per decrementare) o positivo (per incrementare) il valore del contrasto. Anteprima Lopzione anteprima commuta laggiornamento dinamico dellimmagine. Se questopzione abilitata, qualsiasi modica fatta ai livelli di luminosit o contrasto viene immediatamente visualizzata.
12.5.5
Soglia
Con lo strumento Soglia possibile rendere visibili o invisibili pixel del livello o della selezione attivi a seconda del rispettivo valore di intensit di colore dei punti stessi.
12.5.5.1 Attivazione dello strumento
Lo strumento Soglia viene chiamato dal menu immagine nel seguente ordine: Strumenti Colore Soglia.
12.5.5.2 Opzioni
Figura 12.54: Opzioni dello strumento soglia
Campo di soglia Lo strumento della soglia fornisce un graco dellintensit del valore del colore del livello o della selezione attivi. Il campo della soglia selezionabile sia attraverso una casella di inserimento dati sia tramite la pressione del tasto 1 del mouse trascinato sul graco. Consente di selezionare una parte dellimmagine con una data intensit da uno sfondo di unaltra intensit. I punti allinterno del campo saranno bianchi e gli altri neri. necessario modicare la regolazione no ad ottenere la selezione voluta. Questo metodo di estrazione della selezione spiegato molto bene in Grokking the Gimp [Bunks00]. Anteprima Il tasto di anteprima abilita/disabilita laggiornamento automatico del livello o della selezione attivi durante il cambiamento del livello di intensit.
12.5.6
Livelli
Lo strumento livelli fornisce delle funzionalit simili a quelle dello strumento istogramma ma inoltre pu anche cambiare il campo di intensit del livello o della selezione attivi.
12.5.6.1 Attivazione dello strumento
Lo strumento Livelli pu essere invocato nel seguente ordine, dal menu immagine: Strumenti Colore Livelli .
GNU Image Manipulation Program
203 / 606
12.5.6.2
Opzioni
Figura 12.55: Opzioni dello strumento livelli
Modicare i livelli per canale possibile selezionare il canale da modicare tramite lo strumento: la voce Valore cambia la luminosit di tutti i pixel nellimmagine. I canali di colore permettono di variare la saturazione. Il canale alfa lavora sulla trasparenza. Reimposta canale annulla i cambiamenti effettuati sul canale selezionato. Livelli di ingresso Larea principale una rappresentazione graca dei contenuti immagine nei toni scuri, medi e chiari (listogramma). Sullascissa si va dal livello 0 (nero) al livello 255 (bianco). Il numero dei pixel per un livello riportato sullasse delle ordinate. La supercie curva rappresenta tutti i punti dellimmagine per il canale selezionato. Unimmagine ben bilanciata unimmagine con i livelli (tonalit) ben distribuiti su tutto lintervallo. Unimmagine con una dominante di colore blu, per esempio, avr un istogramma spostato a sinistra nei canali verde e rosso, mostrando una mancanza di verde e rosso nelle zone illuminate. Gli intervalli di livello possono essere modicati in tre modi: Tre triangolini fungono da cursori: uno nero per i toni scuri, uno grigio per le tonalit medie (chiamate anche valori gamma) e uno bianco per i toni chiari. I due contagocce: usa quello a sinistra per prelevare in colore pi scuro e quello a destra per quello pi chiaro dellimmagine. Puoi usare Visualizza/Finestra informazioni (scheda Cursore) per trovare questi colori. Tre caselle di ingresso dati per inserire i valori direttamente. Livelli di uscita La voce Livelli di uscita permette la selezione manuale di un campo di livelli di uscita ristretto. Ci sono anche qui dei triangolini che possono essere usati per cambiare interattivamente i livelli di uscita. Tutti i canali Apri: questo pulsante permette di selezionare un le contenente le impostazioni dei livelli. Salva: permette di salvare qualsiasi impostazione effettuata su le in modo da poterla ricaricare in seguito. Auto: esegue unimpostazione automatica dei livelli. I tre contagocce: questi tre controlli determinano tre punti sulla scala dei grigi. Qualsiasi livello sotto il punto di nero nero; qualsiasi sopra il punto di bianco bianco. Il punto di grigio che deve stare tra gli altri due, determina il punto medio del grigio. Tutte le sfumature di grigio sono calcolate in base a questi tre livelli. Anteprima Il tasto dellanteprima permette di abilitare la visione in tempo reale di tutti i cambiamenti sui livelli effettuati sullimmagine.
GNU Image Manipulation Program
204 / 606
F INESTRA OPZIONI DELLO STRUMENTO Scala istogramma Queste due opzioni effettuano la stessa azione dei tasti scala lineare e logaritmica presenti nella nestra di dialogo. Media di campionamento Questo cursore imposta il raggio dellarea di prelievo colore. Questarea appare come un quadrato pi o meno allargato quando si mantiene premuto il tasto del mouse su un pixel durante un prelievo di colore con un contagocce.
12.5.7
Curve
Lo strumento Curve lo strumento pi sosticato per gestire le tonalit delle immagini.
12.5.7.1 Attivazione dello strumento
Lo strumento Livelli pu essere invocato nel seguente ordine, dal menu immagine: Strumenti Colore Curve.
12.5.7.2 Modica delle curve di colore
Figura 12.56: Lo strumento curve
Canali Ci sono 5 opzioni: valore di luminosit e contrasto; rosso, verde e blu per la saturazione; e alfa se limmagine ha un canale alfa. Reimposta canale Questo pulsante cancella tutti i cambiamenti fatti sul canale selezionato. Pulsanti lineare e logaritmico Questi pulsanti permettono di scegliere il tipo di curva lineare o logaritmica. Le stesse voci si possono trovare anche nella nestra di dialogo delle opzioni.
GNU Image Manipulation Program
205 / 606
Area di modica principale Domini di valore di ingresso e uscita: la barra orizzontale (asse x) rappresenta i valori in ingresso (sono valori di livello tra 0 e 255). La barra verticale (asse y) solo una scala per i colori in uscita del canale selezionato. La curva di controllo disegnata sun una griglia e va dallangolo in basso a sinistra allangolo in alto a destra. La posizione x/y del puntatore costantemente rappresentata in alto a sinistra alla griglia. Se si fa clic fuori dalla curva, viene creato un punto di controllo. Esso pu essere spostato per piegare la curva. Se si fa clic fuori dalla curva, unaltro punto di controllo viene creato e la curva si piega automaticamente per includerlo. Cos, ogni punto della curva rappresenta un livello x che corrisponde ad un colore y. Se per esempio, si muove un segmento di curva a destra, cio nella zona luminosa, si potr vedere che a questi punti luminosi corrispondenti a questo segmento di curva saranno diventati pi scuri. Con i canali dei colori, spostando verso destra si decrementer la saturazione no al raggiungimento del colore complementare. Per cancellare tutti i punti di controllo (a parte quelli alle estremit), fare clic sul pulsante reimposta canale. Per cancellarne solo uno basta spostarlo sopra unaltro o verso il bordo della griglia. Tutti i canali Apri: questo pulsante permette di caricare da disco un le contenente le impostazioni della curva di colore. Save: questo pulsante permette il salvataggio delle curve di colore su di un le su disco in maniera da porterle ricaricare in seguito. Tipo di curva Arrotondata: questa modalit imposta il tipo di curva arrotondato con tensori. Fornisce una resa pi realistica. A mano libera : possibile disegnare landamento della curva a mano libera con il mouse. Con i segmenti sparsi per tutta la griglia si avr un risultato sorprendente ma difcilmente ripetibile. Anteprima Il tasto di anteprima consente la visualizzazione dinamica dei cambiamenti sui livelli in modo che il loro effetto possa essere visualizzato durante la modica. F INESTRA OPZIONI DELLO STRUMENTO Scala istogramma Queste due opzioni effettuano la stessa azione dei tasti scala lineare e logaritmica presenti nella nestra di dialogo. Media di campionamento Questo cursore imposta il raggio dellarea di prelievo colore. Questarea appare come un quadrato pi o meno allargato quando si mantiene premuto il tasto del mouse su un pixel durante un prelievo di colore con un contagocce.
12.5.8 Posterizzazione
Questo strumento stato progettato per valutare intelligentemente i colori dei punti della selezione o del livello attivo per ridurne il numero cercando di mantenere il pi possibile laspetto dellimmagine originale.
12.5.8.1 Attivazione dello strumento
La nestra di dialogo posterizzazione attivabile dal menu immagine usando il seguente ordine: Strumenti Colore Posterizzazione.
12.5.8.2 Opzioni
Figura 12.57: Lo strumento posterizzazione
GNU Image Manipulation Program
206 / 606
Livelli di posterizzazione Il cursore e la casella di ingresso dati con le frecce permettono di impostare il numero di colori che lo strumento user per descrivere il livello o la regione attivi. Il numero non include i colori bianco e nero. Anteprima Il tasto di anteprima permette di visializzare i cambiamenti mentre vengono applicati, in tempo reale.
12.6
12.6.1
Altri
Tracciati
Figura 12.58: Lo strumento tracciati
Lo strumento tracciati permette di creare selezioni complesse dette curve di Bezier. Esse sono quasi come il Lasso ma con ladattabilit delle curve vettoriali. Infatti le curve possono essere modicate, salvate, importate e esportate a piacere. Con le curve possibile disegnare o creare gure geometriche. I tracciati hanno una nestra tutta per loro: Finestre/Tracciati.
12.6.1.1 Attivazione dello strumento
Lo strumento tracciati pu essere invocato in parecchi modi: Dal menu immagine seguendo questo ordine: Strumenti Tracciati. Facendo clic su questa icona:
12.6.1.2 Tasti modicatori (predeniti)
NOTA Messaggi di aiuto compaiono nella parte inferiore della nestra dellimmagine e forniscono suggerimenti sui tasti modicatori disponibili.
Maiusc Questo tasto ha molte funzioni in base al contesto. Vedere le opzioni per maggiori informazioni. Ctrl/Alt Tre modalit sono disponibili per lo strumento Tracciati: Progetta, Modica e Sposta. Il tasto Ctrl commuta tra Progetta e Modica. Il tasto Alt (o Ctrl+Alt) commuta tra Progetta e Sposta.
GNU Image Manipulation Program
207 / 606
12.6.1.3
Opzioni
Panoramica Le opzioni disponibili per lo strumento tracciati possono essere raggiunte con un doppio clic sullicona dello strumento stesso. Come per altri strumenti, possibile annullare i cambiamenti premendo il tasto Ctrl-Z. Modalit Progetta La modalit predenita di questo strumento Progetta. Basta fare clic per disegnare il tracciato. Poi basta fare clic sui punti di controllo e trascinarli per spostarli. I punti di controllo sono uniti da segmenti.
I numeri sono i passi necessari per disegnare un tracciato rettilineo a due segmenti.
I segmenti curvi possono essere facilmente creati trascinando un segmento o un nuovo nodo. Le frecce blu indicano la curva. Quando si trascina per piegare la curva appaiono due piccole maniglie.
SUGGERIMENTO Per chiudere velocemente la curva, premere il tasto Ctrl e fare clic sul punto di controllo iniziale. Nelle versioni precedenti, facendo clic dentro un percorso chiuso lo convertiva in selezione. Ora si pu usare il tasto Crea selezione dal tracciato o il tasto Tracciato a selezione nella nestra dei tracciati.
SUGGERIMENTO Se sono visibili le due maniglie, esse lavorano simmetricamente. Rilasciando il tasto del mouse si pu spostarle singolarmente. Il tasto Maiusc forza nuovamente laccoppiamento delle maniglie.
In questa modalit sono disponibili diverse funzioni: Aggiungi un nuovo nodo: se il nodo attivo (un piccolo cerchio vuoto dopo che si fatto clic su di un nodo) alla ne del tracciato, il puntatore del mouse diventa un segno + e viene creato un nuovo nodo collegato al precedente da un segmento. Se il nodo attivo nel tracciato, il puntatore diventa quadrato ed possibile aggiungere un nuovo componente. Questo nuovo componente indipendente dallaltro ma appartiene al tracciato, come si pu vedere dalla nestra tracciati. Premendo Maiusc si forza la creazione di un nuovo componente. Sposta uno o pi nodi: su un nodo, il puntatore del mouse diventa una croce a quattro punte. Puoi puntare e trascinare. Premendo il tasto Maiusc possibile selezionare pi nodi e spostarli trascinandoli. Premendo la combinazione di tasti Ctrl-Alt si pu spostare lintero tracciato come una selezione. Modica maniglie: prima necessario modicare un nodo, poi appare una maniglia: trascinandola si piega la curva. Tenendo premuto il tasto Maiusc si commuta la manipolazione simmetrica delle maniglie. Modica del segmento: se si fa clic su di un segmento, il puntatore del mouse diventa una croce a quattro punte. Trascinandola si piegher il segmento. Non appena ci si muove appariranno delle maniglie alle estremit del segmento. Premendo il tasto Maiusc si abilita/disabilita le maniglie simmetriche. Modalit Modica Modica fornisce le funzioni che non sono disponibili in modalit Progetta. Questa modalit consente di lavorare sul tracciato esistente. Fuori il puntatore un piccolo cerchio crociato (su tutta limmagine se non ci sono tracciati!) e non si pu fare nulla. Aggiungere un segmento tra due nodi: fare clic su di un nodo ad un capo del tracciato per attivarlo. Il puntatore avr la forma di un simbolo di unione. Fare clic su di unaltro nodo per collegare i nodi. Utile se si vuole collegare componenti non chiusi.
GNU Image Manipulation Program
208 / 606
Rimuovere un segmento dal tracciato: mentre si preme la combinazione di tasti Maiusc-Ctrl, puntare ad un segmento. Il puntatore cambia in -. Fare clic per cancellare il segmento. Aggiungere un nodo al tracciato: puntare ad un segmento. Il puntatore cambia in +. Fare clic dove si vuole piazzare il nuovo punto di controllo. Rimuovere un nodo: mentre si preme la combinazione di tasti Maiusc-Ctrl, puntare ad un nodo. Il puntatore cambia in -. Fare clic per cancellare il nodo. Aggiungere una maniglia ad un nodo: puntare su di un nodo. Il puntatore diventa una piccola mano. Trascinare il nodo: appare la maniglia. Premendo il tasto Maiusc si abilita/disabilita le maniglie simmetriche. Rimuovere una maniglia da un nodo: mentre si preme la combinazione di tasti Maiusc-Ctrl, puntare su una maniglia. Il puntatore non cambia come ci si aspetterebbe - e rimane una manina. Fare clic per cancellare la maniglia.
CAUTELA Non viene generato nessun avvertimento prima della cancellazione di un nodo, di un segmento o di una maniglia!
Modalit Sposta La modalit sposta permette di spostare una o tutte le componenti di un tracciato. Basta semplicemente fare clic sul tracciato e spostarlo. Se ci sono pi componenti, verr spostato solo il selezionato. Se si fa clic e si trascina fuori il tracciato, tutte le componenti vengono spostate. Premendo il tasto Maiusc si commuta la possibilit di spostare tutti i componenti. Poligonale Con questopzione, i segmenti sono solo lineari. Le maniglie non sono disponibili ed i segmenti non vengono curvati spostandoli. Crea selezione dal tracciato Questo pulsante permette la creazione di una selezione basata sul tracciato nella sua forma attuale. Questa selezione viene marcata con il solito tratteggio animato. Notare che il tracciato ancora presente, lo strumento corrente ancora lo strumento tracciati ed possibile modicare questo tracciato senza modicare la selezione che ne diventata indipendente. Se si cambia lo strumento, il tracciato diventa invisibile ma persistente nella nestra tracciati ed possibile riattivarlo. Se il tracciato non chiuso, GIMP lo chiuder con una linea diritta. Come dice la nestrella di aiuto, premendo il tasto Maiusc mentre si fa clic sul tasto, aggiunger la nuova selezione ad una eventualmente preesistente. Premendo invece il tasto Ctrl si sottrarr la selezione da una esistente e la combinazione di tasti Maiusc-Ctrl intersecher le due selezioni. Delinea tracciato Nelle versioni precedenti era possibile accedere a questo comando solo attraverso il sottomenu Modica nel menu Immagine. Ora possibile accedervi anche tramite questo tasto. Si veda a tal proposito Delinea tracciato.
12.6.2
Prelievo colore
Figura 12.59: Lo strumento di prelievo colore
GNU Image Manipulation Program
209 / 606
Lo strumento prelievo colore serve per conoscere i colori presenti sul livello attivo o sullimmagine. Facendo clic un punto nellimmagine o su un livello, si pu cambiare il colore attivo in quello presente sotto il cursore. Usando lopzione campiona a video si potranno selezionare colori che sono formati da livelli con trasparenza minore di quella completa o da livelli che usano le modalit di livello. In pratica viene selezionato il colore come visto sullo schermo. Figura 12.60: Finestra informazioni dello strumento prelievo colore
12.6.2.1
Attivazione dello strumento
Lo strumento lente pu essere invocato dal menu immagine seguendo questo ordine: Strumenti Prelievo colore. Lo strumento pu essere attivato anche facendo clic su questa icona:
12.6.2.2 Tasti modicatori (predeniti)
Scorciatoie Il tasto o attiva lo strumento prelievo colore.
12.6.2.3 Opzioni
Figura 12.61: Opzioni dello strumento prelievo colore
Descrizione Le opzioni disponibili per lo strumento lente possono essere raggiunte con un doppio clic sullicona dello strumento stesso.
GNU Image Manipulation Program
210 / 606
Campiona a video Quando spuntata la casella campiona a video, lo strumento prelever le informazioni sul colore cos come sono visualizzate, deteminandole da tutti i livelli visibili. Ulteriori informazioni sul campionamento a video sono disponibili alla voce del glossario campionamento diffuso. Media di campionamento La barra orizzontale soglia regola la dimensione dellarea utilizzata per determinare la media del campionamento del colore. Quando si fa clic su un livello, il cursore assumer le dimensioni indicate in questa opzione. Modalit di prelievo Solo prelievo Il colore prelevato sar mostrato in una nestra informazioni ma non sar usato in altro modo. Modica colore del primo piano Il colore di primo piano, come mostrato nellarea colore della barra degli strumenti, sar impostato al colore del pixel sul quale viene fatto clic. Modica colore dello sfondo Il colore dello sfondo, come mostrato nellarea colore della barra degli strumenti, sar impostato al colore del pixel sul quale viene fatto clic. Aggiungi alla tavolozza Quando questa casella opzione viene spuntata, il colore prelevato viene mandato nella tavolozza di colore attiva. Vedere a questo proposito alla voce Editor delle tavolozze.
12.6.3
Lente
Figura 12.62: Lo strumento lente
Lo strumento lente viene usato per cambiare il livello di zoom dellimmagine su cui si sta lavorando. Se si fa clic semplicemente sullimmagine, lo zoom viene applicato allintera immagine. Ma si pu anche fare clic e trascinare il puntatore del mouse per creare un rettangolo sul quale poi applicare lo zoom.
12.6.3.1 Attivazione dello strumento
Lo strumento lente pu essere invocato dal menu immagine seguendo questo ordine: Strumenti/ Lente. Lo strumento pu essere attivato anche facendo clic su questa icona:
12.6.3.2 Tasti modicatori (Predeniti)
Ctrl Tenendo premuto il tasto Ctrl mentre si fa clic in un punto dellimmagine cambier il tipo di zoom: da zoom in avanti a zoom allindietro e viceversa.
GNU Image Manipulation Program
211 / 606
12.6.3.3
Opzioni
Descrizione Le opzioni disponibili per lo strumento lente possono essere raggiunte con un doppio clic sullicona dello strumento stesso: Auto-ridimensionamento nestra Questa opzione permetter alla nestra che contiene limmagine di ridimensionarsi se il livello di zoom lo impone. Commuta strumento I due pulsanti vengono usati per cambiare la direzione predenita dello zoom in ingrandimento (Zoom avanti) o rimpicciolimento (Zoom indietro). Soglia Questa opzione imposta la dimensione minima che un rettangolo deve avere afnch lo zoom avvenga proprio su di esso. Una soglia pi elevata richiede un rettangolo pi largo prima che lo zoom su quel rettangolo abbia luogo. Se la dimensione del rettangolo minore della soglia, lo zoom avverr di un solo livello, cio varr come un singolo clic.
12.6.4
Misurino
Figura 12.63: Lo strumento misurino
Lo strumento misurino viene usato per ottenere informazioni sulla distanza tra i pixel nellimmagine corrente. Facendo clic e tenendo premuto il pulsante sinistro del mouse si pu determinare langolo e il numero di pixel tra il punto del clic e il punto in cui si trova il cursore. Linformazione viene mostrata sulla barra di stato oppure nella nestra informazioni. Quando il cursore viene passato su uno dei due estremi, esso cambia aspetto; se si fa clic su quel punto e lo si trascina si pu riprendere la misurazione.
12.6.4.1 Barra di stato
Le misurazioni sono mostrate sulla barra di stato, in basso, nella nestra dellimmagine. Da sinistra a destra: La distanza dallorigine, langolo in alto a sinistra dellimmagine. Un pulsante con una lista da cui selezionare lunit di misura. Di default il pixel. Un pulsante per lo zoom per ingrandire limmagine se si ha bisogno di maggiore precisione, o per rimpicciolirla se limmagine pi grande della supercie. La distanza tra il punto dorigine e il puntatore del mouse seguita dallangolo che pu variare in ogni quadrante da 0 a 90.
GNU Image Manipulation Program
212 / 606
12.6.4.2
Attivazione dello strumento
Lo strumento misurino pu essere invocato dal menu immagine nel seguente modo: Strumenti Misurino. Lo strumento pu anche essere richiamato facendo clic sullicona:
12.6.4.3 Tasti modicatori
Predeniti Il tasto Ctrl premuto mentre si trascina il cursore del mouse permette di ottenere una misurazione forzata a scatti di 15 gradi. Premendo il tasto Ctrl e facendo clic su una delle due estremit sar posizionata una linea guida orizzontale. Premendo il tasto Alt o Maiusc-Alte facendo clic su una delle due estremit sar posizionata una linea guida verticale. Premendo i tasti Ctr-Alt e facendo clic su una delle due estremit saranno posizionate sia una linea orizzontale che una verticale. La combinazione Ctr-Alt o Maiusc-Alt permette di spostare una misura preesistente.
12.6.4.4 Opzioni
Descrizione C una sola opzione disponibile per lo strumento misurino; ad essa si pu accedere con un doppio clic sullicona . Utilizza nestra informazioni Questa opzione mostrer una nestra di dialogo con i risultati della misurazione in corso. I risultati sono pi completi rispetto alle informazioni presenti sulla barra di stato.
12.6.4.5 Misurazione delle superci
Non possibile misurare le superci direttamente ma possibile usare listogramma che restituisce il numero di pixel presenti in una selezione.
12.6.5 Testo
Figura 12.64: Lo strumento testo
Lo strumento testo consente linserimento di testo nellimmagine. Quando si fa clic in una immagine con questo strumento, si apre la nestra di dialogo editore del testo dove si pu scrivere il testo desiderato.
GNU Image Manipulation Program
213 / 606
12.6.5.1
Attivazione dello strumento
Lo strumento testo pu essere invocato dal menu immagine seguendo questo ordine: Strumenti/ Testo. Lo strumento pu essere richiamato anche facendo clic su questa icona:
12.6.5.2 Tasti modicatori (Predeniti)
t Il tasto t render attivo lo strumento testo.
12.6.5.3 Opzioni
Descrizione Le opzioni disponibili per lo strumento testo possono essere raggiunte facendo un doppio clic sullicona dello strumento: Caratteri Ci sono due modi per selezionare i caratteri in GIMP. Il primo dal men immagine: nestre / caratteri. Il secondo con il selettore di caratteri presente tra le opzioni. Entrambi i metodi consentono di scegliere tra i caratteri installati nel server graco X. Quando si seleziona un carattere immediatamente applicato al testo. Dimensione Questo controllo imposta la dimensione del carattere in una delle unit di misura selezionabili. Hinting Usa gli indici di correzione per modicare i caratteri per produrre lettere leggibili anche con dimensioni dei caratteri basse. Forza lauto-hinter L auto hinter cerca automaticamente di calcolare i dati utili per una rappresentazione migliore del carattere. Antialiasing Antialiasing produrr testi con bordi e curve pi smussate. Ci ottenuto con una leggera sfocatura e fondendo i bordi. Questa opzione pu migliorare sensibilmente la resa visiva del carattere. Bisogna stare attenti quando di usa lantialiasing in immagini che non sono nello spazio colore RGB. Colore Imposta il colore che sar usato per rappresentare il carattere. Il colore predenito il nero. Il colore potr essere scelto dalla nestra di dialogo che si aprir quando si fa clic sul riquadro colorato. Giustica Consente di giusticare il testo in accordo ad una delle quattro opzioni selezionabili dalle icone associate. Indenta Controlla lo spazio di indentazione dal margine sinistro. Spaziatura righe Controlla lo spazio tra linee di testo successive. Questa impostazione interattiva: ogni modica apparir direttamente nellimmagine. Il numero non rappresenta lo spazio tra le linee stesse, ma indica quanti pixel devono essere aggiunti o sottratti da questo spazio (il valore pu essere negativo). Crea tracciato dal testo Questo strumento crea un tracciato dal testo selezionato. Per modiche successive il tracciato creato pu essere trovato nella nestra di dialogo tracciati.
12.6.5.4 Editor di testi
Descrizione Questa nestra di dialogo si apre quando si fa clic sullimmagine con lo strumento testo. un editor testuale molto semplice che consente comunque di scrivere su pi linee. Il testo non va a capo automaticamente cos il livello col testo si allungher gradualmente, ed necessario premere il tasto invio per spostarsi alla riga successiva. Il testo che viene inserito appare automaticamente nellimmagine in una selezione rettangolare che ha langolo in alto a sinistra nel punto in cui si fatto clic con lo strumento testo. Si pu correggere il testo inserito e il tipo di carattere utilizzato nelleditor dei caratteri. Si pu muovere il testo usando lo strumento muovi, ma si esce dalleditor. Si pu modicare pi tardi il testo come detto pi avanti.
GNU Image Manipulation Program
214 / 606
Appena si incomincia a scrivere, un livello di testo creato nella nestra di dialogo livelli. Pn unimmagine con tale livello (limmagine su cui si sta lavorando o unimmagine .xcf), si pu modicare il testo selezionando il livello e poi facendo clic su esso (doppio clic). Per aggiungere altro testo nellimmagine si pu fare clic su un livello non di testo. Si aprir leditor di caratteri e sar creato un nuovo livello di testo. Per spostarsi da un testo ad un altro, selezionare il corrispondente livello di testo e fare clic su di esso per attivare leditor. Carica testo dal le Il testo pu essere caricato da un le di testo facendo clic sullicona della cartellina nelleditor di testo. Cancella tutto il testo Facendo clic su questa icona viene cancellato il testo dalleditor e il testo corrispettivo presente nellimmagine. Da sinistra a destra Questa opzione consente di inserire il testo da sinistra a destra, ci avviene in molte lingue occidentali e in alcune orientali. Da destra a sinistra Questa opzione consente di inserire il testo da destra a sinistra, ci avviene per alcune lingue orientali come ad esempio larabo (illustrato nellicona).
12.7
12.7.1
Area dei colori e degli indicatori
Area dei colori
Figura 12.65: Area dei colori
Area dei colori Questarea visualizza la tavolozza base di GIMP, costituita da due colori, il colore di primo piano e quello di sfondo, che vengono utilizzati per dipingere, riempire e per molte altre operazioni. Facendo un doppio clic su ognuno di essi appare una nestra per la selezione dei colori, che permette di cambiarli. Colori predeniti Facendo clic su questo piccolo simbolo si ripristina, rispettivamente a nero ed a bianco, i colori di primo piano e di sfondo. Inverti colori di primo piano e di sfondo Facendo clic sulla piccola curva con due frecce si provoca linversione tra i colori di primo piano e di sfondo. La pressione del tasto x ha lo stesso effetto.
GNU Image Manipulation Program
215 / 606
12.7.2
Area degli indicatori
Figura 12.66: Area dellindicazione degli strumenti attivi
Questa parte della barra degli strumenti visualizza il pennello, il motivo ed il gradiente attivi. Facendo clic su ognuno di essi appare una nestra che permette di cambiarli.
12.7.3
Area immagine attiva
Una miniatura dellimmagine attiva viene mostrata in questarea se lopzione Mostra immagine attiva spuntata in Preferenze/Strumenti.
GNU Image Manipulation Program
216 / 606
Capitolo 13
Finestre
13.1 Introduzione alle nestre
In GIMP le nestre rappresentano il mezzo pi comune per impostare opzioni e controlli. In questa sezione vengono spiegate le nestre pi importanti.
13.2
13.2.1
Finestre relative alla struttura dellimmagine
Finestra livelli
Figura 13.1: La nestra dei livelli
La nestra dei livelli linterfaccia principale per alterare, modicare e gestire i livelli. Si pu pensare ai livelli come ad una pila di diapositive oppure come a dei vestiti sul corpo. Usando i livelli, si pu costruire unimmagine composta concettualmente da diverse parti, ognuna delle quali pu essere manipolata senza inuenzare nessunaltra parte dellimmagine. I livelli sono incolonnati uno sopra laltro. Il livello in fondo rappresenta lo sfondo ed al di sopra di esso vengono via via gli elementi che nellimmagine sono in primo piano.
13.2.1.1 Visualizzazione della nestra
La nestra dei livelli pu essere richiamata in molti modi: dal menu della barra degli strumenti: File Finestre Livelli dal menu della nestra dellimmagine: Finestre Livelli
GNU Image Manipulation Program
217 / 606
dal menu delle altre nestre: Aggiungi scheda Livelli attraverso la combinazione di tasti predenita: Ctrl-L
13.2.1.2 Utilizzo della nestra dei livelli
Panoramica In questa nestra ogni livello viene rappresentato da una miniatura. Quando unimmagine composta da elementi disposti su pi livelli, questi vengono visualizzati come una lista. Il livello che si trova pi in alto nella lista il primo ad essere visibile, quello pi in basso lo sfondo, che lultimo livello ad essere visibile. Sopra alla lista si trovano delle propriet relative ad ogni singolo livello. Al di sotto della lista si trovano i pulsanti che permettono di gestire la lista dei livelli. Facendo un clic con il tasto destro sulla miniatura di un livello si apre il menu dei livelli. Attributi del livello Nella lista ogni livello viene visualizzato assieme ai sui attributi. Lattributo pi importante il nome del livello. Lo si pu modicare facendo clic due volte sul nome o sulla miniatura del livello. Prima della miniatura c unicona che rafgura unocchio . Facendo clic su questocchio si attiva o disattiva la visibilit del livello. (Un clic sullocchio mentre si tiene premuto il tasto delle maiuscole fa si che tutti gli altri livelli vengano temporaneamente nascosti). Unaltra icona, rafgura una catena , e permette di ragruppare i livelli per compiere delle operazioni su pi di un livello alla volta (per esempio con lo strumento sposta).
SUGGERIMENTO Nel caso si tratti del livello di unanimazione (GIF o MNG), il nome del livello pu essere usato per specicare alcuni parametri: Nome_livello (ritardo in ms) (modalit di combinazione), ad esempio: Fotogramma-1 (100 ms) (replace). Il ritardo imposta il tempo per il quale ogni livello visibile nel corso dellanimazione. La modalit di combinazione stabilisce se il livello deve combinarsi oppure sostituire da quello precedente: le due modalit possibili sono (combine) oppure (replace).
Propriet dei livelli Al di sopra della lista dei livelli possibile specicare alcune propriet del livello attivo. Il livello attivo quello evidenziato in blu. Le propriet sono: Modalit, Mantieni la trasparenza, ed Opacit. Modalit del livello Figura 13.2: Modalit del livello
La modalit determina come il livello interagisce con gli altri livelli. Dal menu a discesa si pu accedere a tutte le modalit messe a disposizione da GIMP. Le modalit dei livelli sono descritte in dettaglio in Section 8.2. Mantieni la trasparenza
GNU Image Manipulation Program
218 / 606
Figura 13.3: Mantieni la trasparenza
Se questopzione viene selezionata le zone trasparenti del livello verranno mantenute tali, anche se selezionata lopzione Riempi aree trasparenti dello strumento riempimento colore. Opacit Figura 13.4: Opacit
Spostando la barra di scorrimento si conferisce una maggiore o minore opacit al livello. Con un valore di opacit pari a 0 il livello trasparente e completamente invisibile. Non va confusa con la maschera di livello che imposta la trasparenza pixel per pixel. Gestione dei livelli Al di sotto della lista un insieme di pulsanti permette di eseguire alcune operazioni basilari sui livelli. Modica attributi del livello Da qui possibile cambiare il nome del livello attivo nella lista. Nuovo livello Da qui si pu creare un nuovo livello. Appare una nestra dalla quale si pu: inserire il nome del livello, in alcuni casi cambiare l altezza e la larghezza predenite, e scegliere il tipo di riempimento livello che sar usato come sfondo del nuovo livello. Alza il livello Da qui possibile spostare in su il livello allinterno della lista. Tenendo premuto il tasto Maiusc il livello verr spostato in cima alla lista. Abbassa il livello Da qui possibile spostare in gi il livello allinterno della lista. Tenendo premuto il tasto Maiusc il livello verr spostato in fondo alla lista.
SUGGERIMENTO Prima di poter spostare un livello in fondo alla lista, potrebbe essere necessario aggiungere al livello di sfondo il canale della trasparenza (chiamato anche canale alfa). Per fare ci si deve fare clic con il tasto destro sul livello di sfondo e scegliere aggiungi canale alfa dal menu.
>Duplica livello Da qui si pu creare una copia del livello attivo. Al nome del nuovo livello viene aggiunto un numero.
GNU Image Manipulation Program
219 / 606
Ancora livello Quando un livello temporaneo (detto anche selezione uttuante), evidenziato da questicona , questo pulsante lo aggancia al livello attivo in precedenza. Cancella livello Da qui si pu cancellare il livello attivo. Altre funzioni dei livelli Altre funzioni riguardanti la grandezza del livello sono disponibili nel menu contestuale dei livelli che si ottiene facendo clic con il tasto destro nella nestra dei livelli. Si trovano anche nel sottomenu livelli che sta allinterno del menu della nestra immagine. Delle funzioni per fondere i livelli si trovano nel sottomenu immagine del menu della nestra immagine. Clic e trascinamento dei livelli Facendo clic sulla miniatura di un livello e mantenendo premuto il pulsante del mouse si ingrandisce la miniatura e la si pu trascinare. In questo modo possibile spostare il livello altrove allinterno della lista. E possibile anche rilasciare il livello sulla barra degli strumenti : in questo modo viene creata una nuova immagine che contiene solo questo livello. Inne, si pu rilasciare il livello in unaltra immagine : in questo modo il livello viene aggiunto alla lista dei livelli sopra a quelli esistenti.
13.2.1.3 Maschere di livello
Figura 13.5: La nestra: aggiungi una maschera
Panoramica possibile aggiungere una maschera di trasparenza ad ogni livello: la maschera di livello. Una maschera di livello ha le stesse dimensioni del livello a cui legata. Ogni pixel della maschera fa riferimento ad un pixel nella stessa posizione nel livello. La maschera uninsieme di pixel in scala di grigi con valori da 0 a 255. Il pixel con valore 0 sono neri e danno una completa trasparenza al corrispettivo pixel nel livello. Allo stesso modo, i pixel con valore 255 sono bianchi e danno una completa opacit ai pixel corrispondenti. Per creare una maschera di livello, cominciare a fare clic con il tasto destro del mouse sul livello per accedere al menu contestuale e selezionare la voce di menu Aggiungi maschera di livello. Se la voce del menu in grigio, prima selezionare la voce Aggiungi canale alfa presente nello stesso menu. Eseguito il comando apparir una nestra di dialogo dove sar possibile inizializzare il contenuto della maschera: Bianco (totale opacit): la maschera non ha effetto, tutti i pixels del livello sono completamente visibili. Nero (totale trasparenza): la maschera fornisce una completa trasparenza al livello che diventa invisibile. Canale alfa del livello: la maschera viene inizializzata secondo il contenuto del canale alfa. Se il livello contiene ancora delle trasparenze viene copiato nella maschera.
GNU Image Manipulation Program
220 / 606
Trasferimento canale alfa del livello: esegue la stessa operazione della voce precedente eccetto il fatto che inizializza anche il canale alfa del livello a totale opacit. Selezione : la maschera viene inizializzata secondo il valore dei pixel trovati nella selezione. Copia in scala di grigi del livello: la maschera viene inizializzata secondo i valori dei pixel del livello. Quando viene creata la maschera, essa appare come una miniatura a destra della miniatura del livello. Facendo clic alternativamente sulle miniature del livello e della maschera possibile abilitare luno o laltro. La voce attiva viene evidenziata da un bordo bianco (che per la verit non troppo visibile intorno ad una maschera bianca). Per visualizzare il contenuto della maschera invece del suo effetto nella nestra immagine premere Ctrl-Alt e sulla miniatura della maschera: il bordo diventer rosso. Per tornare alla visualizzazione normale, rifare la procedura.
13.2.2
Finestra canali
Figura 13.6: La nestra dei canali
La nestra dei canali linterfaccia principale per alterare, modicare e gestire i canali. I canali hanno un duplice uso, per questo motivo la nestra divisa in due parti: la prima parte per i canali dei colori e la seconda parte per le maschere di selezione. Canali dei colori: i canali dei colori si riferiscono allimmagine e non ad uno specico livello. Fondamentalmente per generare lintera gamma dei colori naturali sono necessari tre colori primari. Come altri programmi digitali, GIMP usa come colori primari il rosso, il verde ed il blu. I primi che troviamo sono i canali primari e mostrano il valore del Rosso, del Verde, e del Blu di ogni pixel dellimmagine. Prima di ogni canale c una miniatura che visualizza una rappresentazione in scala di grigio di ogni canale, nella quale il bianco equivale al 100% ed il nero allo 0% del colore primario. In alternativa, quando limmagine non a colori, ma in scala di grigio, ci sar solo un colore primario il Grigio. Anche per unimmagine indicizzata, con un numero sso di colori noti, ci sar un solo canale primario chiamato Indicizzato. Poi esiste un canale secondario opzionale chiamato Alfa. Questo canale rappresenta i valori della trasparenza di ogni pixel dellimmagine. Prima di questo canale c una miniatura che visualizza una rappresentazione della trasparenza dove il bianco opaco e visibile, il nero trasparente ed invisibile. Se si crea unimmagine senza trasparenza il canale alfa non presente, ma pu essere aggiunto dal menu dei livelli. Inoltre, se limmagine ha pi di un livello, GIMP crea automaticamente un canale alfa.
NOTA GIMP non supporta (ancora) i modelli di colore CMYK o YUV.
GNU Image Manipulation Program
221 / 606
Figura 13.7: Rappresentazione di unimmagine con canali
(a)
(b)
(c)
(d)
(e)
Limmagine di destra viene scomposta nei canali dei tre colori primari (rosso, verde, e blu) oltre al canale alfa per la trasparenza. Nellimmagine di destra la trasparenza viene visualizzata a scacchi grigi. Nei canali dei colori il bianco sempre bianco, perch sono presenti tutti i colori, ed il nero nero. Il capello rosso distinguibile nel canale rosso, ma quasi impercettibile negli altri canali. Questo vale anche per le parti completamente verdi e blu che sono distinguibili solo nei loro rispettivi canali ed impercettibili negli altri.
13.2.2.1 Visualizzazione della nestra
La nestra dei canali pu essere richiamata in molti modi: dal menu della barra degli strumenti: File Finestre Canali dal menu della nestra dellimmagine: Finestre Canali dal menu delle altre nestre: Aggiungi scheda Canali
13.2.2.2 13.2.2.2.1 Utilizzo della nestra dei canali Panoramica
I canali in cima sono quelli dei colori ed il canale alfa opzionale. Sono sempre disposti nello stesso ordine e non possono essere cancellati. Le maschere di selezione vengono descritte e visualizzate in una lista subito sotto. Nella lista ogni canale appare in forma di miniatura. Facendo clic con il tasto destro del mouse sulla miniatura di un canale si apre il menu dei canali.
13.2.2.2.2 Propriet dei canali
Nella lista ogni canale viene visualizzato assieme alle sue propriet. La propriet principale il nome del canale stesso. Si pu modicare il nome delle maschere di selezione facendo un doppio clic sul loro nome. Il doppio clic sulla minatura fa comparire una nestra dove si pu impostare laspetto visivo che assume il canale nella nestra dellimmagine. Prima della facendo clic su questocchio si attiva o disattiva la visibilit del miniatura c unicona che rafgura unocchio: canale. La visualizzazione dellimmagine nella nestra principale cambia, come conseguenza di questa visibilit, e, ad esempio, unimmagine bianca diventa gialla se viene rimossa la visibilit del blu, dato che il giallo il colore complementare al blu. Se si rimuove la visibilit del canale alfa, tutto diventa trasparente e non sar visibile altro che una scacchiera grigia. Laspetto di questo sfondo virtuale pu essere modicato nelle Preferenze . Licona a forma di catena canali per operazioni da eseguire su pi di essi. abilita il raggruppamento dei
CAUTELA I canali attivi nella nestra appaiono evidenziati in blu. Se si fa un clic su di un canale nella lista si attiva o disattiva il canale corrispondente. Disabilitare uno dei canali dei colori rosso, verde o blu porta numerose conseguenze. Ad esempio, se si disabilita il canale del blu, da quel momento in poi tutti i pixel aggiunti allimmagine non avranno la componente blu, pertanto un pixel bianco assumer il colore complementare, ossia il giallo.
GNU Image Manipulation Program
222 / 606
13.2.2.2.3
Gestione dei canali
Al di sotto della lista un insieme di pulsanti permette di eseguire alcune operazioni basilari sui canali. Modica attributi del canale, disponibile solo per le maschere di selezione. Da qui si pu modicare il nome del canale. Gli altri due parametri inuenzano la visibilit del canale nella nestra immagine; controllano rispettivamente l Opacit ed il colore utilizzato per la maschera nella nestra dellimmagine. Un clic sul pulsante del colore fa apparire il selettore dei colori di GIMP dal quale possibile cambiare il colore della maschera. Nuovo canale da qui possibile creare un nuovo canale per salvarvi una selezione. La nestra che viene visualizzata permette di modicare l Opacit ed il colore della maschera usato nellimmagine per rappresentare la selezione. Alza il canale, disponibile solo per le maschere di selezione: da qui possibile spostare il canale in su di una posizione allinterno della lista. Premendo il tasto Maiusc si sposta il canale in cima alla lista. Abbassa il canale da qui possibile spostare il canale in gi di una posizione allinterno della lista. Premendo il tasto Maiusc si sposta il canale in fondo alla lista. Duplica il canale da qui possibile creare una copia del canale attivo. Al nome del nuovo canale viene aggiunto un numero.
SUGGERIMENTO E possibile duplicare anche il canale di un colore o il canale alfa. E un modo semplice per conservare una loro copia da usare in seguito come selezione allinterno dellimmagine.
Canale a selezione da qui possibile trasformare il canale in una selezione. Normalmente la selezione derivata da un canale sostituisce qualsiasi selezione precedentemente attiva. E possibile modicare questo comportamento premendo un tasto modicatore. Maiusc: la selezione derivata da un canale viene aggiunta alla selezione precedentemente attiva. La selezione risultante data dallunione di entrambe. Ctrl: la selezione nale data dalla sottrazione della selezione derivata dal canale da quella precedentemente attiva. Maiusc-Ctrl: la selezione nale data dallintersezione della selezione derivata dal canale con quella precedentemente attiva. Vengono mantenute solo le parti in comune. Elimina canale, disponibile solo per le maschere di selezione: da qui possibile cancellare il canale attivo.
13.2.2.2.4 Menu dei canali
Figura 13.8: Menu dei canali
GNU Image Manipulation Program
223 / 606
Panoramica E possibile richiamare il menu contestuale dei canali facendo clic con il tasto destro sulla minatura di un canale. Questo menu permette di eseguire sui canali le stesse operazioni disponibili attraverso i pulsanti della nestra. Lunica differenza riguarda le operazioni di trasformazione in selezione, ognuna delle quali ha una sua voce nel menu. Modica attributi canale Nuovo canale Alza canale Abbassa canale Duplica canale Elimina canale: vedi Gestione dei canali. Canale a selezione: La selezione derivata dal canale sostituisce qualsiasi selezione precedentemente attiva. Aggiungi alla selezione: La selezione derivata dal canale viene aggiunta alla selezione precedentemente attiva. La selezione nale data dallunione di entrambe. Sottrai dalla selezione: La selezione nale data dalla sottrazione della selezione derivata dal canale da quella precedentemente attiva. Interseca con la selezione: La selezione nale data dallintersezione della selezione derivata dal canale con quella precedentemente attiva. Vengono mantenute solo le parti in comune.
13.2.2.3 Maschere di selezione
I canali si possono utilizzare per salvare e poi ripristinare le selezioni. Facendo un clic sul pulsante della Maschera veloce nella nestra immagine viene creato automaticamente un nuovo canale chiamato Maschera veloce e la selezione attiva visualizzata viene salvata in una miniatura prima del canale. Per creare delle selezioni continue ci sono molti strumenti in Gimp, come la selezione rettangolare o la bacchetta magica. Le maschere di selezione rappresentano un modo di costruire le selezioni gracamente allinterno di un canale in scala di grigi, dove i pixel bianchi sono selezionati ed i pixel neri sono quelli non selezionati. Quindi i pixel grigi sono parzialmente selezionati. Si pu pensare ad essi come ad una sfumatura della selezione, una transizione graduale tra ci che selezionato e ci che non lo . Questo importante per evitare il brutto effetto scalinato dei pixel quando si riempie una selezione o quando si cancella il suo contenuto dopo aver isolato un soggetto dallo sfondo. Creazione delle maschere di selezione Ci sono diversi modi per creare una maschera di selezione. Se attiva una selezione, nel menu della nestra immagine disponibile la voce: Seleziona Salva nel Canale. Il pulsante in basso a sinistra nella nestra dellimmagine crea una Maschera veloce; il cui contenuto iniziale sar quello della selezione attiva. Dalla nestra dei canali quando si fa clic sul pulsante Nuovo canale o dal menu contestuale.
13.2.2.3.1 Utilizzo delle maschere di selezione
Una volta che il canale stato creato, selezionato (evidenziato in blu), visibile (icona con locchio nella nestra), ed visualizzato nel modo desiderato (attributi di colore ed opacit), si pu iniziare a lavorarci con tutti gli strumenti di disegno. I colori utilizzati sono importanti. Se si dipinge con colori diversi dal bianco, dal grigio o dal nero, il valore del colore (luminosit) sar usato per denire un grigio (medio, chiaro o scuro). Quando la maschera stata dipinta la si pu trasformare in una selezione facendo clic sul pulsante Canale a selezione o dal menu contestuale.
SUGGERIMENTO Sulle maschere di selezione si pu lavorare non solo con gli strumenti di disegno, ma anche con altri strumenti. Per esempio, si possono usare gli strumenti di selezione per riempire uniformemente delle zone con dei gradienti o con dei motivi. Aggiungendo alla lista diverse maschere di selezione si possono facilmente comporre delle selezioni complesse. Si pu affermare che una maschera di selezione rappresenta per le selezioni quello che un livello rappresenta per unimmagine.
CAUTELA Fintanto che una maschera di selezione attiva si lavora sulla maschera e non sullimmagine. Per lavorare sullimmagine necessario disattivare tutte le maschere di selezione. Non va dimenticato anche di disabilitare la visualizzazione delle maschere nellimmagine, eliminando licona con locchio. Va anche controllato che tutti i canali RGB e alfa sia attivi e visualizzati nellimmagine.
GNU Image Manipulation Program
224 / 606
13.2.2.4
Maschera veloce
Figura 13.9: La nestra maschera veloce
Una Maschera veloce una Maschera di Selezione destinata ad essere utilizzata temporaneamente per disegnare una selezione. Con il termine temporaneamente si intende che, a differenza delle normali maschere di selezione, questa non viene salvata nella lista dopo essere stata trasformata in selezione. Alle volte gli strumenti di selezione mostrano i loro limiti nel disegnare progressivamente delle selezioni complesse. In questi casi, lutilizzo della maschera veloce una buona idea che pu portare a dei risultati molto buoni.
13.2.2.4.1 Attivazione
La maschera veloce pu essere attivata dal menu immagine nel seguente ordine: Seleziona Commuta maschera veloce. La maschera veloce pu essere attivata anche facendo clic sul pulsante in basso a sinistra che nellillustrazione evidenziato in rosso. Pu anche essere attivata usando la combinazione di tasti Maiusc+Q.
13.2.2.4.2 Creazione di una maschera veloce
Per attivare una Maschera veloce, necessario fare clic sul pulsante in basso a sinistra nella nestra immagine. Se nellimmagine cera una selezione attiva, il suo contenuto appare immutato, mentre cio che la circonda appare ricoperto da un colore rosso trasparente. Se non era attiva alcuna selezione allora lintera immagine appare ricoperta in rosso trasparente. In ogni momento prima della Maschera veloce. Nella nestra dei si pu nascondere la maschera facendo clic sullicona con locchio canali si pu fare un doppio clic sul nome o sulla minatura della Maschera veloce per modicarne le propriet. Inoltre si pu modicare la sua Opacit ed il suo colore di riempimento. Una volta che la maschera veloce stata creata, meglio farci sopra un clic per assicurarsi che sia selezionata ed evidenziata in blu nella lista, dopodich di si pu iniziare a dipingergi sopra con qualsiasi strumento di disegno di Gimp. La maschera codicata in toni di grigio, perci bisogna utilizzare il bianco o il grigio per diminuire le zone delimitate dalla maschera oppure il nero per aumentarle. Le zone colorate in grigio chiaro o scuro, saranno delle aree di transizione per la selezione, come sfumate. Quando la maschera pronta, facendo nuovamente clic sul pulsante in basso a sinistra nella nestra immagine, la maschera veloce verr rimossa dalla lista dei canali e convertita in una selezione. Lo scopo della maschera veloce quello di disegnare una selezione e le sue transizioni, usando gli strumenti di disegno, senza doversi preoccupare di dover gestire delle maschere di selezione. E un buon modo per isolare un soggetto in unimmagine, dato che una volta che la selezione stata fatta bisogna solo rimuovere il suo contenuto (o viceversa se il soggetto nella selezione).
GNU Image Manipulation Program
225 / 606
13.2.2.4.3
Utilizzo della maschera veloce
Descrizione
1
v v v
Illustrazione della nestra immagine con la maschera veloce attivata. La maschera veloce riempita con un gradiente che va dal nero (a sinistra) no al bianco (a destra). La maschera veloce disabilitata e la selezione creata dalla maschera veloce, che prima era riempita da un gradiente. Al centro dellimmagine visibile il bordo della selezione. Una barra aggiunta mentre la selezione abilitata. Il punto che il colore nero della maschera (a sinistra) non da opacit alla barra mentre il colore bianco conferisce una totale opacit alla barra (a destra).
Appena viene premuto il pulsante della maschera veloce, il comando genera un canale temporaneo a 8 bit (0-255), nel quale viene salvato il lavoro sulla selezione progressiva. Se gi presente una selezione, la maschera viene creata con il contenuto della selezione. Una volta che stata attivata la maschera veloce, limmagine viene ricoperta da un velo rosso semitrasparente, che rappresenta i pixel non selezionati. Per creare la selezione nella maschera veloce pu essere usato qualsiasi strumento di disegno. Questi devono utilizzare solo colori in scala di grigio, in conformit alle caratteristiche del canale, abilitando in bianco le zone che verranno selezionate. Appena la maschera veloce viene disabilitata appare la selezione, ma il canale temporaneo non sar pi disponibile.
SUGGERIMENTO Per salvare in un canale la selezione effettuata con la maschera veloce bisogna selezionare Seleziona/Salva nel canale dal menu immagine.
13.2.2.4.4
Modalit di impiego
1. Aprire unimmagine oppure iniziare una nuova immagine. 2. Attivare la maschera veloce usando il pulsante in basso a sinistra nella nestra immagine. Se presente una selezione la maschera viene creata con il contenuto della selezione. 3. Scegliere uno strumento di disegno ed usarlo sulla maschera veloce con colori in scala di grigio. 4. Disattivare la maschera veloce usando il pulsante in basso a sinistra nella nestra immagine.
GNU Image Manipulation Program
226 / 606
13.2.3
Finestra tracciati
Figura 13.10: La nestra dei tracciati
La nestra dei tracciati viene usata per gestire i tracciati, consente i crearli, cancellarli, salvarli, convertirli in e da selezioni, ecc. La nestra dei tracciati una nestra agganciabile; per avere unaiuto su come manipolarla vedere la sezione sulle Finestre agganciabili. Pu essere attivata in diversi modi:
13.2.3.1 Visualizzazione della nestra
Dal menu della barra degli strumenti: File Finestre Tracciati. In ogni momento dal menu della barra degli strumenti: File Finestre Crea nuovo pannello Livelli, Canali e Tracciati. Questa scelta mette a disposizione un pannello che contiene tre nestre, tra le quali anche quella dei tracciati. Dal menu della nestra immagine: Finestre Tracciati. Dal menu delle schede di qualsiasi nestra agganciabile: Aggiungi scheda Tracciati.
13.2.3.2 Utilizzo della nestra dei tracciati
Ogni tracciato appartiene ad un immagine: essi sono componenti delle immagini proprio come i livelli. La nestra dei tracciati visualizza una lista di tutti i tracciati che appartengono allimmagine attiva in quel momento: passando ad unaltra immagine la nestra visualizzer una lista di tracciati differente. Quando la lista dei tracciati incorporata in una scheda livelli, canali e tracciati, il nome dellimmagine attiva visibile nel menu delle immagini in cima alla nestra sopra alle schede. (Altrimenti, possibile aggiungere alle schede un menu delle immagini scegliendo mostra menu immagine dal menu delle schede.) Chi ha familiarit con la nestra dei livelli parte avvantaggiato, poich la nestra dei tracciati simile per diversi aspetti. In essa viene visualizzata una lista di tutti i tracciati esistenti nellimmagine, con quattro elementi per ognuno di essi:
Visibilit del tracciato Unicona con un occhio aperto se il tracciato visibile, o uno spazio bianco se non lo . Visibile signica che una rappresentazione del tracciato viene disegnata nella visualizzazione dellimmagine. Il tracciato non realmente visibile nei pixel dellimmagine no a che non viene delineato o renderizzato in qualche altro modo. Facendo un clic sullo spazio del simbolo con locchio si commuta la visibilit del tracciato.
tracciati bloccati Quando un tracciato bloccato per la trasformazione, un simbolo a forma di catena viene visualizzato alla destra del simbolo con locchio, oppure uno spazio bianco quando non lo . Bloccato per la trasformazione signica che fa parte di un insieme di elementi (livelli, canali, ecc.) che vengono infulenzati allo stesso modo dalle trasformazioni (scalature, rotazioni, ecc.) che vengono applicate su di essi. Facendo clic sullo spazio per licona con la catena si commuta lo stato del blocco per la trasformazione relativo a quel tracciato. anteprima Una piccola anteprima che visualizza una bozza del tracciato. Facendo clic sullicona e trascinandola sopra ad unimmagine si crea, in quellimmagine, una copia del tracciato.
GNU Image Manipulation Program
227 / 606
nome del tracciato Il nome del tracciato, che deve essere univoco allinterno dellimmagine. Facendo un doppio clic sul nome sar possibile modicarlo. Se il nome impostato esiste gi, gli verr aggiunto un numero (ad es. #1) per renderlo univoco. Se la lista non vuota, in ogni momento uno degli elementi il tracciato attivo dellimmagine, quello che soggetto a qualsiasi operazione venga eseguita usando il menu della nestra o i pulsanti in fondo ad essa: il tracciato attivo viene evidenziato nella lista. Facendo clic su uno degli elementi della lista lo si rende il canale attivo. Facendo clic con il tasto destro su uno qualsiasi degli elementi della lista appare il menu dei tracciati E possibile accedere al menu dei tracciati anche dal menu della scheda.
13.2.3.3 Pulsanti
I pulsanti in fondo alla nestra dei tracciati corrispondono tutti a delle voci del menu dei tracciati (accessibile facendo un clic con il tasto destro su un elemento della lista), ma alcuni di essi hanno delle opzioni extra, ottenibili tenendo premuti i tasti modicatori mentre si preme il pulsante. Nuovo tracciato Vedere Nuovo tracciato Tenendo premuto il tasto Maiusc appare una nestrella che permette di assegnare un nome al nuovo tracciato (vuoto). Alza il tracciato Vedere Alza il tracciato. Abbassa il tracciato Vedere Abbassa il tracciato. Duplica tracciato Vedere Duplica tracciato. Tracciato a selezione Converte il tracciato in una selezione; vedi Tracciato a selezione per una spiegazione completa. E possibile usare i tasti modicatori per impostare il modo in cui la nuova selezione interagisce con la selezione esistente: Tasto modicatore: Tasto modicatore: Tasto modicatore: Tasto modicatore: Nessuno, Azione: Sostituisce la selezione esistente Maiusc, Azione: Aggiunge alla selezione Ctrl , Azione: Sottrae dalla selezione Maiusc-Ctrl , Azione: Interseca con la selezione.
Selezione a tracciato Tenendo premuto il tasto Maiusc appare una nestra con delle Opzioni avanzate, che probabilmente sono utili solo ai programmatori di GIMP. Delinea tracciato Vedere Delinea tracciato. Cancella tracciato Cancella tracciato elimina il tracciato selezionato al momento.
GNU Image Manipulation Program
228 / 606
13.2.3.4
Menu dei tracciati
Figura 13.11: Il menu della nestra dei tracciati
Il menu dei tracciati si pu richiamare facendo clic con il tasto destro su un elemento della lista nella nestra dei tracciati, oppure scegliendo la prima voce (Menu tracciati) dal menu della scheda dei tracciati. Questo menu fornisce laccesso alla maggior parte delle operazioni che inuenzano i tracciati. Lo strumento tracciati Lo strumento tracciato rappresenta un modo alternativo di attivare lomonimo strumento tracciato, usato per creare e manipolare i tracciati. Pu essere attivato anche dalla barra degli strumenti, oppure usando la scorciatoia da tastiera B (per Bezier). Modicare gli attributi del tracciato Modica attributi tracciato richiama una piccola nestra che permette di modicare il nome del tracciato. E possibile fare ci anche facendo un doppio clic sul nome nella lista allinterno della nestra dei tracciati. Nuovo tracciato Nuovo tracciato crea un nuovo tracciato, lo aggiunge alla lista nella nestra dei tracciati e lo rende attivo nellimmagine. Fa apparire una nestra che permette di dare un nome al tracciato. Il nuovo tracciato viene creato senza punti di ancoraggio, quindi, prima di poterlo usare, sar necessario usare lo strumento tracciato per inserirne alcuni. Alza il tracciato Alza il tracciato sposta il tracciato una posizione pi in alto nella lista allinterno della nestra dei tracciati. La posizione dei tracciati nella lista non ha un senso dal punto di vista pratico, quindi questa solo una questione di convenienza per mantenere le cose in modo organizzato. Abbassa il tracciato Abbassa il tracciato sposta il tracciato una posizione pi in basso nella lista allinterno della nestra dei tracciati. La posizione dei tracciati nella lista non ha un senso dal punto di vista pratico, quindi questa solo una questione di convenienza per mantenere le cose in modo organizzato. Duplica tracciato Duplica tracciato crea una copia del tracciato attivo, gli assegna un nome univoco, lo aggiunge alla lista nella nestra dei tracciati e lo rende il tracciato attivo dellimmagine. La copia sar visibile solo se il tracciato originale era visibile.
NOTA Da notare che copiare un tracciato visibile fa scomparire il tracciato dalla visualizzazione dellimmagine: questo succede perch i tracciati vengono visualizzati in modalit XOR, che ha la curiosa propriet che disegnando due volte un elemento uno nasconde laltro. I tracciati sono sempre l anche se non sono visibili: se si sposta uno diventeranno visibili entrambi.
GNU Image Manipulation Program
229 / 606
Cancella tracciato Cancella tracciato cancella il tracciato attivo al momento. Fondi tracciati visibili Fondi tracciati visibili prende tutti i tracciati dellimmagine che sono visibili (cio quelli vicino ai quali nella nestra dei tracciati visualizzata licona con locchio), e li trasforma nei componenti di un unico tracciato. Questo pu essere utili se si vuole delinearli allo stesso modo, ecc. Tracciato a selezione; Aggiungi alla selezione; Sottrai dalla Selezione; Interseca con la selezione Tutti questi comandi convertono il tracciato attivo in una selezione, e la combinano con la selezione esistente nel modo specicato. (Tracciato a selezione elimina la selezione esistente e la sostituisce con quella creata dal tracciato.) Se necessario, ogni componente non chiuso del tracciato viene chiuso collegando con una linea retta lultimo punto di ancoraggio con il primo. Le formiche in marcia delle selezione risultante dovrebbero seguire esattamente il tracciato, ma non bisogna aspettarsi una corrispondenza perfetta. Selezione a tracciato Si pu accedere a questa operazione in diversi modi: Dal menu dellimmagine con Seleziona dal tracciato Dal menu della nestra dei tracciati, con Selezione a tracciato. Con il pulsante Selezione a tracciato in fondo alla nestra dei tracciati. Con il pulsante Selezione a tracciato nella nestra delle opzioni dello strumento tracciati. La selezione a tracciato crea un nuovo tracciato a partire dalla selezione presente nellimmagine. Nella maggior parte dei casi il tracciato risultante segue esattamente le formiche in marcia della selezione, ma solitamente la corrispondenza non sar proprio perfetta. Convertire una maschera di selezione bi-dimensionale in un tracciato mono-dimensionale comporta lutilizzo di algoritmi piuttosto complicati: possibile modicare le modalit con cui ci viene fatto usando le opzioni avanzate, accessibili tenendo premuto il tasto Maiusc mentre si fa clic sul pulsante Selezione a tracciato in fondo alla nestra dei tracciati. Ci fa apparire la nestra della opzioni avanzate, che permette di impostare 20 differenti opzioni e variabili, tutte con dei nomi criptici. Le opzioni avanzate sono state concepite solo per i programmatori, e la loro spiegazione va oltre alle nalit di questa documentazione. In linea generale la Selezione a tracciato fa ci che ci si aspetta e non c alcuna necessit di preoccuparsi su come viene fatto (a meno che non si desideri proprio conoscere largomento). Delinea tracciato Questoperazione accessibile in diversi modi: Dal menu immagine con Modica Delinea tracciato Dal menu della nestra dei tracciati con Delinea tracciato. Dal pulsante Delinea tracciato in fondo alla nestra dei tracciati. Dal pulsante Delinea tracciato nella nestra delle opzioni dello strumenti tracciati. Delinea tracciato disegna nel livello attivo dellimmagine il contorno del tracciato attivo, consentendo luso di un ampia variet di stili per la linea usata e di opzioni per loperazione. Per maggiori informazioni vedere la sezione Delineare . Copia tracciato Copia tracciato copia il tracciato attivo in memoria, consentendo di incollarlo in unaltra immagine.
SUGGERIMENTO possibile copiare ed incollare un tracciato anche trascinando la sua icona dalla nestra dei tracciati e portandola sullimmagine di destinazione.
Incolla tracciato Incolla tracciato crea un nuovo tracciato a partire dal contenuto della memoria, lo aggiunge alla lista nella nestra dei tracciati e lo rende il tracciato attivo nellimmagine. Se nessun tracciato stato in precedenza copiato in memoria la voce di menu disabilitata. Importa tracciato Importa tracciato crea un nuovo tracciato a partire da un le SVG: appare una nestra di dialogo che permette di navigare per selezionare il le. Vedere la sezione Tracciati per maggiori informazioni sui le SVG e sul loro legame con i tracciati di GIMP.
GNU Image Manipulation Program
230 / 606
Esporta tracciato Esporta tracciato permette di salvare un tracciato in un le: appare una nestra di dialogo che permette di specicare il nome ed il percorso per il le. In seguito possibile aggiungere questo tracciato a qualsiasi immagine di GIMP usando il comando Importa tracciato. Il formato usato per salvare i tracciati SVG: questo signica che anche programmi di graca vettoriale come Sodipodi o Inkscape potranno importare i tracciati salvati. Vedere la sezione Tracciati per maggiori informazioni sui le SVG e sul loro legame con i tracciati di GIMP.
13.2.4
Finestra mappa colori
Figura 13.12: La nestra mappa colori
La nestra mappa colori permette di modicare la mappa dei colori di unimmagine indicizzata. (Se la modalit dellimmagine attiva RGB o scala di grigi questa nestra vuota ed inutilizzabile.) Questa una nestra agganciabile: vedi la sezione sulle nestre agganciabili per aiuto su come manovrarle. Essa pu essere attivata in due modi:
13.2.4.1 Visualizzazione della nestra
Dal menu della barra degli strumenti: File Finestre Mappa colori Dal menu immagine: Finestre Mappa colori
13.2.4.2 La mappa colori e le immagini indicizzate
In unimmagine indicizzata i colori vengono assegnati ai pixel con un metodo indiretto, usando una tabella di riferimento chiamata mappa colori. In GIMP il numero massimo di elementi in una mappa colori di 256. In una mappa colori della massima estensione, ad ogni indice da 0 a 255 viene assegnato un colore RGB a scelta. Non vi sono regole che limitino i colori assegnabili ad un indice o che deniscano lordine in cui appaiono: ad ogni indice pu essere assegnato qualsiasi colore. In unimmagine indicizzata ad ogni pixel viene assegnato un indice, anzich assegnargli direttamente un colore (come avviene nelle immagini RGB ed in scala di grigio), Per determinare il colore che devessere visualizzato per quel pixel, GIMP cerca lindice corrispondente nella mappa colori. Ogni immagine indicizzata ha una sua specica mappa colori. importante capire che i colori presenti nella mappa colori sono i soli colori disponibili in unimmagine indicizzata (a meno che non ne vengano aggiunti di nuovi nella mappa colori). Questo ha un effetto rilevante su molte operazioni di GIMP: ad esempio, nel riempimento con un motivo, solitamente GIMP non sar in grado di trovare esattamente i colori giusti nella mappa colori, perci dovr approssimarli con il metodo della quantizzazione. Se la mappa colori troppo limitata o con delle scelte scarse, questo pu facilmente portare a delle immagine qualitativamente molto povere. La nestra della mappa colori permette di modicare la mappa colori di unimmagine, sia inserendo nuovi elementi, sia modicando i colori degli elementi esistenti. Modicando il colore associato ad un dato indice, si vedr che il cambiamento si rietter attraverso lintera immagine, infatti il colore verr applicato a tutti i pixel ai quali assegnato quellindice. Gli elementi sono numerati a partire dallo 0 nellangolo in alto a sinistra, 1 alla sua destra, ecc.
GNU Image Manipulation Program
231 / 606
13.2.4.3
Utilizzo della nestra della mappa colori
Queste sono le operazioni che si possono eseguire da questa nestra: Clic su di un colore Questo imposta il colore di primo piano di GIMP al colore sul quale si fatto clic, come si vede dalla visualizzazione nellarea dei colori attivi nella barra degli strumenti. Di conseguenza, questo colore sar utilizzato per le prossime operazioni di disegno che verrano eseguite. Ctrl-clic su di un colore Questo imposta il colore di sfondo di GIMP al colore sul quale si fatto Ctrl-clic, come si vede dalla visualizzazione nellarea dei colori attivi nella barra degli strumenti. Doppio-clic su di un colore Questo imposta il colore di primo piano di GIMP al colore sul quale si fatto clic, e fa inoltre apparire una nestra di modica del colore che permette di cambiare lelemento della mappa colori impostandolo ad un nuovo colore. Indice colore possibile selezionare un elemento della mappa colori digitando qu il suo indice, oppure facendo clic sulle freccette a destra. Notazione esadecimale Questa casella visualizza una rappresentazione in codice esadecimale (cos come utilizzato in HTML) del colore assegnato allelemento della mappa colori selezionato in quel momento. Volendo possibile modicare il colore da qui, invece che utilizzare la nestra di modica del colore. Vedi Tripletta esadecimale Modica colore Questo pulsante (nellangolo in basso a sinistra della nestra) fa apparire una nestra di modica del colore che permette di cambiare il colore dellelemento selezionato in quel momento nella mappa colori. Leffetto simile a quello di fare un doppio clic sullelemento, ad eccezione del fatto che non viene impostato il colore di primo piano attivo in GIMP. Aggiungi colore Questo pulsante (nellangolo in basso a destra della nestra) permette di aggiungere nuovi colori alla mappa colori. Facendo clic su questo pulsante il colore di primo piano attivo, visualizzato nella barra degli strumenti, viene accodato alla ne della mappa colori. Se invece si tiene premuto il tasto Ctrl mentre si fa clic, allora verr aggiunto il colore di sfondo. (Quando la mappa colori contiene 256 elementi, piena, ed il tentativo di aggiungerne di nuovi non avr effetto.)
SUGGERIMENTO Se si commesso un errore, possibile annullarlo attivando la nestra dellimmagine della quale si modicato la mappa colori e premendo i tasti Ctrl-Z oppure scegliendo Modica Annulla dal menu immagine.
NOTA La nestra mette a disposizione le funzioni pi comunemente usate per alterare la mappa colori di unimmagine indicizzata. Gli strumenti di colore, come Luminosit/Contrasto, Tonalit/Saturazione, ecc., non operano sulle immagini indicizzate. Ci sono alcuni plug-in che si comportano allo stesso modo, tra i quali le operazioni Normalizza, Accentua Colore, ed Aggiustamento Contrasto, inoltre possibile crearne di nuovi.
GNU Image Manipulation Program
232 / 606
13.2.5
Finestra dellistogramma
Figura 13.13: La nestra dellistogramma
La nestra dellistogramma visualizza delle informazioni statistiche riguardanti la distribuzione dei valori dei colori allinterno dellimmagine attiva in quel momento. Queste informazioni spesso sono di aiuto quando si vuole bilanciare il colore di unimmagine. In ogni caso listogramma puramente informativo: niente di ci che viene fatto con esso comporta modiche allimmagine. Se si desidera eseguire una correzione dei colori basandosi sullistogramma, bisogna usare lo strumento Livelli.
13.2.5.1 Visualizzazione della nestra
Questa una nestra agganciabile: vedi la sezione sulle nestre agganciabili per aiuto su come manovrarle. Essa pu essere attivata in due modi: Dal menu della barra degli strumenti: File Finestre Istogramma Dal menu immagine: Finestre Istogramma
13.2.5.2 A proposito di istogrammi
In GIMP, ogni livello di unimmagine pu essere scomposto in uno o pi canali colore: unimmagine RGB nei canali R, G e B, unimmagine in scala di grigi nel singolo canale chiamato valore. I livelli che supportano la trasparenza hanno un canale aggiuntivo, il canale alfa. Ogni canale supporta dei valori dintensit da 0 a 255 (in numeri interi). Perci un pixel ner viene codicato con lo 0 in tutti i canali colore, un pixel bianco con 255 in tutti i canali colore. Un pixel trasparente viene codicato con lo 0 sul canale alfa; un pixel opaco con il 255. Nelle immagine in RGB per convenienza viene denito uno pseudocanale chiamato valore. Questo non realmente un canale di colore: esso non riporta alcuna informazione archiviata direttamente nellimmagine. Il valore di un pixel dato dallequazione V = max(R,G, B). In sostanza, il valore ci che si otterrebbe convertendo limmagine in modalit scala di grigi. Per maggiori informazioni sui canali, consultare la sezione Lavorare con le Immagini.
13.2.5.3 Utilizzo della nestra dellistogramma
Canale
GNU Image Manipulation Program
233 / 606
Figura 13.14: Canali per un livello RGB con canale alfa.
Questo menu permette di scegliere quale canale usare. Le scelte possibili dipendono dal tipo del livello attivo. Queste sono le voci possibili ed il loro signicato: Valore Per immagini in RGB ed in scala di grigi, questo visualizza la distribuzione nel livello dei valori della luminosit. In unimmagine in scala di grigi i valori sono letti direttamente dai dati dellimmagine. Per unimmagine RGB essi vengono invece presi dallo pseudocanale valore. Per unimmagine indicizzata, il canale valore in realt visualizza la distribuzione della frequenza di ogni indice presente nella mappa colori: quindi questo unistogramma di uno pseudocolore piuttosto che di un colore reale. Rosso, Verde, Blu Queste voci compaiono solo per i livelli delle immagini in RGB. Ognuno visualizza la distribuzione dellintensit dei livelli di colore rispettivamente dei canali Rosso, Verde e Blu. Alfa Visualizza la distribuzione dei livelli di opacit. Se il livello completamente opaco o trasparente, listogramma sar formato da ununica barra situata al margine sinistro o destro. RGB Figura 13.15: Istogramma combinato dei canali R, G e B.
Questa voce, disponibile solo per i livelli in RGB, visualizza gli istogrammi dei canali R, G e B sovrapposti, in modo che sia possibile vedere in ununica visuale le informazioni sulla distribuzione dei colori. Pulsanti Lineare/Logaritmico Figura 13.16: Listogramma visualizzato in cima alla pagina modicato in modalit logaritmica.
GNU Image Manipulation Program
234 / 606
Questi pulsanti determinano se listogramma verr visualizzato usando lasse delle Y in modo lineare o logaritmico. Per immagini fotograche, la modalit lineare di solito la pi utile. Per immagini che contengono delle aree di colore costante, un istogramma lineare viene spesso dominato da una singola barra, in questi casi unistogramma logaritmico spesso di maggior utilit. Impostazione di unintervallo Figura 13.17: Laspetto della nestra dopo limpostazione di unintervallo.
Volendo possibile restringere, ad un determinato intervallo di valori, le analisi per le statistiche visualizzate in fondo alla nestra. Questo intervallo pu essere impostato in uno dei tre seguenti modi: Facendo clic e trascinando il puntatore sullarea dellistogramma, e ci dal livello pi basso a quello pi alto che si desidera ricomprendere nellintervallo. Facendo clic e trascinando il triangolo nero o bianco nella barra di scorrimento sotto allistogramma. Usando i campi con le freccette sotto alla barra di scorrimento (campo di sinistra: valore pi minimo nellintervallo; campo di destra: valore massimo nellintervallo). Statistiche In fondo alla nestra vengono visualizzare alcune statistiche di base che descrivono la distribuzione dei valori nel canale, queste sono ristrette allintervallo selezionato. Esse sono: la media, la deviazione standard e la mediana della porzione di istogramma selezionata; il numero di pixel nellimmagine; il numero dei valori rientranti nellintervallo selezionato; e la percentuale dei valori che ricadono nellintervallo selezionato.
13.2.6
Finestra di navigazione
Figura 13.18: Navigation Dialog
La nestra di navigazione stata concepita per offrire un modo semplice per spostarsi allinterno dellimmagine attiva quanto lo zoom impostato ad un valore alto e limmagine non pu essere contenuta nella nestra immagine. In questo caso appare un rettangolo colorato in negativo che mostra la posizione dellarea visualizzata in quel momento rispetto allimmagine. Questo contorno rettangolare pu essere trascinato per modicare larea visualizzata.
GNU Image Manipulation Program
235 / 606
13.2.6.1
Attivazione della nestra
La nestra di navigazione pu essere richiamata in diversi modi: dal menu della barra degli strumenti: File/ Finestre/ Navigazione dal menu immagine: Finestre/ Navigazione sempre dal menu immagine: Visualizza/ Finestra di navigazione, la combinazione di tasti Maiusc+Ctrl+N richiama la nestra di navigazione. dal menu di unaltra nestra: Aaggiungi scheda/ Navigazione E possibile accederevi pi velocemente (ma senza le funzioni di zoom) facendo clic sullicona destra della nestra immagine.
13.2.6.2 Utilizzo della nestra di navigazione
, nellangolo in basso a
La barra di scorrimento Permette di controllare facilmente il livello dello zoom, in modo pi preciso rispetto al comando Zoom. I pulsanti Zoom indietro, Zoom avanti e Zoom 1:1 si spiegano da soli. Adatta al lato corto della nestra, Adatta al lato lungo della nestra: Effettuano uno zoom dellimmagine in modo da adattarla alle dimensioni della nestra. Adatta cornice: Ingrandisce la nestra in modo da contenere lintera immagine zoomata (se possibile).
13.2.7
Finestra cronologia annullamenti
Figura 13.19: La nestra della cronologia annullamenti
Questa nestra visualizza un elenco delle ultime operazioni eseguite sullimmagine, con una piccola bozza che prova ad illustrare i cambiamenti che ognuna di esse ha prodotto. Facendo un semplice clic sullelemento desiderato possibile ripristinare limmagine a qualunque stato fra quelli presenti nella lista della cronologia degli annullamenti. Per maggiori informazioni sul meccanismo di annullamento delle operazioni presente in GIMP e sul suo funzionamento vedi la sezione Annullamenti.
GNU Image Manipulation Program
236 / 606
13.2.7.1
Attivazione della nestra
La nestra della cronologia degli annullamenti una nestra agganciabile; vedi la sezione sulle nestre agganciabili per aiuto su come manovrarle. Pu essere richiamata in diversi modi: dal menu della barra degli strumenti: File Finestre Cronologia Annullamenti. sempre dal menu della barra degli strumenti: File Finestre Crea Nuovo Pannello Livelli, Canali e Tracciati. Questa modalit richiama un pannello che contiene quattro schede tra le quali c la cronologia annullamenti. dal menu immagine: Modica Cronologia annullamenti. sempre dal menu immagine: Finestre Cronologia annullamenti. dal menu delle schede in qualunque nestra agganciabile: Aggiungi scheda Cronologia annullamenti.
13.2.7.2 utilizzo della nestra cronologia annullamenti
La cosa pi semplice che si pu fare quella di selezionare un punto nella cronologia degli annullamenti facendo un clic sulla lista. In questo modo possibile spostarsi a piacere avanti ed indietro tra gli stati dellimmagine senza perdere alcuna informazione o consumare risorse di sistema. Nella maggior parte dei casi i cambiamenti sono molto veloci. In fondo alla nestra ci sono tre pulsanti: Annulla Questo pulsante ha lo stesso effetto delle scelta della voce Modica Annulla nel menu, o della pressione dei tasti Ctrl-Z ; riporta limmagine allo stato precedente nella cronologia degli annullamenti. Ripeti Questo pulsante ha lo stesso effetto delle scelta della voce Modica Ripeti nel menu, oppure delle pressione dei tasti Ctrl-Y; riporta limmagine avanti al prossimo stato nella cronologia degli annullamenti. Cancella la cronologia annullamenti Questo pulsante rimuove tutti i contenuti dalla cronologia degli annullamenti ad eccezione dello stato attuale. Premendolo viene chiesta conferma sulla reale intenzione di eseguire loperazione. La sola ragione effettuare questa scelta quella di avere molto poca memoria disponibile.
13.3
13.3.1
Finestre relative al contenuto dellimmagine
Finestra colori
Figura 13.20: La nestra dei colori
La nestra dei canali permette di gestire e di prelevare nuovi colori. divisa in cinque parti separate: GIMP, CMYK, Triangolo, Acquarelli e scale. possibile usare il prelievo colore, che lultimo pulsante della nestra, per prelevare un colore da qualsiasi parte dello schermo.
GNU Image Manipulation Program
237 / 606
13.3.1.1
Attivazione della nestra
La nestra pu essere richiamata nei modi seguenti: dal menu del pannello degli strumenti: File Finestre Colori dal pannello degli strumenti: facendo clic sul colore corrente di primo piano o di sfondo. dal menu immagine: Finestre Colori da una qualsiasi menu scheda: Aggiungi scheda Colori
13.3.1.2 Uso della nestra
Il selettore di GIMP Con il selettore di colore di GIMP, si seleziona un colore facendo clic su una striscia monodimensionale posizionata presso il bordo destro della nestra, e in unarea bidimensionale situata invece sulla sinistra. La striscia monodimensionale codica uno qualsiasi dei parametri di colore H, S, V, R, G, o B, in base a quale pulsante corrispondente situato nei pressi della striscia venga premuto. Larea bidimensionale codica invece i due parametri di colore complementari. CMYK Si ottiene questo selettore facendo clic sullicona rappresentante una stampante. La vista CMYK consente la possibilit di gestire i colori secondo il modello di colore CMYK. Triangolo Il selettore triangolare costituito da in cerchio cromatico, che permette di selezionare la tonalit facendo clic e trascinando un piccolo cerchio, e di un triangolo, che possiede al suo interno anchesso un piccolo cerchio che serve per variare intuitivamente valore e saturazione del colore. Acquarelli Questo selettore di colore ha come simbolo un pennello. Il modello di funzionamento leggermente differente dagli strumenti descritti in precedenza. Il principio consiste nel cambiare il colore di primo piano facendo clic sulla tavolozza rettangolare. Se il colore corrente di primo piano per esempio bianco, allora questo viene reso pi rosso facendo clic sullarea di colore rosso. Clic ripetuti rafforzano leffetto. Con il cursore, posizionato a anco della tavolozza, possibile impostare la quantit di colore che viene somministrata ad ogni clic: pi alto impostato il cursore, maggiore il colore somministrato ad ogni clic. Scale Limpostazione scale esiste solo nel selettore di colore che si ottiene dal menu le del pannello degli strumenti o dalla voce di menu nestre che si ottiene dalla barra di menu accessibile tramite il tasto destro del mouse sullimmagine. Questo selettore mostra una vista globale dei canali R, G, B e dei valori di H, S e V, impostabili tramite cursori. Prelievo colore Questo strumento di prelievo colore esiste solo nel selettore di colore che si ottiene dal menu le del pannello degli strumenti o dalla voce di menu nestre che si ottiene dalla barra di menu accessibile tramite il tasto destro del mouse sullimmagine. Questo prelievo colore ha un comportamento completamente differente quello dello strumento prelievo colore presente nel pannello degli strumenti. Invece di prelevare colori dallimmagine attiva, in grado di prelevare colori dallintera schermata circostante. Come descritto in precedenza, lo strumento che viene portato in evidenza attraverso i comandi dal menu le del pannello degli strumenti e dal menu immagine, diverso dal selettore colore attivato in altri modi. Nel primo, nella parte bassa della nestra di dialogo, sono mostrati i colori correnti di primo piano e di sfondo. Uno dei due colori riconoscibile come attivo da un bordo grigio che circonda il rettangolo del colore attivo. Per attivare un rettangolo basta fare clic su di esso. Tutte le modiche effettuate, dai selettori di colore verranno applicate al colore correntemente selezionato. A anco dei suddetti rettangoli si trova un simbolo che consiste di due frecce, con il quale possibile scambiare i colori di primo piano e di sfondo. In fondo a sinistra della nestra, subito sotto il blocco del colore di primo piano, si trova una piccola superce attiva con due piccoli quadrati, uno bianco e uno nero, parzialmente sovrapposti. Se si preme sopra di essi, il colore di primo piano e di sfondo vengono posti rispettivamente a nero e bianco.
GNU Image Manipulation Program
238 / 606
13.3.2
Finestra pennelli
Figura 13.21: La nestra dei pennelli
La nestra di dialogo dei pennelli viene usata per selezionare un pennello da utilizzare con gli strumenti di disegno: vedere la sezione Pennelli per avere alcune informazioni di base sui pennelli e su come vengono usati in GIMP. La nestra inoltre fornisce laccesso a diverse funzioni per gestire i pennelli. possibile selezionare un pennello facendovi un clic sopra nella lista: esso verr visualizzato nellarea dei pennelli/motivi/gradienti della barra degli strumenti. Alcune dozzine di pennelli base sono preinstallati in GIMP, assieme ad un assortimento di pennelli bizzarri che servono principalmente a dimostrare la gamma delle loro possibilit. anche possibile creare dei pennelli personalizzati usando leditor dei pennelli, oppure salvando delle immagini in uno speciale formato di le studiato apposta per i pennelli.
13.3.2.1 Attivazione nestra di dialogo
La nestra dei pennelli una nestra agganciabile; vedere la sezione sulle nestre agganciabili per un aiuto su come manovrarle. Pu essere richiamata in diversi modi: dal menu della barra degli strumenti: File Finestre Pennelli. dal menu della barra degli strumenti: File Finestre Crea nuovo pannello Pennelli, motivi e gradienti. Questa modalit richiama un pannello che contiene tre schede tra le quali c la nestra dei pennelli. dalla barra degli strumenti facendo clic sul simbolo del pennello nella zona dei pennelli/motivi/gradienti. dal menu immagine: Finestre Pennelli. dal menu delle schede in qualunque nestra agganciabile: Aggiungi scheda Pennelli. Facendo un clic sul pulsante con licona del pennello nella nestra opzioni di un qualsiasi strumento di disegno, si apre una nestrella che permette di scegliere velocemente un pennello dallelenco; da questa nestrella anche possibile aprire la nestra di dialogo dei pennelli facendo clic sul pulsante presente in basso a destra. Da notare che, a seconda delle preferenze impostate, un pennello selezionato con questa nestrella, viene applicato solo allo strumento attivo in quel momento, e non agli altri strumenti di disegno. Per maggiori informazioni Vedere la sezione Preferenze per le opzioni strumento.
13.3.2.2 13.3.2.2.1 Uso della nestra di dialogo dei pennelli Modalit griglia/elenco
Nel menu della scheda possibile scegliere tra Mostra come griglia e Mostra come elenco. Nella modalit griglia, le forme dei pennelli vengono visualizzate afancate allinterno di un riquadro rettangolare, ci rende possibile visualizzarne molte in un sol colpo rendendo semplice la scelta del pennello desiderato. Nella modalit elenco, le forme vengono disposte in una lista con il nome di ognuna accanto ad essa.
GNU Image Manipulation Program
239 / 606
NOTA Nel menu della scheda lopzione Dimensione anteprima permette di impostare a proprio piacimento la grandezza dellanteprima dei pennelli.
Figura 13.22: La nestra dei pennelli
(a) La nestra dei pennelli (modalit (b) La nestra dei pennelli (vista in Griglia) modalit elenco)
Modalit Griglia In cima alla nestra compare il nome del pennello selezionato in quel momento e la sua dimensione in pixel. Al centro compare la griglia con tutti i pennelli disponibili, dove il pennello selezionato al momento contornato da un riquadro. Se un piccolo simbolo + visibile alla destra di un pennello, signica che in realt il pennello pi grande di come viene visualizzato. Se visibile un piccolo triangolo rosso signica che quello un pennello animato, detto anche image hose. Facendo clic su di un pennello lo si rende il pennello attivo di GIMP. Facendo un doppio clic si attiva leditor dei pennelli. Modalit elenco Per la maggior parte la nestra lavora allo stesso modo sia in modalit elenco che in modalit griglia, ma con uneccezione: Se si fa un doppio clic sul nome di un pennello sar possibile modicarlo. Comunque da notare che possibile modicare il nome solo dei pennelli creati dallutente, non di quelli preinstallati in GIMP. Se si tenta di modicare il nome di un pennello preinstallato, in apparenza si ha la possibilit di farlo, ma appena si conferma, o si fa un clic da qualche altra parte, il nome ritorna al suo valore originario. Non poter alterare le risorse preinstallate di GIMP, ma solo quelle create dallutente, una regola generale che vale per: pennelli, motivi, gradienti, ecc.
13.3.2.2.2 Buttons at the bottom
Spaziatura Al di sotto della griglia appre una scala per impostare la spaziatura, che rappresenta la distanza tra due punti consecutivi segnati dal pennello quando si traccia una pennellata con il puntatore. Modica pennello Questo attiva l Editor dei pennelli. La pressione del pulsante far aprire leditor per qualunque pennello. In ogni caso, questo funziona solo per i pennelli parametrici: per ogni altro tipo di pennello, leditor apparir e visualizzer il pennello ma non permetter di farci alcunch. Nuovo pennello Questo crea un nuovo pennello parametrico, lo imposta ad una piccola forma circolare sfumata, ed apre leditor dei pennelli in modo da poterlo modicare. Il nuovo pennello viene automaticamente salvato nella cartella personale brushes.
GNU Image Manipulation Program
240 / 606
Duplica pennello Questo pulsante abilitato solo se il pennello selezionato un pennello parametrico. In tal caso, il pennello viene duplicato e leditor dei pennelli viene aperto in modo da poter modicare la copia. Il risultato viene automaticamente salvato nella cartella personale brushes. Cancella pennello Questo rimuove ogni traccia del pennello, sia dalla nestra che dalla cartella dove memorizzato il le relativo, sempre che si abbiano i permessi per farlo. Prima di effettuare loperazione viene richiesta conferma. Aggiorna pennelli Se, attraverso un sistema diverso dalleditor dei pennelli, vengono aggiunti dei pennelli nella cartella personale brushes o in qualsiasi altra cartella compresa nel percorso di ricerca, questo pulsante permette di ricaricare la lista, in modo che i nuovi elementi possano diventare disponibili nella nestra. Le funzioni fornite da questi pulsanti sono accessibili anche dal menu a scomparsa che si attiva facendo un clic con il tasto destro del mouse in qualsiasi punto della griglia/lista dei pennelli, oppure scegliendo la voce menu pennelli, dal menu delle schede.
13.3.2.3 Editor dei pennelli
Figura 13.23: Leditor dei pennelli
Leditor dei pennelli permette di visualizzare e modicare i parametri di un pennello in dotazione a GIMP o di crearne uno personalizzato partendo da forme geometriche come ad esempio un cerchio, un quadrato o un diamante. Leditor fornito di diversi elementi: La barra di dialogo: come per tutte le nestre di dialogo, un clic sul piccolo triangolo apre un menu che permette di impostare laspetto delleditor dei pennelli. La barra del titolo: serve a dare un nome al pennello. Area anteprima: nellanteprima si possono osservare i cambiamenti del pennello in tempo reale. Forma Sono disponibili un cerchio, un quadrato e un diamante. Li si modicher usando le seguenti opzioni: Raggio Distanza tra il centro del pennello e il bordo esterno, nella direzione della maggiore larghezza. Un quadrato con 10 pixel di raggio ha un lato di 20 pixel. Un diamante di 5 pixel di raggio ha una larghezza di 10 pixel. Vertici Questo parametro utile solo per quadrati e diamanti. Con un quadrato, aumentando i vertici si ottiene un poligono. Con un diamante si ottiene una stella. Durezza Questo parametro controlla la sfumatura del bordo del pennello. Il valore = 1.00 d come risultato un bordo netto (da 0.00 a 1.00).
GNU Image Manipulation Program
241 / 606
Rapporto dimensioni Questo parametro controlla il rapporto larghezza/altezza del pennello. Un diamante con 5 pixel di raggio e un rapporto dimensioni = 2, verr schiacciato da una larghezza di 10 pixel contro unaltezza di soli 5 pixel (da 1.0 a 20.0). Angolo Questo langolo tra la direzione di larghezza pennello, che normalmente orizzontale, e la direzione orizzontale, in verso antiorario. Quando questo valore aumenta, la larghezza del pennello gira in verso antiorario (da 0 a 180). Spaziatura Quando il pennello disegna una riga, in effetti ricopia pi volte licona del pennello lungo di essa. Se le copie dellicona pennello sono molto vicine tra loro, si ha limpressione di una riga continua: questo effetto lo si ottiene con una spaziatura = 1 (da 1.00 a 200.0).
13.3.3
Finestra motivi
Figura 13.24: La nestra dei motivi
In GIMP un motivo una piccola immagine che viene usata per riempire delle zone disponendo delle sue copie afancate. Vedi la sezione Motivi per informazioni di base sui motivi e su come questi possono essere creati ed utilizzati. Si possono utilizzare con gli strumenti: riempimento colore, Clona e con i comando Riempi con motivo. La nestra di dialogo dei motivi viene usata per selezionare un motivo facendoci un clic sopra nella lista o nella griglia: esso verr visualizzato nellarea dei pennelli/motivi/gradienti della barra degli strumenti. Alcune dozzine di motivi scelti pi o meno a caso vengono forniti con GIMP, ed facilmente possibile aggiungere dei motivi personalizzati.
13.3.3.1 Attivazione della nestra
La nestra dei motivi una nestra agganciabile; vedi la sezione sulle nestre agganciabili per aiuto su come manovrarle. Pu essere richiamata in diversi modi: dal menu della barra degli strumenti: File Finestre Motivi. sempre dal menu della barra degli strumenti: File Finestre Crea nuovo pannello Pennelli, motivi e gradienti. Questa modalit richiama un pannello che contiene tre schede tra le quali c la nestra dei motivi. dalla barra degli strumenti facendo clic sul simbolo del motivo nella zona dei pennelli/motivi/gradienti. dal menu immagine: Finestre Motivi. dal menu delle schede in qualunque nestra agganciabile: Aggiungi scheda Motivi. Facendo un clic sul pulsante con licona del motivo nella nestra opzioni dello strumento Clona. Questopzione presente in quanto lo strumento clona in grado di disegnare con i motivi anche se la nestra aperta non la stessa ma ha funzionalit simili.
GNU Image Manipulation Program
242 / 606
13.3.3.2
Uso della nestra motivi
Modalit griglia/elenco Nel menu della scheda possibile scegliere tra Mostra come griglia e Mostra come elenco. Nella modalit griglia, i motivi vengono visualizzati afancati allinterno di un riquadro rettangolare, ci rende possibile visualizzarne molti in un sol colpo rendendo semplice la scelta del motivo desiderato. Nella modalit elenco, i motivi vengono disposti in una lista ognuno con il proprio nome a lato.
NOTA Nel menu della scheda lopzione Dimensione anteprima permette di impostare a proprio piacimento la grandezza dellanteprima dei motivi.
Figura 13.25: La nestra dei motivi
(a) vista in modalit elenco
(b) modalit Griglia
Utilizzo della nestra dei motivi (modalit Griglia) In cima alla nestra compare il nome del motivo selezionato in quel momento e la sua dimensione in pixel. Al centro compare la griglia con tutti i motivi disponibili, dove il motivo selezionato al momento contornato da un riquadro. Facendo clic su di un motivo lo si rende il motivo attivo di GIMP, ed esso appare nella zona dei pennelli/motivi/gradienti attivi nella barra degli strumenti. Utilizzo della nestra dei motivi (modalit elenco) In questa vista, anzich una griglia viene visualizzata una lista dei motivi, ognuno con il proprio nome e dimensioni. Facendo clic su di una riga nella lista si imposta il motivo come motivo attivo di GIMP, proprio come si fa nella vista a griglia. Se si fa un doppio clic sul nome di un motivo sar possibile modicarlo. E da notare che possibile modicare il nome solo dei motivi creati dallutente, non di quelli forniti con GIMP. Se si tenta di modicare un nome, ma non si ha il permesso di farlo, appena si conferma, o si fa un clic da qualche altra parte, il nome ritorna al suo valore originario. Tutto il resto nella vista ad elenco funziona allo stesso modo in cui funziona nella vista a griglia. Cancella motivo La pressione di questo pulsante rimuove il motivo dalla lista e comporta, la cancellazione dal disco del le relativo. Da notare che non possibile rimuovere i motivi forniti con GIMP ed installati nella cartella di sistema patterns; possibile rimuovere solo i motivi aggiunti nelle cartelle dove si hanno i permessi di scrittura. Aggiorna motivi Premendo questo pulsante si fa in modo che GIMP ricontrolli il contenuto delle cartelle presenti nel percorso di ricerca, aggiungendo alla lista tutti i nuovi motivi trovati. Questo pulsante utile se si sono aggiunti dei motivi in una cartella e si vuole renderli disponibili senza dover riavviare GIMP.
GNU Image Manipulation Program
243 / 606
13.3.4
Finestra gradienti
Figura 13.26: Questa schermata illustra la nestra dei gradienti
La nestra di dialogo gradienti offre una tavolozza di gradienti per selezionare il gradiente -- un insieme di colori distribuiti in una scala lineare -- da utilizzare con lo strumento gradiente oltre che con molte altre operazioni. Essa da accesso a diverse funzioni per lavorare con i gradienti. possibile selezionare un gradiente facendo clic su di esso nellelenco: questo verr mostrato nellarea Pennello/Motivo/Gradiente del pannello degli strumenti. Alcune diecine di simpatici gradienti vengono pre-installati con GIMP ma se ne possono creare altri usando lEditor dei gradienti. Informazioni generali sui gradienti e sul loro uso in GIMP sono disponibile nella sezione omonima Gradienti. I primi quattro gradienti sono particolari: essi riproducono in vari modi il gradiente dei colori presenti nel pannello degli strumenti tra il primo piano e lo sfondo.
13.3.4.1 Attivazione della nestra di dialogo
La nestra di dialogo gradienti una nestra agganciabile; vedere a tal proposito la sezione sulle Finestre agganciabili per un aiuto su come gestirle. Pu essere attivata in diversi modi: Dal menu degli strumenti: File Finestre Gradienti. Dal menu degli strumenti: File Finestre Crea una nuovo pannello Pennelli, motivi e gradienti. Loperazione fornisce un nuovo pannello contenente almeno tre schede di cui una sar quella dei gradienti. Dal pannello degli strumenti, facendo clic sul gradiente corrente nellarea Pennelli/Motivi/Gradienti. Da un menu immagine: Finestre Gradienti. Dal menu schede in una qualsiasi nestra agganciabile: Aggiungiu scheda Gradienti. Dallimmagine usando in tasto scorciatoia Ctrl+G.
13.3.4.2 Uso della nestra gradienti
Loperazione pi semplice e pi usata della nestra gradienti quella di fare clic su uno delle voci dellelenco in modo da selezionare il gradiente corrente di GIMP, in modo tale da utilizzarlo in qualsiasi operazione che coinvolga luso dei gradienti. Se si fa doppio-clic su di un gradiente, si provocher lapertura delleditor dei gradienti che permetter fra laltro di modicarne il nome. Notare che consentito fare queste modiche solo ai gradienti creati dallutente e non con quelli installati di sistema con GIMP. Se si prova a rinominare un gradiente preinstallato, si potr apparentemente modicarne il nome ma non appena si tenter di salvarne le modiche, il nome originare verr ripristinato. una regola generale che non rende possibile la modica delle risorse preinstallate di GIMP: pennelli, motivi, gradienti e altro sono modicabili solo se questi sono stati creati dallutente stesso.
GNU Image Manipulation Program
244 / 606
Modalit elenco/griglia Nel menu schede possibile scegliere tra Mostra come griglia e Mostra come elenco. In modalit griglia, i gradienti sono disposti in un insieme rettagolare. I gradienti mostrati in questo modo possono confondere, almeno allinizio, ed facile confondersi nella selezione, vedendoli cos raggruppati. In modalit elenco, quella predenita e pratica, questi sono allineti verticalmente, con ogni riga contenente il nome del gradiente corrispondente.
NOTA Nel menu scheda, lopzione Dimensione anteprima permette di adattare la dimensione delle anteprime dei gradienti alle proprie preferenze.
I pulsanti in fondo alla nestra di dialogo permettono di operare sui gradienti in diverse modalit: Modica gradiente Questo pulsante attiva lEditor del gradiente. Nuovo gradiente Questo pulsante creer un nuovo gradiente, inizializzato come una semplice scala di grigi ed attiver leditor del gradiente in modo da poterlo modicare. I gradienti creati dallutente sono salvati automaticamente nella cartella gradienti della cartella personale di GIMP, dalla quale sono automaticamente caricati allavvio di GIMP ( possibile cambiare questa cartella o aggiungerne di altre tramite la nestra della preferenze). Duplica gradiente Questo pulsante crea una copia del gradiente correntemente selezionato. In questo modo sar possibile modicare indirettamente i gradienti di sistema preinstallati facendone preventivamente una copia la quale sempre modicabile dallutente. Elimina gradiente Questo pulsante elimina qualsiasi riferimento al gradiente, ammesso che si abbiano sufcienti permessi per farlo. Viene chiesta conferma prima di proseguire nella cancellazione. Aggiorna gradienti Se si aggiungono gradienti alla cartella personale gradients con qualche altro metodo a parte la nestra corrente, questo pulsante permette di ricaricare lelenco dei gradienti in modo da mostrare le modiche effettuate. Le funzioni eseguite da questi pulsanti sono accessibili anche dal menu che viene portato in evidenza facendo clic destro sullelenco dei gradienti. Il menu fornisce anche una funzione aggiuntiva: Salva come POV-Ray... Questa funzione permette di salvare il gradiente in un formato usato dallapplicazione di ray-tracing 3D POV-Ray.
13.3.4.3 Leditor dei gradienti
Figura 13.27: Leditor dei gradienti
GNU Image Manipulation Program
245 / 606
Leditor dei gradienti permette di modicare i colori in un gradiente. Pu essere usato solo con gradienti creati dallutente o su una copia di un gradiente di sistema, ma non direttamente sui gradienti di sistema che vengono preinstallati con GIMP. uno strumento sosticato che necessita di un certo sforzo di apprendimento. Il concetto sottostante che un gradiente pu essere scomposto in una serie di segmenti adiacenti, di cui ogniuno consistente in una transizione continua tra il colore posizionato sul bordo sinistro no a quello sul bordo destro del segmento stesso. Leditor del gradiente permette di afancare qualsiasi numero di segmenti, di qualsiasi colore e con una serie di possibilit di scelta per il tipo di transizione dalla sinistra a destra.
13.3.4.3.1 Come attivare leditor del gradiente
L editor del gradiente attivabile con pi di un metodo: Tramite doppio clic sulla striscia del gradiente nella nestra del gradiente. Dal menu contestuale che si ottiene facendo clic a destra sul nome del gradiente selezionato. Facendo clic sul pulsante Modica gradiente presente nella nestra di dialogo dei gradienti. Dal menu dei gradienti facendo clic sul piccolo triangolo dialogo dei gradienti.
13.3.4.3.2 Disposizione
che rappresenta il menu schede presente nella nestra di
Nome Nellarea del nome si pu notare il pulsante del menu scheda (il piccolo triangolo) che apre un menu dove si trova il menu delleditor del gradiente. La nestra del gradiente Se lopzione Aggiornamento istantaneo abilitata, sotto il nome si pu osservare in tempo reale il risultato del proprio lavoro; altrimenti i cambiamenti appariranno solo al rilascio del pulsante del mouse. Se si sposta semplicemente il puntatore del mouse su questa nestra, esso lavora quasi come il prelievo colore. Solo i valori del pixel puntato sono mostrati in maniera piuttosto strana. Posizione un numero con precisione di tre cifre decimali, da 0.000 a sinistra a 1.000 a destra dellintero gradiente. RGB, HSV, Intensit e Opacit sono anchessi un rapporto. Se si fa clic e si trascina sulla nestra, vengono mostrati solo i dati RGB e la posizione ma questi vengono passati al colore di primo piano nella nestra degli strumenti e nei primi quattro gradienti della tavolozza. Selezione di intervallo/Cursori di controllo Subito sotto la nestrella del gradiente si pu osservare un insieme di triangoli allineati, bianchi e neri. Un segmento lo spazio tra due triangoli neri. Dentro ogni segmento c un triangolo bianco, usato per interpolare i colori nel segmento, con stesso modo di operare del cursore centrale presente nello strumento Livelli. possibile selezionare un segmento facendo clic tra i due triangoli neri che lo deniscono. possibile selezionare un insieme di segmenti facendo clic su di essi con il tasto delle maiuscole premuto. Linsieme selezionato sempre costituito da un blocco di segmenti consecutivi , per cui se se ne salta qualcuno e poi si fa Maiusc+clic oltre, questi verranno inclusi automaticamente. Se lopzione Aggiornamento istantaneo abilitata, la nestra viene aggiornata immediatamente dopo il movimento dei cursori; se non abilitata, laggiornamento viene effettuato solo in concomitanza del rilascio del pulsante del mouse. possibile spostare cursori, segmenti e selezioni. Se si fa clic e trascina un cursore, si sposter solo la transizione corrispondente. Se si fa Clic e trascina un segmento si pu spostare questo segmento no al prossimo triangolo. Facendo Maiusc pi clic e trascinando su un segmento/selezione, si pu spostare il segmento/selezione e comprimere/dilatare i segmenti adiacenti. La barra di scorrimento Sotto i cursori presente una barra di scorrimento orizzontale che diventa attiva solamente usando i pulsanti di zoom. Questi sono descritti in seguito e sono posti in fondo alla nestra di dialogo. Area informativa Sotto la barra di scorrimento c unarea inizialmente vuota che, secondo le azioni dellutente, pu riempirsi di suggerimenti o di messaggi informativi. Pulsanti In fondo alla nestra di dialogo appaiono cinque pulsanti: Salva Facendo clic su questo pulsante si provoca il salvataggio dello stato attuale del gradiente nella cartella personale gradients , in modo da essere automaticamente caricato al prossimo riavvio di GIMP.
GNU Image Manipulation Program
246 / 606
Ripristina Facendo clic su questo pulsante si annullano tutte le modiche (anche se durante la stesura del presente manuale la funzione non era ancora stata implementata nemmeno nella versione sperimentale di GIMP). Zoom indietro Facendo clic su questo pulsante si restringe orizzontalmente la vista del gradiente nella nestra corrispondente. Zoom avanti Facendo clic su questo pulsante si espande orizzontalmente la vista del gradiente nella nestra corrispondente. Se la vista supera la dimensione a disposizione, viene abilitata la barra di scorrimento, utile per far scorrere il gradiente nella sua nestra. Zoom totale Facendo clic su questo pulsante si ridimensiona la vista del gradiente nella sua nestra in maniera tale da consentirne la visualizzazione completa.
13.3.4.3.3 Il menu delleditor del gradiente
Figura 13.28: Il menu delleditor del gradiente
possibile accedere al menu delleditor dei gradienti facendo clic con il pulsante destro del mouse sulla nestra del gradiente oppure scegliendo la voce in cima alla nestra di dialogo del menu scheda. Il menu permette di impostare il colore del bordo destro e sinistro di ogni segmento e di impostare il tipo di transizione tra questi colori. I comandi seguenti si trovano in questo menu: Colore capo Sinistro [Destro] Queste opzioni permettono di scegliere, tramite uneditor, un colore per il rispettivo capo.
GNU Image Manipulation Program
247 / 606
Figura 13.29: Il sottomenu di Carica il colore da
Carica il colore sinistro [destro] da Queste opzioni danno a disposizione una quantit di metodi per assegnare i colori ai capi. Dal sottomenu possibile scegliere (assumendo che si abbia a che fare con il capo sinistro): Capo destro pi vicino a sinistra Questa scelta provocher lassegnamento al capo sinistro dellintervallo selezionato del colore del capo destro del segmento adiacente. Capo destro Questa scelta causer il riassegnamento del colore del capo sinistro al colore del capo destro dellintervallo selezionato. Colore di PP/SF Questa scelta provoca lassegnamento dei colori di primo piano e di sfondo correnti di GIMP, mostrati nel pannello degli strumenti, al capo. Tavolozza RGBA In fondo al menu ci sono 10 moduli di memoria. possibile assegnare dei colori a ogni modulo usando lopzione di menu Salva descritta in seguito. Se si sceglie uno di questi moduli, il colore in esso viene assegnato al capo. Salva il colore sinistro [destro] su Queste opzioni permettono di assegnare il colore del capo in oggetto al modulo di memoria selezionato nel sottomenu. Figura 13.30: Il sottomenu del tipo di funzione di sfumatura
Tipo di funzione di sfumatura per il segmento/la selezione Questopzione determina lo sviluppo della transizione entro le due estremit dellintervallo (segmento o selezione) specicando la funzione utilizzata tra: Lineare La scelta predenita. Il colore varia linearmente da un capo dellintervallo allaltro. Curvo Il gradiente varia pi velocemente presso gli estremi dellintervallo, piuttosto che nella sua parte centrale. Sinusoidale Lopposto del tipo curvo. I gradienti variano pi velocemente al centro dellintervallo che ai suoi estremi. Sferico (incrementale) Il gradiente varia pi velocemente sulla sinistra dellintervallo che sulla sua parte destra. Sferico (decrementale) Il gradiente varia pi velocemente sulla destra dellintervallo, piuttosto che sulla sinistra.
Figura 13.31: Il menu del Tipo di colorazione
Tipo di colorazione per il segmento/la selezione Questopzione fornisce ulteriore controllo sul tipo di transizione da un capo allaltro: come linea in spazio RGB o in spazio HSV.
GNU Image Manipulation Program
248 / 606
Rietti il segmento/la selezione Questopzione effettua un ribaltamento dellordine di successione dei colori da destra a sinistra dellintervallo (segmento o selezione), scambiando tutti i colori rispetto agli estremi. Duplica il segmento/la selezione Questopzione divide lintervallo selezionato (segmento o selezione) in due parti, ognuna delle quali una copia compressa perfetta delloriginale. Dividi il segmento a met Questopzione divide ogni segmento nellintervallo selezionato in due segmenti, tagliando nel punto del triangolo bianco. Taglia il segmento uniformemente Questopzione simile alla precedente ma taglia ogni segmento a met tra gli estremi di questo invece che in corrispondenza del triangolo bianco. Elimina il segmento/la selezione Questopzione elimina tutti i segmenti (o selezione di essi) nellintervallo selezionato rimpiazzandoli con un singolo triangolo nero al centro e allargando i segmenti ai due estremi per riempire il vuoto. Ri-centra la met del segmento/selezione Questopzione sposta i triangoli bianchi di ogni segmento nellintervallo selezionato in un punto a met tra triangoli neri corrispondenti. Re-distribuzione punti nel segmento/selezione Questopzione provoca lo spostamento dei triangoli bianchi e neri nellintervallo selezionato in maniera tale che siano equidistanti tra loro. Sfuma i colori dei capi Questopzione disponibile solo se viene selezionato pi di un segmento. Con essa si ottiene che venga calcolata la media dei colori dei capi interni in modo da rendere continua la transizione tra segmenti. Sfuma lopacit dei capi Questa opzione simile alla precedente ma agisce con lopacit invece che con il colore.
CAUTELA Non c la possibilit di annullamento per le funzioni delleditor del gradiente, per cui necessario essere prudenti!
13.3.5
Finestra tavolozze
Figura 13.32: La nestra delle tavolozze
Una tavolozza un insieme discreto di colori, senza un ordine particolare. Vedere la sezione tavolozze per uninformazione di base sulle tavolozze e su come possono essere create e usate. La nestra tavolozze serve a selezionare una tavolozza, facendo clic su un elenco o una griglia di esse. Alcune diecine di esse, pi o meno scelte a caso, sono fornite assieme allinstallazione di GIMP, ed semplice aggiungerne delle altre. La nestra delle tavolozze d anche accesso a diversi comandi per la creazione di nuove tavolozze o per la gestione di quelle esistenti.
GNU Image Manipulation Program
249 / 606
NOTA La nestra di dialogo delle tavolozze non esattamente corrispondente alla Finestra di dialogo tavolozze indicizzate, usata per gestire i colori delle immagini indicizzate.
13.3.5.1
Attivazione della nestra
La nestra di dialogo una nestra agganciabile; vedere la sezione sulle nestre agganciabili per unaiuto su come gestirla. Pu essere attivata in modi diversi: Dal menu degli strumenti: File Finestre Tavolozze. Da un menu immagine: Finestre Tavolozze. Dal menu scheda di una qualsiasi nestra agganciabile: Aggiungi scheda Tavolozze.
13.3.5.2 Uso della nestra tavolozze
Se nella nestra di dialogo delle tavolozze si fa clic su una tavolozza, la si rende attiva, anche se loperazione in s non molto signicativa. Facendo invece doppio clic si porta in primo piano leditor delle tavolozze, che permette di impostare i colori di primo piano e di sfondo di GIMP facendo clic sui colori della tavolozza nella nestra apposita. Facendo doppio clic sul nome di una tavolozza (in modalit elenco) se consentir la modica. Notare che possibile modicare il nome solamente delle tavolozza aggiunte dallutente ma non di quelle fornite dal sistema installate con GIMP. Se si modica un nome non consentito, esso torner alla forma originale non appena si preme invio o si muove il puntatore del mouse altrove. Modalit elenco/griglia Figura 13.33: La nestra di dialogo tavolozze
(a) Vista griglia
(b) Vista elenco
Nel menu scheda, possibile scegliere tra Mostra come griglia e Mostra come elenco. Nella prima modalit, le tavolozze sono disposte in forma di griglia, utile per avere una visione di insieme di quante pi tavolozze possibili per la ricerca di quella preferita. In modalit elenco (quella predenita), le tavolozze sono allineate verticalmente in forma di elenco, in cui ogni voce ha accanto il proprio nome.
SUGGERIMENTO Nel menu scheda, lopzione dimensione anteprima permette di modicare la dimensione delle miniature secondo i propri gusti.
GNU Image Manipulation Program
250 / 606
Modica tavolozza Questo pulsante porta in primo piano leditor delle travolozze. Nuova tavolozza Vedere la voce: nuova tavolozza. Duplica tavolozza Vedere la voce: duplica tavolozza. Elimina tavolozza Vedere la voce: elimina tavolozza. Aggiorna tavolozze Vedere la voce: aggiorna tavolozze.
13.3.5.3 Il menu tavolozze
Figura 13.34: Il menu tavolozze
Il menu tavolozze accessibile facendo clic con il tasto destro del mouse con il puntatore posizionato sulla nestra di dialogo delle tavolozze oppure scegliendo la prima voce in alto del menu delle schede. Modica tavolozza Modica tavolozza un metodo alternativo per attivare leditor delle tavolozze: infatti questo attivabile tramite doppio clic su una tavolozza nella netra tavolozze oppure premendo iul pulsante Modoca tavolozza in fondo alla nestra di dialogo. Nuova tavolozza Nuova tavolozza crea una nuova tavolozza senza nome, inizialmente senza colori, e porta in primo piano automaticamente leditor delle tavolozze in maniera da poter aggiungere colori alla tavolozza. Il risultato sar salvato automaticamente nella propria cartella personale palettes alluscita da GIMP, in modo tale da poterla ritrovare nella nestra delle tavolozze nelle sessioni future. Importa una nuova tavolozza
GNU Image Manipulation Program
251 / 606
Figura 13.35: La nestra di importazione delle tavolozze
Importa tavolozza permette di creare una nuova tavolozza dai colori presenti in un gradiente, in unimmagine o in un le tavolozza. Selezionando questa voce si porta in primo piano la nestra Importa una nuova tavolozza che propone le seguenti scelte: Seleziona sorgente possibile importare una tavolozza sia da qualsiasi gradiente di GIMP (selezionabile dal menu associato), che da una qualsiasi immagine aperta (selezionabile sempre dal menu corrispondente a lato). Da GIMP 2.2 in poi, possibile anche importare un le tavolozza tipo RIFF (con estensione .pal), del tipo usato in molte applicazionei di Microsoft Windows. Nome tavolozza Qui si pu dare il nome alla nuova tavolozza. Se il nome che si sceglie gi stato utilizzato per una tavolozza esistente, verr creato automaticamente un nome univoco aggiungendo un numero (per es. #1). Numero di colori Qui si specica il numero di colori nella tavolozza. Il valore predenito 256, scelto per tre ragioni: (1) ogni gradiente contiene 256 colori distinti; (2) i le GIF possono usare al massimo 256 colori; (3) GIMP indicizza le immagini che contengono al massimo 256 colori. comunque possibile usare qualsiasi numero di colori: GIMP prover a creare una tavolozza spaziando il numero dei colori specicato anche attraverso il campo di colori del gradiente o dellimmagine. Colonne Qui si specica il numero di colonne della tavolozza. Questopzione interessa il modo in cui la tavolozza viene visualizzata e non ha effetto sulla modalit di utilizzo della tavolozza. Intervallo Da fare: non abbiamo alcuna idea di cosa faccia questa funzione. La tavolozza importata verr aggiunta alla nestra di dialogo delle tavolozze e verr automaticamente salvata nella cartella personale palettes alluscita da GIMP, in maniera da renderla disponibile per le sessioni future. Duplica tavolozza Duplica tavolozza crea una nuova tavolozza copiando la tavolozza correntemente selezionata e porta in primo piano leditor delle tavolozze in maniera da consentire la modica della tavolozza appena creata. Il risultato sar automaticamente salvato nella cartella personale palettes alluscita da GIMP, in maniera da renderla disponibile per sessioni future. Fondi tavolozze Questa funzione non stata ancora implementata e la voce corrispondente del menu sempre disabilitata. Elimina tavolozza Il comando Elimina tavolozza elimina ogni riferimento della tavolozza dalla nestra delle tavolozze oltre che sicamente dal disco nella posizione dove era memorizzato. Prima di agire, viene chiesta una conferma per assicurarsi che il comando impartito segua la volont dellutente. Notare che non possibile tramite questo comando eliminare le tavolozze fornite con GIMP, ma solo quelle aggiunte dallutente.
GNU Image Manipulation Program
252 / 606
Aggiorna tavolozze Aggiorna tavolozze, scansiona tutte le cartelle nel percorso delle tavolozze e aggiorna lelenco delle tavolozze aggiungendo tutte le nuove voci che trova. Comando utile, se ci si procura delle tavolozze e le si copia nella cartella delle tavolozze, per potervi accedere senza dover per forza riavviare GIMP.
13.3.5.4 Editor tavolozza
Figura 13.36: Leditor delle tavolozze
Leditor delle tavolozze viene usato principalmente a due scopi: primo, per impostare i colori di primo piano e di sfondo di GIMP (come mostrato nellarea di colore del pannello degli strumenti) ai colori selezionati nella tavolozza; secondo, per modicare la tavolozza. possibile attivare leditor della tavolozza con qualsiasi tavolozza presente nella nestra delle tavolozze, ma ni pu modicare solo le tavolozze create dallutente, non quelle fornite con linstallazione di GIMP ( comunque possibile duplicare queste ultime e modicarne la copia appena creata). Se si modifca una tavolozza, il risultato del proprio lavoro sar salvato automaticamente alluscita dal GIMP.
13.3.5.4.1 Come attivare leditor delle tavolozze
Leditor delle tavolozze accessibile sono dalla nestra di dialogo delle tavolozze: attivabile facendo doppio clic su una tavolozza nellelenco o premendo il punsante Modica tavolozza presente in fondo alla nestra di dialogo e nel menu tavolozze. Leditor delle tavolozze una nestra agganciabile; vedere la sezione Finestre agganciabili per unaiuto su come gestire questo tipo di nestre.
13.3.5.4.2 Uso delleditor delle tavolozze
Se si fa clic su un quadrato colorato presente nelleditor delle tavolozze, il colore di primopiano corrente di GIMP verr impostato al colore selezionato: basta osservare come cambia larea colore nel pannello degli strumenti. Mantenendo premuto il tasto Ctrl mentre si fa clic, verr modicato invece il colore di sfondo corrente di GIMP. Facendo doppio clic su un colore, non solo si imposta il colore di primo piano ma, si porta anche in evidenza una nestra di modica del colore che permette di agire sulla quella voce della tavolozza (naturalmente questo succede solo se la tavolozza modicabile dallutente: cio una delle tavolozze aggiunte dallutente stesso). Facendo clic destro nella tavolozza mostrata, si porta in primo piano il menu delleditor della tavolozza, identico a quello che esce dal pulsante presente in fondo alla nestra delle tavolozze e descritto altrove in questa sezione. Sotto larea di visualizzazione della tavolozza, a sinistra, appare una casella di testo che mostra il nome del colore selezionato (o Untitled, cio Senzanome se non ne possiede uno). Questinformazione non ha signicato per il funzionamento della tavolozza; presente solo come aiuto mnemonico per lutente. Alla destra del campo nome c un campo numerico che permette di selezionare il numero di colonne usate per mostrare la tavolozza. Questo parametro condiziona solo la visualizzazione, non il modo in cui lavora la tavolozza. Se il valore posto a 0, verr usato il valore predenito.
GNU Image Manipulation Program
253 / 606
In fondo alla nestra di dialogo si trova una serie di pulsanti, quasi corrispondenti alle voci del menu delleditor delle tavolozze, accessibile tramite il tasto destro del mouse sulla nestra della tavolozza. Eccone il signicato: Salva Questo pulsante provoca il salvataggio della tavolozza nella cartella personale palettes. La tavolozz Verrebbe comunque salvata alluscita di GIMP, ma si pu usare questa funzione nel caso si tema che un crash di GIMP o del sistema ne impedisca il salvataggio. Ripristina La funzionalit di questo pulsante non stata ancora implementata in GIMP. Modica colore Porta in primo piano una nestra che permette la modica del colore. Se la tavolozza non modicabile, il pulsante apparir disabilitato. Nuovo colore dal primo piano Aggiunge una voce alla tavolozza, con il colore preso dal colore di primo piano corrente di GIMP, cio quello mostrato nellarea colore del pannello degli strumenti. Se si tiene premuto il tasto Ctrl durante la pressione di questo pulsante, il nuovo colore verr invece preso dallo sfondo corrente di GIMP. Se la tavolozza non modicabile, il pulsante disabilitato. Cancella colore Rimuove la voce di colore correntemente selezionata dalla tavolozza. Se la tavolozza non alterabile, il pulsante disabilitato. Zoom indietro Restringe la nestra di visualizzazione della tavolozza verticalmente. Zoom avanti Espande la nestra di visualizzazione della tavolozza verticalmente. Zoom totale Adatta la scala verticale della tavolozza alla dimensione verticale della nestra di visualizzazione della tavolozza.
13.3.5.5 Menu delleditor delle tavolozze
Figura 13.37: Il menu delleditor delle tavolozze
Il menu delleditor delle tavolozze accessibile tramite clic-destro del mouse sulla tavolozza mostrata nelleditor delle tavolozze o selezionando la prima voce in cima al menu scheda della stessa nestra di dialogo. Le operazioni presenti in esso possono essere eseguite anche attraverso luso dei pulsanti presenti in fondo alla nestra di dialogo delleditor delle tavolozze. Modica colore Modica colore porta in primo piano una nestra di editing del colore che permette di modicare il colore della voce di tavolozza correntemente selezionata. Se la tavolozza non modicabile (cio tra quelle fornite dallinstallazione di GIMP), allora il pulsante corrispondente sar disabilitato. Nuovo colore dal primo piano / dallo sfondo Questi comandi creanco una nuova voce di tavolozza, usando rispettivamente il colore di primo piano corrente di GIMP o lo sfondo (entrambi mostrati nellarea colore del pannello degli strumenti). Cancella colore Cancella colore elimina la voce di colore selezionata dalla tavolozza. Se la tavolozza del tipo non modicabile, allora la voce di menu non sar abilitata. Zoom indietro Zoom indietroriduce la scala verticale delle voci nella nestra di visualizzazione della tavolozza. Zoom avanti Zoom avanti incrementa la scala verticale delle voci presenti nella nestra di visualizzazione della tavolozza. Zoom totale Zoom totale imposta la dimensione verticale delle voci di colore visualizzate nella nestra tavolozza, in maniera tale da permettere una visione di insieme dellintera tavolozza.
GNU Image Manipulation Program
254 / 606
13.3.6
Finestra caratteri
Figura 13.38: La nestra caratteri
La nestra caratteri viene usata per selezionare i caratteri per lo Strumento testo. Permette di ricaricare lelenco dei caratteri disponibili se, durante il funzionamento di GIMP, se ne aggiungono di nuovi al sistema.
13.3.6.1 Attivazione della nestra
La nestra caratteri una nestra agganciabile; vedere la sezione sulle Finestre agganciabili per un aiuto sulla loro gestione. Pu essere attivata in diversi modi: Dal menu degli strumenti: File Finestre Caratteri. Dalla barra del menu immagine: Finestre Ccaratteri. Dal menu delle opzioni dello strumento di testo. Se si fa clic sul tasto del Font, compare in primo piano una nestra di selezione del tipo di carattere. Nellangolo in basso a destra c un pulsante che, se premuto, porta in primo piano la nestra dei caratteri. Dal menu scheda presente in ogni nestra agganciabile: Aggiungi scheda Caratteri.
13.3.6.2 Uso della nestra caratteri
Loperazione pi elementare che si pu effettuare selezionare un font di caratteri facendovi clic sopra licona corrispondente: il font selezionato sar quello utilizzato dallo strumento testo. Se, invece di fare clic e rilasciare il pulsante del mouse lo si mantiene premuto, viene mostrata una nestra rappresentante una versione pi grande di un testo di esempio (invece di Aa, Mai posto quiz vaghi o indecifrabili, che contiene tutte le lettere dellalfabeto). Le viste griglia e elenco
GNU Image Manipulation Program
255 / 606
Figura 13.39: La nestra caratteri
(a) Vista griglia
(b) Vista elenco
Nel menu scheda della nestra di dialogo caratteri, possibile scegliere tra le modalit Vista griglia e Vista elenco. In modalit vista griglia, i caratteri sono disposti in forma di una griglia rettangolare. In modalit elenco invece, essi sono disposti allineati verticalmente, con ogni riga contenente un esempio di resa del font (Aa), seguito dal nome del font stesso. Rileggi elenco caratteri Premendo il pulsante in fondo alla nestra di dialogo si provoca la rilettura dellelenco dei caratteri. Pu essere utile nel caso si fosse aggiunto qualche nuovo font al sistema mentre GIMP era in esecuzione, e si volesse rendere subito questi nuovi font accessibili allapplicazione pronti per luso con lo strumento di testo. possibile rileggere lelenco caratteri anche facendo clic con il tasto destro del mouse nella nestra di visualizzazione dei caratteri e selezionando la voce Rileggi elenco caratteri da menu che compare ( anche lunica voce presente nel menu).
SUGGERIMENTO Per cambiare la dimensione dellantreprima del font presente nella nestra di visualizzazione dei caratteri, selezionare la voce Dimensione anteprima dal sottomenu del menu della scheda.
13.4
13.4.1
Finestre relative alla gestione delle immagini
Finestra buffer
Figura 13.40: La nestra buffer
GNU Image Manipulation Program
256 / 606
I Buffer sono depositi temporali per i dati immagine, creati quando si taglia o si copia una parte di un disegnabile (un livello, una maschera di livello, ecc.). possibile salvare i dati in questi buffer in due modi: Modica Buffer Copia con nome or Modica Buffer Taglia con nome Una nestra di dialogo si apre per una qualsiasi delle due scelte chiedendo di dare un nome al buffer che memorizzer i dati. Non ci sono limiti nel numero dei buffer con nome che si possono creare, a parte naturalmente, la disponibilit di memoria che questi consumano. La nestra di dialogo dei buffer mostra il contenuto, in forma di miniature, di tutti i buffer con nome esistenti, e permette di operare su di essi in diversi modi. Essa mostra in cima, il contenuto del buffer globale, ma questo solo rappresentato: non possibile operare su di esso.
CAUTELA I buffer con nome non vengono salvati tra le sessioni. Lunico modo per salvare i loro contenuti di incollarli dentro delle immagini.
13.4.1.1
La nestra di dialogo dei buffer del tipo agganciabile; vedere la sezione sulle Finestre agganciabili per le istruzioni su come gestire questo tipo di nestre. Essa pu essere attivata in diversi modi: Dal menu degli strumenti: File Finestre Buffer. Da un menu immagine: Finestre Buffer, o da Modica Buffer Incolla con nome. Dal menu scheda in una nestra agganciabile qualsiasi: Aggiungi scheda Buffer.
13.4.1.2 Uso della nestra buffer
Figura 13.41: Il menu buffer
Facendo clic su di un buffer presente nellarea centrale della nestra buffer, lo rende il buffer attivo, cio quello che verr usato per il comando incolla. Il comando incolla pu essere eseguito dal menu buffer o tramite i pulsanti presenti sul fondo della nestra buffer. Facendo doppio clic su di un buffer, si ottiene di incollarlo sullimmagine correntemente attiva; questo un metodo molto veloce per eseguire il comando Incolla buffer. In fondo alla nestra di dialogo ci sono quattro pulsanti. Le operazioni che essi eseguono sono accessibili anche dal menu buffer che si ottiene facendo clic con il tasto destro del mouse sul buffer attivo.
GNU Image Manipulation Program
257 / 606
13.4.1.2.1
Modalit griglia/elenco
Figura 13.42: La nestra buffer (in modalit griglia)
Nel menu scheda della nestra buffer, possibile scegliere tra Mostra come elenco e Mostra come griglia. In modalit griglia, i buffer sono disposti come un insieme regolare rettangolare mentre in modalit elenco, essi sono allineati verticalmente in una colonna: ogni riga mostra una miniatura dei contenuti del buffer, il suo nome e le sue dimensioni in pixel.
NOTA possibile cambiare la dimensione delle miniature dei buffer nella nestra a questi dedicata, agendo sul sottomenu Dimensione anteprima del menu scheda associato alla nestra dei buffer.
13.4.1.2.2
Pulsanti alla base
Alla base della nestra di dialogo si trovano una coppia di pulsanti: Incolla buffer Questo comando incolla il contenuto del buffer selezionato nellimmagine attiva, come selezione ottante. Lunica differenza tra questo e lordinario comando Incolla che il primo usa il buffer selezionato invece che il buffer globale degli appunti. Incolla buffer dentro Questo comando incolla i contenuti del buffer selezionato nella selezione dellimmagine attiva, come selezione ottante. Lunica differenza tra questo e lordinario comando Incolla dentro che il primo usa il buffer selezionato invece che il buffer globale degli appunti. Incolla buffer come nuovo Questo comando crea una nuova immagine a singolo livello dai contenuti del buffer selezionato. Lunica differenza tra questo e lordinario comando Incolla come nuovo che il primo usa il buffer selezionato invece che il buffer globale degli appunti. Elimina buffer Questo comando elimina il buffer selezionato, senza chiedere nulla. comunque impossibile cancellare il buffer globale.
GNU Image Manipulation Program
258 / 606
13.4.2
Finestra immagini
Figura 13.43: La nestra immagini
Le nestra immagini mostra lelenco delle immagini aperte sullo schermo, ciascuna rappresentata da una miniatura. Questa nestra utile quando si hanno molte immagini sovrapposte sullo schermo per far emergere limmagine voluta dallo sfondo.
13.4.2.1
La nesta immagini una nestra di dialogo agganciabile; vedere la sezione sulle Finestre agganciabili per ottenere unaiuto sulla loro gestione. Essa pu essere attivata in molti modi differenti: Dal menu del pannello degli strumenti: File Finestre Immagini. Da un menu immagine: Finestre Immagini. Dal menu scheda presente in ogni nestra agganciabile; Aggiungi scheda Immagini.
13.4.2.2 Uso della nestra immagini
Se lopzione Mostra selezione immagine presente nel menu scheda selezionata, allora in cima alla nestra di dialogo apparir il nome dellimmagine correntemente selezionata. Questopzione inutile se si selezionata la modalit griglia; comunque il nome sempre visualizzato. Al centro della nestra, compaiono le immagini aperte, sottoforma di elenco o griglia, a seconda della scelta effettuata nelle opzioni. Con un clic, se ci si trova in modalit elenco limmagine corrente viene evidenziata, se in modalit griglia questa viene contornata. Con un doppio clic su di unicona immagine, si porta in primo piano la nestra immagine corrispondente. Con il singolo clic sullicona immagine questa viene selezionata in maniera da potervi lavorare con i pulsanti della nestra immagini. Questi tre pulsanti, presenti sul fondo della nestra di dialogo, permettono di operare sullimmagine selezionata: Modalit griglia/elenco e dimensione anteprima Come in tutte le nestre di dialogo con miniature, il menu scheda fornisce la possibilit di adottare la visualizzazione delle miniature di proprio gradimento. Vedere a questo proposito la sezione nestre agganciabili. In primo piano questa nestra immagine Limmagine selezionata viene portata sul primo piano dello schermo. Crea una nuova nestra per questa immagine Crea una nuova vista (non una nuova immagine) per limmagine selezionata. Cancella Questo tasto disabilitato.
GNU Image Manipulation Program
259 / 606
13.4.3
Finestra cronologia documenti
Figura 13.44: La nestra cronologia documenti
La nestra di dialogo della cronologia dei documenti mostra lelenco dei documenti aperti nelle sessioni precedenti di GIMP. Questa lista, a differenza di quella visualizzata dal comando Apri recenti, completa.
13.4.3.1 Attivazione nestra di dialogo
possibile accedere a questa nestra di dialogo con diversi metodi: Dal menu degli strumenti e dal menu immagine: File Apri recenti Cronologia documenti Dal menu immagine: Finestre Cronologia documenti
13.4.3.2 Opzioni
La barra di scorrimento verticale permette di scorrere tutte le immagini aperte in precedenza. Il pulsante Apri la voce selezionata consente lapertura dellimmagine selezionata. Con il tasto Maiusc premuto, porta in primo piano limmagine se essa giaceva dietro altre. Con il tasto Ctrl premuto, apre la nestra di dialogo Apri immagine. Il pulsante Rimuovi la voce selezionata elimina unimmagine dalla nestra della cronologia. Limmagine viene rimossa anche dallelenco delle immagini aperte recentemente, anche se limmagine stessa non viene cancellata. Il pulsante Rigenera anteprima aggiorna lanteprima in caso di cambiamenti. Con il tasto Maiusc premuto, esso agisce su tutte le anteprime. Con il tasto Ctrl premuto, le anteprime non trovate vengono eliminate.
GNU Image Manipulation Program
260 / 606
13.4.4
Finestra modelli
Figura 13.45: La nestra dei modelli
I modelli sono esempi di immagini utilizzabili nella creazione di nuove immagini. GIMP offre molti modelli predeniti oltre alla possibilit di crearne di nuovi personalizzati. Quando si crea una nuova immagine, si accede allelenco dei modelli, senza per la possibilit di modicarli. La nestra di dialogo Modelli permette la gestione di questi modelli di immagine.
13.4.4.1 Attivazione nestra di dialogo
La nestra dei modelli una nestra agganciabile; vedere la sezione Finestre agganciabili per un aiuto sulla loro gestione. Pu essere attivata un due modi: Dal menu degli strumenti: File Finestre Modelli. Da un menu immagine: Finestre Modelli.
13.4.4.2 Uso della nestra modelli
Il modello si seleziona facendo clic sullicona corrispondente. Il tasto destro del mouse rivela invece un menu che offre le stesse funzioni dei pulsanti.
13.4.4.2.1 Modalit griglia/elenco
Nel menu scheda per la nestra modelli, possibile scegliere tra Mostra come elenco e Mostra come griglia. In modalit griglia, i modelli sono disposti in un insieme rettangolare di icone identiche (a meno che non gli sia dato unicona particolare, come vedremo in seguito) e viene mostrato solo il nome del modello selezionato. In modalit elenco, i modelli sono allineati verticalmente in una lista e le icone sono anchesse identiche ma questa volta tutti i nomi sono visualizzati. In questo menu scheda, lopzione Dimensione anteprima permette di cambiare la dimensione delle miniature.
13.4.4.2.2 Buttons at the bottom
I pulsanti sul fondo della nestra permettono di operare sui modelli in diversi modi: Crea una nuova immagine dal modello selezionato Facendo clic su questo pulsante si apre la nestra Crea una nuova immagine selezionata sul modello scelto. Crea un nuovo modello Facendo clic su questo pulsante apre la nestra Nuovo modello, identica alla nestra di modica del modello, che vedremo tra poco.
GNU Image Manipulation Program
261 / 606
Duplica il modello selezionato Facendo clic su questo pulsante si apre la nestra di modica dei modelli che andremo a studiare fra poco. Modica il modello selezionato Facendo clic su questo pulsante si apre la nestra Modica modello. Rimuovi il modello selezionato Autoesplicativa.
13.4.4.3 Modica modello
Figura 13.46: La nestra modica modello
Questa nestra permette di impostare le speciche del modello selezionato. possibile accedere a questo editore facendo clic sul pulsante Modica il modello selezionato presente nella nestra Modelli. O PZIONI Nome Questa casella di testo permette di modicare il nome del modello. Icona Facendo clic su questicona, si aprir unelenco di icone con il quale sar possibile sceglierne una da associare al nome del modello selezionato. Dimensione immagine Qui possibile impostare la larghezza e altezza della nuova immagine. Le unit di misura predenite sono in pixel ma possibile passare ad altre unit di misura se lo si desidera, usando il menu associato. Notare che se si cambia unit di misura, la dimensione in pixel risultante sar determinata dalla risoluzione X e Y (modicabile tramite le opzioni avanzate) e limpostazione Punto per punto, impostabile tramite il menu Visualizza.
NOTA utile tenere a mente che ogni pixel di unimmagine viene immagazzinato in memoria. Se si crea le immagini molto grandi con unalta densit di pixel, GIMP necessiter di pi tempo per ogni operazione effettuata sullimmagine.
Pulsanti di orientamento verticale e orizzontale Questi pulsanti passano da una modalit di orientamento verticale allaltra orizzontale (portrait e landscape in inglese, ritratto e paesaggio). Leffetto pratico quello di scambiare il valore di altezza con quello di larghezza. Anche i valori di risoluzione di X e di Y, presenti nelle opzioni avanzate, verranno scambiati. Sulla destra sono mostrati i valori di dimensione, risoluzione e spazio colore dellimmagine. O PZIONI AVANZATE
GNU Image Manipulation Program
262 / 606
Risoluzione X e Y Questi valori entrano in gioco principalmente in relazione con la stampa: non modicano la dimensione in pixel dellimmagine ma ne determinano la dimensione durante la stampa. Essi possono anche interessare la modalit di visualizzazione sul monitor: se lopzione Punto per punto non abilitata nel menu Visualizza, allora se lo zoom impostato su 100%, GIMP tenter di visualizzare limmagine sullo schermo alla dimensione sica corretta, come calcolato tramite le dimensioni in pixel e la risoluzione. Il monitor potrebbe per non essere accurato, a meno che questo non sia stato calibrato. Questoperazione pu essere effettuata sia allinstallazione di GIMP che dalla Scheda visualizzazione della nestra delle preferenze. Spazio colore La nuova immagine creata pu essere di tipo RGB o scala di grigi. Non possibile creare direttamente unimmagine indicizzata tramite questo comando, ma non ci sono problemi a convertire successivamente limmagine creata in indicizzata. Riempi con Si hanno quattro opzioni per il colore pieno che riempir il livello di sfondo dellimmagine: Colore di primo piano, come mostrato nel pannello degli strumenti. Colore di sfondo, come mostrato nel pannello degli strumenti. Bianco, il colore pi usato. Trasparenza. Se si sceglie questopzione, allora il livello di sfondo nella nuova immagine sar creata con un canale alfa.
Commenti Qui possibile scrivere un commento di descrizione. Il testo verr allegato allimmagine come un parassita, e verr salvato con limmagine in alcuni formati di le (ma non tutti).
13.5
13.5.1
Finestre varie
Finestra strumenti
Figura 13.47: La nestra strumenti
La nestra strumenti viene usata principalmente per controllare la visualizzazione degli strumenti. Permette di personalizzare linsieme degli strumenti per i quali sono visibili le icone nella nestra e lordine di visualizzazione delle rispettive icone. Probabilmente luso pi comune quello di rendere lo strumento colore direttamente accessibile dalla nestra. anche possibile usare la nestra strumenti per selezionare lo strumento facendo clic sul suo simbolo ma per questo scopo si pu anche semplicemente usare la barra degli strumenti. La nestra strumenti una nestra agganciabile; vedere la sezione Finestre e agganciabili per le informazioni su come controllarla. Pu essere attivata in molti modi: Dal menu strumenti: File Finestre Strumenti. Da un menu immagine: Finestre Strumenti. Dal menu scheda in ogni nestra agganciabile: Aggiungi scheda Strumenti.
GNU Image Manipulation Program
263 / 606
13.5.1.1
Griglia/Elenco modalit
Nel menu scheda, si pu scegliere tra Mostra come griglia e Mostra come elenco. In modalit griglia, gli strumenti sono disposti in posizione rettangolare. In modalit elenco, sono allineati verticalmente, con ogni riga composta dal nome dello strumento, icona dello strumento e unicona a forma di occhio se lo strumento attualmente visibile nella barra degli strumenti.
13.5.1.2 Uso delle nestre strumenti
La cosa pi semplice da fare selezionare uno strumento facendo clic sulla sua icona: come fare clic su unicona nella nestra strumenti. Loperazione possibile sia in modalit elenco che griglia: le altre funzioni delle nestre sono accessibili solo in modalit elenco. La funzione pi importante della nestra strumenti permettere la scelta di quali strumenti rendere visibili nel pannello, abilitando o disabilitando licona a forma di occhio che appare sulla sinistra di ogni riga nella modalit elenco. In particolare, se si usa molto gli strumenti di colore molto utile per commutarne la visibilit. anche possibile cambiare lordine degli strumenti nel pannello facendo clic su uno di essi in modalit elenco e trascinandolo su o gi nellelenco. Se si fanno pasticci si pu sempre premere il tasto di Reimpostazione in fondo alla nestra per ripristinare i valori predeniti per ordine e visibilit. Facendo clic con il tasto destro dentro la nestra si ottiene il menu strumenti che permette un modo alternativo di commutare la visibilit o il ripristino dei valori predeniti.
GNU Image Manipulation Program
264 / 606
13.5.2
13.5.2.1
Finestra preferenze
Introduzione
Figura 13.48: Elenco delle pagine delle preferenze
La nestra delle preferenze accessibile dal menu degli strumenti facendo File Preferenze. Essa permette di personalizzare molte impostazioni di lavoro di GIMP. Le seguenti sezioni descriveranno in dettaglio le impostazioni personalizzabili e ci che vanno a modicare. Queste informazioni sono speciche di GIMP 2.2, ma le impostazioni per GIMP 2.0 sono abbastanza simili da poter considerare questa sezione abbastanza utile anche per la vecchia versione. Tutte le informazioni sulle preferenze sono memorizzate in un le di nome gimprc presente nella cartella personale di GIMP, perci se siete un cosiddetto power user o utente esperto, uno di quelli che si trova pi a suo agio con un editor di testo che con uninterfaccia graca, potete alterare le preferenze direttamente modicando questo le. Se lo fate, e state lavorando su un sistema Linux, allora il comando man gimprc potr fornire molte informazioni tecniche sui contenuti del le e sul loro signicato.
GNU Image Manipulation Program
265 / 606
13.5.2.2
Preferenze per una nuova immagine
Figura 13.49: Preferenze nuova immagine
Questa scheda permette di personalizzare le impostazioni predenite per la nestra Nuova immagine. Vedere la sezione Finestra nuova immagine per una spiegazione del signicato di ogni valore.
GNU Image Manipulation Program
266 / 606
13.5.2.3
Griglia immagine predenita
Figura 13.50: Preferenze della griglia predenita
Questa pagina permette di personalizzare le propriet predenite della griglia di GIMP, abilitabile o no usando Visualizza Griglia dal menu immagine. Le impostazioni qui descritte corrispondono con quelle che si trovano nella nestra di dialogo Congura griglia immagine, che pu essere usata per ricongurare la griglia di unimmagine in lavorazione, selezionando la voce Immagine Congura griglia dal menu immagine. Vedere la sezione Finestra di congurazione griglia immagine per informazioni sul signicato di ogni parametro.
GNU Image Manipulation Program
267 / 606
13.5.2.4
Interfaccia
Figura 13.51: Varie preferenze sullinterfaccia utente
Questa pagina permette la personalizzazione delle anteprime livelli/canali e dei tasti scorciatoia.
O PZIONI Anteprime Il comportamento predenito di GIMP di mostrare delle miniature delle anteprime dei contenuti dei livelli e dei canali in pi posizioni, compresa la nestra dei livelli. Se per qualche motivo si desiderasse disabilitarle, si pu agire sullopzione Abilita anteprime del livello e del canale. Se invece si desidera visualizzare le anteprime, possibile personalizzarne le dimensioni usando i menu a discesa Dimensione predenita anteprime di livello e del canale e Dimensione anteprima di navigazione. Tasti scorciatoia Qualsiasi voce di menu pu essere attivata mantenendo premuto il tasto Alt e premendo una sequenza di tasti. Normalmente, il tasto associato con ogni voce di menu viene mostrato con una lettera sottolineata nel testo. La lettera viene chiamata acceleratore. Se per qualche motivo si desiderasse far sparire le sottolineature (per esempio perch le si considera orribili ed in ogni caso non le si usa), possibile farlo togliendo la spunta alla voce Mostra mnemonici menu (tasti di accesso). GIMP d la possibilit di creare dei tasti acceleratori (combinazioni di tasti che attivano una voce di menu) dinamicamente, premendo dei tasti mentre con il puntatore del mouse si passa sopra la voce di menu desiderata. Comunque questa funzionalit normalmente disabilitata perch pu portare gli utenti inesperti a cancellare accidentalmente le scorciatoie da tastiera predenite. Se si vuole abilitarla, basta spuntare la voce Usa tasti scorciatoia dinamici. Premendo il pulsante Congura tasti scorciatoia si porta in primo piano leditor delle scorciatoie, che fornisce uninterfaccia graca per selezionare le voci di menu ed assegnarvi delle scorciatoie. Se si cambiano le scorciatoie, probabile che si desideri continuare ad usare queste impostazioni anche in future sessioni di lavoro di GIMP. Se non questo il vostro caso, togliete la spunta alla voce Salva i tasti scorciatoia alluscita. Ricordate per di aver effettuato questoperazione, o in seguito avrete di che pentirvene. Se non si vuole salvare le scorciatoie ad ogni uscita dalla sessione, possibile salvare le impostazioni correnti in qualsiasi momento usando il pulsante Salva ora i tasti scorciatoia e questi verranno caricati automaticamente per ogni sessione futura. Se si crede di aver fatto qualche errore nellimpostazione delle scorciatoie, possibile reimpostarle ai valori predeniti premendo il pulsante Ripristina i tasti scorciatoia ai valori predeniti.
GNU Image Manipulation Program
268 / 606
13.5.2.5
Temi
Figura 13.52: Preferenze temi
Questa pagina permette di selezionare il tema. I temi determinano gran parte la resa graca dellinterfaccia utente di GIMP, includendo linsieme delle icone utilizzate, la loro dimensione, i font, la spaziatura permessa nelle nestre di dialogo, ecc. Con GIMP vengono forniti due temi: Default, probabilmente il migliore per la maggior parte delle esigenze e Small, preferito da chi possiede monitor piccoli o a bassa risoluzione. Facendo clic su di un tema nellelenco si ottiene lutilizzo immediato per cui facile vedere il risultato e cambiare idea se non il risultato non quello atteso. possibile anche usare un tema personalizzato, sia scaricandolo dalla Rete che copiando uno di quelli forniti per poi modicarlo. I temi personalizzati dovrebbero essere messi nella sottocartella themes della cartella personale di GIMP: se ce ne sono, appariranno in questelenco. Un tema sostanzialmente una cartella contenente dei le ASCII modicabili. La loro struttura piuttosto complicata ed il signicato dei contenuti di questi va oltre lo scopo di questa documentazione ma sentitevi liberi di sperimentare: nel caso peggiore, se doveste creare un pasticcio con questi, sempre possibile ripristinarne uno da quelli forniti di serie. Non possibile modicare i temi forniti di serie a meno che non si abbia i diritti di amministrazione, e anche se li si possedesse, meglio evitare: se si vuole personalizzare un tema, meglio farne una copia nella cartella personale e lavorare su quella. Se si fa un cambiamento e si desidera vederne il risultato al volo, possibile ottenere questo salvando il le del tema e premendo il pulsante Ricarica il tema corrente.
GNU Image Manipulation Program
269 / 606
13.5.2.6
Sistema daiuto
Figura 13.53: Preferenze del sistema daiuto (schermata Linux)
Questa pagina permette di personalizzare il comportamento del sistema daiuto di GIMP.
13.5.2.6.1
Opzioni
G ENERALE Mostra i suggerimenti I suggerimenti sono piccole nestrelle di testo che appaiono quando il puntatore del mouse si trova a sostare per un po sopra alcuni elementi dellinterfaccia, come pulsanti o icone. Alle volte questi spiegano cosa lelemento fa; altre forniscono un suggerimento circa un modo di utilizzo non avvio. Se li si trova troppo invadenti o fonte di distrazione, possibile disabilitarli togliendo la spunta a questopzione. Si raccomanda comunque di lasciarli abilitati a meno di non essere un vero esperto di GIMP. mostra tasti di aiuto Da GIMP 2.2 questopzione controlla la visualizzazione del tasto di invocazione della guida (il tasto con il disegno di un salvagente) sulla nestra di un qualsiasi strumento. Mostra suggerimenti allavvio I suggerimenti allavvio sono utili suggerimenti che appaiono ad ogni avvio di GIMP. Con questopzione possibili abilitarli o disabilitarli e cambiare idea in ogni momento modicando la spunta della casella Mostra suggerimenti allavvio. Si consiglia di sfogliarli almeno una volta: sono considerati molto utili e le dritte che passano non sono banali da scovare semplicemente facendo esperimenti. Comunque, qualunque scelta si abbia fatto per lavvio, durante una sessione di lavoro, possibile consultarli selezionando Aiuto Suggerimenti del giorno nel menu degli strumenti. V ISUALIZZATORE DELL AIUTO Visualizzatore dellaiuto da usare La guida di GIMP viene fornita in forma di le HTML, cio pagine web. possibile visualizzarla usando sia uno speciale visualizzatore interno a GIMP che usando un navigatore WEB come per esempio Firefox. Questopzione consente di scegliere tra queste due possibilit, ma dato che le pagine della guida sono attentamente controllate per essere sicure del loro corretto funzionamento con il visualizzatore interno di GIMP e che, i programmi di navigazione hanno un comportamento riguardo a certe funzioni HTML non omogeneo, la scelta pi sicura di usare il visualizzatore interno. In effetti, con i moderni programmi di navigazione web, non ci dovrebbe essere alcun problema.
GNU Image Manipulation Program
270 / 606
NOTA Notare che il visualizzatore dellaiuto non disponibile per tutte le piattaforme. Se questo manca, per accedere alle pagine della guida sar necessario usare il programma di navigazione presente nel sistema.
NAVIGATORE W EB Navigatore Web da utilizzare Se si seleziona Navigatore della guida di GIMP per il visualizzatore della guida, questopzione non ha effetto. Se si seleziona Navigatore Web, possibile decidere che browser usare, tra quelli installati, e come invocarlo inserendo il comando che verr usato per avviarlo. Il pulsante a destra porta in primo piano una nestra di selezione le con la quale lutente pu localizzare e selezionare lesatto le eseguibile del browser, anche se si pu comunque inserire il comando a mano nella casella corrispondente.
13.5.2.7 Opzioni strumenti
Figura 13.54: Preferenze delle opzioni degli strumenti
Questa pagina permette di personalizzare molti aspetti del comportamento degli strumenti.
13.5.2.7.1
Opzioni
M AGNETISMO GUIDE E GRIGLIA Distanza magnetismo Il magnetismo delle guide o di una griglia immagine signica che quando uno strumento di disegno viene utilizzato sullimmagine, se il punto su cui si agito abbastanza vicino a una guida o una griglia, esso viene spostato esattamente su una di esse. Questo comportamento pu essere abilitato o disabilitato agendo su Visualizza Guide magnetiche nel menu immagine e se una griglia abilitata, il suo magnetismo pu essere controllato in maniera similare con Visualizza Griglia magnetica. Questopzione nelle preferenze determina quanto deve essere in prossimit di una guida o una griglia il puntatore del mouse mentre si fa clic, per essere inuenzato da questeffetto, in pixel. R ICERCA DI REGIONI CONTIGUE
You might also like
- Album RNS - Luce (2015)Document64 pagesAlbum RNS - Luce (2015)klitocelkupa67% (3)
- Guida Italiana Di Adobe After Effects CS5Document794 pagesGuida Italiana Di Adobe After Effects CS5Bulbo790% (1)
- Archicad PDFDocument3,912 pagesArchicad PDFMax PlanckNo ratings yet
- Manuale Italiano GIMPDocument985 pagesManuale Italiano GIMPCarlo100% (1)
- Manuale Completo RobotStudioDocument358 pagesManuale Completo RobotStudioAlessandro InvitiNo ratings yet
- Flexi HelpDocument295 pagesFlexi HelpPedro Pablo del MarNo ratings yet
- Blender Manual ItDocument520 pagesBlender Manual ItToni SoraNo ratings yet
- Gretl Guide ItDocument202 pagesGretl Guide ItseccitoNo ratings yet
- Machine Learning Con Python Nuova Edizione IndiceDocument12 pagesMachine Learning Con Python Nuova Edizione IndiceOyer ladiNo ratings yet
- Terminologia ragionata della medicina cinese classica e moderna | Unità 2: Yin e Yang: terminologia classica, fisiologica, patologicaFrom EverandTerminologia ragionata della medicina cinese classica e moderna | Unità 2: Yin e Yang: terminologia classica, fisiologica, patologicaNo ratings yet
- Gimp ItDocument954 pagesGimp Itcombil268100% (1)
- Pinnaclestudio 22Document331 pagesPinnaclestudio 22MauroVerrilloNo ratings yet
- Uso Di FreeHand MXDocument414 pagesUso Di FreeHand MXClemente Ingenito100% (1)
- Pinnacle Studio 20Document518 pagesPinnacle Studio 20Silvia BertiNo ratings yet
- Lightroom 4 HelpDocument223 pagesLightroom 4 HelpRazvan Daniel EnacacheNo ratings yet
- CorelDRAW Graphics Suite X4Document583 pagesCorelDRAW Graphics Suite X4Fabio VitaleNo ratings yet
- Manuale GIMP PDFDocument985 pagesManuale GIMP PDFvalter8102No ratings yet
- Guida Epson M1400 AcuLaserDocument109 pagesGuida Epson M1400 AcuLaserNventiquattro NotturnoNo ratings yet
- (Ebook) Imparare PYTHONDocument162 pages(Ebook) Imparare PYTHONantoine1100% (6)
- Gretl Guide ItDocument77 pagesGretl Guide ItNicole Miranda MallcuNo ratings yet
- 02 Guida Di Riferimento Di ArchiCAD 10Document360 pages02 Guida Di Riferimento Di ArchiCAD 10Rudy TrapassiNo ratings yet
- Manual SMATH Con MaximaDocument318 pagesManual SMATH Con MaximaJose SilvaNo ratings yet
- CorelDRAW Graphics Suite X3Document554 pagesCorelDRAW Graphics Suite X3Michele SuteraNo ratings yet
- Rhino Level 2 v4Document237 pagesRhino Level 2 v4Alessio Barile100% (1)
- Impariamo A Programmare in TI BASICDocument149 pagesImpariamo A Programmare in TI BASICMario NettaNo ratings yet
- GetStarted ESPRIT Italian PDFDocument136 pagesGetStarted ESPRIT Italian PDFIvan PerezNo ratings yet
- # Methode Lafay (Complet)Document735 pages# Methode Lafay (Complet)Corrado Catarella12No ratings yet
- Manuale Italiano Adobe Photoshop Cs3Document638 pagesManuale Italiano Adobe Photoshop Cs3AndreaLuca100% (1)
- Manuale Audition CS5.5Document163 pagesManuale Audition CS5.5Graziana RanieriNo ratings yet
- Imparare PytonDocument7 pagesImparare PytonpilibriNo ratings yet
- Apuntti Di Produzione Avanzata Nella Fabbrica DigitaleDocument306 pagesApuntti Di Produzione Avanzata Nella Fabbrica DigitaleJeronimo Molina CaparrosNo ratings yet
- Manuale Adobe Photoshop 6.0Document448 pagesManuale Adobe Photoshop 6.0mcampadelliNo ratings yet
- Darktable Usermanual ItDocument230 pagesDarktable Usermanual ItAntonio CartonioNo ratings yet
- Gretl Guide It PDFDocument202 pagesGretl Guide It PDFJunio AresNo ratings yet
- Manuale Whistler 1065 Radio ScannerDocument75 pagesManuale Whistler 1065 Radio ScannerMarco MediniNo ratings yet
- Imparare CDocument5 pagesImparare CpilibriNo ratings yet
- Gretl GuidaDocument89 pagesGretl GuidaGanugio MirianiNo ratings yet
- Epson EH DM2Document81 pagesEpson EH DM231863192No ratings yet
- Adobe Premiere Pro CS3 Manual ItalianDocument413 pagesAdobe Premiere Pro CS3 Manual ItalianrollinoNo ratings yet
- Qgis-1.7.0 User Guide ItDocument225 pagesQgis-1.7.0 User Guide ItFrancesco LeddaNo ratings yet
- Manuale ITALIANO Adobe Flash CS4 ByLuca24Document519 pagesManuale ITALIANO Adobe Flash CS4 ByLuca24alfonso_belfioreNo ratings yet
- Manuale Stampante Canon mg3500Document250 pagesManuale Stampante Canon mg3500DaniloCaporaleNo ratings yet
- Software Manuale Id6 ItDocument442 pagesSoftware Manuale Id6 ItAlfonso ApicellaNo ratings yet
- Windows Presentation FoundationDocument4 pagesWindows Presentation FoundationpilibriNo ratings yet
- SCENE 2go Viewer Manual ITDocument53 pagesSCENE 2go Viewer Manual ITHilton TrujilloNo ratings yet
- Programmazione 1 DispenseDocument107 pagesProgrammazione 1 DispenseFjona IkonomiNo ratings yet
- 4 - Esercitazioni Aggiornamento 4.5 REVITDocument197 pages4 - Esercitazioni Aggiornamento 4.5 REVITJury ZanniNo ratings yet
- Utilizzo Di Questo Manuale Di RiferimentoDocument185 pagesUtilizzo Di Questo Manuale Di Riferimentosilvio.capretti92No ratings yet
- Pro Tools Shortcuts (ITA)Document66 pagesPro Tools Shortcuts (ITA)raelangeloNo ratings yet
- UX10G2 UX10-Ex Italian Manual - 220916Document97 pagesUX10G2 UX10-Ex Italian Manual - 220916maintenancetanjungsekongNo ratings yet
- Update 1.7 V-Ray For Rhino ManualDocument52 pagesUpdate 1.7 V-Ray For Rhino ManualCarmine VastolaNo ratings yet
- Le attività occasionali nelle imposte sui redditi dell’ordinamento giuridico italiano. Analisi comparata della tassazione del collezionista in Italia e all’estero.From EverandLe attività occasionali nelle imposte sui redditi dell’ordinamento giuridico italiano. Analisi comparata della tassazione del collezionista in Italia e all’estero.No ratings yet
- Terminologia ragionata della medicina cinese classica e moderna | Unità 4: Il qì 气 (氣)From EverandTerminologia ragionata della medicina cinese classica e moderna | Unità 4: Il qì 气 (氣)No ratings yet
- Terminologia ragionata della medicina cinese classica e moderna | Unità 1: Cinese senza segretiFrom EverandTerminologia ragionata della medicina cinese classica e moderna | Unità 1: Cinese senza segretiNo ratings yet
- I fiori campestri di Posidippotho: Ricerche sulla lingua e lo stile di Posidippo di PellaFrom EverandI fiori campestri di Posidippotho: Ricerche sulla lingua e lo stile di Posidippo di PellaNo ratings yet
- Terminologia ragionata della medicina cinese classica e moderna | Unità 5: Fisiologia di sangue e fluidiFrom EverandTerminologia ragionata della medicina cinese classica e moderna | Unità 5: Fisiologia di sangue e fluidiNo ratings yet
- Contratti Di Garanzia Finanziaria D. Lgs. 24 Marzo 2011 N. 48Document4 pagesContratti Di Garanzia Finanziaria D. Lgs. 24 Marzo 2011 N. 48andrea54No ratings yet
- Tesi Francesca BolognaDocument328 pagesTesi Francesca Bolognaandrea54No ratings yet
- Uomo Di Paglia in Italiano (Paola Meli)Document209 pagesUomo Di Paglia in Italiano (Paola Meli)andrea54100% (1)
- I Numeri Magici Di RamanujanDocument8 pagesI Numeri Magici Di Ramanujanandrea54No ratings yet
- Storia Dell'archeologia SardaDocument28 pagesStoria Dell'archeologia Sardaandrea54No ratings yet
- Manuale Orto SinergicoDocument18 pagesManuale Orto SinergicoAntonio Pec Lanzone100% (1)
- Acqua OssigenataDocument3 pagesAcqua Ossigenataandrea540% (1)
- La Cartolarizzazione Degli Assets BancariDocument41 pagesLa Cartolarizzazione Degli Assets Bancariandrea54No ratings yet
- Zaino Di Sopravvivenza Ecco Le 7 Cose Che Non Devono Mai Mancare Nel Tuo Zaino Di Sopravvivenza PDFDocument6 pagesZaino Di Sopravvivenza Ecco Le 7 Cose Che Non Devono Mai Mancare Nel Tuo Zaino Di Sopravvivenza PDFandrea54No ratings yet
- Todeschini Teoria GravitazionaleDocument19 pagesTodeschini Teoria Gravitazionaleandrea54100% (1)
- SopravvivereDocument64 pagesSopravvivereBogdan LupuNo ratings yet
- FMI Elenco 2011 Moto Interesse StoricoDocument4 pagesFMI Elenco 2011 Moto Interesse Storicoandrea54No ratings yet
- La Nuvola Di Smog - WikipediaDocument4 pagesLa Nuvola Di Smog - Wikipediafabrom0% (1)
- Pagine Da Parsifal I Pooh 2Document1 pagePagine Da Parsifal I Pooh 2Vincenzo GuerraNo ratings yet
- Numeri RomaniDocument2 pagesNumeri RomanicoppasiciliaNo ratings yet
- Warm Up TromboneDocument5 pagesWarm Up Trombonepeio2No ratings yet
- Partita BWV 1013Document6 pagesPartita BWV 1013Ollie BradshawNo ratings yet
- Appendice Enciclopedia IdrocarburiDocument40 pagesAppendice Enciclopedia IdrocarburiarkeiosNo ratings yet
- Bartok Serly ConcertoDocument16 pagesBartok Serly ConcertoAdrian TejeraNo ratings yet
- Leitura RítmicaDocument1 pageLeitura RítmicaGui CoversNo ratings yet
- Licenza MarchioDocument9 pagesLicenza MarchioFabio MacrìNo ratings yet
- Chimica Sperimentale e Ragionata Del SigDocument609 pagesChimica Sperimentale e Ragionata Del SigpanentopanNo ratings yet


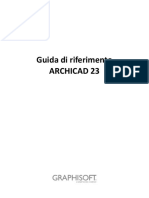


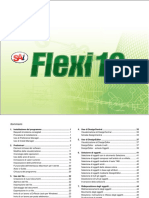
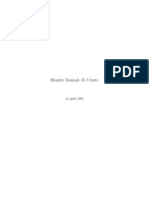
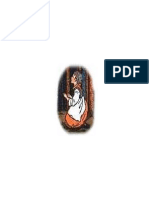


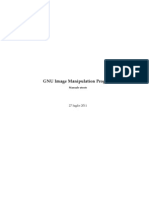

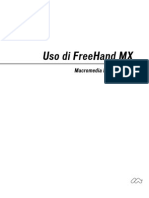

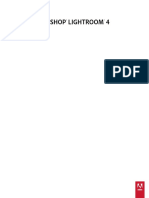

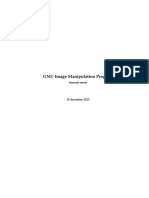
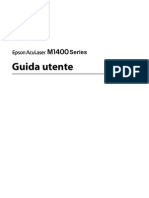
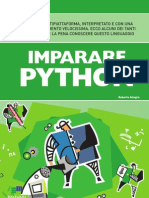

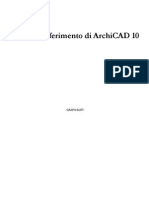





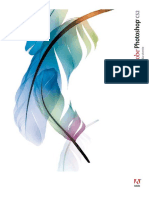

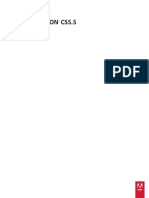
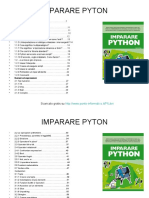





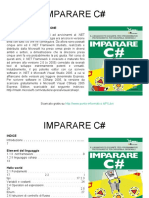
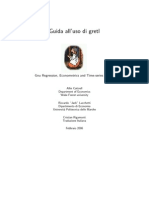



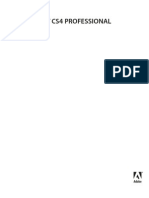
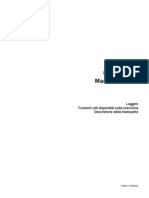



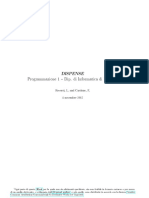










![FrC 16.1 Alkenor – [Asklepiodo]ros](https://imgv2-2-f.scribdassets.com/img/word_document/705444226/149x198/446d8c0e14/1707827972?v=1)