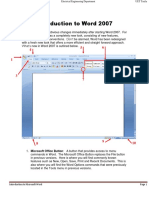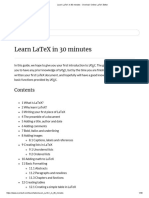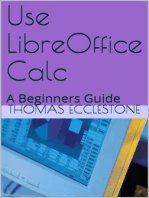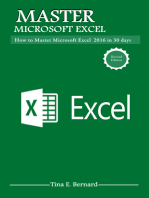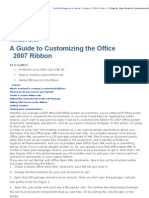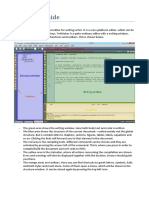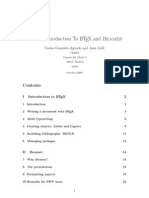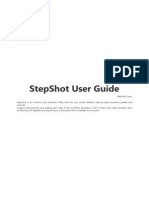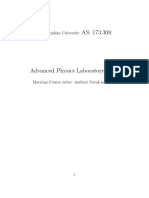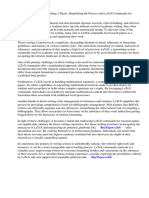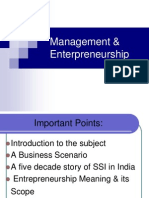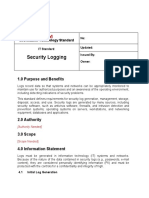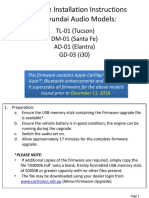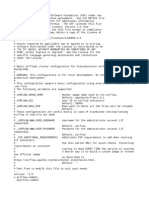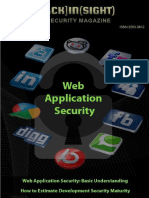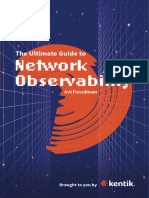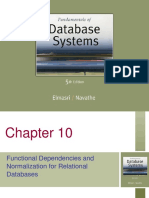Professional Documents
Culture Documents
The LyX User
Uploaded by
Praveen KalkundriCopyright
Available Formats
Share this document
Did you find this document useful?
Is this content inappropriate?
Report this DocumentCopyright:
Available Formats
The LyX User
Uploaded by
Praveen KalkundriCopyright:
Available Formats
The LyX User's Guide
by the LyX TeamIf you have comments or error corrections, please send them to the LyX Documentation mailing list: [lyx-docs@lists.lyx.org]Version 2.0.xThe latest PDF-version of this document can be found here:http://wiki.lyx.org/LyX/DocumentationDevelopment#UserGuide
1 Getting Started
1.1 What is LyX?
LyX is a document preparation system. It is a tool for producing beautiful manuscripts, publishable books, business letters and proposals, and even poetry. It is unlike most other word processors in the sense that it uses the paradigm of a markup language as its core editing style. That means that when you type a section header, you mark it as a Section, not Bold, 17 pt type, left justified, 5 mm space below. LyX takes care of the typesetting for you, so you deal only with concepts, not the mechanics.
This philosophy is explained in much greater detail in the Introduction. If you haven't read it yet, you need to. Yes, we mean now.
The Introduction describes several things in addition to LyX's philosophy: most importantly, the format of all of the manuals. If you don't read it, you will have a bear of a time navigating this manual. You might also be better served looking in one of the other manuals instead of this one. Introduction describes that, too.
1.2 How LyX Looks
Like most applications, LyX has the familiar menu bar across the top of its window. Below it is a toolbar with a pulldown box and various buttons. There is, of course, a vertical scrollbar and a main work area for editing documents.
Note that there is no horizontal scrollbar. This is not a bug or an oversight, but intentional. When you read a book, you expect the end of a line to wrap around to the next line. Text overflows onto new pages in a vertical fashion, hence the need for only a vertical scrollbar. There are three cases where you might want a horizontal scrollbar. The first case is large images. To avoid that they are displayed larger than your screen, use in the image settings the option Scale on Screen in the tab LaTeX and LyX options. The second and third cases are tables and equations which are wider than the LyX window. You can use the arrow keys to scroll horizontally through the table, but this doesn't work for equations yet.
For a brief description of all LyX menus and toolbar buttons, have a look at Appendix [chap:The-UserInterface].
1.3 HELP
The help system consists of the LyX manuals. You can read all of the manuals from inside LyX. Just select the manual you want read from the Help menu.
1.4 Basic LyX Setup
Almost all features of LyX can be configured via the menu Tools->Preferences.Preferences LyX is able to inspect your system to see what programs, LaTeX document classes and LaTeX packages are available. It uses this knowledge to give reasonable defaults for the preferences settings. Although this configuration has already been done when LyX was installed on your system, you might have some items that you installed locally, e. g. new LaTeX classes, and which are not seen by LyX. To force LyX to re-inspect your system, you should use Tools->Reconfigure.Reconfiguration of LyX You should then restart LyX to ensure that the changes are taken into account.
1.5 LaTeX Setup
You can edit documents in LyX without having LaTeX installed, but you will not to able to create PDFs or print your documents unless you do have it installed. However, some LyX documents use DocBook as the `backend' that can produce PDFs and the like, and every LyX document can always be output as plain text or as XHTML.
Some document classes may depend upon specific LaTeX or DocBook classes or packages. Such document classes can be used even if you do not have the required files installed, but you will not be able to produce certain kinds of output.
The LaTeX packages that LyX has found on your system are listed in a file you can view from the menu Help->LaT{}eX Configuration. If you are missing packages you need, then you must install them and then reconfigure LyX (menu Tools->Reconfigure).The two braces in the TeX Code box prevent that the term LaTeX from being printed with sub- and superscript letters. More about TeX Code is described in section [sec:TeX-Code], the printout of proper names like LaTeX is explained in section [sub:LyX'sProper-Names].Reconfiguration of LyX See section 5.1 of the Customization manual for more information on installing additional LaTeX packages.
2 How to work with LyX
2.1 Basic File OperationsFile Operations
Under the File menu and in the standard toolbar are basic operations for any word processor in addition to some more advanced operations:
New
New from Template
Open
Close
Save
Save As
Revert to saved
Version Control
Import
Export
Exit
They all do pretty much the same thing as in other word processors, with a few minor differences. The File->New from Template command not only prompts you for a name for the new file, but also prompts you for a template to use. Selecting a template will automatically set certain layout features for the document, features you would otherwise need to change manually. They can be of use for certain classes, especially those for writing letters (see section [sec:Document-Classes]).
Note: There is no default file or document named Untitled or scratch. Unless you tell LyX to open a file or create a new one, that big, blank space is just that a big, blank space.
Revert to saved and Version Control are useful if more people work on the same document at the same timeIf you plan to do this, you should check out the Version Control feature in LyX also. Read Additional Features.. Revert to saved will reload the document from disk. You can of course also use it if you regret that you changed a document and want to restore it to the last save. With Version Control you can there register the changes you made to a document so that others can identify them as your changes.
2.2 Basic Editing FeaturesEditing
Like most modern word processors, LyX can perform cut and paste operations on blocks of text, can move by character, word, or page of text, and can delete whole words as well as individual characters. The next four sections cover the basic LyX editing features and how to access them. We will start with cut and paste.
As you might expect, the Edit menu and the standard toolbar has the cut and paste commands, along with various other editing features. Some of these are special and covered in later sections. The basic ones are:
Cut
Copy
Paste
Paste Recent
Paste Special
Find & Replace
The first three are self-explanatory. One thing to note: whenever you delete a block of text that you have selected, it is automatically placed in the clipboard. That is, the Delete and Backspace keys also function as the Cut command. Also, if you've selected text, be careful: If you hit a key, LyX will completely delete the selected text and replace it with what you just typed. You will have to do an Undo to get back the lost text.
PasteYou can also copy text between LyX and other programs by cut, copy and paste. The submenu of Paste Recent shows you a list with the last strings you have pasted.
The menu Edit->Paste Special->Plain Text, Join Lines will insert the text in the clipboard so that the whole text is inserted as one paragraph. A new paragraph is started when there is a blank line in the file. Without Join Lines, the text is inserted as Paragraphs, where the line breaks of the text will start a new paragraph.
ReplaceFindThe Edit->Find & Replace item opens the Find and Replace dialog. Once you have found a word or expression, LyX selects it. Hitting the Replace button replaces the selected text with the contents of the Replace with field. You can click the Find Next button to skip the current word. Hit Replace All to replace all occurrences of the text in the document automatically. The Case sensitive option can be used if you want the search to consider the case of the search word. If the toggle is set, searching for Test will not match the word test. The Match whole words only option can be used to force LyX to only find complete words, e. g., searching for star will not match starlet. LyX offers also an advanced Find & Replace feature that is described in sec. [sec:Advanced-Find-and].
Things like notes, floats, etc., the so called insets can be dissolved. This means that the inset is deleted and its content is left as normal text. Dissolving an inset is done by setting the cursor to the beginning of an inset and pressing Backspace or by setting the cursor to the end and pressing Delete.
The content of an inset is selected using the shortcut Ctrl+Alt+A, the shortcut Ctrl+A selects the whole document.
2.3 Undo and RedoRedoUndo
If you make a mistake, you can easily recover from it. LyX has a large-capacity undo/redo buffer. Select Edit->Undo or the toolbar button to undo some mistake. If you accidentally undo too much, use Edit>Redo or the toolbar button to undo the undo. The undo mechanism is currently limited to 100 steps to minimize memory overhead.
Note that if you revert back all changes to arrive to the document as it was last saved, the changed status of the document is unfortunately not reset. This is a consequence of the 100 step undo limit, above.
Undo and Redo work on almost everything in LyX. But they will not undo or redo text character by character, but by blocks of text.
2.4 Mouse OperationsMouse Operations
These are the most basic mouse operations.
1. Motion
Click the left mouse button once anywhere in the edit window. The cursor moves to the text under the mouse.
2. Selecting Text
Hold down the left mouse button and drag the mouse. LyX marks the text between the old and new mouse positions. Use Edit->Copy to create a copy of the text in LyX's buffer (and the clipboard).
Re-position the cursor and then paste the text back into LyX using Edit->Paste.
3. Insets (Footnotes, Notes, Floats, etc.)
Right-click on them to set their properties. Also check the appropriate section of this manual for more details.
2.5 NavigatingNavigating
LyX offers you several ways to navigate in documents:
The Navigate menu lists all sections of the document as submenu entries that you can click to jump to the corresponding document part.
The `Outline', which is accessed either by the menu Document->Outline or by the toolbar button .
You can set bookmarks in your document under Navigate->Bookmarks and use the same menu to return to them. Note that bookmarks are saved between sessions.
The toolbar button (also Navigate->Bookmarks->NavigateBack) jumps to the position in the document where you recently changed something. This is useful when you have a large document and have navigated or scrolled to another document part to look for something, and want to go back to your last editing position.
2.5.1 The Outliner
In the pull-down box at the top of the outline window, you can choose between several different lists, including other TOC-like objects, such as lists of tables and figures, but also lists of footnotes, or labels and cross-references (see sec. [sec:Cross-References]), or notes, or citations (see sec. [sec:Bibliography]). Clicking on any of these will take you to the corresponding object in your document.
Right-clicking on elements in the Outline will in many cases open a context menu that will allow for direct modification of those elements. For example, with citations, the context menu allows you to open the citation dialog and to modify the citation. Right-clicking a change will allow you to accept or reject it. And so on.
The `Filter' field at the top allows you to restrict which entries appear in the Outline. For example, if you are displaying the list of Labels and References and wish to see only references to subsections, you can enter the text sub: in the filter, and only entries containing that text will be displayed.
At the bottom of the outline are several buttons and the like that allow you further to control the display. The Sort option sorts the current list alphabetically. Otherwise, the elements appear in the order in which they occur in the document.The Keep option keeps it in the current view state. Keeping means that when you have e. g. the subsections of section 2 and 4 shown and click on section 3, the subsections of section 2 and 4 will still be shown. Without the Keep option they will be hidden to highlight the clicked section 3. Finally, the slider at the left can be used to open the Outline to a given depth. It is best just to experiment with it to see how it works.
The button refreshes the TOC (though this should not usually be necessary). Next to it are buttons that allow you to change the position of sections in your document. The and buttons move sections up and down in the document. So, for example, you can move section 2.5 before section 2.4 or after section 2.6. LyX will then automatically renumber the sections to the new order. With the buttons and (or the corresponding key bindings Tab and Shift-Tab) you can change the level of sections. So you can for example make section 2.5 chapter 3 or to subsection 2.4.1.
2.6 Input / Word CompletionInput completionWord completion|see{Input completion}
LyX provides completion of words by scanning all documents that are currently opened. Every word that appears in these documents is added to a database that is used to propose completions.
The input completion can be activated in the LyX preferences (menu Tools->Preferences) in the section Editing->Input Completion. With the option Automatic inline completion the proposed completion is shown directly behind the cursor. With the option Automatic popup the completions are always shown in a popup. The cursor completion indicator can be turned off by deselecting the option Cursor
indicator. With the general options you can define the delay time for the inline and popup completion and choose if long completions should be abbreviated.
LyX shows a small triangle behind the cursor as indicator that there are completions available. Press the Tab key to accept a proposed completion. If several completions are possible, a popup is opened showing them. You can select a completion in the popup using the mouse or the arrow keys, and accept the chosen completion be pressing Return.
The completion options for math in the preferences do the same as the corresponding options for text. The special math option Autocorrection enables that characters can be composed. If you for example want to insert the character \Rightarrow , you can then input the characters => to a formula to get it. So this is a quick alternative to the insertion of commands or the usage of the math toolbar. A list with supported character combinations can be found in the file autocorrect that is somewhere in LyX's installation folder. Math autocorrection can any time turned on by pressing the exclamation mark key '!'. Pressing Space turns it off.
2.7 Basic Key BindingsKey BindingsBindings|see{Key Bindings}Shortcuts|see{Key Bindings}
There are at least two different primary binding maps: cua and emacs. LyX's default is cua, which can be changed in the LyX preferences under Editing->Shortcuts.
Some keys, like Page Up, Page Down, Left, Right, Up and Down, do exactly what you expect them to do. Other keys don't:
00.00.0000 Tab There is no such thing as a tab stop in LyX. If you do not understand this, go read sections [sec:Par-indent-intro] and [sec:Paragraph-Environments], especially section [sub:Lists], right now. Yes, right now. If you're still confused, look in the Tutorial.In LyX the Tab key is only used to accept propositions of the input completion.
00.00.0000 Esc This is the cancel key. It's used, generically, to cancel operations. Other parts of the manual will go into greater detail about this.
00.00.0000 Home and End These move the cursor, respectively, to the beginning and end of a line, unless you are using the Emacs bindings where they jump to the beginning or end of the file.
There are three modifier keys:
00.00.0000 Control (Denoted by Ctrl in the documentation files) This has a couple of different uses, depending on which keys it is used in combination with:
Backspace or Delete, it deletes an entire word instead of a single character.
Left and Right, it moves by words instead of characters.
Home and End, it moves to the beginning and the end of the document, respectively.
00.00.0000 Shift (Denoted by Shift in the documentation files) Use this with any of the arrow keys to select the text between the old and new cursor positions.
00.00.0000 Alt (Denoted by Alt in the documentation files) This is the Alt key on many keyboards, unless your keyboard has a distinct Meta key. If you have both keys, you will need to try out which one actually performs the Alt+ function.This key does many different things, but it also activates the menu accelerator keys. If you use this in combination with any of the underlined letters in a menu or menu item, it selects that menu item.
For example, the sequence Alt e s c brings up the Text Style dialog. Typing Alt f opens the File menu.
The Shortcuts manual lists all other things bound to the Alt key.
You will learn more and more key bindings and short-cut keys as you use LyX, because most actions will prompt a small message in the status bar at the bottom of LyX's main window which describe the name of the action, you've just triggered, and any existing key bindings for that action. The LyX menus also list the defined key bindings. The notation for the key bindings is very similar to the notation used in this documentation, so you should not have any problems understanding it. However, notice that Shiftmodifiers are explicitly mentioned, so Alt+P Shift+A means Alt+P followed by a capital A.
You can list or change the key bindings in the menu Tools->Preferences under Edit->Shortcuts as explained in sec. [sub:Editing-Shortcuts].
3 LyX BasicsLyX ! Basics
3.1 Document TypesDocument ! Types
3.1.1 Introduction
Before you do anything else, before you ever start writing a document, you need to decide what type of document you want to edit. Different types of documents use different types of spacing, headings, numbering schemes, and so on. Additionally, different documents use different paragraph environments, and format the title of your document differently.
A document class describes a group of properties common to a particular set of documents. By setting the document class, you automatically select these properties, making it easier to create the type of document you want. If you don't choose a document class, LyX picks one for you by default. So it is up to you to change the class of your document.
Read on for info about the document classes you can choose from LyX, and how to adjust their properties.
3.1.2 Document ClassesDocument ! Classes
You can select a class using the Document->Settings->Document ClassDocument ! Settings dialog. Select the class you want to use, and make any fine tunings of the options you may need.
3.1.2.1 Overview
There are four standard document classes in LyX. They are:
MM Article for basic articles
MM Report for basic reports
MM Book for writing a book
MM Letter for US-style letters
There are also some non-standard classes, which LyX only uses if you have installed the corresponding LaTeX class files, though most LaTeX distributions will include many of these. Here are some of the classes. The full list with detailed explanations can be found in chapter Special Document Classes in the Additional Features manual:
MM A&A Journal articles in the style and format used in Astronomy & Astrophysics
MM ACS For submissions to the journals published by the American Chemistry Society
MM AGU For submissions to the journals published by the American Geophysical Union
MM AMS Layouts for articles and books in the style and format used by the American Mathematical Society (AMS). There are three article layouts available. The standard one uses a typical numbering scheme for theorems etc., that prepends the section number to the number of the result. All result-type statements (propositions, corollaries, and so on) are sequenced together, but definitions, examples, and the like have their own sequence. The sequential numbering scheme does not place the section number with each result, but numbers them throughout the article in a single sequence. Each type of result gets its own sequence. There is also a layout that dispenses with numbering of statements altogether.
MM Beamer Layout for presentations
MM Broadway Layout for writing plays. It is not an existing LaTeX document class, but a new one which is distributed with LyX.
MM Chess Layout to write about chess games
MM Curriculum vitae classes to create curriculum vitae
MM Elsarticle Layout for journals of the Elsevier publishing group
MM Foils Used to make transparencies
MM Hollywood Used to type spec scripts for the US film industry. It is not an existing LaTeX document class, but a new one which is distributed with LyX.
MM IEEEtran Layout for the journals published by the Institute of Electrical and Electronics Engineers (IEEE)
MM IOP Layout for journals of the Institute of Physics publishing group
MM Kluwer Layout for journals of the Kluwer publishing group
MM KOMA-Script a replacement for the standard classes, offers many useful features like caption formatting, automatic print space calculation etc. (Is used by this document.)
MM Memoir another replacement for the standard classes
MM Powerdot Layout for presentations
MM REVTe{}X is used to write articles for the publications of the American Physical Society (APS), American Institute of Physics (AIP), and Optical Society of America (OSA). This class is not completely compatible with all LyX features.
MM Slides Used to make transparencies
MM SPIE Proceedings Layout for the journals published by The International Society for Optical Engineering (SPIE)
MM Springer Layouts for journals of the Springer publishing group
We will not go into any detail about how to use these different document classes here. You can find all the details about the non-standard classes in Chapter 6 of the Additional Features manual. Here, we will settle with a list of some of the common properties of all of the document classes.
3.1.2.2 Availability
You will probably find that many of the document classes listed under Document->Settings->Document ClassDocument ! Settings are marked as Unavailable. If you open a document that uses such a class, you will receive a warning saying that there are files that are required to produce output that are not installed. So it may seem that something is wrong.
Nothing is wrong. LyX includes many more document classes than you will ever need to use, and some of them, like IOP, are highly specialized. LyX tries to support as many different types of documents as possible, and it includes almost one hundred different layout files, with a growing number. No LaTeX distribution will install by default all files that might be needed by some document class. There are just too many of them. That is why some of the document classes are unavailable.
If there is a document class you would like to use that is marked as Unavailable, you just need to install the appropriate package files. The easiest way to find out which files you need to install is to use that document class for a new file. LyX will display a dialog that will list the missing files. See section Installing new LaTeX files in of the Customization manual for information on how to install them.
Although LyX provides support for many different sorts of documents, it does not include support for every document class people might want to use. For example, many universities provide LaTeX class files to be used for dissertations submitted to those universities. The LyX team cannot write layout files to support every one of these. There are too many. Fortunately, users can write their own layout files, and many users have done so. Chapter 5 of the Customization manual contains information on how to create layout files.
3.1.2.3 ModulesDocument ! Modules
Modules load additional features that are not by default available in the chosen document class. For example you might want to write Braille (embossed printing) in a document. This is not available in any document class, so you have to load the corresponding module in the Modules section of the Document->SettingsDocument ! Settings dialog. Highlighting a module in the dialog will bring up a description of what it does.
Some modules require LaTeX packages or file format converters that are not always installed by default. LyX will warn you if you do not have a needed package or converter, and it will tell you what exactly you are missing. You can still use the module while editing your file, but you will not be able to export to PDF
or print your document, since LyX will not be able to compile the LaTeX file without the missing prerequisites. If you want to be able to produce this kind of output, then you need to install the missing prerequisites and then reconfigure LyX by selecting Tools->Reconfigure.Reconfiguration of LyX See section Installing new LaTeX files of the Customization manual for more information on installing needed packages.
Note: Some modules require other modules, and some pairs of modules are incompatible. LyX will advise you about these things.
3.1.2.4 Local LayoutDocument ! Local Layout
Modules are to LyX much as packages are to LaTeX: They are intended to be used in a variety of different documents. If you often find yourself needing the same sort of thing in different documents, you should consider writing a module for this purpose. Sometimes, however, a particular document has very special needs, but you need a specific inset or character style only that one time. You want something that is like a document's own LaTeX preamble. What you want is LyX's Local Layout. See section Local Layout of the Customization manual for information on how to use it.
3.1.2.5 Properties
Each class has a default set of options. Here's a quick table describing them:
You're probably also wondering what Max. sectioning level means. There are several paragraph environments used to create section headings. Different document classes allow different types of
section headings. Only two use the Chapter heading; the rest do not and begin instead with the Section heading. Some document classes, such as the ones for letters, don't use any section headings. In addition to Chapter and Section headings, there are also Subsection headings, Subsubsection headings, and so on. We will describe these headings fully in section [sub:Headings].
3.1.3 Document LayoutDocument ! LayoutDocument ! Settings
The most important properties of documents classes are set in the menu Document->Settings. There in the Class options field under Documents Class, you can enter special options for your document class in a comma-separated list. This is only necessary if LyX doesn't support special options you want to use for your document. To learn more about your favorite LaTeX-class and its options, you have to read its manual.
The drop box Headings style in the Document->Settings dialog under Page Layout controls what sorts of headings and page numbers go on a page. You can choose between the following five options:
00.00.0000 Default Use default page style of current class.
00.00.0000 Empty No page numbers or headings.
00.00.0000 Plain Page numbers only.
00.00.0000 Headings Page numbers and either the current chapter or section title and number. Whether LyX uses the current chapter or the current section depends on the maximum sectioning level of the class.
00.00.0000 Fancy This allows you to define fully customizable headers and footers if you have the LaTeX-package fancyhdrLaTeX-packages ! fancyhdr installed. How they are defined is explained in section [sec:Customized-Page-Headers].
The separation of paragraphs is described in section [sub:Paragraph-Separation].
3.1.4 Paper Size and OrientationDocument ! Paper size
You find the following options in the menu Page Layout of the Document->Settings dialog:Document ! Settings
00.00.0000 Paper Format What size paper to print on. The choices are
Default
A0 - A6
B0 - B6
C0 - C6
US letter, US legal, US executive
JIS B0 - JIS B6
Custom
00.00.0000 Orientation To choose whether to output as Landscape or as Portrait.
00.00.0000 Two-sided document Adjusts the print space to print both sides of paper. That means that the print space for odd- and even-numbered pages is different.
3.1.5 MarginsDocument ! MarginsMargins
Paper margins are set in the menu Document->Settings.Document ! Settings
If you use a KOMA-Script document class, you can use the default settings. Because KOMA-Script calculates then the print space automatically by taking the paper format and the font size into account.
3.1.6 Important Note
If you change a document class, LyX has to convert everything into the new class. That includes the paragraph environments. Some paragraph environments are standard, in so far as all of the document classes have them; but some classes have special paragraph environments. If this is the case, and you change the document class, LyX will mark the paragraphs whose styles it no longer understands as unknown. The name of the style is retained, in case you should want to go back to the old class. But these paragraphs will be output with no special formatting, so you will either need to create a new style yourself or else to convert these paragraphs manually to a style present in your new document class.
3.2 Paragraph Indentation and SeparationParagraph ! Indentation
3.2.1 Introduction
Before describing all of the various paragraph environments, we'd like to say a word or two about paragraph indentation.
Everyone seems to have their own convention for separating paragraphs. Most Americans indent the first line of a paragraph. Others don't indent but put extra space between the paragraphs. If you choose indentation for paragraphs the first paragraph of a section, or after a figure, an equation, a table, a list,
etc., is not indented. Only a paragraph following another paragraph gets indented. Note that the indentation behavior is different when you use another document language than English. LaTeX takes care that the indentation follows the rules of the used language.
The space between paragraphs, like the line spacing, the space between headings and text in fact, all of the spacings for just about everything are pre-coded into LyX. As we said, you don't worry about how much space to add between what. LyX takes care of that. In fact, these pre-coded vertical spacings aren't a single number but a range. That way, LyX can squish or stretch the space between lines to make sure figures fit on a page with text, so that sections don't start at the bottom of a page, and so on.LaTeX does this when LyX goes to produce a printable file. However, pre-coded doesn't mean you can't change them. LyX gives you the ability to globally change all of these pre-coded spacings. We will explain more later.
3.2.2 Paragraph SeparationParagraph ! Separation
To separate paragraphs, select Indent or Skip in the submenu Text Layout of the dialog Document>SettingsDocument ! Settings to indent paragraphs or add extra space between paragraphs, respectively.
3.2.3 Fine-Tuning
You can also change the separation method of a single paragraph. Open the Edit->Paragraph Settings dialog and toggle the Indent Paragraph option to change the state of the current paragraph (shortcut Alt+A I). If paragraphs have no indentation but use extra space for separation, this button will be ignored (you can't indent a single paragraph by toggling this).
You should only need to change the indentation method for a single paragraph if you need to do some fine-tuning.
3.2.4 Line SpacingParagraph ! Line spacing
In the Document->SettingsDocument ! Settings dialog you can set the line spacing in the submenu Text Layout.You need to have the LaTeX-package setspaceLaTeX-packages ! setspace installed to use this feature.
3.3 Paragraph EnvironmentsParagraph ! EnvironmentsParagraph environments|(
3.3.1 Overview
Paragraph environments correspond to the
\begin{environment} ... \end{environment}command sequence in LaTeX files. If you don't know LaTeX, or the concept of a paragraph environment is totally alien to you, we urge you to read the Tutorial. The Tutorial also contains many more examples than this section does.
A paragraph environment is simply a container for a paragraph which gives that paragraph certain properties. This can include a particular style of font, different margins, a numbering scheme, labels, and so on. Additionally, you can nest the different environments inside one another, allowing one environment to inherit some of the properties of another. The different paragraph environments totally replace the need for messy tab stops, on the fly margin adjustment, and other hold-overs from the days of typewriters. There are several paragraph environments which are specific to a particular document type. We will only be covering the most common ones here.
To choose a new paragraph environment, use the pull-down box at the left end of the toolbar. LyX will change the environment of the entire paragraph in which the cursor sits. You can also change the environment of an entire group of paragraphs if you select them before choosing the new environment.
Note that hitting Return will typically create a new paragraph using the Standard paragraph environment. We say typically because if you are in one of these environments:
Quote
Quotation
Verse
Itemize
Enumerate
Description
List
LyX keeps the old paragraph environment when you hit Return, rather than resetting it to Standard. LyX will still reset the nesting depth, however. Usually, starting a new paragraph resets both the paragraph environment and the nesting depth (for more on nesting see section [sec:Nesting]). At the moment, all this is context-specific; you're better off expecting Return to reset the paragraph environment and depth. If you want a new paragraph to keep the current environment and depth, use Alt+Return instead.
3.3.2 Standard
The default paragraph environment is Standard for most classes. It creates a plain paragraph. If LyX resets the paragraph environment, this is the one it chooses. In fact, the paragraph you're reading right now (and most of the ones in this manual) are in the Standard environment.
You can nest a paragraph using the Standard environment in just about anything else, but you can't really nest anything in a Standard environment.
3.3.3 Document TitleDocument ! Title
A LaTeX title page has three parts: the title itself, the name(s) of the author(s) and a footnote for thanks or contact information. For certain types of documents, LaTeX places all of this on a separate page along with today's date. For other types of documents, the title page goes at the top of the first page of the document.
LyX provides an interface to the title page commands through the paragraph environments Title, Author, and Date. Here's how you use them:
Put the title of your document in the Title environment.
Put the author name in the Author environment.
If you want the date to have a certain appearance, want to use a fixed date, or want other text to appear in place of today's date, put that text in the Date environment. Note that using this environment is optional. If you don't provide any, LaTeX will automatically insert today's date. If you don't want any date, add the line\date{}to the preamble of your document (menu Document->Settings)
You can use footnotes to insert thanks or contact information.
3.3.4 HeadingsSection headings
There are several paragraph environments for producing section headings. LyX takes care of the numbering for you.
3.3.4.1 Numbered HeadingsSection headings ! Numbered
There are 7 numbered types of section headings. They are:
1. Part
2. Chapter
3. Section
4. Subsection
5. Subsubsection
6. Paragraph
7. Subparagraph
LyX labels each heading with a series of numbers, separated by periods. The numbers describe where in the document you are. Unlike the other headings, parts are numbered with Latin letters.
Headings all subdivide your document into different pieces of text. For example, suppose you're writing a book. You group the book into chapters. LyX does similar grouping:
Part is divided in either Chapters or Sections
Chapters are divided into Sections
Sections are divided into Subsections
Subsections are divided into Subsubsections
Subsubsections are divided into Paragraphs
Paragraphs are divided into Subparagraphs
Note: Not all document types use the Chapter heading as the maximum sectioning level. In that case the Section is the top-level heading.
So, if you use the Subsubsection environment to label a new sub-subsection, LyX labels it with its number, along with the number of the subsection, section, and, if applicable, chapter that it's in. For example: the fifth section of the second chapter of this book has the label 2.5.
3.3.4.2 Unnumbered HeadingsSection headings ! Unnumbered
The unnumbered section headings have a * at the end of their name. They work the same as their numbered counterparts but will not appear in the table of contents, see section [sec:toc].
3.3.4.3 Changing the Numbering
You can also alter which sectioning levels get numbered and which ones appear in the Table of Contents. Now, this doesn't remove any of the levels; that's preset in the document class. Certain classes start with Chapter and go down to the Subparagraph level. Others start at Section. Similarly, not all document classes number all sectioning levels. Most don't number Paragraph or Subparagraph. This is something you can change.
Open the Document->Settings dialog.Document ! Settings Under Numbering & TOC you will see two counters. The one named Numbering controls how far down in the sectioning hierarchy LyX numbers a section heading. The other one controls the appearance of the section headings in the table of contents.
3.3.4.4 Short Titles of HeadingsSection headings ! Short titlesShort Titles
Some section or chapter titles, such as this one, can get quite long. This can cause trouble when there is limited horizontal space. For example, if the header of the page is set to show the current section title, a long title will protrude over the page margins and look awful.
LaTeX allows you to specify a short title for section headings. This short title is used in the header and in the actual table of contents, avoiding the problem mentioned. To specify a short title, use the menu Insert->Short Title. This will insert a box labeled opt (stands for optional) which you can use to enter the short title text. This also works for captions inside floats.
The title of this section is a good example of using this feature.
3.3.4.5 Special Information
The following information applies to all section headings:
You cannot do any nesting with these environments.
You cannot use a margin note in any of these environments.
You can only use inline math in these environments.
You can use labels and cross-references to refer to their numbers.
3.3.5 Quotes and Poetry line spacing
LyX has three paragraph environments for writing poetry and quotations. They are Quote, Quotation, and Verse. Forget the days of changing line spacing and twiddling with margins. These three paragraph environments already have those changes built-in. They all widen the left margin and add a bit of extra space above and below the text they contain. They also allow nesting, so you can put a Verse in a Quotation, as well as in some other paragraph environments.
There is another feature of these three paragraph environments: they do not reset to Standard when you start a new paragraph. So, you can type in that poem and merrily hit Return without worrying about the paragraph environment changing on you. Of course, that means that, once you're done typing in that poem, you have to change back to the Standard environment yourself.
3.3.5.1 Quote and QuotationQuotation
Now that we've described the similarities of these three environments, it's time for the differences. Quote and Quotation are identical except for one difference: Quote uses extra spacing to separate paragraphs and never indents the first line. Quotation always indents the first line of a paragraph and uses the same line spacing throughout.
Here's an example of the Quote environment:
This is in the Quote environment. I can keep writing, extending this line out further and further until it wraps. See no indentation!
Here's the second paragraph of this quote. Again, there's no indentation, but there is extra space between me and the other paragraph.
Here's another example, this time in the Quotation environment:
This is in the Quotation environment. If I keep writing, you will see the indentation. If your country uses a writing style that shows off new paragraphs by indenting the first line, then Quotation is the environment for you! Well, you'd use it if you were quoting other text.
Here's a new paragraph. I could ramble on and on, like a politician at election time. If I did that, though, you'd get bored.
As the examples show, Quote is for those people who use extra space to separate paragraphs. They should put quotes in the Quote environment. Those who use indentation to mark a new paragraph should use the Quotation paragraph environment for quoted text.
3.3.5.2 VerseParagraph ! VersePoetry
Verse is a paragraph environment for poetry, rhymes, verses, and so on. Here's an example:
This is in VerseWhich I did not rehearse!
It could be much worse. This line could be long, very long, oh so long, so very long that it wraps around. It looks okay on screen, but in the printed version, the extra lines are indented a bit more than the first. Okay, so it's turned to prose and doesn't rhyme anymore. So sue me.
To break a lineAnd make things look fineUse Ctrl+Return.
As you can see, Verse does not indent both margins. Each stanza of the verse or poem is in its own paragraph. To separate the individual lines of a stanza, use the break-line function Ctrl+Return.
3.3.6 ListsLists
LyX has four different paragraph environments for creating different kinds of lists. In the Itemize and Enumerate environments, LyX labels your list items with bullets or numbers, respectively. In the Description and List environments, LyX lets you provide your own label. We will present the individual details of each type of list next after describing some general features of all four of them.
3.3.6.1 General Features
The four paragraph environments for lists differ from the other environments in several ways. First, LyX treats each paragraph as a list item. Hitting Return does not reset the environment to Standard but keeps the current environment and creates a new list item. The nesting depth is hereby kept. If you want to keep the paragraph environment but reset the current nesting depth, you can use Alt+Return to break paragraphs.
You can nest lists of any type inside one another. In fact, LyX changes the labels on some list items depending on how it is nested. If you intend to use any of the list paragraph environments, we suggest you read all of section [sec:Nesting].
3.3.6.2 ItemizeLists ! Itemize
The first type of list we will describe in detail is the Itemize paragraph environment. It has the following properties:
Each item has a particular bullet or symbol as its label.
LyX uses the same symbol for all of the items in a given nesting level.
The symbol appears at the beginning of the first line.
The items can have any length. LyX automatically offsets the left margin of each item. The offset is always relative to whatever environment the Itemize list may be in.
If you nest an Itemize environment inside another Itemize environment, the label changes to a new symbol.
There are four different symbols for up to a four-fold nesting.
LyX always shows the same symbol on screen.
See section [sec:Nesting] for a full explanation of nesting.
Of course, that explanation was also an example of an Itemize list. The Itemize environment is best suited for lists where the order doesn't matter.
We said that different levels use different symbols as their label. Here's an example of all four possible symbols.
The label for the first level Itemize is a large black dot, or bullet.
The label for the second level is a dash.
The label for the third is an asterisk.
The label for the fourth is a centered dot.
Back out to the third level.
Back to the second level.
Back to the outermost level.
These are the default labels for an Itemize list. You can customize these labels in the Document>Settings dialog in the submenu Bullets.Document ! Settings
Notice how the space between items decreases with increasing depth. We will explain nesting and all the tricks you can do with different depths in section [sec:Nesting].
3.3.6.3 EnumerateLists ! Enumerate
The Enumerate environment is used to create numbered lists and outlines. It has these properties:
1. Each item has a numeral as its label.
(a) The label type depends on the nesting depth.
2. LyX automatically counts the items for you and updates the label as appropriate.
3. Each new Enumerate environment resets the counter to one.
4. Like the Itemize environment, the Enumerate environment:
(a) Offsets the items relative to the left margin. Items can have any length.
(b) Reduces the space between items as the nesting depth increases.
(c) Uses different types of labels depending on the nesting depth.
(d) Allows up to a four-fold nesting.
Unlike the Itemize environment, Enumerate shows the different labels for each item in LyX. Here is how LyX labels the four different levels in an Enumerate:
1. The first level of an Enumerate uses Arabic numerals followed by a period.
(a) The second level uses lower case letters surrounded by parentheses.
i. The third level uses lower-case Roman numerals followed by a period.
A. The fourth level uses capital letters followed by a period.
B. Again, notice the decrease in the spacing between items as the nesting depth increases.
ii. Back to the third level
(b) Back to the second level.
2. Back to the outermost level.
Once again, you can customize the type of numbering used in the Enumerate environment. It involves adding commands to the LaTeX preamble (see the Additional Features manual). As stated earlier, such customization only shows up in the printed version, not in LyX.
There is more to nesting Enumerate environments than we've stated here. You should read section [sec:Nesting] to learn more about nesting.
3.3.6.4 DescriptionLists ! Description
Unlike the previous two environments, the Description list has no fixed label. Instead, LyX uses the first word of the first line as the label. Here's an example:
MM Example: This is an example of the Description environment.
LyX typesets the label in boldface and puts extra space between it and the rest of the line.
With the first word it is meant that the first hit of the Space key ends the label if you are at the beginning of the first line of an item. If you need to use more than one word in the label use a Protected Blank. (Use either or the menu Insert->Formatting->Protected Space, see section [sub:Protected-Space] for more info.) Here is an example:
MM Second Example: This one shows how to use a Protected Blank in the label of a Description list item.
MM Usage: You should use the Description environment for things like definitions and theorems. Use it when you need to make one word in particular stand out in the text that describes it. It's not a good idea to use a Description environment when you have an entire sentence that you want to describe. You're better off using Itemize or Enumerate and nesting several Standard paragraphs into them.
MM Nesting: You can nest Description environments inside one another, nest them in other types of lists, and so on.
Notice that after the first line, LyX indents subsequent lines, offsetting them from the first line.
3.3.6.5 The LyX ListLists ! LyX list
The List environment is a LyX extension to LaTeX.
Note: When you are using a KOMA-Script document class, like in this document, the List environment is named Labeling.
Like the Description environment the List environment has user-defined labels for each list item. There are the following properties of this list environment:
00.00.0000 item labels LyX uses the first word of each line as the item label. The first Space after the beginning of the first line of an item marks the end of the label. If you need to use more than one word in an item label, use a protected blank as described above.
00.00.0000 margins As you can see, LyX uses different margins for the item label and the body of the item text. The body of the text has a larger left margin, which is equal to the default label width plus a little extra space.
00.00.0000 label width LyX uses the width of the label, or the default width, whatever is larger. If the label width is larger, the label extends into the first line. In other words, the text of the first line isn't aligned with the left margin of the rest of the item text.
00.00.0000 default width You can set the default label width to ensure that the text of all items in a List environment have the same left margin.To change the default width, select all items in the list. Now open the Edit->Paragraph Settings dialog. The text in the box Longest label determines the default label width. You can use the text of your largest label here, but you can also use the letter M multiple times instead. The M is the widest character and is a standard unit of widths in LaTeX. By using M as the unit of width you don't need to keep changing the contents of Longest label every time you alter a label in a List environment.The predefined default width is the length of 00.00.0000 (equal to 6 M). Note: Setting the cursor into a list item to change only its label width will only change the width inside LyX but not in the output.
You should use the List environment the same way like the Description list: When you need one word to stand out from the text that describes it. The List environment gives you another way to do this, using a different overall layout.
You can nest List environments inside one another, nest them in other types of lists, and so on. They work just like the other list paragraph environments. Read section [sec:Nesting] to learn about nesting.
There is yet another feature of the List environment: As you can see in the examples, LyX left-justifies the item labels by default. You can use additional HFills to change how LyX justifies the item label. Hfills are documented in section [sub:Horizontal-Space]. Here are some examples:
00.00.0000 Left The default for List item labels.
00.00.0000
Right One HFill at the beginning of the label right justifies it.
00.00.0000
Center
One HFill at the beginning of the label and one at the end centers it.
3.3.7 Customized ListsLists ! Customized
To use the features described in this section, you must load the module Customisable Lists (enumitem) in the document settings. This loads the features of the LaTeX-package enumitemLaTeX-packages ! enumitem.
3.3.7.1 Custom Enumerate ListsLists ! Enumerate ! Custom
The default numbering of numbered lists can be changed by adding an optional argument (menu Insert>Short Title) to the first item of each level in the list. There you add the command
label=\roman{enumi}
in TeX Code (shortcut Ctrl+L).For more about TeX Code, look at section [sec:TeX-Code]. enumi is hereby the counter of the enumeration in the first level. The command \roman outputs the counter as small Roman numeral. For capital Roman numerals replace in the command above \roman by \Roman. For Arabic numerals use \arabic. To number items with capital or small Latin letters use \Alph or \alph, respectively.
Note: You can only number 26 items with Latin letters, because this numbering is limited to single letters.
To change the numbering for the list sublevels, replace the 'i' in the command by the small Roman numeral of the level (enumi, enumii, enumiii, enumiv).
As example a list with custom numbering:
1. label=\#\Alph{enumi}\#Level 1
(a) label=\Alph{enumi}.\arabic{enumii}Level 2
(b) Level 2
i. label=\bf{\arabic{enumiii}}Level 3
A. label=\emph{\roman{enumiv})}Level 4
For this list these commands were used:
label=\#\Alph{enumi}\#label=\Alph{enumi}.\arabic{enumii}label=\bf{\arabic{enumiii}}label=\emph{\ro man{enumiv})}
where the command \emph{} makes the label emphasized and \bf{} makes it bold.
Note: When you changed the label of a list level, it will be used for all following lists until you change the definition.
3.3.7.2 Resumed EnumerationLists ! Enumerate ! Resumed
Enumerations can be resumed after intermediate paragraphs:
1. label=\arabic{enumi}.firstgoes back to default numbering
2. second
regular text
1. resumed
To resume an enumeration, use the style Enumerate-Resume. Its numbering appears in blue within LyX to indicate that it is a resumed list and that the numbering will not be correct in LyX, but in the output.
Note: If there is no previous enumeration to resume, you will get a LaTeX error.
Perhaps you might want to resume the list with a different number than the next one. Or you want to start a new enumeration with a defined number. This is possible by adding an optional argument to the first list item of a normal new enumeration. There insert the command
start=number
where number is the number with which you want to resume the list. An example:
1. first item
2. second item
Enumeration starting at a given value:
1. start=4This enumeration starts at 4
3.3.7.3 List SpacingLists ! Spacing
In some cases you might want less or more vertical space between the items of a list. For example the default space is too much in your opinion in this case:
A bullet list
with standard spacing
You can decrease the space by adding an optional argument to the first item of the list. There add the command nolistsep to get no additional list space like in this example:
nolistsepA bullet list
without additional
vertical space
To add space you can use several other commands provided by the LaTeX-package enumitemLaTeXpackages ! enumitem. For more info see its documentation, [enumitem].
There are also many commands available to change the horizontal spacing and indentation. Here is an example where the indentation was changed to the one of the paragraphs in the document and the label separation was set to 2 cm so that the number is in the page margin:
1. labelindent=\parindent, labelsep=2cmAn enumeration
2. with negative indentation
3.3.7.4 Further CustomizationLists ! Customization
You can also change the style of description lists. The command
font=definition
changes the description label font, the command
style=definition
sets the list style.
An example where the command
font=\itshape, style=nextline
is used:
MM Ionizing radiation: labelindent=0pt, labelsep=1cm, font=\itshape, style=nextlineIonizing radiation consists of particles or electromagnetic waves that are energetic enough to detach electrons from atoms or molecules, therefore ionizing them.
MM Reference counting: In computer science, reference counting is a technique of storing the number of references, pointers, or handles to a resource such as an object, block of memory, disk space or other resource.
There are many more commands and features provided by the LaTeX-package enumitemLaTeXpackages ! enumitem. For more info see its documentation, [enumitem]
3.3.8 LettersLetters
3.3.8.1 Address and Right Address: An Overview
Although LyX has document classes for letters, we've also created two paragraph environments called Address and Right Address. To use the letter class, you need to use specific paragraph environments in a specific order, otherwise LaTeX gags on the document. In contrast, you can use the Address and Right Address paragraph environments anywhere with no problem. You can even nest them inside other environments, though you can't nest anything in them.
Of course, you're not limited to using Address and Right Address for letters only. Right Address, in particular, is useful for creating article titles like those used in some European academic papers.
3.3.8.2 Usage
The Address environment formats text in the style of an address, which is also used for the opening and signature in some countries. Similarly, the Right Address environment formats text in the style of a rightjustified address, which is used for the sender's address and today's date in some countries. Here's an example of each:
Right AddressWho I amWhere I amWhen is it? What is today?
That was Right Address. Notice that the lines all have the same left margin, which LyX sets to fit the largest block of text on a single line. Here's an example of the Address environment:
Who are youWhere do I send thisYour post office and country
As you can see, both Address and Right Address add extra space between themselves and the next paragraph. If you hit Return in either of these environments, LyX resets the nesting depth and sets the environment to Standard. This makes sense, since Return is the break-paragraph function, and the individual lines of an address are not paragraphs. Thus, you have to use break-line (Ctrl+Return or Formatting Character->Line Break from the Insert menu) to start a new line in an Address or Right Address environment.
3.3.9 Academic Writing
Most academic writing begins with an abstract and ends with a bibliography or list of references. LyX contains paragraph environments for both of these.
3.3.9.1 AbstractAbstracts
The Abstract environment is used for the abstract of an article. Technically, you could use this environment anywhere, but you really should only use it at the beginning of the document, after the title. Also, don't bother trying to nest Abstract in anything else or vice versa. It will not work. The Abstract environment is only useful in the article and report document classes. The book document classes ignores the Abstract completely, and it's utterly silly to use Abstract in a letter document class.
The Abstract environment does several things for you. First, it puts the centered label Abstract above the text. The label and the text of the abstract are separated by some extra vertical space. Second, it typesets everything in a smaller font, just as you'd expect. Lastly, it adds a bit of extra vertical space between the abstract and the subsequent text. Well, that's how it will appear on the LyX screen. The appearance in the output depends on the used article or report class.
Starting a new paragraph by hitting Return does not reset the paragraph environment. The new paragraph will still be in the Abstract environment. So, you will have to change the paragraph environment yourself when you finish entering the abstract of your document.
We'd love to give you directly an example of the Abstract environment, but since this document is in the book class, we can't do this. We inserted it therefore as figure [cap:Paragraph-in-the]. If you've never heard of an abstract before, you can safely ignore this environment.
3.3.9.2 BibliographyBibliography
The Bibliography environment is used to list references. Technically, you could use this environment anywhere, but you really should only use it at the end of the document. Nesting Bibliography in anything else or vice versa will not work.
When you first open a Bibliography environment, LyX adds a large vertical space, followed by the heading Bibliography or References, depending on the document class. The heading is in a large boldface font. Each paragraph of the Bibliography environment is a bibliography entry. Thus, hitting Return does not reset the paragraph environment. Each new paragraph is still in the Bibliography environment.
There is another, usually better way to include references in your document by using a BibTeX database. For more information on that, and for a detailed description of LyX's bibliography handling, have a look at in section [sec:Bibliography].
3.3.10 LyX-CodeParagraph ! LyX code
The LyX-Code environment is another LyX extension. It type-sets text in a typewriter-style font. It also treats the Space key as a fixed whitespace;In the LyX-Code environment, the Space key is treated as a Protected Blank instead of an end-of-word marker. this is the only case in which you can type multiple whitespaces in LyX. If you need to insert blank lines, you will still need to use Ctrl+Return (the break-line function). Return breaks paragraphs. Note, however, that Return does not reset the paragraph environment. So, when you finish using the LyX-Code environment, you will need to change the paragraph environment yourself. Also, you can nest the LyX-Code environment inside of others.
There are a few quirks with this environment:
You cannot use Ctrl+Return at the beginning of a new paragraph (i. g. you can't follow Return with a Ctrl+Return).
You can't follow a Ctrl+Return with a Space.
Use a Return to begin a new paragraph, then you can use a Space.
Or: use instead.
You can't have an empty paragraph or an empty line. You must put at least one Space in any line you want blank. Otherwise, LaTeX generates errors.
You cannot get the typewriter double quotes by typing " since that will insert real quotes. You get the typewriter double quotes with Ctrl+".
Here is an example:
#include <stdio.h>
int main(void)
printf("Hello World!\n");
return 0;
This is just the standard Hello world! program.
LyX-Code has one purpose: to typeset code, such as program source, shell scripts, rc-files, and so on. Use it only in those very special cases where you need to generate text as if you used a typewriter.Paragraph
environments|) For longer parts of programming code, use the listings inset that is described in the chapter Program Code Listings of the Embedded Objects manual.
3.4 Nesting EnvironmentsNesting ! Environments
3.4.1 Introduction
LyX treats text as a unified block with a particular context and specific properties. This allows you to create blocks that inherit some of the properties of another block. For example you have three main points in an outline, but point #2 also has two subpoints. In other words, you have a list inside of another list, with the inner list attached to item #2:
1. one
2. two
(a) sublist item #1
(b) sublist item #2
3. three
You put a list inside a list by nesting one list inside the other. Nesting an environment is quite simple: Select Increase List Depth or Decrease List Depth from the Edit menu to change the nesting depth of the current paragraph (the status bar will tell you how far you are nested). Instead of the menu, you can also use the toolbar buttons and or the convenient key bindings Tab and Shift-Tab or Alt+Shift+Right and Alt+Shift+Left to change the nesting level. The change will work on the current selection if you have made one (allowing you to change the nesting of several paragraphs at once), or the current paragraph.
Note that LyX only changes the nesting depth if it can. If it's invalid to do so, nothing happens if you try to change the depth. Additionally, if you change the depth of one paragraph, it affects the depth of every paragraph nested inside of it.
Nesting isn't limited to lists. In LyX, you can nest just about anything inside anything else, as you're about to find out. This is the real power of nesting paragraph environments.
3.4.2 What You Can and Can't Nest
Before we fire a list of paragraph environments at you, we need to tell you a little bit more about how nesting works.
The question if nesting a paragraph environment is possible, is a bit more complicated than a simple yes or no. There are three types of paragraph environments:
Completely unnestable
Fully nestable, you can nest them inside things and you can also nest other things inside them.
A third type, you can nest them into other environments, but you can't nest anything into them.
Here's a list of the three types of nesting behavior, and which paragraph environments have them:
MM Unnestable Can't nest them. Can't nest into them.
Bibliography
Abstract
Title
Author
Date
MM Fully Nestable You can nest them. You can nest other things into them.
Verse
Quote
Quotation
Itemize
Enumerate
Description
List
LyX-Code
MM Nestable-Inside You can nest them inside other things. You can't nest anything into them.
Standard
Part
Chapter
Section
Subsection
Subsubsection
Paragraph
Subparagraph
Part*
Chapter*
Section*
Subsection*
Subsubsection*
Right Address
Address
Note: Although it is possible to nest numbered section headings like Chapter, Section, etc. to e. g. lists, it is highly recommended not to do this because the aim is to create well structured documents following typesetting guidelines whereas nested section headings violate this.
3.4.3 Nesting Other Things: Tables, Math, Floats, etc.Nesting ! Tables etc.
There are several things that aren't paragraph environments, but which are affected by nesting anyhow. They are:
equations
tables
figures
(Note: Figures and tables in Floats are not affected by this. Have a look at section [sec:Floats] for more information about Floats.)
LyX can treat these three objects as either a word or as a paragraph. If a figure, table, or an equation is inline, it goes wherever the paragraph it is in goes.
On the other hand, if you have an equation, figure or table in a paragraph of its own, it behaves just like a nestable-inside paragraph environment. You can nest it into any environment, but you obviously can't nest anything into it.
Here's an example with a table:
1. Item One
(a) This is (a) and it's nested.
(b) This is (b). The table is actually nested inside (a).
2. Back out again.
If we hadn't nested the table at all, the list would look like this:
1. Item One
(a) This is (a) and it's nested.
1. This is (b). The table is not nested inside (a). In fact, it's not nested at all.
2. Back out again.
Notice how item (b) is not only no longer nested, but is also the first item of a new list!
There's another trap you can fall into: Nesting the table, but not going deep enough. LyX then turns anything after the table into a new sublist.
1. Item One
(a) This is (a) and it's nested.
(a) This is (b). The table is actually nested inside Item One, but not inside (a).
2. Back out again.
As you can see, item (b) turned into the first item of a new list, but a new list inside item 1. The same thing would have happened to a figure or an equation. So, if you nest tables, figures or equations, make sure you go to the right depth!
3.4.4 Usage and General Features
Speaking of levels, LyX can perform up to a six-fold nesting. In other words, level #6 is the innermost possible depth. Here's an example to illustrate what we mean:
1. level #1 outermost
(a) level #2
i. level #3
A. level #4
level #5
level #6
There are two exceptions to the six-fold nesting limit, and you can see both of them in the example. Unlike the other fully-nestable environments, you can only perform a four-fold nesting with the Enumerate and Itemize environments. For example, if we tried to nest another Enumerate list inside item A., we would get errors.
3.4.5 Some ExamplesNesting ! Examples
The best way to explain just what you can do with nesting is by illustration. We have several examples of nested environments. In them, we explain how we created the example, so that you can reproduce them.
3.4.5.1 Example 1: The Six-fold Way and Mixed Nesting
00.00.0000 #1-a This is the outermost level. It's a List environment.
00.00.0000 #2-a This is level #2. We created it by using Alt+Return followed by Alt+Shift+Right.
00.00.0000 #3-a This is level #3. This time, we just hit Return, then used Alt+Shift+Right twice in a row. We could have also created it the same way as we did the previous level, by hitting Alt+Return followed by Alt+Shift+Right.
This is actually a Standard environment, nested inside of #3-a. So, it's at level #4. We did this by hitting Alt+Return, then Alt+Shift+Right, then changing the paragraph environment to Standard. Do this to create list items with more than one paragraph it also works for the Description, Enumerate, and Itemize environments!
Here's another Standard paragraph, also at level #4, made with just a Alt+Return.
00.00.0000 #4-a This is level #4. We hit Alt+Return and changed the paragraph environment back to List. Remember we can't nest anything inside a Standard environment, which is why we're still at level #4. However, we can keep nesting things inside #3-a.
00.00.0000 #5-a This is level #5...
00.00.0000 #6-a ...and this is level #6. By now, you should know how we made these two.
00.00.0000 #5-b Back to level #5. Just hit Alt+Return followed by a Alt+Shift+Left.
00.00.0000 #4-b After another Alt+Return followed by a Alt+Shift+Left, we're back at level #4.
00.00.0000 #3-b Back to level #3. By now it should be obvious how we did this.
00.00.0000 #2-b Back to level #2.
00.00.0000 #1-b And last, back to the outermost level, #1. After this sentence, we will hit Return and change the paragraph environment back to Standard to end the list.
We could have also used the Description, Quote, Quotation, or even the Verse environment in place of the List environment. The example would have worked exactly the same.
3.4.5.2 Example 2: Inheritance
This is the LyX-Code environment, at level #1, the outermost
level. Now we will hit Return, then Alt+Shift+Right, after which, we will change to the Enumerate environment.
1. This is the Enumerate environment, at level #2.
2. Notice how the nested Enumerate not only inherits its margins from its parent environment (LyXCode), but also inherits its font and spacing!
We ended this example by hitting Return. After that, we needed to reset the paragraph environment to Standard and reset the nesting depth by using Alt+Shift+Left once.
3.4.5.3 Example 3: Labels, Levels, and the Enumerate and Itemize EnvironmentsExample #3: Labels, Levels and other list environments
1. This is level #1, in an Enumerate paragraph environment. We're actually going to nest a bunch of these.
(a) This is level #2. We used Alt+Return followed by Alt+Shift+Right. Now, what happens if we nest an Itemize environment inside of this one? It will be at level #3, but what will its label be? An asterisk?
No! It's a bullet. This is the first Itemize environment, even though it's at level #3. So, its label is a bullet. (We got here by using Alt+Return, then Alt+Shift+Right, then changing the environment to Itemize.)
Here's level #4, produced using Alt+Return, then Alt+Shift+Right. We will do that again...
i. ...to get to level #5. This time, however, we also changed the paragraph environment back to Enumerate. Notice the type of numbering, it is lowercase Roman, because we are in the thirdfold Enumerate environment (i. g. it is an Enumerate inside an Enumerate inside an Enumerate).
ii. What happens if we don't change the paragraph environment, but decrease the nesting depth? What type of numbering does LyX use?
iii. Oh, as if you couldn't guess by now, we're just using Alt+Return to keep the current environment and depth but create a new item.
iv. Let's use Alt+Shift+Left to decrease the depth after the next Alt+Return.
i. This is level #4. Look what type of label LyX is using!
i. This is level #3. Even though we've changed levels, LyX is still using a lowercase Roman numeral as the label.Why?
ii. Because, even though the nesting depth has changed, the paragraph is still a thirdfold Enumerate environment. Notice, however, that LyX did reset the counter for the label.
(b) Another Alt+Return Alt+Shift+Left sequence, and we're back to level #2. This time, we not only changed the nesting depth, but we also moved back into the twofold-nested Enumerate environment.
2. The same thing happens if we do another Alt+Return Alt+Shift+Leftsequence and return to level #1, the outermost level.
Lastly, we reset the environment to Standard. As you can see, the level number doesn't correspond to what type of labeling LyX uses for the Enumerate and Itemize environments. The number of other Enumerate environments surrounding it determines what kind of label LyX uses for an Enumerate item. The same rule applies for the Itemize environment, as well.
3.4.5.4 Example 4: Going Bonkers
1. We're going to go totally nuts now. We will not nest as deep as in the other examples, nor will we go into the same detail with how we did it. (level #1: Enumerate)
(Return, Alt+Shift+Right, Standard: level #2) We will stick an encapsulated description of how we created the example in parentheses someplace. For example, the two key bindings are how we changed the depth. The environment name is the name of the current environment. Either before or after this, we will put in the level.
2. (Return, Enumerate: level #1) This is the next item in the list.
Now we will add verse.It will get much worse.(Return, Alt+Shift+Right, Verse: level #2)
Fiddle dee, Fiddle doo.Bippitey boppitey boo!(Alt+Return)
Here comes a table:
(Alt+Return, Table, Alt+Shift+Right 3 times, Alt+Return, Verse, Alt+Shift+Left)
3. (Return, Enumerate: level #1) This is another item. Note that selecting a Table resets the nesting depth to level #1, so we increased the nesting depth 3 times to put the table inside the Verse environment.
We're now ending the Enumerate list and changing to Quotation. We're still at level #1. We want to show you some of the things you can do by mixing environments. The next set of paragraphs is a quoted letter. We will nest both the Address and Right Address environments inside of this one, then use another nested Quotation for the letter body. We will use Alt+Return to preserve the depth. Remember that you need to use Ctrl+Return to create multiple lines inside the Address and Right Address environments. Here it goes:
1234 Nowhere Rd.Moosegroin, MT 001009-6-96
Dear Mr. Fizlewitz:
We regret to inform you that we cannot fill your order for 50 L of compressed methane gas due to circumstances beyond our control. Unfortunately, several of our cows have mysteriously exploded, creating a backlog in our orders for methane. We will place your name on the waiting list and try to fill your order as soon as possible. In the meantime, we thank you for your patience.
We do, however, now have a special on beef. If you are interested, please return the enclosed pricing and order form with your order, along with payment.
We thank you again for your patience.
Sincerely,Bill Hick
That ends that example!
As you can see, nesting environments in LyX gives you a lot of power with just a few keystrokes. We could have easily nested an Itemize list inside of a Quotation or Quote, or put a Quote inside of an Itemize list. You have a huge variety of options at your disposal.
3.5 Spacing, pagination and line breaksSpacing
What is a space? While you might be used to pressing the space key anytime you want to separate two words in ordinary word processors, LyX offers you more spaces: Spaces of different width and spaces which can or cannot be broken at the end of a line. The following sections will show you some examples where those spaces are useful.
3.5.1 Protected SpaceSpaces ! Protected
The protected space: It is used to tell LyX (and LaTeX) not to break the line at that point. This may be necessary to avoid unlucky line breaks, like in:
Further documentation is given in section[sec:Bibliography].
Obviously, it would be a good thing to put a protected space between section and *sec:Bibliography+. A protected space is set with Insert->Formatting->Protected Space (shortcut ).
3.5.2 Horizontal SpaceSpacing ! Horizontal
All horizontal spaces can be inserted with the menu Insert->Formatting->Horizontal Space. The length units are listed in Appendix [cha:Units-available-in].
3.5.2.1 Inter-word SpaceSpaces ! Inter-word
Some languages (e. g. English) have the typographical convention to add extra space after an end-ofsentence punctuation mark, and LyX honors those conventions (see section [sub:Abbreviations]). Sometimes, you want a normal space nevertheless. In this case, insert an inter-word space (shortcut Ctrl+Alt+Space).
3.5.2.2 Thin SpaceSpaces ! Thin
A thin space is a blank which has half the size of a normal space (and it is also protected). The typographical conventions in a lot of languages propose the use of thin spaces in cases where normal spaces would be too wide, for instance inside abbreviations:
D. E. Knuth has developed our beloved typesetting program.
or between values and units. Compare for example this:10 kg (thin space)10 kg (normal space
You can insert thin spaces also with the menu Insert->Formatting->Thin Space (shortcut Ctrl+Shift+Space).
3.5.2.3 More Spaces
You can furthermore insert the following space types:
MM Negative thin space A line with a \to \gets Negative thin space between the arrows.
MM Enspace (0.5 em) A line with a \to \gets Enspace (0.5 em) space between the arrows.
MM Quad (1 em) A line with a \to \gets Quad (1 em) space between the arrows.
MM QQuad (2 em) A line with a \to \gets QQuad (2 em) space between the arrows.
MM Custom space A line with\to \gets 2 cm space between the arrows.
Table [tab:Width-of-the] lists the different space sizes.
Width of the different horizontal spaces.
3.5.2.4 Horizontal FillsSpacing ! Fills
Horizontal fills (HFills) are a special LyX feature for adding extra space in a uniform fashion. An HFill is actually a variable length space, whose length always equals the remaining space between the left and right margins. If there is more than one HFill on a line, they divide the available space equally between themselves.
Here a few examples what you can do with them:
This is on the left side
This is on the right
Left
Middle
Right
Left
1/3 Left
Right
That was an example in the Quote environment. Here\to \gets is one in a standard paragraph. It may or may not be apparent in the printed text, but it is sitting inbetween the two arrows.
HFills can be made visible when you choose one of the Fill Pattern in the space dialog: The following patterns are available:
Dots: .....
Rule: _____
Left arrow: <----
Right arrow: ---->
Up brace: /-^-\
Down brace: \-v-/
Note: If an HFill is at the beginning of a line, and not in the first line in a paragraph, LyX ignores it. This prevents HFills from accidentally being wrapped onto a new line. If you need space in this case anyway, set the Protect option in the space dialog.
3.5.2.5 Phantom SpaceSpacing ! Phantom
Sometimes you want to insert space with exactly the length of a phrase. E. g. you want to create the following multiple choice question:
What is correct English?:Mr. Edge would have been jumps the gun.Mr. Edge has to be jumpedMr. Edge jumps
So that the choices appear exactly after the phrase Mr. Edge . To get this, you can use the phantom insets available via the menu Insert->Formatting->Phantom. In our case insert a horizontal phantom at the beginning of the last two lines and insert Mr. Edge into the phantom inset (note the space after Edge). A phantom insets prints only the space of its content (like a placeholder). That is why it is named phantom. The normal phantom outputs the width and height of the content as space, while the horizontal and vertical variant only outputs the corresponding dimension.
3.5.3 Vertical SpaceSpacing ! Vertical
To add extra vertical space above or below a paragraph, use the Insert->Formatting->Vertical Space dialog. There you find the following sizes:
SmallSkip, MedSkip and BigSkip are LaTeX sizes which depend on the font size of the document. DefSkip is the skip adjusted in the dialog Document->SettingsDocument ! Settings for the paragraph separation. If you use indentation to separate paragraphs DefSkip is equal to MedSkip.
VFillSpacing ! Fills is a variable space, set so that the space is maximal within one page. An example: You have only two short paragraphs on one page with a vfill between them. Then the first paragraph is placed at the top of the page and the second one at the bottom, because the space between them is then maximal. VFills work like HFills: they fill the remaining vertical space on a page with blank space.HFills are described in section [sub:Horizontal-Space]. If there are several VFills on a page, they divide the remaining vertical space equally between themselves. You can therefore use VFills to center text on a page, or even place text 2/3 down a page.
Custom are custom spaces in units explained in Appendix [cha:Units-available-in].
Note: If the extra vertical space would be in the output at the top/bottom of a page, the space is only added if you have also checked the option Protect.
3.5.4 Paragraph Alignment
You can change the paragraph alignment with the Edit->Paragraph Settings dialog. There are five possibilities:
Justified (shortcut Alt+A J)
Left (Alt+A L)
Right (Alt+A R)
Center (Alt+A C)
Default (Alt+A E)
The default in most cases is justified alignment, in which the inter-word spacing is variable and each line of a paragraph fills the region between the left and right margins. The other three alignments should be self-explanatory, and look like this:
This paragraph is right aligned,
this one is centered,
this one is left aligned.
3.5.5 Forced Page BreaksPage breaks ! Forced
If you don't like the way LaTeX does the page breaks in your document, you can force a page break where you want one. Normally this will not be necessary, because LaTeX is good at page breaking. Only if you use a lot of Floats, LaTeX's page breaking algorithm can fail.
We recommend not to use forced page breaks until the text is finished and until you have checked in the preview to see if you really have to change the page breaking.
There are two types of page breaks: One that ends the page without any special action. This can be inserted above or below a paragraph via the menu Insert->Formatting->New Page. The second type, that is inserted via the menu Insert->Formatting->Page Break, ends a page but stretches the content of the page, so that it fills out the complete page. This type is useful to avoid whitespace when a page break produces a page on which only the last few lines are absent.
You might try to use a page break to ensure that a figure or table appears at the top of a page. This is, of course, the wrong way to do it. LyX gives you a way of automatically ensuring that your figures and tables appear at the top of a page (or the bottom, or on their own page) without having to worry about what precedes or follows your figure or table. See chapter [chap:Floats-and-Notes] to learn more about Floats.
3.5.5.1 Clear Page BreaksPage breaks ! Clear
Rather than forced page breaks where the content behind the break is placed directly on the next page, you can also clear pages while breaking them. That means that the current paragraph is terminated and everything, including unprocessed floats, from the earlier part of the document are placed behind it, if necessary by adding pages.
You can insert a clear page break with the menu Insert->Formatting->Clear Page. When you have a twosided document like a book, you can use the menu Insert->Formatting->Clear Double Page to insert a
clear page break that assures that the next page is a right-hand page (odd-numbered), if necessary by adding a page.
3.5.6 Forced Line BreaksLine breaks
Similar to page breaks there are two types of line breaks: One that simply breaks the line. You can force this line break within a paragraph by selecting Insert->Formatting->Ragged Line Break or with Ctrl+Return. Another type that is inserted via the menu Insert->Formatting->Justified Line Break breaks the line and stretches it so that it fills out the whole space between the page margins. This is useful to avoid fringes in justified paragraphs due to possible whitespace introduced by line breaks.
You shouldn't use forced line breaks to correct LaTeX's line breaking, as LaTeX is very good at line breaking. There are, however, a number of situations where it is necessary to actively set a line break, e. g. in a poem or for an address (see sections [sec:Quote], [sec:Verse] and [sec:Address-Usage]).
3.5.7 Horizontal LinesHorizontal lines
In the dialog Insert->Formatting->Horizontal Line you can insert horizontal lines. The line offset is the vertical distance between the line and the baseline of the current text line or the paragraph. The line settings can be changed by left-clicking on the line.
3.6 Characters and Symbols
You can directly enter all characters that are available on your keyboard. You can also use special keyboard maps to be able to enter e. g. characters needed for French with an English keyboard. See section [sub:Keyboard-mapping] for information on how this is done.
For the case where you need a character that is not on your keyboard, you can use the Symbols dialog via the menu Insert->Special Character->Symbols.
Note: Maybe not all symbols inserted with the symbols dialog can be displayed when you are using a special screen font in LyX's preferences. But the inserted symbols will in every case be displayed in the output.
3.7 Fonts and Text Styles
3.7.1 Font TypesFont ! Types
There are two types of fonts:
MM Vector fontsFonts ! Vector- are fonts, built from outlines of the single glyphs (e. g. characters) in the font. This means that each glyph is defined using mathematical curves that are well suited for scaling to any requested size. This mathematical definition is interpreted by the font renderer and the curve is filled out with pixels according to the size and glyph. This means that vector fonts will look pretty good in all sizes. Only at very small sizes where each pixel has to be very carefully computed to provide a good image, it might be hard to provide a good rendering.That could mean that one only needs to define one font size and scale them. But to achieve a better quality, many fonts define several font sizes. That improves the appearance because you need more details at large font sizes than at small ones.The font types TrueType, OpenType, and Type 1 are vector fonts.
MM Bitmap fontsFonts ! Bitmap- on the other hand, are defined by bitmap graphics from the start, so they will look good at all the sizes they are meant for. However, they don't scale well, because in order to scale a glyph, each pixel is enlarged into several pixels. It is the same effect that happens if you try to enlarge a picture in a picture manipulation program. In order to relieve this effect, bitmap fonts are typically provided in several fixed sizes typically from around 8 pixels high up to 34 pixels or so high in steps according to what is believed to be useful. The advantage of bitmap fonts is that no complicated computations are necessary to display each glyph, so bitmap fonts are thus faster displayed than scalable fonts. The disadvantage is that sizes that don't exist as fixed versions have to be scaled by doubling pixels, and thus look bad.Bitmap fonts are named Type 3 in PostScript- and PDF-documents.
The result of all this is that bitmap fonts are best for the size they are designed for, while scalable fonts are good for nearly all sizes. So one needs fewer font size definitions for scalable fonts. That's the reason why nearly all text rendering and typesetting programs use scalable fonts.
To test which fonts are used in a PDF-document, you can have a look into its document properties.
Many modern typesetting and markup languages have begun to move towards specifying character styles rather than specifying a particular font. For example, instead of changing to an italicized version of the current font to emphasize text, you use an emphasized style instead. This concept fits in perfectly with LyX. In LyX, you do things based on contexts, rather than focusing on typesetting details.
3.7.2 LaTeX font support
Traditionally, LaTeX uses its own fonts. That is to say, you cannot directly access the fonts installed on your operating system, but you have to use specific fonts provided by your LaTeX distribution. The reason is that LaTeX needs some extra information about the fonts, which have to be provided by additional files and packages. The downside of this is that your font choice is somewhat limited, compared to usual word processors. On the other hand this comes with the advantage that the provided fonts are generally of very good quality, and that LaTeX files are very portable across different machines. Also, the range of fonts supported by traditional LaTeX was increased a lot meanwhile so that you can find packages for many free and commercial fonts. In LyX, only a subset of these are directly selectable via the user interface (see section [sub:Document-Font] for details). However, all others are available if you enter the respective LaTeX code in the document preamble (please refer to the documentation of your desired font).
Furthermore, recent developments brought some new LaTeX engines that are also able to directly access fonts that are installed for your operating system (OS), namely XeTeX and LuaTeX. Both engines are now supported by LyX. By using them, you can use theoretically any OpenType or TrueType font that is installed on your system. The next section describes how to use these OS fonts.
Note: In practice, some fonts might fail due to bad metrics and other font deficiencies; so you might have to experiment.
Note: XeTeX and especially LuaTeX, are still rather new and thus not as mature as traditional LaTeX or PDFTeX.
3.7.3 Document Font and Font sizeFont ! SizeDocument ! Font
You can set the document fonts in the Document->SettingsDocument ! Settings dialog. In the Fonts section of the dialog, you can specify which font should be used for the three different font shapes roman (serif), sans serif and typewriter (monospaced) you can specify the base font size and scaling factors for (some) sans serif and typewriter fonts if this is necessary to fit with the roman font.
If you select Use non-T{}eX fonts, you will have access to the fonts installed on your operating system. This requires that you use PDF (XeT{}eX), PDF (LuaT{}eX) or DVI (LuaT{}eX) as output format, i. e. you will have to have either XeTeX or LuaTeX installed (see section [sub:LaTeX-font-support]). You will then not have access to TeX's own fonts. Note that LyX then lists all available fonts in each of the three lists (roman, sans serif, and typewriter), since LyX cannot determine the family. Also note that the output might fail with some of the listed fonts, due to the encoding of the fonts and/or font failures. LyX cannot determine this in advance, so you might need to experiment.
If you use TeX fonts (which is the default), the possible options for the font include Default and a list of fonts available with your LaTeX distribution. If you select Default, the font that is preset by the current document class is used. In most cases, this will be the standard TeX font, known as Computer Modern (cm) or European Computer Modern (ec), but some classes preset different default fonts.
As cm and ec are bitmap fonts, they often looks pixelated in PDF output, especially when you read the PDF in a zoomed size.This problem doesn't appear if you read PDFs in Adobe Reader version 6 or later, because this program includes a special bitmap font renderer. To get rid of pixelated fonts, you have to use a vector font. Depending on how your document should look like, you can either:
select the Latin Modern fonts, which is the recommended choice if you want to keep the look of cm/ec. Latin Modern was developed for the LaTeX community in order to replace cm as the default font. It covers a huge range of glyphs and several font shapes. Except for some details, where the appearance was improved, Latin Modern looks identical to cm.;One difference is improved kerning.
or select the AE (Almost European) fonts in (the rare) case that Latin Modern is not available to you or does not work, and you still want to emulate the look of cm/ec. AE is a virtual font. Virtual means that it steals outline cm-glyphs from other fonts. This has the disadvantage that some characters are missing, like the French guillemets ( and )Loading the LaTeX-package aeguillLaTeX-packages ! aeguill with the document preamble line\usepackage[ec]{aeguill}will fix the guillemet problem. and that accented characters are not one glyph, but build of two characters, the accent and the letter. Therefore you cannot search for words with accented characters in documents using the AE fonts. If you search for example for the French word r ve in a PDF, you will not get any result, because the PDF-viewer searches for the glyph and not for the glyph e + .
If you do not like the look of cm/ec, you can of course select one of the other provided vector fonts, e. g. Times Roman or Palatino. Most roman vector fonts will automatically select matching sans serif and typewriter fonts,These are sometimes just matching other fonts (e. g., Times Roman selects Helvetica for sans serif text), or different shapes of the same font, i. e. a real font family (e. g. in case of Latin Modern oder Computer Modern). but you can also select your own.The differences between roman, sans serif and typewriter fonts are explained in section [sub:Fine-Tuning-with-the].The font Times Roman was originally designed for newspapers. That means its glyphs are smaller than the ones from other fonts to fit into the small newspaper columns. Therefore Times Roman is not the optimal choice for larger documents like books.
For the font size there are generally four possible values: Default, 10, 11 and 12. Some classes provide additional sizes. The size of Default depends on the class you are using. In the standard classes it is equal to the font size 10.
Note that the font size is the base size. That means that LyX scales all other possible font sizes (such as those used in footnotes, super-, and subscripts) by this value. You can fine-tune the font size of text parts via the Text Style dialog if needed. The possible font sizes for text parts are explained in section [sub:Fine-Tuning-with-the].
The Default Family selection lets you specify whether the base font of your document should be roman, sans serif or typewriter. The Default selection uses what is preset by the class, the other selections override this. In most cases, Default is equal to roman, but some classes (such as presentation classes) also use other defaults.
The LaTe{}X font encoding selection is an expert setting which lets you change the value passed to the LaTeX-package fontencLaTeX-packages ! fontenc (see also sec. [sub:LaTeX-settings]). Normally, you do not need to change (or even understand) this. Unless you have specific reasons, use Default.
With some fonts, the checkboxes Use Old Style Figures and Use True Small Caps are enabled. These are extra features some fonts provide. If Use Old Style Figures is checked, old style figures (also known as medieval or text figures) are used. Old style figures are the numerals (0 - 9) with ascenders and descenders, which makes them fit nicely with lower letters. Use True Small Caps determines that real small caps are used instead of faked small caps made of scaled capitals. Real small caps are often part of expert font sets; they generally look better than faked small caps but might have to be purchased separately.
The field CJK allows users of the languages Chinese, Japanese, Korean (CJK) to specify a font to display the script characters.The font will be the argument for the commands of the LaTeX-package CJK.LaTeXpackages ! CJK So this has no effect for the document language Japanese that does not use CJK.
Note: When you choose a new font or font size, LyX does not change the screen font! You will only see a difference in the printed output; this is part of the WYSIWYM concept. LyX's screen fonts can be adjusted in the Tools->Preferences dialog, see section [sub:Screen-Fonts].
3.7.4 Using Different Character StylesCharacter StylesText Style
As we've already seen, LyX automatically changes the character style for certain paragraph environments. LyX supports two character styles, Emphasized and Noun. You can activate both of these styles via keybindings, the menus, and the toolbar.
To activate the Noun style, do one of the following:
click on the toolbar button
use the key binding Alt+C C
These commands are all toggles. That is, if Noun style is already active, they deactivate it.
One typically uses the Noun style for proper names. For example: Matthias Ettrich is the original author of LyX.
A more widely used character style is the Emphasized style. You can activate (or deactivate it's also a toggle) the Emphasized style by:
clicking on the toolbar button
using the keybindings Ctrl+E
Normally the Emphasized style is equivalent to an italic font but some document classes or LaTeXpackages use a different font.
We've been using the Emphasized style all over the place in this document. Here's one more example:
Don't overuse character styles!
It's also a warning in addition to an example. One's writing should parallel ordinary conversation. Since we don't all constantly scream at each other, we should also avoid the common tendency to overuse character style.
You can always reset to the default font using the key binding Alt+C Space or the dialog Edit->Text Style.
3.7.5 Fine-Tuning with the Text Style dialogText Style
There are always occasions when you will need to do some fine-tuning, so LyX gives you a way to create a custom character style. For example, an academic journal or a corporation may have a style sheet requiring a sans-serif font be used in certain situations. Also, writers sometimes use a different font to offset a character's thoughts from ordinary dialog.
Before we document how to use custom character style, we want to issue a warning yet again: Don't overuse character styles! Documents that overuse different fonts and sizes are not well readable and tend to look as if someone has knocked huge holes in them.
To use custom character styles, open the Edit->Text Style->Customized dialog or press the toolbar button . There are several boxes on this dialog, each corresponding to a different font property which you can choose. You can choose an option for one of these properties, or select No change, which keeps the current state of that property. The item Reset will reset the property to whatever is the default. You can use this to reset attributes across a bunch of different paragraph environments in a snap.
The font properties, and their options (in addition to No change and Reset) are:
00.00.0000 Family The overall look of the font. The possible options are:
00.00.0000 Roman This is the Roman font family. Normally a serif font. It's also the default family. (key binding Alt+C R)
00.00.0000 Sans Serif This is the Sans Serif font family. (key binding Alt+C S)
00.00.0000 Typewriter This is the Typewriter font family. (key binding Ctrl+Shift+P)
00.00.0000 Series This corresponds to the print weight. Options are:
00.00.0000 Medium This is the Medium font series. It's also the default series.
00.00.0000 Bold This is the Bold font series. (key binding Ctrl+B)
00.00.0000 Shape As the name implies. Options are:
00.00.0000 Upright This is the Upright font shape. It's also the default shape.
00.00.0000 Italic This is the Italic font shape.
00.00.0000 Slanted This is the Slanted font shape (although it might not be visible in LyX, this is different from italic).
00.00.0000 Small Caps This is the Small caps font shape.
00.00.0000 Size Alters the size of the font. You will find no numerical values here; all possible sizes are actually proportional to the document font size. Once again, you don't feed LyX the details, but a general description of what you want to do. The options are:
00.00.0000 Tiny This is the Tiny font size. (key bindings Alt+S T, Alt+S 1)
00.00.0000 Smallest This is the Smallest font size. (key binding Alt+S 2)
00.00.0000 Smaller This is the Smaller font size. (key bindings Alt+S Shift+S, Alt+S 3)
00.00.0000 Small This is the Small font size. (key bindings Alt+S S, Alt+S 4)
00.00.0000 Normal This is the Normal font size. It's also the default size. (key bindings Alt+S N, Alt+S 5)
00.00.0000 Large This is the Large font size. (key bindings Alt+S L, Alt+S 6)
00.00.0000 Larger This is the Larger font size. (key bindings Alt+S Shift+L, Alt+S 7)
00.00.0000 Largest This is the Largest font size. (key binding Alt+S 8)
00.00.0000 Huge This is the Huge font size. (key bindings Alt+S H, Alt+S 9)
00.00.0000 Huger This is the Huger font size. (key bindings Alt+S Shift+H, Alt+S 0)
00.00.0000 Increase This increases the size by one step (for instance, from Largest to Huge). (key binding Alt+S +)
00.00.0000 Decrease This decreases the size by one step (for instance, from Normal to Small). (key binding Alt+S -)
We warn you yet again: don't go crazy with this feature. You should almost never need to change the font size. LyX automatically changes the font size for different paragraph environments use that instead. This is here for fine-tuning only!
00.00.0000 Misc Here you can change a few other things at the character level. Options are:
00.00.0000 Emph This is text with emphasize on. This might seem like the same as Italic, but it is actually a bit different. Emphasized is a logical attribute. That means every document class can define its own font used for emphasized text. Normally this font is equal to italic.
00.00.0000 Underbar This is text with Underbar on. (key binding Ctrl+U, Alt+C U)Avoid using underbar if you can! It is a hangover from the typewriter days, when you could not change fonts. One no longer needs to emphasize text by underscoring characters. This is only possible in LyX because some people may need it in order to follow style sheets for journal submissions.
00.00.0000 Double underbar This is text with Double underbar on. (key binding Alt+C D)As we just warned you against using underbar, you can imagine what we think about double underbar.
00.00.0000 Wavy underbar This is text with Wavy underbar on. (key binding Alt+C W)Use this only if a journal absolutely insists on it. Keep antinausea pills handy.
00.00.0000 Strikeout This is text with Strikeout on. (key binding Ctrl+Shift+O)This is frequently used to indicate an older version of text that has been changed in the meantime.
00.00.0000 Noun This is text with Noun on. Like Emph, this is a logical attribute. Normally it's equivalent to Small Caps.
00.00.0000 Color You can adjust the color of the text with this control. Notice that not all DVI-viewers are able to display colors. Besides No color, which is the default color and means normally black, you can choose between Black, White, Red, Green, Blue, Cyan, Magenta and Yellow text.Color ! Text
00.00.0000 Language This is used to mark regions of text as having a different language from the language of the document. Text marked in this way will be underlined in blue to indicate the change (only within LyX).If you have for example a longer German Text in your document, LaTeX respects the German hyphenation rules automatically. When using the spell checking (see section [sec:Spellchecking]) the German-marked text will be checked according to the German dictionary.
So you have a huge number of combinations to choose from. Once you've chosen a new character style via the Edit->Text Style dialog, the settings are saved. You can activate them using the toolbar button . The button lets you apply your custom character style even when the dialog isn't visible.
To completely reset the character style to the default, use Alt+C Space. If you want to toggle only those properties that you have just changed (suppose you just set the shape to slanted and the series to bold), set the Toggle all switch and press Apply.
You should also know something about the differences between the three main font types serif, sans serif, and typewriter:
Typewriter is a so called monospaced font, that means every character has the same width, the i is as wide as the m. Here is an exampleno typewriter textFor more on phantoms see section *sub:MoreSpaces].no typewriter text
Serif fonts use characters with serifs. These are the small appendices at the ends of the strokes that form the character. The following example will show the difference:text with serifstext without serifsSerifs facilitate quick and easy reading. These fonts are therefore used as default (named roman).
Sans serif don't use serifs. This font type is therefore often used for headings and short texts. We use it in this document to highlight menu names.
Toggling refers to applying or removing font properties. When a property is marked for toggling in the Text Style dialog, applying the style to text that already has the property will cause the property to be removed. If you apply a style with properties A, B and C to text that currently has font properties B, C, F and G, and if B is set to toggle and C is set not to toggle, the text ends up with properties A, C, F and G. Never toggled and always toggled mean that you do not control the toggling behavior. For the properties on the left side of the dialog (Family etc.), toggling behavior is up to you. If Toggle all is checked, all of the left side properties are toggled; by default, none of them are. Finally, Reset is never toggled. If you set Series to Reset and select Toggle all, then apply the style to bold face text, the text will revert to the default series (Medium), no matter how many times you apply the style.
We conclude with the same warning once again: Don't overuse the fonts. They are, more often than not, a kludge and a bad substitute for good writing.
3.8 Printing and Previewing
3.8.1 Overview
Now that we have covered some of the basic features of document preparation using LyX, you probably want to know how to print out your masterpiece. Before we tell you that, we want to give you a quick explanation of what goes on behind-the-scenes. We cover this information in much greater detail in the Additional Features manual as well.
LyX uses the program LaTeX as its backend. LaTeX is just a macro package for the TeX typesetting system, but to prevent confusion, we will only refer to LaTeX. LyX is what you use to do your actual writing. Then, LyX calls LaTeX to turn your writing into printable output. This happens in two stages:
1. First, LyX converts your document to a series of text commands for LaTeX, generating a file with the extension, .tex.
2. Next, LaTeX uses the commands in the .tex file to produce printable output.
3.8.2 Output file formatsFile formats
3.8.2.1 Simple text (ASCII)File formats ! ASCII
This file type has the extension .txt. It contains your document as plain text following the rules of the American Standard Code for Information Interchange (ASCII).
You can export your document to ASCII by the menu File->Export->Plain text or File->Export->Plain text (ps2ascii). The latter will first internally export to PostScript and then do the conversion to ASCII.
3.8.2.2 LaTeXFile formats ! LaTeX
This file type has the extension .tex and contains all commands that are necessary for the LaTeX program to process your document. If you know LaTeX, you can use it to find out LaTeX-Errors or to process it manually with console commands. The LaTeX-file is automatically created in LyX's temporary directory whenever you view or export your document.
You can export your document as LaTeX-file using the menu File->Export->LaT{}eX. The different LaTeX export variants are explained in section [sub:Export].
3.8.2.3 DVIFile formats ! DVI
This file type has the extension .dvi. It is called device-independent (DVI), because it is completely portable; you can move them from one machine to another without needing to do any sort of conversion. DVIs are used for quick previews and as pre-stage for other output formats, like PostScript.
DVI files do not contain images, they only link them. So don't forget to deliver the images together with your DVIs. Because the DVI-viewer has to convert the image in the background to make it visible when you scroll the DVI, this can slow down your computer when you view the DVI. So we recommend to use PDF for files with many images.
You can export your document to DVI by the menu File->Export->DVI or File->Export->DVI (LuaTe{}X). The latter option uses the program LuaTeX. LuaTeX is an engine that provides direct Unicode support and support for direct font access (see section [sub:LaTeX-font-support]). LuaTeX is still work in progress, but it might develop into the next standard TeX processor.
3.8.2.4 PostScriptFile formats ! PostScript
This file type has the extension .ps. PostScript was developed by the company Adobe as a printer language. The file contains therefore commands that the printer uses to print the file. PostScript can be seen as a programming language; you can calculate with it and draw diagrams and images.When you are interested to learn more about this, have a look at the LaTeX-package pstricksLaTeX-packages ! pstricks. Due to this ability, the files are often bigger than PDFs.
PostScript can only contain images in the format Encapsulated PostScript (EPS, file extension .eps). As LyX allows you to use any known image format in your document, it has to convert them in the background to EPS. If you have e.g 50 images in your document, LyX has to do 50 conversions whenever you view or export your document. This will slow down your workflow with LyX drastically. So if you plan to use PostScript, you can insert your images directly as EPS to avoid this problem.
You can export your document to PostScript using the menu File->Export->PostScript.
3.8.2.5 PDFFile formats ! PDFPDF
This file type has the extension .pdf. The Portable Document Format (PDF) developed by Adobe was derived from PostScript. It is more compressed and it uses fewer commands than PostScript. As the name portable implies, it can be processed at any computer system and the printed output looks exactly the same.
PDF can contain images in its own PDF format and in the formats Joint Photographic Experts Group (JPG, file extension .jpg or .jpeg) and Portable Network Graphics (PNG, file extension .png). You can although use any other image format, because LyX converts them in the background to one of these formats. But as described in the section about PostScript, the image conversion will slow down your workflow. So we recommend to use images in one of the three mentioned formats.
You can export your document to PDF via the menu File->Export in three different ways:
MM PDF This uses the program ps2pdf that creates a PDF from a PostScript-version of your file. The PostScript-version is produced by the program dvips which uses a DVI-version as intermediate step. So this export variant consist of three conversions.
MM PDF (dvipdfm) This uses the program dvipdfm that converts your file in the background to DVI and in a second step to PDF.
MM PDF (pdflatex) This uses the program pdftex that converts your file directly to PDF.
MM PDF (XeTe{}X) This uses the program XeTeX that converts your file directly to PDF. XeTeX is a new engine that provides direct Unicode support and support for direct font access (see section [sub:LaTeXfont-support]). It is particularly good at typesetting different scripts, for example vertically written Japanese.
MM PDF (LuaTe{}X) This uses the program LuaTeX that converts your file directly to PDF. LuaTeX is an even newer engine, derived from pdflatex, that also provides direct Unicode support and support for direct font access (see section [sub:LaTeX-font-support]). LuaTeX is still work in progress, but it might develop into the next standard TeX processor.
We recommend to use PDF (pdflatex) because pdftex supports all the features of actual PDF-versions, is quick, stable, and works without problems. If you rely on multiscript support and/or specific OpenType fonts, you might want to try out PDF (XeTe{}X) or PDF (LuaTe{}X) instead, bearing in mind that these two programs are not yet as mature as pdflatex.
3.8.2.6 XHTMLFile formats ! XHTMLHTML
This file type has the extension .xhtml. It is a file suitable for viewing in web browsers. It does not itself contain images and the like but only links them, and when LyX produces XHTML, it also generates corresponding images in formats suitable for the purpose. For the math output you can choose in the menu Document->Settings->Output between different formats, that are described in section Math Output in XHTML of the Additional Features manual.
XHTML output remains under development, and not all LyX features are supported yet. See the chapter LyX and the World Wide Web, in the Additional Features manual, for more information.
You can export your document as an XHTML file using the menu item File->Export->LyXHTML.
3.8.3 PreviewingDocument ! Preview
To get a look at the final version of your document, with all of the page breaks in place, the footnotes correctly numbered, and so on, use the menu View and choose View or the toolbar button . A viewing program will pop up showing the output in the defined default output format, which is globally set in the preferences (see sec. [sec:File-Formats]) and can also be altered for single documents in the document settings (see sec. [sec:Doc-Output]). Further output formats can be selected via View->Other Formats or the toolbar button .
If you have changed your document, you can refresh the output in the same viewer window using the menu View->Update or View->Update (Other Formats), respectively.
When you preview a file, the output file is only generated in LyX's temporary directory. To have a real output, export your document.
3.8.4 Printing the File from within LyX
Instead of exporting your file and then printing it, you can also print it directly from within LyX. To print a file, select the menu File->Print or click on the toolbar button . LyX will internally call LaTeX to produce a DVI. This file is then processed by the program dvips to PostScript-file, which is finally printed using the program Ghostscript. Due to these steps in the background, this method is not the fastest.
You can choose to print only even-numbered or odd-numbered pages this is useful for printing on two sides: You can re-insert the pages after printing one set to print on the other side. Some printers spit out pages face-up, others, face-down. By choosing a particular order to print in, you can take the entire stack of pages out of the printer without needing to reorder them.
You can set the parameters in the Print Destination box as follows:
00.00.0000 Printer This is the name of the printer to print to.Note that this printer name is for the program dvips. That means dvips has to be configured for this printer name. The default printer can be set in LyX's preferences dialog, see section [sub:Printer]. The printer should understand PostScript.
00.00.0000 File The name of a file to print to. The output will be a PostScript file. It will be written in LyX's working directory unless you specify the full path.
3.9 A few Words about TypographyTypography
3.9.1 HyphensHyphens
In LyX, the - character comes in four lengths: the hyphen, the en dash, the em dash, and the minus sign:
You can alternatively generate the en and em dash by inserting the - character multiple times in a row. They will automatically be converted to the appropriate length dash in the final output, but not in LyX. - gives a en dash, - - - a em dash.
The three dash types are distinct from the minus sign, which appears in math mode and has a length of its own. Here are some examples of the - in use:
1. line- and page-breaks
(hyphen)
2. From AZ
(en dash)
3. Oh there's a dash.
(em dash)
4. x^{2}-y^{2}=z^{2} (minus sign)
3.9.2 HyphenationHyphenation
Words are not hyphenated within LyX but automatically in the output. Hyphenation is done by the LaTeX-package babelLaTeX-packages ! babel following the rules of the document language.
LaTeX hyphenates almost perfectly, it only has problems with text in the typewriter font and with unusual constructs, like h3knix/m0n0wall. If LaTeX cannot break a word correctly, you can set hyphenation points manually. This is done with the menu Insert->Formatting->Hyphenation Point. These extra hyphenation points are only recommendations to LaTeX. If no hyphenation is necessary, LaTeX will ignore them.
Sometimes you want to prevent words or constructs from being hyphenated. Imagine that you are describing keybindings/shortcuts in your document in the form A-b c. LaTeX would then see the hyphen - as a hyphenation possibility. Hyphenating at this point would look ugly. To prevent the shortcut from being hyphenated, you can put it into a makebox as described in section Prevent Hyphenation of the Embedded Objects manual.
3.9.3 Punctuation MarksPunctuation marks
3.9.3.1 Abbreviations and End of Sentence
When LyX calls LaTeX to generate the final version of your document, LaTeX automatically distinguishes between words, sentences, and abbreviations. LaTeX then adds the appropriate amount of space. That means sentences get a little bit more space between the period and the next word. Abbreviations get the same amount of space after the period as a word uses.
Unfortunately, the algorithm for figuring out what's an abbreviation does not work in all cases. If a . is at the end of a lowercase letter, it's the end of a sentence; if it's at the end of a capitalized letter, it's an abbreviation.
Here are some examples of correct abbreviations and the end of a sentence:
M. Butterfly
Don't worry. Be happy.
And here's an example of the algorithm going wrong:
e. g. this is too much space!
This is I. It's okay.
You will not see anything wrong until you view a final version of your document.
To fix this problem, use one of the following:
1. Use an Inter-word Space after lowercase abbreviations (see section [sub:Inter-word-Space]).Spaces ! inter-word
2. Use a Thin Space between two tokens of an abbreviation (see section [sub:Thin-Space]).Spaces ! thin
3. Use an End of sentence period found under the Insert->Special Character menu to force the use of inter-sentence spacing. This function is also bound to Ctrl+. for easy access.
With the corrections, our earlier examples look like this:
e. g. this is too much space!
This is I. It's okay.
Some languages don't use extra spacing between sentences. If your language is such a language, you don't need to worry, because LaTeX will take care of this.
For those that do need to bother, there is help to catch those sneaky errors: Check out the Check TeX feature described in section Checking TeX of the Additional Features manual.
3.9.3.2 QuotesTypography ! QuotesQuotes | see{Typography}
LyX usually sets quotes correctly. Specifically, it will use an opening quote at the beginning of quoted text, and use a closing quote at the end. For example, open close. The keyboard character, ", generates this automatically.
You can specify what character the " key produces using the submenu Language of the Document>SettingsDocument ! Settings dialog in the box Quote Style. There are six choices:
00.00.0000 Text Use quotes like this double
00.00.0000 Text Use quotes like this
00.00.0000 Text Use quotes like this
00.00.0000 Text Use quotes like this
00.00.0000 Text Use quotes like this
00.00.0000 Text Use quotes like this
3.9.4 LigaturesTypography ! LigaturesLigatures | see{Typography}
It is standard typesetting practice to group certain letters together and print them as single characters. These groups are known as ligatures. Since LaTeX knows about ligatures, your documents will contain them too in the output. Here are the standard ligatures:
ff
fi
fl
ffi
ffl
Some languages uses other ligatures if the document font supports them.
Sometimes, you don't want a ligature in a word. While a ligature may be okay in the word, graffiti, it looks really weird in compound words, such as cufflink or the German Dorffest. To break a ligature, use Insert->Formatting->Ligature Break. This changes cufflinks to cufflinks and Dorffest to Dorffest.
3.9.5 LyX's Proper NamesLyX ! Proper names
You will certainly have noticed that the word LaTeX always appears with characters in different sizes and heights. LaTeX is the name of the program used by LyX and is therefore recognized as a proper name when you type it in LyX as LaT,-eX.The braces in TeX Code are here to avoid that the command appear as proper name in the output, see the last paragraph of this section. To create proper names omit the TeX Code. Note the order of the upper-and lowercase letters! LyX recognizes the following proper names:
MM LyX The name of the game, write L,-yX to produce it.
MM TeX The program used by LaTeX, write T,-eX to produce it.
MM LaTeX The program used by LyX, write LaT,-eX to produce it.
MM LaTeX2e The actual version of LaTeX, write LaT,-eX2e to produce it.
You might wonder why the LaTeX-version is 2\epsilon . It's an old tradition in the TeX-world to give programs geek version numbers. For example the version number of TeX converges to the number \pi : The actual version is TeX-3.141592, the previous one was TeX-3.14159.
If you don't want to use proper names, e. g. in section headings, you can insert two empty braces in TeX Code in the word. This will look in LyX like: For more about TeX Code, look at section [sec:TeX-Code].
3.9.6 UnitsTypography ! Units
Generally the space between units and the number is smaller than the normal space between two words. As you can see in the example below, it looks better when the space is smaller. To get such a half space for units use the menu Insert->Formatting->Thin Space (shortcut Ctrl+Shift+Space).
Here is an example to show the differences:
3.9.7 Widows and OrphansTypography ! Widows and orphans
In the early days of word processors, page breaks went wherever the page happened to end. There was no regard for what was actually going on in the text. You may remember once printing out a document, only to find the heading for a new section printed at the very bottom of the page, the first line of a new paragraph all alone at the bottom of a page, or the last line of a paragraph at the top of a new page. These bits of text became known as widows and orphans.
Clearly, LyX can avoid breaking pages after a section heading. That's part of the advantage of paragraph environments. But what about widows and orphans, where the page breaks leave one line of a paragraph all alone at the top or bottom of a page? There are rules built into LaTeX governing page breaks, and some of those rules are there to specifically prevent widows and orphans. This is the advantage LyX has in using LaTeX as its backend.
There's no way we can go into how TeX and LaTeX decide to break a page, or how you can tweak that behavior. Some LaTeX books listed in the bibliography (such as [latexcompanion] or [latexguide]) may have more information. You will almost never need to worry about this, however.
4 Notes, Graphics, Tables, and Floats
The issues of this chapter are described in detail in the Embedded Objects manual. There you will also find tips and tricks for special cases.
4.1 NotesNotes
LyX offers you a few types of notes to add to your document:
MM LyX Note This note type is for internal notes that will not appear in the output.This is text in a note box that doesn't appear in the output.
MM Comment This note also doesn't appear in the output but it appears as LaTeX-comment, when you export the document to LaTeX via the menu File->Export->LaTeX (xxx).This is text in a note box that only appears as comment in LaTeX-files.
MM Greyed Out This note will appear in the output as text in a color which you can set in the document settings under Colors->Greyed-out notes.This is textThis is an example footnote within a greyed out note. In this document the color of this note type is set to blue. of a comment that appears in the output.As you can see in the example, the first line of greyed out notes is a bit indented and greyed out notes can have footnotes.
Notes are inserted with the toolbar button or the menu Insert->Note. Right-click on the appearing note box to select the note type.
4.2 FootnotesFootnotes
LyX uses boxes to display footnotes: When you insert a footnote using the menu Insert->Footnote or the toolbar button , you will see the following box: This box is LyX's representation of your footnote. If you left-click on the foot label, the box will be opened and you can enter the footnote text into it. Clicking on the box label again, will close the box. If you want to turn existing text into a footnote, simply mark it and click on the footnote toolbar button.
Here is an example footnote:To close a footnote, click on the footnote box label.
The footnote will appear in the output as a superscript number at the text position where the footnote box is placed. The footnote text is placed at the bottom of the current page. The footnote number is calculated by LyX. The numbers are consecutive, no matter in which chapter the footnote is in. LyX doesn't support other numbering schemes yet, but you can get other schemes using special LaTeXcommands. They are described in the Embedded Objects manual.
4.3 Marginal NotesMarginal notes
Marginal notes look and behave just like footnotes in LyX. When you insert a margin note via the menu Insert->Marginal Note or the toolbar button , you will see a box with the label margin appearing within your text. This box is LyX's representation of your marginal note.
At the side is an example marginal note.This is a marginal note.
Marginal notes appear at the right side in single-sided documents. In double-sided documents they appear in the outer margin left on even pages, right on odd pages.
For further information about marginal notes see section Margin Notes of the Embedded Objects manual.
4.4 Graphics and ImagesImagesGraphics
To insert an image in your document, place the cursor at the text position you want and click on the toolbar icon or select Insert->Graphics from the menu. Then a dialog will appear to choose the file to load.
This dialog has numerous mostly self-explanatory parameters. The Graphics tab allows you to choose your image file. The image can be transformed by setting a rotation angle and a scaling factor. The scaling units are explained in Appendix [cha:Units-available-in].
In the tab Clipping it is possible to set image coordinates to adjust the height and width of the image in the output. The coordinates can also be calculated automatically by pressing the button Get from file. The option Clip to bounding box will only print the image region within the given coordinates. Normally you don't need to take care about image coordinates and can ignore the tab Clipping.
In the LaTeX and LyX options tab LaTeX experts can specify additional LaTeX options. You can also specify here the appearance of the image inside LyX. The option Draft mode has the effect that the image doesn't appear in the output, only a frame with the image size is printed. The option Don't unzip on export is explained in the Embedded Objects manual in section Graphics Dialog.
The graphics dialog can be called at any time by clicking on an image. The image will appear in the output exactly at the position where it is in the text. This is an example image within a separate, horizontally centered paragraph:
If you need image captions and want to reference images, you have to put the image into a float, see section [sub:Figure-Floats].
4.4.1 Image FormatsImages ! Formats
You can insert images in any known file format. But as we explained in section [sub:Output-file-formats], every output document format allows only a few image formats. LyX uses therefore the program ImageMagick in the background to convert the images to the right format. To increase your workflow by avoiding these conversions in the background, you can use only the image formats listed in the subsections of section [sub:Output-file-formats].
Similar to fonts there are two types of image formats:
MM Bitmap images consist of pixel values, often in a compressed form. They are therefore not fully scalable and look pixelated in large zooms. Well-known bitmap image formats are Graphics Interchange
Format (GIF, file extension .gif)GIF|see,Image formats-, Portable Network Graphics (PNG, file extension .png)PNG|see,Image formats-, and Joint Photographic Experts Group (JPG, file extension .jpg or .jpeg)JPG|see,Image formats-.
MM Scalable images consist of vectors and can therefore be scaled to any size without data loss. The scaling ability is necessary if you want to create presentations, because presentations are always scaled by the beamer. Scaling is also useful for online documents to let the user zoom into diagrams.Scalable image formats can be Scalable Vector Graphics (SVG, file extension .svg)SVG|see,Image formats-, Encapsulated PostScript (EPS, file extension .eps)EPS|see,Image formats-, and Portable Document Format (PDF, file extension .pdf)PDF. We say it can be, because you can convert any bitmap image format to PDF or EPS and the result will not be scalable. In this cases only a header with the image properties is added to the original imageIn the case of PDF, the original image is additionally compressed..
Normally one cannot convert a bitmap image into a scalable one, only vice versa.
4.4.2 Grouping of Image SettingsImages ! Settings grouping
Each image can define a new group of image settings or join an existing group. Images within such a group share their settings, so adjusting one image of the group automatically also adjusts all other images of the group in the same way. So you can for example change the size for a bunch of images without the need to manually change each of them.
A new group can be set by entering a name in the Group Name field in the Graphics dialog. Joining an existing group can be done using the context menu of the image by checking the name of the desired group.
4.5 TablesTables
You can insert a table using either the toolbar button or the menu Insert->Table. A dialog will appear, asking you for the number of rows and columns. The default table has lines around any cell and the first row appears separated from the rest of the table. This separation appears due to a double line: The cells
of the first row have a line below them and the cells of the second row have a line above them. Here is an example table:
4.5.1 The Table dialog
You can alter a table by clicking on it with the right mouse button, which brings up the table dialog. Here you can adjust the settings of the cell and row/column respectively where the cursor is placed currently. Most of the dialog options also work on selections. This means that if you select more cells, columns or rows the action is done on all of your selection.
Additionally to the table dialog, the table toolbar helps you in setting table properties. It appears when the cursor is inside a table.
In the tab Table Settings of the table dialog you can set the alignment for the current row. If you add a row or column, it will be inserted right beside or below the current cell respectively. The vertical alignment of a column can only be adjusted when a column width is given. A given width will allow the cell to have line breaks and multiple paragraphs of text, see section [sub:Table-Cells].
You can mark multiple cells of one row/column as a multicolumn/row cell using the check box Multicolumn or Multirow. This will merge the cells to one cell, spread over more than one column/row. Multicolumn cells are treated as own rows, so that the alignment, width, and border settings affect only the multicolumn cell. Here's an example table with a multicolumn cell in the first row and one in the last row without the upper border:
Adept users can declare special LaTeX-arguments for the table. They are necessary for special table formatting, like for multirow cells, explained in the tables section of the Embedded Objects manual. You
can also rotate the current cell or the whole table 90 degrees counterclockwise. These rotations are not visible in LyX but in the output.
Note: Most DVI-viewers are not able to display rotations.
The Borders tab allows you to add and delete border lines for the current row/column. The button Default adds lines for all cell borders.
4.5.2 LongtablesTables ! LongtablesLongtables
If the table is too long to fit on one page, you can use the option Use long table in the tab Longtable of the table dialog to split the table automatically over more pages. Doing this enables some check boxes and you can now define:
MM Header: The current row and all rows above, that don't have any special options defined, are defined to be the header rows of all pages of the longtable; except for the first page, if First header is defined.
MM First header: The current row and all rows above, that don't have any special options defined, are defined to be the header rows of the first page of the longtable.
MM Footer: The current row and all rows below, that don't have any special options defined, are defined to be the footer rows of all pages of the longtable; except for the last page, if Last footer is defined.
MM Last footer: The current row and all rows below, that don't have any special options defined, are defined to be the footer rows of the last page of the longtable.
MM Caption: The first row is reset as a single column. You can now insert there the table caption via the menu Insert->Caption. More about longtable captions can be found in the Embedded Objects manual.
You can also specify a row where the table is split. If you set more than one option in the same table row, you should be aware of the fact that only the first one is used in the given table row. The others will then be defined as empty. In this context, first means first in this order: Footer, Last footer, Header, First header. See the following longtable to see how it works:
4.5.3 Table CellsTables ! Cells
A table cell can contain text, inline equations, a figure, or another table. All these kinds of objects can be placed in the same cell. Font sizes and shapes can also be altered. But you can't put a special environment in a cell (like Section*, etc.), nor set spacing options etc. for the cell's paragraph.
To have multi-line entries in table cells, you have to declare a fixed width for the column in the table dialog. Your text is then automatically split into multiple lines and the cell is enlarged vertically when the length of the text exceeds the given width. An example:
Cutting and pasting between tables and table cells works reasonably well. You can cut and paste even more than one row.Note, that you cannot paste into a multicell selection because it would not be clear what to do when pasting a single word in a selected 23. Selection with the mouse or with Shift plus the arrow keys works as usual. You can also copy and paste the entire table as a single unit by starting the selection from outside the table.
4.6 FloatsFloats
4.6.1 Introduction
A float is a block of text associated with some sort of label, which doesn't have a fixed location. It can float forward or backward a page or two, to wherever it fits best. Footnotes and Margin Notes are also floats, because they can float to the next page when there are too many notes on the page.
Floats make it possible to get a high quality layout. Images and tables can be spread evenly over the pages to avoid whitespace and pages without text. As the floating often destroys the context between the text and the image/table, every float can be referenced in the text. Floats are therefore numbered. Referencing is described in section [sec:Cross-References].
To insert a float, use the menu Insert->Floats. A box with a caption will be inserted into your document. The label will automatically be translated to the document language in the output. After the label you can insert the caption text.Floats ! Captions The image or table is inserted above or below the caption in a separate paragraph within the float. To keep your LyX-document readable, you can open and close the float box by left-clicking on the box label. A closed float box looks like this: a gray button with a red label.
It is recommended to insert floats as a separate paragraph to avoid possible LaTeX-errors that can occur when the surrounding text is specially formatted.
4.6.2 Examples
4.6.2.1 Figure FloatsFloats ! Figure floats
Figure [cap:Platypus] was created using the menu Insert->Float->Figure or the toolbar button . The image was inserted by setting the cursor above the caption label and using the menu Insert->Graphics or the toolbar button . The image in the float was horizontally centered by putting the cursor in front of or behind the image and using the menu Edit->Paragraph Settings or the toolbar button .
This figure float also shows how to set a label and create a cross-reference to it. As described in section [sec:Cross-References], you can simply insert a label in the caption using the menu Insert->Label or the toolbar button and refer to it using the menu Insert->Cross-Reference or the toolbar button . It is important to use references to figure floats, rather than using vague references like the figure above, because, as LaTeX will reposition the floats in the final document, it might not be above at all.
Normally only one image is inserted in a figure float, but sometimes you might want to use two images with separate subcaptions. This can be done by inserting image floats into existing image floats. Note that only the main caption of the float is added to the List of Figures as described in section [sub:List-ofFigures]. Figure [fig:Two-distorted-images] is an example of a figure float with two images set side by side. You can also set the images one below the other. Figure [fig:Undefinable] and [fig:Platypus] are the subfigures.
Undefinable
Platypus
4.6.2.2 Table FloatsFloats ! Table floats
Table floats can be inserted using the menu Insert->Float->Table or the toolbar botton . They have the same properties as figure floats except for the different label. Table [tab:Table-float] is a table float.
A table float.
4.6.3 More InformationFloats ! Details
LyX offers you further float types as well as rotated floats. It also allows you to change the float numbering scheme, to control the float placement and to change the formatting and placement of the float caption. All these features are explained in detail with many examples in chapter Floats of the the Embedded Objects manual.
4.7 MinipagesMinipages
LaTeX provides a mechanism to produce essentially a page within a page, called minipage. Within a minipage, all the usual rules of indentation, line wrapping, etc. apply.
Minipages in LyX have their own collapsible box inserted via the menu Insert->Box. Right-clicking on the box allows you to alter the width of the minipage and its alignment within the page.
This is a minipage. The text is set in an italic style.
If you place two minipages side-by-side, you can use Horizontal Fills as described in section [sub:Horizontal-Space]:
This is a minipage with some stupid dummy text. This dummy text is used to increase the size of the minipage. This is a minipage with some stupid dummy text. This dummy text is used to increase the size of the minipage.
When you right-click on a minipage box, you can change the box from a minipage to other box types. All box types and their settings are explained in detail in chapter Boxes of the Embedded Objects manual.
5 Mathematical FormulasMathFormulas | see{Math}
The issues of this chapter are described in detail in the Math manual. There you will also find tips and tricks for special cases.
5.1 Basic Math EditingMath ! Basics
To create a math formula, you can just click on the toolbar icon . That will create a little blue rectangle, with purple markers around its corners. That blue rectangle is the formula itself; the purple markers
indicate what level of nesting within the formula you are at. You can also choose a particular formula type to insert via the Insert->Math menu.
Editing the parameters of a formula and adding math constructs can be done with the math toolbar, that appears when the cursor is in a formula.
There are two main types of formulas: Inline formulas appear within a text line, like this one:
This is a line with an inline formula A=B in it.
Displayed formulas appear outside the text like if they were in an own paragraph, like this one:A=B You can only number and reference displayed formulas.
LyX supports also many LaTeX math commands. E. g. typing \alpha, followed by a space, in a formula will create the Greek letter \alpha . So typing commands might sometimes be faster than using the Math Panel.
5.1.1 Navigating in FormulasMath ! Navigating
The best control over the cursor position within an existing formula is achieved with the arrow keys. LyX uses small rectangles to indicate places where something can be inserted. The arrow keys can be used to navigate between parts of a formula. Pressing Space will leave a formula construct (a square root \sqrt{2} , or parentheses \left(f\right) , or a matrix \left[\begin{array}{cc} 1 & 2\\ 3&4
\end{array}\right] ). Pressing Escape will leave the formula, placing the cursor after the formula. Tab can be used to move horizontally in a formula; for example, through the cells of a matrix or the positions in a multi-line equation.
Space, printed in this document as \spce This command will appear in the output as official character denoting the space character (visible space)., seems to do nothing in a formula, since it does not add a space between characters, but it does exit a nested structure. For this reason, you have to be careful about using Space. For example, if you want \sqrt{2x+1} , type \sqrt\spce 2x+1 and not \sqrt\spce 2x\spce +1, since in the latter case only the 2x will be under the square root sign: \sqrt{2x}+1 .
You can leave many parts of a formula, like this matrix, partially filled in, such as:\left(\begin{array}{ccc} \lambda_{1}\\ & \ddots\\ & & \lambda_{n} \end{array}\right) If you leave a fraction only partially filled in, or a subscript with nothing in it, the results will be unpredictable, but most constructs don't mind.
5.1.2 Selecting Text
You can select text within a formula in two different ways. Place the cursor at one end of the string of text you want, and press Shift and a cursor movement key to select text. It will be highlighted as with regular text selection. Alternatively, you can select text with the mouse in the usual way. That text can then be cut or copied, and then pasted within any formula, but not in a normal text region in LyX.
5.1.3 Exponents and SubscriptsMath ! ExponentsMath ! Subscripts
You can use the math panel to add super- or subscripts, but the much easier way is to use a command. To get x^{2} , type in a formula x^2\spce . The final Space puts the cursor back down on the base line of the expression. If you type x^2y, you will get x^{2y} , to get x^{2}y , type x^2\spce y. If you use characters in the superscript, that could be accented with the hat ^, you have to use an extra Space to separate the hat and the character. E. g. if you want x^{a} , type x^\spce a. Subscripts are similar: To get a_{1} , type a_1\spce .
5.1.4 FractionsMath ! Fractions
Create a fraction with either the command \frac or using the icon in the Math Panel. You will be presented with an empty fraction. The cursor is above the fraction line. To move it to the bottom, simply press Down. To move back up, press Up. Any math structure can be placed in a fraction, as this example shows:\left[\frac{1}{\left(\begin{array}{cc} 2 & 3\\ 4&5 \end{array}\right)}\right]
5.1.5 RootsMath ! Roots
Roots can be created using the Math Panel button or the commands \sqrt or \root. With the command \root you can produce roots of higher orders, like cube roots, while \sqrt produces always a square root.
5.1.6 Operators with LimitsMath ! SumsMath ! Integrals
Sum (\sum ) and integral (\int ) operators are very often decorated with limits. These limits can be entered in LyX by entering them as you would enter a super- or subscript, directly after the symbol. The sum operator will automatically place its limits over and under the symbol in displayed formulas, and on the side in inline formulas. Such as \sum_{n=0}^{\infty}\frac{1}{n!}=e , versus\sum_{n=0}^{\infty}\frac{1}{n!}=e Integral signs, however, will place the limits on the side in both formula types.
All operators with limits will be automatically re-sized when placed in display mode. The placement of the limits can be changed by placing the cursor directly behind the operator and hitting Alt+M L or using the menu Edit->Math->Change Limits Type.
Certain other mathematical expressions have this moving limits feature as addition, such asMath ! Limits\lim_{x\rightarrow\infty}f(x), which will place the x\rightarrow\infty underneath the lim in display mode. In inline formulas it looks like this: \lim_{x\rightarrow\infty}f(x) .
Note that the lim-function was entered as the function macro \lim. Have a look at section [sub:Functions] for an explanation of function macros.
5.1.7 Math SymbolsMath ! Symbols
Most math symbols can be found in the Math Panel under one of several categories; including Greek, Operators , Relations, Arrows. There are also the additional symbols provided by the American Mathematical Society (AMS).
If you know the LaTeX-command for a construct or symbol you wish to use, you don't have to use the Math Panel, but can type the command directly into the formula. LyX will convert it to the corresponding symbol or construct.
5.1.8 Altering SpacingMath ! Spaces
You may want to create spaces that differ from the standard spacing that LaTeX provides. To do this, type or to use the Math Panel button . This generates a small space, and shows a small marker on the screen. For example, the sequence a Ctrl+Space b: a\, b appears in LyX as . You can change the space to different sizes when you set the cursor behind the space marker and hit space again several times. With every space hit the size will be changed. Some markers for the space size appear red in LyX, because they are negative spaces. Here are two examples:
a Ctrl+Space b and 3Space: a\quad b
a Ctrl+Space b and 5Space: a\! b
5.1.9 FunctionsMath ! Functions
The Math Panel contains under the button a number of function macros, such as \sin , \lim , etc. (you can also insert them in a formula by typing \sin etc.). Standard mathematical practice is that functions are printed upright to avoid confusions, because sin does normally mean s\cdot i\cdot n .
Using the function macros will also produce correct spacing around the function: a\sin x is different from asinx
For some mathematical objects, like the limes, the macro changes where subscripts are placed, as described in section [sub:Operators-with-Limits].
5.1.10 AccentsMath ! Accents
In a formula you can insert accented characters in the same way as in text mode. This may depend on your keyboard, or the bindings file you use. You can also use LaTeX commands to e. g. enter \hat{a} even if your keyboard doesn't have hat-accents enabled. Our example is entered by typing \hat\spce a in a formula. Table [cap:Accent-names-and] shows the equivalences between the accent names and the commands.
Accent names and the corresponding commands.
You can choose one of the accents by selecting an item from the Frame decorations symbol set button in the math panel ; this will apply to any selection you have made within a formula too.
5.2 Brackets and DelimitersMath ! BracketsMath ! Delimiters
There are several brackets available through LyX. For most purposes, using just the keys []{}()|<> should suffice. But if you want to surround a large structure, like a matrix or a fraction, or if you have several layers of brackets, it is better to use the math toolbar delimiter icon . For example, that's how you would construct the brackets around a standard matrix such as:\left[\begin{array}{cc} 1 & 2\\ 3&4 \end{array}\right]
and to make it easier to see the layers of parentheses as in: \frac{1}{\left(1+\left(\frac{1}{1+\left(\frac{1}{1+x}\right)}\right)\right)}
The parentheses, and other brackets from that menu will automatically re-size to accommodate the size of what is inside.
To construct brackets click on the button for the bracket you want on the left side and right side. If you use the option Keep matched, the selected bracket type will be used for the left and the right side. The selection will be shown below the button field. If you want one side to not have a bracket, use the blank button. It will appear in LyX with a dotted line, but nothing will be printed.
If you want to place brackets around math structures, like a square root, you can do that by highlighting (selecting) the structure that is to go inside the brackets. Then choose the appropriate brackets for left and right and click on Insert. The parentheses will be drawn around the selected structure.
5.3 Arrays and Multi-line EquationsMath ! ArraysMath ! MatricesMath ! Multi-line Equations
Matrices are entered in LyX using the Math Panel matrix button . It will open a dialog for you to choose the number of rows/columns. Here is an example:\left(\begin{array}{ccc} 1 & 2 & 3\\ 4 & 5 & 6\\ 7&8&9 \end{array}\right) The parentheses aren't automatic, but you can add them as described in section [sec:Brackets-andDelimiters]. When you construct the matrix, you can decide whether the column entries will be left-, right-, or center-justified. This alignment is set in the box Horizontal with the letters l, r, and c. LyX proposes a c for every column as default. For example, the sequence lcr means that the first column will be left-justified, the second will be centered, and the third column will be right-justified, because each letter corresponds to the relevant column. The result will look like this:\begin{array}{lcr} this & this\, column & this\, column\\
column & has & has\, right\\ has\, left\, alignment & center\, alignment & alignment \end{array}.
You can add more rows to an existing matrix by hitting Ctrl+Return while the cursor is in the matrix. Adding or deleting columns can be done via the menu Edit->Math or the math toolbar.
There are other arrays used in formulas, such as distinctions of cases. It can be created with the menu Insert->Math->Cases Environment or the command \cases. Here is an example: f(x)=\begin{cases} -1 & x<0\\ 0 & x=0\\ 1 & x>0 \end{cases}
Multi-line formulas are created when you press Ctrl+Return within a formula. In an empty formula you can see that three blue boxes appear, one for each column. When you press Ctrl+Return in a non-empty formula, the part before the relation sign (equal sign = etc.) will be inserted automatically in the first column, the relation sign is in the second column, and the rest in the third column. A new row is created by every further hit of Ctrl+Return. Multi-line formulas are always displayed formulas. Here is an example:a^{2} = (b^{2}+c^{2})(b^{2}-c^{2}) a = \sqrt{b^{4}-c^{4}}
To change the column assignment of the formula parts, place the cursor where you want to start the shift and hit Ctrl-Tab. It shifts everything in the column which is right beside the current cursor position to the next column. Note that the middle column is designed for relation signs, structures within this column will be printed in a smaller size:\frac{A}{B} \frac{A}{B} \frac{A}{B}
The multi-line formula type described here is called eqnarray. There are other multi-line types being more suitable for certain situations, for example if you want a better inter-line spacing than in formula ([eq:asquared]). The other types are described in section [sub:AMS-Formula-Types].
5.4 Formula Numbering and ReferencingMath ! Formula numberingMath ! Referencing formulas
To number a formula, set the cursor in the formula and use the menu Edit->Math->Toggle Numbering or the shortcut Alt+M N. The formula number appears in LyX as # within parentheses. The # denotes that the number will be calculated automatically when the output is generated. The placement and format of the formula number in the output depends on the document class. In this document the number is printed together with the chapter number, separated by a dot:1+1=2 Using Alt+M N in a numbered formula will switch off the numbering. You can only number displayed formulas.
Multi-line formulas can be numbered line by line: Using the menu Edit->Math->Toggle Numbering of Line or the shortcut Alt+M Shift+N will only toggle the numbering of the line where the cursor is:1 = 3-2 2 4 = \leq 4-2 7
To number all lines use the shortcut Alt+M N.
Every displayed formula can be referenced by its number using a label. A label is inserted with the menu Insert->Label when the cursor is in the formula. This opens a dialog to enter the label. It is recommended to use the proposed eq: as first part of the label, because this helps later to identify the label type when you have many labels in your document. We inserted in the following example the label eq:tanhExp in the second line:\tanh(x) = \frac{\sinh(x)}{\cosh(x)} = \frac{\mathrm{e}^{2x}-1}{\mathrm{e}^{2x}+1}
Every labeled line is automatically numbered. Therefore the label is shown in LyX at the place of the formula number placeholder #. You can reference a labeled formula using the menu Insert->Cross Reference. A dialog appears to choose a label you want refer to. The reference appears in LyX as a gray cross reference box and in the output as the formula number:
This is a cross-reference to equation ([eq:tanhExp]).
The properties of LyX's cross-reference box are described in section [sec:Cross-References]. To delete a label, set the cursor in the labeled formula, use the menu Insert->Label and delete the label in the appearing dialog.This is a unintuitive and will be fixed in the next version of LyX.
5.5 User defined math macrosMath ! Macros
LyX allows you to define macros for formulas which is very useful when you have equations of the same form in a document several times. Math macros are explained in section Math Macros of the Math manual.
5.6 Fine-Tuning
5.6.1 TypefacesMath ! Typefaces
The standard font for text is italic, for numbers the standard is roman. To set a font in a formula, use the Math Panel button , or enter its command, listed in table [cap:Typefaces-and-the], directly.
Typefaces and the corresponding commands.
Note: You can only print capital letters in the typefaces Blackboard and Calligraphic.
When you use a typeface, a blue box is inserted in the formula. Every character in this box will be printed in this typeface. Pressing Space within the box will set the cursor outside, so that you have to use a protected space when you need a space in the box. Here an example where N in Blackboard denotes the set of numbers:f(x)=\sqrt{x}\:;\: x\in\mathbb{N}
The typefaces are nestable, which can cause confusion. You can e. g. put a character in Fraktur in a box for Typewriter: \mathtt{abc\mathfrak{d}e} So it is better not to use this feature.
The typefaces have no effect on Greek letters: \mathfrak{abc\delta e} You can only print them emboldened using the command \boldsymbol, which works like the other typeface commands: \alpha\beta\gamma\boldsymbol{\alpha\beta\gamma}
\boldsymbol works for all symbols, letters, and numbers.
A number of other font options are available as well, in the menu Edit->Math->Text Style.
5.6.2 Math TextMath ! Text
Typefaces are useful for entering some characters in some given font, but not for text. For typing longer pieces of text use the math text, which is obtained using the entry Normal text mode of the Math Panel button (shortcut Alt+C Space). Math text appears in LyX in black instead of blue. You can use spaces and accents in math text like in normal text. Here is an example:f(x)=\begin{cases} x & \mbox{if I say so}\\ -x & \mbox{under Umstnden} \end{cases}
5.6.3 Font SizesMath ! Font sizes
There are four font styles (relative sizes) used in math-mode, which are automatically chosen in most situations. These are called textstyle, displaystyle, scriptstyle, and scriptscriptstyle. For most characters,
textstyle and displaystyle are actually the same size, but fractions, superscripts and subscripts, and certain other structures, are set larger in displaystyle. Except for some operators, which resize themselves to accommodate various situations, all text will be set in the styles that LaTeX thinks are appropriate. These choices can be overridden by using the math panel button . A box for the size will be created in which you can insert the math structure. For example, you can set \frac{1}{2} , which is normally in textstyle, larger in displaystyle: {\displaystyle \frac{1}{2}} . The four styles are used in the following example:
displaystyle , {\textstyle textstyle} , {\scriptstyle scriptstyle} , {\scriptscriptstyle scriptscriptstyle} .
All these math-mode font sizes are relative, that means, if the whole math inset is set in a particular size with the menu Edit->Text Style, all sizes in the formula will be adjusted relative to this size. Similarly, if the base font size of the document is changed, all fonts will be adjusted to correspond. As an example here is a formula in the font size largest:
\mathrm{e}=\sum_{n=0}^{\infty}\frac{1}{n!}
5.7 Theorem Modules
As of LyX 1.6, support for theorem-like environments has been moved out of the document classes and into layout modules.Layout Modules As a result, theorem-like environments can now easily be used with classes other than the AMS classes. See section [sub:Modules] for more on layout modules.
5.8 AMS-LaTeXAMS mathMath ! AMS
LyX supports the packages provided by the American Mathematical Society (AMS) that are in common use.
5.8.1 Enabling AMS-Support
Selecting the checkbox Use AMS math package in the Document->SettingsDocument ! Settings dialog under Math Options will include the AMS-packages in the document, and make the facilities available. AMS is needed for many math-constructs, so when you get LaTeX-errors in formulas, ensure that you have enabled AMS.
5.8.2 AMS-Formula TypesMath ! Multi-line Equations
AMS-LaTeX provides a selection of different formula types. LyX allows you to choose between align, alignat, flalign, gather, and multline. We refer to the AMS-documentation for an explanation of these formula types.
6 More Tools
6.1 Cross-ReferencesCross references
One of LyX's strengths are cross-references. You can reference every section, float, footnote, formula, and list in the document. To reference a document part, you have to insert a label into it. The label is used as anchor and name for the reference. We want for example to refer to the second item of the following list:
1. First item
2. Second item
3. Third item
First we insert a label into the second item with the menu Insert->Label or by pressing the toolbar button . A gray label box like this: is inserted and the label window pops up asking for the label text. LyX offers as text the first words of the item with a prefix, in our case the text enu: Second-item. The prefix enu: stands for enumerate. The prefix depends on the document part where the label is inserted, e. g. if you insert a label into a section heading, the prefix will be sec:.
To reference the item, we refer to its label using the menu Insert->Cross-Reference or the toolbar button . A gray cross-reference box like this: is inserted and the cross-reference window appears showing all the labels in the document. We can now sort the labels alphabetically and then choose the entry enu:Second-item. At the position of the cross-reference box the item number will appear in the output.
Alternatively to Insert->Cross-Reference, you can right-click on a label and use in the appearing context menu Copy as Reference. The cross-reference to this label is now in the clipboard and can be pasted to the actual cursor position via the menu Edit->Paste (shortcut Ctrl+V).
Here is our cross-reference: Item [enu:Second-item]
It is recommended to use a protected spacedescribed in section [sub:Protected-Space] between the cross-reference name and the cross-reference to avoid ugly line breaks between them.
There are six formats of cross-references:
MM <reference>: prints the number, this is the default: [fig:Two-distorted-images]
MM (<reference>): prints the number within two parentheses, this is the style normally used to reference formulas, especially when the reference name Equation is omitted: *eq:tanhExp]
MM <page>: prints the page number: Page [fig:Two-distorted-images]
MM on page <page>: prints the text "on page" and the page number: [fig:Two-distorted-images]
MM <reference> on page <page>: prints the number, the text "on page", and the page number: [fig:Two-distorted-images]
MM Formatted reference: prints a self defined cross-reference format.Note: This feature is only available when you have the LaTeX-package prettyref or refstyleLaTeX-packages ! prettyrefLaTeXpackages ! refstyle installed.You can select which LaTeX-package should be used for this feature by setting the option Use refstyle (not prettyref) for cross-references in the menu Document->Settings>Document Class. The package refstyle is the default and preferred because prettyref supports only English documents. The format is specified by using the command \newrefformat (prettyref) or \newref (refstyle) in the LaTeX preamble of the document. For example redefining all references to figures (which have the label shortcut fig) can be done with this command\newref{fig}{refcmd={Image on page \pageref{#1}}}For more information about the format, have a look at the package documentations, [prettyref, refstyle].
MM Textual reference: prints the caption or the name of the reference: [fig:Two-distorted-images]
<page> will not print the page number if the label is on the previous, the same, or the next page. You will e. g. see the text on this page instead. The style <reference> on page <page> will not print anything about the page if the label is on the same page.
The number and current page of the referenced document part in the output is automatically calculated by LaTeX. The varieties are adjusted in the field Format of the cross-reference window, that appear when you click on the cross-reference.
You can only use the style <reference> to reference numbered document parts, while the reference style <page> is always possible.
If you want to reference a section, put the label in the section heading; for floats put the label in the caption; for footnotes put the label in it. Referencing formulas is explained in section [sec:FormulaNumbering-and].
Right-clicking on a cross-reference opens a context menu. The entry Go to Label sets the cursor before the referenced label. This entry will be renamed in the context menu of the label to Go Back so that you can use it to set the cursor back to the cross-reference. You can also go back with the toolbar button .
You can change labels at any time. References to the changed label will automatically be updated so that you do not need to take care about this.
If a cross-reference refers to a non-existent label, you will see two question marks in the output instead of the reference.
References are described in detail in sec. Referencing Floats of the Embedded Objects manual.
6.2 Table of Contents and other ListingsTable of contentsOutline
6.2.1 Table of Contents
The Table of Contents (TOC) is inserted with the menu Insert->List/TOC->Table of Contents. Is is displayed in LyX as a gray box. If you click on it, the Outline window appears, showing you the TOC entries as outline to move and rearrange sections in your documents. So this operation is an alternative to the menu Document->Outline that is described in sec. [sec:Navigating].
The TOC in the document output lists every numbered section automatically. If you have declared a short title for a section heading, as described in section [sec:Short-Titles], it will be used in the TOC instead of the section heading. Section [sub:Numbering-depth] describes how the level is adjusted that defines which section types are listed in the TOC. Unnumbered sections are not listed in the TOC.
6.2.2 List of Figures, Tables, and Algorithms
Table, figure, and algorithm lists are very much like the table of contents. You can insert them via the Insert->List / TOC submenus. The list entries are the float captions and the float number.
6.3 URLs and HyperlinksURLsHyperlinks
6.3.1 URLs
Links to web pages or email addresses can be inserted via the menu Insert->URL.
Here is an example URL: LyX's homepage: http://www.lyx.org
You cannot change the style of the link text, the URL text will always be in the style Typewriter. To be able to format the URL text, use hyperlinks as explained in the next subsection.
Note: URLs must not end with a backslash, otherwise you get LaTeX errors.
6.3.2 Hyperlinks
Hyperlinks can be inserted with the menu Insert->Hyperlink or with the toolbar button . The appearing dialog has two fields: Target and Name. The name is the printed text for the hyperlink. The hyperlink type can be a weblink like this: [http://www.lyx.org||LyX's homepage], an Email address like this: [lyxdocs@lists.lyx.org?subject=LyX's documentation||lyx-docs mailing list], or a link to a file.
You can start applications via a hyperlink when you insert a weblink, but add the prefix run: to the link target.
Hyperlinks will automatically be hyphenated if necessary in the PDF output, and become clickable in the DVI and PDF-output. To set the format of the link text, highlight the hyperlink inset and use the text style dialog. This is for example a hyperlink with bold sans serif text: [http://www.lyx.org||LyX's homepage]
The link text color can be changed, when the option Color links is set in the PDF Properties dialog (menu Document->Settings->PDF Properties). The link text is for example set in this document to blue by adding the optionurlcolor=blueto the field Additional options in the PDF Properties dialog.
6.4 AppendicesAppendix
Appendices are created with the menu Document->Start Appendix Here. This menu sets the document from the current cursor position to the end as the appendix region. The region is marked with a red borderline.
Every chapter (or section) within the appendix region is treated as an appendix, numbered with a capital Latin letter. The appendix subsections are numbered with this letter followed by a dot and the subsection number. All appendix sections can be referenced as if they were normal sections, here two examples:
Appendix [cha:Credits]; Appendix [sub:Export]
6.5 BibliographyBibliography
There are two ways of generating the bibliography in a LyX-document. You can include a bibliography database,Known under the name BibTeX-database. which is explained in the next subsection, or you can insert the bibliography manually, using the paragraph environment Bibliography, which was described in section [sub:Biblio_environment]. If you want anything other than numerical citations that are used in this document, like author-year citations, then you must use a bibliography database.
6.5.1 The Bibliography Environment
Within the Bibliography environment, every paragraph begins with a gray bibliography box labeled with a number. If you click on it, you will get a dialog in which you can set a Key and a Label. The key is the symbolic name by which you will refer to this bibliography entry. For example, our second entry in the bibliography is a book about LaTeX and we used latexcompanion, a short form of its title, as key.
You can refer to the key of a bibliography entry using the menu Insert->Citation or the toolbar button . A citation reference box is inserted and a citation window will appear in which you can select one or more keys in the available key list. The citation reference box will be labeled with the referenced key. When you click on the box, the citation window appears and you can change the reference.
Citation references appear in the output as the number of the bibliography entry with surrounding brackets. If you set a Label for the entry, the label will appear instead of the number. Here are two examples; the first without a label, the second with the label Credits:
Have a look at the LaTeX Companion Second Edition: [latexcompanion]
The LyX-Team members are listed in the Credits: [lyxcredit]
6.5.2 Bibliography databases (BibTeX)Bibliography ! DatabasesBibliography ! BibTeX
Bibliography databases are useful if you use the same bibliography in different documents.They are also useful for keeping a database of articles and notes concerning them. Most of the database programs mentioned below allow you to store annotations and reviews along with bibliographical information. It also makes it very easy to have a uniform layout for all bibliography entries. You can collect the bibliography of all relevant books and articles of your working field in a database. This database can be used for different documents, and only the entries cited in a particular document will appear in the bibliography list for that document. This relieves you of the need to keep track of which articles and books you have cited.
The database is a text file with the file extension .bib, containing the bibliography in a special format. The format is explained in [BibTeX-2] and in LaTeX books ([Mittelbach, Kopka, Lamport]). The file can be
created using any text editor, but normally one uses a special program to create and edit the entries in the database. A list of such programs is maintained on the LyX Wiki at http://wiki.lyx.org/BibTeX/Programs.
To use a database, use the menu Insert->List/TOC->BibT{}eX Bibliography. A gray box will be inserted and a window appears. In this window you can load one or more databases and a style file. The option Add bibliography to TOC adds a table of contents entry for the bibliography. In the Content drop box you can select whether to include > all the entries in the database in the document or just the cited references.
The style file is a text file with the file extension .bst that controls how the bibliography entries will appear. Your LaTeX distribution should provide several of these, and many publishers provide their own style files, so that you don't have to take care of the layout. It is of course possible to write your own style file, but this is something for experts.For information how this is done, have a look at[http://mirrors.ctan.org/biblio/bibtex/contrib/doc/btxhak.pdf].
Inserting a citation reference works as described in the previous section.
To generate the bibliography from a database, LyX uses the program BibTeX. You can choose which of its variants should be used by LyX as processor; either in the document settings under Bibliography or in LyX's preferences under Output->LaT{}eX. The following variants are possible:
MM biber provides full Unicode support, unlimited memory, does not work with other bibliography packages (like e. g. natbib), only with the package biblatex; recommended for multilingual texts and for languages that don't use Latin letters
MM bibtex the standard; does not allow special characters in bibliography entries that are not possible to encode in a 7-bit encoding, limited memory, works with all bibliography packages, except of biblatex
MM bibtex8 allows all characters that are possible to encode in a 8-bit encoding, larger memory than bibtex, works with all bibliography packages
BibTeX can be controlled with options that you can add below the specification of the variants. Before adding options, it is strongly recommended to read the manual of BibTeX [BibTeX].
When you select the option Sectioned bibliography in the Document->Settings dialog, it is possible to have multiple and sectioned bibliographies. This and other options are explained in detail in section Customizing Bibliographies with BibTeX of the Additional Features manual.
We use two bibliographies in this document to show the difference between the two methods of creating them. As you can see, the bibliography that is created from a database lists only the database entries that are referenced in the document. We used the style file alphadin.bst to get the complicated German reference key scheme in the bibliography.
6.5.3 Bibliography layoutBibliography ! Layout
In the citation reference dialog you can set a special citation format. For this feature you need to enable the option Natbib in the Document->SettingsDocument ! Settings dialog under Bibliography. Setting a citation style for a reference will overwrite the default. For the global citation format use the BibTeX style files as explained in the previous section.
You can also set text, that should appear before or after a citation reference, in the citation reference window. Here an example where we set the text Chapter 3 to appear after the reference:
Have a look at [latexcompanion, Chapter 3].
6.6 IndexIndex generation
An index entry is created if you use the menu Insert->Index Entry or the toolbar button . A box labeled Index is inserted containing the text that appears in the index. The word where the cursor is in or the currently highlighted text is proposed by LyX as the index entry.
We give a short overview of the index commands in the next subsections. For a detailed description of LaTeX's index mechanism, have a look at one of the LaTeX books [latexcompanion, latexguide, latexbook].
The index list is inserted in the document with the menu Insert->List / TOC->Index List. A light blue box labeled Index will show the place where the index is printed in the output. The index list box is not clickable like other LyX-boxes.
6.6.1 Grouping Index EntriesIndex ! Grouping
Index entries are often grouped to offer the reader a fast search in the index. We want to group for example the index entries for itemized and enumerated lists under the entry Lists. First we create the entry Lists in section [sub:Lists]. In the text field for the itemized list index entry in section [sec:Itemize], we insert the command
Lists ! Itemize
and the command
Lists ! Enumerate
for the enumerated list in section [sec:Enumerate].
The exclamation mark ! marks the grouping levels. You can have three levels; every index level is indented a bit more. An index entry for the higher levels is not required. If we don't have an index entry for Lists, it will be printed anyway, but without a page number.
6.6.2 Page RangesIndex ! Page ranges
Normally an index entry will appear with the page number of the indexed section. But sometimes you want to index more pages under the same entry. E. g. if we want to index the paragraph environments, we create an index entry in section [sec:Paragraph-Environments] with the command
Paragraph environments|(
and another entry at the end of section [sub:LyX-Code] with the command
Paragraph environments|)
The commands |( and |) respectively start and end the index range. You can also add the same index entry at different places in the document. They appear in the output under one entry with a comma separated list of the pages of the indexed document parts. An example is the index entry Document ! Settings.
6.6.3 Cross referencingIndex ! Cross referencing
It is also possible to refer to another index entry. We referred for example in the index entry GIF (in section [sub:Image-Formats+) to the index entry Image formats in the same section using the entry
GIF|see{Image formats}
where the braces have to be inserted as TeX Code. The text within the braces is the referenced entry. The reference will appear in the output without a page number.
6.6.4 Index Entry OrderIndex ! Entry order
You can use accented characters in the index entry, but the entries might then not follow the rules for the index order. The index entries are sorted alphabetically, but LaTeXThe index generating is done in
the background by an extra program, see section [sub:Index-Program]. doesn't know how to sort accents in different languages. We have created as an example the three dummy index entries maison, mas, and matre.Dummy entries ! masDummy entries ! matreDummy entries ! mas@maison They will be sorted in the order mas, matre, maison, but we want the order mas, maison, matre. To achieve this, we use the command
previous entry@current entry
In our case we want to have maison after mas and write therefore for the index entry of maison:
mas@maison
The previous entry needn't to be a real existing entry, you can also use another word to tell LaTeX the entry order, see the next subsection for an example.
In some cases the index entry order is not correct when you are using the program makeindex to generate the index (see sec. [sub:Index-Program]). makeindex would for example print the index entry for the LaTeX-package aeguill in sec. [sub:Document-Font] after the index entries of the other LaTeXpackages although all these index commands start with LaTeX-packages ! . The reason is that the index entry for aeguill is in a footnote. To fix this makeindex bug, add these commands to the preamble of your document:
\let\OrgIndex\index
\renewcommand*{\index}[1]{\OrgIndex{#1}}
6.6.5 Index Entry LayoutIndex ! Entry layout
You can change the appearance of index entries via the text style dialog.Dummy entries ! This is an italic dummy entry You can also format the page number using the character | followed by a LaTeX command without a backslash. We can write for example
italic page number:|textit
to get the page number in italic.Dummy entries ! italic page number:|textit Normally all LaTeXcommands begin with a backslash, but in this special case |command means \command{page number}. Have a look at section [sub:LaTeX-Syntax] to learn more about the LaTeX-syntax.
Note: Formatting single index entries only works when you use the program makeindex to generate the index, see sec. [sub:Index-Program]. If you use xindy, however, this will not work for anything other than bold or italic text. This is because xindy requires you to define semantic elements before they can be used, see [latexcompanion, p. 678 ff.] for details.
In general, we encourage you to not format page numbers directly as shown above. Instead of this, you should define a macro in the preamble and use that. Consider why you want some page numbers to be bold. Maybe you want all page references italic that refer to a definition of the indexed term, so that users can easily find definitions. If so, put the following in the preamble
\newcommand{\IndexDef}[1]{\textit{#1}}
and write
my entry|IndexDef
in the index entry.Dummy entries ! my entry|IndexDef The advantage is that, if you change your mind later or if your publisher insists that definitions must not be italic but bold, you just need to change the macro in the preamble, not every single index entry.
You can also change the layout for the whole index. E. g. we marked the index list box of this document as bold to get a bold font for all index entries. For more advanced tasks you have to set up a so-called Index Style File, see the makeindex or xindy documentation for details, [makeindex, xindy].
6.6.6 Index ProgramIndex ! Program
If the index entry program xindy is installed, LyX uses it for index generation; otherwise the program makeindex, that is part of every LaTeX distribution, is used.Makeindex is very old, no longer under development and has many pitfalls, notably that it was developed with only the English language in mind. So it fails to sort anything other than a monolingual English text correctly. We have shown above how to fix this sorting. However, if you are writing in another than the English language, consider to use xindy. Both programs can be controlled by options that can be set in LyX's preferences dialog, see section [sub:LaTeX-settings]. The available options are listed and explained in [makeindex, xindy]. In this dialog, you can also specify an alternative program to generate the index.
If you need specific options or an alternative index program only for a given document, you can define the program and/or the options in Document->Settings->Indexes. This is especially useful if you need to pass language-specific options to the index program or if you need a specific layout style.
6.6.7 Multiple Indexes
In many fields, it is common to have more than one index. For instance, you might need to set up a separate Index of Names next to the standard index. LaTeX does not provide this possibility out of the box, but there are many packages that add this feature. LyX uses the splitidxLaTeX-packages ! splitidx package to generate multiple indexes. The package is included in all recent LaTeX distributions. If yours does not ship it, consult the TeX-catalogue, [TeXCatalogue]. Note that the package does not only consist of a LaTeX style, but it also includes specific preprocessor programs that need to be installed as well. Please consult the package's manual for details.
To set up LyX for the use of multiple indexes, go to Document->Settings->Indexes and select Use multiple Indexes. Note that the list of Available Indexes below already contains the standard index. To add further indexes, add the name of the index (in the form that should also appear as a heading) to
the New input field and press the Add button. The new index should now appear in the list as well. If you like, you can attribute an alternative label color to the new index by selecting the index in the list and hitting the Alter Color... button. The label color may help you to differentiate index entries of different indexes in the LyX work area.
Once the document changes have been applied, you can find the new index list in Insert->List / TOC and the Insert menu has a separate index entry for each of the defined indexes. The workflow is basically the same as for the default index, but there are some additional features:
If you want to change the attribution of a specific index entry, right-clicking on the entry will open a dialog where you can do that.
By right-clicking on an index, you can change its type. Furthermore, you can specify an index list to be a Subindex. If you do that, the heading of that list will be decreased by one level. E. g., if you use a book class, where the standard index heading is defined as a chapter, subindexes will be defined as sections and can thus be nested to the non-subindexes.
6.7 Nomenclature / Glossary NomenclatureGlossary|see{Nomenclature}
Sometimes you need to compile a list of symbols that are mentioned in your document with a brief explanation of them a so called nomenclature or glossary.
To be able to create nomenclatures, you need the LaTeX package nomenclLaTeX-packages ! nomencl installed. You find it in the TeX-catalogue, [TeXCatalogue] or in the package manager of your LaTeXsystem.
A nomenclature entry is created if you place the cursor after a symbol entry and then use the menu Insert->Nomenclature Entry or the toolbar button . A gray box labeled Nom is inserted and a window pops up asking for the nomenclature entry.
A nomenclature entry consists of two main entries. The first is the symbol that you want to refer to. The second is the description of the symbol.
Note: You have to enter valid LaTeX-code for all fields of the nomenclature dialog.
6.7.1 Nomenclature Definition and LayoutNomenclature ! Layout
If you have symbols in formulas, you have to define them in the Symbol field as LaTeX-formulas. For example to get \sigma , insert this:$\sigma$The $ character starts/ends the formula. The LaTeX-command for the Greek letter is the name of the letter beginning with a backslash \. For capital Greek letters, start the command also with a capital letter, like \Sigma.
(A short introduction to the LaTeX-syntax is given in section [sub:LaTeX-Syntax].)
You cannot use the Text Style dialog to format the description text but have to use LaTeX-commands. For example the description of the nomenclature entry for the \sigma in this document is:dummy entry for the character \textsf{sigma}The command \textsf sets the fonts to sans serif. To get bold font use the command \textbf, for typewriter use \texttt, for emphasized use \emph.
6.7.2 Sort Order of Nomenclature EntriesNomenclature ! Sort order
The nomenclature entries are sorted alphabetically by the LaTeX-code of the symbol definition. This leads to undesired results when you for example have symbols in formulas. Suppose you have nomenclature entries for the symbols a and \sigma . They will be sorted by a and $\sigma$ the \sigma will be sorted before the a since the character $ is considered in sorting.
To control the sort order, you can edit the Sort as field of the nomenclature dialog. Then the nomenclature entry will be sorted by this entry and not the symbol definition. For the example given, you can insert sigma in this field for the \sigma , then a will be located before \sigma .
For subgrouping and tips for using sort entries see the nomencl documentation, [nomencl].
6.7.3 Nomenclature OptionsNomenclature ! Options
The nomencl package offers some options to adjust the appearance of the nomenclature. Here are some of its options, for more have a look at its documentation:
MM refeq Appends the phrase , see equation (eq) to every nomenclature entry, where eq is the number of the last equation in front of the nomenclature entry
MM refpage Appends the phrase , page (page) to every nomenclature entry, where page is the number of the page on which the nomenclature entry appeared
MM intoc Inserts the nomenclature in the Table of Contents
To use one or more of the options, add them to the comma-separated document class options list in the Document->Settings dialog. In this document the options refpage, intoc are used.
You can also use the first two options above only for certain nomenclature entries when you add one of the following commands as last entry to the Description field in the nomenclature dialog:
MM \nomrefeq Like the refeq option
MM \nomrefpage Like the refpage option
MM \nomrefeqpage Short notation of \nomrefeq\nomrefpage
MM \nomnorefeq, \nomnorefpage, \nomnorefeqpage Turns off the corresponding options
Words like page are automatically translated for some document languages. If not, add these lines to your LaTeX preamble:
\renewcommand{\eqdeclaration}[1]{, see equation\nobreakspace(#1)}\renewcommand{\pagedeclaration}[1]{, page\nobreakspace{}#1}and replace see equation and page by their translation.
6.7.4 Printing the NomenclatureNomenclature ! Printing
To print the nomenclature, use the menu Insert->Lists / TOC->Nomenclature. A box labeled Nomenclature will show the place where the nomenclature is printed in the output. By right-clicking on it, the amount of space for symbols can be altered. You can choose between these settings:
MM Default a space of 1 cm is used
MM Longest label width the width of the widest symbol of all nomenclature entries is used
MM Custom custom space
In the printed output the title of the nomenclature appears as Nomenclature. If you are not happy with the name, you can change it by redefining the command \nomname in the preamble. For example, in order to change the name to List of Symbols, add the following line to the preamble:
\renewcommand{\nomname}{List of Symbols}
6.7.5 Nomenclature ProgramNomenclature ! Program
LyX uses the program makeindex, that is part of every LaTeX distribution, to generate the nomenclature. LyX's preferences dialog allows you to specify another program or to control makeindex by adding options, see section [sub:LaTeX-settings]. The available options are listed and explained in [nomencl, makeindex].
6.8 BranchesBranchesDocument ! Branches
Sometimes it is useful to hide some document parts in the output. For example a teacher who is setting an exam obviously doesn't want the pupils to see the answers, but having questions and answers in the same document will make the life of the markers of that exam much easier.
For these cases LyX allows you to put text into branches. The text will then only appear in the output when its branch is activated. To create a branch, either select the menu Insert->Branch->Insert New Branch (if you just want to specify a new branch) or go in the Document->Settings dialog to Branches, where you can specify and change the name of the branch, its activation state (whether the content of the branch is shown in the output or not), its background color inside LyX and whether the name of the branch should be appended to the document file name on export if the branch is active (see below for an example). Furthermore, the dialog lets you merge two branches (just rename one branch to the name of the other) and to add unknown branches (i. e. branches that were added to the document via copy and paste from other documents, without having being defined) to the document's branch list.
Text that should be in a branch is set into branch inset boxes. These boxes are inserted via the menu Insert->Branch where you can choose a branch. You can later change the activation state of the branch by right-clicking on them.
Here is an example, where only the question text appears, the answer branch is deactivated and does therefore not appear in the output:
Question: Who was the first physics Nobel prize winner?
If you activate Filename Suffix in Document->Settings->Branches, the name of the active branches will be appended to the file name at export. Consider for example a file Exam.lyx which has the above branches. If Filename Suffix is active, the PDF export file would be called Exam.pdf if both the Question and Answer branch were inactive, Exam-Question.pdf if only the Question branch was active, likewise Exam-Answer.pdf if only the Answer branch was active, and Exam-QuestionAnswer.pdf if both branches were active. This helps you to easily export different versions of your document without much hassle.
To use conditional output inside places where you cannot insert branch insets, like inside equations, you can code special LaTeX definitions for each branch. For example you can define for the question branchFor an introduction to the LaTeX-syntax, see section [sub:LaTeX-Syntax].
\newcommand{\question}[1]{#1}
\newcommand{\answer}[1]{}
and for the answer branch
\newcommand{\question}[1]{}
\newcommand{\answer}[1]{#1}
\newcommand{\question}[1]{#1}
Now it is possible to use the commands \question{...} and \answer{...} to obtain conditional output. Here is an example formula where only the \question part appears:x^{2}-2x2\Rightarrow\question{x_{1}}\answer{x_{2}}=1\question{+\sqrt{3}}\answer{-\sqrt{3}}.
Inside math, the same effect can be achieved using math macros, see the Math manual.
6.9 PDF PropertiesPDF properties
The Document Settings dialog allows you in the PDF Properties to set up special options for the PDF output of your document. All options there are provided by the LaTeX-package hyperrefLaTeX-packages ! hyperref.
Using hyperref will link all cross-references in the DVI- and PDF-output. This means that the reader of your document will be able to click on a table of contents entry or on a reference and he is shown the referenced document part. You can specify in the dialog tab Hyperlinks how the links will look like and if links for bibliographical backreferences are created. The backreferences will appear in the bibliography behind the different entries, showing the number of the section, slide, or page where the entry is referenced.
In the dialog tab Bookmarks you can set if PDF-bookmarks should be created for every section of your document to make it easier for readers to navigate through the document. You can decide if the bookmarks should be numbered like your document sections or not. With the open bookmarks level you can specify what sectioning level should be displayed in the bookmarks when opening the PDF. For example level 2 will display all sections and subsections, while level 1 will only display the sections.
The header information in the dialog tab General are saved together with the PDF as file properties. Many programs are able to extract this information to e. g. automatically recognize who the author is and what the PDF is about. This is very useful to sort, classify, or use PDFs for bibliography issues. When the option Automatic fill header is set, LyX tries to extract the header information from your document title and author settings.
The option Load in fullscreen mode will open the PDF in fullscreen mode, which is useful for presentations.
PDF properties are also used in this document. When you look in its document settings, you can see that some additional hyperref options are used. For an explanation of them we refer you to the hyperref manual [hyperref].
6.10 TeX Code and the LaTeX Syntax
6.10.1 TeX Code BoxesTeX Code
As LyX uses LaTeX in the background, it supports many LaTeX commands and constructs, but not all. LaTeX contains of hundreds of packages which provide different commands. All the time packages are being updated and new ones added. This has the advantage that you can typeset nearly everything as there is for every problem a LaTeX-package. But LyX can of course not be up to date and support all packages and their commands.
But don't worry, you can use any LaTeX-command directly in LyX inside the TeX Code box. A TeX Code box is created by the menu Insert->TeX Code or by the toolbar button . The box can be opened by leftclicking and closed by right-clicking on it.
You can insert complete or incomplete commands as TeX Code. Incomplete means that the command argument can be Standard LyX text. For example, if you want to draw a frame around a word and are therefore using the LaTeX-command \fbox, you can write the command part \fbox{ in a TeX Code box before the word and the closing brace } in a second TeX Code box behind the word. The word between the two TeX Code boxes is then the argument as it is in the following example:
gives
This is a line with a \fbox{framed} word.
Note: At the end of LaTeX-commands without parameters, you have to insert a space to let LaTeX know that the command is finished.
6.10.2 Short Introduction to the LaTeX SyntaxThe LaTeX SyntaxLaTeX Syntax
When you write larger documents or books, you will need to know something about the LaTeXcommands that LyX uses in the background. Because LaTeX is based on commands, you can program your text. This has the advantage that the layout of the document can be changed at any time if you know the right commands. E. g. imagine you have to write a manual for a product and the deadline is the end of the day. Your boss just has complimented you for your good work but wants to have all caption labels bold. But you have over hundred figure and table captions with non-bold labels in your manual. Of course it's impossible to change all caption labels manually in one day.
Now LaTeX comes into play. As mentioned above, for every problem there exists a LaTeX-package. First you have to find out which and therefore look in the LaTeX package database, [Catalogue].
As result you know that the package captionLaTeX-packages ! caption is what you need. To use a package, you have to load it in the document preamble (menu Document->Settings) with the command
\usepackage[options]{package name}
All LaTeX commands begin with a backslash, the command argument is set within two braces, and the options are set within two brackets. Note that not all commands have an argument and options.
In your case the package name is caption. After a look in the documentation of the package, you know that the option labelfont=bf will change the font of all caption labels to bold. So you add the command
\usepackage[labelfont=bf]{caption}
to the preamble and the problem is solved.For more commands provided by the caption package, have a look at its documentation, [caption].
Note that some document classes have built-in solutions for well known problems like your case. For example if you use a KOMA-Script class, you don't need the package caption, you can instead write
\setkomafont{captionlabel}{\bfseries}
in the preamble and the problem is solved. So if you plan to write a large document, you should have a look at the documentation of the document class you want to use. (\setkomafont is an example of a command with more than one argument.)
Commands in the preamble affect the whole document, while commands in the text affect only the text after the command or only the text used as command argument. To insert a LaTeX-command in text, use the TeX Code box as described in the previous section.
If you want to learn more about LaTeX and its syntax, have a look at the LaTeX-books [latexcompanion, latexguide].
\pagestyle{fancy}switches temporarily to a page style with custom header and footer line
Left Header: \rightmarkdefines the header line as described below
Center Header:
Right Header: \leftmark
Left Footer: \thepage
Center Footer: LyX's user guideMagic code:\Upsilon=\frac{\sqrt[3]{\aleph}}{\spadesuit}
Right Footer: \Roman{page}
6.11 Customized Page Headers and FootersDocument ! Header/Footer lineHeader/Footer line
To define custom page header and footer line for your document, you need to set the headings style to Fancy in the Document->Settings dialog under Page Layout. As second step add in the menu Document>Settings->Modules the module Custom Header/Footerlines. This module offers the 6 styles
MM Left Header, Center Header, Right Header
MM Left Footer, Center Footer, Right Footer
for the different positions in the header/footer.
Normally, headers and footers are set up in the beginning of the document. But you can change them anywhere you want to. Figure [fig:Page-layout] shows the page layout and where the header/footer styles will appear.
6.11.1 Definition
To define your header line, add all 3 header styles. The things you add to the styles appear on uneven pages, the things in the optional arguments on even pages. For single-sided documents, the optional arguments will not be used and can be omitted. If you leave a style or its argument empty, nothing appears in the output. Defining the footer line works similar.
For the definition, you will need some LaTeX-commands that are inserted as TeX code (menu Insert>Te{}X Code):
MM \thepage prints the current page number
MM \Roman{page} prints the current page number with capital roman numerals
MM \roman{page} prints the current page number with small roman numerals
MM \leftmark prints the current section number and title. If the document has chapters, it prints the current chapter number and title instead. It is called leftmark because it usually goes in a left header.
MM \rightmark prints the current subsection number and title. If the document has chapters, it prints the current section number and title instead. It is normally used in the right header.
6.11.2 Default header/footer
The custom header/footer is not empty by default. The default header contains the chapter and section title and the center footer has the page number. In order to remove unwanted entries from the header/footer, include the relevant header/footer style in your document, but leave it blank. So, if you do not want a page number in the footer, include a blank Center Footer style.
6.11.3 Appearance
The header and footer will appear on normal pages. Some pages are different. The title page has a style of its own, and so has any page that starts a new part or chapter in your book. Such pages will not have the custom headers/footers, but that is normal. There is for example no need to print a header with the chapter name on the chapter page where the chapter heading is in big bold letters anyway.
6.11.3.1 Header and footer decoration line
By default, you get a 0.4 pt thick line below the header and no footer line. This can be changed in the document preamble with the commands \headrulewidth and \footrulewidth in the following scheme:
\renewcommand{\headrulewidth}{thickness}
Where thickness is a size in standard units like pt or mm. If you don't want a line, set the thickness to 0 pt.
The lines can also be colored, but this requires more knowledge of LaTeX. If you really need this, have a look in the Internet or in sec. 4.4 of the book [Mittelbach].
6.11.3.2 Several header/footer lines
In case that you need more than one text line as a header/footer, you can do this by adding a normal line break in the style definition. However, the default height of the header/footer is only the one of one text line. To expand the height, redefine the LaTeX length \headheight or \footheight in this scheme in your document preamble:
\setlength{\headheight}{height}
Where height is a size in standard units. If you don't know which amount of space is needed for the height, define your header/footer and preview your document as PDF. Then open the LaTeX logfile via the menu Document->La{}TeX Log and look via the button Next Warning if you find a warning of the package fancyhdrLaTeX-packages ! fancyhdr. If there is such a warning, it contains the space that you need at least for your header/footer.
6.11.4 This example
This example demonstrates what can be done with custom header/footers. Don't use it for your document as it is just an example. This example consists of the following definition:
MM Left Header \rightmark, empty optional argument
MM Center Header empty, empty optional argument
MM Right Header empty, \leftmark in the optional argument
MM Left Footer empty, \thepage in the optional argument
MM Center Footer LyX's user guide, Magic code:\Upsilon=\frac{\sqrt[3]{\aleph}}{\spadesuit} in the optional argument
MM Right Footer \Roman{page}, empty optional argument
MM \headrulewidth set to 2 pt
In principle you can use almost everything in headers/footers, except of floats. For more special things like e. g. thumb-indexes, see the manual of the fancyhdr package, [fancyhdr].
\pagestyle{headings}switches back to page style with the default headings
6.12 Previewing Snippets of your DocumentInstant previewDocument ! Preview
LyX allows you to generate previews of sections of your document on the fly so you can see how they will look in the final document without having to break your train of thought with viewing the output.
6.12.1 Prerequisites
To get previews working, you need the LaTeX package preview-latexLaTeX-packages ! preview-latex (on some systems named simply preview) installed. If it is not already installed, you will find it in the TeXcatalogue, [TeXCatalogue] or in the package manager of your LaTeX-system. You obtain prettier results if you install the program pnmcrop from the netpbm package; for LyX on Windows this program and also the LaTeX-package is automatically installed together with LyX.
6.12.2 Enabling previews
If you would for example like to see in LyX your math formulas typeset by LaTeX, activate the option Display Graphics in the Tools->Preferences dialog under Look and feel->Display. Then set Instant Preview to On. The Preview Size is the multiplication factor for the size.
Previews are generated when you load a document into LyX and when you finish editing an inset.
Note: Previews of an already loaded document are not in every case immediately generated by activating the option Display Graphics. Reopening the documents assures to get previews.
6.12.3 Selected document parts
Besides math there are other cases where you might like to see a preview, for example things that LyX cannot render like rotated parts or things which are not yet supported by LyX. To do this, insert a preview inset via the menu Insert->Preview. Insert or paste the stuff that you want to preview into this inset. The preview will be generated when the cursor is outside the preview inset. If you click on the preview, you can edit the previewed stuff.
An example: To create rotated boxes, you use the LaTeX command \rotatebox which is not yet supported by LyX.\rotatebox is explained in section Rotated and Scaled Boxes of the Embedded Objects manual. Instead of the TeX Code boxes you want to see in LyX the final rotated boxes, for example to adjust the rotation angle to fit with the surrounding text. Therefore you create a preview inset and copy the text with the rotated boxes into in. Here is the result:
This is a line\rotatebox[origin=r]{-60}{with rotated} framed text \rotatebox[origin=lb]{60}{\int A\,\mathrm{d}x=B } and a formula.
Previewing works also for colors. In this example a special framed, colored box was created using the LaTeX command \fcolorbox:\fcolorbox is explained in section Colored Boxes of the Embedded Objects manual.
\fboxrule 1mm \fboxsep 1mm\fcolorbox{cyan}{magenta}{This is text within a colored, framed box.}
If LyX does not show a preview, assure that you enabled previews as described above and also assure that TeX Code in the preview inset is valid and that you loaded the LaTeX packages in your document preamble that are required by the TeX Code. If LyX cannot create a preview, you will in most cases also not be able to view your document due to LaTeX errors. So if you have to use some TeX Code and don't know if it is correct, the preview inset is a nice method to check it without the need to view the whole document.
6.12.4 LaTeX source code
You can preview the LaTeX source of the whole document or parts of it. Use the menu View->View Source and a window will be shown where you can see the LaTeX-source code. The window shows the source of the whole paragraph where the cursor is currently in. You can also select document parts in LyX's main window, then only this selection (when it is more than one paragraph) is shown as source code. To view the whole document as source, enable the corresponding option in the source view window.
6.13 Advanced Find and ReplaceReplaceFind
6.13.1 Introduction
The advanced find and replace feature of LyX allows for searching of complex, format-sensitive text segments and mathematics contents within LyX documents. It is an enhancement of the standard (quick) find and replace feature. The key-features are:
Both searching of text and of mathematical formulas is allowed, where the latter is done by entering mathematics in the usual way; not only entire mathematical formulas are found, but also parts occurring within more complex formulas
Search may be format-insensitive, so that the searched text is found in any context/style (standard text, section headings, notes, and even mathematics), or it may be format-sensitive, so that, for example, a word entered with a section heading will only be found within section headings
Search may be widened to a specific scope, i. e. a set of files which may be all the children of the document being edited, all the open files, or all the manuals available from the Help menu
Replace may optionally preserve capitalization, so that the replaced text capitalization is adapted to the matching text (i. e. all lowercase, all uppercase, first uppercase followed by lowercase)
6.13.2 Basic usage
The advanced find and replace feature of LyX is activated through the menu Edit->Find & Replace (Advanced) (shortcut Ctrl+Shift+F) or the toolbar button . This opens the Advanced Find and Replace dialog.
6.13.2.1 Searching for text
Enter into the Find LyX mini-editor a simple word, and search for occurrences of it by clicking on the Find Next button at the bottom of the dialog (or just press the Return key). The entered word is found both in text mode and in math mode, and in emphasized, bold or normal face, and in both in section titles and in standard text. Pressing repeatedly Enter keeps searching forward. Similarly, pressing Shift+Enter searches for the entered text backwards.
While searching, the Case sensitive option allows matches to occur only with the same case as entered in the Find editor. The Whole words option allows matches to occur only at word boundaries.
6.13.2.2 Searching for mathematics
Mathematical formulas may be searched for by typing in the Find editor a mathematical formula, such as x^{2} or also something more complex like \frac{x^{2}}{1+x^{2}} . When searching for a formula, it is found both when it is alone and when it occurs in sub-formulas and nested parts of sub-formulas, for example the mentioned segments would be found in something like \frac{x^{2}}{\sqrt{\frac{x^{2}}{1+x^{2}}}}.
6.13.2.3 Style-aware search
It is also possible to search for text with specific styles. This is done by switching to the Settings tab of the dialog and unchecking the Ignore format option. This way, entering in the Find editor
a plain word and searching for it would not find instances of the word occurring in emphasized or boldface.
an emphasized or boldface word and searching for it would find the respective instances with same face only, and within the same text style only. Note that, for example, an emphasized text is found not only when occurring alone, but also when it is contained in a longer emphasized sentence.
a plain word in a section heading, and searching for it, finds occurrences of if only within section headings. Also, if the text to search is given an emphasized or bold face, in addition to a section style, then it is found only when occurring with the same style.
some mathematics in a displayed formula will only find instances of this formula that are also displayed formulas (and not inline formulas).
6.13.2.4 Replace
The text segments matching the text entered in the Find editor may be replaced with the text segments entered in the Replace editor. In order to find the next occurrence and replace it, click on the Replace button or alternatively press Enter or Shift+Enter while being in the Replace editor.
You can replace full-featured formatted LyX segments in place of the matching text segments in your document. Typical scenarios in which to use this capability may be (just to mention a few):
replacing occurrences of a word with a customized formatted version of the same word, for example replacing occurrences of a name like func() with its typewriter version func();
performing a notation rework of mathematical symbols, for example replacing occurrences of R with \mathbb{R} (you may want to enable the Whole words and Case sensitive options and disable the Ignore format option in the Settings tab, in order to avoid replacing all R letters occurring in normal text), or occurrences of x_{j}^{i} with x_{i,\, j} , or occurrences of x[k] with x_{k} .
6.13.3 Advanced usage
There is a regular expression (regexp) based searching facility.A good explanation of regular expressions is given in this Wikipedia entry: [http://en.wikipedia.org/wiki/Regular_expression]. You can search for regular expression by inserting a regexp inset into the Find editor. This is done via the menu Insert>Insert Regular Expression while the cursor is in the Find editor. Characters entered within regexp insets
are matched according to the regular expression matching rulesUnder the constraint that any (sub)expression must match a well-formed LyX text segment, i. e. when matching LaTeX code, no segments with unbalanced {} braces are allowed to match expressions., while text entered outside regexp insets is matched exactly against the same text in the document. Note that it is allowed to cut and paste regexp-mode insets as usual. Examples of using such a feature may be:
1. Searching for all fractions with a given denominator: for example, entering in the Find editor the fraction \frac{.*}{1+x^{2}} (where the .* on the numerator is the match-everything regular expression) finds all fractions with the given denominator.
2. Searching for all text with a given style: for example, after unchecking the Ignore format option from the Settings tab, entering a .* regular expression and adding for it an emphasized or bold face, finds all emphasized and bold face text, respectively. Also, inserting a .* regular expression in a bullet or enumerated list or a section heading, you can find all bullet or enumerated lists or section headings.
Finally, references to (sub)expressions in regexp may be used as usual, enclosing parts of the expression within round braces () , and referring back to them through \backslash1 , \backslash2 , etc.. For example, try searching for the regexp ([a-z]+)[[:blank:]]\backslash1 in order to find word repetitions, if there are any.
Note that back references work both when occurring within the same regexp, and when occurring in multiple different regexps, where the numbering of back-referenced sub-expressions is absolute, i. e. \backslash1 always refers to the first occurrence of ()
in all entered regexps.
Note also that the use of back references in the replaced text is not (yet) implemented.
6.14 Spell CheckingSpell checking
LyX has a built-in spell checker. The menu Tools->Spellchecker, the key F7 or the toolbar button starts the spell checking beginning from the current cursor position. A sidebar will appear showing any incorrect (or unknown) word found, allowing you to edit and replace it in a second line. Whenever an unknown word is found, the word is highlighted and the text scrolled so that it is visible. In the spellchecker sidebar, there is a box showing suggestions for a correction, if any could be found. Clicking on one of the corrections will copy to the Replacement field, double-click invokes directly the replacement. Unknown but correctly typed words can be added to the personal dictionary.
By default, the dictionary file used is determined by the document language that is set in the Document>Settings dialog. You can specify the language of a word in the spellchecker dialog by choosing a different one at the top of the dialog. LyX can correctly spell check documents containing multiple languages. This work if you have marked the different languages appropriately and have the spell checker dictionaries installed. LyX automatically switches to the appropriate dictionary file.
6.14.1 Further Settings
In LyX's preferences dialog under Language Setting->Spellchecker you can set the following things:
MM Spellchecker engine Select the library LyX should use for spell checking. Depending on your platform, aspell, hunspell or enchantEnchant itself is a wrapper library having different configurable back-ends. Please consult the documentation or man-page of it to learn more. are available. On Windows only hunspell is available.
MM Alternative language If this field is not empty, LyX will always use the given language for the spell checking, no matter what the document language is.
MM Escape characters Allows you to add non-standard characters that the spell checker should escape, e. g. German umlauts. This should normally not be needed.
MM Accept compound words Prevent the spell checker from complaining about compounded words like passthrough.
MM Spellcheck continuously Check the spelling of your document as you type it. Misspelled words gets underlined with a dotted red line. By right-clicking on an underlined word, the suggestions by the spell appear in the context menu. Choosing one of them will replace the misspelled word with the suggested word.
MM Spellcheck notes and comments If enabled, the spelling of non-printed document contents is checked as well.
6.15 ThesaurusThesaurus
LyX provides a multilingual thesaurus. It uses the same thesaurus framework as OpenOffice and Firefox (namely the MyThes[http://lingucomponent.openoffice.org/thesaurus.html] thesaurus library, which is included in LyX). Therefore, LyX can directly access OpenOffice thesaurus dictionaries, which are available for many languages.
This section describes how new dictionaries are installed and set up for the use with LyX.
6.15.1 Setting up the thesaurus
The MyThes/OpenOffice thesauri consist of two files per language: A file with the suffix *.dat containing the data and an index file with the suffix *.idx. The standardized file names include the language code for the given language (e. g. en_EN for English). For instance, the English files are named:
th_en_EN_v2.idx
th_en_EN_v2.dat
If you have OpenOffice and its thesaurus installed, these files should be already on your system. If not, you can get dictionaries either from http://www.lyx.org/trac/browser/dictionaries/trunk/thes or from the site http://extensions.services.openoffice.org/en/search/node/thesaurus.Note that, as of OpenOffice 3.0, the files on http://extensions.services.openoffice.org are usually packed in extension archives (*.oxt) that contain other files such as spellchecker dictionaries besides the thesauri. These archives are simple zip files, so you can unpack them as you would unpack a zip archive. Put the *.idx and *.dat files of all languages you want to use into one directory (do not use subfolders), and specify the path to this directory in Tools->Preferences->Paths. Now the thesaurus should be ready to use.
6.15.2 Using the thesaurus
To start the thesaurus, use the menu Tools->Thesaurus or the toolbar button while the cursor is at the word you want to look up or while a word is selected. A dialog pops up showing you probably related words that you can use as replacement. The proposals are grouped into categories. Note that the thesaurus does not only show synonyms, but also hyperonyms and hyponyms (such as plant for tree), compounds (such as tree diagram) and antonyms (such as women for men), which are marked as such.
The language is automatically chosen from the language at the cursor, but you can also switch it in the dialog, as you can enter new words to look up directly there.
Note that the thesaurus cannot handle phrases (only compounds that are in the dictionary, such as the above tree diagram), and you have to use the so called lemma form, i. e. the form that is used in the dictionaries (for many languages: first person singular indicative active for nouns, infinitive for verbs). For example looking up the word forms reports or reporting yields no results, while results are shown for the word form report. Your best bet is to highlight only the relevant parts of such word (e. g. report in reports), then you get proposals without adjusting the query in the dialog, and also the replacement will probably be correct (as only the highlighted part will be replaced, thus the ending remains).
6.16 Change TrackingChange TrackingDocument ! Change Tracking
When you work on a document collaboratively it is extremely useful to be able to see changes that others have made highlighted in the document. You can then decide if you want to accept a change or not. This can be achieved by turning on change tracking in the menu Document->Change Tracking>Track Changes.
Changes made in the document will then be highlighted by strokes and colors: underlined text is an addition, canceled text is a deletion. The color depends on the author that made the change. You can change the color in LyX's preferences dialog under Look and feel, Colors.Color ! Change tracking The author and the date of the change are shown in LyX's status bar when the cursor is in changed text. The same information is shown when you use the toolbar button .
When change tracking is activated, you will see the review toolbar in LyX:Toolbar ! Review
The review toolbar as shown above contains from left to right the following buttons:
The review toolbar helps you to accept, reject, or merge changes highlight the change and press one of the desired toolbar buttons. When you merge changes, a window pops up showing you information about the next change after the current cursor position. So you don't need to highlight a certain change. Within the merge window you can decide to accept or reject changes and step to the next change. This way you can jump through all the changes in the document.
The toolbar has two buttons to handle notes because notes are often important to describe a change.
To show made changes in the output you need the LaTeX package dvipostLaTeX-packages ! dvipost installed. You will find it in the TeX Catalogue, [TeXCatalogue] or in the package manager of your LaTeXsystem.
6.17 Comparison of DocumentsComparison of documents
You can compare two different LyX files via the menu Tools->Compare. The comparison result is a LyX file with change tracking enabled showing the differences. In the comparison dialog you can select with the option Copy Document Settings from from which document LyX should take the document settings for the resulting difference file. The option Enable change tracking features in the output enables the change tracking option Show Changes in Output to visualize the differences also in the PDF output of the difference file.
6.18 International SupportInternational support
This section describes how to use LyX with any language you want. For some non-western languages there are special Wiki-pages that explain how to set up LyX to use them: [Arabic, Armenian, Farsi, Hebrew]
Besides languages, LyX also supports phonetic symbols, see section [sub:Special-Character].
6.18.1 Language OptionsLanguage ! OptionsDocument ! SettingsDocument ! Language
The Document->Settings dialog lets you set the language and character encoding for your language.
Choose your language in the Language section of this dialog. The default is English.
Under Encoding you can choose the character encoding map you want to use for LaTeX export. The option Language Default is the preferred choice and works well in most cases. For details about the different encoding options see section [chap:The-Document-Settings].
6.18.2 Keyboard mapping configuration
If you have for example a U. S.-style keyboard and want to write in a language other than English, you can use an alternate keymap. For example, if you have a U. S.-style keyboard but want to write in Italian, you can configure LyX to use an Italian keymap. The preferences dialog allows you to choose up to two keyboard mappings, see section [sub:Keyboard-Map]. You can choose primary and secondary keyboard languages and then select which one you want to use.
Finally, you may just want to change a few key mappings or create an entirely different keymap (for Vulcan, for instance). You may, for example, normally write in Italian on a U.S. keyboard but want to include an occasional quotation in German. In such a case, you can write your own keyboard mapping or modify an existing one to support the characters you want. This and many other customizations are explained in the Customization manual.
6.18.3 Character Tables
Table [cap:The-latin1-character] shows the Latin1 character set. You should be able to enter the characters in the first eight columns directly from the keyboard.
There are a few things you need to know about this table. Here are some of the details you will need to bear in mind when using characters from the Latin1 character set:
Even if you have selected latin1 in the Document->Settings dialog, users who have only the T1-fonts for LaTeX [or who have the T1-fonts but aren't using them] will still miss a few characters: D0, F0, DE, FE, AB, and BB the uppercase and lowercase eth and thorn, and the french quotes will not show up.
The latin1 character set
The following is a full list of all of the accented characters LyX can display directly. It includes not only the accented characters from the previous table, but also the characters from ISO88592 through 4.
From ISO88591:
diaeresis
circumflex
grave
acute
tilde
cedilla
macron
From ISO88592 through 4:
EHe
circumflex
SDOsdo
acute
tilde
cedilla
macron
Hungarian umlaut
All the characters above are actively supported by TeX fonts. In addition TeX allows diacritical marks on almost all characters. Also make sure you're using the T1 font-encoding.
A The User Interface
This appendix lists all the available menus and describes their functionality. It is designed as a quick reference if you are searching for a special topic inside the user's guide.
A.1 The File MenuMenu ! File
Under the File menu are the basic operations in addition to some more advanced operations.
A.1.1 New
Creates a new document.
A.1.2 New from Template
This menu entry prompts you for a template to use. Selecting a template will automatically set certain layout features for the document, features you would otherwise need to change manually.
A.1.3 Open
Opens a document.
A.1.4 Open Recent
The submenu shows a list of the recently opened files. Click there on a file to open it.
A.1.5 Close
Closes the current document.
A.1.6 Close All
Closes all opened documents.
A.1.7 Save
Saves the actual document.
A.1.8 Save As
Saves the actual document under a new name to create a copy.
A.1.9 Save All
Saves all opened documents.
A.1.10 Revert to saved
Reloads the actual document from disk.
A.1.11 Version Control
This is used when more people are working on the same document. It is described in the section Version Control in LyX of the Additional Features manual.
A.1.12 Import
You can import there files from older LyX-versions, HTML-files, LaTeX-files, NoWeb-files, plain text files and comma separated, table-like text files (CSV). The files will be imported as new LyX-document.
When using the menu entry Plain Text, line breaks in the text will start a new paragraph; when using the menu entry Plain Text, Join Lines, consecutive lines of text will be imported to one big paragraph. A new paragraph will begin when there is a blank line in the file.
A.1.13 Export
You can export your document to various file formats. The resulting files are placed in the directory of your LyX-file. The menu entries are not the same on all installations. They depend on the programs found by LyX while its configuration.
Here is a list of all available entries; some of them are explained in detail in section [sub:Output-fileformats]:
MM CJK L{}yX format of the special LyX 1.4.x versions for Chinese, Japanese and Korean (CJK) Since LyX 1.5.0 CJK support is fully integrated to LyX.
MM DocBook text file with code in the language SGML that is used for the markup language DocBook
MM DocBook (XML) text file with code in the language XML that is used for the markup language DocBook
MM DraftDVI LaTeX's native DVI-format. This format is not suitable if you have special characters or spaces in files paths or file names in your document. LyX use this format internally as a pre-stage to export to DVI.
MM DVI DVI-format that also allows to use special characters or spaces in files paths or file names
MM DVI (LuaT{}eX) DVI-format using the program LuaTeX; supports Unicode and the usage of non-TeX fonts; Note: not all DVI-viewers are currently able to display this output format properly.
MM Graphviz Dot text file with code in the programming language Dot that is used to draw visualizations of graphs via the program Graphviz
MM HTML HTML-format (the HTML-converter is a third-party product and may not work in all cases)
MM HTML (MS Word) HTML-format specialized so that the result can be imported to MS Word; as a consequence of this formulas will be embedded as bitmap fonts and not in the format MathML.
MM LaT{}eX (LuaT{}eX) text file with the LaTeX source that it is compilable with the program LuaTeX
MM LaT{}eX (pdflatex) text file with the LaTeX source, additionally all images used in the document will be converted to a format that is readable by the pdflatex program (GIF, JPG, PDF, PNG)
MM LaT{}eX (plain) text file with the LaTeX source code, additionally all images used in the document will be converted to the EPS-format, only this format is readable by the latex program
MM LaT{}eX (XeT{}eX) text file with the LaTeX source that it is compilable with the program XeTeX
MM LilyPond book (La{}TeX) text file with the LaTeX source and also code in the syntax of the music notation software LilyPond
MM L{}yX Archive (zip) creates a zip-archive file that contains your document and all files that are necessary to compile it (images, child documents, BibTeX files, etc.)
MM L{}yX z.y.x LyX-Document in a format readable by the LyX versions z.y.x (z and y represent the version number)
MM L{}yXHTML HTML-format using LyX's internal XHTML engine
MM NoWeb text file with code in the format of the literate programming language NoWeb
MM OpenDocument OpenDocument-formatted file, to be opened with LibreOffice, OpenOffice, KOffice, Abiword, etc. (The OpenDocument-converter is a third-party product and may not work in all cases)
MM PDF (dvipdfm) PDF-format using the program dvipdfm, produces internally a DVI-file which is then converted to a PDF-file
MM PDF (LuaT{}eX) PDF-format using the program LuaTeX, produces PDF-files directly
MM PDF (pdflatex) PDF-format using the program pdflatex, produces PDF-files directly
MM PDF (ps2pdf) PDF-format using the program ps2pdf, produces internally a PostScript-file which is then converted to a PDF-file
MM PDF (XeT{}eX) PDF-format using the program XeTeX, produces PDF-files directly
MM Plain text text format
MM Plain text (ps2ascii) text format, the document will first be converted to Postscript format and then exported as text using the program ps2ascii
MM Postscript PostScript format using the program dvips
MM Sweave text file with the LaTeX source and also code in the statistical programming language R. Using the R-function Sweave it is possible to use R-commands in LaTeX
If one of the menu entries DVI, PDF (pdflatex) or Postscript is missing, you need to update your LaTeX installation. After updating you have to reconfigure LyX, see section [sec:Basic-LyXSetup].Reconfiguration of LyX
A.1.14 Print
With this menu entry you can print your document to a file in PostScript format or send it to a printer. The printer will also use the document in PostScript format. The conversion to PostScript is done in the background by LyX using the program dvips. For more information have a look at section [sub:Printingthe-File].
A.1.15 Fax
This menu entry will only appear if you have a fax program installed (on Windows you additionally need to register its program path to LyX's PATH prefix, see section [sec:Paths]). With this menu entry you can send your document to a fax program like hylapex or kdeprintfax. The default format of the sent file is PostScript. The format can be changed in LyX's preferences as described in section [sub:Converters].
A.1.16 New and Close Window
Opens or closes a new instance of LyX.
A.1.17 Exit
Prompts you to save all unsaved documents and then exits.
A.2 The Edit MenuMenu ! Edit
A.2.1 Undo and Redo
Described in section [sec:Undo-and-Redo].
A.2.2 Cut, Copy, Paste, Paste Recent, Paste Special
Described in section [sec:Basic-Editing-Features].
A.2.3 Select Whole Inset
Selects the content of the inset where the cursor is currently in. Is the cursor outside of an inset, the whole document will be selected.
A.2.4 Select All
Selects the whole document.
A.2.5 Find & Replace (Quick)
Described in section [sec:Basic-Editing-Features].
A.2.6 Find & Replace (Advanced)
Described in section [sec:Advanced-Find-and].
A.2.7 Move Paragraph Up/Down
This shifts the paragraph where the cursor is currently in one paragraph up or down.
A.2.8 Text Style
Described in section [sub:Fine-Tuning-with-the].
A.2.9 Paragraph SettingsParagraph ! Settings
Enables you to set the paragraph alignment, line spacing and label width. These settings only affect the paragraph in which the cursor is currently.
You can also prevent the first line of the paragraph being indented if you have chosen to separate paragraphs with indents in the Document->Settings dialog under Text Layout.
A.2.10 Table Settings and Math
These two menus are only fully active if the cursor is inside a table or a formula. Here you can change the properties of tables and formulas. The properties of tables are described in section [sec:Tables], the properties of formulas in chapter [cha:Mathematical-Formulas].
A.2.11 Increase / Decrease List Depth
These menu entries are only active if the cursor is in an environment that can be nested. They increase/decrease the environment nesting level as explained in section [sec:Nesting] and [sub:Numbering-depth].
A.3 The View MenuMenu ! View
At the bottom of the View menu the opened documents are listed.
A.3.1 Open/Close all Insets
Opens/closes all insets in your document.
A.3.2 Unfold/Fold Math Macros
Unfolds/folds the current math macro.
Math macros are described in the Math manual.
A.3.3 View Source
Opens a window showing the source code of the actual document, as described in section [sec:Previewing-snippets-of].
A.3.4 View Messages
Opens a window showing console messages. This is useful for debugging LyX (i. e., hunt for errors in the program) or to see what is going on in the background while LaTeX is processing the document,
A.3.5 View
This menu entry generates the output in the format you have specified as default output format either in the preferences (see sec. [sec:File-Formats]) or in the document settings (see sec. [sec:Doc-Output]) and opens it in an appropriate viewer. The viewer can be set or changed in the preferences, see section [sec:File-Formats]. The default viewers are set by LyX when it is first configured. The default output format is PDF (pdflatex).
A.3.6 View (Other Formats)
With this submenu you can view your document in alternative output formats. The menu contains a list of available formats in which you can view the actual document with an external program. The menu entries are not the same on all installations it depends on the LaTeX programs that are found while LyX was configured. All possible formats are listed in section [sub:Export]. You should at least see the menu entry DVI. If it is missing, you need to update or repair your LaTeX installation. After updating you have to reconfigure LyX, see section [sec:Basic-LyX-Setup].Reconfiguration of LyX
Invoking a menu will start a viewer program. The viewer can be set or changed in the preferences, see section [sec:File-Formats]. The default viewers are set by LyX when it is first configured.
A.3.7 Update
This menu entry allows you to update the view with your latest changes (in the default output format) without opening a new viewer window.
A.3.8 Update (Other Formats)
With this submenu you can update the view of alternative output formats of your document without opening a new viewer window.
A.3.9 View Master Document
This menu item is only visible if your document is included to another document, which is then its master (see section Child Documents in the Embedded Objects manual for more information on this topic). This item allows you to view the master document from within its child. That is, if you are working on a child document which is a chapter of a book, View Master generates the output of the whole book, while View will just output the chapter alone.
The format used by this function is the default output format as specified in the preferences (see sec. [sec:File-Formats]) or in the document settings (see sec. [sec:Doc-Output]).
A.3.10 Update Master Document
This menu item is only visible if your document is included to another document, which is then its master (see section Child Documents in the Embedded Objects manual for more information on this topic). This item allows you to update the view of a master document from within its child without the need to switch to the master document itself.
The format used by this function is the default output format as specified in the preferences (see sec. [sec:File-Formats]) or in the document settings (see sec. [sec:Doc-Output]).
A.3.11 Split View
This will split LyX's main window vertically or horizontally. This allows you to view documents the same time to compare them, or to view the same document, but at different positions. You can even split the main window several times to view for example 3 or more documents at the same time. To return to an unsplit view, use the menu Close Current View.
A.3.12 Close Current View
Closes a split view.
A.3.13 Fullscreen
Using this menu entry or pressing F11 removes the menu bar and all toolbars so that you will see nothing but your text. It furthermore displays LyX's main window fullscreen. To return from fullscreen to the normal view, press F11, or right-click and turn off the fullscreen mode in the context menu.
A.3.14 ToolbarsToolbar
In this menu entry you can set the appearance of the different toolbars. All toolbars and the Command Buffer can be turned on and off. The on state is denoted in the menu with a checkmark. The Review, Table, Math Panels, Mathe Macros and Math toolbars can be additionally set to the state automatic that is denoted in the menu with the suffix (auto).
In the on state the toolbar is permanently shown, in the automatic state the toolbar is only shown when the cursor is in a certain environment or when a certain feature is enabled. That means that the review toolbar will only be shown if change tracking is activated, the math and table toolbars are only shown if the cursor is inside a formula or table, respectively.
LyX's toolbars and their buttons are explained in section [sec:Toolbars].
A.4 The Insert MenuMenu ! Insert
A.4.1 Math
Inserts math constructs that are explained in chapter [cha:Mathematical-Formulas] and the Math manual.
A.4.2 Special Character
Here you can insert the following characters:
MM Symbols Inserts any character that can be output by your LaTeX system. Therefore the number of character categories in this dialog and the available characters depend on the LaTeX-packages you have
installed. Note: Not all characters will be visible in the Symbols dialog because none of the screen fonts that you can set in the preferences dialog (see sec. [sub:Screen-Fonts]) can display every character.
MM Ellipsis Inserts an ellipsis: ...
MM End of Sentence Inserts an end of sentence dot as described in section [sub:Abbreviations].
MM Ordinary Quote Inserts this quote: ", no matter what quote type you selected in the Document>Settings dialog under Language.
MM Single Quote Inserts this quote:
MM Protected Hyphen Inserts a hyphen that is protected from line breaks: -
MM Breakable Slash Inserts a slash where also a line break can occur: /
MM Menu Separator Inserts the menu separator sign: ->
MM Phonetic Symbols Phonetic symbolsLanguage ! Phonetic symbolsCreates a formula with a so called tipa inset. Here you can insert commands to create IPA phonetic symbols. For this feature you must have the LaTeX-package tipaLaTeX-packages ! tipa installed.For more information about this feature we refer to the documentation of tipa, [tipa] and this Wiki-page:http://wiki.lyx.org/LyX/LinguistLyX
A.4.3 Formatting
Here you can insert the following format constructs:
MM Superscript Inserts a superscript: testa, b
MM Subscript Inserts a subscript: test3x
MM Protected Space Inserts a protected space that is described in section [sub:Protected-Space].
MM Inter-word Space Inserts an inter-word space that is described in section [sub:Inter-word-Space].
MM Thin Space Inserts a thin space that is described in section [sub:Thin-Space].
MM Horizontal Space Inserts horizontal space, see section [sub:Horizontal-Space] for a description.
MM Horizontal Line Inserts a horizontal line, see section [sub:Horizontal-Lines] for a description.
MM Vertical Space Inserts vertical space, see section [sub:Vertical-Space] for a description.
MM Phantom Inserts Phantom space, see section [sub:Phantom-Space].
MM Hyphenation Point Inserts a hyphenation point, see section [sub:Hyphenation].
MM Ligature Break Inserts a ligature break, see section [sub:Ligatures].
MM Ragged Line Break Inserts a forced line break, see section [sub:Forced-Line-Breaks].
MM Justified Break Inserts a forced line break that furthermore stretches the broken text line to the page border, see section [sub:Forced-Line-Breaks].
MM New Page Inserts a forced page break, described in section [sub:Forced-Page-Breaks].
MM Page Break Inserts a forced page break that furthermore stretches the broken text page to the page border, described in section [sub:Forced-Page-Breaks].
MM Clear Page Inserts a clear page break, described in section [sub:Clear-Page-Breaks].
MM Clear Double Page Inserts a clear doublepage break, described in section [sub:Clear-Page-Breaks].
A.4.4 List / TOC
Various lists can be inserted with this menu entry. The table of contents, the algorithm, figures and tables list are described in section [sec:toc]. The index list is described in section [sec:Index], the nomenclature in section [sec:Nomenclature] and the BibTeX bibliography in section [sub:Bibliographydatabases].
A.4.5 Float
To insert floats, described in section [sec:Floats].
A.4.6 Note
To insert notes, described in section [sec:Notes].
A.4.7 Branch
Inserts branch insets as described in section [sec:Branches].
A.4.8 Custom Insets
Inserts document class-specific insets. Such insets only exist if they are defined in the layout file for a certain document class. An example is the document class article (Elsevier) with three custom insets. The section Flex insets and InsetLayout of the Customization manual explains how custom insets are defined.
A.4.9 FileExternal Material
This menu entry allows you to insert or include the contents of other LyX files in your document. How you can do this is explained in detail in the chapter External Stuff of the Embedded Objects manual.
A.4.10 BoxBoxes
Inserts a minipage box that is described section [sec:Minipages]. All box types supported by LyX are explained in detail in the chapter Boxes of the Embedded Objects manual.
A.4.11 Citation
Inserts a citation as described in section [sec:Bibliography].
A.4.12 Cross-Reference
Inserts a cross-reference as described in section [sec:Cross-References].
A.4.13 Label
Inserts a label as described in section [sec:Cross-References].
A.4.14 CaptionCaptionsLongtables ! Caption
Inserts a caption in a float or longtable. Floats are described in section [sec:Floats], captions in longtables are described in the section Longtable Captions of the Embedded Objects manual.
A.4.15 Index Entry
Inserts an index entry as described in section [sec:Index].
A.4.16 Nomenclature Entry
Inserts a nomenclature entry as described in section [sec:Nomenclature].
A.4.17 Table
Inserts a table. Tables are described in section [sec:Tables].
A.4.18 Graphics
Inserts a graphic. Graphics are described in section [sec:Graphics].
A.4.19 URL
Inserts an URL as described in section [sub:URLs].
A.4.20 Hyperlinks
Inserts a hyperlink as described in section [sub:Hyperlinks].
A.4.21 Footnote
Inserts a footnote, see section [sec:Footnotes].
A.4.22 Marginal Note
Inserts a marginal note, see section [sec:Marginal-Notes].
A.4.23 Short Title
Inserts a short title, see section [sec:Short-Titles].
A.4.24 TeX Code
Inserts a TeX Code box, see section [sub:TeX-Code-Boxes] for a description.
A.4.25 Program ListingProgram listings
Inserts a program listings box. Program listings are explained in the chapter Program Code Listings of the Embedded Objects manual.
A.4.26 Date
Inserts the actual date. The format depends on the date format of the language that is used for LyX's menus. LyX offers various ways to insert a date which are explained and also compared in the section External Material of the Embedded Objects manual.
A.4.27 Preview
Inserts a preview inset, see section [sec:Previewing-snippets-of] for a description.
A.5 The Navigate MenuMenu ! Navigate
This menu lists the existing chapters, sections, figures, tables, etc. of the current document. This allows you to navigate easily through you document.
A.5.1 Bookmarks
With this menu entry you are able to define your own bookmarks. This is useful when you are working on a large document and often have to jump e. g. between section 2.5 and 6.3. To create bookmarks for this example, go to section 2.5 and use the submenu Save Bookmark 1. Then go to section 6.3 and use Save Bookmark 2. Now you can jump easily between these sections by using the menu or by the key bindings Ctrl+1 and Ctrl+2.
You can also use bookmarks to jump between several opened documents. The saved bookmarks are valid till the document is closed.
A.5.2 Next Note, Change, Cross-reference
Jump to the next note, change, or cross-reference following the current cursor position.
A.5.3 Go to Label
Only active if the cursor is in front of a cross-reference. Sets the cursor before the referenced label. (It is the same as if you right-click on a cross-reference box and use Go to Label).
A.5.4 Forward Search
This feature allows you to directly jump to the corresponding text part in the output, see section Forward search in the Additional Features manual for a detailed description.
A.6 The Document MenuMenu ! Document
A.6.1 Change Tracking
Change Tracking is described in section [sec:Change-Tracking].
A.6.2 LaT{}eX Log
After running LaTeX by viewing or exporting a document, this menu will be enabled. It shows the logfile of the used LaTeX-program.
Here you can see how LaTeX works in the background. Experts will find in it reasons for LaTeX-errors.
A.6.3 Outline
Opens the TOC/Outline window as described in section [sec:Navigating] and [sub:Table-of-Contents].
A.6.4 Start Appendix Here
This menu will start the appendix of the document at the current cursor position as described in section [sec:Appendices].
A.6.5 Compressed
Un/compresses the current document.
A.6.6 Settings
The document settings are described in appendix [chap:The-Document-Settings].
A.7 The Tools MenuMenu ! Tools
A.7.1 Spellchecker
Spell checking is explained in section [sec:Spellchecking].
A.7.2 Thesaurus
The thesaurus is described in section [sec:Thesaurus].
A.7.3 StatisticsWord countCharacter count
Counts the words and characters in the actual document or the highlighted document part.
A.7.4 TeX InformationTeX Information
Shows you a list of the document classes and styles installed in your LaTeX-system.
A.7.5 ReconfigureLyX ! Reconfigure|see{Reconfiguration of LyX}Reconfiguration of LyX
This menu entry reconfigures LyX; that is, LyX looks for LaTeX-packages and programs it needs; see also section [sec:Basic-LyX-Setup].
A.7.6 Preferences
The preferences dialog is described in detail in appendix [chap:The-Preferences-dialog].
A.8 The Help MenuMenu ! Help
This menu lists the documentation files of LyX in the language of LyX's menus. Is a file not available in this language, the English version will be listed.
The menu LaTeX Configuration shows a LyX-document with information about the LaTeX-packages and classes found by LyX (see also section [sec:LaTeX-Setup]).
A.9 Toolbars
How to show or hide toolbars is explained in section [sub:Toolbars].
It is also possible to define custom toolbars. This is described in the Additional Features manual.
A.9.1 Standard ToolbarToolbar ! Standard
The standard toolbar as shown above contains from left to right the following buttons:\setlength{\LTleft}{0pt}This is necessary to left align the following longtables. See the Embedded Objects manual for more information.
A.9.2 Extra ToolbarToolbar ! Extra
The extra toolbar as shown above contains from left to right the following buttons:
A.9.3 View / Update ToolbarToolbar ! View / Update
The view / update toolbar as shown above contains from left to right the following buttons:
* These icons might look different for you if you do not use the default icon set.
A.9.4 Other Toolbars
The change tracking toolbar is explained in section [sec:Change-Tracking], the table toolbarToolbar ! Table in the Embedded Objects manual, the math macro toolbarToolbar ! Macro in the Math manual.
B The Document SettingsDocument ! Settings
The document settings dialog contains submenus to set properties for the whole document and is called with the menu Document->Settings. You can save your document settings as default with the Save as Document Defaults button in the dialog. This will create a template named defaults.lyx which is automatically loaded by LyX when you create a new document without using a template.
The button Use Class Defaults resets the document settings to the default of the document class. This affects mostly class options, the page layout and Numbering & TOC.
The different submenus of the dialog are explained in the following.
B.1 Document Class
Here you set the document class, class options, a graphics driver, and a master document. Document classes are described in section [sec:Document-Classes].
With the button Local Layout you can load you own layout-file, that is not in LyX's layouts folder and thus not recognized by LyX as layout for a document class. For more about layout-files, see the chapter Installing New Document Classes, Layouts, and Templates of the Customization Handbook.
Some classes use special class options by default. If this is the case, they are listed in the field Predefined and you can decide to use them or not. If you do not exactly know what the default class options are for, it is recommended to use them untouched. The Graphics driver is used for LaTeX's graphics, color and page layout packages. If using Default, the default driver for the LaTeX-packages is used. It is recommended that you use the default unless you know what you are doing.When you want to use one of the following driversdvi2ps, dvialw, dvilaser, dvitops, psprint, pubps, lnyou first have to activate them
in your LaTeX distribution, see section Driver support in [http://mirrors.ctan.org/macros/latex/required/graphics/grfguide.pdf].
Specifying a master document is necessary if the current document is a child or subdocument. The master document will be used by LyX in the background if the child document is opened without its master. This way child documents are always compilable. More about master and child documents is explained in the section Child Documents of the Embedded Objects manual.
There is also an option to suppress the date and one to use the LaTeX-package refstyle instead of prettyrefLaTeX-packages ! prettyrefLaTeX-packages ! refstyle for cross-references, see sec. [sec:CrossReferences].
B.2 Child Documents
This submenu is only visible when your document includes child documents. Please refer to the section Child Documents of the Embedded Objects manual for details.
B.3 Modules
Modules are explained in section [sub:Modules].
B.4 Local Layout
See section [sub:Local-Layout] for a description.
B.5 Fonts
The document font settings are described in section [sec:Fonts-and-Text].
B.6 Text Layout
You can specify if paragraphs should be separated by indentations or vertical skips. The line spacing and the number of text columns can also be specified here.
Note that LyX will not show two columns or the set up line spacing on screen. That would be impractical, often unreadable and is not part of the WYSIWYM concept. However, it will be as you specified it in the output.
B.7 Page Layout
A description of this menu is given in section [sub:Paper-Size,-Orientation] and [sub:Document-Layout].
B.8 Page Margins
Here you can adjust the paper margins, see section [sub:Margins].
B.9 LanguageLanguage ! Encoding
The document language and quote styles are set here. The encoding specifies how the document content is exported to LaTeX (the LyX file is always encoded in utf8). All characters that cannot be encoded using the specified encoding will be exported as LaTeX-commands (this can fail if a LaTeXcommand is not known for a particular character).The known commands are defined in a text file (unicodesymbols). You can add commands for unknown symbols to that file yourself, see the Customization manual for details.
If you use the option Language Default, LyX determines the encoding of a text part from the language of this text. If the document contains text in more than one language you may get more than one encoding
in the LaTeX file. If you do not use this option then the complete document will always use exactly one encoding. Checking this option is the preferred setting.
LyX also supports Unicode output, which is particularly useful if you need lots of special symbols or nonalphabetic scripts, respectively. If you want to use this (and your LaTeX installation supports Unicode, for that matter), choose one of the four utf8 variants from the list below. Unfortunately the Unicode support of standard LaTeX is quite incomplete, so it is not uncommon that a file with lots of Unicode symbols works fine with Language Default (when LyX uses its list of known LaTeX-commands), but does not work with a fixed utf8 encoding (when the list of known LaTeX-commands is not used, because all Unicode symbols can be encoded in utf8). The situation is much better with XeTeX and LuaTeX, two new alternative engines to standard LaTeX. Both engines support Unicode natively. LyX now also supports these two engines (via the output formats PDF (XeTe{}X), PDF (LuaTe{}X) and DVI (LuaTeX), see section [sub:Output-file-formats]). So if you are using many special or accented characters and Language Default fails, you might try out one of these new engines.
The Language package determines the LaTeX-package that is used for hyphenation and the translation of strings like Part. The possible settings are:
MM Default uses the language package that is selected in Tools->Preferences->Language Settings (see section [sub:Prefs-Language]).
MM Automatic selects the most suitable language package for the view/export format you will use. In many cases this will be babelLaTeX-packages ! babel. If the newer package polyglossiaLaTeX-packages ! polyglossia is more appropriate (is the case when using XeTeX and/or non-TeX fonts), this package will be used instead of babel.
MM Always Babel uses babel even if polyglossia would be more appropriate.
MM Custom allows you to specify a language package command of your choice. For example if you want to use a language-specific package like ngerman (for German texts), type in\usepackage{ngerman}
MM None will not use a language package. This is necessary for some document classes for scientific articles.
Here is a list with the important encodings:
MM Language Default (no inputenc) Same as Language Default, but the LaTeX-package inputencLaTeXpackages ! inputenc is not used. When using this, you probably need to load some additional packages manually in the preamble and specify the used encoding for text parts in foreign languages in TeX code.
MM ASCII the ASCII encoding, covers only plain English (7-bit ASCII). LyX converts all other characters into LaTeX commands, which may result in a big file when lots of LaTeX-commands are needed.
MM Arabic (CP 1256) MS Windows code page for Arabic and Farsi
MM Arabic (ISO 8859-6) for Arabic and Farsi
MM Armenian (ArmSCII8) for Armenian
MM Baltic (CP 1257) MS Windows code page for Estonian, Latvian and Lithuanian, the same as the ISO8859-13 encoding
MM Baltic (ISO 8859-13) for Estonian, Latvian and Lithuanian, a superset of the ISO-8859-4 encoding
MM Baltic (ISO 8859-4) (latin 4) for Estonian, Latvian and Lithuanian, a subset of the ISO-8859-13 encoding
MM Central European (CP 1250) MS Windows code page for ISO 8859-2 (latin2)
MM Central European (ISO 8859-2) (latin 2) covers Albanian, Croatian, Czech, German, Hungarian, Polish, Romanian, Slovak and Slovenian
MM Chinese (simplified) (EUC-CN) for simplified Chinese, used especially on UNIX OSes, since 2001 this encoding is officially replaced by the encoding GB18030, as GB18030 is not available for LaTeX you should try to use the encoding Unicode (CJK) (utf8)
MM Chinese (simplified) (GBK) for simplified Chinese, is the same as the Windows code page CP 936 except for the Euro currency sign, since 2001 this encoding is officially replaced by the encoding GB18030, as GB18030 is not available for LaTeX you should try to use the encoding Unicode (CJK) (utf8)
MM Chinese (traditional) (EUC-TW) for traditional Chinese
MM Cyrillic (CP 1251) MS Windows code page for Cyrillic
MM Cyrillic (ISO 8859-5) covers Belorussian, Bulgarian, Macedonian, Serbian and Ukrainian
MM Cyrillic (KOI8-R) standard Cyrillic especially for Russian
MM Cyrillic (KOI8-U) Cyrillic for Ukrainian
MM Cyrillic (pt 154) Cyrillic for Kazakh
MM Greek (ISO 8859-7) for Greek
MM Hebrew (CP 1255) MS Windows code page for Hebrew, a superset of the ISO-8859-8 encoding
MM Hebrew (ISO 8859-8) for Hebrew
MM Japanese (CJK) (EUC-JP) EUC-JP encoding for Japanese, uses the LaTeX-package CJKLaTeX-packages ! CJK, when using this, set the document language to Japanese (CJK)
MM Japanese (CJK) (JIS) JIS encoding for Japanese, uses the LaTeX-package CJK, when using this, set the document language to Japanese (CJK)
MM Japanese (non-CJK) (EUC-JP) EUC-JP encoding for Japanese, uses the LaTeX-package japaneseLaTeXpackages ! japanese, when using this, set the document language to Japanese
MM Japanese (non-CJK) (JIS) JIS encoding for Japanese, uses the LaTeX-package japanese, when using this, set the document language to Japanese
MM Japanese (non-CJK) (SJIS) SJIS encoding for Japanese, uses the LaTeX-package japanese, when using this, set the document language to Japanese
MM Korean (EUC-KR) for Korean
MM Southern European (ISO 8859-3) (latin 3) covers Esperanto, Galician, Maltese and Turkish
MM South-Eastern European (ISO 8859-16) (latin 10) covers Albanian, Croatian, Finnish, French, German, Hungarian, Irish Gaelic, Italian, Polish, Romanian and Slovenian, is designed to cover many languages and characters with diacritics
MM Thai (TIS 620-0) for Thai
MM Turkish (ISO 8859-9) (latin 5) for Turkish, is like the ISO-8859-1 encoding where the Icelandic letters are replaced by Turkish ones
MM Unicode (CJK) (utf8) Unicode utf8 with the LaTeX-package CJKLaTeX-packages ! CJK (for the languages Chinese, Japanese and Korean)
MM Unicode (XeTeX) (utf8) Unicode utf8 to be used with XeTeX and LuaTeX, which use Unicode directly, without the help of the LaTeX-package inputenc. LyX automatically selects this encoding if you export or preview XeTeX or LuaTeX. Normally you do not need to set this encoding manually.
MM Unicode (ucs-extended) (utf8x) Unicode utf8 based on the LaTeX-package ucsLaTeX-packages ! ucs (comprehensive, including Latin, Greek, Cyrillic and CJK scripts).
MM Unicode (utf8) Unicode utf8 based on the LaTeX-package inputencLaTeX-packages ! inputenc. Currently only a limited range of characters (mainly for Latin scripts) is supported.
MM Western European (CP 1252) MS Windows code page for ISO 8859-1 (latin1)
MM Western European (ISO 8859-1) (latin 1) covers the languages Albanian, Catalan, Danish, Dutch, English, Faroese, Finnish, French, Galician, German, Icelandic, Irish, Italian, Norwegian, Portuguese, Spanish and Swedish; better use the ISO-8859-15 encoding instead
MM Western European (ISO 8859-15) (latin 9) like the ISO-8859-1 encoding, but with the Euro currency sign, the -ligature and some characters used for French and Finnish
Finally, the dialog lets you select a specific language package for the current document. See [sub:PrefsLanguage] for more information on the language package.
B.10 ColorsColor ! main textColor ! background
Here you can alter the font color for the main text (default: black) and for Greyed out notes (default: light grey). The button Reset sets the color back to the default.
You can also change the background color for the pages (default: white) and for Shaded boxes (default: red).
The colors are not shown within LyX, only in the output. (This Greyed out note appears blue in the output.)
Note, if you change the main text font color and use the option Color links in the document settings under PDF properties, you probably also need to change the link font color by using Additional options in the PDF properties. For example the option
linkcolor=black
sets the link text color to black. For more information, see the manual of the LaTeX-package hyperrefLaTeX-packages ! hyperref, [hyperref].
You can adapt the main text font color and the page background for every page in your document if you use these commands as TeX Code behind a forced page break:
For the page color:\pagecolor{color name}
For the text color:\color{color name}
The color name can hereby be one of these: black, blue, cyan, green, magenta, red, white, yellowIf you have changed a text or background color, you can use them under the following names:
For the page background color:page_backgroundcolor
For the main text color:document_fontcolor
For the Shaded box background color:shadecolor
For the Greyed out note text color:note_fontcolor
How to define and use custom colors, see section Colored Cells of the Embedded Objects manual.
B.11 Numbering & TOC
You can adjust here the numbering depth of section headings and the section depth in the table of contents as described in section [sub:Numbering-depth].
B.12 Bibliography
Here you can specify a citation style using the LaTeX packages natbibLaTeX-packages ! natbib or jurabibLaTeX-packages ! jurabib. You can enable a sectioned bibliography using the LaTeX package bibtopicLaTeX-packages ! bibtopic and you can customize how the bibliography of the given document is being generated. For a further description see section [sec:Bibliography].
B.13 Indexes
Here, you can customize how the index of your document is being generated and you can define additional indexes. Please refer to section [sec:Index] for details.
B.14 PDF Properties
The PDF properties are explained in section [sec:PDF-Properties].
B.15 Math Options
These options will force LyX to use the LaTeX-packages amsmathLaTeX-packages ! amsmath, esintLaTeXpackages ! esint, mathdotsLaTeX-packages ! mathdots und mhchemLaTeX-packages ! mhchem or to use them automatically when they are needed.
MM amsmath is needed for many constructs, so when you get LaTeX-errors in formulas, ensure that you have enabled AMS math.
MM esint is used for special integral characters, see section Big Operators of the Math manual.
MM mathdots is used for special ellipses, see section Ellipses of the Math manual.
MM mhchem is used for chemical equations, see section Chemical Symbols and Equations of the Math manual.
B.16 Float Placement
The float placement options are described in section Float Placement of the Embedded Objects manual.
B.17 Listings
The listings settings are explained in chapter Program Code Listings of the Embedded Objects manual.
B.18 Bullets
Here you can adjust the characters for the itemize levels. The itemize environment is described in section [sec:Itemize].
B.19 Branches
Branches are described in section [sec:Branches].
B.20 Output
Here you can define some output specifics for the current document:
MM Default Output Format: The format that is used when you hit View, Update, View Master Document and Update Master Document in the View menu or the toolbar. The default is set in Tools>Preferences->File Formats, see sec. [sec:File-Formats].
MM Synchronize with Output settings for the menu Navigate->Forward search. For a detailed description see section Reverse DVI/PDF search of the Additional Features manual.
MM XHTML Output Options settings for the export format LyXHTML. Strict XHTML 1.1 will assure that the output follows exactly version 1.1 of the XHTML standard. The different Math output settings are described in detail in section Math Output in XHTML of the Additional Features manual. The scaling is used for the size of equations in the output.
B.21 LaT{}eX Preamble
In this text field are entered commands to load special LaTeX-packages or to define LaTeX-commands. The preamble is a thing for LaTeX-experts. You should not enter commands here until you exactly know what you are doing.
An introduction to the LaTeX-syntax is given in section [sub:LaTeX-Syntax].
C The Preferences DialogPreferences
The preferences dialog is called with the menu Tools->Preferences. It has the following submenus.
C.1 Look and Feel
C.1.1 User Interface
C.1.1.1 User Interface FileCustomization ! of toolbarsCustomization ! of menus
The appearance of the menus and toolbars can be changed by choosing a user interface (ui) file. An uifile is a text file where the toolbars and menus are listed. The toolbar buttons and menu entries are specified in the files stdtoolbars.inc and stdmenus.inc, respectively. Both files are loaded by the default.ui file. To create your own menu and toolbar layout, start with a copy of these files and edit the entries.
The syntax of the .inc-files is straightforward: The Menubar, Menu and Toolbar entries must be finished with an explicit End. They may contain Submenu, Item, OptItem, Separator, Icon, and in the case of the file_lastfiles menu a Lastfiles entry. The syntax for the entries is:
Item menu or button name LyX-function
All LyX-functions are listed in the menu Help->LyX Functions.
An example: Assuming you use the menu Navigate->Bookmarks quite often and therefore want six available bookmarks, you can add the line
Item Save Bookmark 6 bookmark-save 6
to the navigate_bookmarks menu in the .inc-file to have the sixth bookmark.
C.1.1.2 Icon Set
Here you can change the appearance of LyX's toolbar buttons. The currently available icon sets are compared in [http://wiki.lyx.org/uploads/LyX/NewInLyX20/themes.png||this image].
C.1.1.3 Automatic help
The option Enable tool tips in main work area enables tool tips showing the content of closed insets like index entries or footnotes.
C.1.1.4 Session
With the option Restore window layouts and geometries LyX's main window will be opened with the size and layout that was used in the last LyX session.
The option Restore cursor positions sets the cursor to the position in the file where it has been the last time.
The option Load opened files from last session opens all files that were opened in the last LyX session.
The button Clear all session information deletes all information from previous LyX sessions (cursor positions, names of last opened documents, etc.).
C.1.1.5 DocumentsBackup ! Documents
Backup original documents when saving creates a backup copy of the file in the state when it was opened or when it was saved the last time. It is stored in the same folder as your document or in the Backup directory, see [sec:Paths]. The backup file has the file extension .lyx~.
With the option Backup documents, every, you can specify the time between backup saves.
Save documents compressed by default saves the files always in a compressed format.
Maximum last files is the number of last opened files that LyX should display in the menu File->Open Recent.
If the option Open documents in tabs is not used, then every file will be opened in its own new instance of LyX.
The option Single instance is only active if a LyXServer pipeSee sec. [sec:Paths] for information about LyXServer pipes. is specified. If it is checked, LyX documents will be opened in the same running instance of LyX. Otherwise a new LyX instance is created for each file.
With the option Single close-tab button there will only be one button () at the right side of the tab bar to close tabs. Otherwise every document tab has its own close button.
Note: For the last option you have to restart LyX before the change takes effect.
C.1.2 Screen FontsFont ! Screen
These fonts are used to display your documents on the screen.
Note: This section only deals with the fonts inside the LyX window. The fonts that appear on the output are independent from these fonts, and set in the menu Document->Settings->Fonts.
By default, LyX uses Times as roman (serif) font, Arial or Helvetica (depends on the system) as sans serif font and Courier as typewriter font.
You can change the font size with the Zoom setting.
The Font Sizes are calculated as letter height in units of points. 72 points have the size of 1 inch, see Appendix [cha:Units-available-in]. The default font sizes are the same as if a document font size of 10 pt would be used. The sizes are explained in detail in section [sub:Document-Font].
With the option Use Pixmap Cache to speed up font rendering enabled, LyX needs to redraw the screen less often. This results in better performance, especially on slow systems. On the other hand, the characters might look more fuzzy on screen. So whether you enable this or not depends on whether you prefer speed over aesthetics. Note that the Pixmap Cache is only available and useful under Mac OS and Windows.
C.1.3 ColorsColor ! LyX screenSettings ! Color
You can here change all the colors used by LyX. Choose an item in the list and use the Alter button.
By using the option Use system colors the color scheme of your OS or window manager is used. The colors cursor, selection, table line, text, URL label and URL text are then not customizable and thus not listed.
C.1.4 DisplaySettings ! Display
Here you can specify if graphics inside LyX are displayed.
Instant Preview enables previewing snippets of your document. This feature is described in section [sec:Previewing-snippets-of].
The option Mark end of paragraphs displays a pilcrow () at the end of every paragraph.
C.2 EditingSettings ! Editing
C.2.1 Control
C.2.1.1 Editing
The option Cursor follows scrollbar sets the cursor to the top of the currently displayed document part when scrolling.
You can adjust the width of the cursor. If you set the value to zero the thickness of the cursor scales relative to the zoom value you choose for the screen fonts.
Scroll below end of document is self-explanatory.
In LyX one can jump from word to word by pressing Ctrl+arrow key. With the option Use Mac-style for cursor moving between words the cursor jumps from the end of a word to the end of the next word. Normally it jumps from the beginning to the beginning.
The option Sort environments alphabetically sorts the entries in the pull-down box for the paragraph environments.
The option Group environments by their category groups the entries in the pull-down box for the paragraph environments.
The math macro editing option determines the editing style, see the section Math Macros of the Math manual.
C.2.1.2 Fullscreen
Here you can specify what is hidden in the fullscreen mode. The option Limit text width specifies the width of the text in fullscreen mode. This way you can display the text smaller than the screen; the text appears then centered.
C.2.2 ShortcutsKey BindingsSettings ! Shortcuts
C.2.2.1 Bind File
Bindings are used to bind a LyX-function to a key. Several binding files are available:
MM cua.bind typical set of PC keyboard shortcuts
MM (x)emacs.bind set of bindings like they are used in the editor programs Emacs (XEmacs)
MM mac.bind set of bindings for Mac OS systems.
There are also bind-files designed for special document classes, like broadway.bind, and bind files for special languages. The name of language bind-files begin with a language code, e. g. pt for Portuguese. If you use LyX in a certain language, LyX will try to use the appropriate bind-file.
Some bind-files, like math.bind, have only a small scope. When looking at the end of the file cua.bind, you can see that they are included to keep the overview in the bind-file.
C.2.2.2 Editing ShortcutsKey Bindings ! Editing
To add new or modify existing keybindings to your own taste you can use the table in the dialog that lists all LyX-functions and the bound shortcuts. To find functions easily, they are grouped by categories and the dialog provides the field Show key-bindings containing. In this field you can insert a keyword for a function you want to edit. Insert there for example as keyword paste and you get the 4 different existing shortcuts for the 3 different functions that contain paste in their name. As you can see, one function can have more than one shortcut. All LyX-functions are also listed in the file LyX Functions that you will find in the Help menu.
To add e. g. the shortcut Alt+Q for the function textstyle-apply, select the function and press the Modify button. A dialog pops up where you can add the shortcut by using it. So press Alt+Q to define the shortcut. Modifying an existing shortcut is done the same way. You can also bind multiple functions to one shortcut by modifying an existing binding and adding the different function names as a semicolon separated list. LyX will then use the first function that is enabled in the current document part. The binding for the function command-alter is an example of this.
Alternatively you can also edit shortcuts by modifying bind-files with a text editor. The syntax of the entries is:
\bind key combination LyX-function
C.2.3 Keyboard / MouseKeyboard MapSettings ! Keyboard Map
Normally keyboard settings have to be done in a menu of your operating system. For the case that this is not possible, LyX provides keyboard maps. If you have e. g. a Czech keyboard but want to write with it like with a Romanian one, you can use the keyboard map file named romanian.kmap.
Note: Keyboard maps are only provided as makeshift and don't work on all systems.
You can furthermore specify here the Wheel scrolling speed. The standard value is 1.0, higher values speed up the scrolling, lower ones slow it down.
In the section Scroll wheel zoom you can select a key for zooming. When this key is pressed and the mouse wheel is rotated, the text is zoomed.
C.2.4 Input Completion
Input completion is described in sec. [sec:Input-Completion].
C.3 PathsPathsSettings ! Paths
MM Working directory This is LyX's working directory. It is the default when you Open, Save or Save as files.
MM Document templates This directory will be opened when you use the menu File->New from Template.
MM Example files This directory will be opened when you use the button Examples in the File->Open dialog.Note: The Examples button does not exist when using LyX on Mac OS and Windows systems.
MM Backup directoryBackup ! Directory Backup copies will be saved to this directory. If no directory is given but backups are enabled as described in section [sub:Backup documents], the Working directory will be used to save the backups.Backup files have the ending .lyx~.
MM Ly{}XServer pipe Here you can enter the name of a so-called UNIX-pipe. This pipe is used to send data from external programs to LyX.Example: You add a BibTeX-database test.bib to your document. You can edit this file with the program JabRef. In JabRef you have to use the same Unix-Pipe for LyX in its preferences under External programs. If you want to get one entry of the database as citation, select it in JabRef and click on the LyX-symbol. The entry will now be inserted as citation at the current cursor position in your LyX file. JabRef and LyX need of course to be run the same time.The pipe is also used for the Single instance feature, see sec. [sub:Backup documents].To use the LyXServer-Pipe on Windows, you must use this pipe name:\\.\pipe\lyxpipe
MM Temporary directory Temporary files will be saved in this directory.
MM Thesaurus dictionary Directory where the thesaurus dictionaries are located. You only need to specify it if the thesaurus does otherwise not work or if you want to use custom/alternative dictionaries.
MM Hunspell dictionary Directory where the dictionaries of the spell checker program Hunspell are located. You only need to specify it if you are using Hunspell and spell checking does otherwise not work or if you want to use custom/alternative dictionaries. For LyX on Windows Hunspell is the only available spell checker and should work without specifying a directory.
MM PATH prefix This field contains a list of paths to external programs. When LyX needs to use an external program, it looks in this list where to find it on the system. The path list is automatically set up on Windows and Mac systems when LyX is configured, so that you normally don't have to modify it. On Unix / Linux systems, the path list will need to be set only if there are external programs you wish to use that are not in your normal system path ($PATH).
MM TEXINPUTS prefix The TEXINPUTS environment variable allows to use external files which are included to a LyX document via commands in TeX code. This prefix includes by default the document directory (represented by a single dot '.'). The prefix can contain any list of paths separated by the default separator of the OS (':' on UNIX like systems and ';' on Windows). If files are included, the paths listed in the TEXINPUTS prefix will be scanned for the input files. Note that any non-absolute path listed in the TEXINPUTS prefix is considered to be relative to the directory of your LyX file. It is recommended to include always '.' as one of the paths, otherwise compilation may fail for some documents.
C.4 Identity
Here you can insert your name and email address. The identity will be used when you have enabled change tracking as described in section [sec:Change-Tracking], to mark changes you make as yours.
C.5 Language SettingsLanguage ! SettingsSettings ! Language
C.5.1 Language
MM User Interface language Here you can select the language of LyX's menus. You find the actual translation status here: [http://www.lyx.org/I18n]
MM Language package determines which LaTeX package should be loaded to handle language issues. Language issues which are handled by this package include proper hyphenation as well as localization of dates and text strings such as Chapter and Table. The most widespread language package is babelLaTeX-packages ! babel, it is the default language package in classic LaTeX. However, more recent typesetting engines such as XeTeX and LuaTeX come with the alternative language package polyglossiaLaTeX-packages ! polyglossia that is more suited for the multi-script support of these engines. Furthermore, there are also specific language packages for languages not covered by babel. The available selections are described in sec. [sec:Language-encodings].
MM Command start When a special LaTeX-package is needed to write in a certain document language, you can here specify the command to start the package. An example is the start command \begin{arabtext} that is needed to write Arabic using the package ArabTeX, see [Arabic]. The default is the babel command \selectlanguage{$$lang}.
MM Command end Counterpart to Command start. Some packages, like the default, don't have an end command since the start command toggles the package on and off.
MM Default Decimal Point Define the default decimal point for the use in tables (decimal point alignment).
MM Set languages globally When this option is set, the languages used in the document will be added as options to the document class options, so that they can be used by all LaTeX-packages. Otherwise they will only be used as options for the babel package.
MM Auto begin When this option is set, the documents starts with the chosen document language. When this option is not set, the Command start is explicitly set to the beginning of the document in the LaTeX-output. This assures that the correct language is used when you use another Command start than the default.
MM Auto end Counterpart to Auto begin. When it is not set, the Command end is set to the end of the document.
MM Mark foreign languages Text marked formatted in a language different from the document language will be underlined blue.
MM Enable RTL support Enables the use of languages, written from right to left (RTL), like Arabic, Hebrew, Farsi.
MM Cursor movement When writing RTL, you can define if the left and right arrow keys move the cursor visually to the left or right, respectively, or logically. Logical means that the cursor is moved to the left when pressing the right arrow key and the cursor is inside text in an RTL language.
C.5.2 Spellchecker
The spellchecker settings are explained in section [sec:Spellchecking]
C.6 Outputs
C.6.1 General
MM Output line length sets the maximum number of characters printed in one line when using the menu File->Export->Plain text. Setting the line line length to 0 means all text is printed in one endless line.
MM Date formatDate FormatSettings ! Date format The date format can be one or a mixture of the formats listed here:http://unixhelp.ed.ac.uk/CGI/man-cgi?dateFor example the format%d/%m/%yprints the date as day/month/year.
MM Overwrite on export Setting what LyX is allowed to overwrite on export.
MM Forward search Commands that will be used for the menu Navigate->Forward search. For a detailed description see section Reverse DVI/PDF search of the Additional Features manual.
C.6.2 PrinterPrinterSettings ! Printer
MM Default printer Here you can specify the name of your default printer. The name will be used when the Printer command is executed.Note: You can leave this field empty on Windows systems because it has no effect.
MM Printer command is the command LyX / LaTeX uses for printing. The default is on most systems dvips.
MM Printer Command Options Here you can specify printer options. A list of printer options with explanations can be found in the documentation of the program that provides the Printer command you are using.
MM Adapt output to printer This option works only for the Printer command dvips. It activates a configuration file for dvips. This is an option only for dvips experts.
C.6.3 LaT{}eXSettings ! LaTeX
MM Use LaTe{}X font encoding This is the default encoding of the document font. T1 is the default and covers western languages and symbols. T2A, T2B, T2C, LCY and X2 are used for Cyrillic. Combinations of the encodings are possible, like T1, T2B. The font encoding is normally automatically loaded by the language packages LyX sets up in the background. So there is no need to change the default encoding.
MM Default paper size This is the paper size that is used for new documents. The Default value depends on your LaTeX-system setup.
MM DVI viewer paper size options They only have an effect when the program xdvi is used as DVIviewer, read its manual to find out more.
You can also specify here options and commands with parameters for processors. But before you change something, it is strongly recommended to read the manuals of the applications.
MM Bibliography generation Settings for the generation of the bibliography, see section [sub:Bibliography-databases].
MM Index generation Settings for the generation of the index, see section [sub:Index-Program].
MM Nomenclature command Command for the program that generates the nomenclature, see section [sub:Nomenclature-Program].
MM CheckTe{}X command Command for the program CheckTeX that is described in the section Checking TeX of the Additional Features manual.
There are additionally the following options:
MM Use Windows-style paths in LaTeX files Uses paths in the notation of Windows, that means that \ is used instead of / to separate folders. This option is enabled by default when you use LyX on Windows.PathsSettings ! Paths
MM Reset class options when document classes changes Removes all manually set document class options in the Document->Settings dialog when changing the document class.
C.7 File HandlingFile handling
C.7.1 ConvertersConverters
Here you find the list of defined converter commands to convert material from one format to another. You can modify converters or create new ones. To modify a converter, select it, change the entry of the field Converter and/or Extra flag and press the Modify button. To create a new converter, select an existing one, select a different format in the To format drop-down list, modify the Converter field and press the Add button.
If the Converter File Cache is enabled, conversions will be cached as long as specified in the field Maximum Age (in days). This means that images don't need to be converted again when you reopen a document; the converted images from the cache will be used instead.
More about converters, like the flags that can be used in the converter definition, is described in the section Converters of the Customization manual.
C.7.2 File FormatsFile formatsCopiers
Here you find the list of defined file formats that LyX can handle. You can modify the viewer and editor program that should be used for certain formats.
Furthermore, you can define the Default output format that is used when you use View, Update, View Master Document or Update Master Document in the View menu or the toolbar.
More about formats and their options is described in the section Formats of the Customization manual.
Since all conversions from one format to another take place in LyX's temporary directory, it is sometimes necessary to modify a file before copying it to the temporary directory in order that the conversion may be performed. This is done by specifying a Copier. More about this is described in the section Copiers of the Customization manual.
D Units available in LyXUnits
To understand the units described in this documentation, [cap:Units] explains all units available in LyX.
Units
E Credits
The documentation is a collaborative effort between many different people (and we would encourage people to contribute!).
Alejandro Aguilar Sierra
Amir Karger
David Johnson
Hartmut Haase
Ignacio Garca
Ivan Schreter
John Raithel
John Weiss
Lars Gullik Bjnnes
Matthias Ettrich
Matthias Zenker
Rich Fields
Pascal Andr
Paul Evans
Paul Russel
Robin Socha
Uwe Sthr
The LyX Team: *lyxcredit+
The bibliography on the following page was created with the Bibliography environment.
Bibliography The LyX Team: [http://www.lyx.org/trac/browser/lyxdevel/trunk/lib/CREDITS||Credits]:http://www.lyx.org/trac/browser/lyx-devel/trunk/lib/CREDITS
Bibliography Frank Mittelbach and Michel Goossens: The LaTeX Companion Second Edition. AddisonWesley, 2004
Bibliography Helmut Kopka and Patrick W. Daly: A Guide to LaTeX Fourth Edition. Addison-Wesley, 2003
Bibliography Leslie Lamport: LaTeX: A Document Preparation System. Addison-Wesley, second edition, 1994
Bibliography Donald E. Knuth. The TeXbook. Addison-Wesley, 1984
Bibliography The TeX Catalogue:http://www.ctan.org/tex-archive/help/Catalogue/bytopic.html
Bibliography The LaTeX FAQ:http://www.tex.ac.uk/cgi-bin/texfaq2html
Bibliography [http://mirrors.ctan.org/biblio/bibtex/contrib/doc/btxdoc.pdf||Documentation] of the program BibTeX:http://mirrors.ctan.org/biblio/bibtex/contrib/doc/btxdoc.pdf
Bibliography [http://www.ctan.org/tex-archive/info/bibtex/tamethebeast/ttb_en.pdf||Documentation] how to use the program BibTeX:http://www.ctan.org/tex-archive/info/bibtex/tamethebeast/ttb_en.pdf
Bibliography [http://mirrors.ctan.org/indexing/makeindex/doc/makeindex.pdf||Documentation] of the program makeindex:http://mirrors.ctan.org/indexing/makeindex/doc/makeindex.pdf
Bibliography [http://www.xindy.org/documentation.html||Documentation] of the program xindy:http://www.xindy.org/documentation.html
Bibliography [ftp://tug.ctan.org/pub/texarchive/macros/latex/contrib/caption/caption.pdf||Documentation] of the LaTeX-package captionLaTeX-packages ! caption:ftp://tug.ctan.org/pub/texarchive/macros/latex/contrib/caption/caption.pdf
Bibliography [http://mirrors.ctan.org/macros/latex/contrib/enumitem/enumitem.pdf||Documentation] of the LaTeX-package enumitemLaTeX-packages ! enumitem:http://mirrors.ctan.org/macros/latex/contrib/enumitem/enumitem.pdf
Bibliography [ftp://tug.ctan.org/pub/texarchive/macros/latex/contrib/fancyhdr/fancyhdr.pdf||Documentation] of the LaTeX-package fancyhdrLaTeX-packages ! fancyhdr:ftp://tug.ctan.org/pub/texarchive/macros/latex/contrib/fancyhdr/fancyhdr.pdf
Bibliography [ftp://tug.ctan.org/pub/texarchive/macros/latex/contrib/hyperref/hyperref.pdf||Documentation] of the LaTeX-package hyperrefLaTeX-packages ! hyperref:ftp://tug.ctan.org/pub/texarchive/macros/latex/contrib/hyperref/hyperref.pdf
Bibliography [ftp://tug.ctan.org/pub/texarchive/macros/latex/contrib/nomencl/nomencl.pdf||Documentation] of the LaTeX-package nomenclLaTeX-packages ! nomencl:ftp://tug.ctan.org/pub/texarchive/macros/latex/contrib/nomencl/nomencl.pdf
Bibliography [http://www.ctan.org/texarchive/macros/latex/contrib/prettyref/prettyref.pdf||Documentation] of the LaTeX-package prettyrefLaTeX-packages ! prettyref:http://www.ctan.org/texarchive/macros/latex/contrib/prettyref/prettyref.pdf
Bibliography [http://mirrors.ctan.org/macros/latex/contrib/refstyle/refstyle.pdf||Documentation] of the LaTeX-package refstyleLaTeX-packages ! refstyle:http://mirrors.ctan.org/macros/latex/contrib/refstyle/refstyle.pdf
Bibliography [http://www.ctan.org/tex-archive/fonts/tipa/tipaman.pdf||Documentation] of the LaTeXpackage tipaLaTeX-packages ! tipa:http://www.ctan.org/tex-archive/fonts/tipa/tipaman.pdf
Bibliography [http://wiki.lyx.org/Windows/Arabic||Wiki-page] how to set up LyX for Arabic:http://wiki.lyx.org/Windows/Arabic
Bibliography [http://wiki.lyx.org/Windows/Armenian||Wiki-page] how to set up LyX for Armenian:http://wiki.lyx.org/Windows/Armenian
Bibliography [http://wiki.lyx.org/Windows/Farsi||Wiki-page] how to set up LyX for Farsi:http://wiki.lyx.org/Windows/Farsi
Bibliography [http://wiki.lyx.org/Windows/Hebrew||Wiki-page] how to set up LyX for Hebrew:http://wiki.lyx.org/Windows/Hebrew
Bibliography [http://wiki.lyx.org/Windows/Japanese||Wiki-page] how to set up LyX for Japanese:http://wiki.lyx.org/Windows/Japanese
Bibliography [http://wiki.lyx.org/Windows/Latvian||Wiki-page] how to set up LyX for Latvian:http://wiki.lyx.org/Windows/Latvian
Bibliography [http://wiki.lyx.org/Windows/Lithuanian||Wiki-page] how to set up LyX for Lithuanian:http://wiki.lyx.org/Windows/Lithuanian
Bibliography [http://wiki.lyx.org/Windows/Mongolian||Wiki-page] how to set up LyX for Mongolian:http://wiki.lyx.org/Windows/Mongolian
Bibliography [http://wiki.lyx.org/Windows/Vietnamese||Wiki-page] how to set up LyX for Vietnamese:http://wiki.lyx.org/Windows/Vietnamese
Bibliography [http://wiki.lyx.org/LyX/NewInLyX20||Wiki-page] about new features in LyX 2.0:http://wiki.lyx.org/LyX/NewInLyX20
\let\mybibname\bibnameThe command \bibname is the name of the bibliography in the current document language. It is redefined here with the number 2 at the end to state that the following bibliography is the second one:
The above bibliography is created from a BibTeX-database.
You might also like
- Music Tech Guide To FL Studio PDFDocument71 pagesMusic Tech Guide To FL Studio PDFStephanie Johnson84% (45)
- 150 Most Poweful Excel Shortcuts: Secrets of Saving Time with MS ExcelFrom Everand150 Most Poweful Excel Shortcuts: Secrets of Saving Time with MS ExcelRating: 3 out of 5 stars3/5 (3)
- LaTeX - Wikibooks (2011)Document295 pagesLaTeX - Wikibooks (2011)cantor2000No ratings yet
- Word 2007Document12 pagesWord 2007Abbas Ahsan100% (1)
- Absolute LATEX BeginnerDocument10 pagesAbsolute LATEX BeginnerDominicNo ratings yet
- Introduction To JavaScriptDocument14 pagesIntroduction To JavaScriptUnknown UserNo ratings yet
- LatexDocument90 pagesLatexpyramid20047344100% (1)
- EXCEL: Microsoft: Boost Your Productivity Quickly! Learn Excel, Spreadsheets, Formulas, Shortcuts, & MacrosFrom EverandEXCEL: Microsoft: Boost Your Productivity Quickly! Learn Excel, Spreadsheets, Formulas, Shortcuts, & MacrosNo ratings yet
- Learn LaTeX in 30 Minutes - Overleaf, Online LaTeX EditorDocument30 pagesLearn LaTeX in 30 Minutes - Overleaf, Online LaTeX EditorJoseAdrianPulidoFernandezNo ratings yet
- A00-211 SasDocument30 pagesA00-211 SasArindam BasuNo ratings yet
- Mastering Microsoft Excel 2016: How to Master Microsoft Excel 2016 in 30 daysFrom EverandMastering Microsoft Excel 2016: How to Master Microsoft Excel 2016 in 30 daysRating: 5 out of 5 stars5/5 (1)
- Using Usb Secondary Isp Bootloader PDFDocument7 pagesUsing Usb Secondary Isp Bootloader PDFMainak SenNo ratings yet
- Using Latex On Windows: What Is The Intention of This Document?Document4 pagesUsing Latex On Windows: What Is The Intention of This Document?María Cristina Calero ArmasNo ratings yet
- Lyx Classicthesis TemplateDocument7 pagesLyx Classicthesis Templatehannahcarpenterspringfield100% (2)
- GLM 1 MarksheetDocument19 pagesGLM 1 MarksheetKeith Tanyaradzwa MushiningaNo ratings yet
- Customize Ribbon Step by StepDocument9 pagesCustomize Ribbon Step by StepST_No ratings yet
- Latex WikibookDocument313 pagesLatex Wikibookraul_apNo ratings yet
- Latex Wikibook: PDF Generated At: Mon, 26 Sep 2011 17:12:46 UtcDocument295 pagesLatex Wikibook: PDF Generated At: Mon, 26 Sep 2011 17:12:46 UtcStefano AngioniNo ratings yet
- ScrivenerDocument29 pagesScrivenerayu astutiNo ratings yet
- Latex Wikibook: PDF Generated At: Sun, 04 Dec 2011 16:28:40 UtcDocument317 pagesLatex Wikibook: PDF Generated At: Sun, 04 Dec 2011 16:28:40 Utceranu8100% (1)
- The LYX TutorialDocument32 pagesThe LYX TutorialolddeckerNo ratings yet
- The LYX TutorialDocument35 pagesThe LYX TutorialQijun LiuNo ratings yet
- LaTeX For EconomistsDocument13 pagesLaTeX For EconomistsAmber MillerNo ratings yet
- It Lab ProjectDocument22 pagesIt Lab ProjectEkta singhNo ratings yet
- Experiment No 12 Reference and Citation Software (Endnote, Latex)Document10 pagesExperiment No 12 Reference and Citation Software (Endnote, Latex)Muhammad Tauseef ZafarNo ratings yet
- Latex File For Research PaperDocument4 pagesLatex File For Research Paperugmhvdulg100% (1)
- Installation and Basics in L TEXDocument14 pagesInstallation and Basics in L TEXAyad M Al-AwsiNo ratings yet
- Texmaker GuideDocument5 pagesTexmaker GuideJohnnyNo ratings yet
- Introduction To L TEX: 1 Class Examples (Command by Command)Document5 pagesIntroduction To L TEX: 1 Class Examples (Command by Command)tofubaconNo ratings yet
- LaTeX For EconomistsDocument12 pagesLaTeX For EconomistsAndreiaFranciscoGabardoNo ratings yet
- LatexDocument200 pagesLatexwkpfckgwNo ratings yet
- A Student Guide To Writing Proofs in Latex: Discrete Mathematics - Spring 2022Document8 pagesA Student Guide To Writing Proofs in Latex: Discrete Mathematics - Spring 2022Péter NguyenNo ratings yet
- MS Word Chapter 1Document18 pagesMS Word Chapter 1Shahwaiz Bin Imran BajwaNo ratings yet
- Phys 87: Notes For Seminar On How To Make Beautiful Technical Documents With LatexDocument56 pagesPhys 87: Notes For Seminar On How To Make Beautiful Technical Documents With LatexPremal PatelNo ratings yet
- In Doctorate Latex Mendeley BibtexDocument5 pagesIn Doctorate Latex Mendeley Bibtexjameslittleman5No ratings yet
- MS PracticalDocument22 pagesMS Practicalsunday peterNo ratings yet
- Getting Started With LatexDocument21 pagesGetting Started With LatexCristi MarinescuNo ratings yet
- MiktexDocument6 pagesMiktexakshay jadhavNo ratings yet
- Writing Thesis With LyxDocument6 pagesWriting Thesis With Lyxdwt5trfn100% (2)
- General Disarray: Latex + VisioDocument13 pagesGeneral Disarray: Latex + VisiolpozohNo ratings yet
- Latex BeamerDocument23 pagesLatex BeamerdanielcsabaNo ratings yet
- Quick and Dirty LaTeX TutorialDocument8 pagesQuick and Dirty LaTeX TutorialVasile-Costinel CiucardelNo ratings yet
- Writer 2 Latex User Manual ScreenDocument52 pagesWriter 2 Latex User Manual ScreengaveninNo ratings yet
- StepShot User GuideDocument46 pagesStepShot User GuideDeep SachdevaNo ratings yet
- LaTeX - Document Structure - Wikibooks, Open Books For An Open WorldDocument12 pagesLaTeX - Document Structure - Wikibooks, Open Books For An Open WorldmamaemtolokoNo ratings yet
- Glossary in LatexDocument7 pagesGlossary in LatextempNo ratings yet
- How To Write A Thesis in Latex PDFDocument4 pagesHow To Write A Thesis in Latex PDFjuliepottsdenton100% (2)
- Xasanova Dilsora B2203566Document5 pagesXasanova Dilsora B2203566Дилсора ХасановаNo ratings yet
- Latex Course NotesDocument30 pagesLatex Course NotesAndrzej NovákNo ratings yet
- The Selinux User Guide Assists Users and Administrators in Managing and Using Security-Enhanced Linux®Document55 pagesThe Selinux User Guide Assists Users and Administrators in Managing and Using Security-Enhanced Linux®Himanshu JaiswalNo ratings yet
- HowtolatexDocument8 pagesHowtolatexXibiu KaraiNo ratings yet
- Latex Commands For Research PaperDocument8 pagesLatex Commands For Research Paperaferauplg100% (1)
- (Tavleen Singh) India's Broken TrystDocument6 pages(Tavleen Singh) India's Broken Trystchan chado0% (1)
- Koppe LaTeX of BeginnersDocument33 pagesKoppe LaTeX of Beginnersamaru.writer100% (1)
- Module 2-EDocument477 pagesModule 2-ELyca Honey JaminalNo ratings yet
- Read Me FirstDocument7 pagesRead Me Firstpingpong playerNo ratings yet
- Template DocumentationDocument21 pagesTemplate DocumentationScribdAnon666No ratings yet
- E. Co M: Download This Free at 1Document4 pagesE. Co M: Download This Free at 1poongodibalaNo ratings yet
- Electronic InstrumentationDocument2 pagesElectronic InstrumentationPraveen KalkundriNo ratings yet
- Unit 3-OrganizingDocument23 pagesUnit 3-OrganizingPraveen KalkundriNo ratings yet
- Unit 2 PlanningDocument20 pagesUnit 2 PlanningPraveen KalkundriNo ratings yet
- Unit 1 - Introduction To MEDocument21 pagesUnit 1 - Introduction To MEPraveen KalkundriNo ratings yet
- EulaDocument5 pagesEulaPraveen KalkundriNo ratings yet
- Chapter1 WiresharkbookDocument22 pagesChapter1 WiresharkbookChigozie EzembaNo ratings yet
- 7805 Datasheet FairchildDocument29 pages7805 Datasheet FairchildsumitseghalNo ratings yet
- ISPS 10ports EU DirectiveDocument7 pagesISPS 10ports EU DirectiveVlada AndreiNo ratings yet
- TV Vestel Universum Sanyo Seg 17mb11 26''Document64 pagesTV Vestel Universum Sanyo Seg 17mb11 26''videosonNo ratings yet
- Security Logging StandardDocument6 pagesSecurity Logging StandardLayer8 IOTNo ratings yet
- XPR TraducidoDocument226 pagesXPR TraducidoWilbertgg GarciaNo ratings yet
- Instructions For VLTS Manifest SystemDocument18 pagesInstructions For VLTS Manifest SystemJahanvi Modi100% (1)
- 40 - 1544575176 - Firmware Install Instructions For TL, GD, DM, and AD D-Audio (Ver 2.05.10)Document7 pages40 - 1544575176 - Firmware Install Instructions For TL, GD, DM, and AD D-Audio (Ver 2.05.10)Korch MartinNo ratings yet
- 2004 Software Design and Development Notes JemPageDocument1 page2004 Software Design and Development Notes JemPageNatsuNo ratings yet
- DbmsDocument2 pagesDbmsAdio odunolaNo ratings yet
- Docker-Compose2 YamlDocument6 pagesDocker-Compose2 YamlanmuthuNo ratings yet
- HiDocument6 pagesHiCole ZubacNo ratings yet
- MoaiProjectSetup PDFDocument14 pagesMoaiProjectSetup PDFsdfasdfkksfjNo ratings yet
- Microsoft Powerpoint 2010: Ali Ezojan 2 0 2 0 - C H - 2 5 2Document18 pagesMicrosoft Powerpoint 2010: Ali Ezojan 2 0 2 0 - C H - 2 5 2Ali JaffriNo ratings yet
- DAQLINKII Manual 9 2009Document100 pagesDAQLINKII Manual 9 2009Carlo RojasNo ratings yet
- His 06 2013Document15 pagesHis 06 2013little-kevinNo ratings yet
- CHC0002 Diverse IoT Based Gadgets To Update A Moderate Condition of Farmers in IndiaDocument5 pagesCHC0002 Diverse IoT Based Gadgets To Update A Moderate Condition of Farmers in IndiaCrispNo ratings yet
- Ultimate Guide Network Observability Kentik 083023Document36 pagesUltimate Guide Network Observability Kentik 083023ecrivezadanielNo ratings yet
- Practical No. 01Document5 pagesPractical No. 01Diksha JadhavNo ratings yet
- Real Power M850 Product SheetDocument3 pagesReal Power M850 Product SheetGabriel GarciaNo ratings yet
- HandoutDocument1 pageHandoutJoan VecillaNo ratings yet
- IT ReportDocument40 pagesIT ReportAnanmay DixitNo ratings yet
- Object Oriented Programming - Online NotesDocument48 pagesObject Oriented Programming - Online NotesGaurav SinghNo ratings yet
- UsbFix ReportDocument8 pagesUsbFix ReportidirNo ratings yet
- The Art of Hacking Humans: Intro To Social Engineering: PretextingDocument2 pagesThe Art of Hacking Humans: Intro To Social Engineering: PretextingdjedaiyNo ratings yet
- Functional Dependencies and Normalization For Relational DatabasesDocument77 pagesFunctional Dependencies and Normalization For Relational DatabasesCho ConNo ratings yet
- T F .: M L W B: Ensor LOW JS Achine Earning For The Eb and EyondDocument12 pagesT F .: M L W B: Ensor LOW JS Achine Earning For The Eb and EyondVlad IslawNo ratings yet
- PLE Meets PLM SPLC2015 PDFDocument5 pagesPLE Meets PLM SPLC2015 PDFAnonymous St1j35DR05No ratings yet