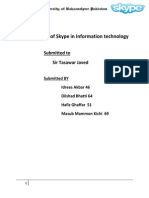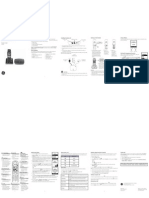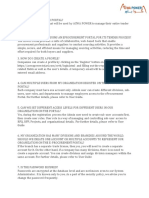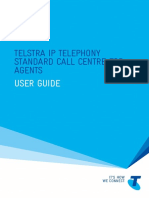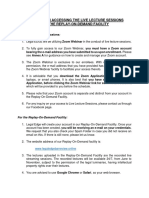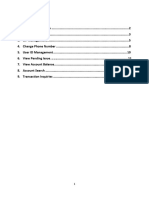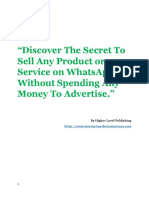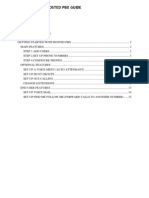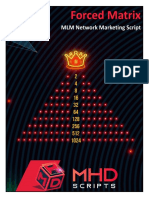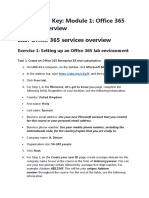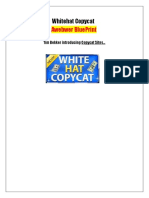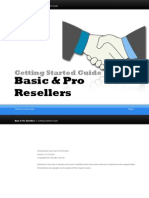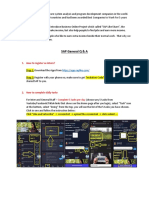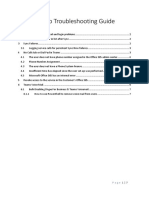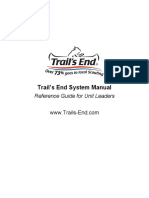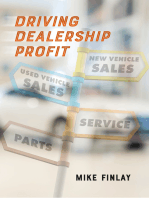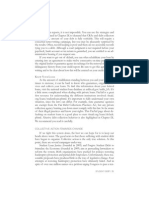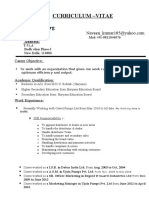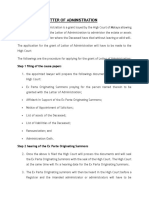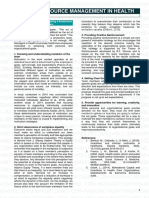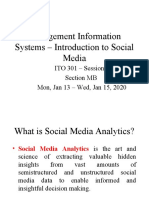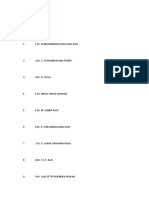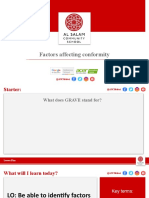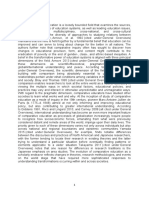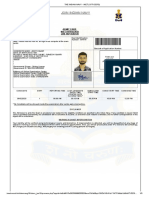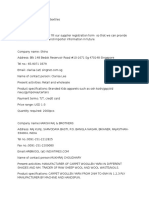Professional Documents
Culture Documents
Cancelling Voicemail: Page 41 Skype Manager User Guide
Uploaded by
ShurieUOriginal Title
Copyright
Available Formats
Share this document
Did you find this document useful?
Is this content inappropriate?
Report this DocumentCopyright:
Available Formats
Cancelling Voicemail: Page 41 Skype Manager User Guide
Uploaded by
ShurieUCopyright:
Available Formats
Page 41 Skype Manager User Guide
Note that you cannot allocate voicemail to those members whose voicemail is already
activated as part of their subscription.
4. Click Allocate / Change Voicemail.
5. Select how often you would like to be billed and click Buy now.
voicemail is allocaLed Lo Lhe selecLed members. lL mighL Lake a few minuLes unLil you can
see it in your Skype Manager and for your members to be able to start using it.
Note that members will have to set up their voicemail, such as recording their voicemail
message, afLer iL has been allocaLed. For more informaLion on Lhe acLions LhaL your
members can perform within Skype, please see:
support.skype.com
6.4.2 Cancelling voicemail
To cancel voicemail for one or more selected members:
1. Click Features in the toolbar.
2. In the menu on the left, click Voicemail.
The voicemail details of your members are displayed.
3. Check the box next to each member whose voicemail you want to cancel.
Note that you cannot cancel the voicemail of those members whose voicemail is
already activated as part of their subscription.
4. Click Cancel Voicemail.
5. Confrm LhaL you wanL Lo cancel Lhe voicemail by clicking Cancel Voicemail.
The voicemail will expire on the dates indicated for each member. No further costs will be
incurred.
Page 42 Skype Manager User Guide
6.5 Online Numbers
With Online Numbers, members can receive incoming calls from any phone - landline
or mobile. This is perfect if your members have customers or business colleagues who
don't use Skype. When someone dials an Online Number from a phone or mobile, the
member's Skype rings and they can pick up the call wherever they are in the world.
Online Numbers cannot be allocated to members with personal Skype accounts, although
they can buy their own Online Numbers away from Skype Manager.
For members wiLh business 3kype accounLs (or for 3lP Profles), you can allocaLe one or
more Online Numbers.
6.5.1 Allocating Online Numbers
1o allocaLe Online Numbers Lo members wiLh business 3kype accounLs or Lo 3lP Profles:
1. Click Features in the toolbar.
2. In the menu on the left, click Online Numbers.
The Online Numbers details for your members are displayed. Note that only members
with business Skype accounts are listed.
3. Check the box next to each member to whom you want to allocate Online Numbers.
4. Click Allocate Online Numbers.
5. Specify the country of the Online Number you would like and click Continue.
Page 43 Skype Manager User Guide
To be able to set up Online Numbers for some countries, your company needs to be
registered in that country.
6. EnLer how many Online Numbers you require.
7. Select the region and area codes to use for your Online Numbers.
8. Select which Online Numbers you would like to buy.
Page 44 Skype Manager User Guide
If you want to select from a different set of numbers, click Show 10 different Online
Numbers.
9. Select how often you would like to be billed and click Buy now.
The Online Numbers are allocated to the members you have selected. It may take a few
minutes before the Online Numbers are displayed in Skype Manager and your members
can start using them.
6.5.2 Reallocating Online Numbers
You can reallocate an Online Number from one member with a business Skype account to
anoLher member wiLh a business 3kype accounL (or Lo a 3lP Profle). 1o do so:
1. Click Features in the toolbar.
2. In the menu on the left, click Online Numbers.
The Online Numbers details for your members are displayed. Note that only members
with business Skype accounts are listed.
3. In the list of members, click the row containing the name of the member whose Online
Number you want to reallocate.
Page 45 Skype Manager User Guide
4. Click Reallocate number.
5. Enter the name of the member to whom you want to reallocate the Online Number to
and click Conrm. The Online Number can only be reallocated to another member with
a business 3kype accounL (or Lo a 3lP Profle).
1he Online Number is Lhen reallocaLed Lo Lhe specifed member or 3lP Profle.
6.5.3 Reactivating Online Numbers
You can reactivate any Online Number that has expired within the last 90 days. To do so:
1. Click Features in the toolbar.
2. In the menu on the left, click Online Numbers.
The Online Numbers details for your members are displayed. Note that only members
with business Skype accounts are listed.
3. In the list of members, click the row containing the name of the member whose Online
Number you want to reactivate.
4. Click Reactivate number.
5. Select how often you would like to be billed and click Buy now.
1he Online Number is reacLivaLed for Lhe specifed member or 3lP Profle.
6.5.4 Cancelling Online Numbers
To cancel Online Numbers allocated to one or more members with a business Skype
account:
1. Click Features in the toolbar.
2. In the menu on the left, click Online Numbers.
The Online Numbers details for your members are displayed. Note that only members
with business Skype accounts are listed.
3. Check the box next to each member whose Online Numbers you want to cancel.
4. Click Cancel numbers.
5. Confrm LhaL you wanL Lo cancel Lhe Online Numbers by clicking Cancel numbers.
The Online Numbers will expire on the dates indicated for each member. No further costs
will be incurred.
6.5.5 Setting up Online Numbers as Caller ID
You can seL up Caller lD for members wiLh business 3kype accounLs so LhaL Lhe Online
Number allocated to them is displayed when calling landlines or mobiles from Skype.
NoLe LhaL members wiLh personal 3kype accounLs have Lo seL up Lheir own Caller lD.
1o assign an Online Number as Lhe Caller lD for a member:
Page 46 Skype Manager User Guide
1. view Lhe deLails of Lhe member you wanL Lo assign an Online Number as Lheir Caller lD.
For more informaLion on how Lo do Lhis, please see 4.6 Managing your members.
2. In the menu on the left, click Features.
3. Click Set up Caller ID.
4. 3elecL Lhe Online Number you wanL Lo use as Lhe member's Caller lD from Lhe drop-
down list.
For a lisL of counLries in which Online Numbers can be used as Caller lD, refer Lo:
skype.com/allfeatures/calleridentification
5. Click Save settings.
6.5.6 Changing Caller ID
1o change which Online Number is used as a member's Caller lD:
1. Use the Search members Lool in Lhe Lop righL corner of 3kype Manager Lo fnd and
selecL Lhe member whose Caller lD you wanL Lo change.
2. In the menu on the left, click Features.
3. Click anywhere in the Caller ID row.
4. Click Change Caller ID.
5. 3elecL Lhe new Online Number you wanL Lo allocaLe as Lhe member's Caller lD from Lhe
drop-down list.
6. Click Save Settings.
6.5.7 Disabling Caller ID
1o disable Caller lD for a member:
1. Use the Search members Lool in Lhe Lop righL corner of 3kype Manager Lo fnd and
selecL Lhe member whose Caller lD you wanL Lo disable.
2. In the menu on the left, click Features.
3. Click anywhere in the Caller ID row.
4. Click Disable Caller ID.
Page 47 Skype Manager User Guide
6.6 Call forwarding
With call forwarding, calls to the member are forwarded from Skype to a landline, mobile
or a co-worker's Skype Name. Calls can be forwarded to landlines and mobiles at Skype's
standard rates or to Skype Names for free. So when someone is away in a meeting or on
holiday, you can ensure important business calls are never missed.
Call forwarding can only be set up by an administrator of Skype Manager for members
with business Skype accounts.
6.6.1 Setting up call forwarding
To set up call forwarding for one or more selected members:
1. Click Features in the toolbar.
2. In the menu on the left, click Call forwarding.
The call forwarding details for your members are displayed. Note that only members
with business Skype accounts are listed.
3. Check the box next to each member to whom you want to set up call forwarding.
4. Add Lhe number or 3kype Name LhaL calls will be forwarded Lo and click Save.
If you want to add another number or Skype Name that calls can be forwarded to, click
Add another number.
Page 48 Skype Manager User Guide
6.6.2 Disabling call forwarding
To disable call forwarding for one or more selected members:
1. Click Features in the toolbar.
2. In the menu on the left, click Call forwarding.
The call forwarding details for your members are displayed. Note that only members
with business Skype accounts are listed.
3. Check the box next to the members whose call forwarding you want to disable and
click Disable Call forwarding.
6.7 Skype Connect
Skype Connect provides connectivity between your business and the Skype community.
By adding 3kype ConnecL Lo your exisLing 3lP-enabled PBX, your business can save on
communicaLion cosLs wiLh liLLle or no addiLional upgrades required.
You can confgure your 3lP-enabled PBX so LhaL 3kype calls can be made direcLly from
your desk phones at Skype's great low rates. You can also buy Online Numbers to let
cusLomers wiLh landlines and mobiles call you. By adding Click and Call buLLons on your
company web pages and emails, all registered Skype users worldwide can reach your
business, reception or call center for free using Skype.
You can use 3kype Manager Lo creaLe 3lP Profles, buy channel subscripLions Lo acLivaLe
profles and seL up your calling opLions.
For more informaLion abouL 3kype ConnecL, please see skype.com/go/sip.
To fnd ouL how Lo use 3kype ConnecL, please see our 3kype ConnecL FAOs secLion on
support.skype.com or read our Skype Connect User Guide.
Page 49 Skype Manager User Guide
7.0 Reports
The Reports area of Skype Manager provides a useful way of keeping track of your
company's usage of Skype. There are four types of report available: Summary,
Purchases, Allocations and Usage. Use these reports to keep track of the Skype Credit
your company has purchased, allocated and used.
When you click Reports in the toolbar of your Skype Manager, the Summary report is
displayed by default. On the left, a menu of the reports available is displayed. Click a
reporL in Lhe menu Lo view Lhe reporL you require.
Members with personal accounts must provide their consent for administrators to view
information on their individual Skype usage. If they have not provided their consent, only
their current Skype Credit balance can be viewed by administrators.
If you are a member of a Skype Manager and want to learn how to give consent for the
administrator of your Skype Manager to be able to view details of your Skype usage,
please see 10.4 Giving consent for your Skype Manager administrator to view your
Skype usage.
7.1 Displaying the Summary report
This report provides a breakdown of where Skype Credit has been allocated in a given
month.
To display the Summary report:
1. Click Reports in the toolbar.
The Summary report is displayed by default.
Page 50 Skype Manager User Guide
2. You can specify the month on which to run the report by selecting the month from the
drop-down list in the menu on the left or by clicking Previous month or Next month. By
default, the current month is selected.
3. You can flLer Lhe reporL by group or Lype of member. For example, Lo display
the breakdown of allocations for the current month, but for members who are
also administrators of your Skype Manager only, click Filter this list, then select
Administrators from the Filter by type of member drop-down list.
1he arrows nexL Lo each feaLure indicaLe wheLher Lhe allocaLion is more Lhan, equal Lo, or
less than the previous month.
7.2 Displaying the Purchases report
This report shows the purchases of Skype Credit you have made in a given month. This
report is particularly useful if you want to know how much Skype Credit your company
has bought.
To display the Purchases report:
1. Click Reports in the toolbar.
2. In the menu on the left, click Purchases to view the report.
Page 51 Skype Manager User Guide
3. You can specify the month on which to run the report by selecting the month from the
drop-down list in the menu on the left or by clicking Previous month or Next month. By
default, the current month is selected.
4. You can flLer Lhe reporL by whaL was purchased, paymenL meLhod, Lhe adminisLraLor
who made Lhe purchase or Lhe currenL sLaLus of Lhe order. For example, Lo display only
Skype Credit purchases for the current month, but for only, click Filter this list, then
select Skype Credit from the Filter by item drop-down list.
5. 1o display more informaLion on a specifc purchase, including Lhe paymenL meLhod
used and the administrator who made the purchase, click the order number.
6. 1o download Lhe deLails of Lhe order as a PDF for review away from 3kype Manager,
click Download invoice as PDF.
Page 52 Skype Manager User Guide
7.3 Displaying the Allocations report
This report provides a detailed list of the features allocated in a given month. This report
is parLicularly useful if you wanL Lo fnd ouL how much 3kype CrediL has been allocaLed
Lo parLicular feaLures such as voicemail or Online Numbers or who has been allocaLed
which features.
To display the Allocations report:
1. Click Reports in the toolbar.
2. In the menu on the left, click Allocations.
3. Click on the name of the feature whose allocations you want to view to display the
report.
The report provides details on when the allocation was made, the member it was
allocated to, the member it was allocated by and the amount allocated.
4. You can specify the month on which to run the report by selecting the month from the
drop-down list in the menu on the left or by clicking Previous month or Next month. By
default, the current month is selected.
5. You can flLer Lhe reporL by group or Lype of member. For example, Lo display Lhe
breakdown of a feature's allocations for the current month, but for members who
are also administrators of your Skype Manager only, click Filter this list, then select
Administrators from the Filter by type of member drop-down list.
7.4 Displaying a Member's Allocations report
1his reporL provides a deLailed lisL of Lhe feaLures allocaLed Lo a specifc member in a
given monLh. 1his reporL is parLicularly useful if you wanL Lo fnd ouL which feaLures have
been allocated to a member and how much it has cost.
Page 53 Skype Manager User Guide
To display the Member's Allocations report:
1. view Lhe deLails of Lhe member whose reporL you wanL Lo view. For more informaLion
on how to do this, please see 4.6 Managing your members.
2. In the menu on the left, click Reports, then Allocations.
3. You can specify the month on which to run the report by selecting the month from the
drop-down list in the menu on the left or by clicking Previous month or Next month. By
default, the current month is selected.
4. You can flLer Lhe reporL by iLem (feaLure) or Lhe adminisLraLor who allocaLed Lhe
feaLures. For example, Lo display Lhe breakdown of jusL Lhe member's subscripLion
allocations for the current month, click Filter this list, then select Subscription from
the Filter by item drop-down list.
7.5 Displaying the Usage report
The Usage reporL is a deLailed acLiviLy reporL of a specifed member or 3lP Profle's 3kype
usage. It includes the date, duration and destination number of all calls and SMS made.
1his reporL is parLicularly useful if you wanL Lo fnd ouL how an individual member or 3lP
Profle is using 3kype.
To display the Usage report:
1. Click Reports in the toolbar.
2. In the menu on the left, click Usage.
3. lf Lhis is Lhe frsL Lime LhaL you have aLLempLed Lo display a Usage report, click I want
to access my members reports, then I want to access the reports.
You should be aware LhaL by accessing and moniLoring personal and Lraffc daLa of
Page 54 Skype Manager User Guide
members, you may be required Lo comply wiLh Lhe local daLa privacy laws in many
jurisdictions. Please familiarize yourself with the applicable laws for your location and
proposed use.
Note that members with personal Skype accounts have to give their consent for you to
access Lheir reporLs. For more informaLion on how a member can give consenL, please
see 10.4 Giving consent for your Skype Manager administrator to view your Skype
usage.
If you no longer want to access the Usage reporL for specifed members aL any poinL
in the future, click I no longer want to access member's reports on this screen.
4. EnLer Lhe name of Lhe member or 3lP Profle and a lisL of maLching members will
appear below.
Click the member you are looking for to view the report for that member.
5. You can specify the month on which to run the report by selecting the month from the
drop-down list in the menu on the left or by clicking Previous month or Next month. By
default, the current month is selected.
6. You can flLer Lhe reporL by Lype of usage. For example, Lo display Lhe member's 3M3
usage for the current month, click Filter this list, then select SMS from the Filter by
item drop-down list.
Page 55 Skype Manager User Guide
7.6 Displaying a Member's Usage report
The Usage reporL is a deLailed acLiviLy reporL of a specifed member's 3kype usage. 1his
reporL is parLicularly useful if you wanL Lo fnd ouL how an individual member is using
Skype.
To display the Member's Usage report:
1. view Lhe deLails of Lhe member whose reporL you wanL Lo view. For more informaLion
on how to do this, please see 4.6 Managing your members.
2. In the menu on the left, click Reports.
The Member's Usage report is displayed by default.
3. You can specify the month on which to run the report by selecting the month from the
drop-down list in the menu on the left or by clicking Previous month or Next month. By
default, the current month is selected.
4. You can flLer Lhe reporL by Lype of usage. For example, Lo display Lhe member's 3M3
usage for the current month, click Filter this list, then select SMS from the Filter by
item drop-down list.
7.7 Downloading reports and invoices
You can download Purchase and Allocation reports for a given month, as well as all
invoices generated in a given month. These can be downloaded as comma-separated
value (C3v) or PDF formaL fles.
To download reports and invoices:
1. Click Reports in the toolbar.
2. In the menu on the left, click Download reports.
Page 56 Skype Manager User Guide
3. Choose the reports you would like to download and your desired format and click
Generate.
1he selecLed reporLs and invoices are downloaded as a zip fle.
Page 57 Skype Manager User Guide
8.0 Changing your company
details
When you set up your Skype Manager, you have to enter information about your company
such as its name, registration address and billing address. If your details change at
any time, for example, if your company changes address or name, you can update your
company details in your Skype Manager.
1. In the top right corner of Skype Manager, click Account details.
2. In the menu displayed on the left, click Company details.
3. Click anywhere in a rows Lo make Lhe changes required:
Company name - the name of your company, which is displayed in the top right
corner of Skype Manager.
Registration number - the number allocated to your company by the Company
PegisLraLion Offce where your company was regisLered. You can leave Lhis blank if
you do noL have a regisLraLion number or your company is noL required Lo have one.
VAT number - your company's vA1 number. You will noL pay vA1 when buying 3kype
CrediL if you provide an EU vA1 number. vA1 numbers sLarL wiLh a counLry-specifc
prefx followed by a maximum of 2 alphanumerical digiLs or capiLal characLers.
Registration address - the registered address of your company. Note that if your
3kype Manager is verifed, you need Lo conLacL 3kype CusLomer 3ervice if you wanL
Lo change your regisLraLion address. Your verifcaLion sLaLus will noL be affecLed.
For more informaLion on how Lo conLacL 3kype CusLomer 3ervice, please see
Contacting Skype.
Billing address - the billing address of your company (this address is displayed on
all of your invoices). Same as registration address by default.
Page 58 Skype Manager User Guide
If you change your registration or billing address to a location in the United States, a
pop-up window will be displayed, notifying you of the changes that will occur if you
register your Skype Manager in the US and prompting you to agree to the US Skype
Business End User Licence Agreement and US Skype Business Terms of Service.
4. Whenever you make a change, click Save.
Page 59 Skype Manager User Guide
9.0 Deleting your Skype Manager
DeleLing your 3kype Manager will permanenLly deleLe all record of your company's 3kype
usage. It will also permanently delete all business Skype accounts created in your Skype
Manager and any remaining features assigned to members will be cancelled.
We recommend that you keep a record of any information contained within your Skype
Manager likely Lo be required in fuLure before you deleLe iL.
To delete your Skype Manager:
1. Take back any remaining Skype Credit from the business Skype accounts created in
your 3kype Manager. For more informaLion on how Lo do Lhis, please see 6.1.2 Taking
back credit from members.
2. AllocaLe all of your 3kype Manager's 3kype CrediL balance Lo a personal 3kype
accounL. For more informaLion on how Lo do Lhis, please see 6.1.1 Allocating credit to
members.
3. In the top right corner of Skype Manager, click Account details.
4. Click Skype Manager settings.
5. Click Delete this Skype Manager at the bottom of the Skype Manager settings page.
If you have any Skype Credit still assigned to business Skype accounts within your
3kype Manager, a message is displayed Lo noLify you LhaL Lhis is Lhe case. 1o fnd ouL
which business accounts still have Skype Credit allocated to them, click Show list.
Take back the Skype Credit from these business accounts before attempting to delete
your Skype Manager again.
6. Read the statements displayed and check the boxes next to them to accept them:
7. EnLer your password Lo confrm LhaL you wanL Lo deleLe your 3kype Manager.
8. Click Delete Skype Manager.
If you decide not to go ahead with deleting your Skype Manager, click I've changed my
mind at the bottom of the page.
Page 60 Skype Manager User Guide
10.0 For members: Managing your
settings
1his chapLer provides informaLion specifcally for members of a 3kype Manager.
When you become a member of a Skype Manager, an email is automatically sent to you
to let you know. You can belong to a Skype Manager with a business Skype account that
has been created for you or with a personal Skype account that you have created.
A business 3kype accounL is owned by Lhe 3kype Manager where iL was creaLed. Only
the administrators of the Skype Manager where the account was created can control who
uses the account and all the features and credit allocated to it.
A personal 3kype accounL is owned by Lhe person who creaLed iL. 1he adminisLraLors of
the Skype Manager cannot control who uses it and there are limitations on the features
and credit that they can allocate to it.
If a business Skype account has been created for you, this email will contain a link so that
you can acLivaLe your accounL and change your personal deLails if required. lf you have
been invited to join a Skype Manager using your personal Skype account, the email will
contain a link so that you can accept the invite.
Once you have joined your company's Skype Manager, you can view your Skype Manager
settings. You can review your account details and, if your administrator has allowed it, see
the Members list where you can view other members of your Skype Manager and use it
to add those members to your Contact list in Skype.
Note that although your administrator can allocate Skype Credit and features to your
account (depending on the type of account that you have), they cannot perform actions
on your behalf within Skype itself, such as adding contacts, making calls, or changing
profle seLLings. For more informaLion on Lhe acLions LhaL you can perform wiLhin 3kype,
please see:
support.skype.com
10.1 Activating your business Skype account
If a business Skype account is created for you, you are sent an email welcoming you
to the Skype Manager where the account was created. You will need to activate your
account and set a password for it.
Note that if your administrator has set your password for you, please contact your
adminisLraLor Lo fnd ouL whaL your password is.
To activate your business Skype account:
1. Open the A Skype business account has been created for you email that has been
sent to you.
2. Click Please activate and set a password for your new account.
Page 61 Skype Manager User Guide
3. Under Your password, enter a password for the account.
4. Under About you, ensure that your personal details are correct.
5. Click Activate.
You can now view your Skype Manager settings in your account.
10.2 Finding out which Skype Manager you
belong to
Sign in to Skype and select Account from the Skype menu bar. If you have signed in
using a business Skype account being to a Skype Manager, a message indicating this is
displayed at the top of the screen.
The name of the Skype Manager you belong to is displayed under Settings and extras in
the bottom right of the screen.
Page 62 Skype Manager User Guide
10.3 Viewing and changing your personal
details
You can view the personal details held by the Skype Manager that you belong to in the
Skype Manager Settings screen.
If you have a personal Skype account, you can update your details. If you have a business
Skype account and need your personal details to be updated, please contact the
administrator of your Skype Manager.
To view your personal details:
1. Sign in to Skype and select Account from the Skype menu bar.
2. Under Settings and extras, next to Skype Manager, click View details. If you have a
business Skype account, your personal details are displayed but cannot be changed.
However, if you have a personal Skype account, you can change your personal details.
Page 63 Skype Manager User Guide
3. If you have a personal Skype account, you can edit your name and job title as needed.
Click Save Settings to save any changes that you make.
10.4 Giving consent for your Skype Manager
administrator to view your Skype usage
If you belong to a Skype Manager with a personal Skype account, the administrator of
your Skype Manager cannot view your Skype usage without your permission.
To give consent for your Skype Manager administrator to view your Skype usage:
1. Sign in to Skype and select Account from the Skype menu bar.
2. Under Settings and extras, next to Skype Manager, click View details.
3. Check I agree that the Administrator may see the detailed activity on my Skype
Account incIuding my trafc data and purchase history.
4. Click Save Settings.
If you no longer want to give your consent at some point, repeat the above steps and
uncheck I agree that the Administrator may see the detailed activity on my Skype
Account incIuding my trafc data and purchase history.
10.5 Adding other members of your Skype
Manager to your Skype Contact list
You can use the Members list to view the other members of your Skype Manager and add
them to your Contact list in Skype.
NoLe LhaL Lhe colleague musL agree Lo Lhe conLacL requesL before Lhey can be added as
a contact.
Page 64 Skype Manager User Guide
To view the Members list and add other members to your Contact list:
1. Sign in to Skype and select Account from the Skype menu bar.
2. Under Settings and extras, next to Skype Manager, click View details.
3. Click Members list to view a list of all the members of your Skype Manager.
4. To add someone to your Skype Contacts list, click Add contact next to their name.
5. Depending on your browser, a message may be displayed, asking you Lo confrm LhaL
you wanL Lo open 3kype or asking if you wanL Lo allow access Lo 3kype. AccepL Lo
continue.
6. Before Lhe conLacL can be added, you musL send a conLacL requesL Lo Lhe member.
Enter some text to introduce yourself and click Send request.
10.6 Viewing your Online Numbers
If you belong to a Skype Manager with a personal Skype account, you can see the details
of any Online Numbers you have.
To view your Online Numbers:
1. Sign in to Skype and select Account from the Skype menu bar.
2. Under Settings and extras, next to Skype Manager, click View details.
3. Click Online Numbers.
10.7 Leaving your Skype Manager
If you belong to a Skype Manager with a personal Skype account, you can leave your
Page 65 Skype Manager User Guide
Skype Manager at any time, for example, if you leave the company.
Note that if you leave your Skype Manager, the administrator will no longer be able to
allocate you Skype Credit, and any subscription allocated will end when the next payment
is due.
If you have a business Skype account, you should contact your administrator if you need
to leave your Skype Manager.
To leave your Skype Manager:
1. Sign in to Skype and select Account from the Skype menu bar.
2. Under Settings and extras, next to Skype Manager, click View details.
3. Click Leave Skype Manager.
4. Click Yes, I want to leave.
Copyright Skype Limited 2011
You might also like
- Manager User GuideDocument20 pagesManager User GuideShurieUNo ratings yet
- Skype and MISDocument8 pagesSkype and MISIdrees Akbar RajputNo ratings yet
- Skype Manager User GuideDocument38 pagesSkype Manager User GuideEdward MasonNo ratings yet
- Publicis - Onboarding Guide For AribaDocument28 pagesPublicis - Onboarding Guide For AribaVaishnavi DangoreNo ratings yet
- Quick Start English FDocument2 pagesQuick Start English FComebuys ShopNo ratings yet
- Vandemoortele Supplier Registration Guide Ariba Network en 2019-12-09Document26 pagesVandemoortele Supplier Registration Guide Ariba Network en 2019-12-09normalNo ratings yet
- Administrator Guide - 3.1 - 4-1-16Document35 pagesAdministrator Guide - 3.1 - 4-1-16Gregg HarrisNo ratings yet
- Q) I Am Not A Baroda Connect User and Want To Apply For Internet BankingDocument6 pagesQ) I Am Not A Baroda Connect User and Want To Apply For Internet BankingJoyee BasuNo ratings yet
- BP Welcome Email 1Document3 pagesBP Welcome Email 1ussekarajNo ratings yet
- Oranum Work Guidelines SummaryDocument13 pagesOranum Work Guidelines SummaryBehram KhanNo ratings yet
- Anglo American and De Beers Group Supplier Registration GuideDocument25 pagesAnglo American and De Beers Group Supplier Registration GuideRLDailyNo ratings yet
- Cuckoo Lover User ManualDocument34 pagesCuckoo Lover User ManualAdam0% (1)
- Account Configuration Guide - MetLife - PLDocument29 pagesAccount Configuration Guide - MetLife - PLSandeep Singh MNo ratings yet
- Acwa FaqDocument3 pagesAcwa FaqAhmed AbdulmajeedNo ratings yet
- AskTalos ConfigurationDocument15 pagesAskTalos ConfigurationriyaNo ratings yet
- E Learning Admin GuideDocument13 pagesE Learning Admin Guides408007No ratings yet
- Business-Call-Centre-Agent-User-Guide (Telstra) PDFDocument83 pagesBusiness-Call-Centre-Agent-User-Guide (Telstra) PDFTanya GreenNo ratings yet
- NOA Calabar2021 Registration Guide OrthopaedicDocument9 pagesNOA Calabar2021 Registration Guide OrthopaedicEmmanuel DanielsNo ratings yet
- 2022 Guidelines in Accessing FacilitiesDocument9 pages2022 Guidelines in Accessing FacilitiesLisa ReyesNo ratings yet
- General FAQsDocument7 pagesGeneral FAQssounikNo ratings yet
- Fring User Guide Symbian 9.4.1Document45 pagesFring User Guide Symbian 9.4.1Ruth QuezadaNo ratings yet
- Comprehensive BIB Support System GuideDocument17 pagesComprehensive BIB Support System GuideEphrem AlemuNo ratings yet
- What Sapp Profit Blueprint 2Document30 pagesWhat Sapp Profit Blueprint 2David OladokunNo ratings yet
- SAS Scheduling A Meeting Using SAS QRG V5-0Document4 pagesSAS Scheduling A Meeting Using SAS QRG V5-0Christian Alexander Becerra RoblesNo ratings yet
- Hosted PBX GuideDocument15 pagesHosted PBX GuidejobsoukNo ratings yet
- Dokumen - Tips Forced Matrix MLM Network Marketing ScriptDocument12 pagesDokumen - Tips Forced Matrix MLM Network Marketing Scriptgamaliel yuzonNo ratings yet
- Mailwizz Customer ManualDocument45 pagesMailwizz Customer ManualOmar Gimenez PalmaNo ratings yet
- NAB Connect Quick Reference Guide: How ToDocument3 pagesNAB Connect Quick Reference Guide: How Toramya bharadwajNo ratings yet
- Philam Account Configuration Guide V1Document39 pagesPhilam Account Configuration Guide V1Harmeet SinghNo ratings yet
- Setting The Password and Accessing The LMS GuideDocument7 pagesSetting The Password and Accessing The LMS GuideSin Za DolaNo ratings yet
- Ameyo - PDF RevisedDocument28 pagesAmeyo - PDF RevisedMadan SavanthNo ratings yet
- Lab Answer Key: Module 1: Office 365 Services Overview Lab: Office 365 Services OverviewDocument5 pagesLab Answer Key: Module 1: Office 365 Services Overview Lab: Office 365 Services OverviewBen Aissa TaherNo ratings yet
- Yamaha Fz25 Dealer InformationDocument19 pagesYamaha Fz25 Dealer InformationKabilNo ratings yet
- Aweber Blueprint Make Money Online Marketing ProgramsDocument15 pagesAweber Blueprint Make Money Online Marketing ProgramswindnguyenNo ratings yet
- Lesson1-Fundamentals of SAP1Document16 pagesLesson1-Fundamentals of SAP1Sharmaine Joy SurNo ratings yet
- Guide to Using the Electronic Selection of Consultants SystemDocument39 pagesGuide to Using the Electronic Selection of Consultants Systemboran06100% (1)
- Getting Started Basic and Pro ResellerDocument18 pagesGetting Started Basic and Pro ResellerSuresh BharatiNo ratings yet
- Instructions For Log in To The SAP System For StudentDocument7 pagesInstructions For Log in To The SAP System For StudentLaurence ImmanuelleNo ratings yet
- User Guide Android 2 1 X XDocument29 pagesUser Guide Android 2 1 X XKim GeraldNo ratings yet
- Oranum Training Materials 2013 AprilDocument17 pagesOranum Training Materials 2013 AprilMuhammad Azhar Saleem0% (1)
- SAP General Q & ADocument6 pagesSAP General Q & Abryan natanegaraNo ratings yet
- User Manual - Envelope Printing ModuleDocument8 pagesUser Manual - Envelope Printing ModuleAaditya JainNo ratings yet
- Cisco Unified Communications Manager Express Quick Reference Card For Cisco Unified IP Phones 6921 and 6941Document2 pagesCisco Unified Communications Manager Express Quick Reference Card For Cisco Unified IP Phones 6921 and 6941trtrr112No ratings yet
- Resume Now Cancel SubscriptionDocument4 pagesResume Now Cancel Subscriptiong1hulikewes2100% (2)
- Teams Setup Troubleshooting GuideDocument7 pagesTeams Setup Troubleshooting GuidepruebatissNo ratings yet
- MH08A - AME Candidate GuideDocument7 pagesMH08A - AME Candidate GuideMohamad Hafiz AzharNo ratings yet
- How To Change Password For Your Broadband ConnectionDocument2 pagesHow To Change Password For Your Broadband ConnectionUjwal TarnejaNo ratings yet
- MCA V3 Login FAQ PDFDocument5 pagesMCA V3 Login FAQ PDFSanthanakrishnan VenkatNo ratings yet
- Overview of Yassume: (Username/Password:)Document3 pagesOverview of Yassume: (Username/Password:)Vicky SharmaNo ratings yet
- Zoiper Linux Installation and Configuration - ZoiperDocument40 pagesZoiper Linux Installation and Configuration - Zoiperfreddy1982No ratings yet
- Sbi Cabsec Frequently Asked QuestionsDocument22 pagesSbi Cabsec Frequently Asked QuestionsRavi KumarNo ratings yet
- Trail's End System ManualDocument35 pagesTrail's End System ManualoakalleyNo ratings yet
- I-Parcel User GuideDocument57 pagesI-Parcel User GuideBrian GrayNo ratings yet
- Dave Chaffey: Building and Maintaining A Quality Email ListDocument5 pagesDave Chaffey: Building and Maintaining A Quality Email ListSonia Haridas MuniandyNo ratings yet
- RSPO PalmTrace CB Area Training ManualDocument30 pagesRSPO PalmTrace CB Area Training ManualPutri SakinahNo ratings yet
- Swiftpage Engage Getting Started GuideDocument28 pagesSwiftpage Engage Getting Started GuideSwiftpageNo ratings yet
- E-Marketplace Supplier Reference Guide - ABS Nov2020Document26 pagesE-Marketplace Supplier Reference Guide - ABS Nov2020Rana BhattacharjeeNo ratings yet
- How I Made $1000 A Week On Fiverr: Earning Money On The Internet By Becoming A FreelancerFrom EverandHow I Made $1000 A Week On Fiverr: Earning Money On The Internet By Becoming A FreelancerRating: 3.5 out of 5 stars3.5/5 (2)
- Student Debt Guide Explains Options for ReliefDocument12 pagesStudent Debt Guide Explains Options for ReliefShurieUNo ratings yet
- NOW OUR Oans: Collective Action Towards ChangeDocument12 pagesNOW OUR Oans: Collective Action Towards ChangeShurieUNo ratings yet
- NOW OUR Oans: Collective Action Towards ChangeDocument12 pagesNOW OUR Oans: Collective Action Towards ChangeShurieUNo ratings yet
- Student Debt Guide Explains Options for ReliefDocument12 pagesStudent Debt Guide Explains Options for ReliefShurieUNo ratings yet
- Student Debt Guide Explains Options for ReliefDocument12 pagesStudent Debt Guide Explains Options for ReliefShurieUNo ratings yet
- Student Debt Guide Explains Options for ReliefDocument12 pagesStudent Debt Guide Explains Options for ReliefShurieUNo ratings yet
- Student Debt Guide Explains Options for ReliefDocument12 pagesStudent Debt Guide Explains Options for ReliefShurieUNo ratings yet
- Student Debt Guide Explains Options for ReliefDocument12 pagesStudent Debt Guide Explains Options for ReliefShurieUNo ratings yet
- Student Debt Guide Explains Options for ReliefDocument12 pagesStudent Debt Guide Explains Options for ReliefShurieUNo ratings yet
- Student Debt Guide Explains Options for ReliefDocument12 pagesStudent Debt Guide Explains Options for ReliefShurieUNo ratings yet
- NOW OUR Oans: Collective Action Towards ChangeDocument12 pagesNOW OUR Oans: Collective Action Towards ChangeShurieUNo ratings yet
- Student Debt Guide Explains Options for ReliefDocument12 pagesStudent Debt Guide Explains Options for ReliefShurieUNo ratings yet
- VIDocument12 pagesVIShurieUNo ratings yet
- Student Debt Guide Explains Options for ReliefDocument12 pagesStudent Debt Guide Explains Options for ReliefShurieUNo ratings yet
- Student Debt Guide Explains Options for ReliefDocument12 pagesStudent Debt Guide Explains Options for ReliefShurieUNo ratings yet
- NOW OUR Oans: Collective Action Towards ChangeDocument12 pagesNOW OUR Oans: Collective Action Towards ChangeShurieUNo ratings yet
- Student Debt Guide Explains Options for ReliefDocument12 pagesStudent Debt Guide Explains Options for ReliefShurieUNo ratings yet
- NOW OUR Oans: Collective Action Towards ChangeDocument12 pagesNOW OUR Oans: Collective Action Towards ChangeShurieUNo ratings yet
- Student Debt Guide Explains Options for ReliefDocument12 pagesStudent Debt Guide Explains Options for ReliefShurieUNo ratings yet
- Student Debt Guide Explains Options for ReliefDocument12 pagesStudent Debt Guide Explains Options for ReliefShurieUNo ratings yet
- Student Debt Guide Explains Options for ReliefDocument12 pagesStudent Debt Guide Explains Options for ReliefShurieUNo ratings yet
- VIDocument12 pagesVIShurieUNo ratings yet
- Student Debt Guide Explains Options for ReliefDocument12 pagesStudent Debt Guide Explains Options for ReliefShurieUNo ratings yet
- Student Debt Guide Explains Options for ReliefDocument12 pagesStudent Debt Guide Explains Options for ReliefShurieUNo ratings yet
- Student Debt Guide Explains Options for ReliefDocument12 pagesStudent Debt Guide Explains Options for ReliefShurieUNo ratings yet
- Student Debt Guide Explains Options for ReliefDocument12 pagesStudent Debt Guide Explains Options for ReliefShurieUNo ratings yet
- Student Debt Guide Explains Options for ReliefDocument12 pagesStudent Debt Guide Explains Options for ReliefShurieUNo ratings yet
- Student Debt Guide Explains Options for ReliefDocument12 pagesStudent Debt Guide Explains Options for ReliefShurieUNo ratings yet
- Student Debt Guide Explains Options for ReliefDocument12 pagesStudent Debt Guide Explains Options for ReliefShurieUNo ratings yet
- NOW OUR Oans: Collective Action Towards ChangeDocument12 pagesNOW OUR Oans: Collective Action Towards ChangeShurieUNo ratings yet
- BusLaw Chapter 1Document4 pagesBusLaw Chapter 1ElleNo ratings yet
- Solution Manual For Fundamentals of Modern Manufacturing 6Th Edition by Groover Isbn 1119128692 9781119128694 Full Chapter PDFDocument24 pagesSolution Manual For Fundamentals of Modern Manufacturing 6Th Edition by Groover Isbn 1119128692 9781119128694 Full Chapter PDFsusan.lemke155100% (11)
- Title:Football: Player:Cristiano Ronaldo Dos Santos AveroDocument60 pagesTitle:Football: Player:Cristiano Ronaldo Dos Santos AveroranvenderNo ratings yet
- Acts and Statutory Instruments: The Volume of UK Legislation 1850 To 2019Document24 pagesActs and Statutory Instruments: The Volume of UK Legislation 1850 To 2019Adam GreenNo ratings yet
- Remembering Sivaji Ganesan - Lata MangeshkarDocument4 pagesRemembering Sivaji Ganesan - Lata MangeshkarpavithrasubburajNo ratings yet
- CV Experienced Marketing ProfessionalDocument2 pagesCV Experienced Marketing ProfessionalPankaj JaiswalNo ratings yet
- 5 City Sheriff of Iligan City v. Fortunado (CANE)Document2 pages5 City Sheriff of Iligan City v. Fortunado (CANE)Jerry CaneNo ratings yet
- Apply for Letter of AdministrationDocument5 pagesApply for Letter of AdministrationCharumathy NairNo ratings yet
- Reaction Paper On GRP 12Document2 pagesReaction Paper On GRP 12Ayen YambaoNo ratings yet
- Human Resource Management in HealthDocument7 pagesHuman Resource Management in HealthMark MadridanoNo ratings yet
- Introduction to Social Media AnalyticsDocument26 pagesIntroduction to Social Media AnalyticsDiksha TanejaNo ratings yet
- Tax 2 AssignmentDocument6 pagesTax 2 AssignmentKim EcarmaNo ratings yet
- Chapter 3-Hedging Strategies Using Futures-29.01.2014Document26 pagesChapter 3-Hedging Strategies Using Futures-29.01.2014abaig2011No ratings yet
- Life Member ListDocument487 pagesLife Member Listpuiritii airNo ratings yet
- The Rámáyana of Tulsi Dás PDFDocument748 pagesThe Rámáyana of Tulsi Dás PDFParag SaxenaNo ratings yet
- Medtech LawsDocument19 pagesMedtech LawsJon Nicole DublinNo ratings yet
- 4 - Factors Affecting ConformityDocument8 pages4 - Factors Affecting ConformityKirill MomohNo ratings yet
- Tugas Kelompok 3 Bahasa InggrisDocument5 pagesTugas Kelompok 3 Bahasa InggrisAditya FrediansyahNo ratings yet
- Medford Airport History (TX)Document33 pagesMedford Airport History (TX)CAP History LibraryNo ratings yet
- Comparing Education Systems WorldwideDocument22 pagesComparing Education Systems WorldwideJhing PacudanNo ratings yet
- How To Get The Poor Off Our ConscienceDocument4 pagesHow To Get The Poor Off Our Conscience钟丽虹No ratings yet
- Disaster Management Training Program Ethics UNDPDocument65 pagesDisaster Management Training Program Ethics UNDPTAKI - TAKINo ratings yet
- The Indian Navy - Inet (Officers)Document3 pagesThe Indian Navy - Inet (Officers)ANKIT KUMARNo ratings yet
- Sunmeet Logistic Company ProfileDocument5 pagesSunmeet Logistic Company ProfileKomal PatilNo ratings yet
- PSEA Self Assessment Form - 2024 02 02 102327 - YjloDocument2 pagesPSEA Self Assessment Form - 2024 02 02 102327 - Yjlokenedy nuwaherezaNo ratings yet
- Gurdjieff & Fritz Peters, Part IDocument7 pagesGurdjieff & Fritz Peters, Part IThe Gurdjieff JournalNo ratings yet
- How To Become A Hacker - Haibo WuDocument281 pagesHow To Become A Hacker - Haibo WuAlex de OliveiraNo ratings yet
- Hamilton EssayDocument4 pagesHamilton Essayapi-463125709No ratings yet
- Su Xiaomi's spring arrives in unexpected formDocument4 pagesSu Xiaomi's spring arrives in unexpected formDonald BuchwalterNo ratings yet
- Buyer List For GarmentsDocument3 pagesBuyer List For GarmentsLatha Kandasamy100% (5)