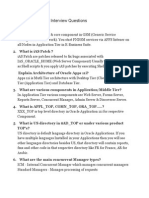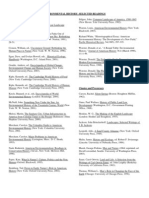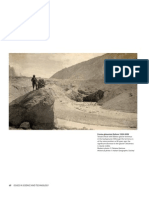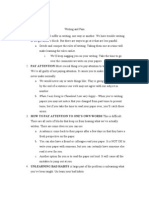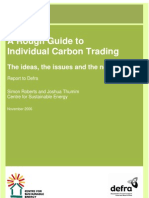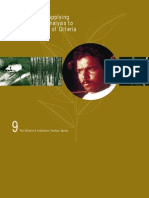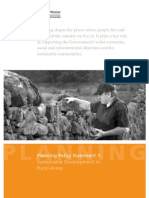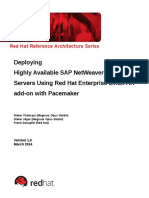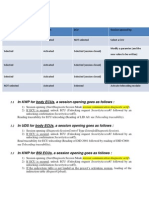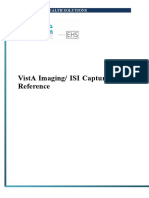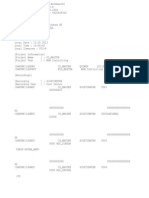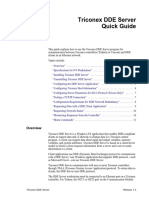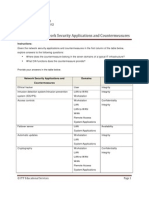Professional Documents
Culture Documents
SPSS Usersguide12 Syntax
Uploaded by
lfish664899Copyright
Available Formats
Share this document
Did you find this document useful?
Is this content inappropriate?
Report this DocumentCopyright:
Available Formats
SPSS Usersguide12 Syntax
Uploaded by
lfish664899Copyright:
Available Formats
Working with Command Syntax
12
Chapter
SPSS provides a powerful command language that allows you to save and automate many common tasks. It also provides some functionality not found in the menus and dialog boxes. Most commands are accessible from the menus and dialog boxes. However, some commands and options are available only by using the command language. The command language also allows you to save your jobs in a syntax file so that you can repeat your analysis at a later date or run it in an automated job with the Production Facility. A syntax file is simply a text file that contains commands. While it is possible to open a syntax window and type in commands, it is often easier if you let the software help you build your syntax file using one of the following methods:
Pasting command syntax from dialog boxes Copying syntax from the output log Copying syntax from the journal file
In the online Help for a given procedure, click the command syntax link in the Related Topics list to access the syntax diagram for the relevant command. For complete documentation of the command language, refer to the SPSS Command Syntax Reference. Complete command syntax documentation is automatically installed when you install SPSS. To access the syntax documentation:
E From the menus choose: Help Command Syntax Reference
297
298 Chapter 12
Syntax Rules
Keep in mind the following simple rules when editing and writing command syntax:
Each command must begin on a new line and end with a period (.). Most subcommands are separated by slashes (/). The slash before the first subcommand on a command is usually optional. Variable names must be spelled out fully. Text included within apostrophes or quotation marks must be contained on a single line. Each line of command syntax cannot exceed 80 characters. A period (.) must be used to indicate decimals, regardless of your Windows regional settings. Variable names ending in a period can cause errors in commands created by the dialog boxes. You cannot create such variable names in the dialog boxes, and you should generally avoid them.
Command syntax is case insensitive, and three- or four-letter abbreviations can be used for many command specifications. You can use as many lines as you want to specify a single command. You can add space or break lines at almost any point where a single blank is allowed, such as around slashes, parentheses, arithmetic operators, or between variable names. For example,
FREQUENCIES VARIABLES=JOBCAT GENDER /PERCENTILES=25 50 75 /BARCHART.
and
freq var=jobcat gender /percent=25 50 75 /bar.
are both acceptable alternatives that generate the same results.
299 Working with Command Syntax
INCLUDE Files
For command files run via the INCLUDE command, the syntax rules are slightly different:
Each command must begin in the first column of a new line. Continuation lines must be indented at least one space. The period at the end of the command is optional.
Unless you have existing command files that already use the INCLUDE command, you should probably use the INSERT command instead since it can accommodate command files that conform to either set of rules. If you generate command syntax by pasting dialog box choices into a syntax window, the format of the commands is suitable for any mode of operation. See the Command Syntax Reference (available in PDF format from the Help menu) for more information.
Pasting Syntax from Dialog Boxes
The easiest way to build a command syntax file is to make selections in dialog boxes and paste the syntax for the selections into a syntax window. By pasting the syntax at each step of a lengthy analysis, you can build a job file that allows you to repeat the analysis at a later date or run an automated job with the Production Facility. In the syntax window, you can run the pasted syntax, edit it, and save it in a syntax file.
To Paste Syntax from Dialog Boxes
E Open the dialog box and make the selections that you want. E Click Paste.
The command syntax is pasted to the designated syntax window. If you do not have an open syntax window, a new syntax window opens automatically, and the syntax is pasted there.
300 Chapter 12 Figure 12-1 Command syntax pasted from a dialog box
Note: If you open a dialog box from the menus in a script window, code for running syntax from a script is pasted into the script window.
Copying Syntax from the Output Log
You can build a syntax file by copying command syntax from the log that appears in the Viewer. To use this method, you must select Display commands in the log in the Viewer settings (Edit menu, Options, Viewer tab) before running the analysis. Each command will then appear in the Viewer along with the output from the analysis. In the syntax window, you can run the pasted syntax, edit it, and save it in a syntax file.
301 Working with Command Syntax Figure 12-2 Command syntax in the log
To Copy Syntax from the Output Log
E Before running the analysis, from the menus choose: Edit Options...
302 Chapter 12 E On the Viewer tab, select Display commands in the log.
As you run analyses, the commands for your dialog box selections are recorded in the log.
E Open a previously saved syntax file or create a new one. To create a new syntax
file, from the menus choose:
File New Syntax E In the Viewer, double-click on a log item to activate it. E Click and drag the mouse to highlight the syntax that you want to copy. E From the Viewer menus choose: Edit Copy E In a syntax window, from the menus choose: Edit Paste
Editing Syntax in a Journal File
By default, all commands executed during a session are recorded in a journal file named spss.jnl (set with Options on the Edit menu). You can edit the journal file and save it as a syntax file that you can use to repeat a previously run analysis, or you can run it in an automated job with the Production Facility. The journal file is a text file that can be edited like any other text file. Because error messages and warnings are also recorded in the journal file along with command syntax, you must edit out any error and warning messages that appear before saving the syntax file. Note, however, that errors must be resolved or the job will not run successfully. Save the edited journal file with a different filename. Because the journal file is automatically appended or overwritten for each session, attempting to use the same filename for a syntax file and the journal file may yield unexpected results.
303 Working with Command Syntax Figure 12-3 Editing the journal file
Delete warnings and error messages before saving and running syntax from the journal file
To Edit Syntax in a Journal File
E To open the journal file, from the menus choose: File Open Other... E Locate and open the journal file (by default, spss.jnl is located in the temp directory).
Select All files (*.*) for Files of Type or enter *.jnl in the File Name text box to display journal files in the file list. If you have difficulty locating the file, use Options on the Edit menu to see where the journal is saved in your system.
E Edit the file to remove any error messages or warnings, indicated by the > sign. E Save the edited journal file using a different filename. (We recommend that you use a
filename with the extension .sps, the default extension for syntax files.)
To Run Command Syntax
E Highlight the commands that you want to run in the syntax window.
304 Chapter 12 E Click the Run button (the right-pointing triangle) on the Syntax Editor toolbar.
or
E Select one of the choices from the Run menu.
All. Runs all commands in the syntax window. Selection. Runs the currently selected commands. This includes any commands
partially highlighted.
Current. Runs the command where the cursor is currently located. To End. Runs all commands from the current cursor location to the end of the
command syntax file. The Run button on the Syntax Editor toolbar runs the selected commands or the command where the cursor is located if there is no selection.
Figure 12-4 Syntax Editor toolbar
Multiple Execute Commands
Syntax pasted from dialog boxes or copied from the log or the journal may contain EXECUTE commands. When you run multiple commands from a syntax window, multiple EXECUTE commands are unnecessary and may slow performance because this command reads the entire data file.
If the last command in the syntax file is a command that reads the data file (such as a statistical or graphing procedure), no EXECUTE commands are necessary and they can be deleted. If you are unsure if the last command reads the data file, in most cases you can delete all but the last EXECUTE command in the syntax file.
305 Working with Command Syntax
Lag Functions
One notable exception is transformation commands that contain lag functions. In a series of transformation commands without any intervening EXECUTE commands or other commands that read the data, lag functions are calculated after all other transformations, regardless of command order. For example:
COMPUTE lagvar=LAG(var1) COMPUTE var1=var1*2
and
COMPUTE lagvar=LAG(var1) EXECUTE COMPUTE var1=var1*2
yield very different results for the value of lagvar, since the former uses the transformed value of var1 while the latter uses the original value.
You might also like
- A Heartbreaking Work Of Staggering Genius: A Memoir Based on a True StoryFrom EverandA Heartbreaking Work Of Staggering Genius: A Memoir Based on a True StoryRating: 3.5 out of 5 stars3.5/5 (231)
- The Sympathizer: A Novel (Pulitzer Prize for Fiction)From EverandThe Sympathizer: A Novel (Pulitzer Prize for Fiction)Rating: 4.5 out of 5 stars4.5/5 (119)
- Never Split the Difference: Negotiating As If Your Life Depended On ItFrom EverandNever Split the Difference: Negotiating As If Your Life Depended On ItRating: 4.5 out of 5 stars4.5/5 (838)
- Devil in the Grove: Thurgood Marshall, the Groveland Boys, and the Dawn of a New AmericaFrom EverandDevil in the Grove: Thurgood Marshall, the Groveland Boys, and the Dawn of a New AmericaRating: 4.5 out of 5 stars4.5/5 (265)
- The Little Book of Hygge: Danish Secrets to Happy LivingFrom EverandThe Little Book of Hygge: Danish Secrets to Happy LivingRating: 3.5 out of 5 stars3.5/5 (399)
- Grit: The Power of Passion and PerseveranceFrom EverandGrit: The Power of Passion and PerseveranceRating: 4 out of 5 stars4/5 (587)
- The World Is Flat 3.0: A Brief History of the Twenty-first CenturyFrom EverandThe World Is Flat 3.0: A Brief History of the Twenty-first CenturyRating: 3.5 out of 5 stars3.5/5 (2219)
- The Subtle Art of Not Giving a F*ck: A Counterintuitive Approach to Living a Good LifeFrom EverandThe Subtle Art of Not Giving a F*ck: A Counterintuitive Approach to Living a Good LifeRating: 4 out of 5 stars4/5 (5794)
- Team of Rivals: The Political Genius of Abraham LincolnFrom EverandTeam of Rivals: The Political Genius of Abraham LincolnRating: 4.5 out of 5 stars4.5/5 (234)
- Shoe Dog: A Memoir by the Creator of NikeFrom EverandShoe Dog: A Memoir by the Creator of NikeRating: 4.5 out of 5 stars4.5/5 (537)
- The Emperor of All Maladies: A Biography of CancerFrom EverandThe Emperor of All Maladies: A Biography of CancerRating: 4.5 out of 5 stars4.5/5 (271)
- The Gifts of Imperfection: Let Go of Who You Think You're Supposed to Be and Embrace Who You AreFrom EverandThe Gifts of Imperfection: Let Go of Who You Think You're Supposed to Be and Embrace Who You AreRating: 4 out of 5 stars4/5 (1090)
- Her Body and Other Parties: StoriesFrom EverandHer Body and Other Parties: StoriesRating: 4 out of 5 stars4/5 (821)
- The Hard Thing About Hard Things: Building a Business When There Are No Easy AnswersFrom EverandThe Hard Thing About Hard Things: Building a Business When There Are No Easy AnswersRating: 4.5 out of 5 stars4.5/5 (344)
- Hidden Figures: The American Dream and the Untold Story of the Black Women Mathematicians Who Helped Win the Space RaceFrom EverandHidden Figures: The American Dream and the Untold Story of the Black Women Mathematicians Who Helped Win the Space RaceRating: 4 out of 5 stars4/5 (890)
- Elon Musk: Tesla, SpaceX, and the Quest for a Fantastic FutureFrom EverandElon Musk: Tesla, SpaceX, and the Quest for a Fantastic FutureRating: 4.5 out of 5 stars4.5/5 (474)
- The Unwinding: An Inner History of the New AmericaFrom EverandThe Unwinding: An Inner History of the New AmericaRating: 4 out of 5 stars4/5 (45)
- The Yellow House: A Memoir (2019 National Book Award Winner)From EverandThe Yellow House: A Memoir (2019 National Book Award Winner)Rating: 4 out of 5 stars4/5 (98)
- Cruikshank GlaciersDocument17 pagesCruikshank Glacierslfish664899No ratings yet
- On Fire: The (Burning) Case for a Green New DealFrom EverandOn Fire: The (Burning) Case for a Green New DealRating: 4 out of 5 stars4/5 (73)
- Legal Terms TranslationsDocument4 pagesLegal Terms Translationslfish664899No ratings yet
- Data Center Escalation MatrixDocument18 pagesData Center Escalation MatrixMaheish AyyerNo ratings yet
- Oracle Apps DBA Interview QuestionsDocument48 pagesOracle Apps DBA Interview QuestionsMohammed AyaazNo ratings yet
- Kubernetes For Full-Stack DevelopersDocument637 pagesKubernetes For Full-Stack DeveloperstiagomoraespereraNo ratings yet
- GE IFIX - Understanding IFIX 5.8 SP2Document202 pagesGE IFIX - Understanding IFIX 5.8 SP2Omar Alfredo Del CastilloNo ratings yet
- Tarrow - Power in Movement (Optimized)Document28 pagesTarrow - Power in Movement (Optimized)Yhesid Ramírez100% (1)
- Reducing Risks To CitiesDocument6 pagesReducing Risks To Citieslfish664899No ratings yet
- Comp1 Adapting To Climate Change in Urban AreasDocument124 pagesComp1 Adapting To Climate Change in Urban Areastjuttje596No ratings yet
- UKCIP02headlinemessagesv1 0 PDFDocument2 pagesUKCIP02headlinemessagesv1 0 PDFlfish664899No ratings yet
- Vocabulary Wordlist For FCE FULLDocument8 pagesVocabulary Wordlist For FCE FULLLucyFisherNo ratings yet
- A-Z Guide To Legal Phrases PDFDocument83 pagesA-Z Guide To Legal Phrases PDFPamela CruzNo ratings yet
- Env Hist RDG ListDocument3 pagesEnv Hist RDG Listlfish664899No ratings yet
- Bolivia: Climate Change, Poverty and AdaptationDocument70 pagesBolivia: Climate Change, Poverty and AdaptationOxfamNo ratings yet
- On The Trail of The Glaciers ProjectDocument11 pagesOn The Trail of The Glaciers Projectlfish664899100% (1)
- Castree Social Nature C1Document21 pagesCastree Social Nature C1lfish664899No ratings yet
- Lecture 1 2Document5 pagesLecture 1 2Emanuele RicciNo ratings yet
- A Rough Guide To Individual Carbon Trading: The Ideas, The Issues and The Next StepsDocument41 pagesA Rough Guide To Individual Carbon Trading: The Ideas, The Issues and The Next Stepslfish664899No ratings yet
- The Wrong Trousers: Radically Rethinking Climate PolicyDocument47 pagesThe Wrong Trousers: Radically Rethinking Climate PolicyfungedoreNo ratings yet
- Climate Pol Back On Course Production Final 060709Document15 pagesClimate Pol Back On Course Production Final 060709lfish664899No ratings yet
- Turner 80 Social DramasDocument29 pagesTurner 80 Social Dramaslfish664899No ratings yet
- Guidelines For Applying Multi-Criteria Analysis To The Assessment of Criteria and IndicatorsDocument82 pagesGuidelines For Applying Multi-Criteria Analysis To The Assessment of Criteria and IndicatorsricmateusNo ratings yet
- Planning Policy Statement 7Document27 pagesPlanning Policy Statement 7lfish664899No ratings yet
- In Search of A Cultural Interpretation of Power: The Contribution of Pierre BourdieuDocument12 pagesIn Search of A Cultural Interpretation of Power: The Contribution of Pierre Bourdieulfish664899No ratings yet
- UKCIP02headlinemessagesv1 0Document2 pagesUKCIP02headlinemessagesv1 0lfish664899No ratings yet
- Physical and Technological Limits To Adaptation.Document17 pagesPhysical and Technological Limits To Adaptation.lfish664899No ratings yet
- In Search of A Cultural Interpretation of Power: The Contribution of Pierre BourdieuDocument12 pagesIn Search of A Cultural Interpretation of Power: The Contribution of Pierre Bourdieulfish664899No ratings yet
- Transitioning From Oracle Solaris 10 To Oracle Solaris 11.3Document166 pagesTransitioning From Oracle Solaris 10 To Oracle Solaris 11.3ola20johnsonNo ratings yet
- Seminar Report On Mram PDFDocument2 pagesSeminar Report On Mram PDFNiranjan JbNo ratings yet
- AEM OSGi Configuration NodesDocument9 pagesAEM OSGi Configuration NodesDominoDevelopNo ratings yet
- RH Pacemaker Sap WhitepaperDocument45 pagesRH Pacemaker Sap WhitepaperAbhishek KumarNo ratings yet
- Cassandra Installation and Configuration Guide: Orchestration Server 8.1.4Document27 pagesCassandra Installation and Configuration Guide: Orchestration Server 8.1.4Евгений КасьянNo ratings yet
- 1.3.1 Hardware SpecificationDocument5 pages1.3.1 Hardware Specificationsuriya extazeeNo ratings yet
- Real-Time Pacer For Simulink - File Exchange - MATLAB Central PDFDocument6 pagesReal-Time Pacer For Simulink - File Exchange - MATLAB Central PDFAndi SuntoroNo ratings yet
- Snow SAM Platform - Features.v.1.0Document4 pagesSnow SAM Platform - Features.v.1.0CastNo ratings yet
- Warcraft Logs How ToDocument4 pagesWarcraft Logs How ToImagineNo ratings yet
- Creating An SSH Tunnel To A Compute Node PortDocument3 pagesCreating An SSH Tunnel To A Compute Node Portuser1230No ratings yet
- Unit VDocument24 pagesUnit VAbhishek DhakaNo ratings yet
- Redmi Note 3 (SnapDragon) - Unlock The BEAST in Seconds!!!Document14 pagesRedmi Note 3 (SnapDragon) - Unlock The BEAST in Seconds!!!kibriadurlavNo ratings yet
- Note TelecodingDocument5 pagesNote TelecodinghsuchisterNo ratings yet
- Power Draft Shortcut SetupDocument2 pagesPower Draft Shortcut SetupJohn LehmanNo ratings yet
- Calculator CodeDocument7 pagesCalculator Coderyan100% (1)
- ViciBox v8 1-InstallDocument8 pagesViciBox v8 1-InstallDen NisNo ratings yet
- VistA Imaging ISI CaptureDocument10 pagesVistA Imaging ISI CaptureOmar Al-barghouthiNo ratings yet
- Centaur - Release Notes V 3.3.3 Rev 2Document11 pagesCentaur - Release Notes V 3.3.3 Rev 2ArunNo ratings yet
- Setup and Debug a Project in EclipseDocument7 pagesSetup and Debug a Project in EclipseManishKumarNo ratings yet
- Camera Log MessagesDocument15 pagesCamera Log MessagesMuhammad FaridNo ratings yet
- LSMW q01 Co MasterDocument58 pagesLSMW q01 Co Mastervamc232855No ratings yet
- Introduction To Real-Time Operating SystemsDocument17 pagesIntroduction To Real-Time Operating SystemsSaman FatimaNo ratings yet
- Release Notice For Swar Studio 3: Platform ImprovementDocument2 pagesRelease Notice For Swar Studio 3: Platform ImprovementVedic KrishnaNo ratings yet
- Triconex DDE Server Quick GuideDocument11 pagesTriconex DDE Server Quick GuidejorisanNo ratings yet
- Itec-103 PRG2 - 2Document14 pagesItec-103 PRG2 - 2rayden22No ratings yet
- Unit 8 Assignment 8Document3 pagesUnit 8 Assignment 8Kenny Harrelson100% (2)