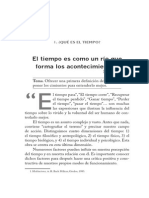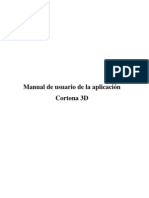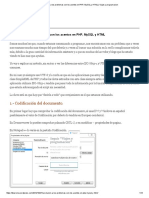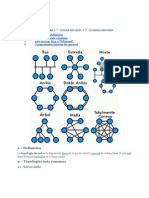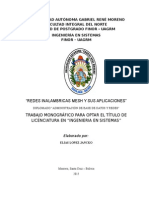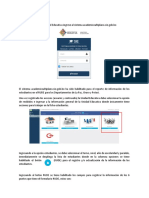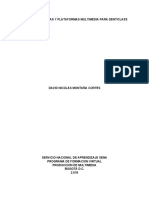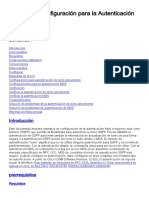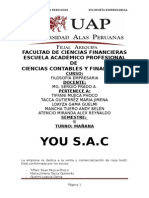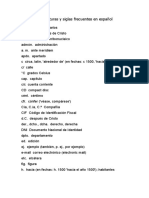Professional Documents
Culture Documents
RI14 UserGuide SPA
Uploaded by
febardalesCopyright
Available Formats
Share this document
Did you find this document useful?
Is this content inappropriate?
Report this DocumentCopyright:
Available Formats
RI14 UserGuide SPA
Uploaded by
febardalesCopyright:
Available Formats
Readiris 14
Gua del usuario Mac OS
5/31/2012 I.R.I.S. Products & Technologies dgi
ReadirisTM 14 Gua del usuario
Contenido Introduccin ...................................................................... 6 Las novedades de Readiris 14 ........................................... 7 Informacin legal .............................................................. 9 Apartado 1: Instalacin y activacin ...................................... 13 Requisitos del sistema ..................................................... 13 Instalar el software .......................................................... 13 Activar Readiris............................................................... 14 Registro del software ....................................................... 15 Buscar actualizaciones .................................................... 16 Desinstalar Readiris......................................................... 17 Asistencia tcnica ............................................................ 18 Apartado 2: Primeros pasos .................................................... 19 Exploracin de la interfaz................................................ 19 Cambiar el idioma de la interfaz de usuario .................... 22 Configurar su escner en Readiris ................................... 23 Apartado 3: Procesamiento bsico de documentos ............... 27 Procesamiento automtico ............................................... 33 Guardar y cargar configuraciones ................................... 35
Cargar una configuracin ................................................................... 37 Restablecer la configuracin inicial.................................................... 37
Contenido
Apartado 4: Escanear y abrir documentos ............................ 39 Opciones de procesamiento generales ............................. 39
Opciones de preprocesamiento ........................................................... 40 Opciones de anlisis de pgina ........................................................... 40
Escanear documentos ...................................................... 42 Escanear con escneres de I.R.I.S. .................................. 44
IRIScan Express 2............................................................................... 44 IRISCard / IRIScan Anywhere / IRIScan Book ................................. 45
Abrir archivos de imagen ................................................ 47
Otras formas de abrir archivos de imagen .......................................... 49
Abrir imgenes de cmaras digitales ............................... 49
Restablecer imgenes de cmaras digitales ........................................ 51 Consejos a la hora de generar imgenes con una cmara digital ........ 52
Apartado 5: Seleccionar las opciones de reconocimiento...... 53 Opciones de reconocimiento ........................................... 53
Otras opciones de reconocimiento ...................................................... 54
Caractersticas del documento ......................................... 59 Opciones avanzadas de reconocimiento .......................... 61 Utilizar el aprendizaje interactivo ................................... 62 Utilizar los diccionarios de fuentes ................................. 65 Utilizar los lxicos del usuario ........................................ 66
ReadirisTM 14 Gua del usuario
Apartado 6: Optimizar los documentos escaneados .............. 69 Ajustar la calidad de imagen ........................................... 71 Apartado 7: Editar las zonas de reconocimiento ................... 77 Introduccin .................................................................... 77 Utilizar modelos de divisin en zonas ............................. 84 Apartado 8: Guardar documentos .......................................... 87 Guardar documentos........................................................ 87
Seleccionar el destino de los documentos .......................................... 92 Empezar un proyecto nuevo ............................................................... 94
Guardar documentos en sistemas de almacenamiento en lnea ................................................................................. 94 Guardar el contenido de zonas determinadas .................. 97 Guardar documentos como archivos de imagen .............. 98
Otras formas de guardar documentos como archivos de imagen ....... 99
Seleccionar las opciones de formato ............................. 100 Opciones de formato (documentos de texto) ................. 102 Opciones de formato (hojas de clculo) ........................ 106 Seleccionar las opciones de grficos ............................. 108 Tamaos de pgina ........................................................ 109 Opciones de PDF ........................................................... 111 Contraseas de PDF ...................................................... 115
Contenido
Apartado 9: Procesar lotes de documentos .......................... 117 Procesamiento por lotes................................................. 117 Carpeta supervisada....................................................... 120 Cmo ................................................................................... 123 Cmo configurar su escner en Readiris ....................... 123 Cmo reconocer cdigos de barras................................ 125
Reconocer cdigos de barras manualmente ...................................... 126 Reconocer un determinado cdigo de barras .................................... 126 Reconocer cdigos de barras para separar lotes de documentos ...... 127
Cmo mejorar los resultados del reconocimiento ......... 128 Cmo procesar imgenes de cmaras digitales ............. 129
Restablecer imgenes de cmaras digitales ...................................... 130 Consejos a la hora de generar imgenes con una cmara digital ...... 131
Cmo separar lotes de documentos ............................... 131
Separar manualmente documentos abiertos...................................... 134
Cmo separar lotes de archivos de imagen ................... 136 Cmo reconocer formularios ......................................... 137 Cmo procesar imgenes de baja resolucin ................. 138 ndice .................................................................................. 141
ReadirisTM 14 Gua del usuario
RI_14_dgi_22052012-01
Le damos la bienvenida a la documentacin de Readiris. La finalidad de esta documentacin es ayudarle a ganar agilidad en el uso de Readiris. Cubre la instalacin y configuracin de Readiris, los pasos bsicos para procesar documentos y los comandos y reas de trabajo de la aplicacin. Al final de la documentacin, encontrar una seccin titulada Cmo, en la que se responden preguntas concretas sobre el uso de la aplicacin. Los procedimientos descritos en esta documentacin estn basados en el sistema operativo Mac OS Lion. La informacin contenida en esta documentacin puede modificarse sin previo aviso.
Introduccin
INTRODUCCIN
Readiris es el software de reconocimiento de documentos insignia de I.R.I.S. Readiris permite escanear documentos en papel, abrir archivos de imagen, archivos PDF e imgenes tomadas con cmaras digitales y convertirlos en documentos de texto totalmente editables y documentos PDF con posibilidades de bsqueda de texto que podr guardar, compartir y enviar a sistemas de almacenamiento en lnea. Readiris es compatible con una gran variedad de formatos de salida, entre los que destacan los formatos PDF, DOCX y XLSX. Los documentos que genera Readiris pueden guardarse en el ordenador, enviarse directamente por correo electrnico o exportarse a sistemas de almacenamiento en lnea, como Evernote, Dropbox o Google Docs. Readiris reconoce documentos escritos en 130 idiomas diferentes. Es compatible con todos los idiomas americanos y europeos, incluidos los centroeuropeos, los blticos y los que utilizan el alfabeto cirlico, adems del griego y el turco. Readiris tambin reconoce textos escritos en hebreo, as como en cuatro grandes idiomas asiticos: japons, chino simplificado y tradicional y coreano. Adems de reconocer texto, Readiris incorpora una potente funcin de compresin de archivos PDF, gracias a la tecnologa de compresin iHQC de I.R.I.S.
ReadirisTM 14 Gua del usuario
LAS NOVEDADES DE READIRIS 14
Interfaz de usuario mejorada Vista de miniaturas Exportacin a sistemas de almacenamiento en lnea Restablecimiento de imgenes de cmaras digitales Interfaz de usuario mejorada La interfaz de Readiris se ha rediseado y mejorado. Todos los comandos que necesita para procesar documentos y llevar a cabo las tareas de OCR ahora estn agrupados en una barra de herramientas superior.
Consejo: encontrar ms informacin sobre la nueva interfaz en el apartado Explorar la interfaz.
Vista de miniaturas La nueva interfaz permite alternar entre la visualizacin convencional y la de miniaturas. Las miniaturas le permitirn reorganizar fcilmente las pginas arrastrndolas y colocndolas en otro lugar. Las imgenes se procesan siempre de izquierda a derecha.
Introduccin
Mientras tanto, en la vista convencional, podr ver la imagen que se est analizando. Las miniaturas de las pginas se muestran en el panel Pginas. Exportacin a sistemas de almacenamiento en lnea Los documentos que procese con Readiris se pueden enviar a varios sistemas de almacenamiento en lnea, como Evernote, Dropbox o Google Docs. Restablecimiento de imgenes de cmaras digitales Readiris ahora detecta automticamente si las imgenes se han creado con una cmara digital y permite corregir la perspectiva. De este modo, podr restablecer documentos que se fotografiaron inclinados.
ReadirisTM 14 Gua del usuario
INFORMACIN LEGAL
Derechos de autor Copyrights 1987-2012 I.R.I.S. Todos los derechos reservados. I.R.I.S. posee los derechos de autor del software Readiris, del sistema de ayuda en lnea y de esta publicacin. La informacin contenida en este documento es propiedad de I.R.I.S. Su contenido puede ser modificado sin previo aviso y no representa ningn compromiso por parte de I.R.I.S. El software descrito en este documento se entrega con un acuerdo de licencia en el que se detallan las condiciones de uso del producto. El software solo se podr utilizar o copiar segn lo especificado en las condiciones de dicho acuerdo. Ninguna parte de esta publicacin podr ser reproducida, almacenada en un sistema de recuperacin, transmitida ni traducida a otro idioma sin el previo consentimiento por escrito de I.R.I.S. En esta documentacin, se utilizan nombres ficticios en varios ejemplos; cualquier referencia a personas, empresas u organizaciones reales es totalmente fortuita. Marcas comerciales El logotipo de Readiris y Readiris son marcas comerciales de Image Recognition Integrated Systems S.A. Tecnologas de OCR y de reconocimiento de cdigos de barras propiedad de I.R.I.S. Tecnologas AutoFormat y lingstica propiedad de I.R.I.S. Tecnologas de BCR y anlisis de campos propiedad de I.R.I.S. Tecnologa de compresin iHQC propiedad de I.R.I.S.
Informacin legal
El resto de productos mencionados en esta documentacin son marcas comerciales o marcas comerciales registradas de sus propietarios respectivos. Patentes La tecnologa iHQC est protegida por la patente estadounidense nmero 8.068.684.
TM
Acknowledgements Portions of this I.R.I.S. software uses the following copyrighted material, the use of which is hereby acknowledged. Dropbox SDK Copyright (c) 2010 Dropbox (Evenflow, Inc.), http://getdropbox.com/ Permission is hereby granted, free of charge, to any person obtaining a copy of this software and associated documentation files (the "Software"), to deal in the Software without restriction, including without limitation the rights to use, copy, modify, merge, publish, distribute, sublicense, and/or sell copies of the Software, and to permit persons to whom the Software is furnished to do so, subject to the following conditions: The above copyright notice and this permission notice shall be included in all copies or substantial portions of the Software. Google Data Client Library Copyright (c) 2007 Google Inc. Licensed under the Apache License, Version 2.0 (the 'License'); you may not use this file except in compliance with the License. You may obtain a copy of the License at: http://www.apache.org/licenses/LICENSE-2.0
ReadirisTM 14 Gua del usuario
JPEG: This software is based in part on the work of the Independent JPEG Group. BWToolkit: Copyright (c) 2010, Brandon WalkinAll rights reserved. Redistribution and use in source and binary forms, with or without modification, are permitted provided that the following conditions are met:
o
Redistributions of source code must retain the above copyright notice, this list of conditions and the following disclaimer. Redistributions in binary form must reproduce the above copyright notice, this list of conditions and the following disclaimer in the documentation and/or other materials provided with the distribution. Neither the name of the Brandon Walkin nor the names of its contributors may be used to endorse or promote products derived from this software without specific prior written permission.
THIS SOFTWARE IS PROVIDED BY THE COPYRIGHT HOLDERS AND CONTRIBUTORS "AS IS" AND ANY EXPRESS OR IMPLIED WARRANTIES, INCLUDING, BUT NOT LIMITED TO, THE IMPLIED WARRANTIES OF MERCHANTABILITY AND FITNESS FOR A PARTICULAR PURPOSE ARE DISCLAIMED. IN NO EVENT SHALL THE COPYRIGHT OWNER OR CONTRIBUTORS BE LIABLE FOR ANY DIRECT, INDIRECT, INCIDENTAL, SPECIAL, EXEMPLARY, OR CONSEQUENTIAL DAMAGES (INCLUDING, BUT NOT LIMITED TO, PROCUREMENT OF SUBSTITUTE GOODS OR SERVICES; LOSS OF USE, DATA, OR PROFITS; OR BUSINESS INTERRUPTION) HOWEVER CAUSED AND ON ANY THEORY OF LIABILITY, WHETHER IN CONTRACT, STRICT LIABILITY, OR TORT (INCLUDING NEGLIGENCE OR OTHERWISE) ARISING IN ANY WAY OUT
Informacin legal
OF THE USE OF THIS SOFTWARE, EVEN IF ADVISED OF THE POSSIBILITY OF SUCH DAMAGE. TIFF library: Copyright (c) 1988-1997 Sam Leffler Copyright (c) 1991-1997 Silicon Graphics, Inc. Permission to use, copy, modify, distribute, and sell this software and its documentation for any purpose is hereby granted without fee, provided that (i) the above copyright notices and this permission notice appear in all copies of the software and related documentation, and (ii) the names of Sam Leffler and Silicon Graphics may not be used in any advertising or publicity relating to the software without the specific, prior written permission of Sam Leffler and Silicon Graphics. THE SOFTWARE IS PROVIDED "AS-IS" AND WITHOUT WARRANTY OF ANY KIND, EXPRESS, IMPLIED OR OTHERWISE, INCLUDING WITHOUT LIMITATION, ANY WARRANTY OF MERCHANTABILITY OR FITNESS FOR A PARTICULAR PURPOSE. IN NO EVENT SHALL SAM LEFFLER OR SILICON GRAPHICS BE LIABLE FOR ANY SPECIAL, INCIDENTAL, INDIRECT OR CONSEQUENTIAL DAMAGES OF ANY KIND, OR ANY DAMAGES WHATSOEVER RESULTING FROM LOSS OF USE, DATA OR PROFITS, WHETHER OR NOT ADVISED OF THE POSSIBILITY OF DAMAGE, AND ON ANY THEORY OF LIABILITY, ARISING OUT OF OR IN CONNECTION WITH THE USE OR PERFORMANCE OF THIS SOFTWARE.
ReadirisTM 14 Gua del usuario
APARTADO 1: INSTALACIN Y
ACTIVACIN
REQUISITOS DEL SISTEMA
A continuacin se detalla la configuracin mnima del sistema necesaria para utilizar Readiris: Un ordenador Mac con procesador Intel o Power PC G4. El sistema operativo Mac OS X 10.5 o superior. Recuerde que esta aplicacin no es compatible con versiones ms antiguas de Mac OS. 220 MB de espacio libre en el disco duro.
INSTALAR EL SOFTWARE
Para instalar Readiris: Introduzca el CD-ROM de Readiris en el lector de CD de su ordenador. Haga clic en el icono de Readiris del escritorio. Ejecute el paquete de instalacin de Readiris y siga las instrucciones que aparecen en pantalla.
Apartado 1: Instalacin y activacin
El sistema puede pedirle que introduzca un Nombre de usuario y una Contrasea de Administrador para instalar Readiris. Desplcese hacia abajo para Aceptar los trminos del contrato de licencia. A continuacin, haga clic en Instalar para que se realice la instalacin. Se le pedir que introduzca el nmero de serie. Encontrar el nmero de serie de 11 dgitos dentro de la caja del producto. Una vez haya finalizado la instalacin, haga clic en Cerrar. El programa de instalacin aade la carpeta Readiris en la carpeta Aplicaciones.
ACTIVAR READIRIS
(Solo Readiris con entrega electrnica y Readiris Corporate.) Cuando ejecute Readiris, el sistema le pedir que lo active. Las copias de Readiris sin activar solo se podrn utilizar durante 30 das. Haga clic en Pedir la llave para obtener su llave de software. Se le redirigir a la pgina web de activacin. Tenga en cuenta que necesitar una conexin a Internet para completar el proceso de activacin. 10
ReadirisTM 14 Gua del usuario
Indique sus datos y haga clic en Enviar. Recibir la llave de software por correo electrnico en un plazo de 24 horas. Una vez haya recibido su llave de software, introdzcala en el campo correspondiente y haga clic en Aceptar.
REGISTRO DEL SOFTWARE
Es necesario registrarse para obtener asistencia tcnica. Registrarse tambin tiene otras ventajas: actualizaciones gratuitas, descargas gratuitas de versiones de evaluacin, tutoriales en vdeo, descuentos para productos nuevos y mucho ms. Para registrar Readiris: En el men Ayuda, haga clic en Registrar Readiris para ir a la pgina web de registro.
11
Apartado 1: Instalacin y activacin
Indique sus datos y haga clic en Enviar. Tenga en cuenta que necesitar una conexin a Internet para completar el proceso de activacin.
BUSCAR ACTUALIZACIONES
Una vez haya registrado su copia de Readiris, tendr derecho a obtener actualizaciones gratuitas del software. Para comprobar si hay actualizaciones disponibles: En el men Ayuda, haga clic en Buscar actualizaciones. Nota: Readiris comprueba si hay actualizaciones automticamente cada 30 das.
12
ReadirisTM 14 Gua del usuario
DESINSTALAR READIRIS
En caso de que desee quitar Readiris de su ordenador, siga el procedimiento detallado a continuacin. Para desinstalar la aplicacin: Haga clic en el Finder y abra la carpeta Aplicaciones. Arrastre la carpeta Readiris hasta la papelera. Readiris se eliminar de su ordenador. Nota: las preferencias de Readiris no se eliminarn simplemente arrastrando la carpeta Readiris a la papelera, para que as se puedan reutilizar si decide volver a instalar el software ms adelante. Para eliminar las preferencias: En Mac OS Lion y posteriores: En el men Ir del Finder, pulse Alt. A continuacin, seleccione Biblioteca y vaya a Soporte tcnico para aplicaciones. Arrastre la carpeta Readiris a la papelera. En Mac OS Snow Leopard y anteriores: Vaya a la Biblioteca > Soporte tcnico para aplicaciones y arrastre la carpeta Readiris a la papelera.
13
Apartado 1: Instalacin y activacin
ASISTENCIA TCNICA
Si registra su copia de Readiris, tendr derecho a recibir asistencia tcnica gratuita. En el apartado Technical Support (Asistencia tcnica) de nuestro sitio web, www.irislink.com/support, encontrar listados de preguntas frecuentes (FAQ), tutoriales en vdeo y mucha ms informacin que le ayudar a resolver problemas y dudas comunes. Si sigue sin obtener respuesta a su pregunta, haga clic en Technical Support Contact (Contactar con el servicio de asistencia tcnica) y complete el Formulario Web de Contacto.
Consejo: le recomendamos que tambin visite el apartado User guides (Guas del usuario) del sitio web para asegurarse de tener la versin ms reciente de esta Gua del usuario.
14
ReadirisTM 14 Gua del usuario
APARTADO 2: PRIMEROS PASOS
EXPLORACIN DE LA INTERFAZ
La nueva interfaz de Readiris tiene el aspecto siguiente:
La interfaz est formada por los componentes y paneles siguientes:
15
Apartado 2: Primeros pasos
1. La barra de mens de Readiris La barra de mens de Readiris agrupa todos los comandos y opciones disponibles en Readiris, incluidas las opciones de configuracin avanzada. 2. La barra de herramientas superior La barra de herramientas superior es, con diferencia, el componente ms importante de Readiris. Contiene todos los comandos bsicos que necesitar para procesar sus documentos. Los comandos se clasifican por grupos. La barra de herramientas superior se puede personalizar de dos maneras:
o
Podr aadir o quitar formatos de salida en el grupo Formato y destino haciendo clic en la flecha abajo.
Podr aadir o quitar comandos de la barra de herramientas: Haga clic en la barra de herramientas mientras pulsa la tecla Ctrl, haga clic en Personalizar la barra de herramientas y arrastre y coloque los comandos que desee mover a/de la barra de herramientas.
16
ReadirisTM 14 Gua del usuario
3. La imagen escaneada Cuando abra o escanee un documento con Readiris, aparecer la imagen en cuestin. Asimismo, tambin podr ver las diferentes zonas de reconocimiento. Las zonas se pueden editar con las herramientas del panel de edicin del Formato y de la Imagen. 4. El panel Pginas Cada pgina que escanee o abra en Readiris tendr su propia miniatura en el panel Pginas. Las pginas de procesan de arriba a abajo. Para cambiar el orden de las pginas, arrastre las pginas que desee de un lugar a otro. Para tener una mejor visin general de las miniaturas de todas las pginas, puede activar la vista de miniaturas. En este modo, solo se mostrarn las miniaturas de las pginas. La imagen analizada deja de mostrarse. En la vista de miniaturas, las miniaturas de las pginas aparecen ordenadas de izquierda a derecha y de arriba a abajo. Para activar la vista de miniaturas, haga clic en el icono correspondiente, situado en la parte inferior del panel Pginas.
17
Apartado 2: Primeros pasos
5. El panel de edicin del Formato y de la Imagen El panel de edicin del Formato y de la Imagen permite modificar la pgina activa: podr enderezar las pginas que se hayan escaneado torcidas, girar las pginas, ajustar la calidad de imagen, etc. Ponga el cursor encima de los botones para que aparezca informacin de cada herramienta. Encontrar ms informacin en los apartados Optimizar los documentos escaneados y Editar las zonas de reconocimiento.
CAMBIAR EL IDIOMA DE LA INTERFAZ DE
USUARIO
Readiris se abre en el idioma de la interfaz de usuario que haya activado en las preferencias de su sistema operativo Mac OS. Para cambiar el idioma de la interfaz de usuario de Readiris: Haga clic en el icono de Preferencias del sistema.
Haga clic en el icono de Idioma y texto.
Arrastre el idioma que desee hasta el primer lugar de la lista.
La interfaz de usuario de Readiris est disponible en una gran variedad de idiomas.
18
ReadirisTM 14 Gua del usuario
Reinicie Readiris para aplicar la nueva configuracin de idioma.
CONFIGURAR SU ESCNER EN READIRIS
Readiris es compatible con todos los escneres que cumplan las especificaciones del estndar TWAIN 1.9, todos los escneres compatibles con Image Capture y los escneres IRIScan 2 y posteriores. Sin embargo, antes de que pueda utilizar un escner, deber instalar los controladores correspondientes en su Mac. Escneres Image Capture Conecte el escner al Mac con un cable USB y encindalo. Se le pedir automticamente que instale o actualice el software necesario. Haga clic en Instalar para instalar el controlador. Tenga en cuenta que necesitar una conexin a Internet para completar esta operacin.
Escneres TWAIN Conecte el escner al Mac y encindalo. Instale el controlador TWAIN del escner. 19
Apartado 2: Primeros pasos
Por lo general, los controladores se pueden encontrar en el CDROM que se entrega con el escner y en el sitio web del fabricante del escner. I.R.I.S. no se los proporcionar. Tenga en cuenta que algunos controladores de escner pueden no funcionar con las ltimas versiones de Mac OS. Consulte la documentacin incluida con su escner para saber con qu plataformas es compatible. Si necesita ayuda, contacte con el fabricante del escner. Escneres IRIScan Express Conecte su escner IRIScan Express al Mac y encindalo. Si Readiris ya formaba parte del paquete de su IRIScan, el controlador ya se habr instalado al instalar Readiris. Si no fuese as, visite la pgina web www.irislink.com/support para descargar e instalar el controlador correspondiente. Escneres IRISCard Anywhere / IRIScan Anywhere / IRIScan Book No deber instalar ningn controlador cuando utilice estos escneres. Estos dispositivos no son escneres TWAIN que puedan utilizarse desde cualquier aplicacin para escanear documentos, sino que han sido diseados para utilizarse de forma independiente, sin conexin a ningn ordenador. Los documentos que escanee se almacenarn en la memoria interna del escner o en una tarjeta SD o unidad flash USB opcional. Desde ah podr abrirlos directamente en Readiris cuando conecte el escner o introduzca la tarjeta SD o la unidad flash USB en su Mac. Para comprobar si el controlador del escner se ha instalado correctamente: En el men de Readiris, haga clic en Preferencias.
20
ReadirisTM 14 Gua del usuario
Haga clic en la ficha Escner. Su escner debera aparecer en la lista*. *No es el caso de los escneres IRISCard Anywhere, IRIScan Anywhere e IRIScan Book.
Si su escner no aparece en la lista, significa que el controlador no se ha instalado correctamente. Recuerde que la configuracin especfica de IRIScan, cuyos parmetros aparecen en la parte inferior, solo estar disponible si conecta un escner IRIScan Express 2 al ordenador. Una vez configurado el escner, podr empezar a escanear utilizando la configuracin por defecto del escner.
21
ReadirisTM 14 Gua del usuario
APARTADO 3: PROCESAMIENTO
BSICO DE DOCUMENTOS
Procesar documentos con Readiris es bastante sencillo si se utiliza una configuracin bsica. En este apartado analizamos los pasos que hay que seguir para realizar esta configuracin bsica. Encontrar informacin detallada de todos los pasos del proceso de configuracin en los apartados del 4 al 9. Paso 1: Escanear o Abrir las imgenes Para poder escanear documentos en papel, su escner deber estar configurado correctamente. Si necesita ms informacin, consulte el apartado Configurar el escner. Haga clic en Escanear para escanear documentos con el escner. Se abrir una ventana de vista previa con la configuracin del escner. Con los escneres TWAIN, estos ajustes varan de un escner a otro. o Seleccione Color y 300 ppp como preferencias para conseguir unos resultados ptimos. o A continuacin, seleccione las Opciones de anlisis de pgina que desee. El Anlisis de pgina est seleccionado por defecto. Esta opcin divide sus documentos en zonas de reconocimiento. Sin zonas de reconocimiento, Readiris no podr procesar sus documentos. Si
23
Apartado 3: Procesamiento bsico de documentos
desactiva esta funcin, deber definir manualmente las zonas de reconocimiento en sus documentos. Readiris puede restablecer (enderezar) y girar los documentos por medio de la Deteccin de la orientacin de las pginas. Si su escner genera bordes negros alrededor de los documentos, o si los documentos contienen informacin que queda parcialmente cortada en los extremos, Readiris tiene tendencia a crear zonas de reconocimiento en los mrgenes del documento, a pesar de que no contengan nada til. En estos casos, le recomendamos utilizar la opcin Ignorar zonas en los mrgenes.
o Haga clic en Archivo para abrir archivos de imagen ya existentes. o A continuacin, seleccione las Opciones de anlisis de pgina que desee.
24
ReadirisTM 14 Gua del usuario
Las Opciones de anlisis de pgina disponibles sern las mismas.
Las imgenes seleccionadas se mostrarn en la interfaz.
Paso 2: Modificar las imgenes Las imgenes que escanee y abra en Readiris se pueden modificar fcilmente: Para cambiar el orden de las pginas, arrastre las miniaturas correspondientes a otro lugar del panel Pginas. Para eliminar una pgina, seleccinela y haga clic en el icono correspondiente. Para eliminar una zona, seleccinela y pulse la tecla Retroceso.
25
Apartado 3: Procesamiento bsico de documentos
Si fuese necesario, podr modificar las zonas de reconocimiento Encontrar informacin detallada en el apartado Editar las zonas de reconocimiento. Paso 3: Seleccionar el idioma de reconocimiento Seleccionar el idioma correcto es esencial para obtener buenos resultados de reconocimiento con Readiris. El idioma por defecto ser el idioma de su sistema operativo.
Paso 4: Seleccionar el formato de salida En el grupo Formato y destino, haga clic en el formato de salida que desee generar. Podr, por ejemplo, guardar los documentos en formato DOCX para poder editar el texto, o bien en formato PDF para almacenarlos. Encontrar informacin detallada sobre los diferentes formatos de salida y opciones de formato disponibles en los apartados Guardar documentos y Seleccionar las opciones de formato.
26
ReadirisTM 14 Gua del usuario
Las opciones por defecto se aplicarn a todos los formatos que seleccione: si, por ejemplo, selecciona el formato PDF, cualquier archivo que genere se abrir en la aplicacin Vista previa. Por su parte, los documentos en formato DOCX y RTF se abrirn en las aplicaciones de edicin de texto que tenga instaladas en su sistema. Los documentos XLSX se abrirn en el editor de hojas de clculo que tenga instalado. Para cambiar las opciones: Haga doble clic en el Formato de salida cuyas opciones desee modificar. A continuacin, seleccione el Destino que desee. Seleccione Archivo para guardar los documentos localmente, en el ordenador o un dispositivo de almacenamiento porttil. Haga clic en Aplicacin > Seleccionar aplicacin para abrir los documentos en la aplicacin que desee. Seleccione Sistema de almacenamiento para enviar los documentos a un sistema de almacenamiento en lnea. Recuerde que la conexin al sistema de almacenamiento en lnea debe estar correctamente configurada para que pueda exportar documentos. Encontrar todas las instrucciones necesarias para hacerlo en el apartado Guardar documentos en sistemas de almacenamiento en lnea.
27
Apartado 3: Procesamiento bsico de documentos
Seleccione las opciones de Formato que desee. Las opciones de Formato determinan hasta qu punto se reproducir el diseo y el formato de los documentos originales. Encontrar ms informacin en el apartado Seleccionar las opciones de formato. Recuerde que estas opciones no se aplicarn a los archivos en formato PDF.
28
ReadirisTM 14 Gua del usuario
Cuando haya completado todos estos pasos, haga clic en Guardar para poner en marcha el reconocimiento de texto y empezar a generar documentos de salida. Empezar un proyecto nuevo Cuando haya terminado de guardar todos los documentos escaneados, o si desea volver a empezar: Haga clic en Nuevo, en la barra de herramientas superior. Este comando borra los documentos de Readiris y permite empezar un proyecto nuevo.
PROCESAMIENTO AUTOMTICO
Si desea acelerar el procesamiento de sus documentos en Readiris o debe procesar lotes enteros de documentos escaneados,puede utilizar la funcin de Procesamiento automtico. Esta funcin procesa automticamente los documentos que escanee y abra en Readiris, los convierte al formato de salida que haya definido y los exporta a una carpeta especfica previamente definida o al sistema de almacenamiento que se haya configurado. Para poner en marcha el procesamiento automtico: Primero, defina todos los ajustes que quiera que aplique Readiris. Si fuese necesario, consulte el apartado Procesamiento bsico de documentos. 29
Apartado 3: Procesamiento bsico de documentos
En el men Procesar, haga clic en Procesamiento automtico. Seleccione Procesar automticamente todas las imgenes importadas e indique la Carpeta de salida a la que se exportarn los documentos procesados.
Seguidamente, empiece a escanear o a abrir documentos en Readiris, o arrastre archivos de imagen al icono de Readiris. Avisos importantes: Cuando escanee varios documentos, uno detrs del otro, en un escner equipado, por ejemplo, con un alimentador de documentos, todos los documentos se combinarn en un nico archivo de salida. Ocurrir lo mismo si abre diversos archivos de imagen a la vez. Cuando escanee documentos en un escner plano, cada pgina se guardar en un archivo de salida independiente. Notas: Podr procesar hasta 50 pginas a la vez en Readiris Pro. Tambin podr exportar documentos a los sistemas de almacenamiento en lnea Google Docs, Evernote y Dropbox. En este caso, cualquier carpeta de salida que haya seleccionado se ignorar.
30
ReadirisTM 14 Gua del usuario
Consejo: Para agregar la funcin de Procesamiento automtico a la barra de herramientas superior: Haga clic dentro de la barra de herramientas superior mientras mantiene pulsada la tecla Ctrl y seleccione la opcin Personalizar la barra de herramientas. A continuacin, arrastre el icono de Procesamiento automtico a la barra de herramientas y haga clic en Hecho.
Consejo: Adems del Procesamiento automtico, Readiris Corporate tambin ofrece las funciones de Procesamiento por lotes y de Carpeta supervisada para procesar lotes de documentos todava ms grandes.
GUARDAR Y CARGAR CONFIGURACIONES
Tenga en cuenta que Readiris guarda automticamente la configuracin del procesamiento cuando se cierra la aplicacin. La prxima vez que utilice Readiris, se utilizar la misma configuracin. Si desea guardar un perfil de configuracin especfico: Primero deber realizar los ajustes que desee. En el men Configuracin, haga clic en Guardar la configuracin. D un nombre a la configuracin, seleccione una ubicacin y haga clic en Guardar.
31
Apartado 3: Procesamiento bsico de documentos
Nota: si desea guardar una configuracin especfica como predeterminada, haga clic en Guardar por defecto.
Se guardarn los ajustes siguientes: idiomas principal y secundario, equilibrio entre precisin y velocidad de reconocimiento, tipo de fuente, espacio entre caracteres, formato de salida y todas las opciones relacionadas que se hayan seleccionado, incluidas contraseas de archivos PDF, aplicacin de destino, configuracin del sistema de almacenamiento en lnea, tamaos de pgina, ajustes de separacin de pginas y de indexacin, opciones del lxico del usuario, anlisis de pgina, opciones de limpieza y restablecimiento y opciones del aprendizaje interactivo. Las contraseas de la cuenta de Google Docs se guardan de manera segura en los Llaveros, los contenedores de contraseas de Mac OS.
32
ReadirisTM 14 Gua del usuario
Cargar una configuracin
Para cargar un archivo de configuracin que haya guardado: En el men Configuracin, haga clic en Abrir una configuracin. Busque el archivo de configuracin que desee abrir.
Restablecer la configuracin inicial
En el men Configuracin, haga clic en Restaurar parmetros iniciales.
33
ReadirisTM 14 Gua del usuario
APARTADO 4: ESCANEAR Y ABRIR
DOCUMENTOS
OPCIONES DE PROCESAMIENTO GENERALES
Cuando escanea y abre documentos, Readiris aplica varias opciones de procesamiento generales. Para acceder a estas opciones: En el men de Readiris, haga clic en Preferencias. Se abre la ventana de Preferencias de la ficha General.
Las opciones que configure aqu se aplicarn por defecto a todos los documentos que abra o escanee. 35
Apartado 4: Escanear y abrir documentos
Opciones de preprocesamiento
Suavizar imgenes en escala de grises y en color Esta opcin est activada por defecto. Hace que las imgenes en color y escala de grises sean ms homogneas, reduciendo las diferencias de intensidad entre las diferentes zonas. El resultado es un mayor contraste entre el primer plano (texto) y el fondo (diseo). A veces, suavizar la imagen es la nica manera de separar el texto de un fondo de color. Procesar como 300 ppp Seleccione la opcin Procesar como 300 ppp cuando procese imgenes con una resolucin incorrecta o desconocida. Estas imgenes se procesarn de forma como si tuvieran una resolucin de 300 ppp. Limpiar automtico A veces, los documentos contienen lo que llamamos "ruido", unos puntitos negros que aparecen al escanear documentos de baja calidad o al utilizar una configuracin incorrecta del escner. Para eliminar estos puntitos negros, utilice el control deslizante Limpiar. Como ms lo desplace hacia la derecha, ms grandes sern los puntos que se eliminarn.
Opciones de anlisis de pgina
Recuerde que tambin podr acceder a estas opciones desde el men de Configuracin.
36
ReadirisTM 14 Gua del usuario
Anlisis de pgina
El Anlisis de pgina est seleccionado por defecto. Esta opcin divide sus documentos en zonas de reconocimiento. Sin zonas de reconocimiento, Readiris no podr procesar sus documentos. Si desactiva esta funcin, deber definir manualmente las zonas de reconocimiento en sus documentos.
Deteccin de la orientacin de las pginas Esta opcin detecta la direccin en la que estn orientados los documentos y los gira automticamente cuando sea necesario.
Restablecimiento de pginas Esta opcin endereza o restablece las pginas que se hayan escaneado torcidas.
Ignorar zonas en los mrgenes Si su escner genera bordes negros alrededor de los documentos, o si los documentos contienen informacin que queda parcialmente cortada en los extremos, Readiris tiene tendencia a crear zonas de reconocimiento en los mrgenes del documento, a pesar de que no
37
Apartado 4: Escanear y abrir documentos
contengan nada til. En estos casos, le recomendamos utilizar la opcin Ignorar zonas en los mrgenes. Cuando haya terminado, cierre la ventana de Preferencias. Los ajustes se guardarn automticamente.
ESCANEAR DOCUMENTOS
Readiris es compatible con Image Capture y el estndar TWAIN, lo que significa que es compatible con casi todos los escneres planos y con alimentador de hojas, dispositivos multifuncin, cmaras digitales y otros tipos de escneres del mercado. Nota importante: Readiris Pro puede escanear un mximo de 50 pginas a la vez. Esto significa que no podr escanear o abrir ms de 50 pginas dentro de un mismo proyecto. Readiris Corporate s puede abrir o escanear un nmero ilimitado de pginas en un nico proyecto. Antes de empezar a escanear documentos, asegrese de que el escner est conectado al ordenador y de que est correctamente configurado. Para hacerlo, vaya al men de Readiris y haga clic en Preferencias. Si ve que su escner aparece en la ficha Escner, significa que est correctamente instalado. Si no lo ve, consulte el apartado Configurar el escner. Para escanear documentos: Haga clic en Escanear. Se abrir una ventana de vista previa, en la que se mostrarn los ajustes disponibles para el escner. Tenga en cuenta que, con los escneres TWAIN, estos ajustes varan de un escner a otro. 38
ReadirisTM 14 Gua del usuario
Seleccione Color y 300 ppp como preferencias para conseguir unos resultados ptimos. Si escanea tarjetas de visita o documentos escritos en algn idioma asitico, le recomendamos que utilice una resolucin de 400 ppp.
A continuacin, seleccione las opciones de Anlisis de pgina. Para ms informacin, consulte el apartado Opciones de procesamiento generales. Haga clic en el botn Escanear del cuadro de dilogo para empezar a escanear documentos. Nota: preste atencin a la inclinacin de las lneas. Una inclinacin de ms de 0,5 aumenta el riesgo de que se produzcan errores en el OCR.
39
Apartado 4: Escanear y abrir documentos
Consejos: A veces, los escneres TWAIN muestran texto en blanco sobre un fondo negro cuando escanean en blanco y negro. Para evitarlo, haga clic en la opcin Preferencias del men de Readiris. A continuacin, haga clic en la ficha Escner y seleccione Invertir imgenes en blanco y negro de escneres TWAIN. Si desea escanear lotes de documentos, consulte los apartados Procesamiento automtico y Carpeta supervisada. Si el escner permite hacerlo, podr configurar Readiris como aplicacin de destino. De esta forma, podr escanear documentos con el escner y transferirlos a Readiris simplemente pulsando los botones del escner. Para ms informacin, consulte la documentacin del escner.
ESCANEAR CON ESCNERES DE I.R.I.S.
IRIScan Express 2
Si utiliza un escner IRIScan 2, hay una serie de ajustes especficos que podr aplicar. En el men de Readiris, haga clic en Preferencias. Haga clic en la ficha Escner.
40
ReadirisTM 14 Gua del usuario
Formato Podr elegir entre un formato de escaneado automtico o personalizado, con el que podr indicar la altura y la anchura de la pgina. Profundidad Readiris puede trabajar con imgenes en blanco y negro, escala de grises y color. Resolucin Seleccione una resolucin de escaneado de 300 ppp. Si escanea tarjetas de visita o documentos escritos en algn idioma asitico, le recomendamos que utilice una resolucin de 400 ppp. Calibrar Haga clic en el botn Calibrar si resultase necesario calibrar el escner. Cuando haya terminado, cierre la ventana de Preferencias y empiece a escanear documentos.
IRISCard / IRIScan Anywhere / IRIScan Book
Nota preliminar Los escneres IRISCard, IRIScan Anywhere e IRIScan Book han sido diseados para utilizarse de forma independiente, sin conexin a ningn ordenador. Los documentos que escanee se almacenarn en la memoria interna del escner o en una tarjeta SD o unidad flash USB opcional.
41
Apartado 4: Escanear y abrir documentos
Desde all, podr transferirlas a Readiris. Por lo tanto, debe tener en cuenta que estos dispositivos no son escneres TWAIN que puedan utilizarse desde cualquier aplicacin para escanear documentos. Ms bien debera considerarlos dispositivos de almacenamiento USB que son capaces de escanear de forma totalmente independiente. Para cargar documentos escaneados a Readiris: Conecte el escner al ordenador mediante el cable USB incluido con el producto y encindalo. Tambin puede introducir la tarjeta SD o la unidad flash USB que utiliz en el escner en su Mac. Readiris detecta si hay imgenes escaneadas en la unidad de almacenamiento. Haga clic en S para seleccionarlas. Readiris abrir la carpeta correspondiente.
42
ReadirisTM 14 Gua del usuario
ABRIR ARCHIVOS DE IMAGEN
Adems de escanear documentos, Readiris tambin le permitir abrir archivos de imagen y archivos PDF. Nota importante: Readiris Pro puede abrir archivos de imagen que contengan hasta 50 pginas. Esto significa que no podr abrir ms de 50 pginas dentro de un mismo proyecto. Si debe procesar proyectos con ms de 50 pginas, debera pasarse a Readiris Corporate. Readiris es compatible con los siguientes formatos de archivo de imagen: imgenes GIF, JPEG, JPEG 2000, Photoshop, PNG, TIFF (sin comprimir o con compresin PackBits o Grupo 3), TIFF de varias pginas, mapas de bits de Windows (BMP) y documentos PDF. Para abrir archivos de imagen ya existentes: Haga clic en el botn Archivo.
Seleccione las imgenes que desee procesar y, a continuacin, haga clic en Abrir.
43
Apartado 4: Escanear y abrir documentos
Tambin podr abrir varios archivos de imagen a la vez: o Seleccione el primer archivo y mantenga pulsada la tecla Cmd mientras selecciona el resto de imgenes. o Tambin puede seleccionar una serie continua de imgenes haciendo clic en la primera de ellas y, mientras mantiene pulsada la tecla Mays, escoger la ltima. En caso de que desee abortar el proceso de carga, pulse la tecla Esc.
Consejo: cuando abra documentos PDF y archivos de imagen de varias pginas (imgenes TIFF), podr definir el intervalo de pginas (en caso de que, por ejemplo, solo necesite un captulo concreto de un documento).
Consejo: si hace clic en el botn Archivo de la barra de herramientas superior despus de haber guardado el documento, el programa le preguntar si desea eliminar el documento actual o no. Haga clic en No para agregar los archivos de imagen que abra al documento reconocido, o haga clic en S para crear un documento nuevo.
44
ReadirisTM 14 Gua del usuario
Otras formas de abrir archivos de imagen
Arrastre los archivos de imagen al icono de Readiris para abrirlos. Haga clic encima de la imagen que desee abrir mientras mantiene pulsada la tecla Ctrl, vaya a Abrir con y, a continuacin, haga clic en Readiris. Readiris abrir y mostrar la imagen. Si el escner permite hacerlo, podr configurar Readiris como aplicacin de destino. De esta forma, podr escanear documentos con el escner y transferirlos a Readiris simplemente pulsando los botones del escner. Para ms informacin, consulte la documentacin del escner.
Consejo: para procesar lotes de archivos de imagen, consulte los apartados Procesamiento automtico y Procesamiento por lotes.
ABRIR IMGENES DE CMARAS DIGITALES
Readiris detecta automticamente si las imgenes se han tomado con una cmara digital y utiliza algoritmos de reconocimiento especiales para procesarlas. Para abrir imgenes de cmaras digitales: Haga clic en Archivo, en la barra de herramientas superior.
45
Apartado 4: Escanear y abrir documentos
Seleccione las imgenes tomadas con una cmara digital que desee y haga clic en Abrir. En la miniatura de la pgina, ver un pequeo icono de una cmara, que indica que Readiris reconoce la imagen como procedente de una cmara digital.
Si Readiris no detecta que una imagen ha sido tomada con una cmara digital: Haga clic en la miniatura de la pgina mientras mantiene apretada la tecla Ctrl. Seleccione Imagen de cmara digital.
46
ReadirisTM 14 Gua del usuario
Restablecer imgenes de cmaras digitales
Cuando fotografe documentos con una cmara digital, es posible que estos documentos queden algo inclinados, lo que les da un cierto efecto tridimensional e imposibilita su reconocimiento. Para resolver este problema, podr restablecer las imgenes tomadas con cmaras digitales: Abra la imagen en cuestin. En la barra de herramientas de formato y edicin, haga clic en el icono Restablecer.
Arrastre las esquinas, una por una, en la direccin del texto.
Haga clic en Aplicar para enderezar la imagen.
47
Apartado 4: Escanear y abrir documentos
Consejos a la hora de generar imgenes con una cmara digital
Seleccione siempre la mayor resolucin de imagen posible. Active el modo macro de la cmara para fotografiar primeros planos. Si la cmara incorpora un modo especfico para fotografiar documentos, actvelo. Utilice nicamente el zoom ptico y no el digital. Coloque la cmara directamente por encima del documento. Evite fotografiar documentos inclinados o torcidos. Genere imgenes estables. Si fuese necesario, utilice un trpode. Desactive el flash cuando fotografe papel satinado. Evite abrir imgenes comprimidas generadas por una cmara.
48
ReadirisTM 14 Gua del usuario
APARTADO 5: SELECCIONAR LAS
OPCIONES DE RECONOCIMIENTO
OPCIONES DE RECONOCIMIENTO
Readiris convierte imgenes escaneadas, archivos de imagen y archivos PDF en documentos de texto editables y documentos PDF con posibilidades de bsqueda de texto. Para que Readiris reconozca texto en el interior de sus imgenes, deber activar las opciones de reconocimiento correctas. La opcin de reconocimiento ms importante es, con diferencia,el idioma del documento. Para seleccionar el idioma del documento: Haga clic en la lista de idiomas y seleccione el idioma del documento. Cuando utilice Readiris por primera vez, se mostrar una lista de 10 idiomas. Esta lista corresponde a la lista de idiomas preferidos del sistema operativo de su Mac. Ms adelante, se mostrarn los 10 idiomas utilizados con mayor frecuencia en Readiris. Para acceder a la lista completa de idiomas disponibles, haga clic en Otros idiomas.
49
Apartado 5: Seleccionar las opciones de reconocimiento
Importante: seleccione el idioma del documento antes de ejecutar el anlisis de pgina siempre que vaya a reconocer documentos escritos en hebreo o algn idioma asitico. Para estos documentos se utilizan algoritmos de anlisis de pgina especficos.
Consejo para Readiris Pro: en caso de que desee reconocer documentos escritos en varios idiomas, asegrese de seleccionar el idioma con el juego de caracteres ms amplio. Por ejemplo, si quiere reconocer un documento que contenga texto en ingls y en francs, deber seleccionar el francs como idioma del documento. De este modo, los acentos se reconocern correctamente.
Otras opciones de reconocimiento
Reconocer documentos numricos Si debe procesar documentos que solo contienen nmeros y casi nada (o directamente nada) de texto, le recomendamos seleccionar la opcin Numrico: Haga clic en la lista de idiomas y seleccione Otros idiomas. A continuacin, seleccione Numrico como tema de la lista. 50
ReadirisTM 14 Gua del usuario
Cuando esta opcin est seleccionada, Readiris solo reconocer los numerales (0-9) y los siguientes smbolos:
+ signo ms . punto $ signo del dlar * asterisco ( parntesis de apertura signo de la libra esterlina / barra oblicua ) parntesis de cierre signo del euro % signo de porcentaje guin signo del yen , coma = signo igual
Reconocer palabras occidentales en alfabetos no latinos Si debe procesar documentos escritos en alfabeto cirlico (es decir, en griego o un idioma eslavo) o un idioma asitico que tambin contengan palabras "occidentales" escritas utilizando el alfabeto latino, como nombres propios, le recomendamos seleccionar una de las combinaciones de idiomas disponibles. En ellas, el ingls se combina con el ruso, el bielorruso, el ucraniano, el serbio, el macedonio, el blgaro o el griego. Nota: cuando procese documentos escritos en un idioma asitico o en hebreo, los juegos de caracteres mixtos pertinentes se utilizan automticamente. Para seleccionar una combinacin de idiomas: Haga clic en la lista de idiomas y seleccione Otros idiomas. Seleccione el par de idiomas que necesite de la lista de idiomas (primarios). 51
Apartado 5: Seleccionar las opciones de reconocimiento
Seleccionar el idioma de cada pgina Cuando haya algunas pginas en un idioma diferente al del resto del documento, no ser necesario que defina un idioma secundario, sino que podr aplicar un idioma diferente a estas pginas en concreto. Seleccione las pginas en el panel Pginas, haga clic sobre ellas mientras mantiene presionada la tecla Ctrl y utilice el comando Idioma para asignar un idioma diferente al del resto del documento a esta(s) pgina(s).
52
ReadirisTM 14 Gua del usuario
Las pginas cuyo idioma sea diferente del idioma del resto del documento aparecern marcadas en rojo en el panel Pginas.
Adems, a diferencia de los idiomas secundarios, no hay ninguna limitacin a la hora de combinar idiomas. Nota: el texto informativo de cada pgina que muestra el panel Pginas indica en qu idioma est la pgina.
Velocidad o precisin Readiris le permite decidir si prioriza la velocidad por encima de la precisin o a la inversa.
Consejo: cuando procese imgenes de baja calidad, le recomendamos que opte por la mxima precisin. Obtendr resultados sensiblemente mejores.
Para acceder a la opcin que permite escoger entre velocidad y precisin: Haga clic en la lista de idiomas y seleccione Otros idiomas. Desactive la opcin Dar preferencia a la precisin por encima de la velocidad para acelerar el procesamiento. Reconocer idiomas secundarios dentro de un mismo documento (solo Readiris Corporate) Cuando sus documentos contengan texto escrito en varios idiomas, le recomendamos que seleccione un idioma de reconocimiento
53
Apartado 5: Seleccionar las opciones de reconocimiento
principal y lo combine con varios idiomas secundarios. Podr seleccionar un mximo de 4 idiomas secundarios: Haga clic en la lista de idiomas. Seleccione el Idioma principal. Haga clic mientras mantiene pulsada la tecla Cmd para seleccionar los Idiomas secundarios. La lista de idiomas secundarios cambia en funcin de los idiomas principales seleccionados. Nota: no seleccione idiomas que no aparezcan en los documentos; como ms grande sea el juego de caracteres, ms lento ser el proceso de reconocimiento y ms riesgo habr de que se produzcan errores en el reconocimiento.
54
ReadirisTM 14 Gua del usuario
CARACTERSTICAS DEL DOCUMENTO
(Lo explicado en este apartado no ser vlido cuando se procesen documentos escritos en hebreo o en algn idioma del noreste asitico.) Adems del idioma de los documentos, caractersticas como el Tipo de fuente y el Espacio entre caracteres juegan un papel muy importante en el proceso de reconocimiento. Tipo de fuente Readiris distingue entre impresiones matriciales y documentos impresos de manera "convencional". Los caracteres matriciales (de las impresoras de 9 agujas) se componen de puntos aislados e independientes. En consecuencia, se necesitan tcnicas de segmentacin y reconocimiento especiales para reconocer el texto de las impresiones matriciales, y deben activarse previamente.
Para seleccionar el tipo de fuente: En el men Configuracin, vaya a Tipo de fuente. El tipo de fuente seleccionado por defecto es Automtico.
De este modo, Readiris reconoce el texto de impresiones matriciales de "25 agujas" o "NLQ" (Near Letter Quality, o calidad casi de tipo carta), o de cualquier otra impresin "normal".
Para reconocer nicamente texto de impresiones matriciales, haga clic en Matricial.
55
Apartado 5: Seleccionar las opciones de reconocimiento
Readiris reconocer el texto de impresiones matriciales con calidad de "borrador" o de "9 agujas".
Espacio entre caracteres El espacio entre caracteres es el nmero de caracteres por pulgada de un tipo de letra. El espacio entre caracteres puede ser fijo, en cuyo caso todos los caracteres tendrn la misma anchura, o proporcional, en cuyo caso los caracteres tienen una anchura variable. Para ajustar el espacio entre caracteres: En el men Configuracin, vaya a Espacio entre caracteres. El espacio entre caracteres por defecto es Automtico. Haga clic en Fijo si todos los caracteres del tipo de letra tienen la misma anchura. Acostumbra a ser as, por ejemplo, en los antiguos documentos mecanografiados. Haga clic en Proporcional si los caracteres del tipo de letra tienen diferentes anchuras. Virtualmente todas las fuentes que encontrar en peridicos, revistas y libros son proporcionales.
56
ReadirisTM 14 Gua del usuario
OPCIONES AVANZADAS DE RECONOCIMIENTO
Adems de las opciones convencionales, Readiris tambin ofrece varias opciones de reconocimiento avanzadas: Aprendizaje interactivo Por medio del Aprendizaje interactivo podr hacer que el sistema de reconocimiento mejore su comprensin de ciertas formas de caracteres y fuentes y, si fuese necesario, corregir los resultados del OCR. Durante el aprendizaje interactivo, todos los caracteres que el sistema no est seguro de reconocer correctamente se mostrarn en una ventana de vista previa, junto con la palabra en la que aparecen y una propuesta de solucin. Encontrar ms informacin en el apartado Utilizar el aprendizaje interactivo. Diccionarios de fuentes Cuando escanee muchos documentos del mismo tipo, con las mismas fuentes y con la misma calidad de impresin, no tiene que repetir cada vez el mismo proceso de aprendizaje: puede utilizar diccionarios de fuentes. Los diccionarios de fuentes contienen informacin acerca de las fuentes recopilada durante el aprendizaje interactivo y pueden mejorar sustancialmente los resultados del reconocimiento. Encontrar ms informacin en el apartado Utilizar los diccionarios de fuentes. Lxicos del usuario (solo en Readiris Corporate) Durante el proceso de reconocimiento, Readiris hace uso de bases de datos lingsticas para reconocer el texto correctamente. Estas
57
Apartado 5: Seleccionar las opciones de reconocimiento
bases de datos lingsticas son lxicos estndar, disponibles en todos los idiomas compatibles con el producto. A pesar de la indudable utilidad y versatilidad de estos lxicos, la precisin del reconocimiento puede aumentarse todava ms utilizando lxicos personalizados por el usuario. Gracias a los lxicos del usuario, Readiris puede reconocer terminologa tcnica, cientfica, jurdica o especfica de una empresa que podra causarle problemas. Encontrar ms informacin en el apartado Utilizar los lxicos del usuario.
UTILIZAR EL APRENDIZAJE INTERACTIVO
(Esta opcin no est disponible para los idiomas asiticos.) Por medio del Aprendizaje interactivo podr hacer que el sistema de reconocimiento mejore su comprensin de ciertas formas de caracteres y fuentes y, si fuese necesario, corregir los resultados del reconocimiento. Durante el aprendizaje interactivo, todos los caracteres que el sistema no est seguro de reconocer correctamente se mostrarn en una ventana de previsualizacin, junto con la palabra en la que aparecen y una propuesta de solucin. El aprendizaje interactivo puede mejorar sustancialmente la precisin del sistema de reconocimiento, y resulta especialmente til cuando deba reconocer formas distorsionadas y deformadas. El aprendizaje interactivo tambin se puede utilizar para que Readiris reconozca smbolos especiales que no puede comprender inicialmente, como smbolos matemticos o cientficos y vietas.
58
ReadirisTM 14 Gua del usuario
Para activar el aprendizaje interactivo: En el men Aprender, haga clic en Aprendizaje interactivo. Haga clic en Guardar para procesar el documento. Readiris entrar en la fase de aprendizaje interactivo.
Se mostrarn los caracteres que el sistema no est seguro de reconocer correctamente.
Si los resultados son correctos:
o
Haga clic en el botn Aprender para guardar los resultados y confirmar su exactitud.
Los resultados del aprendizaje se almacenan temporalmente en la memoria del ordenador, mientras dure el proceso de reconocimiento. Readiris no mostrar los caracteres que haya aprendido cuando reconozca el resto del documento. Asimismo, los resultados del aprendizaje se borran cuando se reconoce el contenido de un nuevo documento. Para guardar los resultados del aprendizaje de forma permanente, deber utilizar un diccionario de fuentes. Para ms informacin, consulte el apartado Utilizar los diccionarios de fuentes.
Haga clic en Terminar para aceptar todas las soluciones que le ofrece el software.
Si los resultados no son correctos: 59
Apartado 5: Seleccionar las opciones de reconocimiento
Introduzca los caracteres correctos y haga clic en el botn Aprender. Nota: si trabaja con documentos que contengan caracteres especiales que no estn disponibles en su teclado, haga clic en el botn de exploracin para abrir la Paleta de Caracteres. A continuacin, haga doble clic en los caracteres que desee insertar.
o
o
Haga clic en el botn No aprender para guardar los resultados como poco seguros.
Utilice esta opcin para caracteres daados que, de ser aprendidos, podran confundirse con otros caracteres. Por ejemplo, el nmero 1 y la letra l, que tienen una forma idntica en muchas fuentes.
Haga clic en Borrar para eliminar los caracteres de los resultados.
Utilice este botn para evitar aparezca ruido en el archivo generado por Readiris.
Haga clic en Deshacer para corregir posibles errores.
Readiris permite deshacer las ltimas 32 operaciones realizadas.
Haga clic en Cancelar para cancelar el aprendizaje interactivo.
Todos los resultados del aprendizaje se eliminarn. La prxima vez que haga clic en Guardar, el aprendizaje interactivo volver a empezar.
60
ReadirisTM 14 Gua del usuario
UTILIZAR LOS DICCIONARIOS DE FUENTES
(Esta opcin no est disponible para los idiomas asiticos.) Cuando escanee muchos documentos del mismo tipo, con las mismas fuentes y con la misma calidad de impresin, no tiene que repetir cada vez el mismo proceso de aprendizaje: puede utilizar diccionarios de fuentes. Los diccionarios de fuentes contienen informacin acerca de las fuentes recopilada durante el aprendizaje interactivo y pueden mejorar sustancialmente los resultados del reconocimiento. Recuerde que los diccionarios de fuentes estn limitados a 500 formas. Es por ello que le recomendamos que cree diccionarios independientes para cada aplicacin especfica. Para crear un diccionario de fuentes: En el men Aprender, haga clic en Nuevo diccionario. Haga clic en la opcin Aprendizaje interactivo del men Aprender para activarlo. Haga clic en Guardar para procesar el documento. Readiris entrar en la fase de aprendizaje interactivo. Utilice los botones del cuadro de dilogo para guardar caracteres en el diccionario de fuentes y guardar el documento cuando haya terminado el proceso de reconocimiento. A continuacin, vuelva al men Aprender y haga clic en Guardar diccionario para guardarlo. Introduzca el nombre del diccionario y haga clic en Guardar.
61
Apartado 5: Seleccionar las opciones de reconocimiento
Para utilizar un diccionario de fuentes existente: En el men Aprender, haga clic en Abrir diccionario. Seleccione el diccionario que desee utilizar y haga clic en Abrir.
Haga clic en Guardar para procesar el documento.
UTILIZAR LOS LXICOS DEL USUARIO
(Este apartado solo es aplicable a Readiris Corporate.) Durante el proceso de reconocimiento, Readiris hace uso de bases de datos lingsticas para reconocer el texto correctamente. Estas bases de datos lingsticas son lxicos estndar, disponibles en todos los idiomas compatibles con el producto. A pesar de la indudable utilidad y versatilidad de estos lxicos, la precisin del reconocimiento puede aumentarse todava ms utilizando lxicos personalizados por el usuario. Gracias a los lxicos del usuario, Readiris puede reconocer terminologa tcnica, cientfica, jurdica o especfica de una empresa que podra causarle problemas.
62
ReadirisTM 14 Gua del usuario
Para crear y utilizar un lxico del usuario: En el men Configuracin, haga clic en Lxico del usuario. Haga clic en Edicin para abrir el Editor de los lxicos del usuario.
Tambin podr acceder al Editor de los lxicos del usuario desde la carpeta de instalacin de Readiris.
En el men Archivo, haga clic en Nuevo para abrir un lxico nuevo.
Introduzca las palabras que desee que Readiris reconozca y, a continuacin, haga clic en el botn Aadir.
Tambin podr copiar y pegar segmentos de texto de otros archivos e importar y editar archivos de texto ya existentes. Consejo: importar documentacin de la empresa o listas de palabras puede que sea la manera ms rpida de crear un lxico del usuario con terminologa especfica de su empresa. Los trminos que introduzca se ordenarn alfabticamente. Las palabras duplicadas se eliminan automticamente.
Haga clic en Guardar para guardar el archivo de lxico del usuario en la carpeta que desee. Vuelva al men Configuracin de Readiris y vaya a Lxico del usuario. Haga clic en Abrir y seleccione el lxico del usuario que desee en el cuadro de dilogo.
63
Apartado 5: Seleccionar las opciones de reconocimiento
Recuerde que, para que Readiris reconozca las palabras contenidas en el lxico del usuario, deber haber seleccionado el idioma correcto. Las palabras que contengan caracteres inexistentes en el idioma seleccionado no se reconocern correctamente.
Haga clic en Guardar para iniciar el reconocimiento. Reglas sintcticas Hay que tener en cuenta ciertas reglas sintcticas al insertar terminologa: Las diferencias entre maysculas y minsculas se conservan.
Por ejemplo, IRISCard seguir siendo IRISCard, y no iriscard.
Todos los smbolos de puntuacin y caracteres especiales situados al principio y al final de las palabras se filtran automticamente.
Los guiones situados en el interior de palabras compuestas se conservan. Por ejemplo, Notre-Dame-de-Paris se guarda como Notre-Dame-deParis. Consejo: tenga cuidado con los guiones al final de lnea cuando importe archivos de texto o copie y pegue palabras divididas entre dos lneas.
Los nmeros se rechazan. No obstante, los dgitos que puedan formar parte de nombres de productos s se conservan.
Por ejemplo, FAT32 se guardar como FAT32.Sin embargo, Systolic 150 se convertir en Systolic.
64
ReadirisTM 14 Gua del usuario
APARTADO 6: OPTIMIZAR LOS
DOCUMENTOS ESCANEADOS
Los documentos que abra y escanee con Readiris se pueden optimizar de varias maneras por medio de la barra de herramientas de edicin del formato y de imagen que hay al lado derecho de la interfaz. Restablecer pginas Cuando una pgina se haya escaneado torcida, podr restablecerla (o sea, enderezarla). Para restablecer una pgina, seleccione la pgina en cuestin y haga clic en el icono Restablecer.
Restablecer imgenes de cmaras digitales Readiris detecta automticamente si una imagen fue tomada con una cmara digital. Fjese en el icono de la cmara en la miniatura de la pgina.
65
Apartado 6: Optimizar los documentos escaneados
Si la imagen se tom con una cierta inclinacin, podr corregir la perspectiva mediante el icono Restablecer. Recuerde que el icono Restablecer tiene un aspecto ligeramente diferente cuando se trata de imgenes de cmaras digitales.
Para restablecer una imagen: Seleccione la imagen y haga clic en el icono Restablecer. Arrastre las esquinas, una por una, en la direccin del texto. Asegrese de que los lados superior e inferior queden paralelos con el texto. Asegrese de que los lados derecho e izquierdo queden paralelos con los mrgenes del texto.
66
ReadirisTM 14 Gua del usuario
Haga clic en Aplicar para enderezar la imagen. Girar imgenes Para girar una imagen, haga clic en el icono Girar. A continuacin, haga clic en la opcin que desee.
AJUSTAR LA CALIDAD DE IMAGEN
Los resultados del reconocimiento dependen en gran medida de la calidad de imagen de sus documentos. Si escanea documentos de muy baja calidad, Readiris no podr reconocerlos correctamente. Esto se explica por el hecho que Readiris funciona convirtiendo imgenes de caracteres de texto en caracteres de verdad. Si los documentos son demasiado oscuros, los caracteres se funden los unos con los otros y crean puntos negros. Si, por el contrario, los documentos son demasiado claros, los caracteres de texto pueden aparecer rotos. En consecuencia, Readiris no podr reconocerlos. Ejemplo 1: texto demasiado oscuro En la imagen siguiente, las formas de las letras empiezan a confundirse con el fondo y se vuelven borrosas. Letras como la a, la e o la o aparecen casi completamente borrosas.
67
Apartado 6: Optimizar los documentos escaneados
Ejemplo 2: texto demasiado claro En la imagen siguiente, los caracteres del texto empiezan a tener trozos en blanco y formas incompletas.
Para mejorar los resultados del reconocimiento: Compruebe que la configuracin del escner sea correcta y compruebe que los documentos se hayan escaneado a una resolucin de 300 ppp y en color. Si los parmetros utilizados fuesen otros, vuelva a escanear los documentos utilizando la configuracin recomendada. A continuacin, acceda a las opciones de ajuste de la imagen. Haga clic en el icono Ajustar de la barra de herramientas de edicin del formato y de imagen.
Suavizar imagen en escala de grises o en color Esta opcin est activada por defecto. Reduce las diferencias de intensidad dentro de la imagen, por lo que crea un mayor contraste entre le texto y el fondo. A veces, suavizar la imagen es la nica manera de separar el texto de un fondo de color.
68
ReadirisTM 14 Gua del usuario
Brillo Mueva el control deslizante para aumentar o reducir el brillo de los documentos. Ejemplo 1: imagen demasiado oscura La imagen siguiente es demasiado oscura y genera una imagen totalmente negra. El texto que contiene no se puede reconocer.
En este caso, deber aumentar el brillo de la imagen para que el texto pueda verse, tal como se muestra en la imagen siguiente.
Ejemplo 2: imagen demasiado clara La imagen siguiente es demasiado clara y genera caracteres de texto rotos. El texto a penas se puede leer.
69
Apartado 6: Optimizar los documentos escaneados
En este caso, deber reducir el brillo de la imagen para conseguir unos resultados satisfactorios, tal como se muestra en la imagen siguiente.
Contraste Mueva el control deslizante para aumentar o reducir el contraste entre el texto y el fondo. Ejemplo: contraste insuficiente La imagen siguiente produce caracteres de texto rotos.
En este caso, deber aumentar el contraste para conseguir unos resultados satisfactorios, tal como se muestra en la imagen siguiente.
Limpiar A veces, los documentos contienen lo que llamamos "ruido", unos puntitos negros que aparecen al escanear documentos de baja calidad o al utilizar una configuracin incorrecta del escner. 70
ReadirisTM 14 Gua del usuario
Para eliminar estos puntitos negros, utilice el control deslizante Limpiar. Como ms lo desplace hacia la derecha, ms grandes sern los puntos que se eliminarn. Cuando haya terminado de ajustar la calidad de imagen: Haga clic en Aplicar para previsualizar los resultados. Si los resultados son satisfactorios, haga clic en Aceptar. Si no lo son, vuelva a modificar los ajustes.
71
ReadirisTM 14 Gua del usuario
APARTADO 7: EDITAR LAS ZONAS
DE RECONOCIMIENTO
INTRODUCCIN
Cuando se escanea un documento o se abre una imagen en Readiris, cada pgina se divide automticamente en zonas de reconocimiento. Readiris utiliza estas zonas para determinar de qu forma se debe convertir cada una de las partes de los documentos. Si el documento no contiene ninguna zona, no se reconocer nada. Hay 4 tipos de zonas de reconocimiento en Readiris. Son las zonas de texto, las zonas de imagen, las zonas de tabla y las zonas de cdigo de barras. Recuerde que cada tipo de zona tiene su propio color. Zonas de texto Zonas de imagen Zonas de tabla Zonas de cdigo de barras Naranja Violeta Rosa Verde
Las zonas tambin estn numeradas; el nmero correspondiente se puede encontrar en la esquina superior izquierda de cada zona. Los nmeros van por orden, de arriba a abajo y de izquierda a derecha, e indican el orden en el que se reconocern las zonas.
73
Apartado 7: Editar las zonas de reconocimiento
Visualizar las zonas de reconocimiento Hay varias opciones de visualizacin disponibles, que le permitirn inspeccionar las imgenes que haya abierto y sus respectivas zonas de reconocimiento. Cambiar el tamao de visualizacin de la imagen Haga clic en el icono de Tamao de la barra de herramientas de edicin del formato y de imagen.
A continuacin, seleccione la opcin que desee. Recuerde que tambin podr utilizar mtodos abreviados de teclado para aplicar estas opciones de visualizacin. Hacer zoom en las imgenes Haga clic en el icono de la Lupa de la barra de herramientas de edicin del formato y de imagen.
A continuacin, coloque la lupa encima de la imagen. Tambin podr utilizar el teclado para hacer zoom en las imgenes: Haga clic en una imagen mientras pulsa la tecla Mays para ampliarla.
74
ReadirisTM 14 Gua del usuario
A continuacin, haga clic en la imagen mientras pulsa la tecla Alt para agarrarla y moverla para visualizar otra zona de la imagen. Modificar el anlisis de pgina automtico Readiris divide los documentos en zonas de reconocimiento de texto, de tabla y de grfico cuando la opcin Anlisis de pgina est activada. Este anlisis automtico de las pginas se puede modificar de varias maneras. Por ejemplo, puede ampliar y reducir el tamao de las zonas, moverlas a otra parte de la pgina, crear nuevas zonas manualmente, cambiar el tipo de zona de las zonas existentes, cambiar el orden de clasificacin, etc. Tenga en cuenta, no obstante, que no podr realizar ninguna edicin de texto dentro de Readiris. Este tipo de edicin debe hacerse una vez los documentos se hayan enviado a una aplicacin de destino. Readiris le permite, por ejemplo, enviar los documentos generados a procesadores de texto como TextEdit, Microsoft Word, Pages de iWork o la aplicacin de procesamiento de texto de OpenOffice. Ampliar o reducir el tamao de una zona Haga clic en el interior de una zona. Fjese en los marcadores que hay en los laterales y las esquinas de la zona. Haga clic en uno de esos marcadores, mantenga pulsado el botn del ratn y arrastre el marco hasta que tenga el tamao deseado. Mover zonas Haga clic dentro de la zona que desee mover. Mantenga pulsado el botn del ratn y arrastre el marco a la posicin que desee. 75
Apartado 7: Editar las zonas de reconocimiento
La zona entera estar marcada con su color correspondiente. Mantenga pulsado el botn del ratn y arrastre la zona a otra posicin. Borrar zonas Haga clic en la zona que desee borrar. Tambin puede hacer clic mientras pulsa la tecla Cmd para seleccionar varias zonas a la vez. La zona entera aparecer marcada con su color correspondiente. A continuacin, pulse la tecla Retroceso. Borrar todas las zonas En el men Edicin, haga clic en Borrar todas las zonas. Borrar zonas pequeas En el men Edicin, haga clic en Borrar zonas pequeas. Todas las zonas de menos de 50 pxeles se borrarn. Trazar zonas manualmente Haga clic en el icono de Formato para que aparezca la herramienta de Formato.
Haga clic en el tipo de zona que desee crear. Por ejemplo, Texto. 76
ReadirisTM 14 Gua del usuario
En el lado derecho de la herramienta, seleccione la opcin Hacer clic y arrastrar para trazar nuevas zonas de texto.
A continuacin, mantenga pulsado el botn del ratn y trace un marco alrededor de la seccin que desee reconocer como texto. Recuerde que las zonas de cdigo de barras siempre deben trazarse manualmente. La funcin de Anlisis de pgina no las crea automticamente. Cambiar el tipo de zona Haga clic en el icono de Formato para que aparezca la herramienta de Formato. Haga clic en el tipo de zona que desee crear. En el lado derecho de la herramienta, seleccione la opcin Hacer clic en las zonas existentes para cambiar su tipologa a ...
A continuacin, haga clic en las zonas que desee cambiar. Cambiar el orden de clasificacin de las zonas Haga clic en el icono de Formato para que aparezca la herramienta de Formato. Haga clic en el icono de Ordenar. Ver como los nmeros desaparecen de las zonas. Seguidamente, haga clic en las zonas de reconocimiento, una por una, en el orden en que las desee clasificar. 77
Apartado 7: Editar las zonas de reconocimiento
Las zonas que no haya marcado se excluirn del reconocimiento. A continuacin, haga clic en Aceptar para guardar el nuevo orden de clasificacin, o haga clic en Cancelar para conservar el orden original. Conectar zonas Supongamos que tiene dos zonas de texto que van juntas, y desea convertirlas en una nica zona. En ese caso: Haga clic en el icono de Formato para que aparezca la herramienta de Formato. Haga clic en el icono de Texto. A continuacin, trace una zona de texto entre las dos zonas para conectarlas.
Las dos zonas se fusionarn en una sola. Recuerde que solo podr conectar zonas del mismo tipo. O Cierre la herramienta de Formato.
78
ReadirisTM 14 Gua del usuario
Haga clic en una zona para seleccionarla. La zona entera aparecer marcada con su color correspondiente y se mostrarn los marcadores de las esquinas. Haga clic en uno de esos marcadores y ample uno de los lados de la zona hasta que se solape con otra zona del mismo tipo.
Las dos zonas se fusionarn en una sola. Reconocer una rea concreta En caso de que todo el contenido del documento se concentre en una determinada parte de la pgina, puede utilizar la opcin Marco para excluir el resto de la pgina del proceso de reconocimiento. Haga clic en el icono de Formato para que aparezca la herramienta de Formato. Haga clic en el icono del Marco. A continuacin, trace un marco alrededor de la parte de la pgina que contiene la informacin. Todo lo que quede fuera del marco que trace se ignorar. Tambin se le pedir si desea ignorar la misma rea de reconocimiento en todas las pginas del documento actual. Nota: el comando Enmarcar el rea a analizar del men Formato lleva a cabo la misma operacin.
79
Apartado 7: Editar las zonas de reconocimiento
Volver a ejecutar el Anlisis de pgina Recuerde que puede volver a ejecutar el anlisis de pgina automtico si los cambios realizados no le satisfacen. Haga clic en el icono de Analizar para hacerlo.
UTILIZAR MODELOS DE DIVISIN EN ZONAS
Cuando se disponga a escanear muchos documentos con un aspecto parecido, puede resultar prctico utilizar plantillas de divisin en zonas en vez de editar las zonas de reconocimiento cada vez. Una plantilla de divisin en zonas permite indicar el aspecto de los documentos y los lugares en los que se encuentran las zonas de texto, imagen o tabla. De esta forma, Readiris solo buscar en las partes del documento que haya indicado, lo que le permitir ahorrar bastante tiempo.
80
ReadirisTM 14 Gua del usuario
Para crear una plantilla de divisin en zonas: Primero, escanee el documento. Haga clic en la ficha Zonas para editar las zonas que desee. Encontrar ms informacin en el apartado Editar las zonas de reconocimiento. En el men Formato, haga clic en la opcin Guardar el formato.
Para utilizar una plantilla de divisin en zonas: Primero, desactive el Anlisis de pgina desde el men Readiris > Preferencias > General.
81
Apartado 7: Editar las zonas de reconocimiento
En el men Formato, haga clic en la opcin Abrir un formato. A continuacin, escanee o abra sus documentos en Readiris. Se aplicar el mismo formato a todos los documentos que abra. Para dejar de utilizar la plantilla, vuelva a activar el Anlisis de pgina. Copiar manualmente la divisin en zonas Tambin es posible copiar manualmente la divisin en zonas de una pgina a otra: Haga clic sobre la pgina que desee copiar a otra pgina mientras pulsa la tecla Cmd.
Consejo:asegrese de que la herramienta de Formato est cerrada. De lo contrario, la combinacin de pulsar Cmd y hacer clic no funcionar.
A continuacin, pulse Cmd+C en el teclado. Vaya a la pgina en la que desee copiar la divisin en zonas y pulse Cmd+V en el teclado.
82
ReadirisTM 14 Gua del usuario
APARTADO 8: GUARDAR
DOCUMENTOS
GUARDAR DOCUMENTOS
Los documentos que procese con Readiris se pueden guardar en una gran cantidad de formatos de salida, desde texto sin formato hasta documentos de procesador de texto con un formato complejo, adems de hojas de clculo y archivos PDF. Con Readiris, tambin podr convertir archivos PDF de imagen, que no permiten seleccionar ni copiar texto, en documentos PDF con posibilidades de bsqueda de texto. Los formatos de salida disponibles aparecen en el grupo Formato y destino.
Recuerde que no todos los formatos aparecen de manera predeterminada. Para aadir u ocultar formatos, haga clic en la flecha abajo y seleccione los formatos que desee aadir u ocultar.
83
Apartado 8: Guardar documentos
A continuacin se enumeran los formatos de salida disponibles en Readiris. PDF PDF es la sigla de "Portable Document Format", un formato de archivo desarrollado por Adobe Systems Inc. para facilitar el intercambio de documentos. Los archivos PDF son totalmente independientes del dispositivo y de la resolucin de la pantalla, y se pueden abrir en cualquier sistema operativo (Windows, Mac OS, Linux, iOS, Android, etc.). Estos archivos se utilizan principalmente para almacenar documentacin. El contenido de los archivos PDF no se puede editar (fcilmente). Readiris permite generar 4 tipos de archivos PDF: o PDF Imagen-Texto. El tipo de archivo ms comn. Est formado por dos capas: el texto reconocido, por encima suyo, la imagen original. De este modo, se puede tener acceso al texto reconocido y seguir viendo la imagen original.
Nota: dado que la imagen cubre el texto, cualquier error de reconocimiento quedar oculto.
o PDF Texto-Imagen. El tipo de archivo opuesto al formato PDF Imagen-Texto: el texto reconocido aparece en primer
84
ReadirisTM 14 Gua del usuario
plano, mientras que la imagen original est en el fondo, detrs del texto reconocido.
Nota: este formato s permite detectar los errores de reconocimiento.
o PDF Texto. Este tipo de archivo contiene el texto reconocido, pero no la imagen original del documento. Las imgenes que hubiera en el documento original se incluyen en forma de grficos en el archivo PDF. o PDF Imagen. Cuando se selecciona este tipo de archivo, Readiris no lleva a cabo el reconocimiento del texto del documento. El archivo PDF resultante no tiene posibilidades de bsqueda de texto, ya que solo contiene la imagen del documento original. Nota: hay muchas opciones disponibles para los archivos PDF. Readiris puede generar archivos PDF con compresin inteligente, archivos PDF protegidos mediante contrasea y archivos PDF compatibles con el estndar PDF/A. Para ms informacin, consulte el apartado Opciones de PDF. Consejo: Readiris tambin le permitir convertir archivos PDF de imagen en archivos PDF con posibilidades de bsqueda de texto. DOCX DOCX es el nuevo formato estndar de los procesadores de texto Microsoft Word 2008 y 2011. Es el formato estndar de varias aplicaciones de los sistemas operativos Microsoft Windows. DOCX tambin es compatible con la aplicacin Pages de iWork, mientras que los archivos DOCX con diseo simplificado tambin son compatibles con TextEdit.
85
Apartado 8: Guardar documentos
ODT ODT es la sigla de "Open DocumentText", un formato de archivo de cdigo abierto. Los archivos ODT se pueden abrir con cualquier procesador de texto compatible con OpenOffice. RTF RTF es la sigla de "Rich Text Formatting", o formato de texto enriquecido, un formato de documento libre desarrollado por Microsoft Inc. Utilice el formato RTF cuando no tenga la posibilidad de utilizar los formatos DOCX u ODT. Le recomendamos utilizar Microsoft Word para abrir los documentos RTF generados por Readiris. XLSX XLSX es el nuevo formato estndar de hoja de clculo de Microsoft Excel 2008 y 2011 y en la aplicacin Numbers de iWork. Los archivos XLSX se crean utilizando el estndar Open XML. Cada una de las celdas de un archivo XLSX puede tener un formato diferente. Encontrar ms informacin sobre las opciones de formato disponibles en el apartado Seleccionar las opciones de formato. HTML HTML es la sigla del ingls "Hypertext Markup Language", o lenguaje de marcado de hipertexto. Es el lenguaje de marcado ms habitual de las pginas web actuales. Permite describir la estructura y el formato de la informacin basada en texto que contiene un documento. Este formato de archivo se puede
86
ReadirisTM 14 Gua del usuario
abrir en Microsoft Excel, en navegadores web como Safari y en editores de pginas web como Adobe Dreamweaver. Nota: HTML es el formato recomendado para guardar documentos en Evernote. Encontrar ms informacin sobre las opciones de formato en el apartado Seleccionar las opciones de formato. TXT (texto Unicode) Un archivo TXT es un documento de texto estndar que contiene texto sin formato. Los archivos TXT se pueden abrir con cualquier aplicacin de edicin o procesamiento de texto. El formato TXT no permite opciones de formato. Formatos de archivo de imagen A pesar de que Readiris es una aplicacin de reconocimiento de texto, tambin puede guardar documentos como archivos de imagen. Readiris puede generar archivos de imagen en los siguientes formatos: TIFF, PNG, Photoshop, JPEG, JPEG 2000 y mapa de bits de Windows (BMP). Para cada uno de los formatos enumerados anteriormente, hay opciones de formato especficas disponibles. Para ms informacin, consulte el apartado Seleccionar las opciones de formato.
87
Apartado 8: Guardar documentos
Seleccionar el destino de los documentos
Los documentos que procese con Readiris se pueden guardar en diferentes destinos: Puede guardarlos en forma de archivo. En este caso, los documentos nicamente se almacenan en el ordenador para que pueda exportarlos y compartirlos ms adelante. Las pginas que abra en Readiris se guardarn en un nico archivo de salida, a excepcin de que haya decidido seleccionar un archivo de imagen como formato de salida. En este caso, Readiris las guarda en archivos de imagen independientes. Puede abrirlos en una aplicacin. Esta opcin resulta especialmente til cuando es necesario realizar ediciones de texto. Cuando haya terminado, puede guardar los documentos. Recuerde que la aplicacin TextEdit no permite trabajar con diseos y formatos complejos. Puede exportarlos a un sistema de almacenamiento en lnea. Readiris actualmente exporta documentos a Evernote, Dropbox y Google Docs. Para seleccionar un destino: Haga clic en la flecha abajo que hay a la derecha del grupo Formato y destino y seleccione el formato que desee aadir al grupo. Ejemplo: Mostrar el formato de exportacin DOCX. El botn correspondiente se aadir a la barra de herramientas. 88
ReadirisTM 14 Gua del usuario
Haga doble clic en el formato en cuestin en el grupo Formato y destino para acceder a sus opciones: A continuacin, seleccione el destino que prefiera.
Recuerde que los sistemas de almacenamiento en lnea deben estar correctamente configurados para que pueda exportar documentos. Encontrar ms informacin en el apartado Guardar documentos en sistemas de almacenamiento en lnea. Cuando haya terminado, haga clic en Aceptar para guardar la configuracin. A continuacin, haga clic en Guardar para exportar los documentos.
89
Apartado 8: Guardar documentos
Empezar un proyecto nuevo
Haga clic en Nuevo, en la barra de herramientas superior. Este comando borra el documento activo de Readiris y permite empezar un proyecto nuevo.
GUARDAR DOCUMENTOS EN SISTEMAS DE
ALMACENAMIENTO EN LNEA
Los documentos que procese con Readiris se pueden enviar a varios sistemas de almacenamiento en lnea. Podr enviar documentos a Evernote, Dropbox y Google Docs. Antes de poder exportar a estos sistemas, deber configurar las conexiones. Para configurar una conexin: En el men de Readiris, haga clic en Preferencias. A continuacin, haga clic en el icono Cuentas.
90
ReadirisTM 14 Gua del usuario
Seleccione la cuenta que desee configurar. Google Docs Nota preliminar: necesitar una cuenta de Gmail vlida para poder llevar a cabo esta configuracin. Indique su Nombre de usuario y su Contrasea y haga clic en Iniciar sesin. Haga clic en Editar para especificar a qu Coleccin desea exportar sus documentos. Para aadir una cuenta de Google Docs, haga clic en el signo + e introduzca sus credenciales.
91
Apartado 8: Guardar documentos
Evernote Nota preliminar: la aplicacin Evernote deber estar instalada en el ordenador y estar debidamente conectada a su cuenta de Evernote. Haga clic en Seleccionar para especificar a qu Libreta desea exportar documentos. Dropbox Nota preliminar: la aplicacin Dropbox deber estar instalada en el ordenador y estar debidamente configurada para su cuenta de Dropbox. Haga clic en Seleccionar para especificar a qu Carpeta de almacenamiento desea exportar documentos. Cuando haya terminado, cierre la ventana de Preferencias.
Para guardar sus documentos en el sistema de almacenamiento configurado: Haga doble clic en el formato que prefiera del grupo Formato y destino. En la ficha Destino, seleccione Sistema de almacenamiento y proceda a escoger su sistema de almacenamiento. Haga clic en Aceptar para salir de los ajustes y, a continuacin, haga clic en Guardar para procesar los documentos.
92
ReadirisTM 14 Gua del usuario
GUARDAR EL CONTENIDO DE ZONAS
DETERMINADAS
Adems de guardar documentos enteros, tambin podr guardar el contenido de determinadas zonas:
Haga clic en la zona que desee reconocer mientras pulsa la tecla Ctrl. A continuacin, haga clic en Copiar como... Los resultados se copiarn al Portapapeles. Una vez copiado, podr pegar este texto en otras aplicaciones. Tenga en cuenta que tambin podr enviar contenido directamente a Evernote, siempre que la conexin est correctamente configurada.
93
Apartado 8: Guardar documentos
GUARDAR DOCUMENTOS COMO ARCHIVOS DE
IMAGEN
A pesar de que Readiris es una aplicacin de reconocimiento de texto, tambin puede guardar documentos como archivos de imagen. Readiris puede generar archivos de imagen en los siguientes formatos: TIFF, PNG, Photoshop, JPEG, JPEG 2000 y mapa de bits de Windows (BMP). Para guardar documentos como archivos de imagen: Haga clic en el botn JPEG del grupo Formato y destino.
Si este botn no est visible, haga clic en la flecha abajo y haga clic en Mostrar el formato de exportacin de JPEG.
A continuacin, haga doble clic en el botn JPEG para acceder a las opciones.
94
ReadirisTM 14 Gua del usuario
Seleccione el destino en el que desea guardar los archivos de imagen. A continuacin, haga clic en la lista Formato y seleccione el formato de imagen que necesite.
Cuando haya terminado, haga clic en Aceptar para guardar la configuracin. A continuacin, haga clic en Guardar para exportar los documentos.
Otras formas de guardar documentos como archivos de imagen
Haga clic en una zona de grfico de los documentos mientras pulsa la tecla Ctrl y seleccione Copiar como grfico.
95
Apartado 8: Guardar documentos
Este comando copia la imagen al Portapapeles.
Arrastre una miniatura del panel Pginas o de la vista de miniaturas al escritorio para guardar la pgina entera como imagen JPEG.
SELECCIONAR LAS OPCIONES DE FORMATO
En funcin del tipo de formato de salida que seleccione en el grupo Formato y destino, dispondr de opciones de formato diferentes.
A continuacin se describen brevemente los elementos de cada grupo de opciones.
Opciones de formato Las Opciones de formato tienen un papel muy importante a la hora de generar documentos para procesadores de textos (DOCX, ODT o 96
ReadirisTM 14 Gua del usuario
RTF), hojas de clculo (XLSX) y pginas web (HTML), ya que determinan en gran medida el aspecto final que tendrn los documentos. Las opciones de formato disponibles dependern del formato de salida que seleccione. Cuando seleccione un formato de salida de imagen, como PDF Imagen o TIFF, estas opciones no estarn disponibles. Encontrar ms informacin en los apartados Opciones de formato (documentos de texto) y Opciones de formato (hojas de clculo). Opciones de grficos Las opciones de grficos determinan la forma en la que se presentarn las zonas de grficos en los documentos de salida (p. ej., en blanco y negro o en color). Tambin sirven para definir la resolucin. Nota: si selecciona un formato de salida o una aplicacin que no acepte imgenes, las opciones de imgenes de Readiris no estarn disponibles. Para ms informacin, consulte el apartado Opciones de grficos. Tamaos de pgina Las opciones de Tamaos de pgina permiten definir el tamao de papel (A4, carta, legal, etc.) de los documentos que se generen. Estas opciones estarn disponibles para los formatos DOCX, ODT, RTF y XLSX. Para ms informacin, consulte el apartado Tamaos de pgina.
97
Apartado 8: Guardar documentos
Opciones de PDF Cuando genere documentos PDF, nicamente tendr a su disposicin las opciones de PDF, como la creacin de marcadores, la compresin iHQC y la proteccin mediante contraseas. Para ms informacin, consulte el apartado Opciones de PDF y Contraseas de PDF.
OPCIONES DE FORMATO (DOCUMENTOS DE TEXTO)
Las Opciones de formato tienen un papel muy importante a la hora de generar documentos para procesadores de textos (.docx, .rtf, .odt), hojas de clculo (.xlsx) y pginas web (.htm), ya que determinan en gran medida el aspecto final que tendrn los documentos. A continuacin se describe qu hace cada una de las opciones de formato con ejemplos de documentos reales. Las Opciones de formato especficas de las hojas de clculo se analizan en la seccin Opciones de formato (hojas de clculo). Nota: la ficha Opciones de formato no estar disponible cuando seleccione PDF o archivos de imagen como formato de salida. El estndar PDF genera documentos de formato fijo que recrea, por defecto, el diseo original del documento. Nota: si alguna de las opciones de formato no estuviera disponible para el formato de salida seleccionado, es que la opcin en cuestin no es compatible con el formato de archivo elegido. La opcin Crear texto continuo genera una lnea de texto continuo y sin interrupciones. El resultado ser un documento sin
98
ReadirisTM 14 Gua del usuario
ningn tipo de formato. En este caso, el usuario deber dar formato al documento manualmente. Ejemplo de texto continuo
La opcin Conservar el formato de palabras y prrafos conserva la estructura general del documento escaneado.
El tipo, tamao y estilo de las fuentes se mantienen durante el proceso de reconocimiento. Se reproducen las tabulaciones y la justificacin de cada bloque de texto. No se reproducirn los bloques de texto ni las columnas: los prrafos se suceden, simplemente uno detrs del otro. Las tablas se reproducen fielmente.
Ejemplo de formato de palabras y prrafos conservado
99
Apartado 8: Guardar documentos
La opcin Recrear el documento original intenta que el diseo del documento generado sea lo ms fiel posible al del original.
Los bloques de texto, las tablas y las imgenes se reproducen exactamente en el mismo lugar que en el original. Se mantiene el formato de palabras y prrafos, y los hipervnculos tambin se recrean.
Ejemplo de documento original recreado
La opcin Utilizar columnas y no cuadros crea columnas en vez de cuadros de texto para colocar la informacin en la pgina.
Los textos distribuidos en columnas son ms fciles de editar que los documentos compuestos por cuadros de texto, ya que el texto fluye naturalmente de una columna a la siguiente. Nota: en caso de que Readiris no pudiera detectar columnas en el documento original, podr utilizar cuadros de texto como solucin alternativa. Consejo: utilice esta opcin cuando genere documentos de Word.
100
ReadirisTM 14 Gua del usuario
La opcin Insertar saltos de columna introduce un salto de columna manual al final de cada columna, con lo que mantiene el formato original del texto. Cualquier texto que edite, aada o borre permanecer dentro de su columna; ningn texto pasar automticamente de una columna a otra.
Consejo: desactive esta opcin (Insertar saltos de columna) si el documento cuenta con texto continuo distribuido en varias columnas. As se asegurar la fluidez natural del texto de una columna a la siguiente.
La opcin Aadir imagen como fondo de pgina coloca la imagen escaneada como fondo de pgina, detrs del texto reconocido.
Nota: esta opcin aumenta de forma sustancial el tamao de los archivos de salida. El formato PDF Texto-Imagen modifica los archivos PDF de la misma manera. Para evitar este aumento de tamao, seleccione la opcin Conservar los colores del fondo de la ficha Opciones. Esta opcin ofrece una alternativa parecida, menos drstica y algo ms compacta.
La opcin Fusionar lneas en los prrafos permite la deteccin automtica de prrafos.
Readiris retiene la lnea del texto reconocido hasta que comienza un nuevo prrafo y vuelve a pegar las palabras separadas por guiones al final de una lnea.
La opcin Incluir grficos incluye imgenes en los documentos de salida.
Anule la seleccin de esta opcin si solo necesita texto con formato.
La opcin Conservar los colores del texto mantiene el color original del texto de los documentos originales. La opcin Conservar los colores del fondo recrea el color de fondo de cada documento. 101
Apartado 8: Guardar documentos
OPCIONES DE FORMATO (HOJAS DE CLCULO)
Las siguientes Opciones de formato estarn disponibles cuando seleccione .xlsx como formato de salida del grupo Formato y Destino.
Hoja de clculo: La opcin Crear una hoja de clculo por pgina hace que se cree una sola hoja por cada pgina escaneada.
Si una pgina contiene tablas y texto, todo se coloca en la misma hoja de clculo.
La opcin Crear una hoja de clculo por tabla coloca cada tabla en una hoja de clculo independiente e incluye el texto reconocido (fuera de las tablas) en otra hoja de clculo.
Si el documento que est procesando contiene ms de una pgina, cada pgina se procesar de la misma forma. Esta opcin resulta til para procesar tablas de diferentes tamaos y con distintos encabezados.
La opcin Conservar el estilo de las palabras y los prrafos de texto conserva la estructura general del documento escaneado.
El tipo, tamao y estilo de las fuentes se mantienen durante el proceso de reconocimiento. Se reproducen las tabulaciones y la justificacin de cada bloque de texto.
102
ReadirisTM 14 Gua del usuario
No se reproducirn los bloques de texto ni las columnas: los prrafos se suceden, simplemente uno detrs del otro. Las tablas se reproducen fielmente. Sin embargo, las imgenes no se capturan.
La opcin Ignorar todo texto fuera de tablas guarda las tablas e ignora el resto de resultados del reconocimiento.
Se recupera toda la informacin del interior de las tablas, mientras que el resto se pierde.
Imagen de ejemplo
La opcin Convertir cifras en nmeros codifica las cifras reconocidas como nmeros.
Como consecuencia, es posible ejecutar operaciones aritmticas en estas celdas. Las celdas de texto (en cualquier tabla) siguen siendo de texto. Recuerde que slo se codificarn como nmeros las cifras contenidas en el interior de las tablas.
La opcin Fusionar lneas en los prrafos permite la deteccin automtica de prrafos.
Readiris retiene la lnea del texto reconocido hasta que comienza un nuevo prrafo y vuelve a pegar las palabras separadas por guiones al final de una lnea.
La opcin Conservar los colores del texto mantiene el color original del texto de los documentos originales.
103
Apartado 8: Guardar documentos
La opcin Conservar los colores del fondo recrea el color de fondo de cada documento.
Nota: en una aplicacin de hoja de clculo, esta opcin recrea el color de fondo de cada celda.
SELECCIONAR LAS OPCIONES DE GRFICOS
Las opciones del grupo Grficos determinan la forma en la que se presentarn las imgenes originales en los documentos de salida (p. ej., en blanco y negro o en color). Tambin sirven para definir la resolucin. Nota: si selecciona un formato de salida o una aplicacin que no acepte imgenes, las opciones de imgenes de Readiris no estarn disponibles. A continuacin se describe qu hace cada una de las opciones.
104
ReadirisTM 14 Gua del usuario
Tipo de color Por defecto, Readiris guarda los grficos con su profundidad de color original. Readiris tambin puede guardar grficos en color, blanco y negro y escala de grises. Calidad de imagen Podr elegir entre grficos de calidad Baja, Normal y Alta. Resolucin Por defecto, Readiris conserva la resolucin original del documento. Sin embargo, tambin puede reducir la resolucin a menos ppp (entre 50 y 300).
Recuerde que no es posible aumentar la resolucin.
TAMAOS DE PGINA
En Readiris, el tamao de pgina de los documentos que escanee y abra no tiene por qu coincidir con el tamao de pgina de los documentos que genere. Cuando genere documentos DOCX, XLSX, ODT o RTF, podr seleccionar los tamaos de pgina que prefiera:
105
Apartado 8: Guardar documentos
Seleccione Utilizar tamao de las imgenes originales para generar documentos con exactamente el mismo tamao que los originales. Si prefiere utilizar un tamao de pgina estndar si, por ejemplo, desea imprimir sus documentos, seleccione Utilizar el primer tamao posible de la lista de tamaos estndar. A continuacin, seleccione los tamaos de pgina que prefiera. Clasifique los tamaos de pgina seleccionados por orden de preferencia. Readiris siempre intentar utilizar el primer tamao de pgina de la lista. Si el documento es demasiado grande para el tamao de pgina en cuestin, Readiris lo intentar con el segundo tamao de la lista, y as sucesivamente. Deber asegurarse de que sus tamaos de pgina favoritos aparezcan en los primeros lugares de la lista.
106
ReadirisTM 14 Gua del usuario
Cuando haya terminado, haga clic en Aceptar para cerrar la ventana y guardar la configuracin.
Consejo: haga clic en Por defecto para restablecer la configuracin predeterminada.
OPCIONES DE PDF
Los documentos que procese con Readiris se pueden guardar en formato PDF. Para acceder a las opciones de PDF: Haga doble clic en el botn PDF del grupo Formato y destino. A continuacin, haga clic en la ficha Opciones de PDF.
107
Apartado 8: Guardar documentos
Tipo de PDF Seleccione el tipo de PDF de la lista Tipo: Texto. Este tipo de archivo contiene el texto reconocido, pero no la imagen original del documento. Las imgenes que hubiera en el documento original se incluyen en forma de grficos en el archivo PDF. Texto-Imagen. El tipo de archivo opuesto al formato PDF Imagen-Texto: el texto reconocido aparece en primer plano, mientras que la imagen original est en el fondo, detrs del texto reconocido.
Nota: este formato s permite detectar los errores de reconocimiento.
Imagen-Texto. El tipo de archivo ms comn. Est formado por dos capas: el texto reconocido, por encima suyo, la imagen original. De este modo, se puede tener acceso al texto reconocido y seguir viendo la imagen original.
Nota: dado que la imagen cubre el texto, cualquier error de reconocimiento quedar oculto.
Imagen. Cuando se selecciona este tipo de archivo, Readiris no lleva a cabo el reconocimiento del texto del documento. El archivo PDF resultante no tiene posibilidades de bsqueda de texto, ya que solo contiene la imagen del documento original. Versin Esta lista desplegable le permitir seleccionar qu versin del formato PDF desea utilizar.
Necesitar Adobe Acrobat 5.0 o superior para abrir documentos PDF 1.4. Necesitar Adobe Acrobat 6.0 o superior para abrir documentos PDF 1.5.
108
ReadirisTM 14 Gua del usuario
Necesitar Adobe Acrobat 7.0 o superior para abrir documentos PDF 1.6. Necesitar Adobe Acrobat 8.0 o superior para abrir documentos PDF 1.7.
Compatible con PDF/A Esta opcin permite generar archivos PDF especialmente adecuados para almacenarlos a largo plazo. PDF/A es la sigla de "Portable Document Format Archivable". Los archivos PDF/A solo contienen lo que es estrictamente necesario para abrirlos y visualizarlos. Tenga en cuenta que el formato PDF/A no es compatible con los idiomas asiticos. Incrustar fuentes La opcin Incrustar fuentes incrusta (o incluye) las fuentes utilizadas en los documentos originales en los archivos PDF. De este modo, cualquier otro usuario siempre podr ver los documentos escritos en las fuentes originales en su ordenador, incluso si no tiene las fuentes utilizadas instaladas en el ordenador. Tenga en cuenta, sin embargo, que incrustar las fuentes aumenta el tamao de los documentos generados. Crear marcadores Los marcadores son enlaces internos de los documento PDF que contienen informacin representativa de la seccin a la que estn vinculados. Los marcadores sirven para estructurar los documentos PDF. Se agrupan en el panel Marcadores de la seccin Navegacin.
109
Apartado 8: Guardar documentos
La opcin Crear marcadores de Readiris crea un marcador para cada zona de texto, de imagen y de tabla que contenga un archivo PDF. Ejemplos de marcadores
Nivel de iHQC Readiris tambin le brinda la posibilidad de comprimir notablemente sus documentos PDF mediante la tecnologa iHQC. iHQC es la sigla de intelligent High-Quality Compression, una eficaz tecnologa de compresin inteligente desarrollada por I.R.I.S. La tecnologa iHQC es para las imgenes lo que la compresin MP3 es para la msica y el cdec DivX para las pelculas. La tecnologa iHQC est disponible para los PDF de Imagen-Texto y dr Imagen. Seleccione el tipo de compresin: Tamao reducido genera documentos lo ms pequeos posible. Buena calidad genera documentos algo ms grandes pero de mayor calidad. 110
ReadirisTM 14 Gua del usuario
La opcin Personalizado (solo en Readiris Corporate) permite encontrar el equilibrio perfecto entre tamao mnimo y calidad mxima por medio de un control deslizante.
CONTRASEAS DE PDF
(Este apartado solo es aplicable a Readiris Corporate.) Los documentos PDF que genere con Readiris podrn estar protegidos mediante contrasea. Puede definir una contrasea que permita abrir los documentos y otra que permita realizar modificaciones. Para acceder a las opciones de las Contraseas de PDF: Haga doble clic en el botn PDF del grupo Formato y destino. A continuacin, haga clic en la ficha Contraseas de PDF. Cuando defina una contrasea de apertura del documento, se le pedir que la introduzca siempre que quiera abrir el documento PDF generado. Cuando defina una contrasea de restricciones, slo podr llevar a cabo las acciones especificadas en los ajustes de seguridad. Si desea modificar estos ajustes, deber introducir la contrasea de restricciones.
Los ajustes de seguridad de Readiris se parecen a las funciones de proteccin estndar que ofrece Adobe Acrobat.
111
Apartado 8: Guardar documentos
Tenga en cuenta que, en Readiris, la contrasea de apertura del documento y la contrasea de restricciones deben ser diferentes.
112
ReadirisTM 14 Gua del usuario
APARTADO 9: PROCESAR LOTES DE
DOCUMENTOS
PROCESAMIENTO POR LOTES
(Este apartado solo es aplicable a Readiris Corporate.) Cuando procese lotes enteros de archivos de imagen, podr utilizar la carpeta de Procesamiento por lotes de Readiris. El procesamiento por lotes lleva a cabo el reconocimiento de todas las imgenes escaneadas que haya en una carpeta especfica. Indique a Readiris en qu carpeta se encuentran sus documentos, empiece a procesarlos y todos sus documentos se convertirn al formato de salida que haya especificado. Para poner en marcha el procesamiento por lotes: En el men Accin, haga clic en Procesamiento por lotes.
113
Apartado 9: Procesar lotes de documentos
Seleccione una Carpeta de imgenes. Esta ser la carpeta a la que se transferirn los documentos escaneados. Seleccione un Formato de salida y destino. Los ajustes que haga en el grupo Formato y destino estarn disponibles aqu.
Consejo: encontrar ms informacin en el apartado Guardar documentos.
Seleccione una Carpeta de texto. Esta es la carpeta en la que se almacenarn los documentos procesados. No ser necesario que seleccione una carpeta de salida si desea exportar documentos a un sistema de almacenamiento en lnea. Nota importante: no seleccione una carpeta que se est supervisando como carpeta de salida.
114
ReadirisTM 14 Gua del usuario
Opciones del procesamiento por lotes En caso de que desee procesar las subcarpetas que pueda haber dentro de la carpeta de entrada, seleccione Procesar las subcarpetas. Si quiere que Readiris sobrescriba los archivos de salida existentes en la carpeta de texto, seleccione Sobrescribir archivos de texto. Si quiere que Readiris elimine las imgenes originales de la carpeta de entrada despus de procesarlas, seleccione Borrar las imgenes procesadas.
Cuando haya terminado de seleccionar las opciones, haga clic en Aceptar para que Readiris empiece a procesar el contenido de la carpeta por lotes. Readiris procesa las imgenes de todos los formatos de archivo compatibles. Recuerde que no podr limitar el reconocimiento a archivos en un formato especfico. Asimismo, los documentos reconocidos tendrn el mismo nombre que los archivos de imagen originales. Se crear un archivo de registro por cada lote, en el que aparecer la fecha de procesamiento y los nombres y las rutas de los documentos.
115
Apartado 9: Procesar lotes de documentos
CARPETA SUPERVISADA
(Este apartado solo es aplicable a Readiris Corporate.) Si necesita escanear lotes enteros de documentos en un escner equipado con, por ejemplo, un alimentador de documentos, puede utilizar la funcin de Carpeta supervisada de Readiris. Esta funcin le permitir transferir todos los documentos que escanee a una carpeta especfica que Readiris se encarga de supervisar. Cuando Readiris detecte un documento nuevo en la carpeta supervisada, lo procesar y lo enviar a una carpeta de salida. Definir una carpeta supervisada: Haga clic en la opcin Carpeta supervisada del men Procesar.
Seleccione una Carpeta de imgenes.
116
ReadirisTM 14 Gua del usuario
Esta ser la carpeta a la que se transferirn los documentos escaneados. Seleccione un Formato de salida y destino. Los ajustes que haga en el grupo Formato y destino estarn disponibles aqu.
Consejo: encontrar ms informacin en el apartado Guardar documentos.
Seleccione una Carpeta de texto. Esta es la carpeta en la que se almacenarn los documentos procesados. No ser necesario que seleccione una carpeta de salida si desea exportar documentos a un sistema de almacenamiento en lnea. Nota importante: no seleccione una carpeta que se est supervisando como carpeta de salida. Opciones de las carpetas supervisadas En caso de que desee procesar las subcarpetas que pueda haber dentro de la carpeta supervisada, seleccione Procesar las subcarpetas. Si quiere que Readiris sobrescriba los archivos de salida existentes en la carpeta de texto, seleccione Sobreescribir archivos de texto. Si quiere que Readiris elimine las imgenes originales de la carpeta supervisada despus de procesarlas, seleccione Borrar las imgenes procesadas.
117
Apartado 9: Procesar lotes de documentos
Cuando haya terminado de seleccionar las opciones, haga clic en Aceptar para que Readiris empiece a controlar la carpeta supervisada. Readiris procesar automticamente cualquier imagen que detecte en el interior de la carpeta.
La carpeta se seguir supervisando incluso tras salir de Readiris. Para aadir documentos a la carpeta supervisada mientras Readiris la est controlando: Escanee documentos y transfiralos a la carpeta supervisada; o Mueva archivos de imagen ya existentes a la carpeta supervisada.
118
ReadirisTM 14 Gua del usuario
CMO
CMO CONFIGURAR SU ESCNER EN READIRIS
Readiris es compatible con todos los escneres que cumplan las especificaciones del estndar TWAIN 1.9, todos los escneres compatibles con Image Capture y todos los escneres IRIScan. Sin embargo, antes de que pueda utilizar un escner, deber instalar los controladores correspondientes en su Mac. Escneres Image Capture Conecte el escner al Mac con un cable USB y encindalo. Se le pedir que instale o actualice el software necesario. Haga clic en Instalar para instalar el controlador. Tenga en cuenta que necesitar una conexin a Internet para completar esta operacin.
Escneres TWAIN Conecte el escner al Mac y encindalo. Instale el controlador TWAIN del escner. 119
Cmo
Por lo general, los controladores se pueden encontrar en el CDROM que se entrega con el escner y en el sitio web del fabricante del escner. I.R.I.S. no se los proporcionar. Tenga en cuenta que algunos controladores de escner pueden no funcionar con las ltimas versiones de Mac OS. Consulte la documentacin incluida con su escner para saber con qu plataformas es compatible. Si necesita ayuda, contacte con el fabricante del escner. Escneres IRIScan Conecte su escner IRIScan* al Mac y encindalo. Instale el controlador TWAIN del escner. *Recuerde que no ser necesario que instale ningn tipo de controladores cuando utilice un escner IRISCard Anywhere, IRIScan Anywhere o IRIScan Book. Estos dispositivos no son escneres TWAIN que puedan utilizarse desde cualquier aplicacin para escanear documentos, sino que han sido diseados para utilizarse de forma independiente, sin conexin a ningn ordenador. Los documentos que escanee se almacenarn en la memoria interna del escner o en una tarjeta SD o unidad flash USB opcional. Desde ah podr abrirlos directamente en Readiris cuando conecte el escner o introduzca la tarjeta SD o la unidad flash USB en su Mac. Para comprobar si el controlador del escner se ha instalado correctamente: En el men de Readiris, haga clic en Preferencias. Haga clic en la ficha Escner. Su escner debera aparecer en la lista.
120
ReadirisTM 14 Gua del usuario
Si su escner no aparece en la lista, significa que el controlador no se ha instalado correctamente. Recuerde que la configuracin especfica de IRIScan, cuyos parmetros aparecen en la parte inferior, solo estar disponible si conecta un escner IRIScan Express 2 al ordenador. Una vez configurado el escner, podr empezar a escanear utilizando la configuracin por defecto del escner.
CMO RECONOCER CDIGOS DE BARRAS
Readiris Corporate tambin permite reconocer cdigos de barras. Readiris es compatible con los cdigos de barras bidimensionales ms comunes: Codabar, Code 128, Code 39, Code 39 extended, Code 39 HIBC, Code 93, Discrete 2 of 5, EAN-13, EAN-2, EAN-5, EAN-8, Interleaved 2 of 5, cdigos farmacuticos MSI, MSIPlessey, cdigos patch Kodak, PDF-417, PostNet, PostNet 32, PostNet 52, PostNet 62, UCC-128, UPC-A y UPC-E. Asimismo, Readiris reconoce cdigos de barras imprimidos con impresoras lser y de inyeccin de tinta.
121
Cmo
Nota importante (solo para Readiris Corporate): Readiris reconoce automticamente los cdigos de barras que sirven para separar los documentos que conforman un lote, pero las zonas de cdigos de barras en s no se reconocen como cdigos de barras.
Reconocer cdigos de barras manualmente
Escanee o abra un documento. Haga clic en el icono de Formato de la barra de herramientas de edicin del formato y de imagen.
A continuacin, haga clic en el icono del Cdigo de barras en el men que aparece y trace un marco alrededor de la zona de cdigo de barras. Cierre la herramienta de Formato y procese el documento. El contenido del cdigo de barras se procesar junto con el resto de elementos.
Reconocer un determinado cdigo de barras
En caso de que desee utilizar el contenido de un cdigo de barras concreto: Repita los pasos detallados anteriormente para trazar una zona de cdigo de barras. Haga clic en la zona de cdigo de barras mientras pulsa la tecla Ctrl y, a continuacin, seleccione Copiar como datos.
122
ReadirisTM 14 Gua del usuario
El contenido reconocido del cdigo de barras se copiar al Portapapeles, desde donde podr pegarlo a otras aplicaciones. Recuerde que deber cerrar la herramienta de Formato para poder llevar a cabo esta operacin haciendo clic mientras pulsa la tecla Ctrl.
Reconocer cdigos de barras para separar lotes de documentos
(Este apartado solo es aplicable a Readiris Corporate.) Los cdigos de barras se pueden utilizar como separadores para separar documentos en un lote. Readiris puede buscar automticamente pginas con cdigos de barras y marcarlas como portada, indicando as el inicio de un nuevo documento. En el men Configuracin, haga clic en Separacin de documentos e indexacin. Seleccione Detectar las portadas con un cdigo de barras. Si fuese necesario, indique el contenido especfico que debera buscar Readiris. Encontrar ms informacin en el apartado Cmo separar lotes de documentos. Nota: los resultados del reconocimiento de cdigos de barras tambin se pueden incluir en un ndice XML. Seleccione la opcin Generar un ndice XML y marque la casilla Incluir el texto de las portadas en el ndice. Haga clic en Aceptar para guardar la configuracin. Seguidamente, empiece a procesar los documentos.
123
Cmo
CMO MEJORAR LOS RESULTADOS DEL
RECONOCIMIENTO
La calidad de los resultados del reconocimiento depende de mltiples factores: el idioma del documento Asegrese de seleccionar el idioma correcto en la lista Idioma. Encontrar ms informacin en el apartado Opciones de reconocimiento. la calidad de los documentos escaneados Si los documentos escaneados son demasiado claros o demasiado oscuros, Readiris tendr problemas para reconocerlos. Afortunadamente, hay una funcin que permite ajustar la calidad de los documentos escaneados. En el apartado Ajustar la calidad de imagen se explica cmo hacerlo. la configuracin del escner Si utiliza un escner para escanear documentos, la calidad de imagen tambin estar ligada a la configuracin del dispositivo. Consulte los apartados Escanear documentos y Opciones de procesamiento generales para asegurarse de haber configurado correctamente el escner. Compruebe que la resolucin de escaneado sea de 300 ppp para documentos convencionales y de 400 ppp para tamaos de letra pequeos y documentos escritos en idiomas asiticos.
124
ReadirisTM 14 Gua del usuario
CMO PROCESAR IMGENES DE CMARAS
DIGITALES
Readiris detecta automticamente si las imgenes se han tomado con una cmara digital y utiliza algoritmos de reconocimiento especiales para procesarlas. Para abrir imgenes de cmaras digitales: Haga clic en Archivo, en la barra de herramientas superior.
Seleccione las imgenes tomadas con una cmara digital que desee y haga clic en Abrir. En la miniatura de la pgina, ver un pequeo icono de una cmara, que indica que Readiris reconoce la imagen como procedente de una cmara digital.
Si Readiris no detecta que una imagen ha sido tomada con una cmara digital: Haga clic en la miniatura de la pgina mientras mantiene apretada la tecla Ctrl.
125
Cmo
Seleccione Imagen de cmara digital.
Restablecer imgenes de cmaras digitales
Cuando fotografe documentos con una cmara digital, es posible que estos documentos queden algo inclinados, lo que les da un cierto efecto tridimensional e imposibilita su reconocimiento. Para resolver este problema, podr restablecer las imgenes tomadas con cmaras digitales: Abra la imagen en cuestin. En la barra de herramientas de formato y edicin, haga clic en el icono Restablecer.
Arrastre las esquinas, una por una, en la direccin del texto.
Haga clic en Aplicar para enderezar la imagen. 126
ReadirisTM 14 Gua del usuario
Consejos a la hora de generar imgenes con una cmara digital
Seleccione siempre la mayor resolucin de imagen posible. Active el modo macro de la cmara para fotografiar primeros planos. Si la cmara incorpora un modo especfico para fotografiar documentos, actvelo. Utilice nicamente el zoom ptico y no el digital. Coloque la cmara directamente por encima del documento. Evite fotografiar documentos inclinados o torcidos. Genere imgenes estables. Si fuese necesario, utilice un trpode. Desactive el flash cuando fotografe papel satinado. Evite abrir imgenes comprimidas generadas por una cmara.
CMO SEPARAR LOTES DE DOCUMENTOS
(Este apartado solo es aplicable a Readiris Corporate.) Cuando tenga que escanear pilas de papel enteras en, por ejemplo, un escner equipado con un alimentador de documentos, puede resultar til indicar donde empieza un documento y donde empieza el siguiente. De este modo, Readiris podr generar un archivo de salida para cada documento, sin que usted tenga que escanear los documentos uno por uno.
127
Cmo
Ejemplo Imaginemos que tiene que escanear una pila de 30 pginas. Las primeras 10 pginas conforman el Documento 1, las pginas de la 11 a la 20 son del Documento 2, mientras que el Documento 3 est formado por las pginas de la 21 a la 30. Si indica que la pila de papel en realidad contiene 3 documentos distintos, Readiris generar 3 archivos de salida diferentes. Cmo separar documentos en papel Hay 2 maneras de separar documentos en papel con Readiris. Puede hacerlo por medio de: pginas en blanco En este caso, simplemente deber poner una pgina en blanco entre dos hojas de papel para indicar donde termina un documento y empieza el siguiente. Recuerde que, en caso de considerarlo necesario, podr eliminar todas las pginas en blanco a la vez despus del reconocimiento: para hacerlo, haga clic en el comando Eliminar las pginas en blanco del men Procesar. portadas con un cdigo de barras En este caso, podr colocar, por ejemplo, una etiqueta con un cdigo de barras en la primera pgina de cada documento. Para acceder a las opciones de separacin de documentos: En el men de Configuracin, haga clic en Separacin de documentos e indexacin. Indique qu mtodo de separacin va a utilizar: Detectar pginas en blanco o Detectar las portadas con un cdigo de barras. 128
ReadirisTM 14 Gua del usuario
Cuando utilice pginas con uno o varios cdigos de barras como portadas, podr indicar la informacin especfica que deberan contener los cdigos de barras para que Readiris los considere pginas de cdigos de barras. Por ejemplo, introduzca el nombre de su empresa (I.R.I.S., en nuestro caso) en el campo que contengan. Slo los cdigos de barras que contengan los datos "I.R.I.S." se marcarn como portadas y se utilizarn para dividir el lote de documentos en documentos independientes. Tambin podr aadir una parte variable, como por ejemplo la fecha de escaneado. Esta variable indicar los datos de indexacin especficos de cada documento.
En caso de que desee que Readiris genere un archivo de ndice en formato XML con informacin detallada sobre los documentos procesados, seleccione la opcin Generar un ndice XML. Se crear un archivo de ndice XML para cada documento. El archivo de ndice contiene informacin detallada, como el cdigo de barras separador detectado, el intervalo de pginas, el nombre
129
Cmo
del archivo generado y el texto de la portada (si se ha seleccionado). Para incluir el texto de las portadas en el ndice XML, seleccione la opcin correspondiente. Recuerde que los resultados de este reconocimiento no se incluirn en el documento generado por Readiris. Si las portadas tambin tienen contenido que desee incluir en los documentos procesados que se generarn, seleccione Reconocer las portadas. A continuacin, haga clic en Aceptar para guardar la configuracin y empezar a procesar lotes de documentos. El lote de documentos se dividir y podr guardarse en varios documentos de salida.
Separar manualmente documentos abiertos
Haga clic en el botn Abrir de la barra de herramientas principal y seleccione los documentos que desea abrir.
Utilice la funcin de Procesamiento por lotes o de Carpeta supervisada cuando escanee grandes cantidades de documentos.
El panel Pginas mostrar las miniaturas de las pginas. Haga clic sobre las pginas que desee utilizar como portada mientras mantiene presionada la tecla Ctrl y, a continuacin, haga clic en Portada.
130
ReadirisTM 14 Gua del usuario
La miniatura de la pgina del panel Pginas mostrar el icono de la portada.
Nota: en la vista de miniaturas, cada portada aparece en una lnea diferente, para que as sea ms fcil tener una visin general de los documentos.
Haga clic en el botn Guardar para procesar los documentos. 131
Cmo
CMO SEPARAR LOTES DE ARCHIVOS DE IMAGEN
(Este apartado solo es aplicable a Readiris Corporate.) Si debe procesar un gran nmero de archivos de imagen y no desea que Readiris los convierta en un nico archivo de salida, puede utilizar portadas para separarlos. Para hacerlo: Importe las imgenes que desee procesar. En el panel Pginas, indique en qu pgina quiere que Readiris empiece un documento nuevo: Seleccione la pgina. A continuacin, haga clic con el ratn mientras pulsa la tecla Ctrl y seleccione la opcin Portada.
El icono de la pgina se convertir en un icono de portada.
132
ReadirisTM 14 Gua del usuario
Nota: si quiere incluir las portadas en los documentos de salida, seleccione las opciones de separacin de documentos correspondientes: En el men de Configuracin, haga clic en Separacin de documentos e indexacin. A continuacin, seleccione Reconocer las portadas.
CMO RECONOCER FORMULARIOS
Recuerde que Readiris no est diseado para reconocer formularios complejos. Readiris reconoce documentos convirtiendo imgenes de caracteres numricos y de texto en nmeros y texto de verdad. Los formularios contienen muchos elementos grficos, como lneas, cuadros, casillas, etc. que complican las tareas que lleva a cabo Readiris. Como norma general, cuando reconozca un formulario, si cree que podra recrearlo desde cero con bastante facilidad utilizando Microsoft Word o la aplicacin Pages de iWork, es bastante 133
Cmo
probable que Readiris pueda procesarlo. Si, por el contrario, considera que le costara mucho recrearlo con Word, piense que Readiris tendr las mismas dificultades. Ejemplo Formulario que Readiris no sera capaz de procesar correctamente
CMO PROCESAR IMGENES DE BAJA
RESOLUCIN
Para obtener resultados de reconocimiento ptimos, Readiris requiere una resolucin de escaneado de entre 300 y 400 ppp. Si intenta escanear o abrir imgenes con una resolucin inferior a 200 ppp o superior a 600 ppp, Readiris mostrar un mensaje de aviso. Si debe procesar imgenes de este tipo, lo mejor que puede hacer es volver a escanear las imgenes utilizando una resolucin adecuada.
134
ReadirisTM 14 Gua del usuario
Si le resulta imposible hacerlo, los siguientes consejos y trucos le ayudarn a conseguir mejores resultados: Consejo 1 Cuando escanee imgenes con una resolucin desconocida o imgenes cuyo encabezamiento muestre una resolucin incorrecta, asegrese de seleccionar la opcin Procesar como 300 ppp. En el men de Readiris, haga clic en Preferencias. Haga clic en la ficha General. Seleccione la opcin Procesar como 300 ppp. Cuando esta opcin est seleccionada, Readiris trata las imgenes como si tuvieran una resolucin de 300 ppp. Consejo 2 (solo para Readiris Corporate) Asegrese de dar prioridad a la precisin del OCR por encima de la velocidad cuando procese documentos de baja calidad. Haga clic en la lista de idiomas de la barra de herramientas superior y seleccione Otros idiomas. Asegrese de que la opcin Dar preferencia a la precisin por encima de la velocidad est seleccionada. Nota: Cuando procese faxes de baja resolucin, no ser necesario tomar ninguna de estas medidas especiales. Readiris detecta las resoluciones de fax habituales 100 x 200 ppp (calidad normal), 200 x 200 ppp (calidad buena) y 200 x 400 ppp (calidad superior) y preprocesa estas imgenes automticamente para asegurar unos resultados ptimos.
135
ReadirisTM 14 Gua del usuario
NDICE
3 300 ppp ........................... 27, 39 A activacin ............................. 14 cargar configuracin .............35 actualizaciones ..................... 16 carpeta supervisada.............120 ajustar la calidad de imagen . 71 cirlico ...................................53 ajustes del escner ................ 42 cdigos de barras ................125 alimentador de documentos 33, 42, 120 anlisis de pgina ........... 39, 77 ancho de los caracteres ......... 59 compresin .........................111 aprendizaje interactivo ......... 62 configuracin del escner ...123 archivos de imagen............... 47 configuracin inicial .............35 B contraste................................71 barra de herramientas de edicin del formato y de imagen .................................. 19 barra de herramientas superior .............................................. 19 brillo ..................................... 71 controlador............................23 D desinstalar Readiris...............17 diccionarios de fuentes .........65 color de fondo .....................102 color de fondo de las celdas de una tabla .............................106 C cmara digital ...............49, 129 cambiar el idioma de la interfaz ..................................22
137
ndice
divisin manual en zonas ..... 77 documentos asiticos............ 53 documentos de texto............. 87 documentos de varias pginas .............................. 33, 131, 136 documentos PDF ................ 111 Dropbox................................ 94 E editar zonas........................... 77 escanear documentos............ 42
generar documentos PDF/A ............................................111 generar documentos PDFiHQC ..................................111 generar documentos RTF .....87 generar documentos Unicode ..............................................87 Google Docs .........................94 griego ....................................53 guardar como archivo de imagen ..................................98 guardar configuracin...........35
escner plano .................. 33, 42 H escneres de I.R.I.S. . 23, 44, 45 hacer zoom ...........................77 Evernote ............................... 94 Hebreo ..................................53 F hojas de clculo ..................106 formatos de imagen compatibles .......................... 47 formatos de salida ................ 87 formularios ......................... 137 G idioma del documento ..........53 generar documentos de Excel ...................................... 87, 106 generar documentos HTML . 87 generar documentos PDF protegidos mediante contrasea ........................... 115 idioma principal ....................53 idiomas secundarios .............53 Image Capture ......................23 imagen en blanco y negro...108 I idioma ...................................53 idioma de la interfaz de usuario ..............................................22
138
ReadirisTM 14 Gua del usuario
imagen en color .................... 71 imagen en escala de grises ... 71 imgenes de baja resolucin ............................................ 138 imgenes invertidas .............. 42
OpenDocument .....................87 orientacin de la pgina........39 P pginas en blanco ...............131 Panel Pginas ........................19
inclinacin de las lneas ....... 42 portadas ......................131, 136 indexacin .......................... 131 precisin o velocidad ............53 instalacin ............................ 13 procesamiento automtico ....33 interfaz de usuario ................ 19 procesamiento bsico ...........27 L procesamiento por lotes ......117 lxicos del usuario ................ 66 R limpiar .................................. 71 registro ..................................15 M requisitos ..............................13 matricial................................ 59 requisitos del sistema............13 mejorar los resultados del reconocimiento ................... 128 modelos de divisin en zonas .............................................. 84 N numrico ............................... 53 O opciones de formato .. 100, 102, 106 opciones de grficos ........... 108 sistemas de almacenamiento 94 restaurar la configuracin inicial ....................................35 rotacin ...........................39, 69 S separar documentos ....131, 136 resolucin .......................27, 42 restablecer ...............39, 69, 129 restablecimiento de pginas .39
139
ndice
soporte tcnico ..................... 18 suavizar las imgenes en color .............................................. 39 T tablas .................................. 106 tamaos de pgina .............. 109 tipo de color........................ 108 tipo de fuente ........................ 59 trazar zonas........................... 77 Twain.................................... 23
V velocidad o precisin ............53 vista de miniaturas ................19 volver a crear el documento original........................102, 106 Z zonas en los mrgenes ..........39
140
You might also like
- D1-001 Ficha de Proceso Version 3 Doble CaraDocument3 pagesD1-001 Ficha de Proceso Version 3 Doble CarafebardalesNo ratings yet
- Primeras Paginas Justo TiempoDocument19 pagesPrimeras Paginas Justo TiempofebardalesNo ratings yet
- Prospecto Académico 2014Document135 pagesProspecto Académico 2014febardalesNo ratings yet
- Ana Mendez - PharmakeiaDocument206 pagesAna Mendez - Pharmakeiasusa171690% (21)
- Este Foro Se Divide en Dos MomentosDocument3 pagesEste Foro Se Divide en Dos MomentosRegional OccidenteNo ratings yet
- Manual Usuario CortonaDocument10 pagesManual Usuario Cortonaerro_4iv5No ratings yet
- Geo Explorer 6000Document8 pagesGeo Explorer 6000Sixto CatacoraNo ratings yet
- La Solución A Los Problemas Con Los Acentos en PHP, MySQL y HTML - Viajes y ProgramacionDocument13 pagesLa Solución A Los Problemas Con Los Acentos en PHP, MySQL y HTML - Viajes y ProgramacionFabián Castillo FauneNo ratings yet
- Topología de RedDocument9 pagesTopología de Redluisll75No ratings yet
- Taller de Elaboraion de CartelesDocument44 pagesTaller de Elaboraion de CartelesAnonymous qrcUNlF6No ratings yet
- Monografia Redes Mesh Version 1003Document31 pagesMonografia Redes Mesh Version 1003Elias LJNo ratings yet
- Formato de Equipos de Proteccion PersonalDocument1 pageFormato de Equipos de Proteccion PersonalDavid Zapata50% (2)
- Practica 2.5.2 PDFDocument12 pagesPractica 2.5.2 PDFAlma DeliaNo ratings yet
- DSW - Repositorio Con SCV Git y GithubDocument7 pagesDSW - Repositorio Con SCV Git y GithubPablo Pedro PerezNo ratings yet
- Comandos CCNA2Document14 pagesComandos CCNA2Tatiana JimenezNo ratings yet
- Configure A Wireless NetworkDocument19 pagesConfigure A Wireless NetworkSantiagoNo ratings yet
- Guia RudeDocument3 pagesGuia RudeRudy Richard Chambilla VargasNo ratings yet
- Arduino TutorialesDocument18 pagesArduino Tutorialesmariohc100% (1)
- Encuesta Inicial (Respuestas)Document7 pagesEncuesta Inicial (Respuestas)Yanick SuárezNo ratings yet
- Cine PlanetDocument27 pagesCine PlanetBryan AngelNo ratings yet
- Guia - 11-Bibliotecas Virtuales 2020-IIDocument9 pagesGuia - 11-Bibliotecas Virtuales 2020-IIFrida TorresNo ratings yet
- Informe TipologiaDocument6 pagesInforme TipologiaLUZ CORTESNo ratings yet
- V 28 N 2Document310 pagesV 28 N 2Lucio Felipe Mora AlvarezNo ratings yet
- Tipos de Autenticación para OSPFDocument10 pagesTipos de Autenticación para OSPFDanielNo ratings yet
- Esculturas de Santa Cruz de Tenerife. Objeto de Aprendizaje TridimensionalDocument42 pagesEsculturas de Santa Cruz de Tenerife. Objeto de Aprendizaje TridimensionalJorge CanteroNo ratings yet
- Guias Didacticas JunioDocument8 pagesGuias Didacticas JunioTabata RiffoNo ratings yet
- Lista de Scripts y Rutinas Utiles para Mikrotik RouterOSDocument10 pagesLista de Scripts y Rutinas Utiles para Mikrotik RouterOSarwibaveNo ratings yet
- Control Semana 2 Javier VillalobosDocument4 pagesControl Semana 2 Javier VillalobosJavier VillalobosNo ratings yet
- Programacion VisualDocument5 pagesProgramacion VisualJomar RosarioNo ratings yet
- Empresa de Filosofia 2 UltimoDocument31 pagesEmpresa de Filosofia 2 UltimoSandra RamosNo ratings yet
- FORO Aspectos de La Marca y Ciclo de Vida Del Producto o ServicioDocument10 pagesFORO Aspectos de La Marca y Ciclo de Vida Del Producto o ServicioJuan Esteban Buitrago RestrepoNo ratings yet
- Galletas Marineras, Bien Sequitas y Crocantesel Arte de AmasarDocument3 pagesGalletas Marineras, Bien Sequitas y Crocantesel Arte de AmasarBenito TenebrosusNo ratings yet
- Abreviaturas y Siglas Frecuentes en EspañolDocument15 pagesAbreviaturas y Siglas Frecuentes en EspañolEl profe cumplidoNo ratings yet
- Navegar: "Las Autopistas de La Información"Document1 pageNavegar: "Las Autopistas de La Información"JorgeEliasMenduiñaAsfuraNo ratings yet