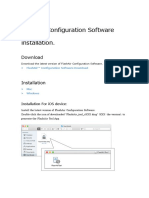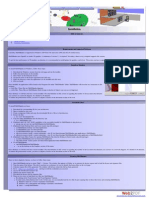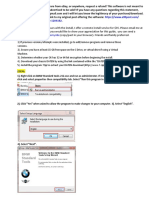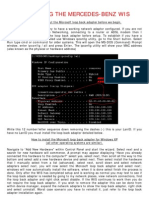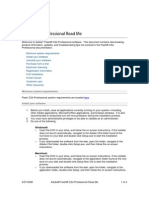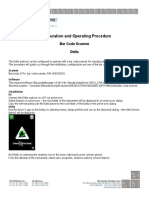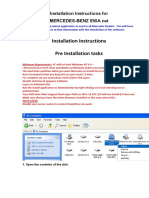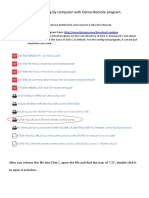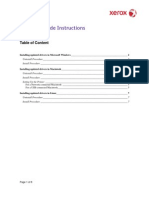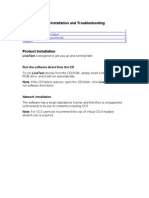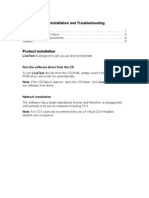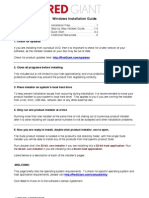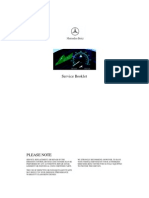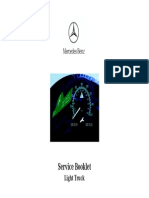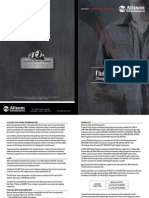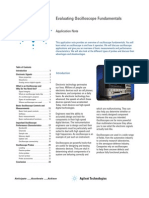Professional Documents
Culture Documents
X431 Product Registration and Software Updating
Uploaded by
Engine Tuning UpOriginal Description:
Copyright
Available Formats
Share this document
Did you find this document useful?
Is this content inappropriate?
Report this DocumentCopyright:
Available Formats
X431 Product Registration and Software Updating
Uploaded by
Engine Tuning UpCopyright:
Available Formats
X431 Product Registration
In order to be able to update your scanners software, you have to register it first. Please follow these steps: 1. Go to www.x431.com
2. Click on Launch China or Other Area, as you wish. If you are experiencing low downloading speed, you may want to try the other server.
www.xcar360.com
3. Since you dont have a Username and a Password yet, click on Register.
4. On the Terms of Service page click on Agree and then Next.
www.xcar360.com
5. Please have the Private & Confidential letter handy. On the Product Information page fill the boxes with following information: Log-in Type: Non-Wheel Aligner
Product serial No: Enter the serial number found on the left side of the Private & Confidential letter (12 digits). This is also the serial number of your scanners SmartBox.
www.xcar360.com
Register Password: Enter the secret number found inside of the Private & Confidential letter, on the right side. You will have to open the letter to see it (usually 8 digits).
Dealer code: Enter 1B (for all units purchased through Launch Canada). 6. Click Next.
www.xcar360.com
7. Choose your own Username and Password. Please note that username and password are case sensitive. You can mix numbers and letters. Enter your contact information and then click Next.
www.xcar360.com
After a successful registration you should see this screen:
www.xcar360.com
X431 Software Updating
Follow this procedure to update your scanners diagnostic software. 1. Enter your username and password (case sensitive). For user type choose Customer. Copy the verification code into the box. Click Login.
www.xcar360.com
2. If your username and password are correct, you will be directed to this page. Click on Download Center.
www.xcar360.com
3. FOR X431-STANDARD, X-431C, AUTOBOOK AND X431-TOOL USERS: Make sure the SmartBox serial number on this page matches yours. You can check the expiry date of your subscription clicking on Valid date. Each CF card you are using with your scanner has to contain the SYSTEM DATA (a) and DISPLAY (c) files. If you are downloading diagnostic software on a new or formatted card you should include these two files. If you are just adding new software versions to your existing card, you do not need them at this moment. UPDATE TOOLS (d) is the program you will use to transfer the diagnostic software from your computer to the Compact Flash card. It has to be installed only once on each computer you are using for this purpose. Please note that for various X431 family scanners, the sequence of these files may be different.
www.xcar360.com
FOR X431-DIAGUN AND X431-MASTER USERS: Make sure the SmartBox serial number on this page matches yours. You can check the expiry date of your subscription clicking on Valid date. Each memory card you are using with your scanner has to contain the DISPLAY (a) file. If you are downloading diagnostic software on a new or formatted card you should include this file. If you are just adding new software versions to your existing card, you do not need it at this moment. UPDATE TOOLS (A) is the program you will use to transfer the diagnostic software from your computer to the memory card. It has to be installed only once on each computer you are using for this purpose.
www.xcar360.com
4. To download the SYSTEM DATA file click on Down.
www.xcar360.com
5. Then click on Save.
www.xcar360.com
6. In the Save As window, select Desktop and then click on Create New Folder icon.
www.xcar360.com
7. Choose a name for the new folder and then click Open.
www.xcar360.com
8. Click on Save to start downloading.
Close the dialog box when download completes. Follow the same steps to download the DISPLAY file. Always choose the latest version, if more than one are available for download.
www.xcar360.com
9. Download the UPDATE TOOLS program by clicking on Down.
www.xcar360.com
10. Next click on Run.
www.xcar360.com
Program is downloading
www.xcar360.com
11. Click on Run again.
www.xcar360.com
12. Follow the prompts to install UPDATE TOOLS. Click on Next.
www.xcar360.com
13. After successful installation, click on Finish. Do not launch it yet.
www.xcar360.com
14. If you have a Super-16 connector in your set, download the upgrade file. Save the file in the same folder you saved the SYSTEM DATA and DISPLAY files (not applicable for X431-Diagun and X431Master).
www.xcar360.com
15. Next step is downloading the individual software for vehicle makers. To have a better picture of your available software, click on Show All to have the whole list on one page only.
www.xcar360.com
The latest software version will be displayed in the third column and its release date in the fourth column. The latest version you are entitled to download will be shown in the fifth column and will be subject to your subscription validity. If your subscription ended some time ago, you will still be able to download, but up to the latest version covered by your subscription. You can download any listed earlier version of the available software. You can download one or more versions of the same software (vehicle maker). 16. Click on Down to start downloading.
www.xcar360.com
17. Click on Save.
www.xcar360.com
18. If you already created a folder on the Desktop to save the SYSTEM DATA and DISPLAY files, save this file in the same folder. If not, go to step 6 to learn how to create one.
Repeat steps 16 to 18 for all vehicle makes you want to download. Save the files in the same folder. Do not unzip the files.
www.xcar360.com
Remove the memory card from the scanner. Insert it in the card reader and plug it into an available USB port. If you just want to add software to the card, skip steps 19 and 20. 19. If you want to format the memory card, open My Computer and right-click on the drive letter of the USB card reader (listed as Removable Disk). Select Format.
www.xcar360.com
20. Select Quick Format and then click Start.
www.xcar360.com
21. Run the X431 Update program. Select from the left pane the files you want to transfer to the memory card. If the source folder (the folder containing the downloads) was not automatically selected, the list will be blank and you will have to manually select it by clicking on the Locate (binocular) button. If the target folder (the drive letter of the USB card reader) was not automatically selected, you will have to manually select it by clicking on the Locate (binocular) button.
www.xcar360.com
Space required = total size of the selected files Space available = remaining space on the memory card. Should always keep it more than 0.5Mb. If you need to make more room on the card by deleting unwanted software, click on the bin icon. Select the files you want to erase and press Delete.
www.xcar360.com
22. When you are ready, click on Update. You will be prompted to confirm the update.
During the files transfer the STATUS line will show: Updating, please wait
www.xcar360.com
23. Upon successful update you will see this screen. Click OK.
www.xcar360.com
24. Click Exit and then eject the USB card reader (safely remove USB mass storage device).
25. Remove the memory card from the reader and insert it into the scanner. With new software on the card, some units will go into touch-screen calibration automatically. Press slightly for 2 sec. on the square dot in the center of the screen using the stylus pen. Once released, the dot will move to one of the screens corner. Press slightly for 2 sec. on it and then release it. Repeat the procedure for the rest of the corners. After completion, the system will continue booting up.
www.xcar360.com
For advanced PC users: In order to save time, you can download the files in batch, but only if you have WinZip installed on your PC. If you are not sure, then download the files individually. To download in batch, select the files you need. Checking the box on the top-left will select all files on the page.
www.xcar360.com
Click on Download in batch.
www.xcar360.com
Wait for the website to compress the files.
www.xcar360.com
Press Down to download the compressed file. Please note that this window will be blank until the file is ready for download.
www.xcar360.com
Click Save.
www.xcar360.com
Click Save again to store it in the downloads folder.
www.xcar360.com
File is downloading
www.xcar360.com
Unzip (extract) the downloaded file in the same folder.
www.xcar360.com
After extraction, you should see all the files in the downloads folder. Do not unzip them further.
Continue with files transfer to the memory card (step 21).
www.xcar360.com
You might also like
- BMW Standard Tools 2.12 Install Instructions PDFDocument10 pagesBMW Standard Tools 2.12 Install Instructions PDFJames BielefNo ratings yet
- Make Your PC Stable and Fast: What Microsoft Forgot to Tell YouFrom EverandMake Your PC Stable and Fast: What Microsoft Forgot to Tell YouRating: 4 out of 5 stars4/5 (1)
- FlashAir FwUpdateTool Manual Windows v40003 ENGDocument13 pagesFlashAir FwUpdateTool Manual Windows v40003 ENGMichael ChanNo ratings yet
- How To Use This Manual: Package ContentsDocument12 pagesHow To Use This Manual: Package ContentsTom GarciaNo ratings yet
- Wizcon For Windows & Internet 9.0 Quick GuideDocument100 pagesWizcon For Windows & Internet 9.0 Quick GuideWilliam Rodrigues0% (1)
- PEUGEOT - AlertZones WIPNavPlus ConnectNavPlus (RT6)Document43 pagesPEUGEOT - AlertZones WIPNavPlus ConnectNavPlus (RT6)santiago conchaNo ratings yet
- Virtual Reference Design: Pathwave Ads Workspace For Transphorm Tdttp4000W066CDocument35 pagesVirtual Reference Design: Pathwave Ads Workspace For Transphorm Tdttp4000W066CVăn CôngNo ratings yet
- Fireworks CS4 Read MeDocument6 pagesFireworks CS4 Read MePoronderpur_Pa_4181No ratings yet
- Flashair Configuration Software Installation.: DownloadDocument5 pagesFlashair Configuration Software Installation.: DownloadskppNo ratings yet
- Fireworks CS4 Read MeDocument7 pagesFireworks CS4 Read MeNirvan LINo ratings yet
- Beginners Guide Coding PDFDocument33 pagesBeginners Guide Coding PDFTudorel IancuNo ratings yet
- MAXON Installation Guide Made SimpleDocument50 pagesMAXON Installation Guide Made SimpleRussu VadimNo ratings yet
- Install MaSSHandra Network Diagramming SoftwareDocument1 pageInstall MaSSHandra Network Diagramming SoftwareAnderson Soares Araujo0% (1)
- BMW Standard Tools 2.12 Install InstructionsDocument10 pagesBMW Standard Tools 2.12 Install InstructionsD AndrewNo ratings yet
- Videologic Apocalypse 3Dx For Windows 95: October 24Th 1997Document12 pagesVideologic Apocalypse 3Dx For Windows 95: October 24Th 1997anon-146351No ratings yet
- Wizcon Quick GuideDocument98 pagesWizcon Quick GuideJonDyson32No ratings yet
- Access Free 3ds Max 2020 Student VersionDocument7 pagesAccess Free 3ds Max 2020 Student VersionkyahnextdoorNo ratings yet
- FLOWCODE 4 Getting Started GuideDocument12 pagesFLOWCODE 4 Getting Started Guideapeksha_837100% (1)
- Installing The Mercedes-Benz WisDocument4 pagesInstalling The Mercedes-Benz WisArif Zaidi Jusoh100% (1)
- Installation Guide: Linearplus Version 3.5Document18 pagesInstallation Guide: Linearplus Version 3.5Nasir R AyubNo ratings yet
- 2017+ Range Rover Velar (L560) - Pre-Delivery InformationDocument240 pages2017+ Range Rover Velar (L560) - Pre-Delivery Informationkhaledserag23No ratings yet
- MAXON Installation Guide SetupDocument48 pagesMAXON Installation Guide SetupChinmayanNo ratings yet
- Adobe Flash CS4 Professional Read MeDocument4 pagesAdobe Flash CS4 Professional Read MesdkfjsklNo ratings yet
- Delta Bar Code ScannerDocument6 pagesDelta Bar Code ScannerAyleen nuñezNo ratings yet
- HP Monitor Drivers: Product Model(s)Document5 pagesHP Monitor Drivers: Product Model(s)عصفور الدوريNo ratings yet
- Virtual Reference Design From Wolfspeed: Pathwave Ads Workspace For Wolfspeed Kit-Crd-Hb12N-J1Document34 pagesVirtual Reference Design From Wolfspeed: Pathwave Ads Workspace For Wolfspeed Kit-Crd-Hb12N-J1Văn CôngNo ratings yet
- Adobe® Acrobat® XI Pro and Standard Software: System RequirementsDocument5 pagesAdobe® Acrobat® XI Pro and Standard Software: System Requirementsjorjito6528No ratings yet
- Installation Instructions For WIS EPC Nov 2011Document23 pagesInstallation Instructions For WIS EPC Nov 2011Francisco AraújoNo ratings yet
- SPSS 17 Install Steps - 3Document7 pagesSPSS 17 Install Steps - 3aakumaNo ratings yet
- 6.visit Your Printer Manufacturer's Web Site and Find The Latest Printer DriverDocument11 pages6.visit Your Printer Manufacturer's Web Site and Find The Latest Printer DriverPoovarasan ReviNo ratings yet
- 8 KC868 H32EXE User ManualDocument3 pages8 KC868 H32EXE User ManualSinseg Cia LtdaNo ratings yet
- Kiive Tape Face ManualDocument15 pagesKiive Tape Face ManualJaime SaldanhaNo ratings yet
- Technical HelpDocument9 pagesTechnical Helpmoyin_sirNo ratings yet
- Beam User Manual-V2Document16 pagesBeam User Manual-V2aldwintalmoNo ratings yet
- Driver Upgrade Instructions: Table of ContentDocument8 pagesDriver Upgrade Instructions: Table of Contentlmab1206No ratings yet
- Fireworks CS5 Read MeDocument9 pagesFireworks CS5 Read MefahwalrahmanNo ratings yet
- Adobe After Effects CS4 Read MeDocument5 pagesAdobe After Effects CS4 Read MeGirirajsinh GohilNo ratings yet
- Adobe After Effects CS4 Read MeDocument5 pagesAdobe After Effects CS4 Read MeNeo Xiu YangNo ratings yet
- QC-Smart PSS - Manual WebDocument10 pagesQC-Smart PSS - Manual WebMbaki Manewe MathamboNo ratings yet
- XANTÉ Customer Downloader InstructionsDocument5 pagesXANTÉ Customer Downloader InstructionsmazternetNo ratings yet
- Technical Help - Installation and TroubleshootingDocument9 pagesTechnical Help - Installation and TroubleshootingSQNo ratings yet
- Technical Help - Installation and TroubleshootingDocument9 pagesTechnical Help - Installation and TroubleshootingLaura SogoNo ratings yet
- ASRix HelpDocument104 pagesASRix HelpCarmelo FuentesNo ratings yet
- Kinko's - Mac GuideDocument16 pagesKinko's - Mac GuidedavetavNo ratings yet
- USB-C™ Serial Adapter, USB-C™ - RS485: User ManualDocument20 pagesUSB-C™ Serial Adapter, USB-C™ - RS485: User ManualYoussef AdnaneNo ratings yet
- Technical Help - Installation and TroubleshootingDocument9 pagesTechnical Help - Installation and TroubleshootingDestiny HopesNo ratings yet
- FlashAir Drive WebDAVDocument10 pagesFlashAir Drive WebDAVAndré HoffNo ratings yet
- Win10 & 11Document6 pagesWin10 & 11guiNo ratings yet
- Getting Started IngleseDocument223 pagesGetting Started IngleseKnorr FlorentinNo ratings yet
- Windows Installation Guide: 1. Check For UpdatesDocument5 pagesWindows Installation Guide: 1. Check For UpdatesJhon Chamba AlbercaNo ratings yet
- Technical Help - Installation and TroubleshootingDocument9 pagesTechnical Help - Installation and TroubleshootingDitchedOut MoneerNo ratings yet
- ACQUIREDocument12 pagesACQUIREDavid HannaganNo ratings yet
- After Effects CS5 Release Notes: Minimum System RequirementsDocument14 pagesAfter Effects CS5 Release Notes: Minimum System RequirementsMeira MiNo ratings yet
- Make Backup Copies of Video Games, Movies, CD's, & DVD'sFrom EverandMake Backup Copies of Video Games, Movies, CD's, & DVD'sRating: 1 out of 5 stars1/5 (2)
- How To Speed Up Computer: Your Step-By-Step Guide To Speeding Up ComputerFrom EverandHow To Speed Up Computer: Your Step-By-Step Guide To Speeding Up ComputerNo ratings yet
- Evaluation of Some Android Emulators and Installation of Android OS on Virtualbox and VMwareFrom EverandEvaluation of Some Android Emulators and Installation of Android OS on Virtualbox and VMwareNo ratings yet
- Maintenance Booklet: 2005 Passenger CarsDocument0 pagesMaintenance Booklet: 2005 Passenger CarsEngine Tuning UpNo ratings yet
- Service Booklet: Passenger CarsDocument0 pagesService Booklet: Passenger CarsEngine Tuning Up100% (1)
- 2004 2005 EclassDocument0 pages2004 2005 EclassEngine Tuning UpNo ratings yet
- Smashing e8ook Series. #í Proíessional Web DesignDocument242 pagesSmashing e8ook Series. #í Proíessional Web DesigntintrangNo ratings yet
- 2003 Passenger CarsDocument0 pages2003 Passenger CarsEngine Tuning UpNo ratings yet
- HowtoDocument7 pagesHowtoEngine Tuning UpNo ratings yet
- 2001 Light TruckDocument0 pages2001 Light TruckEngine Tuning UpNo ratings yet
- 2000 Maintenance ManualDocument0 pages2000 Maintenance ManualEngine Tuning UpNo ratings yet
- 2004 2005 EclassDocument0 pages2004 2005 EclassEngine Tuning UpNo ratings yet
- 2002 Light TruckDocument0 pages2002 Light TruckEngine Tuning UpNo ratings yet
- Useful InfoDocument2 pagesUseful InfoEngine Tuning UpNo ratings yet
- FG Bov Ktss20Document3 pagesFG Bov Ktss20Engine Tuning UpNo ratings yet
- High definition micro printing with the Domino PinpointTMDocument2 pagesHigh definition micro printing with the Domino PinpointTMEngine Tuning UpNo ratings yet
- HTTP WWW - Allisontransmission.com Servlet DownloadFile Dir Publications Pubs&FileToGet SA5429ENDocument4 pagesHTTP WWW - Allisontransmission.com Servlet DownloadFile Dir Publications Pubs&FileToGet SA5429ENpewald123100% (1)
- Evaluating Oscilloscope FundamentalsDocument24 pagesEvaluating Oscilloscope Fundamentalsgaru1991No ratings yet
- Road Test: Test Four-Selector in Overdrive (4Th Gear)Document2 pagesRoad Test: Test Four-Selector in Overdrive (4Th Gear)Engine Tuning UpNo ratings yet
- Mitsubishi Electric HD Technicians GuideDocument52 pagesMitsubishi Electric HD Technicians Guideadi22-22100% (1)
- Twenty Things A Mom Should Tell Her SonDocument3 pagesTwenty Things A Mom Should Tell Her SonEngine Tuning UpNo ratings yet
- Automotive Relays: General CatalogDocument71 pagesAutomotive Relays: General CatalogEngine Tuning UpNo ratings yet
- Automotive Electrical SystemsDocument101 pagesAutomotive Electrical SystemsMos CraciunNo ratings yet
- AURETR2007 Demonstrate Knowledge of Automotive Electrical Circuits and Wiring SystemsDocument9 pagesAURETR2007 Demonstrate Knowledge of Automotive Electrical Circuits and Wiring SystemsEngine Tuning UpNo ratings yet
- ABBs Water Coops Award MeDocument2 pagesABBs Water Coops Award MeEngine Tuning UpNo ratings yet
- Front and Rear Light Axle Parts, Kits and Applications Chrysler/Dodge, Ford, General Motors/Chevrolet and Jeep Model Years 1978-1998Document379 pagesFront and Rear Light Axle Parts, Kits and Applications Chrysler/Dodge, Ford, General Motors/Chevrolet and Jeep Model Years 1978-1998Engine Tuning UpNo ratings yet
- JAC Diagnostics List: (Note:For Reference Only)Document4 pagesJAC Diagnostics List: (Note:For Reference Only)Engine Tuning UpNo ratings yet
- High definition micro printing with the Domino PinpointTMDocument2 pagesHigh definition micro printing with the Domino PinpointTMEngine Tuning UpNo ratings yet
- 06 Chassis ElectricalDocument365 pages06 Chassis ElectricalEngine Tuning UpNo ratings yet
- 11 NextGenPoliceIntercepBrochure2 LRDocument32 pages11 NextGenPoliceIntercepBrochure2 LREngine Tuning UpNo ratings yet
- ABBs Water Coops Award MeDocument2 pagesABBs Water Coops Award MeEngine Tuning UpNo ratings yet