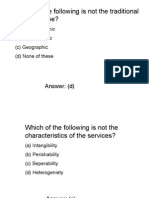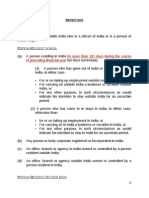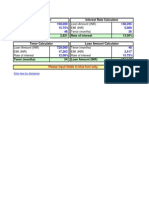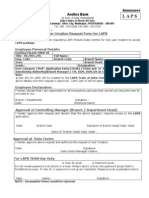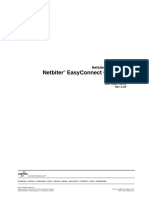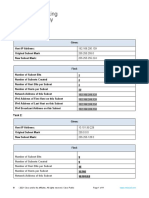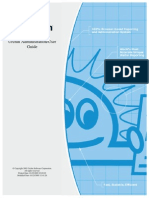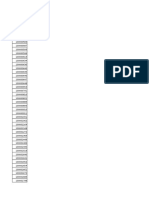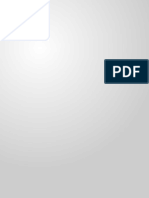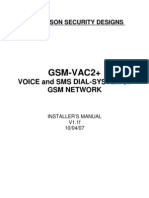Professional Documents
Culture Documents
Cbs 220 Jobcard Laps User Guide Main
Uploaded by
anilkumarosmeCopyright
Available Formats
Share this document
Did you find this document useful?
Is this content inappropriate?
Report this DocumentCopyright:
Available Formats
Cbs 220 Jobcard Laps User Guide Main
Uploaded by
anilkumarosmeCopyright:
Available Formats
Andhra Bank (A Govt. of India Undertaking) Dept.
of Information Technology, D Block, III Floor, "Cyber Gateway", Hitec City, Madhapur, HYDERABAD - 500 081 ___________________________________________________________________________________ CBS Doc. No. 220 Dated: 08.12.2010
LAPS USER GUIDE
CUSTOMER-ID CREATION: Customer Profile: Download finacle customer ID for existing customers and fill up the gaps. If finacle customer ID is not available create new customer ID in LAPS Demographics Communication Details Employment Details Income & Expenditure Ensure the status is completed and note the Customer ID APPLICATION ENTRY: Click Application: Select the Customer ID by giving first three characters of the name or customer-id already created. Double Click on the applicants name displayed Select the New Application tab Enter the Loan Product Details Enter the proposed asset details (for other than clean loans) Link co-obligant / guarantor Enter the relevant Assets and Liabilities of applicant / co-obligant / guarantor as per property statement. Click Net worth tab to verify the net worth details Select the Appraisal tab and enter the relevant details Click Risk Analysis tab and verify the Credit Score Sheet. Select the Assessment Tab and verify the MPBF calculation Visit the terms and conditions tab Visit the Borrower terms and Conditions tab Select the Workflow Action generate the appraisal note and verify. Select the Recommendations tab under Appraisal, give the recommendations duly giving the recommended amount. Select the Work Flow tab and select Action tab Here the application may be forwarded to any other official for Appraisal / sanction / forwarding to ZO/HO etc. While approving the proposal give the approved/Sanction amount and Sanction Lr details. Click CBS Details for automatic opening of Loan Account in Finacle. URL FOR ACCESSING LAPS : http://172.30.162.34:9000/laps (IP based) OR http://ablaps.abcbs.co.in:9000/laps (DNS based)
Following is the LAPS login screen.
Enter User-id and password to login into LAPS package. First time the default password will be LAPS2009.
Click to enter Retail / Agri. Module
This is the HOME page of LAPS package. Please observe the user-id, user name and sol-id (Branch) on the top of the screen. Click Retail-Agriculture button to enter into Retail and Agri Modules.
Click to create customer-id
Click to enter Loan application
Click CBS ID and enter Finacle Customer-ID in the text box and click CBS Customer to download Finacle Customer ID into LAPS from FINACLE. Fill up the gaps and ensure status is completed.
An existing LAPS customer ID can be fetched through search by customer name or by giving Customer-id.
giving three letters of
For creating new customer-id which is neither existing in finacle nor in LAPS click New Applicant and create the same.
Customer Profile Menu will consist of 4 tabs Demographics, Communication Details, Employment Details and Income & Expenses. The fields marked with * are mandatory. After entering the details click apply button to save the record. Note the Customer-ID shown in demographics. Observe the Status visible on the top right hand side corner of demographics page. The status should be Completed for proceeding further in processing of loan application or linking the ID as Co-obligant. Customer-IDs as above have to be created for the required parties i.e. Applicant, co-applicant, co-obligant(s) and Guarantor(s).
For entering a proposal click Application button on home page, then the following screen is displayed
Search for the borrower for whom the loan proposal is to be processed either by giving name of the borrower or by giving customer ID. Double click the borrower name displayed and click New Application button in the next screen for entering a new loan proposal. Existing application which is under process can be viewed on the basis of application Number. Select the existing application to complete the process, if any.
On selection of the new application the following screen will be displayed.
Product Selection search button
The above screen is the loan product page. Select the loan product from search window, and enter amount requested and project cost. Then system automatically fetches the relative applicable parameters for that product like tenor, rate of interest and margin etc. Fill up the remaining details in the screen and save the information by clicking apply button and note the Application No generated. Select Proposed Asset tab and enter the details of the proposed asset for loan products like Housing Loan, Consumer Loans and Vehicle loans etc. For education loans select Education Loan tab and enter the required details for processing an education loan
Click Co-Applicant / Guarantor button to link co-applicant / co-obligant(s) / Guarantor(s) for whom the customer-ids are already created.
Select the applicant type as Co-applicant / co-obligant / guarantor. Click search button adjacent to Name of the person, then another window will be displayed from which the name of the co-obligant etc has to be linked on the basis of name / customer-id. If the income of the co-applicant has to be included for eligibility assessment then select yes in the field Include income for eligibility Eg. In case of housing loans only. Otherwise system displays NO by default. Click apply for saving the record. Repeat the process for linking required number of co-obligant(s) / guarantor(s) / co-applicant. Now select Assets and Liabilities and enter the property details as per property statements for the purpose of net worth and obtaining Primary / Collateral securities. In case of Housing Loans / Vehicle Loans etc. the details of the proposed asset entered will be taken as Primary Security by the system.
Now click Appraisal Tab. The following page will be displayed.
Enter the details in the Appraisal screen and click apply. Now click Risk Analysis Tab to get the credit score sheet. If credit score sheet is not applicable for a particular product this Tab will not be visible / enabled. Eg. Edn Loan.
A print out of the Credit Score Sheet can be taken simply by clicking print option available below the screen. Now click Assessment Tab available under Appraisal to verify the eligibility.
Invariably Visit Terms and Conditions and Borrower Terms and conditions tabs. Otherwise Terms and conditions will not be printed in the process note / sanction letter. User can Add / Delete / Edit the terms and conditions as per their requirement. With this the proposal entry and appraisal is over. Click Recommendations Tab. The following screen will be displayed
Please click New, select the Branch / ZO / HO as the case may be against Recommended by and enter the recommendations in the text box. Enter the recommended amount in the Recommended Amount field and click apply to save the recommendations. Managers Recommendations / sanction remarks also have to be
entered in the above screen only. The recommendations entered in the above screen will only be printed in the appraisal / process note. With this the appraisal of the loan proposal is over. Now to forward the proposal to next higher authority / Manager / ZO / HO etc. or to any other user for Recommendations / Sanction / Rejection of the proposal click Work Flow Click Action . The following screen will be displayed.
Before forwarding the proposal to Higher Official / Branch Manager, click Proposal button to Verify the proposal generated and if any corrections are required to be made go back and modify the respective fields. Once the proposal is forwarded / sent to any other user, Sender can not change/alter any values as the proposal will be in View mode only.
For forwarding the proposal to Higher Official / Branch Manager within the branch: Click the Action button, click Branch Appraisal to send to next higher official for review and recommendations. Click the Action button, click Branch Sanction to send to Branch Manager for sanction. Click the search button against Select Recipient. Another window with list of users registered in LAPS for that organization unit will be displayed. Select the recipient user-id from the list and click ok. Enter appropriate remarks like submitted to SM Credit for review and recommendations or submitted to Branch Manager for Sanction etc.
10
Click Send button. Then the proposal will be sent to the recipient and will be available in the inbox of the recipient. Click History tab to track the application movement. For forwarding the proposal to Zonal Office / Head Office: Click the Action button against Zonal Office Appraisal. Click the search button against Select Organisation Select Zonal Office / Head Office, as the case may be. Click the search button against Select Recipient and select recipient user-id. Enter the remarks such as Submitted to Zonal / Head Office for Sanction etc. Click Send button. Then the proposal will be available in the inbox of the recipient. The tracking of the proposal may be viewed through History tab. In the Same way the proposal may be sent back / forwarded back from ZO to Branch or Branch Manager / SM Credit to Officer etc. for any corrections and re-submit. This workflow may be extensively used for queries / clarifications / correspondence for instantaneous exchange of information which will be part of the proposal in the system permanently and traceable. For Sanction of the proposal: Enter Sanction Amount Enter Sanction Lr. No. Enter precise Remarks in the remarks text box such as Sanctioned Click Approve. Now the proposal will be sanctioned and the status of the proposal will be Processed/Approved. Now Sanction Letter and Communication of Sanction to Borrower can be generated. In the same way the proposal may be rejected. Once the proposal is sanctioned, Customer-ID and / or Loan Account may be opened The following screen will be automatically in finacle. For this click CBS Details tab. displayed.
11
Select the appropriate values and click apply. To Open Customer-ID in finacle from LAPS: Click Customer Hand-off button. The customer-id details will be transmitted to Finacle and a message window appears. Click OK. Wait for 2 minutes. Click Customer-ID Enquiry. System displays the Finacle Customer-id. If the customer details are downloaded from Finacle the above tabs will be disabled as there is no need to open customer-id in Finacle. To Open Loan Account in finacle from LAPS: Click Account Hand-off button. System displays a message window along with Cust-id with which the loan account is being opened. Wait for 2 minutes Click Account No. Enquiry. System displays the Finacle Loan Account No opened. Both the Customer-ID and Loan Account opened in Finacle will be in verified status. The Customer-ID and Loan Account numbers are stored in the LAPS application and the LAPS application number is stored in the Finacle Account details. Co-obligants, Security etc are to be created and linked in finacle manually. Branches are advised to verify the details captured and enter the required data manually in finacle in modification mode. For detailed guidelines on Interface module, please refer the job card on LAPS Interface Module. // End of Document//
12
You might also like
- 28 Polity Theme 3 Preamble, Rights, Directives, and Duties ThemeDocument30 pages28 Polity Theme 3 Preamble, Rights, Directives, and Duties ThemeanilkumarosmeNo ratings yet
- Gs1 Toppers Handwritten Upsc Pyq Ans Till 2022rpDocument328 pagesGs1 Toppers Handwritten Upsc Pyq Ans Till 2022rpanilkumarosmeNo ratings yet
- Ratio Analysis: Financial Analysis Is Used Primarily To Gain Insights IntoDocument12 pagesRatio Analysis: Financial Analysis Is Used Primarily To Gain Insights IntoanilkumarosmeNo ratings yet
- 12 Polity Theme 2 Territory & Citizenship Theme 2 Lec 1 OutlineDocument4 pages12 Polity Theme 2 Territory & Citizenship Theme 2 Lec 1 OutlineanilkumarosmeNo ratings yet
- Which of The Following Is Not The Traditional Segment Type?Document20 pagesWhich of The Following Is Not The Traditional Segment Type?anilkumarosmeNo ratings yet
- Non-Resident Indian: Citizen of India Resident Other Than Nepal or Bhutan Foreign CitizenDocument1 pageNon-Resident Indian: Citizen of India Resident Other Than Nepal or Bhutan Foreign CitizenanilkumarosmeNo ratings yet
- Indian ResidentsDocument1 pageIndian ResidentsanilkumarosmeNo ratings yet
- For More Than 182 Days During The Course of Preceding Financial YearDocument2 pagesFor More Than 182 Days During The Course of Preceding Financial YearanilkumarosmeNo ratings yet
- 27 Dir, WumtDocument1 page27 Dir, WumtanilkumarosmeNo ratings yet
- 26.inward RemittancesDocument4 pages26.inward RemittancesanilkumarosmeNo ratings yet
- Cbs 222 Jobcard Laps Faq On LapsDocument4 pagesCbs 222 Jobcard Laps Faq On LapsanilkumarosmeNo ratings yet
- Non-Resident Indian (Nri) : Citizen of India Resident Other Than Nepal or Bhutan Foreign CitizenDocument1 pageNon-Resident Indian (Nri) : Citizen of India Resident Other Than Nepal or Bhutan Foreign CitizenanilkumarosmeNo ratings yet
- Check List HSG LoanDocument2 pagesCheck List HSG LoananilkumarosmeNo ratings yet
- How To Clear Po Exams: ReasoningDocument3 pagesHow To Clear Po Exams: ReasoninganilkumarosmeNo ratings yet
- Know Your Customer (KYC) Norms / Anti-Money Laundering (AML) Standards / Combating of Financing of TerrorismDocument2 pagesKnow Your Customer (KYC) Norms / Anti-Money Laundering (AML) Standards / Combating of Financing of TerrorismanilkumarosmeNo ratings yet
- CBS 221 Jobcard LAPS Interface ModuleDocument3 pagesCBS 221 Jobcard LAPS Interface ModuleanilkumarosmeNo ratings yet
- Loan Amount (INR) Loan Amount (INR) Rate of Interest Emi (Inr) Tenor (Months) Tenor (Months)Document1 pageLoan Amount (INR) Loan Amount (INR) Rate of Interest Emi (Inr) Tenor (Months) Tenor (Months)anilkumarosmeNo ratings yet
- Annexure-I Andhra Bank: CBS Document No.217: User Creation Request Form For LAPSDocument1 pageAnnexure-I Andhra Bank: CBS Document No.217: User Creation Request Form For LAPSanilkumarosmeNo ratings yet
- The Yellow House: A Memoir (2019 National Book Award Winner)From EverandThe Yellow House: A Memoir (2019 National Book Award Winner)Rating: 4 out of 5 stars4/5 (98)
- The Subtle Art of Not Giving a F*ck: A Counterintuitive Approach to Living a Good LifeFrom EverandThe Subtle Art of Not Giving a F*ck: A Counterintuitive Approach to Living a Good LifeRating: 4 out of 5 stars4/5 (5795)
- Shoe Dog: A Memoir by the Creator of NikeFrom EverandShoe Dog: A Memoir by the Creator of NikeRating: 4.5 out of 5 stars4.5/5 (537)
- Elon Musk: Tesla, SpaceX, and the Quest for a Fantastic FutureFrom EverandElon Musk: Tesla, SpaceX, and the Quest for a Fantastic FutureRating: 4.5 out of 5 stars4.5/5 (474)
- Grit: The Power of Passion and PerseveranceFrom EverandGrit: The Power of Passion and PerseveranceRating: 4 out of 5 stars4/5 (588)
- On Fire: The (Burning) Case for a Green New DealFrom EverandOn Fire: The (Burning) Case for a Green New DealRating: 4 out of 5 stars4/5 (74)
- A Heartbreaking Work Of Staggering Genius: A Memoir Based on a True StoryFrom EverandA Heartbreaking Work Of Staggering Genius: A Memoir Based on a True StoryRating: 3.5 out of 5 stars3.5/5 (231)
- Hidden Figures: The American Dream and the Untold Story of the Black Women Mathematicians Who Helped Win the Space RaceFrom EverandHidden Figures: The American Dream and the Untold Story of the Black Women Mathematicians Who Helped Win the Space RaceRating: 4 out of 5 stars4/5 (895)
- Never Split the Difference: Negotiating As If Your Life Depended On ItFrom EverandNever Split the Difference: Negotiating As If Your Life Depended On ItRating: 4.5 out of 5 stars4.5/5 (838)
- The Little Book of Hygge: Danish Secrets to Happy LivingFrom EverandThe Little Book of Hygge: Danish Secrets to Happy LivingRating: 3.5 out of 5 stars3.5/5 (400)
- The Hard Thing About Hard Things: Building a Business When There Are No Easy AnswersFrom EverandThe Hard Thing About Hard Things: Building a Business When There Are No Easy AnswersRating: 4.5 out of 5 stars4.5/5 (345)
- The Unwinding: An Inner History of the New AmericaFrom EverandThe Unwinding: An Inner History of the New AmericaRating: 4 out of 5 stars4/5 (45)
- Team of Rivals: The Political Genius of Abraham LincolnFrom EverandTeam of Rivals: The Political Genius of Abraham LincolnRating: 4.5 out of 5 stars4.5/5 (234)
- The World Is Flat 3.0: A Brief History of the Twenty-first CenturyFrom EverandThe World Is Flat 3.0: A Brief History of the Twenty-first CenturyRating: 3.5 out of 5 stars3.5/5 (2259)
- Devil in the Grove: Thurgood Marshall, the Groveland Boys, and the Dawn of a New AmericaFrom EverandDevil in the Grove: Thurgood Marshall, the Groveland Boys, and the Dawn of a New AmericaRating: 4.5 out of 5 stars4.5/5 (266)
- The Emperor of All Maladies: A Biography of CancerFrom EverandThe Emperor of All Maladies: A Biography of CancerRating: 4.5 out of 5 stars4.5/5 (271)
- The Gifts of Imperfection: Let Go of Who You Think You're Supposed to Be and Embrace Who You AreFrom EverandThe Gifts of Imperfection: Let Go of Who You Think You're Supposed to Be and Embrace Who You AreRating: 4 out of 5 stars4/5 (1090)
- The Sympathizer: A Novel (Pulitzer Prize for Fiction)From EverandThe Sympathizer: A Novel (Pulitzer Prize for Fiction)Rating: 4.5 out of 5 stars4.5/5 (121)
- Her Body and Other Parties: StoriesFrom EverandHer Body and Other Parties: StoriesRating: 4 out of 5 stars4/5 (821)
- Miura - Host Interface ManualDocument22 pagesMiura - Host Interface Manualgustavodlr100% (1)
- What Is Wireless CommunicationDocument45 pagesWhat Is Wireless CommunicationMehari Temesgen100% (1)
- KPI For Juniper DevicesDocument92 pagesKPI For Juniper DevicesBaxBa TaboureNo ratings yet
- The Five Principles of Showing Your Weakness - Bill SchmalfeldtDocument14 pagesThe Five Principles of Showing Your Weakness - Bill SchmalfeldtPaulKrendlerNo ratings yet
- HTML 5 and CSS 3 NotesDocument25 pagesHTML 5 and CSS 3 NotesShivprasad Koirala100% (1)
- Manual de Usuario EC310Document73 pagesManual de Usuario EC310Hernán Peñafiel ReaNo ratings yet
- Getting Started With NetpmDocument14 pagesGetting Started With NetpmVasudevan KunjithapathamNo ratings yet
- Ccna 2 V7 Modules 10 - 13: L2 Security and Wlans Exam AnswersDocument38 pagesCcna 2 V7 Modules 10 - 13: L2 Security and Wlans Exam AnswersLeandro J. HinestrozaNo ratings yet
- Computer Security AssignmentDocument3 pagesComputer Security Assignmenttehseeninter0% (1)
- 3D Cisco Icon Library v3.1Document27 pages3D Cisco Icon Library v3.1Karl KugelhagelNo ratings yet
- NWC204 Lab6 SE162147Document11 pagesNWC204 Lab6 SE162147Tran Xuan Hai Duong (K16 HCM)No ratings yet
- F mp201Document436 pagesF mp201serge525No ratings yet
- Data Communication & Computer NetworksDocument32 pagesData Communication & Computer NetworksMuhammad NadeemNo ratings yet
- Vocabulary:: Unit 13: Hobbies Part B. SpeakingDocument4 pagesVocabulary:: Unit 13: Hobbies Part B. SpeakingNgọc ThảoNo ratings yet
- MANUAL Urchin v5xDocument232 pagesMANUAL Urchin v5xAna SoplonNo ratings yet
- Database Security AssignmentDocument7 pagesDatabase Security AssignmentAamir Raza100% (2)
- LGT 3Document303 pagesLGT 3FabiánHurtadoNo ratings yet
- b2 Progress Test 3 PDFDocument5 pagesb2 Progress Test 3 PDFlyes0% (1)
- Performance Evaluation of CDMA Router For Network-On-ChipDocument11 pagesPerformance Evaluation of CDMA Router For Network-On-ChipAnonymous e4UpOQEPNo ratings yet
- JVC Live Streaming GuideDocument6 pagesJVC Live Streaming GuideKevinNo ratings yet
- Test Bank For Wests Comptia Cloud Guide To Cloud Computing 1st Edition Jill WestDocument18 pagesTest Bank For Wests Comptia Cloud Guide To Cloud Computing 1st Edition Jill Westpatriciarossexagpkbrjd100% (19)
- Eldyne Msdac PDFDocument80 pagesEldyne Msdac PDFsubhajitNo ratings yet
- Micom RelayDocument12 pagesMicom Relaytimlam11No ratings yet
- Oracle Code For Decomissioned EquipmentDocument128 pagesOracle Code For Decomissioned Equipmentnagulapallisagar100% (1)
- Open VPNDocument105 pagesOpen VPNDusanNikolicNo ratings yet
- V3tTMO 9504A55ODocument242 pagesV3tTMO 9504A55OSrividhya AnandanNo ratings yet
- Lesson 3 - Network TopologyDocument21 pagesLesson 3 - Network TopologyRebel ChinnaNo ratings yet
- Gw1000 ManualDocument51 pagesGw1000 Manualyounger123456No ratings yet
- MongoDB Update Document PDFDocument3 pagesMongoDB Update Document PDFRahul SinghNo ratings yet
- GSM VAC2 Installers ManualDocument30 pagesGSM VAC2 Installers ManualjamesmulryanNo ratings yet