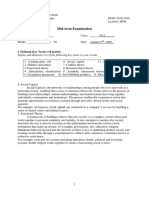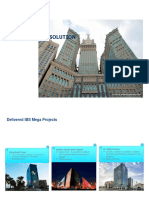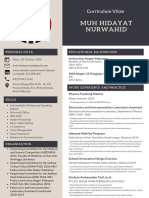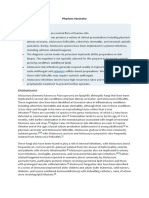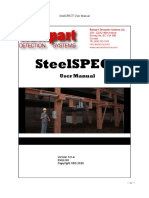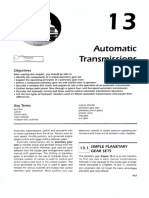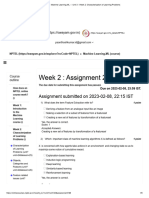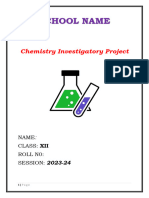Professional Documents
Culture Documents
Eee 701 - OSX Tiger Install
Uploaded by
Shinrai8Original Description:
Copyright
Available Formats
Share this document
Did you find this document useful?
Is this content inappropriate?
Report this DocumentCopyright:
Available Formats
Eee 701 - OSX Tiger Install
Uploaded by
Shinrai8Copyright:
Available Formats
guest · Join · Help · Sign In ·
TigerOnEeePC
Install
Edit
page discussion (74) history notify me
Actions
Join this Space Steps to get Mac OS up and running with 10.4.9 (Uphuck
Recent Changes Ver 1.3) Toilet Partition
Manage Space Hardware
Search Jacknob® - Over 2,400
Requirements Items for Toilet Partitions
www.JackNob.com
Navigation
1. Home Asus Eee PC (WONT WORK ON ANOTHER PC BECOUSE OF
2. What's Working DRIVERS)
Usb Drive Boot
3. Install Details Dell 1390 Mini PCI Express WiFi Card (optional, for WiFi Free Manuals and
4. Post Install functionality) Support Information for
5. Benchmarks Uphuck 10.4.9 version 1.3 (torrents here and here ) all System Drives
www.Fixya.com/Usb+Drive+Boot
6. Kernels Empty DVD-ROM (about 4.5 GB)
edit navigation USB DVD drive (for connection to EeePC)
OS X High-Speed
Instructions Scanning
Scan up to 30 pg/min,
10.3.9-10.5.x Easily
License Compliance
integrate into any
Don't forget to put an original Apple sticker on your PC as Apple Software workflow.
License Agreement allows you to run it only on Apple-labeled computer. www.killerbytes.com
As Apple-labeled computer is not defined in the agreement this could put
you on the safe side. See http://en.wikipedia.org/wiki/OSx86#Licensing Avnet - USB Device
Port
for details. Services for VARs, ISVs,
Preparation OEMs, SIs, System
Builders and End-Users
1. Remove Azureware (AR5BXB63) WiFi card and install the Dell www.avnet.com.sg/em/phl/
1390 Mini PCI Express WiFi Card. You can view a video on
disassembling the EeePC, installing the WiFi card, and Partition
reassembling it in this brief 7-part series: Part 1 , Part 2 , Part Source Products on Top
3 , Part 4 , Part 5 , Part 6 , Part 7 B2B Site Contact
Suppliers &
2. Bridge pins 6 and 12 on the EeePC's VGA port. See a diagram of
Manufacturers!
the process. Alibaba.com
3. Download Uphuck from here or here (if you haven't already).
4. Burn the downloaded image of Uphuck to the DVD.
5. Insert Uphuck 10.4.9 (the DVD you just burned) into your external
USB DVD drive.
6. Restart your EeePC.
7. Press Escape at the Asus EeePC BIOS boot screen to select a
boot device.
8. When prompted, select your external USB DVD drive from the list.
9. Press any key to install Mac OS X when prompted.
Installation
1. When the GUI loads, press return on the language selection
screen.
2. Navigate to the utilities menu and select Disk Utility from the drop
down menu.
3. On the left hand side, select the "3.7 GB SILICONMOTION"
partition (The partition name will vary depending on your model of
the EeePC).
4. Select the "Partition" tab.
5. Drop down the "Volume Scheme" from "Current" to "1 Partition".
6. Click "Options" and select "Master Boot Record" from the three
options (GUID, APM or MBR).
7. Press OK once this is done.
8. Change the format to "Mac OS Extended". (No journaling for less
reads/writes. Journaling would wear down the SolidState drive more
quickly.)
9. Name your drive in the "Name" section.
10. Press Partition (It takes a few seconds for the Disk Utility to do
this).
11. Close Disk Utility.
12. Press Continue.
13. Press Continue again.
14. Press Continue once more.
#
Installation on pc without internal DVD drive and on external USB
drive/removable SD card:
1. ensure your sd card/usb stick/drive is blank
2. download eeebuntu and load it on to another usb stick or cd
3. install ubuntu eee onto your sd card that you eventually want to have
osx on - you must use guided install and on the final screen before you
install choose "advanced" and select to install bootlader on the the name
of the device of the media you are installed (not on the partition ending 1
or 2). wait for install to complete
4. You will need a PC that does have a dvd drive and can boot the osx
install disc - 10.4.6 and 10.4.8 work.
5. after install disc starts running insert SD card reader/usb drive/stick
6. eventually you will get to the installer welcome screen
7. open disk utility and format the largest partition (the one linus was
placed on) as max extended. there will be one other partition called linux
swap (don't touch for now)
8. once erased, install osx on removable media
9. once done it is now ready but you have to prepare your eeepc
10. you need to use a bootloader that recognises oss. tried with windows
and bootloader: acronis disk director 10 (buy a copy and once purchased
you can download of a torrent site).
11. install disk director and os selector (from start menu after)
12. your pc will now start with acronis.
13. put your removal media in first, then start your eeepc
14. it will see osx as other operating system. double click
15. it opens osx!
NB. ensure you follow the guide specifically to make hardware work with
eeepc
may work with other computers that allow booting form USB
Optimization
Now we need to select the goodies that make everything work such as the
correct kernel and drivers to have sound, video, etc.
1. Select "10.4.9 Intel"
2. Under "Kernel", select "Intel SSE2" (Dated 1st April 2007)
3. Under "Patches" select "IOATAFamily.kext 10.4.8"
4. Under "Patches" select "loginwindow" (From 10.4.4)
5. Under "Patches" select "Remove CPUPowerManagement.kext"
6. Under "Patches" select "Remove Thermal Kexts"
7. Under "Drivers" open "VGA Drivers" and expand "Intel", select
"GMA 900" only.
8. Under "Drivers" select "Azalia Audio"
9. Under "Drivers" select "PowerManagement.bundle"
10. Under "Drivers" select "Intel SpeedStep"
It will take approximately 20-25 minutes to install the OS. Once
completed, disconnect the external USB DVD drive. Your EeePC should
now reboot and welcome you with music and a short welcome video. Note
that the animations are slowed down due to the incorrect FSB detection in
this kernel.
Now we need to get through the setup for Mac OS X. Unfortunately due to
the EeePCs resolution, we are limited in having the ability to press next
with the mouse. So here are the navigations for the keyboard.
Select your country.
Tab, Tab, Space.
Do not migrate your data (We can't do this anyway).
Tab, Tab, Tab, Space.
Select your keyboard layout.
Tab, Tab, Tab, Space.
Now select your wireless network and password.
Tab, Tab, Tab, Tab, Space.
You will now be asked to enter your Apple ID.
Press and hold ALT and Q. (Equivalent of Cmd-Q). Then press Space.
Now Mac OS will ask you to set up your Account details.
From the last field (Password Hint) press Tab then Space.
Now you can take a snapshot of yourself.
Once done press Tab then Space.
Now select your time zone by clicking on the map.
Then press Space.
Enter date and time details
Then press Space
We have reached the final setup screen, press Space.
Congratulations! Mac OS X has been successfully installed on your
EeePC if you made it this far without problems. You should have about
800 megabytes of free space at this point.
Help · About · Blog · Terms · Privacy · Support · Upgrade
You might also like
- The Subtle Art of Not Giving a F*ck: A Counterintuitive Approach to Living a Good LifeFrom EverandThe Subtle Art of Not Giving a F*ck: A Counterintuitive Approach to Living a Good LifeRating: 4 out of 5 stars4/5 (5794)
- The Gifts of Imperfection: Let Go of Who You Think You're Supposed to Be and Embrace Who You AreFrom EverandThe Gifts of Imperfection: Let Go of Who You Think You're Supposed to Be and Embrace Who You AreRating: 4 out of 5 stars4/5 (1090)
- Never Split the Difference: Negotiating As If Your Life Depended On ItFrom EverandNever Split the Difference: Negotiating As If Your Life Depended On ItRating: 4.5 out of 5 stars4.5/5 (838)
- Hidden Figures: The American Dream and the Untold Story of the Black Women Mathematicians Who Helped Win the Space RaceFrom EverandHidden Figures: The American Dream and the Untold Story of the Black Women Mathematicians Who Helped Win the Space RaceRating: 4 out of 5 stars4/5 (895)
- Grit: The Power of Passion and PerseveranceFrom EverandGrit: The Power of Passion and PerseveranceRating: 4 out of 5 stars4/5 (588)
- Shoe Dog: A Memoir by the Creator of NikeFrom EverandShoe Dog: A Memoir by the Creator of NikeRating: 4.5 out of 5 stars4.5/5 (537)
- The Hard Thing About Hard Things: Building a Business When There Are No Easy AnswersFrom EverandThe Hard Thing About Hard Things: Building a Business When There Are No Easy AnswersRating: 4.5 out of 5 stars4.5/5 (345)
- Elon Musk: Tesla, SpaceX, and the Quest for a Fantastic FutureFrom EverandElon Musk: Tesla, SpaceX, and the Quest for a Fantastic FutureRating: 4.5 out of 5 stars4.5/5 (474)
- Her Body and Other Parties: StoriesFrom EverandHer Body and Other Parties: StoriesRating: 4 out of 5 stars4/5 (821)
- The Sympathizer: A Novel (Pulitzer Prize for Fiction)From EverandThe Sympathizer: A Novel (Pulitzer Prize for Fiction)Rating: 4.5 out of 5 stars4.5/5 (121)
- The Emperor of All Maladies: A Biography of CancerFrom EverandThe Emperor of All Maladies: A Biography of CancerRating: 4.5 out of 5 stars4.5/5 (271)
- The Little Book of Hygge: Danish Secrets to Happy LivingFrom EverandThe Little Book of Hygge: Danish Secrets to Happy LivingRating: 3.5 out of 5 stars3.5/5 (400)
- The World Is Flat 3.0: A Brief History of the Twenty-first CenturyFrom EverandThe World Is Flat 3.0: A Brief History of the Twenty-first CenturyRating: 3.5 out of 5 stars3.5/5 (2259)
- The Yellow House: A Memoir (2019 National Book Award Winner)From EverandThe Yellow House: A Memoir (2019 National Book Award Winner)Rating: 4 out of 5 stars4/5 (98)
- Devil in the Grove: Thurgood Marshall, the Groveland Boys, and the Dawn of a New AmericaFrom EverandDevil in the Grove: Thurgood Marshall, the Groveland Boys, and the Dawn of a New AmericaRating: 4.5 out of 5 stars4.5/5 (266)
- A Heartbreaking Work Of Staggering Genius: A Memoir Based on a True StoryFrom EverandA Heartbreaking Work Of Staggering Genius: A Memoir Based on a True StoryRating: 3.5 out of 5 stars3.5/5 (231)
- Team of Rivals: The Political Genius of Abraham LincolnFrom EverandTeam of Rivals: The Political Genius of Abraham LincolnRating: 4.5 out of 5 stars4.5/5 (234)
- On Fire: The (Burning) Case for a Green New DealFrom EverandOn Fire: The (Burning) Case for a Green New DealRating: 4 out of 5 stars4/5 (74)
- The Unwinding: An Inner History of the New AmericaFrom EverandThe Unwinding: An Inner History of the New AmericaRating: 4 out of 5 stars4/5 (45)
- Chhay Chihour - SS402 Mid-Term 2020 - E4.2Document8 pagesChhay Chihour - SS402 Mid-Term 2020 - E4.2Chi Hour100% (1)
- Summary of Bill of Quantities ChurchDocument52 pagesSummary of Bill of Quantities ChurchBiniamNo ratings yet
- Development Developmental Biology EmbryologyDocument6 pagesDevelopment Developmental Biology EmbryologyBiju ThomasNo ratings yet
- Wner'S Anual: Led TVDocument32 pagesWner'S Anual: Led TVErmand WindNo ratings yet
- Teaching Profession - Educational PhilosophyDocument23 pagesTeaching Profession - Educational PhilosophyRon louise PereyraNo ratings yet
- WAQF Podium Design Presentation 16 April 2018Document23 pagesWAQF Podium Design Presentation 16 April 2018hoodqy99No ratings yet
- Performance Monitoring and Coaching FormDocument3 pagesPerformance Monitoring and Coaching Formjanine masilang100% (2)
- CV & Surat Lamaran KerjaDocument2 pagesCV & Surat Lamaran KerjaAci Hiko RickoNo ratings yet
- C2 - Conveyors Diagram: Peso de Faja Longitud de CargaDocument1 pageC2 - Conveyors Diagram: Peso de Faja Longitud de CargaIvan CruzNo ratings yet
- QuexBook TutorialDocument14 pagesQuexBook TutorialJeffrey FarillasNo ratings yet
- PDFDocument10 pagesPDFerbariumNo ratings yet
- Toeic: Check Your English Vocabulary ForDocument41 pagesToeic: Check Your English Vocabulary ForEva Ibáñez RamosNo ratings yet
- Aluminum PorterDocument2 pagesAluminum PorterAmir ShameemNo ratings yet
- Pityriasis VersicolorDocument10 pagesPityriasis Versicolorketty putriNo ratings yet
- Activity Title: Learning Targets: Reference (S)Document5 pagesActivity Title: Learning Targets: Reference (S)Jhev LeopandoNo ratings yet
- Thesis PaperDocument53 pagesThesis PaperAnonymous AOOrehGZAS100% (1)
- Assistant Cook Learner Manual EnglishDocument152 pagesAssistant Cook Learner Manual EnglishSang Putu Arsana67% (3)
- Promotion-Mix (: Tools For IMC)Document11 pagesPromotion-Mix (: Tools For IMC)Mehul RasadiyaNo ratings yet
- Escaner Electromagnético de Faja Transportadora-Steel SPECTDocument85 pagesEscaner Electromagnético de Faja Transportadora-Steel SPECTEdwin Alfredo Eche QuirozNo ratings yet
- Contents EEMUA Publication 190 Edition1 May 2015Document4 pagesContents EEMUA Publication 190 Edition1 May 2015Aditya JainNo ratings yet
- Systems Analysis and Design in A Changing World, Fourth EditionDocument41 pagesSystems Analysis and Design in A Changing World, Fourth EditionKoko Dwika PutraNo ratings yet
- Chapter 13 (Automatic Transmission)Document26 pagesChapter 13 (Automatic Transmission)ZIBA KHADIBINo ratings yet
- ML Ass 2Document6 pagesML Ass 2Santhosh Kumar PNo ratings yet
- Hidrl1 PDFDocument7 pagesHidrl1 PDFRajesh Kumar100% (1)
- Amount of Casien in Diff Samples of Milk (U)Document15 pagesAmount of Casien in Diff Samples of Milk (U)VijayNo ratings yet
- Antena TelnetDocument4 pagesAntena TelnetMarco PiambaNo ratings yet
- postedcontentadminuploadsFAQs20for20Organization PDFDocument10 pagespostedcontentadminuploadsFAQs20for20Organization PDFMohd Adil AliNo ratings yet
- Rajiv Gandhi University of Health Sciences, Bengaluru, KarnatakaDocument9 pagesRajiv Gandhi University of Health Sciences, Bengaluru, KarnatakaNavin ChandarNo ratings yet
- An Annotated Bibliography of Timothy LearyDocument312 pagesAn Annotated Bibliography of Timothy LearyGeetika CnNo ratings yet
- Webinar Gizi - Patho StuntingDocument16 pagesWebinar Gizi - Patho StuntingMiftahul HikmahNo ratings yet