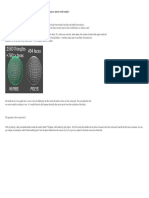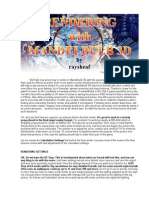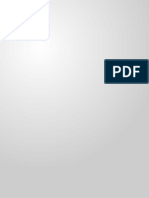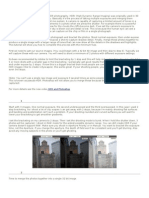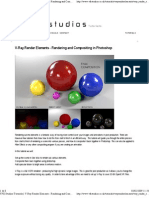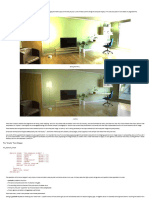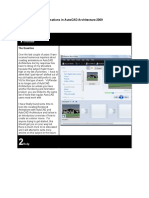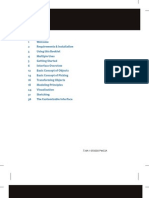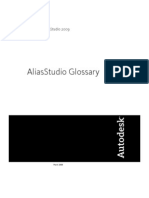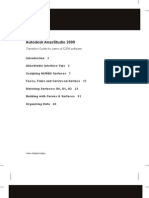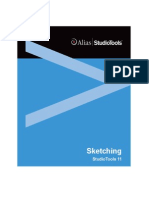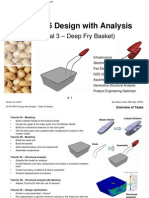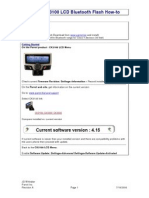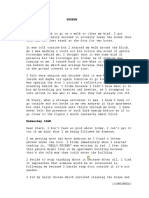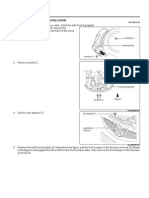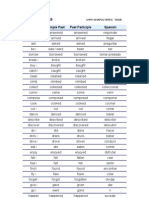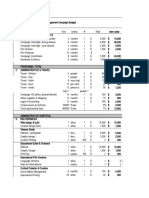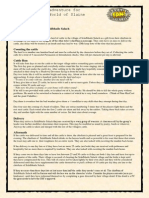Professional Documents
Culture Documents
Alias Maya Tutorials - Quick Start Mental Ray in Maya
Uploaded by
Rodrigo WanzelerOriginal Description:
Original Title
Copyright
Available Formats
Share this document
Did you find this document useful?
Is this content inappropriate?
Report this DocumentCopyright:
Available Formats
Alias Maya Tutorials - Quick Start Mental Ray in Maya
Uploaded by
Rodrigo WanzelerCopyright:
Available Formats
Quick Start Mental Ray for Maya with focus on Caustics, Final Gather, Global Illumination, Shadows, and
settings for memory management. Tutorial by Robert Cole, http://www.texturelighting.com Caustics Global Illum (radiance) Final gather ( diffuse lighting) Shadows Setup and Tuning Mental Ray Misc tips and resources.
Setting up MR in Maya: Make sure the plugin is loaded: Window>Settings/Preferences>Plugin Manager.
1.Click on Render>Render using>Mental Ray 2.Create 1 each sphere, plane, spotlight.
3. Render>Render Current Frame.
4. In the Render View window, select Options>Render Globals>(mental ray)
At the Format and Resolution box change it to NTSC. At the Quality tab change it to Production When you click on these tabs and change settings, new tabs will appear behind the main Render Globals window. Clicking on the symbol will bring you to the tab to adjust those settings, but note that if you have previously made changes to that tab, the settings in that window are re-set. I suggest that you may want to select the window(s) from the tabs at the top of the Global window.
At Frame Extension make padding/name/extension changes when you wish to render an animation, but for this tutorial leave at defaults. At the Memory and Performance tab, choose BSP, leave at defaults for this tutorial. Geek Stuff about BSP and tuning the renders for better performance: Binary Space Partition Parameters ..what the heck is that? BSP is the way MR partitions a scene in memory to grab chunks of the scene geometry, break it down into useable pieces, process it, and go to the next chunk. So, the BSP SIZE is the number of triangles per scene voxel MR will process, and the BSP DEPTH is the maximum number of times MR will subdivide to get to this depth. So, I have found over the years that a setting of 4,5,or 6 works best for the SIZE, and for the DEPTH, a setting of 25 for light geometry scenes, 40 for medium, and as high as 55 for heavy scenes works best. Do not go over a setting of 60 or performance will take a hit. See the excellent book Rendering With Mental Ray by Th. Driemeyer for more information. I understand the 2 nd edition has a cd with a demo of MR V2.1 on it.! In the Memory and Performance box you can also select Grid This is a setting that you may only want to choose if memory management is a problem with very heavy scenes, but with RAM being so cheap these days, and use of the imf-copy utility, you may never need Grid. (more on imf copy later). Ok, back at the Render Globals main screen, leave the rest of the settings at their defaults, (MR will manage Virtual and Physical Memory at the default settings just fine) next choose the NTSC tab to view the settings, you may leave at the defaults for this tutorial, but here is where you would choose one of the 28 output formats and 16 data flavors MR is capable of.
Next choose the Production tab, this is where you will be coming back to make changes when tuning you final renders. If by chance you were to choose Preview or other tabs at the Quality box at the Render Globals main tab, a different tab would be in this position and you can make the necessary changes to parameters there. Set-up the Production tab as follows: (Continue to next page)
In the Rendering box you will want ray tracing, but at these low values for this simple scene.
Scanline will do just what it says (like Maya) it will scanline parts of the scene that dont need raytracing. Faces will tell MR to render back or front or all faces. A very useful option. Shadows for this release of MR for Maya, choose segments. This method is similar to Ray Marching algorithms, a topic I will cover in a later tutorial. Check rebuild shadow maps. One of the great aspects of MR is that you can do simple shadows with hardware if your video card supports at least a 24 bit Z-buffer. The drawback is that there will be no oversampling or motion blur. Caustics.. leave at defaults. Global Illumination.. leave off for now. Volume Caustics not fully implemented yet in this release. Reflection/Refraction Photons.. set to same values as raytracing for now. Photon Map File: the photon map, which is an addition to the diffuse output of the final render, needs to be rebuilt each time you make adjustments. The map can be stored anywhere you like on your drive(s) with the extension .pmap. Sizes range from 1 Mb on up, and no, there is no viewer for them except in a MR render. Final Gather leave off for now. Sampling Quality.. do not go under 0.050! 0.10 is fine also. Guass Filter is very nice, do not go below 2.0 Jitterreduces banding problems, I always have it on. Done with the MR render Globals, minimize the render view and select the sphere and go to the spheres Transform node and in its attribute editor, set : (continue to next page)
You will need to un-check Derive from Maya to access these settings. (These settings only apply to how MR will handle the geometry)
Select the plane and in the Transform node of its attribute Editor, set:
Select the Light, and set:
If you will want complete physical accuracy for your light and Photons, you will have to change the light to Quadratic decay and check the Physical box under the Photons. The Exponent box refers to the decay rate of the energy of the photons, which for complete physical accuracy should be set to 2, which is quadratic decay. Setting to a lower value increases the decay rate, which is a bit counter-intuitive.
Notice the Global Illumination box is not active: You must turn this process on in the MR Render Globals>Production> Caustics tab to make it active. Now assign shaders to the geometry. Create two (2) Blinn shaders, assign one each to the Plane and the Sphere. Even though you may want a Lambert type look to the plane, you need a reflectance attribute in the shader so it can participate in Globillum. Set the shader for the Plane:
Set the shader for the sphere: (see next page)
Go to your render window, ( it may still be minimized, if not bring it back with Render>Render Current Frame) and in the Render View window click Render>Render Current. Make sure you have framed up the sphere and plane in the perspective window. Viola! Caustics! Now, if you want to improve/alter the caustic quality, play with the accuracy settings in the Production tab before adding more Photons from the light attribute editor. If nothing is showing up also try adjusting the energy boxes upwards. The energy settings refer to RGB values, so for example an energy setting of 5, 5, 10000 will give a nice bright blue caustic. Note: Also, if the image is still at 320 x 240, go to Maya Render Globals and set to 061/NTSC, and this should give you the 720 x 486 format.
Next open up the MR Render Globals tab again and enable Global Illumination, turn off Caustics, give the shader for the Plane a strong color (red, perhaps), turn off the transparency of the Sphere shader, turn the eccentricity values in both shaders to 0, rolloff to 1. Duplicate the sphere, move it next to the first sphere, and duplicate the shading network and assign it to the new sphere, change the color and reflected colors. Check your light to make sure it will be emitting GI Photons, increase the energy(s) to 50000, Photons to 30000, check the physical box, and render. You should get:
NextFinal Gathering
In MR Render Globals, turn off Caustics, turn on Global Illumination, turn on Final Gathering, Turn spotlight intensity to 0, turn on physical add Photons and increase the energy until you begin to get an nice(?)image.
In larger scenes, it will not be unusual to increase Photon count to 1000000 and energy levels to same or more. Increasing energy will not increase render times, but adding Photons will. Again, it is always better to adjust Accuracy and Energy before adding Photons. Photons are emitted from a light even with 0 intensity, and unlike 3D/CG light they trace a path from the Light to the objects in the scene. 3D/CG light is actually traced from the camera to
the geometry and then to the light source. Understanding that Photons are not Illumination is essential. Next: IMF Copy the imf-copy (see your documentation for use) will greatly reduce render times with scenes that use file textures. It is similar to creating BOT files, in that only the parts of the texture file that are visible in the render are called. There are some nifty options (elliptical filtering, etc.) with imf-copy that will pre-filter the file. I will be doing a HDRI tutorial later, as it is all the rage now, but for now here are some resources for HDRI and MR: Mental Ray discussion at Mental Images Demo Version of MR 2.1 with book Rendering Demo Version of MR 3.1 with book Programming http://www.pixho.com http://www.bullerin.com/ http://www.debevec.org/HDRShop/ www.edharriss.com (hdritoxsi utility) http://www.finalgathering.com Tips: GlobalIllum and Final Gathering will look best when you reduce the Diffuse component of your shaders, as the Photon map is adding to the Diffuse component. Some samples of my recent experiments, with the reference image displayed first.
continue
continue
end. Robert@texturelighting.com
You might also like
- Lighting in Maya-3d MaxDocument30 pagesLighting in Maya-3d MaxshitanshusameerNo ratings yet
- Mentalray For Maya PDFDocument9 pagesMentalray For Maya PDFaeteatpk100% (1)
- V-Ray Configuracion de MaterialesDocument48 pagesV-Ray Configuracion de MaterialesstgeocharNo ratings yet
- VRay - Render - SettingsDocument10 pagesVRay - Render - SettingsBia CristinaNo ratings yet
- Kerkythea 2007 Rendering System FAQDocument6 pagesKerkythea 2007 Rendering System FAQPhantomxCazNo ratings yet
- Rendering An Interior SceneDocument10 pagesRendering An Interior ScenearhidustNo ratings yet
- Fractal Explorer GuideDocument8 pagesFractal Explorer GuideFrancesco RuggieroNo ratings yet
- Render Mental RayDocument57 pagesRender Mental RayyiuntisNo ratings yet
- Parti Volume Shaders Pt1Document6 pagesParti Volume Shaders Pt1Daniel ReiherNo ratings yet
- Subsurface ScatteringDocument3 pagesSubsurface ScatteringAnjar Budhi PratamaNo ratings yet
- Vray Basic Material SettingsDocument9 pagesVray Basic Material SettingsAde KurniawanNo ratings yet
- c4d Render TipzDocument4 pagesc4d Render TipzCory ShawNo ratings yet
- Photography ProcessingDocument8 pagesPhotography ProcessingiskraNo ratings yet
- Mandelbulb 3D TutorialDocument7 pagesMandelbulb 3D TutorialEtienne Bruchet100% (1)
- Maya Complete 4.5Document9 pagesMaya Complete 4.5Chunkycrapp BeatersweetNo ratings yet
- What Is HDR and Why Do We Need It?: This Tutorial Will Show You How To Complete This Process With The Minimum FussDocument7 pagesWhat Is HDR and Why Do We Need It?: This Tutorial Will Show You How To Complete This Process With The Minimum FusskaragkounisNo ratings yet
- Multi-Pass in c4dDocument5 pagesMulti-Pass in c4dqaanaaqNo ratings yet
- 3ds Max Lighting Week 3Document17 pages3ds Max Lighting Week 3moturidesignsNo ratings yet
- VRay TutorialDocument34 pagesVRay TutorialMathiTwadCNo ratings yet
- Create A Photorealistic Car Render Using 3ds Max and Vray: Step 1Document26 pagesCreate A Photorealistic Car Render Using 3ds Max and Vray: Step 1Juan Manuel Fernandez NovoaNo ratings yet
- Documentation Beutify UnityDocument20 pagesDocumentation Beutify Unityujn54236No ratings yet
- Rendering An Interior Scene: Part I: Adjusting The GI SettingsDocument18 pagesRendering An Interior Scene: Part I: Adjusting The GI SettingsCrystalNo ratings yet
- cs3 ManualDocument35 pagescs3 ManualAdibah Nurhashimah RahmatNo ratings yet
- Flying CloudsDocument17 pagesFlying CloudsObioha Nbj NnaemekaNo ratings yet
- VFX Studios Tutorials - V-Ray Render Elements - Rendering and Compositing in PhotoshopDocument8 pagesVFX Studios Tutorials - V-Ray Render Elements - Rendering and Compositing in PhotoshopNick RevoltNo ratings yet
- Tutorial Setting RenderDocument14 pagesTutorial Setting RenderMutiaraR.SawitriNo ratings yet
- Tips para Visualizacion Mas Rapida Del Render (Ingles)Document4 pagesTips para Visualizacion Mas Rapida Del Render (Ingles)alfonso manosalvaNo ratings yet
- 3ds Max Image Based Illumination and Dof Composition in PhotoshopDocument9 pages3ds Max Image Based Illumination and Dof Composition in PhotoshopAlpaslan BiliciNo ratings yet
- Fight Night Champion GDC PresentationDocument75 pagesFight Night Champion GDC Presentationc0de517e.blogspot.comNo ratings yet
- Rendering An Exterior Scene - V-Ray 2Document6 pagesRendering An Exterior Scene - V-Ray 2onaaaaangNo ratings yet
- RPC Shadow TutorialDocument6 pagesRPC Shadow Tutorialalta84arNo ratings yet
- Rendering An Exterior SceneDocument12 pagesRendering An Exterior SceneElvin SandajanNo ratings yet
- Camera - and Exposure EffectsDocument14 pagesCamera - and Exposure EffectsVladimir StefanovicNo ratings yet
- Vray Render Settings For Interior VisualisationDocument15 pagesVray Render Settings For Interior VisualisationNezzlupiba LoveNo ratings yet
- V-Ray For SketchUp Rendering An Exterior Scene PDFDocument7 pagesV-Ray For SketchUp Rendering An Exterior Scene PDFDevohNo ratings yet
- Inside Camera Raw: JPEG and TIFF vs. RAW: by John TrefethenDocument2 pagesInside Camera Raw: JPEG and TIFF vs. RAW: by John TrefethenKevin PowersNo ratings yet
- VrayrenderoptimizationDocument2 pagesVrayrenderoptimizationstgeocharNo ratings yet
- Rendering An Exterior Scene - V-Ray 2.0 For SketchUp - Chaos Group HelpDocument9 pagesRendering An Exterior Scene - V-Ray 2.0 For SketchUp - Chaos Group HelpRapha RachoNo ratings yet
- Vray-Rendering An Interior SceneDocument12 pagesVray-Rendering An Interior SceneSasmita GuruNo ratings yet
- Renderman - TutorialsDocument128 pagesRenderman - TutorialsRodrigo MeloNo ratings yet
- Wouter Tutorials Standard Studio LightingDocument18 pagesWouter Tutorials Standard Studio Lightingapi-3740554No ratings yet
- V-Ray For SketchUp Rendering An Interior SceneDocument7 pagesV-Ray For SketchUp Rendering An Interior SceneAly ReyesNo ratings yet
- Autocad 3D Tutorial 12.1 Solid PrimitivesDocument8 pagesAutocad 3D Tutorial 12.1 Solid PrimitiveslegalnoNo ratings yet
- High Lights Recovery in Camera RawDocument8 pagesHigh Lights Recovery in Camera RawLuis A GuevaraNo ratings yet
- Minning - de - Stefan Minning: CG Artist and Developer: Normality 3 User GuideDocument25 pagesMinning - de - Stefan Minning: CG Artist and Developer: Normality 3 User Guideweilerman6397No ratings yet
- Dynamic Range TutorialDocument5 pagesDynamic Range TutorialAbriel HaqqaniNo ratings yet
- Dynamic Range TutorialDocument5 pagesDynamic Range TutorialAbriel HaqqaniNo ratings yet
- Creating Rendered Animations in AutoCAD Architecture 2009Document8 pagesCreating Rendered Animations in AutoCAD Architecture 2009245622No ratings yet
- V-Ray Render Elements - Rendering and Compositing in PhotoshopDocument11 pagesV-Ray Render Elements - Rendering and Compositing in PhotoshopBruno AbiNo ratings yet
- Uncanny Gallery - Technical DocumentDocument12 pagesUncanny Gallery - Technical DocumentPaul LaveyNo ratings yet
- 3D Underwater Scene: Step 1 Mental Ray RendererDocument19 pages3D Underwater Scene: Step 1 Mental Ray RendererDenny TanNo ratings yet
- Mental Ray 3.4 For 3d Studio Max HDRDocument4 pagesMental Ray 3.4 For 3d Studio Max HDRUdai DeepNo ratings yet
- Virtual Boy Architecture: Architecture of Consoles: A Practical Analysis, #17From EverandVirtual Boy Architecture: Architecture of Consoles: A Practical Analysis, #17No ratings yet
- CINEMA 4D R15 Fundamentals: For Teachers and StudentsFrom EverandCINEMA 4D R15 Fundamentals: For Teachers and StudentsRating: 5 out of 5 stars5/5 (1)
- The Digital Zone System: Taking Control from Capture to PrintFrom EverandThe Digital Zone System: Taking Control from Capture to PrintRating: 4 out of 5 stars4/5 (2)
- Tone Mapping: Tone Mapping: Illuminating Perspectives in Computer VisionFrom EverandTone Mapping: Tone Mapping: Illuminating Perspectives in Computer VisionNo ratings yet
- Getting StartedDocument41 pagesGetting StartedRodrigo WanzelerNo ratings yet
- GlossaryDocument26 pagesGlossaryRodrigo WanzelerNo ratings yet
- AnimatingDocument176 pagesAnimatingRodrigo WanzelerNo ratings yet
- Data TransferDocument120 pagesData TransferRodrigo WanzelerNo ratings yet
- What'S New in Aliasstudio 2009: March 2008Document80 pagesWhat'S New in Aliasstudio 2009: March 2008Rodrigo WanzelerNo ratings yet
- GlossaryDocument26 pagesGlossaryRodrigo WanzelerNo ratings yet
- Alias Maya Tutorials - Quick Start Mental Ray in MayaDocument20 pagesAlias Maya Tutorials - Quick Start Mental Ray in MayaRodrigo WanzelerNo ratings yet
- Getting StartedDocument41 pagesGetting StartedRodrigo WanzelerNo ratings yet
- Ice M 2 Alias StudioDocument53 pagesIce M 2 Alias StudioRodrigo WanzelerNo ratings yet
- Alias Studiotools Sketching v11Document396 pagesAlias Studiotools Sketching v11Rodrigo WanzelerNo ratings yet
- AnimatingDocument176 pagesAnimatingRodrigo WanzelerNo ratings yet
- CATIA Fry BasketDocument135 pagesCATIA Fry BasketPuix Ozil TherPanzerNo ratings yet
- File FormatsDocument26 pagesFile FormatsRodrigo WanzelerNo ratings yet
- Alias Studiotools Sketching v13Document332 pagesAlias Studiotools Sketching v13Rodrigo WanzelerNo ratings yet
- Catia-Mechanism DesignDocument37 pagesCatia-Mechanism DesignMeriç AkyüzNo ratings yet
- AnimatingDocument176 pagesAnimatingRodrigo WanzelerNo ratings yet
- Data TransferDocument120 pagesData TransferRodrigo WanzelerNo ratings yet
- Openings ListDocument48 pagesOpenings ListJhonny CehNo ratings yet
- Parrot CK3100 LCD Bluetooth Flash How To Revision ADocument19 pagesParrot CK3100 LCD Bluetooth Flash How To Revision AMMNo ratings yet
- N C T - D: Steve Jackson GamesDocument1 pageN C T - D: Steve Jackson GamesMateusNo ratings yet
- Wonder Wash: TOTAL BUDGET - Rs. 60 CroresDocument6 pagesWonder Wash: TOTAL BUDGET - Rs. 60 CroresEsha ShahNo ratings yet
- Jennifers Karaoke Songlist by TitleDocument10 pagesJennifers Karaoke Songlist by Titleapi-664681961No ratings yet
- The Colbert Report: Download Episodes of Dexter Watch Dexter Episodes OnlineDocument5 pagesThe Colbert Report: Download Episodes of Dexter Watch Dexter Episodes Onlinepraitk5No ratings yet
- 4to Exámen CCNA v7Document8 pages4to Exámen CCNA v7maria huancaNo ratings yet
- Newcastle-327 Hatil FurnitureDocument1 pageNewcastle-327 Hatil FurnitureARS KHANNo ratings yet
- ThefourthwallDocument1 pageThefourthwallapi-201512422No ratings yet
- Asp Et Opacification Digestive Tim 2Document56 pagesAsp Et Opacification Digestive Tim 2Micuss La Merveille BoNo ratings yet
- Descrição Das UM's EnglishDocument6 pagesDescrição Das UM's EnglishPablo CarvalhoNo ratings yet
- Manual de Partes Generador Briggs & Stratton 030241 PDFDocument6 pagesManual de Partes Generador Briggs & Stratton 030241 PDFAlejandro Antonio Alvarez BalveroNo ratings yet
- Australian Law IndexDocument34 pagesAustralian Law IndexBashNo ratings yet
- Cruise Ship Its Anatomy Facilities and ADocument14 pagesCruise Ship Its Anatomy Facilities and AAhmad MuhajirNo ratings yet
- Bad Boy StoryboardDocument23 pagesBad Boy Storyboardapi-455028789No ratings yet
- Mack The KnifeDocument36 pagesMack The Knifesandrovergara100% (1)
- TDB013 ManualDocument9 pagesTDB013 ManualKALILNo ratings yet
- Voyeur 2Document2 pagesVoyeur 2api-653176054No ratings yet
- Choose The Present Perfect or Past SimpleDocument2 pagesChoose The Present Perfect or Past Simplememolkan100% (1)
- Supertramp - Crisis What Crisis (Book)Document40 pagesSupertramp - Crisis What Crisis (Book)Josip Mešin82% (11)
- Front Bumper Removal InstallationDocument2 pagesFront Bumper Removal InstallationRichyman100% (1)
- Simple Past REGULAR VerbsDocument3 pagesSimple Past REGULAR Verbsteacherbalcazar8303No ratings yet
- Pronunciation RulesDocument47 pagesPronunciation Rulesemadsaad77No ratings yet
- Gras.: Location How Long It Lasts Important Feature ActivitiesDocument2 pagesGras.: Location How Long It Lasts Important Feature ActivitiesOrpa LuisaNo ratings yet
- Checklist Re-Launching Timezone Mall Kelapa Gading 3 December 2018Document2 pagesChecklist Re-Launching Timezone Mall Kelapa Gading 3 December 2018Wanda JustitsyaNo ratings yet
- GM Bluetooth Starter Guide PDFDocument5 pagesGM Bluetooth Starter Guide PDFTin_AmoNo ratings yet
- Two-Step Story Problems Freebie: by Jan GervaisDocument10 pagesTwo-Step Story Problems Freebie: by Jan Gervaisapi-311208292No ratings yet
- Film Outreach Engage BudgetDocument15 pagesFilm Outreach Engage BudgetJavier Garcia0% (1)
- Electric Plug TypesDocument5 pagesElectric Plug TypesNaeemrindNo ratings yet
- Cattle RunDocument1 pageCattle Runsuperc0ntraNo ratings yet