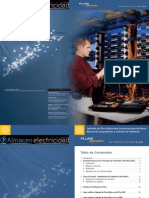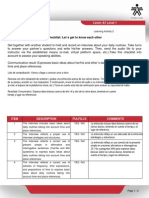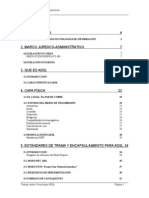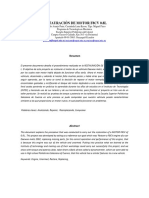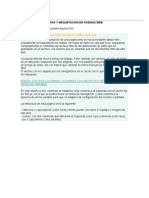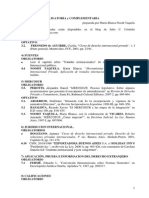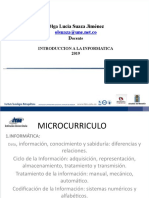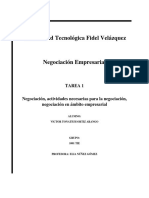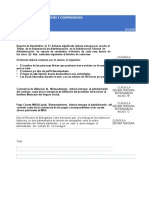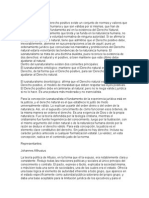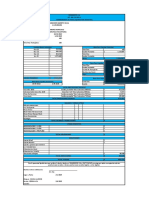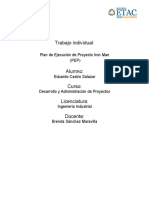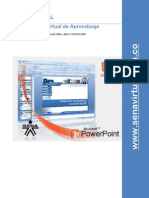Professional Documents
Culture Documents
Manual de Tablas Dinámicas y Complementos
Uploaded by
Nelson AnguloOriginal Title
Copyright
Available Formats
Share this document
Did you find this document useful?
Is this content inappropriate?
Report this DocumentCopyright:
Available Formats
Manual de Tablas Dinámicas y Complementos
Uploaded by
Nelson AnguloCopyright:
Available Formats
CONTENIDO DEL SEMINARIO
CONTENIDO DEL SEMINARIO
APLICACIN DE LAS TABLAS DINAMICAS AL CONTROL COMERCIAL, AREAS DE LOGISTICA Y COMPRAS
Pgina 1
CONTENIDO DEL SEMINARIO
Manejo de bases de datos Ordenar una base de datos
Seleccione el rango de la base de datos incluyendo los ttulos de cada campo. Seleccione la pestaa Datos y luego elija la opcin Ordenar. Aparece un cuadro de dilogo llamado Ordenar, debe indicar el campo por el cual desea ordenar, especifique el tipo de orden que desea segn sus requerimientos , y el criterio de ordenacin. Si desea ordenar por un segundo nivel de ordenamiento, debe seleccionar el botn Agregar nivel y dar las especificaciones del caso. Dado lo anterior, presione clic en el botn Aceptar y la base de datos quedar ordenada segn sus requerimientos. Observa el ejemplo
Pgina 2
CONTENIDO DEL SEMINARIO
Para ilustrar el ejemplo, se ha ordenado por el campo Fecha Transaccin en orden ascendente y dentro de las fechas repetidas, se ha ordenado por el Cdigo de transaccin como lo puede observar. Esto aplica mucho en procesos de auditora para facilitar la bsqueda de informacin y hacer comparativos, de igual forma para presentar informes clasificados y organizados por grupos.
Autofiltros
Permiten mostrar los registros que cumplan las condiciones dadas. Seleccionar el rango de ttulos de la base de datos que quiere filtrar y luego entrar a la pestaa Datos y elegir la opcin Filtro. Aparece en cada campo de la base de datos una figura de flecha, la cual indica que el campo est preparado para filtrar segn sus requerimientos. Haga clic en la flecha del campo que quiere filtrar y seleccione la condicin. Para el caso de filtros personalizados debe elegir la opcin Filtros de texto y luego la opcin Filtro personalizado
Observe el ejemplo: Queremos mostrar de la base de datos, los registros cuyas ventas de pasajes a Nueva york hayan sido entre $4.000.000 y $12.000.000. En el campo Valor bruto N.Y seleccionamos la opcin Filtros de texto y luego la opcin Filtro personalizado
Pgina 3
CONTENIDO DEL SEMINARIO
Subtotales
Para crear subtotales en Excel 2007, debe: Ordenar la base de datos por el campo que desea agrupar para calcular subtotales. Debe seleccionar el rango de la base de datos, incluyendo los nombres de campos. Entrar al a pestaa Datos y elegir la opcin Subtotal. Aparece una caja de dialogo para indicar el campo por el cual quiere agrupar para generar el subtotal (Para cada cambio en:), este debe ser el campo por el cual se encuentra ordenada la base de datos. En la parte Usar funcin debe especificar la funcin que desea para calcular el subtotal (Suma, Cuenta, Promedio, Max, Min, Producto). Debe elegir el campo numrico para el clculo del subtotal. Por ltimo debe confirmar si desea un resumen debajo de los datos.
Pgina 4
CONTENIDO DEL SEMINARIO
Para ilustrar el ejemplo anterior, primero se orden la base de datos por el campo Fecha Transaccin para efectos de poder agrupar los registros. Luego mediante el proceso de clculo de subtotales se confirm el campo Fecha Transacciones para calcular subtotales a los campos: Cantidad pasajes N.Y, Cantidad pasajes Miami, Valor bruto N.Y, Valor bruto Miami. La franja amarilla indica cada subtotal por grupo de transacciones y de igual forma se visualiza el Total general. Puede utilizar varias formas para presentar el informe: La forma No. 1, permite visualizar lo siguiente:
La forma No. 2, permite visualizar lo siguiente:
Pgina 5
CONTENIDO DEL SEMINARIO
La forma No. 3, se puede visualizar en la primera imagen. Nota: Para cancelar subtotales, debe seleccionar la base de datos y entrar a la pestaa Datos y luego Subtotal. Debe presionar clic en el botn Quitar todos.
Validacin de datos
Permite tener un control para el ingreso de datos a una celda Seleccione las celdas que va a validar y entrar a la pestaa Datos y tomar la opcin Validacin de datos
En el cuadro de Validacin de datos, Seleccione la pestaa Configuracin y determine el tipo de validacin en Permitir (Numero entero, Decimal, Lista, etc.). De acuerdo al tipo de validacin aplique el criterio o condicin. Seleccione la pestaa MENSAJE ENTRANTE para digitar el ttulo del mensaje de entrada y luego su contenido, trate de explicar con brevedad. Seleccione la pestaa MENSAJE DE ERROR para digitar el ttulo del mensaje de salida y luego su contenido, en el tipo de estilo seleccione lmite para ejercer un verdadero control. Por ltimo Aceptar. Observe el Ejemplo:
Pgina 6
CONTENIDO DEL SEMINARIO
Al momento de seleccionar una de las celdas validadas aparecer un mensaje de entrada. Al digitar un valor por fuera del rango, aparecer un mensaje de error. El objetivo es controlar la inclusin de datos errados.
Pgina 7
CONTENIDO DEL SEMINARIO
Tablas dinmicas
Permiten realizar un anlisis sobre una base de datos, aplicando filtros de pginas, columnas y filas. Tambin se puede hacer un anlisis comparativo entre campos tomando un elemento base. Tenemos una base de datos para la liquidacin de fletes de una industria manufacturera, teniendo en cuenta el destino y la empresa de apoyo logstico para el envo de mercancas. Para construir la tabla dinmica en Excel 2007 realice los siguientes pasos: Seleccione la pestaa Insertar y luego tomar la opcin Tabla dinmica. Aparece una caja de dialogo para seleccionar el rango de la base de datos y para Indicar dnde quiere crear la tabla dinmica, en una hoja nueva o en la hoja existente.
Una vez que ingresan los requerimientos, Excel muestra la estructura de la tabla dinmica para efectos de indicar como quiere presentar el informe de la misma. De igual forma muestra la lista de campos de la base de datos seleccionada para ir seleccionando en la medida en que se requiera.
Pgina 8
CONTENIDO DEL SEMINARIO
Por ejemplo, para construir un informe que muestre la cantidad de Kilos transportados por empresa y destino, debemos arrastrar el campo Destino al rea Campos de fila y luego arrastrar el campo Razn social al rea Campos de columna. Posteriormente debe arrastrar la cantidad de kilos al rea de Datos para calcular la sumatoria por destino y empresa. Si se equivoca, puede arrastrar nuevamente el campo a la lista de campos. Quedara de la siguiente forma:
Si al informe quiere agregar el Total de flete pagado por empresa y destino, solo basta con arrastrar el campo Total flete al rea de datos, de inmediato se refleja el total en una nueva fila generada por Excel.
Dentro de las ventajas que tiene una tabla dinmica se encuentran los filtros, solo tiene que presionar clic en la flecha del encabezado de columna o fila (ver grfico anterior) y elegir las condiciones para que el sistema le presente los datos, por ejemplo si solo se requiere el informe con los datos de Bogot y Cali del servicio prestado por Servientrega. Para cambiar la presentacin de los datos calculados (Suma de CANT_KILOS, Suma de TOTAL FLETE), solo debe hacer un clic derecho en la fila del mismo y dar las especificaciones de configuracin del campo valor por ejemplo dar un nombre personalizado, elegir el tipo de calculo que se desea utilizar para resumir los datos (Suma, Cuenta; Promedio, Mx., Min, Producto). Puede dar formato e nmero para presentar signos $, separacin de miles, etc. Pgina 9
CONTENIDO DEL SEMINARIO
Para insertar un campo calculado (formula), debe estar dentro de la tabla dinmica creada y luego debe seleccionar la pestaa Opciones , tomar la opcin Frmulas, y posteriormente la opcin Campo calculado. Debe registrar el nombre que asignar al campo calculado y en la parte de frmula ingrese la respectiva para efectos de hacer el clculo y Aceptar.
Para insertar un grfico dinmico, debe estar dentro de la tabla dinmica creada y luego debe seleccionar la pestaa Opciones , tomar la opcin Grfico dinmico, aparecer una ventana para definir el tipo de grafico a utilizar (columnas, lnea, circular, etc.).
CONTENIDO DEL SEMINARIO
Los ejemplos para ilustrar el proceso de creacin de tablas dinmicas se trabajaron bajo el siguiente esquema de base de datos:
Agrupar elementos en un campo de tabla dinmica o grfico dinmico. Agrupar fechas. Se crea el informe de tabla dinmica, incluyendo el campo que contiene las fechas (para el caso puntual sera FECHA_TRANS). Haga clic con el botn secundario en el campo que contiene fechas u horas, en el men contextual haga clic en Agrupar.
Escriba la primera fecha que desee agrupar en el cuadro Comenzar en y la ltima en el cuadro Terminar en. Pgina 11
CONTENIDO DEL SEMINARIO
En el cuadro Por, haga clic en uno o ms perodos de tiempo para los grupos. Para agrupar los elementos por semana, haga clic en Das en el cuadro Por, asegrese de que Das sea el nico perodo de tiempo seleccionado y, a continuacin, haga clic en 7 en el cuadro Nmero de das. A continuacin, puede hacer clic en otros perodos de tiempo por los que desee agrupar, como Mes. Ver ejemplo a continuacin:
En este ejemplo podemos observar que el informe presenta el total de cantidades despachadas por Trimestres y Empresas.
Crear grficos en Excel 2007
Debe seleccionar el rango de datos que desea graficar. Seleccionar la pestaa Insertar y luego la opcin para especificar el tipo de grfico que desea. (Puede elegir entre Columna, Lnea, circular, barra, rea, Dispersin, entre otros). Cada grafico maneja sus caractersticas de presentacin de datos.
Pgina 12
CONTENIDO DEL SEMINARIO
Grfico circular con subgrfico
B/QUILLA
LINEA 0015 35%
Otros 30%
LINEA 0022 19%
LINEA 0025 11%
LINEA 0011 35%
Grfico por columnas
$ 20.000.000,00 $ 15.000.000,00 $ 10.000.000,00 $ 5.000.000,00 $ 0,00 LINEA 0011 LINEA 0015 LINEA 0022 C/GENA SANTA MARTA B/QUILLA LINEA 0025 B/QUILLA SANTA MARTA C/GENA
Pgina 13
CONTENIDO DEL SEMINARIO
Grfico de barras
VENTAS POR ZONAS Y LINEAS
LINEA 0025 LINEA 0022 LINEA 0015 LINEA 0011
$ 0,00
C/GENA SANTA MARTA B/QUILLA
$ 5.000.000,00
$ 10.000.000,00
$ 15.000.000,00
LINEA 0022 $ 15.800.000,00 $ 20.000.000,00 $ 4.500.000,00
$ 20.000.000,00
LINEA 0025 $ 7.700.000,00 $ 12.000.000,00 $ 2.500.000,00
LINEA 0011 $ 9.000.000,00 $ 9.990.000,00 $ 8.000.000,00
LINEA 0015 $ 11.000.000,00 $ 9.000.000,00 $ 8.000.000,00
Solucin de casos prcticos Caso No. 1: Comparar listas en Excel 2007 para eliminar o prevenir duplicados
Aplicacin: Se tiene un archivo que maneja las facturas pagadas a proveedores en el mes de Agosto, por otro lado se tiene una hoja con informacin de las facturas pagadas bajadas del sistema central.. A continuacin se presenta el modelo de datos: Hoja No. 1
Pgina 14
CONTENIDO DEL SEMINARIO
Hoja No. 2
Se requiere comparar los Nros. De facturas en ambos archivos y verificar la existencia de duplicados. Una vez que encuentra los respectivos duplicados, Excel debe dar un formato condicional a las celdas respectivas. 1. Para facilitar la labor, se asigna nombre a cada lista De No. De Facturas, por ejemplo LISTA1 y LISTA2. 2. Encontrar duplicados utilizando la funcin Coincidir:
Pgina 15
CONTENIDO DEL SEMINARIO
En el ejemplo anterior se utiliza la funcin COINCIDIR para encontrar coincidencias de facturas en ambos listados de facturas pagadas (LISTA1 y LISTA2). El sistema devuelve la posicin del registro donde encuentra el duplicado, por ejemplo la funcin indica que el No. De factura 1501 de CONEXCOL S.A. Se encuentra en la fila No. 2 del otro listado. Si el No. De factura no se encuentra en el rango determinado, el sistema muestra #N/A. Podemos lograr un mejor resultado combinando COINCIDIR con SI y ESERROR en esta frmula. La funcin quedara de la siguiente forma: =SI(ESERROR(COINCIDIR(A6,LISTA1,0)),"","duplicado"), esto hace busque el No. De factura en la LISTA1, si lo encuentra coloca la etiqueta Duplicado, de lo contrario deja la celda en blanco, evitando colocar #N/A. De igual forma se puede asignar un formato condicional para identificar todos los registros duplicados.
Ver ejemplo:
Pgina 16
CONTENIDO DEL SEMINARIO
Generar una lista de valores comunes a ambas listas. Para el ejemplo, se escribe la frmula: =SI(CONTAR.SI(LISTA22,A3)>0,A3,"").
Pgina 17
CONTENIDO DEL SEMINARIO
Caso No. 2: Grafico de sectores.
La encuesta de poblacin activa elaborada por el DANE referente al 4 trimestre de 2008 presenta para el nmero de activos por ramas los siguientes datos: RAMA DE ACTIVIDAD Agricultura, caza y pesca Fabriles Construccin Comercio Transporte Otros servicios Se pide: 1. Realizar un grfico de sectores con porcentajes del nmero de activos por ramas. 2. Realizar el grfico con las etiquetas de las ramas sobre los sectores. Procedimiento: 1. Se inicia incluyendo los datos en Excel 2007 MILES DE ACTIVOS 3706.3 3437.8 1096.3 1388.3 648.7 2454.8
2. Seleccionar el rango de datos (A3:B9) que desea graficar y seleccionar el tipo de grfico circular tridimensional.
Pgina 18
CONTENIDO DEL SEMINARIO
MILES DE ACTIVOS
Agricultura, caza y pesca
Fabriles
Construccin Comercio
Transporte
Otros servicios
3. Dar formato al grfico para presentar ante los usuarios finales. Dar formato de porcentaje.
La grfica quedara de la siguiente forma:
Pgina 19
CONTENIDO DEL SEMINARIO
Caso No. 3: Calculo de frecuencias
Crear un reporte que muestre cuntos de los artculos de un inventario tienen una antigedad de hasta 3 meses, cuntos entre 3 y 6 meses, cuntos entre 6 y 9 y as sucesivamente. Para iniciar debemos crear un campo para calcular la antigedad de cada producto en relacin a la fecha actual.
Ahora creamos el modelo de trabajo para representar el No. De ocurrencias con respecto a los meses. Segn el modelo se puede interpretar de la siguiente forma: Rango de antigedad de 1 a 3 meses, de 4 a 6 meses, de 5 a 9 meses, de 10 a 12 meses. Se recomienda dar nombre al rango de los datos de ANTIGEDAD para facilitar el proceso (para el ejemplo se da el nombre MESES).
Aplicar la funcin frecuencia para hallar el No. De ocurrencias. Tenga en cuenta para ello primero seleccionar el rango donde va a copiar la funcin y luego entre la funcin =FRECUENCIA(Datos;grupo). Pgina 20
CONTENIDO DEL SEMINARIO
Una vez incorpora la funcin de frecuencia, debe emplear una formula matricial con las teclas SHIFT + CRTL + ENTER en forma simultnea. Dado lo anterior se reflejan los resultados por intervalos de meses. Nota: La sintaxis de esta funcin es: =FRECUENCIA(DATOS;GRUPO), Donde: Datos: Se refiere al rango donde se encuentra la informacin que quiere operar (en este caso seran los meses de antigedad). Grupo: Se refiere al rango de intervalos para determinar el No. De ocurrencias. El resultado sera: En el rango de 1 a 3 meses se encuentran 6 productos, en el rango de 4 a 6 meses de antigedad se encuentran 5 productos, en el rango de 7 a 9 meses se encuentran 3 productos y el ltimo rango no hay existencias.
Pgina 21
CONTENIDO DEL SEMINARIO
Caso No. 4: Calculo de frecuencias para cartera de clientes que representan los das de atraso en su pago semanal
El formato es el siguiente:
Procedimiento: Dar nombre al rango que representa los das de retraso por zonas. Crear el cuadro que representa los grupos y la frecuencia.
Aplicar la funcin frecuencia teniendo en cuenta seleccionar el rango donde quedar registrado el No. De ocurrencias. Cuando termine de digitar la funcin utilice Ctrl + Shif + enter (Copia matricial).
Como se puede observar, la tabla indica que en el rango de 0 a 15 das de retraso no existen clientes, en el rango de 16 a 30 das de retraso existen 3, en el rango de 31 y 45 das existen 6, as sucesivamente. Pgina 22
CONTENIDO DEL SEMINARIO
Tips en Excel 2007
Operaciones con rangos 1. Se debe seleccionar el rango de celdas a nombrar. 2. En el cuadro nombres (1), debe colocar el respectivo nombre que le va asignar al rango (no debe dejar espacios) y presione ENTER para concluir la operacin. 3. Para eliminar un nombre dado a un rango de celdas, Debe elegir la pestaa Frmulas y luego, seleccione la opcin Administrador de nombres. Por ltimo debe seleccionar el nombre creado con anterioridad y dar un clic en el botn Eliminar. (Cualquier duda, favor remitirse a la pgina No. 4 de este manual). Bsquedas en tablas 1. Se recomienda primero dar nombre a la tabla que servir como matriz de bsqueda. 2. Se recomienda ordenar la tabla por el campo de bsqueda. 3. Se debe mencionar en la construccin de la funcin BUSCARV, el No. De la columna que desea traer de la tabla. 4. Debe controlar si desea buscar el valor exacto en tabla, para lo cual al final de la Funcin debe colocar el argumento FALSO, de lo contrario se buscar el valor ms prximo al solicitado. (Cualquier duda, favor remitirse a las pginas No. 16 y 17 de este manual). Validar listas Debe tener en cuenta: Crear la lista respectiva y dar nombre a este rango. Seleccione las celdas que va a validar y entrar a la pestaa DATOS y tomar la opcin Validacin de datos. En el cuadro de Validacin de datos, Seleccione la pestaa Configuracin y determine el tipo de validacin en Permitir, para lo cual debe elegir la opcin Lista. En Origen debe ingresar el signo = seguido del nombre que asign al rango de lista creado con anterioridad (para el ejemplo se cre una lista con el nombre PRODUCTOS). Por ltimo, Aceptar. Concatenar datos Debe utilizar para ello el carcter &.Por ejemplo, se requiere unir el cdigo del reporte con el cdigo de la ciudad para crear un cdigo de dgitos significativos utilice por ejemplo =A3&-&IZQUIERDA(B3;3). Esto permite unir el contenido de la celda A con la extraccin de los 3 primeros caracteres del contenido de la celda B3. (Ver pgina 23). Formula matricial En algunos casos se encuentran formulas o funciones que requieren de una copia matricial. Para ello debe seleccionar primero el rango donde va a realizar la copia matricial y luego entrar la formula o funcin requerida, por ltimo utilice las teclas en simultnea SHIFT + CRTL + ENTER. (Ver pgina 54).
Pgina 23
You might also like
- Analisis de Trafico Wireshark PDFDocument18 pagesAnalisis de Trafico Wireshark PDFalvarochavezzNo ratings yet
- Presentation VLANDocument30 pagesPresentation VLANAlex EnriquezNo ratings yet
- Protocolos de Ruteo EspañolDocument33 pagesProtocolos de Ruteo EspañolNelson AnguloNo ratings yet
- Manual Montaje Fibra OpticaDocument29 pagesManual Montaje Fibra OpticafrioelectNo ratings yet
- Resolucion Mtra 1409 2012Document22 pagesResolucion Mtra 1409 2012Fernando Gómez DuarteNo ratings yet
- Resolucion 3368 de 2014 Entrenadores AlturasDocument4 pagesResolucion 3368 de 2014 Entrenadores AlturasDarwin BallenNo ratings yet
- Herr ManualesDocument27 pagesHerr ManualesNelson AnguloNo ratings yet
- Presentation 4579 1500847363 PDFDocument16 pagesPresentation 4579 1500847363 PDFDiego PicoNo ratings yet
- Presentación 02 - MPLS-VPNDocument67 pagesPresentación 02 - MPLS-VPNNelson Angulo0% (1)
- AXS 100 espHRDocument3 pagesAXS 100 espHRNelson AnguloNo ratings yet
- Resource Documents SRPs RL SRP 025 070 ESDocument12 pagesResource Documents SRPs RL SRP 025 070 ESNelson AnguloNo ratings yet
- Teoría de FODocument50 pagesTeoría de FOJose BerrospiNo ratings yet
- AXS 100 espHRDocument3 pagesAXS 100 espHRNelson AnguloNo ratings yet
- Manual Comite Paritario en Salud OcupacionalDocument117 pagesManual Comite Paritario en Salud OcupacionalJhonnier Satiesteban UsecheNo ratings yet
- Resolución 1401 de 2007Document7 pagesResolución 1401 de 2007Edgar Jesus AltamarNo ratings yet
- Protocolo Recepción y Toma de Muestras 2Document26 pagesProtocolo Recepción y Toma de Muestras 2Nelson AnguloNo ratings yet
- Obl Redes HFC (Hybrid Fiber Coax)Document51 pagesObl Redes HFC (Hybrid Fiber Coax)Nelson AnguloNo ratings yet
- P3 IPv6 Conf Base RouterDocument22 pagesP3 IPv6 Conf Base RouterRogelio TelloNo ratings yet
- Capítulo 2 - DESCRIPCION DE LA RED OPTICADocument28 pagesCapítulo 2 - DESCRIPCION DE LA RED OPTICAGaby Choque VásquezNo ratings yet
- Guía de AtlánticoDocument120 pagesGuía de Atlánticomichael27_cpNo ratings yet
- A1 Level 1 Learning Activity 2 - Lista de Chekeo - Conocer Unos A Otros PDFDocument2 pagesA1 Level 1 Learning Activity 2 - Lista de Chekeo - Conocer Unos A Otros PDFNelson AnguloNo ratings yet
- A1 Level 1 Learning Activity 2 - Lista de Chekeo - Entrevista PDFDocument2 pagesA1 Level 1 Learning Activity 2 - Lista de Chekeo - Entrevista PDFNelson AnguloNo ratings yet
- Tecnología ADSL: aspectos técnicos y aplicaciones de banda ancha sobre par trenzadoDocument145 pagesTecnología ADSL: aspectos técnicos y aplicaciones de banda ancha sobre par trenzadoNelson AnguloNo ratings yet
- TG585-V7 Setup User Guide EsDocument62 pagesTG585-V7 Setup User Guide Esjos1001No ratings yet
- Panasonic KX Td1232Document417 pagesPanasonic KX Td1232Deisy SanchezNo ratings yet
- Configuracion, Programacion y Prueba Del Servicio de TelefoniaDocument96 pagesConfiguracion, Programacion y Prueba Del Servicio de TelefoniaNelson AnguloNo ratings yet
- Actuar Con Firmeza - Mapa ConceptualDocument2 pagesActuar Con Firmeza - Mapa ConceptualNelson AnguloNo ratings yet
- Delegacion de TareasDocument16 pagesDelegacion de TareasNelson AnguloNo ratings yet
- Panasonic KX Td1232Document417 pagesPanasonic KX Td1232Deisy SanchezNo ratings yet
- Cartilla VisitanteDocument1 pageCartilla VisitanteCristian MuñozNo ratings yet
- Resumen Restauracion Motor f8CV de 0.8LDocument4 pagesResumen Restauracion Motor f8CV de 0.8LRodrigo AguirreNo ratings yet
- CampoMagnéticoUCECDocument7 pagesCampoMagnéticoUCECJose LopezNo ratings yet
- Astrofisica 2023 Ok PDFDocument8 pagesAstrofisica 2023 Ok PDFFelipe ArancibiaNo ratings yet
- Programa CulturalDocument3 pagesPrograma CulturalAlejandra Mata ValdezNo ratings yet
- Acta de Compromiso Obra de AV. TAMBOPATA JULIACA Kok-2023Document3 pagesActa de Compromiso Obra de AV. TAMBOPATA JULIACA Kok-2023Wilson CondoriNo ratings yet
- Ejemplos de MaquetacionDocument10 pagesEjemplos de MaquetacionJonathan Azaña RamosNo ratings yet
- EVALUACION Otto 7bDocument5 pagesEVALUACION Otto 7bMiguelina Rivas InostrozaNo ratings yet
- 00 Bibliografia Obligatoria Perez Noodt TaquelaDocument6 pages00 Bibliografia Obligatoria Perez Noodt TaquelaPabloNo ratings yet
- Clase 1.presentacion Olga SuazaDocument7 pagesClase 1.presentacion Olga SuazaBorisNo ratings yet
- Ejes musicales de Colombia y sus géneros típicosDocument1 pageEjes musicales de Colombia y sus géneros típicosYohannaNo ratings yet
- 2019 - GACETA - Decreto # 61-2019 Reformas A Ley de Transporte TerrestreDocument15 pages2019 - GACETA - Decreto # 61-2019 Reformas A Ley de Transporte TerrestreCarlos SierraNo ratings yet
- Es El Proceso de Comunicación Entre Diferentes Grupos HumanosDocument3 pagesEs El Proceso de Comunicación Entre Diferentes Grupos Humanossandra bueno quintanaNo ratings yet
- Negociación empresarial: definición, actividades y aspectosDocument11 pagesNegociación empresarial: definición, actividades y aspectosTonatiuh CantautorNo ratings yet
- Econsejo Num. 8 OrmusDocument4 pagesEconsejo Num. 8 OrmusIsrael CharlesNo ratings yet
- Entregables e Inventario ConaguaDocument20 pagesEntregables e Inventario ConaguaJosé VelázquezNo ratings yet
- Corrientes Didácticas Contemporáneas Resumen Capítulo 5Document6 pagesCorrientes Didácticas Contemporáneas Resumen Capítulo 5Sergio Nicolás50% (2)
- Diepa y Otros Final ConsolidadoDocument82 pagesDiepa y Otros Final ConsolidadoANALISTA ADI 351No ratings yet
- Escuelas Objeto Del DerechoDocument17 pagesEscuelas Objeto Del Derechoanayapico1No ratings yet
- John Locke: biografía y pensamiento del filósofo inglésDocument10 pagesJohn Locke: biografía y pensamiento del filósofo ingléscanvilizca100% (1)
- Liquidaciones 2023 Final.Document78 pagesLiquidaciones 2023 Final.Yenny AngaritaNo ratings yet
- Primer Examen de Producción AnimalDocument4 pagesPrimer Examen de Producción AnimalLucyRosseCaceresQuispeNo ratings yet
- Sistemas de Monitoreo y ControlDocument43 pagesSistemas de Monitoreo y Controlpedro vegaNo ratings yet
- Castro Eduardo TI1Document24 pagesCastro Eduardo TI1MARLENNo ratings yet
- Ejercicios AlgoritmosDocument10 pagesEjercicios AlgoritmosAnonymous dP9ZNiGBNo ratings yet
- Investigacion Efectividad de Los PAPDocument44 pagesInvestigacion Efectividad de Los PAPmaria camila arbelaez arbelaezNo ratings yet
- Version - Final-Libro - Historia Natural y EvoluciónDocument361 pagesVersion - Final-Libro - Historia Natural y EvoluciónConnie FigueroaNo ratings yet
- Aritmética y Álgebra (PG 16 26)Document11 pagesAritmética y Álgebra (PG 16 26)Paola ArroyoNo ratings yet
- Guia Aprendizaje Semana2Document97 pagesGuia Aprendizaje Semana2Solòrzano Acuña MiguelNo ratings yet
- Conteo VehicularDocument149 pagesConteo VehicularGuido Roly Ayerve TuiroNo ratings yet