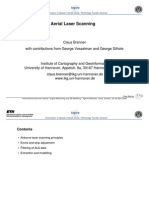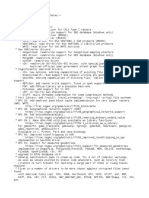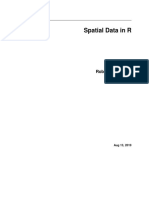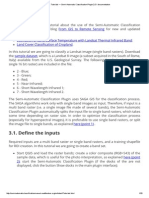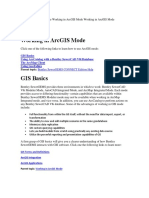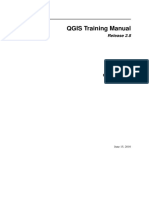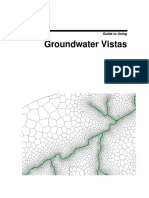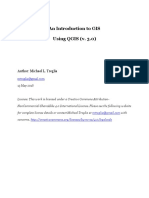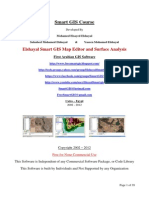Professional Documents
Culture Documents
Gps and Arcgis
Uploaded by
padurariurazvanCopyright
Available Formats
Share this document
Did you find this document useful?
Is this content inappropriate?
Report this DocumentCopyright:
Available Formats
Gps and Arcgis
Uploaded by
padurariurazvanCopyright:
Available Formats
05_GPS_And_Arcgis.
Doc
Page 1 of 10
GPS & GIS: Collecting Spatial Coordinates and Using them in ArcGIS.
Objectives
Understand the practical considerations necessary for planning and executing successful GPS data collection Know how to use Trimble Planning Software to plan successful collection off coordinates.
Getting Ready for the Tutorial
Sign Up for the GIS-L Listserv
The Yale University GIS-L Listserv is an internal University message system, devoted to GIS use and issues at Yale. The list is the primary source for updates on software and license server issues, data acquisitions and workshop announcements. All GIS users are encourages to sign up for the list. The GIS-L list is very lightly used, so that you will not be overwhelmed with messages that are not relevant to you. 1. In your Web Browser, Go To the Map Collection Website, at www.library.yale.edu/maps 2. Under the Quick Links section on the right,, Click on the Sign up for the Yale GIS-L Mailing List link to go to the GISL registration page. 3. Enter your Email Address and Choose a Password. Note: We suggest that you not select the Daily Digest feature. 4. Click on the Subscribe Button to finish. You should receive a confirmation email shortly afterward, with instruction on how to use the GIS-L list.
Download the Data
The datasets used in this tutorial are available for download on the Map Collection Website. Feel free to download and use these tutorial materials, as you wish, and to pass them along to interested colleagues. 1. Return to the Map Collection Homepage, in your Web Browser. 2. Under the Quick Links Section on the right, Click on the Download GIS Workshop Materials link. 3. Find the Data Link for the ArcGIS 9.2 GPS & GIS: Collecting Spatial Coordinates and Using them in ArcGIS and Right-Click on the Link. 4. In Firefox, Select Save Link As, in Internet Explorer, Select Save Target As 5. Depending on your browser and setup, you may be offered a Browse Window, to select the folder into which you want the downloaded file placed. If so, Browse to a Folder on your hard drive that you have write permission for. For this tutorial, we will assume that you are using the C:\temp folder of the machine you are working on.
The Yale Map Collection At Sterling Memorial Library 130 Wall Street, Room 707
Stacey Maples GIS Assistant 203-432-8269 / stacey.maples@yale.edu www.library.yale.edu/maps
05_GPS_And_Arcgis.Doc
Page 2 of 10
6. Clicking on the Create New Folder Button, Create a New Folder, using your initials as the name of the folder, so that you end up with a full path something like: C:\temp\your_initials\ 7. Save the Downloaded File to this New Folder.
Unzip the Data
You should now have a file called 01-Introduction to ArGIS_92.zip in your new folder. It is now necessary to decompress, or unzip, the tutorial data for use. Note that in Microsoft Windows XP and Vista, it is possible to Explore a compressed file, as if it were a folder. ArcMap does not support this type of browsing, so it is necessary to actually unzip the file for use. This part of the tutorial assumes that you are using Windows built in Compressed File support. 1. Browse into the Folder where you saved the 05_GPS_and_GIS.zip file. 2. Right-Click on the File and Select Extract All 3. Click Next to arrive at the window shown at the right. 4. Under File Will Be Extracted To This Directory: Remove the \05_GPS_and_GIS\ part of the Path Name (this is redundant, as the zip file contains a directory structure of its own). 5. Click Next to Extract the File. 6. Once the extraction has completed, you can Uncheck View Extracted Files and Click Finish.
The Yale Map Collection At Sterling Memorial Library 130 Wall Street, Room 707
Stacey Maples GIS Assistant 203-432-8269 / stacey.maples@yale.edu www.library.yale.edu/maps
05_GPS_And_Arcgis.Doc
Page 3 of 10
Trimble Planning Software
Planning a GPS Survey
Successful execution of GPS survey depends on a number of factors, the most important of which is probably the availability of line-of-site to the satellites that drive the system. Trimble makes a software application available that allows you to determine the visibility of satellites in a given place & time.
Using the Trimble Planning Software
1. First, download the latest version of the Trimble Planning Software from http://www.trimble.com/planningsoftware_ts.asp. Be sure that you download the latest Ephemeris file from the same page. 2. Install the software to a computer on which you have the appropriate permissions. 3. Start the Trimble Planning Software. 4. On the Main Menu, go to Almanac>Import>SSF 5. Browse to the folder where you saved the Ephemeris file. Select it and click Open.
Setting the GPS Survey Parameters
1. On the Main Menu, go to File>Station. 2. Click on the City Button to open the City Selector.
There are a number of options for selecting the area of your survey. In this case, you will use the City Selector. However, depending upon the area you will be surveying, it may be more appropriate to manually enter Latitude/Longitude coordinates, or to use the Map Button to search for a station visually. 3. Select the world city that is closest to the area you will be conducting your survey in and click Select.
The Yale Map Collection At Sterling Memorial Library 130 Wall Street, Room 707
Stacey Maples GIS Assistant 203-432-8269 / stacey.maples@yale.edu www.library.yale.edu/maps
05_GPS_And_Arcgis.Doc
Page 4 of 10
4. If there are significant obstacles you will be confronting in your survey, click on the obstacles button and use the Obstruction Editor to define any obstructions you know will be a factor in your survey (will you be in a canyon, the shadow of a mountain, etc?). 5. Define the Starting Date/Time and Duration of your survey work.
6. Set the Time Zone you wish to have you reports formatted with.
7. Click OK
Creating Planning Graphs Once your survey parameters have been entered, you can use the Trimble Planning Toolbar to launch each of the graphs created by the planning survey. 1. Click each of the Graph Buttons to launch its graph. 2. On the Main Menu, go to Windows>Tile Vertically to view all graphs in the same window. The most important Graphs are described briefly below Elevation Satellites at very low elevation do not contribute very much to the calculation of a position because of errors in propagating signals through the atmosphere. The signals are also more susceptible to interference of multi-pathing. The Elevation Graph shows the elevation in the sky of each of the satellites visible to a GPS receiver in the area defined across the time period defined. Note that this window may be the most important for those planning surveys in very vertically developed urban environment.
Visibility This graph displays the visibility of satellites as a function of time.
DOP (Dilution of Precision) DOP is an indication of signal quality that takes into account the number and position of satellites in the sky and in relation to each other. This graph is probably the best indicator of signal quality for planning a survey. The lower the DOP value, the better the signal quality.
The Yale Map Collection At Sterling Memorial Library 130 Wall Street, Room 707
Stacey Maples GIS Assistant 203-432-8269 / stacey.maples@yale.edu www.library.yale.edu/maps
05_GPS_And_Arcgis.Doc
Page 5 of 10
DNR Garmin
Getting Ready for the Tutorial
1. Browse to the C:\temp\your_initials\05_GPS_and_GIS\ Folder and Open the New_Haven_GPS.mxd Map Document. 2. Start DNR Garmin from the Windows Start>Programs menu.
Downloading GPS Data from a Garmin Unit
Downloading data from a Garmin Unit using DNRGarmin Software is a fairly straightforward task. DNR Garmin now has a feature that auto-detects the Garmin GPS unit when it is connected to the computer using a serial cable. Here, since we do not have access to enough GPS Units & Cables, we will open the GPS data from a comma-separated text file, which will provide us with the same data, within DNRGarmin, as direct download would provide. 1. On the DNR Garmin Main Menu, go to File>Load From>File. 2. Browse to the C:\temp\your_initials\05_GPS_and _GIS\ Folder and select the Benchmark_ETREX_YELLOW_Trac klog.txt File. 3. Click Open. 4. Click OK when the successfully loaded message is shown. 5. On the Main Menu, go to Track>Track Properties. 6. Click on the Projection Tab and set the Projection Information to: Datums:WGS 84 Projections:No Projection 7. Click OK to Apply the changes. 8. On the Main Menu, go to File>Save To>File 9. Change the Save As Type Drop-down as ArcView Shapefile (Unprojected). 10. Browse to the C:\temp\your_initials\05_GPS_and_GIS\ Folder and save the file as Benchmark.shp. 11. When prompted, Select Point as the Output Shape and click OK. 12. Return to ArcMap and use the Add Data Button to Add the Benchmark.shp shapefile to the Map Document
The Yale Map Collection At Sterling Memorial Library 130 Wall Street, Room 707
Stacey Maples GIS Assistant 203-432-8269 / stacey.maples@yale.edu www.library.yale.edu/maps
05_GPS_And_Arcgis.Doc 13. Use the Zoom Tool to zoom to the area where the GPS data has been added.
Page 6 of 10
The GPS points you have added to the Map Document were captured using the TrackLog function of the Garmin Etrex. This function provides the capability to automatically capture GPS points at a given temporal or distance interval. In this case, these GPS unit was used to capture a GPS location every 5 seconds, for 30 minutes, while sitting immobile on a point of interest. Note from the Ortho photo in the Map document that the location used is adjacent to a large number of tall buildings. This adjacency can cause the introduction of error due to multipathing which is a phenomenon in which the GPS signal from the satellite is reflected off of impervious surfaces. This bouncing increases the time it takes for the signal to reach the GPS unit, and therefore introduces an error into the distance that is calculated from that time. If high precision is required in this type of environment, it is possible to use the tracklog function to capture multiple sequential GPS coordinates and average them for a more accurate location measurement.
Calculating Circular Error of Probability
1. Return to DNR Garmin and on the Main Menu, go to Edit>Calculate CEP 2. Make sure that Average XY is selected. 3. Click on the Calculate Button. 4. Click on the Plot ArcMap Button. 5. Return to ArcMap and note that a graphic representation of the CEP Resutls has been superimposed upon the Map Data.
The Yale Map Collection At Sterling Memorial Library 130 Wall Street, Room 707
Stacey Maples GIS Assistant 203-432-8269 / stacey.maples@yale.edu www.library.yale.edu/maps
05_GPS_And_Arcgis.Doc
Page 7 of 10
Calculating the Average of the given Points
Now that we have created a graphic with which we can delineate the GPS points with the highest probability of accuracy, we can select those points and calculate the spatial mean of those points. In this case, we are interested in using the points that fall within the 90% probability range. 1. Select the Select Elements Tool from the Tools Toolbar. 2. Click within the 90% CEP circle (the second circle from the center) until its bounding box is highlighted. 3. On the Main Menu, go to Selection>Select by Graphic 4. Note that the Point within the 90% CEP is selected. 5. Open the ArcToolbox. 6. Select the ArcToolbox Search Tab and search on the term mean. 7. Double-Click on the Mean Center Tool to Open it. 8. Select the Benchmark Layer as the Input Feature Class. 9. Save the Output Feature Class to the C:\temp\your_initials\05_GPS_and_GI S\Shapefile\ Folder and name it Benchmark_Mean_Center.shp. 10. Click OK to create the Mean Center of the collected points.
The resulting single point is the best guess for the actual location of the point measured.
Hotlinking Photos to GPS Tracklogs
One of the most useful features of the DNR Garmin application is the ability to Geocode digital photos by matching the Time/Date stamp of the Tracklog points with the Time/Date stamp of the digital photos. This process creates a new field in the GPS data with the path to the corresponding photograph. 1. Save your work on the New_Haven_GPS.mxd and Use the Open Document Button on the Standard Toolbar to Browse to the C:\temp\your_initials\05_GPS_and_GIS\ Folder and Open the Cozumel.mxd Map Document. 2. Return to DNR Garmin and on the Main Menu go to File>Load From>File. 3. Browse to the C:\temp\your_initials\05_GPS_and_GIS\GPS_Data\ Folder and Load the Coz_Tracklog_RAW.txt (there are several thousand points, so it may take a minute).
The Yale Map Collection At Sterling Memorial Library 130 Wall Street, Room 707
Stacey Maples GIS Assistant 203-432-8269 / stacey.maples@yale.edu www.library.yale.edu/maps
05_GPS_And_Arcgis.Doc 4. Once the data has loaded, go to the Main Menu and select Edit>Add Image Hotlinks
Page 8 of 10
5. Under Image Location: Select the C:\temp\your_initials\05_GPS_and_GIS\ Folder and make sure the image type is set to *.jpg. 6. Make sure that you now see the photo filenames in the lower panel.
Now we need to tell the software two things: First, the threshold we want to accept to match the photo Time/Date with the TrackLog Point Time/Date: 7. Click on the Time-Match Threshold Set Button to Open the Dialog. 8. Delete the 1 in the Hours Box and enter a 4 in the Seconds Box. This Threshold is small enough that it will prevent our photos from being associated with more than one TrackLog Point. Second, the difference between the internal clocks in the GPS Unit and the Digital Camera needs to be calculated. The easiest way to determine this difference is to set the camera to Macro Focus, turn off the flash and take a photo of the time on the GPS Unit Screen. You can then open the photo using the Microsoft Office Picture Manager and look at the Date Taken to determine the time of the photo to the second. 9. Browse to the C:\temp\your_initials\05_GPS_and_GIS\ Folder, right click on the GPS_Clock.jpg File and select Open With>Microsoft Office Picture Manager. 10. When the image opens in the Picture Manager, Right-Click on the image and select Properties.
The Properties Panel will open on the right side of the application window, and will show the Date Taken: under Camera Properties. In this case, the image was taken on 10/10/2007 4:48:25 PM. In the Photo, the GPS Clock shows a time of 4:48:45 PM, so that there is an apparent 20 second offset. However, what is not made clear in the DNRGarmin is that the Time/Date for the GPS unit that is required is the UTC Time Zone (Coordinated Universal Time). Since the Eastern Time Zone is Offset from UTC by -5 hours, and we are currently under the period of adjustment for Daylight Saving Time, the photographed GPS Unit time actually needs to be adjusted by +4 hours.
11. Enter 10/10/2007 & 16:48:25 PM as the Date/Time of the Image.
The Yale Map Collection At Sterling Memorial Library 130 Wall Street, Room 707
Stacey Maples GIS Assistant 203-432-8269 / stacey.maples@yale.edu www.library.yale.edu/maps
05_GPS_And_Arcgis.Doc 12. Enter 10/10/2007 & 20:48:45 PM as the Date/Time of the GPS Point. 13. Click OK to accept the parameters. 14. Click on the Match Button in the Main Hotlink Form Window. (it may take a while to run through all of the points) 15. Once the GPS Matching has completed, the GPSMatch Field will be populated with values (Active Log). 16. Click Close to close the Hotlink Form. 17. On the Main Menu, go to File>Save To>File 18. Save the file as an Unprojected Shapefile in the C:\temp\your_initials\05_GPS_and_GIS\Shapefil e Folder, and name it Coz_Track_Pics.shp. 19. Select Points as the Output Shape. Click OK. 20. It will take a few minutes for this file to be created, because of the number of TrackLog points (6000+). 21. Once the shapefile has been created, return to ArcMap and use the Add Data Button to add the Coz_Track_Pics.shp Layer to the Map Document. 22. Right-Click on the Coz_Track_Pics Layer and Open the Attribute Table. 23. Click on the Options Button and Select Select by Attributes. 24. Enter as the Selection Argument: "FILENAME" <> ' ' (note that the final marks are two single-quotes) 25. Click Apply to Select all records in the Attribute Table whose value for the FILENAME is not blank. 26. Click Close. 27. Right-Click on the Coz_Track_Pics Layer and Select Data>Export Data 28. Select the data frame as the coordinate system. 29. Save the Output shapefile as Coz_Track_Pics_Only.shp and place it in the C:\temp\your_initials\05_GPS_and_GIS\Shapefile\ Folder. 30. Click OK to Export the Selected Features. 31. Add the Exported Features as a Layer, when prompted.
Page 9 of 10
The Yale Map Collection At Sterling Memorial Library 130 Wall Street, Room 707
Stacey Maples GIS Assistant 203-432-8269 / stacey.maples@yale.edu www.library.yale.edu/maps
05_GPS_And_Arcgis.Doc 32. Right-Click on the newly added Coz_Track_Pics_Only Layer and Open the Properties. 33. Click on the Display Tab. 34. Check the Support Hyperlinks using field: checkbox and choose the FILENAME field from the drop-down. 35. Leave the Document Checkbox checked. 36. Click OK. 37. Zoom into one of the clusters of points at the lower left part of the Map Data. 38. Select the Hyperlink Tool and hover it over one of the points until the MapTip of the Photo path is shown, then click on the point. 39. This action will launch the default viewer for *.jpg files (in the example, Microsoft Office Picture Manager).
Page 10 of 10
The Yale Map Collection At Sterling Memorial Library 130 Wall Street, Room 707
Stacey Maples GIS Assistant 203-432-8269 / stacey.maples@yale.edu www.library.yale.edu/maps
You might also like
- Dictionar German - Roman A-LDocument789 pagesDictionar German - Roman A-LVeronika Bobernaga80% (5)
- 04-Raster Tutorial ArcGIS 93Document11 pages04-Raster Tutorial ArcGIS 93swopnilojhaNo ratings yet
- Survey DesignDocument22 pagesSurvey DesignpadurariurazvanNo ratings yet
- Aerial Laser ScanningDocument244 pagesAerial Laser Scanningbingwazzup100% (1)
- The Subtle Art of Not Giving a F*ck: A Counterintuitive Approach to Living a Good LifeFrom EverandThe Subtle Art of Not Giving a F*ck: A Counterintuitive Approach to Living a Good LifeRating: 4 out of 5 stars4/5 (5784)
- The Yellow House: A Memoir (2019 National Book Award Winner)From EverandThe Yellow House: A Memoir (2019 National Book Award Winner)Rating: 4 out of 5 stars4/5 (98)
- Never Split the Difference: Negotiating As If Your Life Depended On ItFrom EverandNever Split the Difference: Negotiating As If Your Life Depended On ItRating: 4.5 out of 5 stars4.5/5 (838)
- Shoe Dog: A Memoir by the Creator of NikeFrom EverandShoe Dog: A Memoir by the Creator of NikeRating: 4.5 out of 5 stars4.5/5 (537)
- The Emperor of All Maladies: A Biography of CancerFrom EverandThe Emperor of All Maladies: A Biography of CancerRating: 4.5 out of 5 stars4.5/5 (271)
- Hidden Figures: The American Dream and the Untold Story of the Black Women Mathematicians Who Helped Win the Space RaceFrom EverandHidden Figures: The American Dream and the Untold Story of the Black Women Mathematicians Who Helped Win the Space RaceRating: 4 out of 5 stars4/5 (890)
- The Little Book of Hygge: Danish Secrets to Happy LivingFrom EverandThe Little Book of Hygge: Danish Secrets to Happy LivingRating: 3.5 out of 5 stars3.5/5 (399)
- Team of Rivals: The Political Genius of Abraham LincolnFrom EverandTeam of Rivals: The Political Genius of Abraham LincolnRating: 4.5 out of 5 stars4.5/5 (234)
- Grit: The Power of Passion and PerseveranceFrom EverandGrit: The Power of Passion and PerseveranceRating: 4 out of 5 stars4/5 (587)
- Devil in the Grove: Thurgood Marshall, the Groveland Boys, and the Dawn of a New AmericaFrom EverandDevil in the Grove: Thurgood Marshall, the Groveland Boys, and the Dawn of a New AmericaRating: 4.5 out of 5 stars4.5/5 (265)
- A Heartbreaking Work Of Staggering Genius: A Memoir Based on a True StoryFrom EverandA Heartbreaking Work Of Staggering Genius: A Memoir Based on a True StoryRating: 3.5 out of 5 stars3.5/5 (231)
- On Fire: The (Burning) Case for a Green New DealFrom EverandOn Fire: The (Burning) Case for a Green New DealRating: 4 out of 5 stars4/5 (72)
- Elon Musk: Tesla, SpaceX, and the Quest for a Fantastic FutureFrom EverandElon Musk: Tesla, SpaceX, and the Quest for a Fantastic FutureRating: 4.5 out of 5 stars4.5/5 (474)
- The Hard Thing About Hard Things: Building a Business When There Are No Easy AnswersFrom EverandThe Hard Thing About Hard Things: Building a Business When There Are No Easy AnswersRating: 4.5 out of 5 stars4.5/5 (344)
- The Unwinding: An Inner History of the New AmericaFrom EverandThe Unwinding: An Inner History of the New AmericaRating: 4 out of 5 stars4/5 (45)
- The World Is Flat 3.0: A Brief History of the Twenty-first CenturyFrom EverandThe World Is Flat 3.0: A Brief History of the Twenty-first CenturyRating: 3.5 out of 5 stars3.5/5 (2219)
- The Gifts of Imperfection: Let Go of Who You Think You're Supposed to Be and Embrace Who You AreFrom EverandThe Gifts of Imperfection: Let Go of Who You Think You're Supposed to Be and Embrace Who You AreRating: 4 out of 5 stars4/5 (1090)
- The Sympathizer: A Novel (Pulitzer Prize for Fiction)From EverandThe Sympathizer: A Novel (Pulitzer Prize for Fiction)Rating: 4.5 out of 5 stars4.5/5 (119)
- Her Body and Other Parties: StoriesFrom EverandHer Body and Other Parties: StoriesRating: 4 out of 5 stars4/5 (821)
- Using ArcGIS Military AnalystDocument89 pagesUsing ArcGIS Military AnalystAbdullah Cem KoçNo ratings yet
- Applications Using Arcview 3.2Document4 pagesApplications Using Arcview 3.2maoramirezNo ratings yet
- 3D Geo Modelling - ArcsceneDocument12 pages3D Geo Modelling - ArcsceneHaroonNo ratings yet
- Generating Potential Irrigable Areas Using QGISDocument75 pagesGenerating Potential Irrigable Areas Using QGISRhea CelzoNo ratings yet
- ARCScene Manual60Document19 pagesARCScene Manual60Vane Del ValleNo ratings yet
- AfricaGroundwaterAtlasCountryMapsUserGuide OR19035 V1 1Document21 pagesAfricaGroundwaterAtlasCountryMapsUserGuide OR19035 V1 1kouadioNo ratings yet
- NewsDocument167 pagesNewsMahender ShahNo ratings yet
- Spatial RDocument75 pagesSpatial RHervé DakpoNo ratings yet
- Free Ebook Opensource Geospatial DataDocument58 pagesFree Ebook Opensource Geospatial DataHazrat Amin Lecturer Civil Jalozai CampusNo ratings yet
- Intermediate GIS With QGIS and PostGIS - WorkbookDocument32 pagesIntermediate GIS With QGIS and PostGIS - WorkbookManu GallegoNo ratings yet
- P8 Ggy283 2021Document16 pagesP8 Ggy283 2021Fanelo FelicityNo ratings yet
- ICS Telecom Import Export FunctionsDocument15 pagesICS Telecom Import Export Functionskamal100% (1)
- Learn Land Cover Classification with Landsat ImageryDocument20 pagesLearn Land Cover Classification with Landsat ImagerytoarunaNo ratings yet
- Roadroid User Guide - Version 2 ProDocument34 pagesRoadroid User Guide - Version 2 ProAkila Tharanga LiyanarachchiNo ratings yet
- Working in ArcGIS Mode Working (Manual Bemtley)Document335 pagesWorking in ArcGIS Mode Working (Manual Bemtley)Elizabeth huamantinco veraNo ratings yet
- Novel Covid-19 Dataset Analysis: A Project ReportDocument68 pagesNovel Covid-19 Dataset Analysis: A Project ReportConio Studio (cs)100% (3)
- Calculate Area, Perimeter, and Acreage in GISDocument2 pagesCalculate Area, Perimeter, and Acreage in GISIsrael GutierrezNo ratings yet
- 2 - ERDAS IMAGINEmanual9.1Document104 pages2 - ERDAS IMAGINEmanual9.1Pankaj VishwakarmaNo ratings yet
- DotSpatial Tutorial 4Document36 pagesDotSpatial Tutorial 4Firmansyah Arsyad67% (3)
- QGIS 2.8 QGISTrainingManual en PDFDocument627 pagesQGIS 2.8 QGISTrainingManual en PDFJoefrey YuNo ratings yet
- Gv7manual PDFDocument435 pagesGv7manual PDFHéctor VenegasNo ratings yet
- NASA OU HyDROS Lab CREST User ManualDocument30 pagesNASA OU HyDROS Lab CREST User ManualAlekos SanllehiNo ratings yet
- Importing Geodata TutorialDocument24 pagesImporting Geodata TutorialJohn KingsleyNo ratings yet
- The Ultimate List of GIS Formats and Geospatial File ExtensionsDocument20 pagesThe Ultimate List of GIS Formats and Geospatial File Extensionsewin basokeNo ratings yet
- DNR Garmin User Guide2Document6 pagesDNR Garmin User Guide2amokhtaNo ratings yet
- Treglia QGIS Tutorial 3 0Document48 pagesTreglia QGIS Tutorial 3 0anggaxkusumaNo ratings yet
- Elshayal Smart GISDocument39 pagesElshayal Smart GISNuno VinhaNo ratings yet
- FEFLOW - Conference - HydroGeoBuilder - Final (HESCH 2009) PDFDocument38 pagesFEFLOW - Conference - HydroGeoBuilder - Final (HESCH 2009) PDFsiswo0028No ratings yet
- Rasterio: Presenters: Sushma Ghimire (13) Ashmin Sharma Pokharel (19) Asim ShresthaDocument22 pagesRasterio: Presenters: Sushma Ghimire (13) Ashmin Sharma Pokharel (19) Asim ShresthaSarthak RegmiNo ratings yet
- Applications of GIS Technology in Professional HealthDocument25 pagesApplications of GIS Technology in Professional HealthAdi AjaNo ratings yet