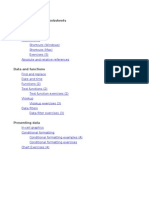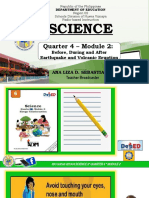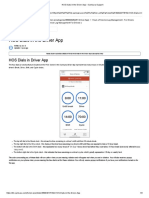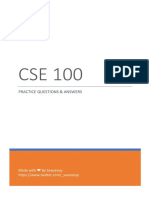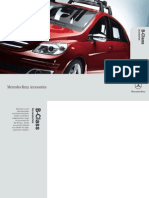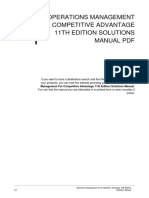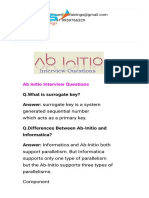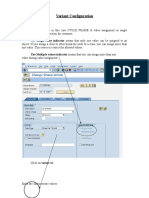Professional Documents
Culture Documents
Lesson 4 XP
Uploaded by
maglalang_dexter_024Original Title
Copyright
Available Formats
Share this document
Did you find this document useful?
Is this content inappropriate?
Report this DocumentCopyright:
Available Formats
Lesson 4 XP
Uploaded by
maglalang_dexter_024Copyright:
Available Formats
100
ESSENTIAL MICROSOFT OFFICE XP: Tutorial for Teachers Copyright Bernard Poole, Lorrie Jackson, Rebecca Randall, 2002. All rights reserved
INTRODUCTION TO THE EXCEL SPREADSHEET Preparing a Gradebook
LEARNING OUTCOMES
This tutorial will help you understand what a spreadsheet is and where a spreadsheet might come in useful for classroom management. Specifically you will learn about the following topics. Understanding the basic concepts of a spreadsheet, including: the idea of templates cells, rows and columns cell coordinates entering data into a spreadsheet cell Setting up labels, including: setting column widths aligning data in cells entering column and row labels Creating and copying formulas Making changes in a spreadsheet inserting rows and columns deleting rows and columns Producing a printed copy of the contents of a spreadsheet document Saving a backup copy of your work Appreciating the power of spreadsheet templates
Lesson 4: Introduction to the Excel Spreadsheet
101
A caveat before you begin: You'll find it easiest to use the tutorial if you follow the directions carefully. On computers there are always other ways of doing things, but if you wander off on your own be sure you know your way back!
4.1 GETTING STARTED
Showing the Full menus and organizing the Toolbars In case you're using a computer in a lab or some computer other than your own, you should set the options to Always show full menus, Show the Standard and formatting toolbars on two rows, List font names in their own font, and Show ScreenTips on toolbars. You may recall doing this at the beginning of all the previous lessons. If the computer you're using doesn't already have these settings, here's what you do. Open Microsoft Excel if you have not already done so (it's probably in your Start menu > All Programs > Spreadsheets), then in the Tools menu, select Customize, and in the dialog box that pops up, select the Options tab (Fig. 4.1)
Fig. 4.1 The Customize dialog box Make sure there is a check mark next to the item to Always show full menus While you're at it, check the box next to Show Standard and Formatting toolbars on two rows, List font names in their font, and Show ScreenTips on toolbars
102
ESSENTIAL MICROSOFT OFFICE XP: Tutorial for Teachers Copyright Bernard Poole, Lorrie Jackson, Rebecca Randall, 2002. All rights reserved
Click the Close button when you're ready Some background Fig. 4.2 illustrates a typical spreadsheet for keeping track of student grades.
Fig. 4.2 Gradebook for a 4th Grade class As illustrated in Fig. 4.2, the leftmost column and the topmost row often are reserved for descriptive labels that identify the value stored in each of the cells in the grid. The rightmost column and lower rows of a set of figures are often set aside for row and column totals respectively. In 1978, Dan Bricklin, a young graduate student at the Harvard School of Business, developed a program called Visicalc which simulated a worksheet. It was the first electronic spreadsheet, a prototype of the many varieties of spreadsheets available today. The Excel spreadsheet is considerably more powerful than Visicalc, able to handle much larger sets of numerical data at greater speeds. Like Visicalc, however, it goes beyond the traditional manual worksheet in so far as it is programmable. You can build instructions into an electronic spreadsheet to do relatively complex mathematical calculation and analysis. You also can build instructions into the spreadsheet to carry out humdrum, repetitive calculationsthe kind of calculations which could take hours, even days, to complete manually but which, when done electronically, take a matter of seconds.
Lesson 4: Introduction to the Excel Spreadsheet
103
The Excel screen acts as a window onto a large grid of rows and columns into which data is entered, usually from the keyboard. You can build formulas into selected cells which automatically carry out calculations on designated sets of data. You'll learn how to do that in this lesson and the next. The spreadsheet is most used for business accounting and data analysis. In K-12 schools, the spreadsheet comes in handy as a tool for keeping grades, but it is also used for creating charts and graphs of all kinds, as well as for data analysis related to class projects where numbers need to be organized, managed, and analyzed. It also is an excellent tool for helping students learn math concepts and has many other applications with students across the curriculum. The Skills Consolidation section at the end of the chapter will give you the opportunity to brainstorm with your classmates in order to come up with a list of such applications. But first you need to learn more about spreadsheets and how they work. Practice makes perfect As with the word processor, the best way to learn about the spreadsheet is to build a spreadsheet document and work with it. So here goes. You should see a new Excel spreadsheet document titled Book1 (or some such default name). Close the Task Pane since you wont need it for this lesson It is always a good idea to immediately give a different name to a new document since the default Office name is nondescript. You want to be able to tell what each document contains when you look at the list of documents on your disk The outline version of the document you are about to create will be a template for a gradebook.1 Put your Data Disk in the disk drive (floppy drive, zip drive, CD-RW drive, depending on where you are storing your files, unless you are saving your files on the hard drive on your own computer at home) Select Save As from the File menu and, in the Save As dialog box, switch to the disk drive that contains your Data Disk In the Save As dialog box, click on the New folder icon and name the new folder Spreadsheets Type Grades Template as the document name for the new spreadsheet and click on the Save button You should now be looking at a screen with the name of your document (Grades Template) at the top of a blank worksheet ready for you to insert your data.
4.2
HELPFUL HINTS WHILE USING THE SPREADSHEET
1 A template is an outline or form which can be used over and over as a layout when carrying out other projects that require the same basic document format. Here you are going to build a spreadsheet template to simulate an empty gradebook. Once you have created the template, you will keep it as a template on your disk for future use. You will be able to use this template from semester to semester to build the electronic gradebooks for all your classes.
104
ESSENTIAL MICROSOFT OFFICE XP: Tutorial for Teachers Copyright Bernard Poole, Lorrie Jackson, Rebecca Randall, 2002. All rights reserved
A spreadsheet is a grid divided into columns and rows The intersection of a column and row is referred to as a cell (Fig. 4.3).
The Active cell
Fig. 4.3 Think of the spreadsheet as a grid divided into rows and columns Right now, cell A1 is selected in the top left-hand corner of the spreadsheet. Type the number 2002 in cell A1 so you have some data in the speadsheet for what follows The cells are where information, in the form of a label, number or formula for calculation, will be entered. Labels are made up of text that describes the numbers in the columns and rows. Formulas are mathematical expressions built into certain cells that instruct the computer to carry out calculations on specified sets of numbers in the rows and columns. As you go on with the tutorial, these concepts will become clearer to you. Moving around in the spreadsheet The second column in Table 4.1 lists the effect of pressing the keys listed in the first column.
Keys Pressed Effect
Tab Shift-Tab Arrow keys Shift-Enter Enter Scroll bars Accept button ( ) Cancel button (X)
Moves selection to the right to next cell in same row Moves selection to the left to previous cell in same row Move selection one cell in any direction Moves selection up to previous cell in same column Moves selection down to next cell in same column Scroll vertically and horizontally through the spreadsheet Accepts data in cell but does not move to another cell Cancels entry in cell
Table 4.1 Cell selection commands Check each one nowthis will help you follow later directions There are 65536 rows and 256 columns in the Excel spreadsheet. That means there are over 16 million cells into which you can store data! That should be enough for any purposes we might
Lesson 4: Introduction to the Excel Spreadsheet
105
have in mind! Usually youll use the mouse to select the cell you want to work in. Just click on the cell to select it. Once in a particular cell, use the commands in Table 4.1 to proceed to other related cells. Practice now by moving around the spreadsheet. After you have located several cells, end up by clicking on cell A1 to make it the current or active cell. Identifying the active cell's coordinates Look in the top left hand corner of the Excel screen (Fig. 4.4) to see which cell (the active cell) you are in at any point in time.
The Active cell's coordinates
Fig. 4.4 Identifying the address of the cell you are working in Click on any cell now and look at the cell's coordinates in the top left corner of the screen Each cell address (a location in the spreadsheet) begins with a letter to indicate the column, followed by a number to indicate the row. For example, H32 identifies the cell at the intersection of column H, row 32 (Fig. 4.4) Selecting a range (group) of cells Table 4.2 lists the methods for selecting a group or range of cells.
Task To select a block of cells To select an entire row of cells (horizontally from left to right) To select an entire column of cells (vertically, from top to bottom) To select several rows or columns Method Drag diagonally from top left corner of the block of cells down to the lower right corner Click on the number (the row label) on the left hand side of the spreadsheet Click in the letter(s) of the alphabet (the column label) at the top of the column Drag across the row or column headings
Table 4.2 Selecting a range (group) of cells Once again, take a few minutes now to try each of these methods for selecting groups of cells. Location of the active (selected) cell after entering data into a cell
106
ESSENTIAL MICROSOFT OFFICE XP: Tutorial for Teachers Copyright Bernard Poole, Lorrie Jackson, Rebecca Randall, 2002. All rights reserved
When you type the data for a cell, the data first appears in the Entry bar at the top of the screen (Fig. 4.5).
Cancel data entry Accept data entry
Use a built-in function
Fig. 4.5 The spreadsheet Entry bar See how this works for yourself now. Click on any cell and type the number 2002 Look at the Entry bar above the spreadsheet window. The data is displayed there while you 1. check that it is correct before copying it to the active (selected) cell; 2. make up your mind whether it should be entered into the spreadsheet at all; 3. decide which cell you would like to be the active cell next after the value has been copied to the currently active cell. You may still decide not to enter the data into the spreadsheet, in which case you would click on the Cancel box (X) in the Entry bar (Fig. 4.5) and start over. If, on the other hand, the data is correct, you would click the Accept button ( ), which keeps the cell you are working in as the active cell. Click the Accept button ( ) now
Notice that the data is immediately copied to the selected (active) cell.
Lesson 4: Introduction to the Excel Spreadsheet
107
Alternatively, you may want to proceed to the cell immediately to the right of the active cell into which the number you just typed will go. Or you may want to proceed to the cell just below the active cell, or the cell just above the active cell, and so on. A short while back you practiced moving around the spreadsheet using the commands listed in Table 4.1 on page 104. This table also lists the key(s) to press to tell Excel which cell to go to after you accept the data you have typed into the Entry bar. Practice now by making the cell in which you just typed 2002 the active cell (by clicking on it) Then press each of the keys or key combinations in Table 4.1 (p. 104) and verify the result of the action in the spreadsheet each time Blanking out a cell or cells in the spreadsheet The quickest way to blank out cells is to use the Clear option from the Edit menu. Select the cell holding the data 2002 then, from the Edit menu, select Clear > All Let's do that another, simpler, way. First you need to bring back the data you just deleted. Hit Ctrl-z Now, with the cell still selected, hit the Del(ete) key on the keyboard This saves you having to use the mouse and menus. To do the same to a group of cells you would just drag across the cells to select themthey will become highlighted. Then select Clear from the Edit menu or hit the Del(ete) key as before. Practice now by entering 3 or 4 numbers into adjacent cells in the spreadsheet Select all (Ctrl-a) and use the Clear command or the Del(ete) key to remove them in one go Remember that you can undo the Clear operation (or any other Edit operation) by immediately selecting Undo Clear from the Edit menu (or press ctrl-z). Editing the data in the Entry bar While you are typing in data in the Entry bar you can edit it as if you are using Word. So everything you learned in Lessons 1 and 2 will apply. Editing data after it has been entered into a cell If you have left the cell where you have an error and want to make a correction or change, move back to the cell in question by selecting (clicking on) it. The data in that cell will be displayed in the Entry bar at the top of the spreadsheet. Click in the Entry bar (the cursor will show where you clicked on the text) and then just go ahead and make any changes you want. Replace the old entry by clicking the Accept button ( ) or by selecting another cell in the spreadsheet.
4.3 SETTING UP LABELS FOR YOUR GRADEBOOK TEMPLATE
108
ESSENTIAL MICROSOFT OFFICE XP: Tutorial for Teachers Copyright Bernard Poole, Lorrie Jackson, Rebecca Randall, 2002. All rights reserved
When you have completed this section and the next section (Sections 4.3 and 4.4) your gradebook should look like Fig. 4.6.
Fig. 4.6 Completed Gradebook Template The steps that follow will help you achieve this goal. Follow them carefully. Select cell A2 and type GRADE REPORT Check the data in the Entry bar to make sure you typed the label correctly; correct any errors Click the Accept button ( ) when you are sure all is well (or press one of the other keys which accept data into the spreadsheetarrow keys, Enter/Enter key, Tab key) This is an example of a labelwhich is any text you use to describe the data that is in a spreadsheet. All the column and row headings are labels also. You need to widen the A column to allow for longer student last names. From the Format menu select Column/Width... Type the number 15 in the dialog box, then click on OK While you're at it, click anywhere in the B column (first name) and adjust the width to 12 Later in this section you'll practice adjusting other column widths. Select cell A4
Lesson 4: Introduction to the Excel Spreadsheet
109
Type the label Class: (note the colon) and press Enter to move the cell pointer to cell A5 Type the label Semester: and press Enter to move the cell pointer to cell A6 Finally type the label Year: and click on the Accept button ( bar ) in the Entry
At this point you should be thinking about saving the work you have completed thus far! Since you have already named the document (Grades Template), you can use a quick keyboard shortcut. Press Ctrl-s to save your work to this point Aligning data in spreadsheet cells The gradebook will look best if the three labels you just entered into the spreadsheet were right aligned in their respective cells. Right aligned means that the label is aligned to the right side of the cell. Unless you tell Excel otherwise, the system will left align any data that is regular text (letters of the alphabet, for example). Likewise, the system will right align any data that is made up of numbers. This makes sense if you look at Fig. 4.7.
Text is usually left justified on the page, while numbers are easiest to work with when they are right justified Total 23 345 2360 4 _____ 2732
Left justified Right justified
Fig. 4.7 Text is left aligned; numbers are right aligned However, sometimes text looks best when it is right aligned in the cell, as should be the case with the labels you just entered into cells A4, A5, and A6. Here is how you right align the text in these cells. Position the spreadsheet cursor on cell A4 Hold down the mouse button and drag down to cell A6, so that all three cells are selected (cell A4 will still be selected even though it is not highlightedit has the heavier border which also indicates selection in the spreadsheet) In the Format tool bar click on the Right Alignment button This will right align the cells that you have selected (A4 through A6). Check this on the screen before you go on. Press Ctrl-s to save your work so far (this is a good habit to get into!) Entering the column and row labels
110
ESSENTIAL MICROSOFT OFFICE XP: Tutorial for Teachers Copyright Bernard Poole, Lorrie Jackson, Rebecca Randall, 2002. All rights reserved
Now you will enter the labels for each of the columns that eventually will contain the scores for assignments you might give your students during the course of a school session. Select cell D8 and enter the grade label A1 (short for Assignment 1) Check that you have typed the label correctly, then press the Tab key to move to the next cell across and enter the assignment label A2 Do the same thing three more times, using the labels A3, A4, and A5 (Your last entry should be in cell H8) Click the Accept button ( ) next to the entry bar at the top of the screen
These labels might represent homeworks or quizzes for a unit or for a whole semester, depending on how many assignments you might assess for grading purposes. When you use this Grades Template document for an actual gradebook, you will edit these column labels so that they contain appropriate titles relating to the actual assignments that will be stored in the respective columns. There is, of course, room in the gradebook for you to include as many assignments as you want. Once you have entered all five of the assignment labels, press the right arrow key twice; this should bring you to cell J8 Type TOTAL then press the Tab key 2 times to move to cell L8 Type PCNT then press the Tab key 2 times to move to cell N8, then type GRADE and click the Accept button ( ) Now you will enter the row label for the Maximum Scores. Select cell C10, type MAX (this row will be used in due course to keep a record of the maximum score for each assignment, test, and so forth), then click the Accept button ( ) Finally, you need to enter the column labels for the First and Last names. Select cell A12 and type LAST NAME, then click the Tab key to go to cell B12 Type FIRST NAME, then click the Accept button ( to save your work so far ) and press Ctrl-s again
Entering "dummy" scores For the sake of the template you will enter a set of "dummy" maximum scores (zeroes). Later in the tutorial you will edit these Maximum Scores to reflect maximum scores for actual assignments. Move to cell D10 and enter the number 0 (zero) Enter a 0 (zero) for the Maximum Score into each of the remaining assignment columns (E10 through H10) Adjusting the width of columns
Lesson 4: Introduction to the Excel Spreadsheet
111
You will notice that the numbers are not quite lined up under the labels in the assignment columns. Recall that in Excel the labels (text in general) are aligned on the left of the column while numbers are always aligned on the right (check Fig. 4.7 above if you're still confused about this). To improve the appearance to your gradebook you probably want your column labels to be more in line with your entries. You already practiced one way of doing this: namely, to right align the labels. Another way is to reduce the width of the columns containing scores. They need be no wider than the width of the column labels. By default Excel makes all the columns about an inch wide (8.43 is the Excel default value for the column width). Let's change the width of columns C through N so they are only as wide as necessary. Use the horizontal scroll bar at the bottom of the spreadsheet window to scroll the gradebook over until Column C is at the left edge of the spreadsheet Use the mouse pointer on the column header "C" at the top of the column (Fig. 4.8)
Column headers Row headers
Fig. 4.8 The Column (letters of the alphabet) and Row (numbers) headers Hold down the mouse button, and keep it down, while you drag across the screen to the right as far as Column H When you have columns C through H selected, let go of the mouse button All six columns (C through H) should be highlighted. From the Format menu select Column/Width... This will bring up the Column Width dialog box. Type 4, and click on OK, then click anywhere to deselect the columns Now use the horizontal scroll bar if necessary to scroll the spreadsheet to the right until you can see column A again Another way to change Column Widths is to drag with the mouse. Let's try this. Position the mouse pointer in the headers between column B and column C so the pointer becomes a crosshair (Fig. 4.9)
112
ESSENTIAL MICROSOFT OFFICE XP: Tutorial for Teachers Copyright Bernard Poole, Lorrie Jackson, Rebecca Randall, 2002. All rights reserved
Fig. 4.9 Adjusting column width using the mouse Now just drag left or right and notice the small box that tells you the exact column width You can simultaneously change the widths of several columns, as long as you want them all to be the same width, by selecting (highlighting) them all first and then dragging in this way. Try this for yourself now, and then hit Ctrl-z to restore the columns to their previous width Changing the alignment of the column labels It would also be a good idea to change the alignment of the column labels and make them all center aligned. Position the mouse over cell D8, then hold down the mouse button, and drag across to cell H8 before letting go of the mouse button All the column labels for the 5 assignments should now be highlighted. In the Format tool bar click on the Center Alignment button Other columns in your spreadsheet are also wider than necessary. Your tasks now are as follows: Reduce the width of the columns listed in Table 4.3 to the column width indicated Column I, K, & M J and N L Width 1 8 10
Table 4.3 Change the alignment of the labels for columns J, L, and N to Center Aligned Press Ctrl-s again to save your work when you have completed these tasks
Lesson 4: Introduction to the Excel Spreadsheet
113
4.4 CREATING AND COPYING FORMULAS
Functions and Formulas are powerful tools in spreadsheets which can save you hours of work. Functions are routines built into the Excel spreadsheet. Formulas, on the other hand, are defined by the user, and may include the built-in functions. Both functions and formulas accomplish the same task: they tell Excel to do some kind of calculation for you. For example, at the end of a semester you will want to calculate a total point value, and probably a percentage, for each student. To do this you can program the spreadsheet to do the work on the values in appropriate cells. You can have the spreadsheet add up the numbers in a whole range of cells, or have it tell you the average score in a range of cells, and so on. You can also have the system copy a formula into other cells. Let's try a few things along these lines now. Creating the formula Let's enter a formula and see what it does. Select cell J10 Type =SUM(D10:H10) then click the Accept button ( ) The "=" symbol at the beginning is a clue to the system that what follows is a formula. So remember this: ALL SPREADSHEET FORMULAS BEGIN WITH THE "=" SIGN. The formula =SUM(D10:H10) tells Excel to sum (add together) the scores entered in cells D10 through H10 and store the result in cell J10, J10 being the selected cell in which you want the formula to do its job. SUM is one of many Excel built-in functions. It automatically carries out the series of additions to produce the required result. Well look at the built-in functions in a moment. Notice the 0 (zero) that now appears in cell J10. This number is the sum of the zeroes you typed in cells D10 through H10. In a short while you will have an opportunity to test whether the formula is correct. You will be entering into the spreadsheet a maximum score for real assignments along with a set of scores for a roster of students. For now, if you typed in the formula correctly and clicked the Accept button ( ) you should see that J10 contains the sum of all the maximum scores (which for the time being is 0 (zero), of course). Press Ctrl-s again to save your work so far Copying and pasting formulas Soon you will be entering a set of data for several students. But first you must complete the Grades Template by creating a formula that will produce a total or sum of the eventual scores for each student. Before you carry out the exercise, here is a description of what is involved. Fig. 4.10 on the next page illustrates the process. You are going to copy the formula from cell J10 to the relevant cells in the same TOTAL column. You will start by copying the formula to the clipboard. Then you will paste it into the first of the cells where you want the formula duplicated. Finally you will tell Excel to "fill down" a copy of the formula to the remainder of the relevant cells in the columnone for each student in the roster.
114
ESSENTIAL MICROSOFT OFFICE XP: Tutorial for Teachers Copyright Bernard Poole, Lorrie Jackson, Rebecca Randall, 2002. All rights reserved
data from one or more cells in the Spreadsheet to the clipboard
COPY
Fig. 4.10 Copying and Pasting Copying the formula... Select cell J10 if it is not still selected from the previous exercise Press Ctrl-c for copy (or, from the Edit menu select Copy) Cell J10 will now have a blinking border indicating that this is the cell from which the data has been copied. The formula in cell J10 has been copied to the clipboard in the computer's primary memory. Lets take a look at the clipboard now. Its useful to know how to check the clipboards contents. From the Edit menu, select Office Clipboard Think of the clipboard as a temporary holding area for a single set of data. Once something is on the clipboard it can be pasted anywhere elsein this spreadsheet, or in another spreadsheet, or into some other document. Pasting the formula... Row 14 is where you will enter the first student's name and scores when you create an actual gradebook after you have saved this template. So you are going to paste the formula you just copied (you copied it from cell J10) into cell J14. Select cell J14 Press Ctrl-v (this is the short cut command for selecting Paste from the Edit menu) Look at cell J14. You should see the value 0 (zero) stored there. Now look at the data in the Entry bar at the top of the spreadsheet. Interesting! The formula is different from the one you copied from cell J10. Check this outclick on cell J10 again Notice that the range of cells is D10 through H10.
Lesson 4: Introduction to the Excel Spreadsheet
115
Now click on cell J14 again The range of cells is D14 through H14. So Excel automatically adjusted the range so that it would make sense in row 14 (where the first student's scores will be). This is called Relative referencing. Relative references You might find this a trifle tricky to follow, so put on your thinking cap! The system is copying the formula in cell J10 to cell J14 in relation to ("relative to") cell J10. In other words, just as the formula in J10 sums the values stored in cells D10 through H10, so the formula copied to cell J14 will sum the values relative to cells D14 through H14. Does that make sense to you? If so, give yourself a pat on the back! If not, don't despair. Read it over a couple of times. The alternative to a Relative Reference, by the way, is an Absolute Reference. You will need to use an Absolute Reference shortly, at which time you will more easily understand what it means in the context of the exercise. Bet you can't wait to check it out! Press Ctrl-s again to save your work so far (are you getting into the habit of doing this?) Filling down (copying the formula into the rest of the TOTAL column) Excel provides a neat tool to duplicate the contents of cells into a set of adjacent cells. For the sake of this exercise we will assume you will have just ten students in your class. You are going to duplicate the formula that is in cell J14 into the other nine cells below it. As before, Excel will automatically adjust the cell addresses so that they are appropriate (relative) to each student's record. Select cell J14, if it is not already selected Use the mouse button to drag down to highlight all the cells from cell J14 to cell J23 Notice that the set of cells from J14 through J23 are now selected as a block on the screen. From the Edit menu select Fill/Down (Ctrl-d for short) This command copies the formula down to the end of the selected set of cells. For now, a zero will appear in each cell of the TOTAL column (Fig. 4.11).
Fig. 4.11 "A zero will appear in each cell of the TOTAL column."
116
ESSENTIAL MICROSOFT OFFICE XP: Tutorial for Teachers Copyright Bernard Poole, Lorrie Jackson, Rebecca Randall, 2002. All rights reserved
This is because you have not yet entered any scores. Later, when you do enter the scores, the current total for each student will appear in the TOTAL column. Press Ctrl-s again Setting up the Percentage formula The next formula you need will go in the PCNT column (column L) and will calculate the percentage for each student. The formula will tell Excel to divide the Total Points earned by a particular student by the Total of all the Maximum Scores for each assignment. Select cell L14, since this is the cell in the PCNT column for the first student The formula you want will divide the value in cell J14 (which is the Total points for the first student) by the value in cell J10 (which is the Total maximum score possible). Type the formula =J14/J10 and press Enter Error messages are sometimes OK Hmmmm... The entry #DIV/0! is displayed in cell L14. This is an error message warning you that the formula in cell L14 is telling Excel to divide by zero (the current value in J10)an illegal operation because it is undefined in math. In one sense, you don't need to worry about this for now. You will eventually have a value other than zero in cell J10 when you put actual Maximum scores into the Gradebook and this will take care of the #DIV/0! message. But the error message, because it does not use the word "error" in the message, might be disconcerting to someone who does not understand what is going on. This might be the case if, for example, you shared a template with a colleague at your own or another school. Using Logical functions Excel has a useful built-in function for dealing with errors such as this. It's the logical IF function. The whole function looks like this: =IF(Logic expression, Value if True, Value if False). Actually, Excel has over 100 functions divided into nine categories. Lets look at the built-in functions now so that you can know how to find them when you need them. From the Insert menu select Function... The Insert Function dialog box appears on the screen (Fig. 4.12).
Fig. 4.12 Insert Function dialog box
Lesson 4: Introduction to the Excel Spreadsheet
117
Click on the Logical category in the Function category: drop down menu and look at the set of 6 Logical functions which appear in the new dialog box (Fig. 4.13)
Fig. 4.13 The Logical functions Notice the IF logical functionthe third one listed in the Function Name: area of the dialog box. Double click to select the IF Function now, and notice that the components of the IF function are displayed in the next dialog box (Fig. 4.14)
Fig. 4.14 The Function Arguments dialog box The Logical test part of the expression is a statement which the spreadsheet will evaluate as either true or false. For example 2+2=5 will be evaluated as false; 2+2=4 will be evaluated as true. The second part of the Logical IF expression (value_if_true) is what you want the spreadsheet to put in the cell if the Logical expression is true. The third part of the Logical IF
118
ESSENTIAL MICROSOFT OFFICE XP: Tutorial for Teachers Copyright Bernard Poole, Lorrie Jackson, Rebecca Randall, 2002. All rights reserved
expression (value_if_false) is what you want the spreadsheet to put in the cell if the Logical expression is false. Try the following example for practice. It will be easier to begin with if you just type in the formula yourself instead of using the built-in function provided by Excel. Built-in functions are really useful when you know what youre doing, as you will soon enough. But lets keep it simple for now. Close the Function Arguments dialog box by clicking on the Cancel button Click in cell A30 and type the formula: =IF(2+2=5,"How can that be True!","Of course it's False!") Click on the check mark ( ) to accept the formula into cell A30
We know that 2+2=5 is False, so the result that will be displayed in cell A30 will be "Of course it's False!". Notice, by the way, that you can have text as the result; it doesn't have to be a number. Select Clear from the Edit menu, or hit Del(ete) to remove the formula from cell A30 Back to the Division by zero problem OK, in cell L14 you want to tell Excel that if the value in cell J10 is zero (0), it should put a phrase such as "Div/0 error" in cell L14. This will better explain what is going on. It will also remind you that those Maximum Scores need to be updated before the spreadsheet will work with an actual class of students. You will also tell Excel in cell L14 what to do if the value in cell J10 is other than zero (0) which it will be if there are Maximum Scores other than zero. In this case, you will tell Excel to go ahead and calculate the percentage for the student. Now, how would you write that as a formula? If you think you can figure it out (and you'll impress your instructor no end if you can!), write down the correct formula in the box below: The answer is....(drum roll...) =IF(J10=0,"Div/0 error",J14/J10) Go ahead and type this formula into cell L14 now Absolute references You need to make one small change to the formula in cell L14 before you copy it to each of the cells from L15 through L23. This is because part of the formula needs to be an Absolute Reference. Look at the formula again: =IF(J10=0," Div/0 error",J14/J10) Cell J10 contains the total of the maximum scores. The percentage for every student is calculated by using the value in this specific location. So the reference to this cell must not change when the formula is copied to the other cells in column J. This is why it is called an Absolute Reference
Lesson 4: Introduction to the Excel Spreadsheet
119
it must not change; it must always reference cell J10. The value in J14, on the other hand, is relative to the student data in row 14. This reference (to cell J14) will change relative to each student. Does that make sense? Read the previous paragraph over again if you need to. The fact is that you must tell Excel that you want any references to J10 in the formula specified for cell L14 to be Absolute, otherwise the formula will not copy correctly to the other cells in column J. Follow these steps to do this. Select cell L14 Look at the Entry bar. You should see the formula =IF(J10=0,Div/0 error",J14/J10). Position the cursor immediately after the first parenthesis in the Entry bar Type a dollar sign ($) before the letter J, and another dollar sign ($) before the number 10 (so the formula will now be =IF($J$10=0,"Div/0 error",J14/J10)) Look at the formula again. Do you see the second reference to cell J10 at the other end of the formula (J14/J10)? You're going to need $ signs there, too. Go ahead and fill them in (J14/$J$10) just as you did at the beginning of the formula The $ signs tell Excel to treat the reference to column J and row 10 as Absolute when copying the formula to other cells. The reference to J14, on the other hand, will be Relative and will therefore change relative to whichever cell it is copied to, so there's no need for dollar signs here. Remember: A dollar sign ($) before each part of a spreadsheet cell address tells Excel to treat the reference to the cell as an absolute (unchanging) reference. Phew! That's the tough part over with. Click on Accept ( change ) to accept the formula, then press Ctrl-s to save the
Now that you have edited the formula, you want to copy it to the other cells in the PCNT column. Cell L14 should still be selected, so use the mouse to drag down from cell L14 to cell L23, then from the Edit menu select Fill/Down Voil! All the appropriate cells have been set to calculate the percentage for every student once you have entered a set of scores for each student. Right now, remember, you have the "Div/0 error" message in each cell because you are telling Excel to divide by zero. As you know, this problem will be overcome when you enter an actual set of maximum scores into row 10. Press Ctrl-s again to save your work so far Notice that you are doing all the hard work up front. Once you have built the template, using it as a gradebook will be easyas you will see in a moment. You have a few more tasks to complete before the Gradebook is ready, however.
120
ESSENTIAL MICROSOFT OFFICE XP: Tutorial for Teachers Copyright Bernard Poole, Lorrie Jackson, Rebecca Randall, 2002. All rights reserved
Setting the Cell Attribute for the PCNT column When you divide one number by another the result is usually a fraction. Thus the eventual percentage for each student won't look like percentages at all. Instead of, say, 85%, the computer will display 0.85. It would be best to display the percentages as whole numbers (no fractions) with a % sign after them. So you must add this feature to the Gradebook template. Follow these steps to format (select attributes for) the values in the PCNT column so they will eventually display as recognizable percentages. If necessary, drag the mouse from cell L14 to cell L23 and, in the Format menu, select Cells... In the Format cells dialog box, from the Category menu select Percentage Then click on OK because the number of places after the decimal point (called Precision) is set at the default of two (2) That's it. Later, when you add students and their scores to your roster you will see all the percentages displayed with the % sign. You are now ready to save your template for the last time (ctrl-S). Checking out the formulas It is useful for you to know how to check out the formulas in the spreadsheet. Like everything else, this is easy enough to do when you know how. Follow these steps to do this. From the Tools menu select Options..., then in the Options dialog box (Fig. 4.15) select the View tab
Fig. 4.15 Showing or not showing formulas in the Options dialog box
Lesson 4: Introduction to the Excel Spreadsheet
121
In the Window options section, put a check mark in the box next to Formulas, and click OK This will display all the formulas in your spreadsheet. Excel widens the columns so you can see the whole of each formula. Scroll over if necessary to check out the formulas displayed in columns J and L After you have verified that the formulas are stored correctly relative to each of the appropriate cells, you should reset the display so you can see the values in the cells. From the Tools menu select Options, make sure you have the View tab selected, then click in the box next to Formulas to deselect it, and click on OK Notice that the formulas are hidden once again and the columns are restored to their original width. The last summary column in the spreadsheet (column N) is for the final letter grade. For the purposes of this tutorial, you will enter the grade yourself based on the totals, averages, and other factors that you consider significant in assessing the quality of your students' work. Thus, no formula will be supplied for this column at this time. Later, in Lesson 4, you will learn how to create a Lookup table so that Excel can calculate each student's grade and automatically enter it into the spreadsheet. This will simplify your work still more.
4.5 ENTERING NAMES AND SCORES FOR EACH STUDENT
Changing the name of the template document Now that the template is safely saved on disk, you can start to use it to build specific gradebooks for particular classes. As you can see, the template is still on the computer screen after you have saved a copy of it on your disk. Now you are going to fill it out with student names and scores. Thus, the template will no longer be a template; it will be an actual grade roster. Therefore, the first thing you must do is change its name, so that when you save the document it will not overwrite the template that you want to keep for future use. It is always a good idea to do this straight away because you might forget to do it later. Up until now you have been working with the document that you originally called "Grades Template." Let's say you are a 4th Grade teacher, and the year is 2002. A good document name for this gradebook would be Grade4 2002. You probably remember how to change a document name from the previous two tutorials. But in case you don't... Select Save As from the File menu and type the name Grade4 2002, then click on Save The new document name will appear at the top of the screen. You should start by filling in the specific class and semester details for the new gradebook. In cell B4 type Grade 4, hit the Enter key, type 1 for the semester, hit Enter again, then type 2002 for the year and click on Accept ( )
122
ESSENTIAL MICROSOFT OFFICE XP: Tutorial for Teachers Copyright Bernard Poole, Lorrie Jackson, Rebecca Randall, 2002. All rights reserved
Entering the student names Now select cell A14 (this is where the first student's last name will go) Type a student's Last Name and hit the Tab key to move to cell B14 Type the student's First Name Hit Enter, then the left arrow key, to move to cell A15, and do the same for the next student Repeat these steps until you have a roster of 10 students. Notice how the names are all lined up on the left of the column (text is normally left aligned). It doesn't matter if your names are not in alphabetical order at this time since Excel lets you sort them any time you like, as you will learn later in Lesson 4. Entering the scores for each student Your next step will be to enter scores for these students. But before you do this you will need to decide what kind of scores they will beHomeworks, Tests, Quizzes, and so forth. Select cell D8, and type a brief label in the Entry bar, such as HW1, or Test1, and press the Tab key Do the same for each of the four other labels for the scores columns. Next you must decide what maximum scores you want for each assignment. Select cell D10 Type a maximum score for the assignment or test recorded in this column (column D) a maximum score is the highest possible score that can be achieved for the assignment or test (such as 20 out of 20, or 100 out of a possible 100, and so on) Move to each of the four other maximum score cells (E10 through H10) and enter appropriate maximum scores Now look across to column L Notice that those warning messages in column L have gone. This is because you are no longer telling Excel to divide by zero (). Take a look at cell J10 and notice that it now has a value other than 0 (zero) in it Next, select D14 This is the first cell in the first column of scores for your students. Type a score for each student (press Enter after each score because you want to go down to cell D23). Remember that the score should be within the Maximum Score range for that HW, Test, Worksheet, or whatever. Now enter scores for each student in each of the remaining four Assignment categories. If you move across to columns J and L, you should notice how the Totals and Percentages are all kept up to date as you enter each score and the percentages look like percentages! If the columns are filled with ###### signs, this is because the column is not wide enough to show the data. Go
Lesson 4: Introduction to the Excel Spreadsheet
123
ahead and make the columns wider if you need to. Remember about those ###### signs if you ever see them in a cell. They're not a problem. They're just an alert to you that you need to make the column wider to fit the size of the data. The formulas are the most powerful aspect of spreadsheets. When the spreadsheet does the math for you, you begin to appreciate the power of those formulas that you have built into the gradebook template. You don't need a calculator any more. The spreadsheet is your calculator and it will save you a significant amount of time. Once again, you must save your work (press Ctrl-s) Everything will be saved under the new name (Grade4 2002) on your Data Disk.
4.6 MAKING CHANGES TO YOUR GRADEBOOK
Now that your gradebook is complete and saved on your disk, this does not mean that you cannot make alterations to it. Perhaps a new student needs to be entered onto your roster, or you have accidentally overlooked an assignment and want to enter it into your gradebook, or you decide to add an extra assignment or test to your normal schedule. This can all be done with little effort on your part. Adding a student to the roster (Inserting rows) A new student can be added by inserting a row. To insert a row you would select the location ahead of which you want to place the new row or rows (say before Row 16). Excel inserts a new row immediately ahead of the row you have selected. Follow these steps to try this now. Select row 16 by clicking in the row label (the number 16 at the left edge of the spreadsheetFig. 4.16)
Click on the row number 16
Fig. 4.16 Selecting a row Row 16 will become highlighted on the screen. From the Insert menu select Rows
124
ESSENTIAL MICROSOFT OFFICE XP: Tutorial for Teachers Copyright Bernard Poole, Lorrie Jackson, Rebecca Randall, 2002. All rights reserved
You should now see a new empty row. If you inserted the row in the wrong place, remember that you can undo what you just did by selecting Undo Insert from the Edit menu. Now you must fill the new row with data as in the rest of the spreadsheet. Make cell A16 the active cell now and fill out a name and a set of scores You will also need to copy the math formulas from cells J10 and L14 to the respective cells in the TOTAL and PCNT columns. Move, first, to cell J10 and press Ctrl-c (the shortcut for the Copy command) Move to cell J16 and press ctrl-v (or select Paste from the Edit menu) Now follow the same procedure to copy the formula from cell L14 to cell L16. After you have copied the formulas you should check to see that the results in the various cells make sense. Mistakes are always possible. NEVER ASSUME THAT THE COMPUTER IS GIVING YOU THE CORRECT DATA. IT'S ONLY AS GOOD AS THE PERSON WHO PROGRAMMED ITAND THAT PERSON IS HUMAN! Inserting columns To insert a new column, you will select where you want to insert the columnsay between columns F and G. Excel will insert the new column(s) to the left of the column you select. Select column G by clicking in the column label (the letter "G" at the top of column G in the spreadsheet) Column G will become highlighted. From the Insert menu select Columns Excel inserts an empty column to allow you to enter a new set of data. The column width is set to be the same as the column next to which it is inserted. Again you will need to fill in a column label in cell G8, a maximum score for that assignment (in cell G10), and a set of actual scores, one for each student in the class. Notice that the column label you enter in cell G8 is right aligned since you set this attribute across the cells from D8 to H8. Notice, also, once more that all your totals and percentages are updated to reflect the new set of scores. Deleting (cutting) rows and columns Here are the steps to delete rows or columns from a spreadsheet. Select a row or column, or a set of rows or columns, by highlighting them, then, from the Edit menu select Delete No need to practice this now. Just remember where to find this section if you ever need to delete rows or columns from a spreadsheet. The beauty of an electronic spreadsheet such as Excel is that, even when you add or delete rows or columns, the system automatically updates the formulas where appropriate to match the new state of the data. If you make changes like this that you want to keep, you must save your work once again. Do this now. Save your Grade 4 2002 gradebook document
Lesson 4: Introduction to the Excel Spreadsheet
125
4.7 PRINTING YOUR GRADEBOOK
You are now going to print a "hard copy" of your gradebook. Unless you decide otherwise, Excel will print the page in the Portrait orientation (Fig. 4.17).
Fig. 4.17 Portrait and Landscape page orientation If your gradebook is too wide to fit on the 8.5 inch width of standard paper, you can print the gradebook sideways (Landscape orientation). From the File menu, select Page Setup to bring up the dialog box (Fig. 4.18), and make sure you have the Page tab selected
Fig. 4.18 Page Setup dialog box Click on the radio button next to Landscape, then click on OK In the Page Setup dialog box you can also tell Excel to print or not to print gridlines, row and column headings and so forth. You can thus still make changes to the appearance of your spreadsheet on the printed page.
126
ESSENTIAL MICROSOFT OFFICE XP: Tutorial for Teachers Copyright Bernard Poole, Lorrie Jackson, Rebecca Randall, 2002. All rights reserved
From the File menu select Page Setup again, and click on the Sheet tab, then remove the checkmark in the box next to Row and Column Headings (if necessary) and Gridlines (again, if necessary) This is to tell Excel you do not want those headings in the first printout. Now, in the Page Setup dialog box, click on the Print button to bring up the Print dialog box (Fig. 4.19)
Fig. 4.19 The Print dialog box In the print dialog box, you can choose the number of copies you would like. As a rule, it is best to have the computer print only one copy unless you have a high speed printer, since it is easier to make multiple copies by using a photocopier. Also, if you have a dot matrix, daisy wheel, or ink jet printer, select draft quality the first time or two, so you don't waste ink (this is not an option with laser printers since laser printers always print best quality). Another tip, if you have control over your own printer, is to recycle once used paper (clean on one side) for draft copies. You might even start collecting this, instead of throwing it away. Help save the planet! For Print Range in the Print dialog box the radio button for All is selected by default. If you look a little lower in the dialog box (in the Print what section) youll see that the radio button for Active sheet(s) is also selected by default. These are the appropriate settings for this tutorial. Well check out other options in Lesson 5. Finally, click on OK to print your document The printer will print your Grade 4 2002 gradebook so you can hand it in to your instructor.
Lesson 4: Introduction to the Excel Spreadsheet
127
4.8 SAVING A BACKUP COPY OF YOUR WORK
Your last task before completing this session at the computer is to make a backup of your spreadsheets on another disk. There are a couple of ways to do this and if you already know how to backup your work to your Data Backup disk, go ahead and do so. Otherwise complete the following directions. The Grades Template and Grade4 2002 spreadsheets are saved on your Data Disk, which is in the disk drive. Close the Excel spreadsheet program Close or minimize any other windows that may be open on your desktop to make it easier for you to see what youre doing Double click to open the My Computer icon, then double click to open the disk drive where you have your Data Disk Now drag the folder Spreadsheets from your Data Disk to the Desktop and drop it there Watch while Windows makes a copy of your documents on to the desktop, then close the Window on your Data Disk Remove your Data Disk from the disk drive, replace it with your Data Backup disk and double click to open the disk drive Now drag the Spreadsheets folder from the desktop to your Data Backup disk
4.9 A WORD ABOUT TEMPLATES AND STATIONERY DOCUMENTS
In the first two lessons, and in this lesson, you have been introduced to the concept and importance of templates. So much of a professional's work is based on standard forms of one kind or another. There are simply dozens of such forms that you either generate yourself or that are generated for you by administrators. They may be ditto masters, grade sheets, attendance registers, sign-up sheets, course schedules, syllabi, correspondence, you name it. You should think "Template" whenever you use Microsoft Office. "How can I leverage the effort I'm putting into creating this document? Are there parts of it that are common to other documents I have to produce? Is there a template here that I should be saving as a separate document for future use?" Office uses the term "Stationery" to describe documents that act as templates for word processing, database, spreadsheet, or Presentation applications. A selection of some two dozen "starter" documents are supplied with the software. Over the course of your career you will undoubtedly develop your own set of stationery documents or templates. The rationale behind templates is personal productivity, where time and ideas are at a premium. Templates are a powerful way of capturing the free flow of ideas in the form of electronic documents which enhance the quality and efficiency of our work.
128
ESSENTIAL MICROSOFT OFFICE XP: Tutorial for Teachers Copyright Bernard Poole, Lorrie Jackson, Rebecca Randall, 2002. All rights reserved
LOOKING BACK
As you must be aware, there is still a great deal to learn about the Excel spreadsheet, but you are on your way. This should be enough to give you ideas about using the Excel spreadsheet to keep records of numerical data. Apart from finding out what a spreadsheet is, you have learned how to build a spreadsheet template, including labels and formulas. This included basic layout operations such as expanding the width of selected columns and aligning cells. You also learned how to copy formulas to other cells in the spreadsheet. You then learned how to change the name of the spreadsheet so that the template could be kept unaltered for later use. After you filled out the gradebook and saved the set of data for a class, you practiced making changes such as adding or deleting rows and columns, and changing the value format for certain cells to percentages. Finally, you learned how to print out the entire spreadsheet. This latter function is not something you would do as a matter of course. You might well, however, print out charts based on a spreadsheet in order to include them in a report that you have developed using the word processor. Youll learn how to do this in Lesson 6.
LOOKING FORWARD
The next spreadsheet tutorial will help you learn other important aspects of working with spreadsheets, such as using the Lookup function and creating charts of various kinds. You are probably becoming familiar by now with the environment called Microsoft Office. As you have no doubt noticed, skills learned using the word processor carry over into the use of the spreadsheet or the database. This is the most important advantage of an integrated software package such as Office. It means that the learning curve is less steep. You will find that completing the remainder of these tutorials will not be nearly as tough. If you found the first three lessons easy, so much the better.
SKILL CONSOLIDATION
Complete as many of these exercises as you can to reinforce what you have learned in Lesson 4. 1. Update Grade4 2002 by adding an extra column for another assignment, quiz, project, or test score and hand in your printout of the new spreadsheet. 2. Add two students, along with their scores for all assignment categories, to the gradebook that you created using this tutorial. Copy the formulas where necessary. 3. Add an extra column for another assignment (HW, Test, etc.), add a student, and update the summary (totals, percentage) columns where appropriate. Update the calendar data in the top left corner of the spreadsheet for a class taking place in the Fall semester, session 1, 2002. 4. Design and create a spreadsheet to handle an income statement for your personal checking account. The income statement will span one full year, from January to December. The leftmost column will contain a list of items that you typically purchase during the course of a month. Then the column headers across the spreadsheet will refer to months in the year. The numbers in the cells will be the financial amounts that you spent on each item per month. Then you will include totals at the bottom of each column (a tally for the month) and totals for each item at the end of each quarter/year. This could become an ambitious group project
Lesson 4: Introduction to the Excel Spreadsheet
129
if you were to add extra features such as weekly data with break points (sub totals) and so forthvery useful, too. 5. Get together with one other classmate and brainstorm for ideas abut using the Excel spreadsheet with students K-12. List at least 10 suggestions and describe briefly (a sentence or two) how you would use each of them in a subject area and age group of your choice. Specify the subject area and age group for each idea.
You might also like
- OemDocument2 pagesOemmaglalang_dexter_024No ratings yet
- Grad Thesis ProposalDocument3 pagesGrad Thesis Proposalgio477No ratings yet
- PowerQuest (R) PartitionMagic (R) Version 8.0 You May Find It Helpful ToDocument4 pagesPowerQuest (R) PartitionMagic (R) Version 8.0 You May Find It Helpful Torudino73No ratings yet
- SerialDocument1 pageSerialmaglalang_dexter_024No ratings yet
- Aniseed Syrup Product DetailsDocument2 pagesAniseed Syrup Product DetailsCeceng CahyadiNo ratings yet
- Grad Thesis ProposalDocument3 pagesGrad Thesis Proposalgio477No ratings yet
- Eula Microsoft Visual StudioDocument3 pagesEula Microsoft Visual StudioqwwerttyyNo ratings yet
- Training WorksheetDocument259 pagesTraining Worksheetmaglalang_dexter_024No ratings yet
- Aniseed Syrup Product DetailsDocument2 pagesAniseed Syrup Product DetailsCeceng CahyadiNo ratings yet
- Show Monthly Sales and Change Xl2003Document50 pagesShow Monthly Sales and Change Xl2003maglalang_dexter_024No ratings yet
- Show Monthly Sales and Change Xl2003Document50 pagesShow Monthly Sales and Change Xl2003maglalang_dexter_024No ratings yet
- Shoe Dog: A Memoir by the Creator of NikeFrom EverandShoe Dog: A Memoir by the Creator of NikeRating: 4.5 out of 5 stars4.5/5 (537)
- Grit: The Power of Passion and PerseveranceFrom EverandGrit: The Power of Passion and PerseveranceRating: 4 out of 5 stars4/5 (587)
- Hidden Figures: The American Dream and the Untold Story of the Black Women Mathematicians Who Helped Win the Space RaceFrom EverandHidden Figures: The American Dream and the Untold Story of the Black Women Mathematicians Who Helped Win the Space RaceRating: 4 out of 5 stars4/5 (890)
- The Yellow House: A Memoir (2019 National Book Award Winner)From EverandThe Yellow House: A Memoir (2019 National Book Award Winner)Rating: 4 out of 5 stars4/5 (98)
- The Little Book of Hygge: Danish Secrets to Happy LivingFrom EverandThe Little Book of Hygge: Danish Secrets to Happy LivingRating: 3.5 out of 5 stars3.5/5 (399)
- On Fire: The (Burning) Case for a Green New DealFrom EverandOn Fire: The (Burning) Case for a Green New DealRating: 4 out of 5 stars4/5 (73)
- The Subtle Art of Not Giving a F*ck: A Counterintuitive Approach to Living a Good LifeFrom EverandThe Subtle Art of Not Giving a F*ck: A Counterintuitive Approach to Living a Good LifeRating: 4 out of 5 stars4/5 (5794)
- Never Split the Difference: Negotiating As If Your Life Depended On ItFrom EverandNever Split the Difference: Negotiating As If Your Life Depended On ItRating: 4.5 out of 5 stars4.5/5 (838)
- Elon Musk: Tesla, SpaceX, and the Quest for a Fantastic FutureFrom EverandElon Musk: Tesla, SpaceX, and the Quest for a Fantastic FutureRating: 4.5 out of 5 stars4.5/5 (474)
- A Heartbreaking Work Of Staggering Genius: A Memoir Based on a True StoryFrom EverandA Heartbreaking Work Of Staggering Genius: A Memoir Based on a True StoryRating: 3.5 out of 5 stars3.5/5 (231)
- The Emperor of All Maladies: A Biography of CancerFrom EverandThe Emperor of All Maladies: A Biography of CancerRating: 4.5 out of 5 stars4.5/5 (271)
- The Gifts of Imperfection: Let Go of Who You Think You're Supposed to Be and Embrace Who You AreFrom EverandThe Gifts of Imperfection: Let Go of Who You Think You're Supposed to Be and Embrace Who You AreRating: 4 out of 5 stars4/5 (1090)
- The World Is Flat 3.0: A Brief History of the Twenty-first CenturyFrom EverandThe World Is Flat 3.0: A Brief History of the Twenty-first CenturyRating: 3.5 out of 5 stars3.5/5 (2219)
- Team of Rivals: The Political Genius of Abraham LincolnFrom EverandTeam of Rivals: The Political Genius of Abraham LincolnRating: 4.5 out of 5 stars4.5/5 (234)
- The Hard Thing About Hard Things: Building a Business When There Are No Easy AnswersFrom EverandThe Hard Thing About Hard Things: Building a Business When There Are No Easy AnswersRating: 4.5 out of 5 stars4.5/5 (344)
- Devil in the Grove: Thurgood Marshall, the Groveland Boys, and the Dawn of a New AmericaFrom EverandDevil in the Grove: Thurgood Marshall, the Groveland Boys, and the Dawn of a New AmericaRating: 4.5 out of 5 stars4.5/5 (265)
- The Unwinding: An Inner History of the New AmericaFrom EverandThe Unwinding: An Inner History of the New AmericaRating: 4 out of 5 stars4/5 (45)
- The Sympathizer: A Novel (Pulitzer Prize for Fiction)From EverandThe Sympathizer: A Novel (Pulitzer Prize for Fiction)Rating: 4.5 out of 5 stars4.5/5 (119)
- Her Body and Other Parties: StoriesFrom EverandHer Body and Other Parties: StoriesRating: 4 out of 5 stars4/5 (821)
- Science Q4 Lesson BDA EarthquakeDocument41 pagesScience Q4 Lesson BDA EarthquakeAnaLizaD.SebastianNo ratings yet
- Critical Aspects in Simulating Cold Working Processes For Screws and BoltsDocument4 pagesCritical Aspects in Simulating Cold Working Processes For Screws and BoltsstefanomazzalaiNo ratings yet
- 2012 NAPTIN DocumentDocument48 pages2012 NAPTIN DocumentbenaikodonNo ratings yet
- HOS Dials in The Driver App - Samsara SupportDocument3 pagesHOS Dials in The Driver App - Samsara SupportMaryNo ratings yet
- Dragonshard PC GBDocument42 pagesDragonshard PC GBWilliam ProveauxNo ratings yet
- Screenshot 2021-10-02 at 12.22.29 PMDocument1 pageScreenshot 2021-10-02 at 12.22.29 PMSimran SainiNo ratings yet
- T. Herndon, M. Asch, R. Pollin - Does High Public Debt Consistently Stifle Economic Growth. A Critique of Reinhart and RogoffDocument26 pagesT. Herndon, M. Asch, R. Pollin - Does High Public Debt Consistently Stifle Economic Growth. A Critique of Reinhart and RogoffDemocracia real YANo ratings yet
- Practice Questions & Answers: Made With by SawzeeyyDocument141 pagesPractice Questions & Answers: Made With by SawzeeyyPhake CodedNo ratings yet
- MACROECONOMICSDocument95 pagesMACROECONOMICSClaudine Jeanne NillamaNo ratings yet
- Mercedes B-Class Accessories ListDocument34 pagesMercedes B-Class Accessories ListmuskystoatNo ratings yet
- Household Budget Worksheet - Track Income & ExpensesDocument1 pageHousehold Budget Worksheet - Track Income & ExpensesJohn GoodenNo ratings yet
- Operations Management For Competitive Advantage 11Th Edition Solutions Manual PDFDocument2 pagesOperations Management For Competitive Advantage 11Th Edition Solutions Manual PDFLouis DodsonNo ratings yet
- Ab Initio Interview Questions - HTML PDFDocument131 pagesAb Initio Interview Questions - HTML PDFdigvijay singhNo ratings yet
- Papi AdbDocument50 pagesPapi AdbSilvio Figueiredo0% (1)
- Midterm Exam SolutionsDocument11 pagesMidterm Exam SolutionsPatrick Browne100% (1)
- Approvals Management Responsibilities and Setups in AME.BDocument20 pagesApprovals Management Responsibilities and Setups in AME.BAli LoganNo ratings yet
- Ey Blockchain Innovation Wealth Asset ManagementDocument16 pagesEy Blockchain Innovation Wealth Asset ManagementmichaeleslamiNo ratings yet
- Getting Started With DAX Formulas in Power BI, Power Pivot, and SSASDocument19 pagesGetting Started With DAX Formulas in Power BI, Power Pivot, and SSASJohn WickNo ratings yet
- Mecafix 120: Description Technical DataDocument1 pageMecafix 120: Description Technical DataJuan Carlos EspinozaNo ratings yet
- LogDocument85 pagesLogJo NasNo ratings yet
- Wasbi Bank AnalysisDocument18 pagesWasbi Bank AnalysisHamadia KhanNo ratings yet
- Variant Configuration Step by Step ConfigDocument18 pagesVariant Configuration Step by Step Configraghava_83100% (1)
- Fin 464 Chapter-03Document18 pagesFin 464 Chapter-03Shantonu Rahman Shanto 1731521No ratings yet
- Social Vulnerability Index Helps Emergency ManagementDocument24 pagesSocial Vulnerability Index Helps Emergency ManagementDeden IstiawanNo ratings yet
- Appendix 9A: Standard Specifications For Electrical DesignDocument5 pagesAppendix 9A: Standard Specifications For Electrical Designzaheer ahamedNo ratings yet
- BIM and AM to digitally transform critical water utility assetsDocument20 pagesBIM and AM to digitally transform critical water utility assetsJUAN EYAEL MEDRANO CARRILONo ratings yet
- Yamaha Stagepas 300Document54 pagesYamaha Stagepas 300Ammar MataradzijaNo ratings yet
- SMG Wireless Gateway ManualV2.2.0Document95 pagesSMG Wireless Gateway ManualV2.2.0shahedctgNo ratings yet
- Market & Industry Analysis CheckDocument2 pagesMarket & Industry Analysis CheckAndhika FarrasNo ratings yet
- Steps To Private Placement Programs (PPP) DeskDocument7 pagesSteps To Private Placement Programs (PPP) DeskPattasan U100% (1)