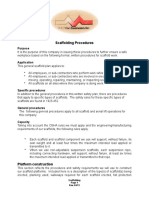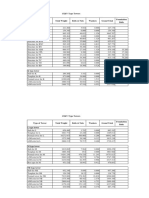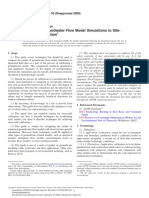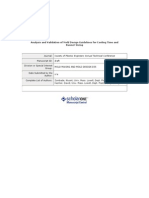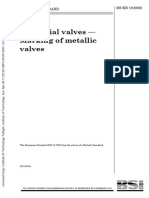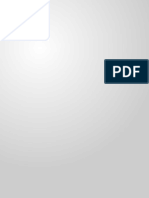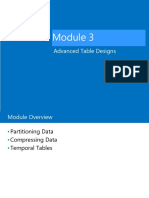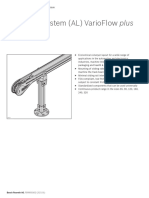Professional Documents
Culture Documents
ANSYS FLUENT 12.1 in Workbench Users Guide
Uploaded by
Rupesh PillaiCopyright
Available Formats
Share this document
Did you find this document useful?
Is this content inappropriate?
Report this DocumentCopyright:
Available Formats
ANSYS FLUENT 12.1 in Workbench Users Guide
Uploaded by
Rupesh PillaiCopyright:
Available Formats
ANSYS FLUENT 12.
1 in Workbench Users Guide
October 2009
Copyright c 2009 by ANSYS, Inc. All Rights Reserved. No part of this document may be reproduced or otherwise used in any form without express written permission from ANSYS, Inc.
Airpak, Mechanical APDL, Workbench, AUTODYN, CFX, FIDAP, FloWizard, FLUENT, GAMBIT, Iceboard, Icechip, Icemax, Icepak, Icepro, Icewave, MixSim, POLYFLOW, TGrid, and any and all ANSYS, Inc. brand, product, service and feature names, logos and slogans are registered trademarks or trademarks of ANSYS, Inc. or its subsidiaries located in the United States or other countries. All other brand, product, service and feature names or trademarks are the property of their respective owners. CATIA V5 is a registered trademark of Dassault Syst` emes. CHEMKIN is a registered trademark of Reaction Design Inc. Portions of this program include material copyrighted by PathScale Corporation 2003-2004.
ANSYS, Inc. is certied to ISO 9001:2008
See the on-line documentation for the complete Legal Notices for ANSYS proprietary software and third-party software. If you are unable to access the Legal Notice, contact ANSYS, Inc.
Contents
Preface 1 Getting Started With FLUENT in Workbench 1.1
UTM-1 1-1 1-2 1-3 1-3 1-5 1-5 1-8 1-9
Introduction to Workbench . . . . . . . . . . . . . . . . . . . . . . . . . . 1.1.1 Limitations . . . . . . . . . . . . . . . . . . . . . . . . . . . . . .
1.2 1.3
The Workbench Graphical User Interface . . . . . . . . . . . . . . . . . . Creating FLUENT-Based Systems . . . . . . . . . . . . . . . . . . . . . . 1.3.1 1.3.2 Creating FLUENT-Based Analysis Systems . . . . . . . . . . . . Creating FLUENT-Based Component Systems . . . . . . . . . . .
1.4 1.5
Understanding Cell States with FLUENT in Workbench . . . . . . . . . .
Starting FLUENT in Workbench . . . . . . . . . . . . . . . . . . . . . . . 1-11 1.5.1 1.5.2 Starting FLUENT from a FLUENT-Based System . . . . . . . . . 1-11 Specifying FLUENT Launcher Settings Within Workbench . . . . 1-12
1.6 1.7 1.8 1.9
Saving Your Work in FLUENT with Workbench . . . . . . . . . . . . . . 1-17 Exiting FLUENT and Workbench . . . . . . . . . . . . . . . . . . . . . . 1-19 An Example of a FLUENT Analysis in Workbench . . . . . . . . . . . . . 1-20 Getting Help for FLUENT in Workbench . . . . . . . . . . . . . . . . . . 1-23 2-1 2-2 2-4 2-6
2 Working With FLUENT in Workbench 2.1 2.2 2.3 Importing Mesh, Case, and Data Files . . . . . . . . . . . . . . . . . . . Using the Update Command . . . . . . . . . . . . . . . . . . . . . . . . . Refreshing FLUENT Input Data . . . . . . . . . . . . . . . . . . . . . . .
Release 12.1 c ANSYS, Inc. October 1, 2009
TOC-1
CONTENTS
2.4
Deleting Solution and Setup Cell Data for FLUENT-Based Systems . . . . 2.4.1 2.4.2 Using the Clear Generated Data Command from the Solution Cell of FLUENT-Based Systems . . . . . . . . . . . . . . . . . . . Using the Reset Command from the Setup and Solution Cells of FLUENT-Based Systems . . . . . . . . . . . . . . . . . . . . . . .
2-7 2-7 2-7 2-8
2.5 2.6
Interrupting, Restarting, and Continuing a Calculation . . . . . . . . . .
Connecting Systems in Workbench . . . . . . . . . . . . . . . . . . . . . 2-11 2.6.1 2.6.2 Connecting Systems by Dragging and Dropping a System from the Toolbox onto Another System . . . . . . . . . . . . . . 2-13 Connecting Systems By Dragging and Dropping FLUENT-Based Solution Cells Onto Other Systems . . . . . . . . 2-16
2.7 2.8
Duplicating FLUENT-Based Systems . . . . . . . . . . . . . . . . . . . . 2-18 Changing the Settings and Mesh in FLUENT . . . . . . . . . . . . . . . . 2-19 2.8.1 2.8.2 Changing Case and Mesh Settings Before Beginning a Calculation . . . . . . . . . . . . . . . . . . . . . . . . . . . . . . 2-20 Changing Case and Mesh Settings After a Calculation Has Started . . . . . . . . . . . . . . . . . . . . . . . . . . . . . . 2-21
2.9
Case Modication Strategies with FLUENT and Workbench . . . . . . . . 2-25
2.10 Working With Input and Output Parameters in Workbench . . . . . . . . 2-26 2.11 Viewing Your FLUENT Data Using ANSYS CFD-Post . . . . . . . . . . . 2-27 2.12 Understanding the File Structure for FLUENT in Workbench . . . . . . . 2-29 2.12.1 FLUENT File Naming in Workbench . . . . . . . . . . . . . . . . 2-33
2.13 Working with ANSYS Licensing . . . . . . . . . . . . . . . . . . . . . . . 2-35 2.13.1 Shared Licensing Mode . . . . . . . . . . . . . . . . . . . . . . . 2-35
2.14 Using Custom Systems . . . . . . . . . . . . . . . . . . . . . . . . . . . . 2-36 2.15 Using Journaling and Scripting with FLUENT in Workbench . . . . . . . 2-37
TOC-2
Release 12.1 c ANSYS, Inc. October 1, 2009
CONTENTS
A The FLUENT File Menu Under Workbench
A-1
A.1 File/Refresh Input Data . . . . . . . . . . . . . . . . . . . . . . . . . . . . A-1 A.2 File/Save Project . . . . . . . . . . . . . . . . . . . . . . . . . . . . . . . A-1 A.3 File/Import/Mesh... . . . . . . . . . . . . . . . . . . . . . . . . . . . . . . A-1 A.4 File/Import/Case... . . . . . . . . . . . . . . . . . . . . . . . . . . . . . . A-1 A.5 File/Import/Data... . . . . . . . . . . . . . . . . . . . . . . . . . . . . . . A-2 A.6 File/Import/Case and Data... . . . . . . . . . . . . . . . . . . . . . . . . . A-2 A.7 File/Export/... . . . . . . . . . . . . . . . . . . . . . . . . . . . . . . . . . A-2
Release 12.1 c ANSYS, Inc. October 1, 2009
TOC-3
CONTENTS
TOC-4
Release 12.1 c ANSYS, Inc. October 1, 2009
Using This Manual
The Contents of This Manual
This document provides information about using the FLUENT application within Workbench. A brief description of what is in each chapter follows: Chapter 1: Getting Started With FLUENT in Workbench, describes an overview of FLUENT within Workbench. Chapter 2: Working With FLUENT in Workbench, describes the details of using FLUENT within Workbench. Appendix A: The FLUENT File Menu Under Workbench, describes the dierences in the FLUENT File menu within Workbench.
Typographical Conventions
Several typographical conventions are used in this manuals text to facilitate your learning process. An informational icon (
) marks an important note.
Dierent type styles are used to indicate graphical user interface menu items and text interface menu items (e.g., Iso-Surface dialog box, surface/iso-surface command). The text interface type style is also used when illustrating exactly what appears on the screen or exactly what you need to type into a eld in a dialog box. The information displayed on the screen is enclosed in a large box to distinguish it from the narrative text, and user inputs are often enclosed in smaller boxes. A mini ow chart is used to guide you through the navigation pane, which leads you to a specic task page or dialog box. For example, Models Multiphase Edit... indicates that Models is selected in the navigation pane, which then opens the corresponding task page. In the Models task page, Multiphase is selected from the list. Clicking the Edit... button opens the Multiphase dialog box.
Release 12.1 c ANSYS, Inc. October 1, 2009
UTM-1
Using This Manual
Also, a mini ow chart is used to indicate the menu selections that lead you to a specic command or dialog box. For example, Dene Injections... indicates that the Injections... menu item can be selected from the Dene pull-down menu, and display mesh indicates that the mesh command is available in the display text menu. In this manual, mini ow charts usually precede a description of a dialog box or command, or a screen illustration showing how to use the dialog box or command. They allow you to look up information about a command or dialog box and quickly determine how to access it without having to search the preceding material. The menu selections that will lead you to a particular dialog box or task page are also indicated (usually within a paragraph) using a /. For example, Dene/Materials... tells you to choose the Materials... menu item from the Dene pull-down menu.
Technical Support
If you encounter diculties while using FLUENT, please rst refer to the section(s) of the manual containing information on the commands you are trying to use or the type of problem you are trying to solve. The product documentation is available from the on-line help, or from the User Services Center. If you encounter an error, please write down the exact error message that appeared and note as much information as you can about what you were doing in FLUENT. Then refer to the following resources available on the User Services Center: Installation and System FAQsa link available from the main page on the User Services Center. The FAQs can be searched by word or phrase, and are available for general installation questions as well as for product questions. Known Defects for FLUENTa link available from the product page. The defects can be searched by word or phrase, and are listed by categories. Online Technical Supporta link available from the main page on the User Services Center. From the Online Technical Support Portal page, there is a link to the Search Solutions & Request Support page, where the solutions can be searched by word or phrase.
UTM-2
Release 12.1 c ANSYS, Inc. October 1, 2009
Using This Manual
Contacting Technical Support
If none of the resources available on the User Services Center help in resolving the problem, or you have complex modeling projects, we invite you to log a technical support request (www.fluentusers.com) to obtain further assistance. However, there are a few things that we encourage you to do before logging a request: Note what you are trying to accomplish with FLUENT. Note what you were doing when the problem or error occurred. Save a journal or transcript le of the FLUENT session in which the problem occurred. This is the best source that we can use to reproduce the problem and thereby help to identify the cause.
Release 12.1 c ANSYS, Inc. October 1, 2009
UTM-3
Using This Manual
UTM-4
Release 12.1 c ANSYS, Inc. October 1, 2009
Chapter 1.
Getting Started With FLUENT in Workbench
This document is designed to provide information about using FLUENT within ANSYS Workbench. Some basic information about using Workbench is provided here, but the majority of the information about using Workbench can be found in the Workbench online documentation. This chapter provides some basic instructions for getting started with using FLUENT in Workbench. Section 1.1: Introduction to Workbench Section 1.2: The Workbench Graphical User Interface Section 1.3: Creating FLUENT-Based Systems Section 1.4: Understanding Cell States with FLUENT in Workbench Section 1.5: Starting FLUENT in Workbench Section 1.6: Saving Your Work in FLUENT with Workbench Section 1.7: Exiting FLUENT and Workbench Section 1.8: An Example of a FLUENT Analysis in Workbench Section 1.9: Getting Help for FLUENT in Workbench
Release 12.1 c ANSYS, Inc. October 1, 2009
1-1
Getting Started With FLUENT in Workbench
1.1
Introduction to Workbench
ANSYS Workbench combines access to ANSYS applications with utilities that manage the product workow. Applications that can be accessed from Workbench include: ANSYS DesignModeler (for geometry creation); ANSYS Meshing (for mesh generation); ANSYS FLUENT or ANSYS CFX (for setting up and solving uid dynamics analyses); and ANSYS CFD-Post (for postprocessing the results). In Workbench, a project is composed of a group of systems. The project is driven by a schematic workow that manages the connections between the systems. From the schematic, you can interact with workspaces that are native to Workbench, such as Design Exploration (parameters and design points), and you can launch applications that are data-integrated with Workbench (such as ANSYS FLUENT or ANSYS CFX). Data-integrated applications have separate interfaces, but their data is part of the Workbench project and is automatically saved and shared with other applications as needed. This makes the process of creating and running a CFD simulation more streamlined and ecient. Workbench allows you to construct projects composed of multiple dependent systems that can be updated sequentially based on a workow dened by the project schematic. For instance, you can construct a project using two connected FLUENT-based systems where the two systems share the same geometry and mesh; and the second system uses data from the rst system as its initial solution data. When you have two systems connected in this way, you can modify the shared geometry once and then update the results for both systems with a single mouse click without having to open the Meshing application or FLUENT. Some examples of when this is useful include: performing a reacting ow analysis starting from the solution obtained from a cold ow analysis; performing a second order analysis starting from the solution obtained from a rst order analysis; and performing a transient simulation starting from the solution obtained from a steady-state analysis. In addition, Workbench also allows you to copy systems in order to eciently perform and compare multiple similar analyses. Workbench also provides a parametric modeling capabilities in conjunction with optimization techniques to allow you to eciently investigate the eects of input parameters on selected output parameters.
1-2
Release 12.1 c ANSYS, Inc. October 1, 2009
1.2 The Workbench Graphical User Interface
1.1.1
Limitations
The following limitations are known when using FLUENT in Workbench: Workbench units and options are not passed to FLUENT. The ANSYS Meshing application automatically generates input mesh les for FLUENT in meters. The text user interface (TUI) shortcuts, or aliases, for reading case and data les for FLUENT in Workbench are disabled by design. For example, file read-case and f read-case can be used, however f rc cannot be used. The version of FLUENT used under Workbench must always be the version of FLUENT that was packaged and installed with that version of Workbench. It is not possible to use previous versions of FLUENT under Workbench even through a FLUENT Inc. environment variable. Under Workbench, the Microsoft Job Scheduler cannot be used to run FLUENT in serial.
1.2
The Workbench Graphical User Interface
The Workbench graphical user interface (Figure 1.2.1) consists of the Toolbox, the Project Schematic, the Toolbar, and the Menu bar. The most common way to begin work in Workbench is to drag an item, such as a component system (application) or an analysis system, from the Toolbox to the Project Schematic, or to double-click on an item to initiate the default action. You will view your component and/or analysis systems the pieces that make up your analysis in the Project Schematic, including all connections between the systems. The individual applications in which you work will display separately from the Workbench graphical interface, but the actions you take in the applications will be reected in the Project Schematic.
Note that FLUENT can be accessed in Workbench as either a component system or as an analysis system. Details for using both are described throughout this document.
Release 12.1 c ANSYS, Inc. October 1, 2009
1-3
Getting Started With FLUENT in Workbench
Menu Bar Toolbar
Toolbox
Analysis Systems Tools
Project Schematic
Component Systems Tools
Figure 1.2.1: The Workbench Graphical User Interface
Note that FLUENT in Workbench uses informational and warning dialog boxes that are designed to guide you in various ways as you work through your CFD analysis. Informational dialog boxes display messages that assist you in a specic task, or provide additional information relating to the task at hand. Warning dialog boxes display cautionary information concerning a task that is about to be performed. Warning dialog boxes that display an OK and a Cancel button allow you to choose from one of two options (to proceed or not to proceed), whereas, warning dialog boxes that contain only an OK button are designed to display a cautionary message indicating that you need to be aware that the application is about to change something.
1-4
Release 12.1 c ANSYS, Inc. October 1, 2009
1.3 Creating FLUENT-Based Systems
1.3
Creating FLUENT-Based Systems
There are two basic types of systems: analysis systems and component systems. The Fluid Flow (FLUENT) analysis system allows you to perform a complete CFD analysis and contains cells that allow you to: create geometry, generate a mesh, specify settings in FLUENT, run the FLUENT solver, and visualize the results in ANSYS CFD-Post. The FLUENT component system allows you to access the FLUENT application from within Workbench and contains only the cells needed to specify settings in FLUENT and run the FLUENT solver. When using a FLUENT component system, a mesh must be imported into the system or provided through a connection from an upstream system.
i
1.3.1
A separate cell for results visualization is only needed when using CFD-post. The post-processing capabilities in FLUENT can be accessed from both the Fluid Flow (FLUENT) analysis system and the FLUENT component system.
Creating FLUENT-Based Analysis Systems
You can create a Fluid Flow (FLUENT) analysis system in Workbench by double-clicking on Fluid Flow (FLUENT) under Analysis Systems in the Toolbox.
You can also create a Fluid Flow (FLUENT) analysis system by left-clicking on Fluid Flow (FLUENT) under Analysis Systems in the Toolbox, and then dragging it onto the Project Schematic.
Figure 1.3.1: Selecting the Fluid Flow (FLUENT) Analysis System in Workbench
Release 12.1 c ANSYS, Inc. October 1, 2009
1-5
Getting Started With FLUENT in Workbench
The new Fluid Flow (FLUENT) analysis system appears in the Project Schematic as a box containing several cells (Figure 1.3.2). Each cell corresponds to a typical task you would perform to complete a CFD analysis. The following cells are available in a Fluid Flow (FLUENT) analysis system: Geometry allows you to dene the geometrical constraints of your analysis. You can use the context menu (by right-clicking on the cell) to import a pre-existing geometry into the system. Double-clicking on the Geometry cell opens ANSYS DesignModeler where you can create a new geometry or modify an existing geometry. Mesh allows you to dene and generate a computational mesh for your analysis. Double-clicking on the Mesh cell opens ANSYS Meshing and loads the current mesh database (or the geometry dened by the Geometry cell) if you have not yet begun working on the mesh. Alternatively, you can use the context menu (by right-clicking on the Mesh cell) to import a pre-existing FLUENT mesh into the system.
i i
Importing a FLUENT mesh le into the Mesh cell results in the Mesh cell becoming the starting point for your analysis. Therefore, the Geometry cell (and data it contains) will be deleted from the system. FLUENT meshes imported into the Mesh cell cannot be modied by the ANSYS Meshing application.
Setup allows you to dene the boundary conditions, physical models and solver settings for the FLUENT analysis. Double-clicking on the Setup cell opens FLUENT and loads the mesh dened by the Mesh cell as well as any FLUENT settings that have already been specied. Alternatively, you can use the context menu (by rightclicking on the Setup cell) to import a pre-existing FLUENT case or mesh le into the system. After you specify the le you want to import, FLUENT will open and load the le.
i i
If you open FLUENT before dening a mesh, FLUENT will open without loading any les. You can then choose to import les from the File menu in FLUENT. Importing a FLUENT case or mesh le into the Setup cell or the FLUENT application results in the Setup cell becoming the starting point for your analysis. Therefore, the Geometry and Mesh cells (and any data they contain) will be deleted from the system.
Solution allows you to calculate a solution in FLUENT. Double-clicking on the Solution cell opens FLUENT and loads the current FLUENT case and data les. If you have not yet performed any calculations, FLUENT will load the mesh le as well as any settings that have been specied.
1-6
Release 12.1 c ANSYS, Inc. October 1, 2009
1.3 Creating FLUENT-Based Systems
You can also use the Solution cell context menu to import a pre-existing FLUENT data le to use for initial solution data. If you have not yet performed any calculations, FLUENT will load this data le in addition to the mesh and settings.
Results allows you to display and analyze the results of the CFD analysis. Doubleclicking on the Results cell opens ANSYS CFD-Post and loads the current FLUENT case and data les as well as the current ANSYS CFD-Post state le.
Figure 1.3.2: A Fluid Flow (FLUENT) Analysis System
Note: While it is possible to apply dierent names for the Setup or the Solution cells by right-clicking either cell, and selecting the Rename option in the context menu, it is not generally recommended to do so.
Release 12.1 c ANSYS, Inc. October 1, 2009
1-7
Getting Started With FLUENT in Workbench
1.3.2
Creating FLUENT-Based Component Systems
Similarly, you can create a FLUENT-based component system in Workbench by doubleclicking FLUENT under Component Systems.
You can also create a FLUENT component system by left-clicking on FLUENT under Component Systems in the Toolbox, and then dragging it onto the Project Schematic.
Figure 1.3.3: Selecting the FLUENT Component System in Workbench
The new FLUENT component system appears in the Project Schematic as a box containing two cells: the Setup cell and the Solution cell (Figure 1.3.4). The Setup and Solution cells in a FLUENT component system work in the same manner as described above for the Fluid Flow (FLUENT) analysis system. The only dierence is that the mesh must originate from a le imported into the Setup cell or the FLUENT application, or it must be provided through a connection from an upstream system.
Figure 1.3.4: A FLUENT Component System
1-8
Release 12.1 c ANSYS, Inc. October 1, 2009
1.4 Understanding Cell States with FLUENT in Workbench
1.4
Understanding Cell States with FLUENT in Workbench
Workbench integrates multiple data-integrated (e.g., FLUENT) and native applications into a single, seamless project ow, where individual cells can obtain data from and provide data to other cells. Workbench provides visual indications of a cells state via icons on the right side of each cell. Brief descriptions of the each possible state are provided below. For more information about cell states, see the Workbench on-line help:
) indicates that required upstream data does not exist. For Unfullled ( example, when you rst create a new Fluid Flow (FLUENT) analysis system, all cells downstream of the Geometry cell appear as Unfullled because you have not yet specied a geometry for the system. Refresh Required ( ) indicates that upstream data has changed since the last refresh or update. For example, after you assign a geometry to the Geometry cell in your new Fluid Flow (FLUENT) analysis system, the Mesh cell appears as Refresh Required since the geometry data has not yet been passed from the Geometry cell to the Mesh cell. ) indicates that the current upstream data has been Attention Required ( passed to the cell, however, you must take some action to proceed. For example, after you launch FLUENT from the Setup cell in a Fluid Flow (FLUENT) analysis system that has a valid mesh, the Setup cell appears as Attention Required because additional data must be entered in FLUENT before you can calculate a solution. ) indicates that local data has changed and the output Update Required ( of the cell needs to be regenerated. For example, after you launch ANSYS Meshing from the Mesh cell in a Fluid Flow (FLUENT) analysis system that has a valid geometry, the Mesh cell appears as Update Required because the Mesh cell has all the data it needs to generate a FLUENT mesh le, but the FLUENT mesh le has not yet been generated. ) indicates that an update has been performed on the cell and Up To Date ( no failures have occurred (or an interactive calculation has been completed successfully). For example, after FLUENT nishes performing the number of iterations that you request, the Solution cell appears as Up-to-Date. Interrupted ( ) indicates that you have interrupted an update (or canceled an interactive calculation that is in progress). For example, if you select the Cancel button in FLUENT while it is iterating, FLUENT completes the current iteration and then the Solution cell appears as Interrupted.
Release 12.1 c ANSYS, Inc. October 1, 2009
1-9
Getting Started With FLUENT in Workbench
Input Changes Pending ( ) indicates that the cell is locally up-to-date, but may change when next updated as a result of changes made to upstream cells. For example, if you change the Mesh in an Up-to-Date Fluid Flow (FLUENT) analysis system, the Setup cell appears as Refresh Required, and the Solution and Results cells appear as Input Changes Pending. If a particular action fails, Workbench provides a visual indication as well. Brief descriptions of the failure states are described below. Refresh Failed, Refresh Required ( ) indicates that the last attempt to refresh cell input data failed, and so the cell needs to be refreshed. ) indicates that the last attempt to Update Failed, Update Required ( update the cell and calculate output data failed, and so the cell needs to be updated. Update Failed, Attention Required ( ) indicates that the last attempt to update the cell and calculate output data failed, and so the cell requires attention. If an action results in a failure state, you can view any related error messages in the Messages window by clicking the Show Messages button on the lower right portion of Workbench.
1-10
Release 12.1 c ANSYS, Inc. October 1, 2009
1.5 Starting FLUENT in Workbench
1.5
Starting FLUENT in Workbench
This section describes how to start FLUENT in Workbench using FLUENT-based systems and how you can use FLUENT Launcher within Workbench
1.5.1
Starting FLUENT from a FLUENT-Based System
You can start ANSYS FLUENT by double-clicking on the Setup cell in a Fluid Flow (FLUENT) analysis system or a FLUENT component system. FLUENT launches and loads the Setup cells input data (e.g., mesh) and the Setup cells local data, if it exists (e.g., FLUENT settings). If no mesh has been specied, FLUENT launches and waits for your input. You can also start ANSYS FLUENT by double-clicking on the Solution cell in a Fluid Flow (FLUENT) analysis system or a FLUENT component system. FLUENT launches and loads the current case and data les. FLUENT launches and loads the Setup cells input data (e.g., mesh), the Setup cells local data, if it exists (e.g., FLUENT settings), and the Solution cells initial data, if it exists. If no mesh has been specied, FLUENT launches and waits for your input.
When FLUENT is launched from the Setup cell, it loads only the mesh and settings that served as the starting point for your analysis and are associated with the Setup cell. In order to load the current case and data les or the initial data le, you must launch FLUENT from the Solution cell.
Release 12.1 c ANSYS, Inc. October 1, 2009
1-11
Getting Started With FLUENT in Workbench
1.5.2
Specifying FLUENT Launcher Settings Within Workbench
With the release of ANSYS 12.1, you can use FLUENT in Workbench on either Windows or Linux machines, both interactively and in batch mode. You can also start FLUENT on Linux from a Workbench session running on Windows and you can use the same FLUENT-specic project (and related les) in Workbench using both Linux and Windows hardware interchangeably. The information is this section is the same for both Windows and Linux, except where noted. When you start ANSYS FLUENT from either type of FLUENT-based system within Workbench, FLUENT Launcher will appear by default. Most FLUENT Launcher settings are available, except for the following options: Version (disabled) Working Directory (disabled) Use Journal File (not available) The Do not show this panel again option allows you to bypass FLUENT Launcher for subsequent FLUENT sessions. This option is only available when running FLUENT in Workbench.
When using LSF to schedule a FLUENT run from Workbench, by default the working directory is used for checkpointing. You can specify an alternate directory for checkpointing using the LSB CHKPNT DIR environment variable. Note that, when using FLUENT with Workbench on Linux, the FLUENT Root Path option is disabled in the General tab of FLUENT Launcher.
To start your FLUENT simulation on a Linux cluster from a Workbench session running on Windows, use the Use Remote Linux Nodes option in FLUENT Launcher. This option is available when the Parallel option is enabled under Processing Options. Once this option is enabled, the Remote tab is visible when you click the Show More>> button.
The Remote tab of FLUENT Launcher can only be used for 64-bit Linux machines.
For more information about FLUENT Launcher and accessing remote Linux clusters, see the FLUENT Users Guide as well as the separate Addendum to the FLUENT Users Guide.
1-12
Release 12.1 c ANSYS, Inc. October 1, 2009
1.5 Starting FLUENT in Workbench
Specifying FLUENT Launcher Settings Using Cell Properties
You can view the properties of a selected cell in Workbench by selecting the Properties option under the View menu, or by right-clicking a cell and selecting Properties from the context menu. The properties of the selected cell are displayed in the Properties Window in Workbench.
Figure 1.5.1: Properties for FLUENT-Based Systems in Workbench
The FLUENT-based system Setup and Solution cells have the following properties that you can set for FLUENT Launcher: Use Setup Launcher Settings (for Solution cells only) allows you to specify that the current systems Solution cell should use the FLUENT Launcher property settings from the current systems Setup cell. Precision allows you to choose either the single-precision or the double-precision solver Show Launcher at Startup allows you to show or hide FLUENT Launcher when FLUENT starts. Display Mesh After Reading allows you to show or hide the mesh after the mesh or case/data is read into FLUENT. Embed Graphics Windows allows you to embed the graphics windows in the FLUENT application window, or to have them free-standing. Use Workbench Color Scheme allows you to use either the classic black background color in the graphics window, or to use the Workbench color scheme.
Release 12.1 c ANSYS, Inc. October 1, 2009
1-13
Getting Started With FLUENT in Workbench
Setup Compilation Environment for UDF allows you to specify compiler settings for compiling user-dened functions (UDFs) with FLUENT. Use Job Scheduler allows you to specify settings for running FLUENT with the available job scheduler. On Linux, you can use either LSF, SGE, or PBS Pro as the job scheduler. On Windows, you can use the Microsoft Job Scheduler, or, when Run Parallel Version and Use Remote Linux Nodes are selected, you can use the LSF, SGE, or PBS Pro job schedulers. Run Parallel Version allows you to choose to run the parallel version of FLUENT or not. UDF Compilation Script Path (if Setup Compilation Environment for UDF is selected) allows you to specify the path to the UDF compilation script. Use Remote Linux Nodes (available only when Run Parallel Version is selected) allows you to run your FLUENT simulation on 64-bit Linux machines. If Run Parallel Version is selected, the following additional properties are available: Number of Processors allows you to set the number of processors you wish to use for the parallel calculations (e.g., 2, 4, etc.). Interconnect allows you to set the interconnects you wish to use for the parallel calculations (e.g., ethernet, myrinet, inniband, etc.). MPI Type allows you to set the MPI type you wish to use for the parallel calculations (e.g., MPICH2, HP, etc.). Use Shared Memory allows you to specify if shared memory is to be used or not. Machine Specication (if Use Shared Memory is not selected) allows you to specify a list of machine names, or a le that contains machine names. Machine List (if Use Shared Memory is not selected and Machine List is selected as the Machine Specication) allows you to specify a list of machine names to run the parallel job. Machine Filename (if Use Shared Memory is not selected and File Containing Machine List is selected as the Machine Specication) allows you to specify the name of the le that contains a list of machines to run the parallel job. If Use Remote Linux Nodes is selected, the following additional properties are available (for 64-bit Linux machines only): Remote FLUENT Root Path allows you to specify the remote FLUENT Linux installation root path.
1-14
Release 12.1 c ANSYS, Inc. October 1, 2009
1.5 Starting FLUENT in Workbench
Use Specied Remote Working Directory allows you to specify a directory other than temp directory as the working directory for the remote Linux nodes. When this property is selected, you can specify the directory in the Remote Working Directory property that appears. Remote Spawn Command allows you to specify the command to connect to the remote node (the default is RSH). Use Remote Cluster Head Node allows you to specify the remote node that FLUENT will connect to for spawning (e.g., via rsh or ssh). When this property is selected, you can specify the remote node in the Remote Host Name property that appears. If Use Job Scheduler is selected, the following additional properties are available: Computer Cluster Head Node Name allow you to specify the name of the compute cluster head node. Start When Resources Are Available allows you to start the job when resources are available or not. Create Job Submission XML allows you to create the job submission XML le. Job Submission XML File (if Create Job Submission XML is selected) allows you to specify the name of the job submission XML le. If Use Job Scheduler and Use Remote Linux Nodes are selected, the following additional properties are available: Job Scheduler allow you to specify the job scheduler for the remote Linux nodes. Available options are LSF (the default), SGE, or PBS Pro. If LSF is selected as the job scheduler, the following additional properties are available: Use LSF Queue allows you to use an LSF queue. LSF Queue (when Use LSF Queue is selected) allows you to specify the name of the LSF queue. Use Checkpointing allows you to use checkpointing with LSF. Enable Automatic Checkpointing (when Use Checkpointing is selected) allows you to automatically checkpoint within a specic period of time. Checkpointing Period (when Use Checkpointing and Enable Automatic Checkpointing are selected) allows you to specify a time period for automatic checkpointing.
Release 12.1 c ANSYS, Inc. October 1, 2009
1-15
Getting Started With FLUENT in Workbench
When using LSF to schedule a FLUENT run from Workbench, by default the working directory is used for checkpointing. You can specify an alternate directory for checkpointing using the LSB CHKPNT DIR environment variable.
If SGE is selected as the job scheduler, the following additional properties are available: SGE Qmaster allows you to set the machine in the SGE job submission host list. SGE Queue allows you to set the queue where you want to submit your FLUENT jobs. Leave this eld blank if you want to use the default queue. SGE PE allows you to set the parallel environment where you want to submit your FLUENT jobs. Leave this eld blank if you want to use the default parallel environment. Use SGE Settings allows you to use SGE settings. SGE Settings (when Use SGE Settings is selected) allows you to specify SGE settings.
When running FLUENT in Workbench via SGE, there may be instances when not enough time is allotted for FLUENT to start. By default, Workbench performs two steps: starting the FLUENT process and establishing initial contact, with a default wait time of one minute; completing the FLUENT start up process and establishing a nal connection (e.g., to spawn parallel nodes, to checkout licenses, etc.), with a default wait time of ve minutes. You can change the waiting time increments for each step by dening the FLUENT WB MAX STARTUP WAIT environment variable before starting Workbench. Note that you cannot dene this environment variable within FLUENT Launcher. The value of this environment variable is equivalent to the wait time in minutes for each start up step. So, the overall wait time is double the value specied for the environment variable. Fractions are allowed as values for the environment variable, and any value less than or equal to zero will let Workbench wait indenitely for FLUENT to start. Note that while Workbench is waiting for FLUENT to start, the Workbench interface is locked, and if, for some reason FLUENT fails to start, you will have to manually kill the Workbench session.
These properties are the same as the settings within FLUENT Launcher. For more information about FLUENT Launcher, see the FLUENT Users Guide as well as the separate Addendum to the FLUENT Users Guide.
1-16
Release 12.1 c ANSYS, Inc. October 1, 2009
1.6 Saving Your Work in FLUENT with Workbench
Copying FLUENT Launcher Property Settings
Typically, FLUENT Launcher settings are specied in the FLUENT Launcher dialog box when FLUENTis launched from the Setup cell. By default, the Solution cell uses the same FLUENT Launcher property settings as the Setup cell. If you want the Solution cells FLUENT Launcher settings to be dierent than those specied for the Setup cell, you can disable the Use Setup Launcher Settings property setting (see Section 1.5.2: Specifying FLUENT Launcher Settings Within Workbench) and then set the Solution cells FLUENT Launcher property settings without impacting the settings for the Setup cell. You can copy the Setup cells FLUENT Launcher settings to the Solution cell by selecting the Copy Launcher settings to Solution cell option from the Setup cells context menu. Likewise, you can also copy the Solution cells FLUENT Launcher settings to the Setup cell by selecting the Copy Launcher settings to Setup cell option from the Solution cells context menu (available only when the Use Setup Launcher Settings property setting is disabled).
i
1.6
Note that when the Use Setup Launcher Settings property is enabled, the Solution cells distinct set of FLUENT Launcher settings are retained in case you later decide to disable the Use Setup Launcher Settings property.
Saving Your Work in FLUENT with Workbench
Data that is read into and written by FLUENT when it is run within Workbench is split into two parts: Setup data Solution data Setup data is the data used to start a simulation over from the beginning. This data is associated with the Setup cell and includes the mesh (.msh) le and the settings (.set) le.
The settings le is a new le used when FLUENT 12 is run under Workbench. It contains the case settings but does not contain mesh data. The settings le and the mesh le are read by FLUENT whenever FLUENT is launched from the Setup cell.
Release 12.1 c ANSYS, Inc. October 1, 2009
1-17
Getting Started With FLUENT in Workbench
Note that sometimes, instead of a mesh le, a case le (.cas) is used to represent the mesh. In this situation, FLUENT reads the case le rst and then reads the settings le if it exists. Therefore, the settings stored in the settings le will overwrite any settings that might be contained in the case le.
Solution data is the data that results from performing a calculation and is used to restart a simulation from existing data. This data is associated with the Solution cell and includes the current case (.cas) le and the current data (.dat) le.
The case le and the data le are read by FLUENT whenever FLUENT is launched from the Solution cell.
When working in Workbench, your work in FLUENT is automatically saved as needed. For example, whenever you close FLUENT or save your Workbench project, your unsaved data is automatically saved. You can save your Workbench project directly from FLUENT in two ways: 1. Select the Save Project option under the File menu within FLUENT. File Save Project 2. Select the Save Project option from the Write a File icon in the FLUENT toolbar. Alternatively, you can also save your Workbench project by selecting the Save option under the File menu within Workbench or by selecting the Save icon from the Workbench toolbar.
1-18
Release 12.1 c ANSYS, Inc. October 1, 2009
1.7 Exiting FLUENT and Workbench
1.7
Exiting FLUENT and Workbench
You can end your FLUENT session by using the Close FLUENT option under the File menu. File Close FLUENT You can end your Workbench session by using the Exit option under the File menu. File Exit All open applications that are associated with your Workbench session, including any open instances of ANSYS FLUENT, are automatically closed upon exiting Workbench. If there is any unsaved data in Workbench or any of the open applications associated with your Workbench session, you will be prompted to save your project before exiting Workbench.
There are several other circumstances in which open instances of FLUENT as well as other applications are automatically closed: Whenever you close the current project in Workbench, all open applications are automatically closed. Whenever you open a dierent project in Workbench, all open applications associated with the original project are automatically closed. Whenever a system is deleted, all open applications associated with that system are automatically closed. Whenever data is reset or cleared from a cell, all open applications associated with that cell are automatically closed.
Release 12.1 c ANSYS, Inc. October 1, 2009
1-19
Getting Started With FLUENT in Workbench
1.8
An Example of a FLUENT Analysis in Workbench
This example describes when the les that are generated and used by FLUENT are written and how the cell states change as you work with a FLUENT-based system in Workbench. 1. Add a new Fluid Flow (FLUENT) analysis system to the Project Schematic. The state of the Geometry cell is Attention Required and that the states for the Mesh, Setup, Solution, and Results cells are Unfullled.
2. Import a geometry le by using the context menu on the Geometry cell. The state of the Geometry cell becomes Up-to-Date and the state of the Mesh cell becomes Refresh Required.
3. Double-click on the Mesh cell. The ANSYS Meshing application launches and loads the geometry le. The state of the Mesh cell becomes Update Required.
1-20
Release 12.1 c ANSYS, Inc. October 1, 2009
1.8 An Example of a FLUENT Analysis in Workbench
4. In the ANSYS Meshing application, specify settings for the mesh, then select the Update command. The mesh is generated, the mesh (.msh) le is written, the state of the Mesh cell becomes Up-to-Date, and the state of the Setup cell becomes Refresh Required.
5. Double-click on the Setup cell. FLUENT launches and loads the mesh le. The state of the Setup cell becomes Attention Required.
6. In FLUENT, specify boundary conditions, initialize the solution, and enter a nonzero number of iterations on the Run Calculation task page. The state of the Setup cell becomes Up-to-Date, and the state of the Solution cell becomes Refresh Required.
Release 12.1 c ANSYS, Inc. October 1, 2009
1-21
Getting Started With FLUENT in Workbench
7. In the FLUENT application, select the Calculate button. The settings (.set) le is written and iterations begin. The state of the Solution cell becomes Update Required.
Iterations are completed, or the solution meets the convergence criteria. The state of the Solution cell becomes Up-to-Date and the state of the Results cell becomes Refresh Required.
8. Double-click on the Results cell. ANSYS CFD-Post launches. The case (.cas) and data (.dat) les are written, ANSYS CFD-Post loads the case and data les, and the state of the Results cell becomes Up-to-Date.
1-22
Release 12.1 c ANSYS, Inc. October 1, 2009
1.9 Getting Help for FLUENT in Workbench
1.9
Getting Help for FLUENT in Workbench
Workbench oers three levels of help: Quick help - available for most cells in a system. Click the blue triangle in the bottom right corner of the cell to see a brief help description on that cell. For FLUENT-based systems, FLUENT-specic quick help is available for the Setup and Solution cells, providing you with instructions for proceeding further. Sidebar or context-sensitive help - available at any time by clicking <F1>. Online help - available from the Help menu, or from any of the links in the quick help or sidebar help. For more information about Workbench help, see the on-line documentation. FLUENT documentation and help is available from the FLUENT menu once the FLUENT application is running. The documentation is automatically installed when you install Workbench.
Release 12.1 c ANSYS, Inc. October 1, 2009
1-23
Getting Started With FLUENT in Workbench
1-24
Release 12.1 c ANSYS, Inc. October 1, 2009
Chapter 2.
Working With FLUENT in Workbench
This chapter provides instructions for using FLUENT in Workbench. Section 2.1: Importing Mesh, Case, and Data Files Section 2.2: Using the Update Command Section 2.3: Refreshing FLUENT Input Data Section 2.4: Deleting Solution and Setup Cell Data for FLUENT-Based Systems Section 2.5: Interrupting, Restarting, and Continuing a Calculation Section 2.6: Connecting Systems in Workbench Section 2.7: Duplicating FLUENT-Based Systems Section 2.8: Changing the Settings and Mesh in FLUENT Section 2.9: Case Modication Strategies with FLUENT and Workbench Section 2.10: Working With Input and Output Parameters in Workbench Section 2.11: Viewing Your FLUENT Data Using ANSYS CFD-Post Section 2.12: Understanding the File Structure for FLUENT in Workbench Section 2.13: Working with ANSYS Licensing Section 2.14: Using Custom Systems Section 2.15: Using Journaling and Scripting with FLUENT in Workbench
Release 12.1 c ANSYS, Inc. October 1, 2009
2-1
Working With FLUENT in Workbench
2.1
Importing Mesh, Case, and Data Files
You can directly import a FLUENT case or mesh le into a FLUENT-based system by right-clicking on the Setup cell and selecting the Import FLUENT Case... option from the context menu. You will be prompted for a specic case or mesh le. After you select a le, FLUENT launches and loads the le you specied. If you import a case le, the physical model settings, boundary condition information, material properties and solver settings are also loaded into FLUENT. When you import a case le in which the number of iterations (or time-steps) specied in the Run Calculation task page is greater than 0, the state of the Setup cell becomes Up-to-Date and the state of the Solution cell becomes Refresh Required. When you import a mesh le or a case le in which the number of iterations (or timesteps) specied in the Run Calculation task page is 0, the state of the Setup cell becomes Attention Required because additional information must be specied in FLUENT before you can proceed. If you import a case or mesh le into a system that contains a Mesh cell, you are informed that the imported information will not be compatible with the information coming from the Mesh cell and asked whether the Mesh cell (and Geometry cell, if it also exists) should be deleted and replaced by the mesh from the imported le. If you import a case or mesh le into a system that has a connection to a Mesh cell in an upstream system, you are informed that the mesh is being provided to the current system from an upstream system and asked whether the connection should be deleted and the mesh replaced with the mesh from the imported le.
If a case or mesh le is imported into a Setup cell that already has settings information associated with it, the settings information is deleted when the new le is imported.
You can also directly import a FLUENT data le into a FLUENT-based system by rightclicking on the Solution cell and selecting the Import Initial Data... option from the context menu. You will be prompted for a data le. Importing a data le does not aect the state of the system. This option is not available if FLUENT is already open or an incoming connection is providing data. When case and data les are imported into FLUENT, they are treated as start-up les and not results les. Therefore, when you import a case and data le from a previous calculation, the state of the Solution cell becomes Refresh Required and not Up-to-Date.
2-2
Release 12.1 c ANSYS, Inc. October 1, 2009
2.1 Importing Mesh, Case, and Data Files
In order to post-process the results from an existing set of case and data les in ANSYS CFD-Post, at least one iteration (or time-step) must be performed in FLUENT from within Workbench in order to bring the state of the Solution cell to Up-to-Date. Alternatively, if you do not intend to perform any calculations, you could create a Results component system, double-click on its Results cell to open ANSYS CFD-Post and then load the FLUENT data le using the Load Results option under the File menu in ANSYS CFD-Post.
Alternatively, you can also import pre-existing mesh, case, and data les from within FLUENT by using one of the following options: File Import Case... File Import Data... File Import Case and Data... When mesh, case, and data les are imported from within FLUENT using these commands, the behavior is exactly the same as when les are imported from the Project Schematic. In addition, you can also import the mesh from pre-existing mesh and case les from within FLUENT by using the following option: File Import Mesh... When using this command, you are given two options: Discard Case, Read New Mesh - this discards any settings information currently in FLUENT and imports the specied le. If the specied le is a case le, the settings information from that case le is also imported. Replace Mesh - this preserves the settings information currently in FLUENT and imports only the mesh from the specied le.
Release 12.1 c ANSYS, Inc. October 1, 2009
2-3
Working With FLUENT in Workbench
2.2
Using the Update Command
The Update command is available from the context menu of all cells, from the context menu for the system, and from the Workbench Toolbar, the Workbench Tools menu, and the context menu for the Project Schematic. When selected from a cell, the Update command updates the current cell and all upstream cells that must be updated to bring the current cell Up-to-Date. When a cell is updated, any new upstream data is passed to it before performing the update command. When selected from the system, the Update command updates all of the out-of-date cells in the current system, as well as any cells in upstream systems that must be updated to bring the current system Up-to-Date. When selected from the Workbench Toolbar, the Workbench Tools menu, or the context menu for the Project Schematic, the Update command updates all out-of-date cells in the project. When updating the Solution cell in a FLUENT system, the following steps take place: 1. FLUENT launches in the background. 2. FLUENT performs either the number of iterations (or time-steps) specied in the settings or case le or the number of iterations required to reach convergence. 3. FLUENT writes the case and data les. 4. FLUENT exits.
When an update is performed on a Solution cell and a FLUENT session from the same system as that Solution cell is open, the calculation will be performed in that open FLUENT session. This may not result in the action that you intended, therefore it is recommended that you close any open FLUENT sessions before executing an Update command. For example, if you have specied initial data using either a connection from an upstream solution cell or by importing initial data into the Solution cell and you open FLUENT from the Setup cell of the system, the initial data is not loaded (see Section 1.5.1: Starting FLUENT from a FLUENT-Based System). If you subsequently perform an Update, the calculation will be performed in the open FLUENT session and the initial data you specied will not be used as the starting point.
The Update command is particularly useful when you make changes to upstream data that impact downstream data. For example, if you start with an Up-to-Date Fluid Flow (FLUENT) analysis system and then modify the mesh in the ANSYS Meshing application, you can simply select Update from the systems context menu to generate the new results.
2-4
Release 12.1 c ANSYS, Inc. October 1, 2009
2.2 Using the Update Command
When performing an Update, you can specify whether the Solution cell in a FLUENTbased system should be updated starting from the current data le or from the initial data. This is specied by selecting or deselecting the Update from Current Solution Data if Possible option from the context menu of the Solution cell. This option is enabled when there is a check mark to its left. This option is always enabled when you create a new system. Initial data can be specied in four ways: On the Solution Initialization task page in FLUENT. Import an initial data le into the Solution cell or the FLUENT application (see Section 2.1: Importing Mesh, Case, and Data Files). Create a connection from an upstream Solution cell (see Section 2.6: Connecting Systems in Workbench). Specify a case modication strategy (see Section 2.9: Case Modication Strategies with FLUENT and Workbench). If you have imported an initial data le or created a connection to specify initial data, that data will override the initialization method specied on the Solution Initialization task page. If you have a case modication strategy dened, the initialization step in that strategy will always be performed regardless of whether initial data is specied in any other way.
If the Solution cell in a FLUENT-based system is connected to the Solution cell in an upstream system, the Import Initial Data... option is not available from the context menu of the downstream Solution cell. If you want to import initial data into the downstream Solution cell, you must delete the connection rst. Similarly, if the Solution cell already has imported initial data, a connection cannot be made to that cell from the Solution cell in an upstream system. Furthermore, you cannot create a connection from the Solution cell in an upstream system to any Solution cell in which you have ever imported initial data. When you select Update from the Setup cell in a FLUENT-based system and a FLUENT session is not already open, a FLUENT session launches in background mode. After the Update is complete, the background session of FLUENT remains open and waits for you to update the Solution cell. To close the open background session of FLUENT without updating the Solution cell, you can select the Close FLUENT Session option from the Setup cells context menu.
Release 12.1 c ANSYS, Inc. October 1, 2009
2-5
Working With FLUENT in Workbench
There is also an Update command in the ANSYS Meshing application which generates the mesh and creates the input les required by downstream cells. The Generate Mesh command in the ANSYS Meshing application generates the mesh but does not produce any input les. If a connection is made from an up-to-date Mesh cell, the state of the Mesh cell may become Update Required, indicating that the ANSYS Meshing application needs to generate an additional input le. This le can be generated by selecting the Update option from the context menu of the Mesh cell. If you try to open FLUENT before the Mesh cell is updated, a warning message is displayed informing you that you must update the Mesh cell before you can start FLUENT, since the mesh le required for FLUENT does not yet exist.
Whether you edit the project through the Setup or Solution cells, your projects post-processing settings in FLUENT (including any surface definitions that you may have created), are saved at the start of iteration or when you close FLUENT. When FLUENT is later opened from either cell, these new settings will be available. Changes made to post-processing settings in FLUENT do not aect cell state.
2.3
Refreshing FLUENT Input Data
You can refresh the input data for a cell by right-clicking on the cell and selecting the Refresh option from the context menu. The Refresh command passes modied upstream data to the cell but does not conduct any long-running operations to regenerate the cells output data. For example, you can refresh the mesh by right-clicking on the Setup cell in Workbench and selecting the Refresh option from the context menu. The state of the Setup cell becomes Update Required. It will become Up-to-Date the next time you launch FLUENT from the Setup cell, or if you select the Update option from the context menu of the Setup cell. You can refresh the input data for the Setup cell in a FLUENT-based system by using either the Refresh command from the cells context menu or by selecting the Refresh Input Data option in the FLUENT File menu if FLUENT is already open.
Selecting the Update option from the context menu performs a Refresh command (if needed) before performing the Update command. You do not need to perform a Refresh and an Update in two separate steps.
2-6
Release 12.1 c ANSYS, Inc. October 1, 2009
2.4 Deleting Solution and Setup Cell Data for FLUENT-Based Systems
i i
2.4
If you open FLUENT after making a modication to the mesh and without refreshing the input data, you will be asked whether you want to load the modied mesh before FLUENT launches. If FLUENT is open and you make a modication to the mesh, you will be informed that the upstream mesh has changed and asked whether you want to load the new mesh before proceeding.
Deleting Solution and Setup Cell Data for FLUENT-Based Systems
This section describes how to delete solution and setup data for your FLUENT-based systems by using the Clear Generated Data command and the Reset command.
2.4.1
Using the Clear Generated Data Command from the Solution Cell of FLUENT-Based Systems
For either type of FLUENT-based system, you can remove all generated case and data les from a Solution cell by right-clicking on the Solution cell and selecting the Clear Generated Data option from the context menu. All generated case and data les associated with the cell are deleted and the FLUENT application is closed if it is open. If the Solution cell is Up-to-Date, it will become Update Required when the Clear Generated Data command is executed.
2.4.2
Using the Reset Command from the Setup and Solution Cells of FLUENT-Based Systems
For either type of FLUENT-based systems, you can remove all local and generated data from the Setup cell or from the Solution cell by right-clicking on either cell and selecting the Reset option from the context menu. For Setup cells, the Reset option removes the Setup cells references to the mesh le, deletes the settings le associated with the Setup cell, sets the cell property values to their defaults, and closes the FLUENT application if it is open. If the Setup cell is Up-toDate, it will become Refresh Required when the Reset command is executed. For Solution cells, the Reset option deletes all case and data les (including imported initial data les) associated with the cell, sets the cell property values to their defaults, and closes the FLUENT application if it is open. If the Solution cell is Up-to-Date, it will become Refresh Required when the Reset command is executed.
Release 12.1 c ANSYS, Inc. October 1, 2009
2-7
Working With FLUENT in Workbench
2.5
Interrupting, Restarting, and Continuing a Calculation
You can interrupt the calculation in an interactive FLUENT session by using the Cancel button or by typing <CTRL-C> in the FLUENT console window. You can also interrupt a FLUENT calculation in the background by using the Progress Monitor in Workbench. The Progress Monitor is useful if you would like some visual feedback on the progress of your calculations. Typically, the Progress Monitor is hidden, but can be displayed at the bottom of the Project Schematic by toggling the Show Progress button.
Figure 2.5.1: The Show Progress Button in Workbench
2-8
Release 12.1 c ANSYS, Inc. October 1, 2009
2.5 Interrupting, Restarting, and Continuing a Calculation
When the Progress Monitor is displayed, the Show Progress button becomes the Hide Progress button, so the button can be used to toggle the display of the Progress Monitor.
Figure 2.5.2: The Hide Progress Button, the Progress Monitor and the Stop icon in Workbench
icon in To interrupt an on-going FLUENT calculation from Workbench, select the the Progress Monitor (see Figure 2.5.2). This will display a prompt, asking if you would like to interrupt or stop the calculations.
Figure 2.5.3: The Workbench Prompt
Release 12.1 c ANSYS, Inc. October 1, 2009
2-9
Working With FLUENT in Workbench
Selecting Interrupt stops the calculation at the next point where data can be safely stored for later use. Selecting Stop stops the calculation immediately without concern for whether data associated with the current action can be stored.
When the calculation is interrupted from within an interactive FLUENT session, it always stops the data at the next point where data can be safely stored for later use.
When a calculation is interrupted, the state of the Solution cell becomes Interrupted. If a background calculation is interrupted, FLUENT writes the case and data le and then closes. You can restart a previously interrupted FLUENT calculation from within Workbench by right-clicking on the Solution cell and selecting the Continue Calculation option from the context menu. This will allow you to restart the calculation from the current case and data les, performing the total number of iterations (or time-steps) specied in the case le. If you interrupt a calculation, review the results, and decide that the solution is converged, you can force the Solution cell state to be Up-to-Date by right-clicking on the Solution cell and selecting the Accept Interrupted Solution as Up-to-Date option from the context menu.
2-10
Release 12.1 c ANSYS, Inc. October 1, 2009
2.6 Connecting Systems in Workbench
2.6
Connecting Systems in Workbench
Workbench allows you to create connections between multiple systems that enable the systems to access the same data. This is useful, for instance, when you want to compare the results from multiple FLUENT-based systems in the same ANSYS CFD-Post session. In this case, you would connect the various Solution cells to one Results cell (either in one of your FLUENT-based systems or in a separate Results system). When you double-click on that Results cell, the results from all connected systems will be loaded into ANSYS CFD-Post at the same time. Workbench supports two dierent types of connections: Connections that share data are used when the inputs and outputs of the two connected cells are identical. Shared data connections can only be created between two cells of the same type. A shared data connection is represented on the Project Schematic by a line with a square on its right (target) side (see Figure 2.6.1). Connections that transfer data are used when the output of one cell is used as the input to the connected cell. Transfer data connections are usually created between two cells of dierent types. One exception is that a transfer data connection can be used between the Solution cells of two FLUENT-based systems when you want to use the current data from one system as the initial data for the other system. A transfer data connection is represented in the Project Schematic by a line with a circle on its right (target) side (see Figure 2.6.1). There are four ways to create connected systems in Workbench. Right-click on a cell in one system, then drag and drop it onto a compatible cell in another system. Right-click on a system in the Toolbox, then drag and drop it onto a compatible system in the Project Schematic. Create a duplicate system (see Section 2.7: Duplicating FLUENT-Based Systems). Right-click on a cell and select one of the options under Transfer Data From New... or Transfer Data To New... (these options are not available for all cells). When you highlight a system in the Toolbox, Workbench highlights all of the compatible drop targets in the Project Schematic. As you move the mouse over a drop target, it is highlighted in red and a message appears in the Project Schematic that informs you what the result will be if you drop the system onto that target.
Release 12.1 c ANSYS, Inc. October 1, 2009
2-11
Working With FLUENT in Workbench
There are usually several compatible drop targets on empty space in the Project Schematic. Dropping the system onto one of these targets will create a standalone system in that location.
Similarly, when you highlight a cell and begin to drag it, Workbench highlights all of the compatible drop targets in the Project Schematic. As you move the mouse over a drop target, it is highlighted in red and a message appears in the Project Schematic that informs you what the result will be if you drop the cell onto that target.
Figure 2.6.1: Connected Systems Within Workbench
For more information about connecting systems, see the Workbench on-line help.
2-12
Release 12.1 c ANSYS, Inc. October 1, 2009
2.6 Connecting Systems in Workbench
2.6.1
Connecting Systems by Dragging and Dropping a System from the Toolbox onto Another System
The following example demonstrates the procedure for creating connected systems by dragging a system from the Toolbox and dropping it onto a compatible system in the Project Schematic. 1. Starting from a project with an up-to-date Mesh component system, select the FLUENT-based component system from the Toolbox; the compatible drop targets are highlighted in green. 2. Drag the system over the Project Schematic and pause over the Mesh cell of the Mesh component system; the Mesh cell target is highlighted in red and a message informs you that selecting that target will transfer the data from cell A3 to the new system. 3. Drop the system on the drop target and a transfer data connection is created between the Mesh cell A3 and the Setup cell B1. Note that Mesh cell A3 becomes Update Required, this is because the input data for the new system has not yet been generated by the ANSYS Meshing application.
If you try to open FLUENT before the Mesh cell is updated, a warning message is displayed informing you that you must update the Mesh cell before you can start FLUENT, since the mesh le required for FLUENT does not yet exist.
4. Right-click on Mesh cell A3 and select Update. 5. Double-click on Setup cell B1; FLUENT launches and loads the mesh from cell A3.
Release 12.1 c ANSYS, Inc. October 1, 2009
2-13
Working With FLUENT in Workbench
Figure 2.6.2: Applying the Mesh Settings to a New FLUENT-Based Component System by Dragging and Dropping Systems
In the previous example, a transfer data connection was created. Shared data connections can also be creating by dragging a system from the Toolbox and dropping it onto a compatible system in the Project Schematic. The type of connection that Workbench creates depends on which drop target you select. The red preview messages in the Project Schematic inform you of the type of connection(s) that will result from your action.
2-14
Release 12.1 c ANSYS, Inc. October 1, 2009
2.6 Connecting Systems in Workbench
When a FLUENT-based component system is dragged from the Toolbox onto the Solution cell of an existing FLUENT-based analysis system, you are presented with two choices: Transfer Solution Data or Transfer Mesh Data. The connection that is made between the two systems is based on option selected.
Figure 2.6.3: Transferring Solution Data or Mesh Data to a New FLUENTBased Component System by Dragging and Dropping Systems
The mesh from the case le associated with the Solution cell of a FLUENTbased analysis system or component system can be transferred to the Setup cell of a FLUENT-based component system only and not the Setup cell of a FLUENT-based analysis system.
Release 12.1 c ANSYS, Inc. October 1, 2009
2-15
Working With FLUENT in Workbench
2.6.2
Connecting Systems By Dragging and Dropping FLUENT-Based Solution Cells Onto Other Systems
The following gures demonstrate the procedure for creating a transfer data connection by dragging a Solution cell from a FLUENT-based system and dropping it onto a compatible cell in another system:
Figure 2.6.4: An Example of Two Unconnected Systems
1. Click and Drag Fluid Flow (FLUENT) Solution Cell (A5)
2. Drop Onto Results Cell in the Results System (B2)
Figure 2.6.5: An Example of Dragging and Dropping a Solution Cell Onto Another Compatible Cell
2-16
Release 12.1 c ANSYS, Inc. October 1, 2009
2.6 Connecting Systems in Workbench
Figure 2.6.6: An Example of Two Connected Systems
The following table lists the compatible drop targets for the Solution cell from a FLUENTbased system: Table 2.6.1: Connecting Systems By Dragging and Dropping Cells Between Systems From Cell Solution To Cell FLUENT: Setup FLUENT: Solution Fluid Flow (FLUENT): Solution Fluid Flow (FLUENT): Results CFX: Results Fluid Flow (CFX): Results Vista TF: Results Results: Results Static Structural (ABAQUS): Setup Static Structural (Samcef): Setup Shape Optimization (ANSYS): Setup Static Structural (ANSYS): Setup Steady-State Thermal (ANSYS): Setup Transient Structural (ANSYS): Setup Thermal-Electric (ANSYS): Setup Transient Thermal (ANSYS): Setup
Release 12.1 c ANSYS, Inc. October 1, 2009
2-17
Working With FLUENT in Workbench
2.7
Duplicating FLUENT-Based Systems
Workbench allows you to create a duplicate of a system so that you can set up multiple, similar systems and analyze them at the same time. For instance, if you would like to study the dierences in the uid ow between two slightly dierent geometries, then you can create, set up, and solve a single uid ow analysis system, duplicate the entire system, change the geometry in the duplicate system and perform another uid ow analysis on the new geometry. You can create a duplicate of a FLUENT-based system by performing the following steps: 1. In the Project Schematic, right-click on the system header to open the systems context menu. 2. Select Duplicate from the context menu. A copy of the original FLUENT-based system is created in the Project Schematic. All data associated with the FLUENT-based system, except for any case, data, and initial data les associated with the Solution cell, are copied to the new system. The states of the Geometry, Mesh, and Setup cells in the new system will be the same as the states of the cells in the original system. The state of the Solution and Results cells in the new system will be dierent than those of the original system if the original system had case and data les associated with its Solution cell. In addition, you can use the Duplicate command to create a duplicate of a FLUENT-based system in which the data in the Geometry cells or the data in both the Geometry cells and the Mesh cells is shared between the two systems rather than copied. To create a duplicate system in which the geometry is shared between the original and new system: 1. In the Project Schematic, right-click on the Mesh cell in the system you want to duplicate to open the context menu. 2. Select Duplicate from the context menu. A copy of the original FLUENT-based uid ow system is created in the Project Schematic. A shared data connection is created between the Geometry cell in the original system and theGeometry cell in the new system.
2-18
Release 12.1 c ANSYS, Inc. October 1, 2009
2.8 Changing the Settings and Mesh in FLUENT
To create a duplicate system in which both the geometry and the mesh are shared between the original and new system: 1. In the Project Schematic, right-click on the Setup cell or any cell below it in the system you want to duplicate to open the context menu. 2. Select Duplicate from the context menu. A copy of the original FLUENT-based uid ow system is created in the Project Schematic. Two shared data connections are created: one between the Geometry cell in the original system and the Geometry cell in the new system, and the other between the Mesh cell in the original system and the Mesh cell in the new system.
2.8
Changing the Settings and Mesh in FLUENT
In order to allow you to use the Update command (see Section 2.2: Using the Update Command) when changes are made to your project, FLUENT must know which settings changes should be stored as part of the Setup cells data (and therefore used during an update) and which settings changes should only be reected in the results data that is associated with the Solution cell.
Please note that changes made to the mesh in FLUENT are not settings and cannot be automatically re-applied when the Update command is used. This includes all changes that aect the mesh including changes to the name, type, or number of zones (i.e., splitting and/or merging), or changes that otherwise change the mesh extensions, topology, or orientation.
In order to address these issues, if you make changes to the mesh and/or settings in FLUENT, you may be prompted when you attempt to calculate, close FLUENT, or save the project from FLUENT. The dialog boxes that appear (described in more detail below) allow you to select an action or to cancel the operation. Each dialog contains a More Information button that allows you to obtain more information on the problem that caused you to be prompted as well as the courses of action you can choose depending on your intent.
If you save the project from an application other than FLUENT or from the Project Schematic, you will not be prompted; FLUENT will automatically perform the default action for each dialog box described below.
Release 12.1 c ANSYS, Inc. October 1, 2009
2-19
Working With FLUENT in Workbench
2.8.1
Changing Case and Mesh Settings Before Beginning a Calculation
If the mesh has not been changed using tools in FLUENT (e.g., scaling, conversion to polyhedra, adaption, merge, split, etc.), any changes to the settings are automatically saved to the settings (.set) le. If the mesh has been changed using tools in FLUENT and the mesh was imported into the FLUENT application or the systems Setup cell, any changes to the settings are automatically saved to the settings (.set) le. In addition, a case le is saved and registered to the Setup cell to represent the modied mesh. If the mesh has been changed using tools in FLUENT and the mesh was provided to the systems Setup cell by an upstream cell, you are prompted with the following dialog:
Figure 2.8.1: The Mesh has changed! Dialog
Since the mesh was provided to the systems Setup cell by an upstream cell, the original mesh cannot be replaced by the modied mesh without also making changes to the Project Schematic. Since there are several ways in which the schematic can be modied, FLUENT does not provide a way to do this automatically. You can choose any of the following actions: Select OK in the warning dialog. Any changes to the settings will be saved to the settings le. The action you requested when you were prompted will proceed. If you had selected to calculate, the iterations (or time-steps) will be performed on the modied mesh. If you had selected to close FLUENT or save the project, the modied mesh will be stored in the case le that is written as a result of either of those actions.
If you open FLUENT from the Setup cell, or update or refresh the Setup or Solution cell from the Project Schematic, the modied mesh will be replaced with the mesh provided by the upstream cell. To calculate using the modied mesh, either open FLUENT from the Solution cell or select Continue Calculation from the Solution cells context menu.
2-20
Release 12.1 c ANSYS, Inc. October 1, 2009
2.8 Changing the Settings and Mesh in FLUENT
i i
If you specied settings before you changed the mesh, you must also verify that those settings are consistent with the modied mesh. If you want to use the modied mesh as the starting point for another analysis, simply create a new FLUENT-based system and import the new case le that contains the modied mesh into its Setup cell.
Select Cancel in the warning dialog and create a case modication strategy that automatically performs the desired mesh modication steps (as well as any settings changes that are dependent on the modied mesh) before calculating (see Section 2.9: Case Modication Strategies with FLUENT and Workbench). This will allow you to automatically repeat the desired mesh modications every time you perform an Update or restart the calculation from the Setup cell.
If you plan to make modications to your mesh in FLUENT (such as scaling, rotating, or converting to polyhedra) before performing any calculations, and you do not require any change made upstream of the FLUENT Setup cell to be propagated to the mesh in the future, you should import the mesh you plan to modify directly into the Setup cell of a FLUENT-based analysis or component system.
2.8.2
Changing Case and Mesh Settings After a Calculation Has Started
If changes to the settings have been made and the mesh has not been changed using tools in FLUENT, you are prompted with the following dialog:
Figure 2.8.2: The Settings have changed! Dialog
Since changes were made to the settings after you began the calculation, you have to specify whether or not the settings changes should be saved to the settings le.
Release 12.1 c ANSYS, Inc. October 1, 2009
2-21
Working With FLUENT in Workbench
You can choose any of the following actions: Select the Do not store the modied settings for a future calculation; use them just this time option in the warning dialog. The modied settings will not be saved to the settings le. The action you requested when you were prompted will proceed. If you had selected to calculate, the iterations (or time-steps) will start using the new settings. If you had selected to close FLUENT, or save the project, the new settings will be stored in the case le that is written as a result of either of those actions.
If you open FLUENT from the Setup cell, or update or refresh the Setup or Solution cell from the Project Schematic, the settings will be replaced with the settings in the settings le that is associated with the Setup cell. To calculate using the new settings either open FLUENT from the Solution cell or select Continue Calculation from the Solution cells context menu. If you want to use the new settings as the starting point for another analysis, simply create a new FLUENT-based system and import the new case le that contains the new settings into its Setup cell.
Select the Store the modied settings for a future calculation and use them this time option in the warning dialog. The modied settings will be saved to the settings le. The action you requested when you were prompted will proceed. If you had selected to calculate, the iterations (or time-steps) will start using the new settings. If you had selected to close FLUENT, or save the project, the new settings will also be stored in the case le that is written as a result of either of those actions. Select Cancel in the warning dialog. Create a new duplicate system (see Section 2.7: Duplicating FLUENT-Based Systems), modify the settings, and connect the Solution cells for the two systems so that the calculations will be performed in sequence. Select Cancel in the warning dialog and create a case modication strategy that automatically performs the desired settings changes after the appropriate number of iterations (or time-steps); see Section 2.9: Case Modication Strategies with FLUENT and Workbench for more details. The last two approaches allow you to automatically repeat setting changes after a specied number of iterations (or time-steps) every time you perform an Update or restart the calculation from the Setup cell.
2-22
Release 12.1 c ANSYS, Inc. October 1, 2009
2.8 Changing the Settings and Mesh in FLUENT
If the mesh has been changed using tools in FLUENT (including changes made using dynamic or sliding mesh), you are prompted with the following dialog:
Figure 2.8.3: The Mesh and settings have changed! Dialog
You need to specify whether or not any changes you made to the settings after you began the calculation should be saved to the settings le.
i i
Whenever you modify the mesh in FLUENT, you also make changes to some settings in FLUENT. Therefore, mesh modications always result in setting changes. The original mesh cannot be replaced by the modied mesh after the calculation has begun.
You can choose any of the following actions: Select the Do not store the modied settings or within-FLUENT mesh changes for a future calculation; use them just this time option in the warning dialog. The modied settings will not be saved to the settings le. The action you requested when you were prompted will proceed. If you had selected to calculate, the iterations (or time-steps) will start using the new settings and the modied mesh. If you had selected to close FLUENT, or save the project, the new settings and the modied mesh will be stored in the case le that is written as a result of either of those actions.
If you open FLUENT from the Setup cell, or update or refresh the Setup or Solution cell from the Project Schematic, the settings and the modied mesh will be replaced with the mesh and settings in the les that are associated with the Setup cell. To calculate using the new settings and the modied mesh, either open FLUENT from the Solution cell or select Continue Calculation from the Solution cells context menu.
Release 12.1 c ANSYS, Inc. October 1, 2009
2-23
Working With FLUENT in Workbench
If you want to use the new settings and the modied mesh as the starting point for another analysis, simply create a new FLUENT-based system and import the new case le that contains the new settings and the modied mesh into its Setup cell.
Select the Store the modied settings for a future calculation and use them this time; but do not preserve the within-FLUENT mesh changes. option in the warning dialog. The modied settings will be saved to the settings le. The action you requested when you were prompted will proceed. If you had selected to calculate, the iterations (or time-steps) will start using the new settings and the modied mesh. If you had selected to close FLUENT, or save the project, the new settings and the modied mesh will also be stored in the case le that is written as a result of either of those actions.
If you open FLUENT from the Setup cell, or update or refresh the Setup or Solution cell from the Project Schematic, the new settings will be used in conjunction with the mesh in the le that is associated with the Setup cell. Since those settings may have been specied after the mesh was modied, you must verify that the new settings are consistent with the original mesh.
Select Cancel in the warning dialog and create a case modication strategy that automatically performs the desired settings changes and mesh modication steps after the appropriate number of iterations (or time-steps); see Section 2.9: Case Modication Strategies with FLUENT and Workbench for more details. This allows you to automatically repeat the desired setting changes and mesh modication steps after a specied number of iterations (or time-steps) every time you perform an Update or restart the calculation from the Setup cell.
2-24
Release 12.1 c ANSYS, Inc. October 1, 2009
2.9 Case Modication Strategies with FLUENT and Workbench
2.9
Case Modication Strategies with FLUENT and Workbench
FLUENT allows you to specify your own initialization and start-up routines using automatically executed strategies that you can dene using the Automatic Solution Initialization and Case Modication option on the Calculation Activities task page within FLUENT. Selecting the option and clicking the Edit.. button opens the Automatic Solution Initialization and Case Modication dialog.
Figure 2.9.1: Accessing Solution Strategies in FLUENT
Using the Automatic Solution Initialization and Case Modication dialog box, you are able to specify your initialization method on the Initialization tab and use any text user interface (TUI) command to modify the case after a specied number of time steps or iterations in the Case Modication tab. This option replaces the need for some simple journal les, especially for cases where a prescribed start-up and solution routine is used (start with 1st order, switch to 2nd order, turn on reactions, etc.) When a case modication strategy is dened within FLUENT, it will be used when a system is updated from the Project Schematic in Workbench. As mentioned in Section 2.8: Changing the Settings and Mesh in FLUENT, mesh manipulations steps executed from within FLUENT are not repeated when an update is performed from the Project Schematic or you start FLUENT from the Setup cell. However, for mesh manipulation, you can specify steps that will be executed at the beginning of your calculation if you incorporate them into a case modication strategy.
Release 12.1 c ANSYS, Inc. October 1, 2009
2-25
Working With FLUENT in Workbench
Solution strategies can also be useful when you need to perform mesh manipulation steps after a specied number of iterations during a calculation.
Whenever you run a case modication strategy interactively, make sure to reload the original mesh and revert to the original settings before rerunning the case modication strategy (see the separate FLUENT Users Guide for information on how the original settings can be reset automatically as part of a case modication strategy).
For more information about using these features in FLUENT, see the FLUENT Users Guide.
2.10
Working With Input and Output Parameters in Workbench
Workbench uses parameters and design points to allow you to run optimization and whatif scenarios. You can dene both input and output parameters in FLUENT that can be used in your Workbench project. You can also dene parameters in other applications including ANSYS DesignModeler and ANSYS CFD-Post. Once you have dened parameters for your system, a Parameters cell is added to the system and the Parameter Set bus bar is added to your project. Arrows representing input and output parameters connect the bus bar to each system in which you have dened parameters. Double-click on the Parameter Set bus bar to open the Parameters workspace. The parameters workspace includes the Outline of All Parameters table that lists all of the parameters in your project as well as the Table of Design Points table in which you can specify design points. To create a new design point, enter the input parameter values that you want to use for that design point in the Table of Design Points in the row with an asterisk (*) in the rst column. You can create several design points. Once you have nished specifying design points, you can right-click on the row for one design point and select the Update Selected Design Point option from the context menu to compute the output parameters for that design point. Alternatively, you can select Update All Design Points from the Toolbar to update all of your design points in sequence.
2-26
Release 12.1 c ANSYS, Inc. October 1, 2009
2.11 Viewing Your FLUENT Data Using ANSYS CFD-Post
Only the data from the design point in the row labeled Current is saved with the project. If you want to post-process the results from a dierent design point in either ANSYS FLUENT or ANSYS CFD-Post, click on the box in the Exported column for that design point before you update that design point. Otherwise, the data for that design point is automatically deleted after the output parameters for that design point are updated. If you choose to export a design point, the data associated with that design point is exported to a new project. The new project is located in the same directory as the original project. The name of the project is the same as the name of the original project, except that it is appended with dpn, where n is the row number that corresponds to the design point in the original projects Table of Design Points. Note that you cannot create, edit, delete, or rename parameters in FLUENT if any iterations (or time-steps) have been performed. If you want to create, edit, delete, or rename parameters in FLUENT for a case with an existing solution, you must rst initialize the solution.
For more information about input and output parameters in FLUENT, see the FLUENT Users Guide. For more information about parameters, design points, what-if scenarios and optimization studies in Workbench, see the Workbench on-line documentation.
2.11
Viewing Your FLUENT Data Using ANSYS CFD-Post
ANSYS CFD-Post is a post-processing application that helps you visualize the results of your ANSYS FLUENT CFD simulations. For FLUENT-based analysis systems, the Results cell provides access to the ANSYS CFD-Post application. In addition, the Toolbox contains a separate Results component system (i.e., ANSYS CFD-Post) that you can add to the Project Schematic and connect to FLUENT-based systems. When a Results cell is connected to a FLUENT-based systems Solution cell and the Results cells state is either Refresh Required or Update Changes Pending, you can view the results of your FLUENT calculation in ANSYS CFD-Post by double-clicking the Results cell. This will load the FLUENT results into ANSYS CFD-Post.
Release 12.1 c ANSYS, Inc. October 1, 2009
2-27
Working With FLUENT in Workbench
Figure 2.11.1: Multiple FLUENT Results Loaded Into ANSYS CFD-Post
i i
In addition to analyzing your results in ANSYS CFD-Post, you can also view the results of your simulation using the standard FLUENT postprocessing tools. For more information, see the separate FLUENT Users Guide. There are two options for exporting FLUENT les for ANSYS CFD-Post: 1. Standard FLUENT case and data les do not contain all variables, however, you can add additional quantities to your regular FLUENT data le using the Data File Options dialog box in FLUENT. 2. Lightweight data les are created by exporting ANSYS CFD-Post compatible les. These les can be used to save just the variables of interest. When you edit a Results cell that is connected to the Solution cell in a FLUENT-based system, ANSYS CFD-Post always loads the standard FLUENT case and data les. For more information on exporting FLUENT les for ANSYS CFD-Post, see the separate FLUENT Users Guide.
2-28
Release 12.1 c ANSYS, Inc. October 1, 2009
2.12 Understanding the File Structure for FLUENT in Workbench
2.12
Understanding the File Structure for FLUENT in Workbench
When you save a Workbench project (e.g., my-project), the project is saved with a .wbpj extension (e.g., my-project.wbpj). Other les associated with the project (through other Workbench applications such as ANSYS FLUENT or ANSYS CFX) are located in the dp0 folder within a files folder (e.g., my-project files). Each system in the Project Schematic has its own directory under the dp0 directory. The directory is named using the corresponding system identier (e.g., FFF represents a FLUENT-based analysis system; FLU represents a FLUENT-based component system; Post represents a Results component system, etc.). The directory name is appended with a number to distinguish it from the directories for other systems of the same type (with the exception of the directory name for the rst system of a specic type which has no number appended to it). Within each system directory is a folder for each application that is part of the system. This folder is used to store the les generated and used by the application. In addition to the settings, case and data les, the following les are managed by FLUENT in Workbench: monitor les amelet les view factor les non-premixed les (.pdf) interpreted user-dened (UDF) les compiled UDF libraries Discrete Transfer Radiation (DTRM) .ray les mechanism les (.che or .inp) property database les (thermo.db and transport.db)
Release 12.1 c ANSYS, Inc. October 1, 2009
2-29
Working With FLUENT in Workbench
You may use other types of les with FLUENT in Workbench, however, you are responsible for making sure that they are located in the appropriate folder within the project le structure. The following gure represents an example of the directory structure for Workbench project with two Fluid Flow (FLUENT) systems and one Results system:
Figure 2.12.1: Example of the Directory Structure for a FLUENT-Based Project in Workbench
2-30
Release 12.1 c ANSYS, Inc. October 1, 2009
2.12 Understanding the File Structure for FLUENT in Workbench
You can view the les associated with your Workbench project by selecting the Files option under the View menu. View Files
Figure 2.12.2: The Files View for a Project in Workbench
If data is shared between two systems, then les are also shared between the two systems. The shared le will exist in either the directory of the rst system that used it, or in a global directory in the design point directory (depending on the type of system that generated the le). The files folder also contains a user files directory. This directory should be used for any les you create or reference that you would like to store with the project.
In general, you should not modify the structure of the project directories or delete or modify any of the les that Workbench applications have stored in the project directories. However, you may delete FLUENT case and data les that are stored with the project but are no longer needed. You should close FLUENT before deleting FLUENT case and data les from the project directories.
Release 12.1 c ANSYS, Inc. October 1, 2009
2-31
Working With FLUENT in Workbench
Monitor les are automatically written to the appropriate working directory within the Workbench project les directory. You will not be able to specify a dierent path for monitor les from within FLUENT. When reading older case les in which a dierent location is specied for monitor les, a warning message will inform you that the path will be modied. If you intend to use a FLUENT journal le that reads or writes les while running under Workbench, the journal le and the les it references should be moved to the appropriate FLUENT folder in the appropriate system folder in the Workbench project working directory. File paths in the journal les should use relative paths to point to the new locations for the les. If you use models that generate mesh-dependent information the rst time they are set up (e.g., DTRM, S2S) and then you change the mesh used in your system, the mesh dependent information (e.g., .dtrm le, .s2s le) may be incompatible with the new mesh. To resolve this issue, you can: Open FLUENT from your system, compute/write the .dtrm or .s2s output les, and then update the system. Use a solution strategy and write the .s2s le as a pre-initialization method using the appropriate command (e.g., (write-sglobs "2d.s2s.gz")).
2-32
Release 12.1 c ANSYS, Inc. October 1, 2009
2.12 Understanding the File Structure for FLUENT in Workbench
If your FLUENT setup involves compiling and loading a user-dened function (UDF), it is recommended that you copy the UDF source code les to the same location as your mesh and settings les before compiling the UDF libraries. This location is available in the Files view in Workbench. You may need to save the project rst to create the appropriate les folder within the Workbench project (e.g. <project name>\dp0\FFF\Fluent\). If you need to unload a UDF library for any reason during your simulation, it is recommended that you save the project soon after unloading the library. If you archive a project that includes compiled user dened functions, you will need to recompile the libraries after opening the archived project. To do so, you will need to open FLUENT from the Setup cell, go to the UDF Library Manager dialog ( Dene User Dened Functions Manage...) and unload the existing UDF library. Next, rebuild the UDF library locally by going to the Compiled UDFs dialog ( Dene User Dened Functions Compiled...), selecting the archived .c and .h les, compiling, and loading the new UDF library. Finally, save the project.
2.12.1 FLUENT File Naming in Workbench
When running under Workbench, FLUENT automatically saves the settings, case, and data les for your system as needed. FLUENT names these les using the base name of the mesh le. If a mesh (or case) le is imported, the base name of the imported le is used as the base name for the settings, case, and data les. If the mesh is created in Workbench, the mesh le uses the systems directory name as its base name. When FLUENT saves a case le, it appends the base name with the run number. When FLUENT next writes a case le, the run number is incremented in order to avoid overwriting the previous case le. When FLUENT saves a data le, it appends the base name with the same run number as the associated case le and with the iteration (or time-step) number at which it was saved. A new case le is not written every time that a data le is written. The case le is only written when the settings and/or mesh is changed.
Release 12.1 c ANSYS, Inc. October 1, 2009
2-33
Working With FLUENT in Workbench
The following example shows how le naming works in FLUENT under Workbench. In this example, you have a single Fluid Flow (FLUENT) analysis system and you have created the mesh in Workbench. 1. Double-click on Setup cell. FLUENT launches and loads FFF.msh. 2. In ANSYS FLUENT, specify boundary conditions, initialize the solution and enter 10 iterations on the Run Calculation task page. 3. In the FLUENT application, select the Calculate button. FFF.set le is written and 10 iterations are completed. 4. Save the project. FFF-1.cas.gz and FFF-1-00010.dat.gz are written. 5. In the FLUENT application, select the Calculate button. 10 additional iterations are completed. 6. Save the project. FFF-1-00020.dat.gz is written. 7. In the FLUENT application, change the value of the inlet velocity, select the Calculate button. When prompted, select the Store the modied settings for a future calculation and use them this time option. FFF.set is written (overwriting the existing le) and 10 additional iterations are completed. 8. Save the project. FFF-2.cas.gz and FFF-2-00030.dat.gz are written.
The same naming convention is used when autosaving with FLUENT under Workbench.
2-34
Release 12.1 c ANSYS, Inc. October 1, 2009
2.13 Working with ANSYS Licensing
2.13
Working with ANSYS Licensing
When working with Workbench, you have the option to share a single license between applications that use the same license or the option for each application to check out its own license.
2.13.1
Shared Licensing Mode
When using shared licensing, although a single license is shared between multiple applications, only one application can actively use the license at a time. Therefore, with just a single license, you can have both ANSYS FLUENT and ANSYS CFD-Post open at the same time. If iterations are being performed in the FLUENT session, you cannot do anything in the ANSYS CFD-Post session. However, if the FLUENT session is open and idle, you can work in ANSYS CFD-Post without closing FLUENT. Similarly, you can have multiple sessions of FLUENT open at the same time using just a single license. If you open an application, it will rst check to see if it can use a license that is already checked out. If it can, and that license is available, it will use that license. If the license is not available because it is being used by another application, you will be informed that the required license is not available. You will not be able to use the new application until that license becomes available. If there is not a license checked out that is compatible with the new application, the new application will check out an additional license. In shared mode, you can only have one license of each type of shareable license checked out at a time. For example, you can have 1 acfd license and 1 acfd prepost license checked out at the same time but you cannot have 2 acfd licenses checked out at the same time. In shared mode, you can have multiple licenses of each type of non-shareable licenses checked out at a time. Non-shareable licenses include solver-only licenses and parallel licenses. For more information about licensing and shared license mode, please see the Workbench on-line documentation.
Release 12.1 c ANSYS, Inc. October 1, 2009
2-35
Working With FLUENT in Workbench
2.14
Using Custom Systems
Workbench allows you to add custom templates and includes some pre-dened custom templates. To use a custom template, double-click or drag the template onto the Project Schematic. Under Custom Systems in the Toolbox, there is a predened FLUENT-based custom system (FSI: Fluid Flow (FLUENT) > Static Structural the single arrow is meant to convey that the interaction is one-way). When you double-click or drag the system onto the Project Schematic, Workbench automatically creates a link between the Geometry cell in the FLUENT system and the Geometry cell in the Structural system and between the Solution cell in the FLUENT system and the Setup cell in the Structural system. You can create your own system template and then save it as a Custom System by performing the following steps: 1. Manually create the desired system diagram in the Project Schematic. 2. Right-click on white space in the Project Schematic and select Add to Custom from the context menu.
When you use FLUENT to perform a one-way uid-structure interaction (FSI) analysis using the approach demonstrated in the predened FLUENTbased custom system, you can only exchange surface data for force and thermal loads. When you use FLUENT to perform a one-way uid-structure interaction (FSI) analysis using the approach demonstrated in the predened FLUENTbased custom system, and you are performing a multiphase simulation in FLUENT, you cannot exchange thermal load data.
2-36
Release 12.1 c ANSYS, Inc. October 1, 2009
2.15 Using Journaling and Scripting with FLUENT in Workbench
2.15
Using Journaling and Scripting with FLUENT in Workbench
You can keep a history of your interactions within Workbench, that can also include your interactions within FLUENT, by recording your interactions with the program(s) in session journals (also referred to as journaling). This is done using the Scripting submenu in the Workbench File menu: File Scripting Record Journal... In addition, since the journal les are Python-based scripts, you can edit and/or play back previously recorded journal les, or create new journals manually (also known as scripting), that include your interactions within Workbench and, if applicable, any interactions within FLUENT: File Scripting Run Script File... For more information about recording and using session journals in Workbench, as well as reference documentation containing available commands and properties, see the separate ANSYS Workbench Scripting Guide.
When using the SendCommand method to directly call a FLUENT text user interface (TUI) command, the TUI command will not be recognized unless you use double quotes around it (e.g., setup.SendCommand("define model energy no")). If a string is included in the TUI command, then a backslash is required before the quotes around the string. For example: setup1.SendCommand(Command="(cx-gui-do cx-activate-item \"MenuBar*FileMenu*Close FLUENT\")")
FLUENT internal Scheme commands may not work properly when called directly using the SendCommand method. Therefore, you should use FLUENT text user interface (TUI) commands instead.
Release 12.1 c ANSYS, Inc. October 1, 2009
2-37
Working With FLUENT in Workbench
2-38
Release 12.1 c ANSYS, Inc. October 1, 2009
Appendix A.
The FLUENT File Menu Under Workbench
When FLUENT is running within Workbench, the FLUENT File menu is slightly dierent. The dierences are listed below, while the common functionality for stand-alone FLUENT is documented in the HTML version of the separate FLUENT Users Guide.
A.1
File/Refresh Input Data
The File/Refresh Input Data menu item allows you to refresh your FLUENT input data from within FLUENT. This option is only enabled if new input data exists, or if a parameter value has changed. For more information, see Section 2.3: Refreshing FLUENT Input Data.
A.2
File/Save Project
The File/Save Project menu item allows you to save your current Workbench project within FLUENT, along with your current FLUENT case and/or data les. For more information, see Section 1.6: Saving Your Work in FLUENT with Workbench.
A.3
File/Import/Mesh...
The File/Import/Mesh... menu item opens the Select File dialog box which allows you to select the appropriate mesh le to be read. For more information see Section 2.1: Importing Mesh, Case, and Data Files.
A.4
File/Import/Case...
The File/Import/Case... menu item is used to read in a FLUENT case le (extension .cas), or a mesh le (extension .msh, .grd, .MSH, or .GRD) that has been saved in the native format for FLUENT. See the separate FLUENT Users Guide for details. The File/Import/Case... menu item opens the Select File dialog box which allows you to select the appropriate le to be read. For more information see Section 2.1: Importing Mesh, Case, and Data Files.
Release 12.1 c ANSYS, Inc. October 1, 2009
A-1
The FLUENT File Menu Under Workbench
A.5
File/Import/Data...
The File/Import/Data... menu item is used to read in a FLUENT data le (which has a .dat extension) or parallel data le (which has a .pdat extension). This menu item will not be available until you read in a case or mesh le. See the separate FLUENT Users Guide for details. The File/Import/Data... menu item opens the Select File dialog box which allows you to select the appropriate le to be read. For more information see Section 2.1: Importing Mesh, Case, and Data Files.
A.6
File/Import/Case and Data...
The File/Import/Case & Data... menu item is used to read in a FLUENT case le and the corresponding data le (e.g., myfile.cas and myfile.dat) together. See the separate FLUENT Users Guide for details. The File/Import/Case & Data... menu item opens the Select File dialog box which allows you to select the appropriate les to be read. Select the appropriate case le, and the corresponding data le (i.e., the le having the same name with a .dat extension) will also be read in. For more information see Section 2.1: Importing Mesh, Case, and Data Files.
A.7
File/Export/...
When running under Workbench, several commands located under Write option under the File menu have been moved to the Export option under the File menu. The new commands are: File Export Case File Export Data File Export Case & Data File Export PDF File Export ISAT Table File Export Flamelet File Export Surface Clusters File Export Prole File Export Boundary Mesh
A-2
Release 12.1 c ANSYS, Inc. October 1, 2009
A.7 File/Export/...
These items are used when you want to manually export a le independent of the project. Files exported in this way are not used by the project unless you later import them into a new system. When you use an Export command, you can export the les to the location of your choice with a name of your choice. There is no need to export les since Workbench always saves the les it needs automatically. These export commands are provided for your convenience when you want to save a specic le for later use.
Release 12.1 c ANSYS, Inc. October 1, 2009
A-3
The FLUENT File Menu Under Workbench
A-4
Release 12.1 c ANSYS, Inc. October 1, 2009
Index
analysis example, 1-20 systems, 1-5 calculation interrupting, restarting, and continuing, 2-8 case importing les, 2-2, A-1, A-2 modication strategies, 2-25 cells FLUENT component systems, 1-8 uid ow FLUENT analysis systems, 1-5 properties, 1-13 states, 1-9 CFD-Post exporting FLUENT les for, 2-28 viewing FLUENT data in, 2-27 clearing generated data, 2-7 closing, 1-19 component systems, 1-5 connecting systems, 2-11 dragging and dropping from toolbox, 2-13 dragging and dropping solution cells, 2-16 connections shared data, 2-11 transfer data, 2-11 continuing a calculation, 2-8 conventions used in this guide, UTM-1 copying FLUENT Launcher property settings, 1-17 creating systems, 1-5 custom systems, 2-36
data clearing generated, 2-7 exporting FLUENT les for CFD-Post, 2-28 importing les, 2-2, A-2 refreshing FLUENT input data, 2-6, A-1 resetting, 2-7 viewing in CFD-Post, 2-27 duplicating systems, 2-18 example, 1-20 exiting, 1-19 exporting les, A-2 exporting FLUENT les for CFD-Post, 2-28 File Menu, A-1 le naming conventions, 2-33 le structure, 2-29 File/Export..., A-2 File/Export/Boundary Mesh, A-2 File/Export/Case, A-2 File/Export/Case and Data, A-2 File/Export/Data, A-2 File/Export/Flamelet, A-2 File/Export/ISAT Table, A-2 File/Export/PDF, A-2 File/Export/Prole, A-2 File/Export/Surface Clusters, A-2 File/Import/Case and Data..., A-2 File/Import/Case..., A-1 File/Import/Data..., A-2 File/Import/Mesh..., A-1 File/Refresh Input Data, A-1 File/Save Project, A-1
Release 12.1 c ANSYS, Inc. October 1, 2009
Index-1
Index
les exporting, A-2 exporting FLUENT les for CFD-Post, 2-28 importing mesh, case, and data, 2-2, A-1, A-2 FLUENT component systems, 1-5 cells, 1-8 exiting, 1-19 uid ow analysis systems, 1-5 cells, 1-5 Launcher cell properties, 1-13 copying property settings, 1-17 settings, 1-12 starting, 1-11 uid-structure interaction, 2-36 graphical user interface, 1-3 help, 1-23 importing mesh, case, and data les, 2-2, A-1, A-2 input data, refreshing, 2-6, A-1 input parameters, 2-26 interrupting a calculation, 2-8 introduction, 1-2 licensing, 2-35 limitations, 1-3 manual, using the, UTM-1 mesh changing in FLUENT, 2-19 importing les, 2-2, A-1 one-way FSI, 2-36 Online Help, 1-23 Online Technical Support link, UTM-2 output parameters, 2-26 parameters input and output, 2-26
properties, 1-13 Quick Help, 1-23 refreshing input data, 2-6, A-1 resetting data, 2-7 restarting a calculation, 2-8 saving your work, 1-17, A-1 setup data, 1-17, A-1 solution data, 1-17, A-1 settings, changing in FLUENT, 2-19 setup data, saving, 1-17, A-1 setup, updating, 2-4 shared data connections, 2-11 shared licensing mode, 2-35 Sidebar Help, 1-23 solution data, saving, 1-17, A-1 solution strategies, 2-25 solution, updating, 2-4 starting FLUENT, 1-11 specifying FLUENT Launcher settings, 1-12 using cell properties, 1-13 strategies, solution, 2-25 systems cells, 1-5, 1-8 connecting, 2-11 dragging and dropping from toolbox, 2-13 dragging and dropping solution cells, 2-16 creating, 1-5 custom, 2-36 duplicating, 2-18 FLUENT component, 1-5 uid ow (FLUENT) analysis, 1-5 transfer data connections, 2-11 update command, 2-4 User Services Center link, UTM-2 using the manual, UTM-1
Index-2
Release 12.1 c ANSYS, Inc. October 1, 2009
You might also like
- The Sympathizer: A Novel (Pulitzer Prize for Fiction)From EverandThe Sympathizer: A Novel (Pulitzer Prize for Fiction)Rating: 4.5 out of 5 stars4.5/5 (121)
- A Heartbreaking Work Of Staggering Genius: A Memoir Based on a True StoryFrom EverandA Heartbreaking Work Of Staggering Genius: A Memoir Based on a True StoryRating: 3.5 out of 5 stars3.5/5 (231)
- Grit: The Power of Passion and PerseveranceFrom EverandGrit: The Power of Passion and PerseveranceRating: 4 out of 5 stars4/5 (588)
- Devil in the Grove: Thurgood Marshall, the Groveland Boys, and the Dawn of a New AmericaFrom EverandDevil in the Grove: Thurgood Marshall, the Groveland Boys, and the Dawn of a New AmericaRating: 4.5 out of 5 stars4.5/5 (266)
- Never Split the Difference: Negotiating As If Your Life Depended On ItFrom EverandNever Split the Difference: Negotiating As If Your Life Depended On ItRating: 4.5 out of 5 stars4.5/5 (838)
- The Little Book of Hygge: Danish Secrets to Happy LivingFrom EverandThe Little Book of Hygge: Danish Secrets to Happy LivingRating: 3.5 out of 5 stars3.5/5 (400)
- The World Is Flat 3.0: A Brief History of the Twenty-first CenturyFrom EverandThe World Is Flat 3.0: A Brief History of the Twenty-first CenturyRating: 3.5 out of 5 stars3.5/5 (2259)
- The Subtle Art of Not Giving a F*ck: A Counterintuitive Approach to Living a Good LifeFrom EverandThe Subtle Art of Not Giving a F*ck: A Counterintuitive Approach to Living a Good LifeRating: 4 out of 5 stars4/5 (5795)
- Her Body and Other Parties: StoriesFrom EverandHer Body and Other Parties: StoriesRating: 4 out of 5 stars4/5 (821)
- The Emperor of All Maladies: A Biography of CancerFrom EverandThe Emperor of All Maladies: A Biography of CancerRating: 4.5 out of 5 stars4.5/5 (271)
- The Gifts of Imperfection: Let Go of Who You Think You're Supposed to Be and Embrace Who You AreFrom EverandThe Gifts of Imperfection: Let Go of Who You Think You're Supposed to Be and Embrace Who You AreRating: 4 out of 5 stars4/5 (1091)
- Shoe Dog: A Memoir by the Creator of NikeFrom EverandShoe Dog: A Memoir by the Creator of NikeRating: 4.5 out of 5 stars4.5/5 (537)
- Hidden Figures: The American Dream and the Untold Story of the Black Women Mathematicians Who Helped Win the Space RaceFrom EverandHidden Figures: The American Dream and the Untold Story of the Black Women Mathematicians Who Helped Win the Space RaceRating: 4 out of 5 stars4/5 (895)
- Elon Musk: Tesla, SpaceX, and the Quest for a Fantastic FutureFrom EverandElon Musk: Tesla, SpaceX, and the Quest for a Fantastic FutureRating: 4.5 out of 5 stars4.5/5 (474)
- Team of Rivals: The Political Genius of Abraham LincolnFrom EverandTeam of Rivals: The Political Genius of Abraham LincolnRating: 4.5 out of 5 stars4.5/5 (234)
- The Hard Thing About Hard Things: Building a Business When There Are No Easy AnswersFrom EverandThe Hard Thing About Hard Things: Building a Business When There Are No Easy AnswersRating: 4.5 out of 5 stars4.5/5 (345)
- On Fire: The (Burning) Case for a Green New DealFrom EverandOn Fire: The (Burning) Case for a Green New DealRating: 4 out of 5 stars4/5 (74)
- The Yellow House: A Memoir (2019 National Book Award Winner)From EverandThe Yellow House: A Memoir (2019 National Book Award Winner)Rating: 4 out of 5 stars4/5 (98)
- 28 - Scaffolding ProceduresDocument17 pages28 - Scaffolding ProceduresLalit Tomar100% (1)
- The Unwinding: An Inner History of the New AmericaFrom EverandThe Unwinding: An Inner History of the New AmericaRating: 4 out of 5 stars4/5 (45)
- Sap GRCDocument8 pagesSap GRCrajesh.sapNo ratings yet
- Tower WeightsDocument4 pagesTower WeightsASR REDDYNo ratings yet
- D5490 93 Standard Guide For Comparing Groundwater Flow Model Simulations To Site Speci C Information PDFDocument9 pagesD5490 93 Standard Guide For Comparing Groundwater Flow Model Simulations To Site Speci C Information PDFVictor KlassenNo ratings yet
- Routsis Injection Molding ReferenceDocument176 pagesRoutsis Injection Molding ReferenceRupesh PillaiNo ratings yet
- Brochure Sinumerik 840d SLDocument28 pagesBrochure Sinumerik 840d SLmihir123786No ratings yet
- Double Bass Bridge Height AdjustersDocument8 pagesDouble Bass Bridge Height AdjustersBruno GaroticNo ratings yet
- Walter GropiusDocument23 pagesWalter GropiusKaunda Lembalemba100% (1)
- 2007 ANTEC Mold DesignDocument6 pages2007 ANTEC Mold DesignRupesh PillaiNo ratings yet
- Your Order Number Is: 2516769 Windchimes#@! JabongDocument1 pageYour Order Number Is: 2516769 Windchimes#@! JabongRupesh PillaiNo ratings yet
- Mollier ChartDocument1 pageMollier ChartrkkumarcpriNo ratings yet
- BS en 19-2002 - Industrial Valves. Marking of Metallic ValvesDocument14 pagesBS en 19-2002 - Industrial Valves. Marking of Metallic Valvesnikolicjelena100% (1)
- Comparative Study Between Engineering Stripe and Feeder Stripe 2165 8064 1000346Document10 pagesComparative Study Between Engineering Stripe and Feeder Stripe 2165 8064 1000346NahidulIslamHadiNo ratings yet
- Lab ReportDocument7 pagesLab ReportChris CampbellNo ratings yet
- Outokumpu Stainless Steel For Automotive IndustryDocument20 pagesOutokumpu Stainless Steel For Automotive IndustrychristopherNo ratings yet
- Outcomes For Microprocessor and Microcontroller 2017 NewDocument3 pagesOutcomes For Microprocessor and Microcontroller 2017 Newroyal1979No ratings yet
- Long Beach CMD Procedures Manual 7-14-16 Vol 3 FinalDocument287 pagesLong Beach CMD Procedures Manual 7-14-16 Vol 3 FinalDavidPerezNo ratings yet
- Checkers Catalog PDFDocument140 pagesCheckers Catalog PDFPrasanna UdupiNo ratings yet
- Toaz - Info Exhibitor List Till 17 Dec 2009 PRDocument311 pagesToaz - Info Exhibitor List Till 17 Dec 2009 PRAman DubeyNo ratings yet
- I V T ' T M P T T: Electronic Devices and Circuits (MCT-122)Document6 pagesI V T ' T M P T T: Electronic Devices and Circuits (MCT-122)Ahmed ChNo ratings yet
- Rate Analysis - 20200817Document12 pagesRate Analysis - 20200817a khanNo ratings yet
- Topographic Map of AcworthDocument1 pageTopographic Map of AcworthHistoricalMapsNo ratings yet
- Rubber Insulating Sleeves: Standard Specification ForDocument10 pagesRubber Insulating Sleeves: Standard Specification ForPavan KumarNo ratings yet
- Bs Physics DGW Ee ProgramDocument36 pagesBs Physics DGW Ee ProgramEmerie Romero AngelesNo ratings yet
- Inv2 - 2021 - 11 - 23 00 - 56 - 24Document1 pageInv2 - 2021 - 11 - 23 00 - 56 - 24MayangNo ratings yet
- Investor Presentation: Astral Poly Technik LimitedDocument29 pagesInvestor Presentation: Astral Poly Technik LimitedAnonymous eq5zSUNo ratings yet
- استخراج نماذج الكمراتDocument5 pagesاستخراج نماذج الكمراتmahmoud morganNo ratings yet
- 20762C 03Document29 pages20762C 03douglasNo ratings yet
- Mastertools Precision Engineers & Toolmakers CatalogueDocument3 pagesMastertools Precision Engineers & Toolmakers CatalogueNcir TaherNo ratings yet
- BMW X1 Diesel SpecsheetDocument2 pagesBMW X1 Diesel SpecsheetChayakkadakaran MNo ratings yet
- Java SwingDocument7 pagesJava SwingriteshyaaraaNo ratings yet
- R999000402 VFplus 3 2021-01 EN 48-125 Aluminum SystemDocument78 pagesR999000402 VFplus 3 2021-01 EN 48-125 Aluminum SystemJanno456No ratings yet
- Biological Amplifiers and Types of Biological Amplifiers: Why Is Bio Amplifier Required?Document4 pagesBiological Amplifiers and Types of Biological Amplifiers: Why Is Bio Amplifier Required?senthilNo ratings yet
- Mech VibrationDocument14 pagesMech VibrationSquakx BescilNo ratings yet